Schnellerfassung
Zuletzt aktualisiert am 4. November 2023
Auftragsschnellerfassung
Über die Auftragsschnellerfassung haben Sie die Möglichkeit, Positionen zu Aufträgen auf Basis einer Excel-Tabelle zu importieren.
Die Excel-Datei muss zunächst drei Spalten beinhalten:
- Spalte A: Menge
- Spalte B: Artikel-Nr.
- Spalte C: Einzelpreis
Weitere Spalten rechts daneben sind problemlos möglich. Diese werden beim Import ignoriert. Die erste Zeile aus der Quell-Datei (mit den Spaltenüberschriften) wird beim Import ebenfalls ignoriert.
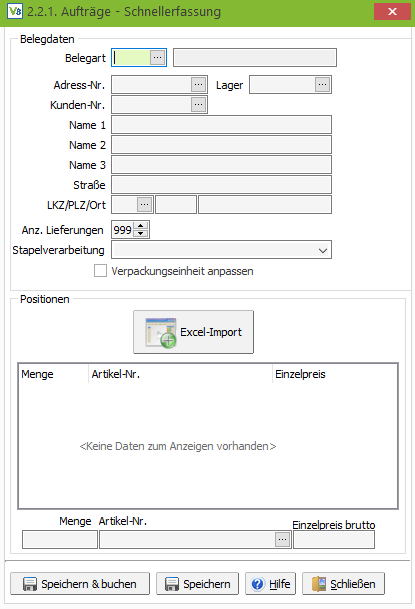
Wählen Sie die Belegart und die Adresse über die Suchschaltflächen aus. Die Adressdaten werden automatisch übernommen. Die Anzahl der Lieferungen und die Stapelverarbeitungskriterien stammen aus der Vorgabe in der Adresse, können hier aber individuell geändert werden.
Zu beachten ist hier die Option “Verpackungseinheit anpassen”. Wenn Sie in der Parameterverwaltung -> Fakturierung die Option “Strenge Prüfung der Verpackungseinheit” aktiviert haben, ist die Option “Verpackungseinheit anpassen” automatisch aktiv und kann nicht deaktiviert werden. Wenn Sie also einen Artikel importieren und die Menge in Ihrer Excel-Liste abweichend zu der hinterlegten Verpackungseinheit ist, wird die Menge automatisch angepasst.
Nach einem Klick auf die Schaltfläche “Excel-Import”, können Sie über das Explorer-Fenster die gewünschte Importdatei öffnen. Das vorausgewählte Dateiformat ist “.xlsx”, kann aber zu “.xls” geändert werden. Nachdem Sie die Datei gewählt haben, können die Artikel importiert werden. Auf diesem Weg können beliebig viele Importdateien aufgerufen werden. Die Artikelliste wird dann entsprechend erweitert.
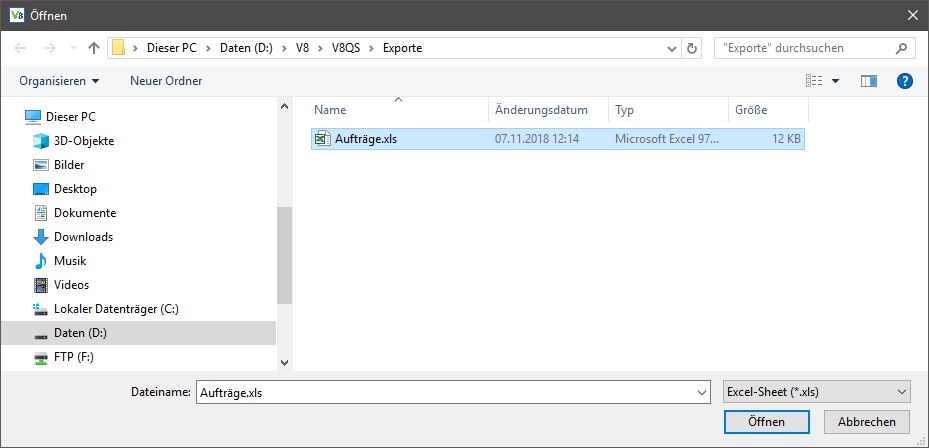
Haben Sie alle Artikel importiert, können Sie den neuen Auftrag direkt “speichern und buchen” oder “nur speichern”.
Auftragsstapelimport
Dieser Menüpunkt ermöglicht Ihnen das Importieren mehrerer Belege aus einer XLS-Datei.
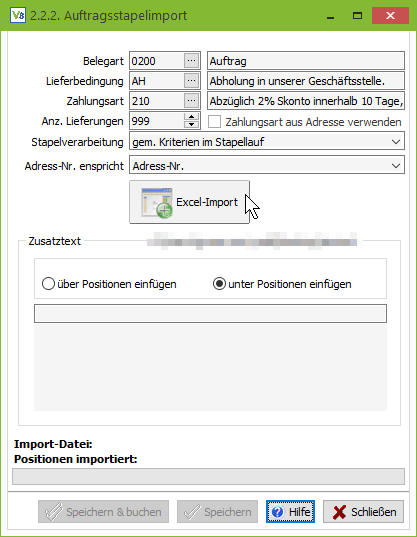
Wählen Sie zuerst Vorgabewerte für die Felder Belegart, Lieferbedingung, Zahlungsart, Anz. Lieferungen und Stapelverarbeitung. Klicken Sie auf den Button “Excel-Import” und wählen Sie die zu importierende XLS/XLSX-Datei aus. Diese Datei muss aus folgenden 3 Spalten bestehen:
- MENGE
- ARTIKELNUMMER
- ADRESSNUMMER
- Bestell-Nr.
- Einzelpreis
Die erste Zeile dient als Überschrift. Bei jedem Wechsel der Adress-Nr. wird ein neuer Beleg angelegt. Klicken Sie nun auf “Speichern und buchen” oder “Speichern”, um die importierten Belege anzulegen und auf Wunsch sofort zu buchen.
Zusatztext:
Mithilfe des Bereichs “Zusatztext” kann über oder unterhalb der Positionen des Belegs ein eigener Text hinzugefügt werden (dieser stellt dann eine Position auf dem Beleg vom Typ “T” dar). In der umrandeten Zeile können Sie die Bezeichnung für den Text-Eintrag eintragen, während darunter Platz für den Langtext ist.
RMA Ankündigung
Hier haben Sie die Möglichkeit schnell RMA Belege zu erfassen. Sie wählen als erstes die Adresse aus und geben anschließend in den Positionen an, welcher Artikel ausgetauscht/zurückgenommen/gutgeschrieben wird.
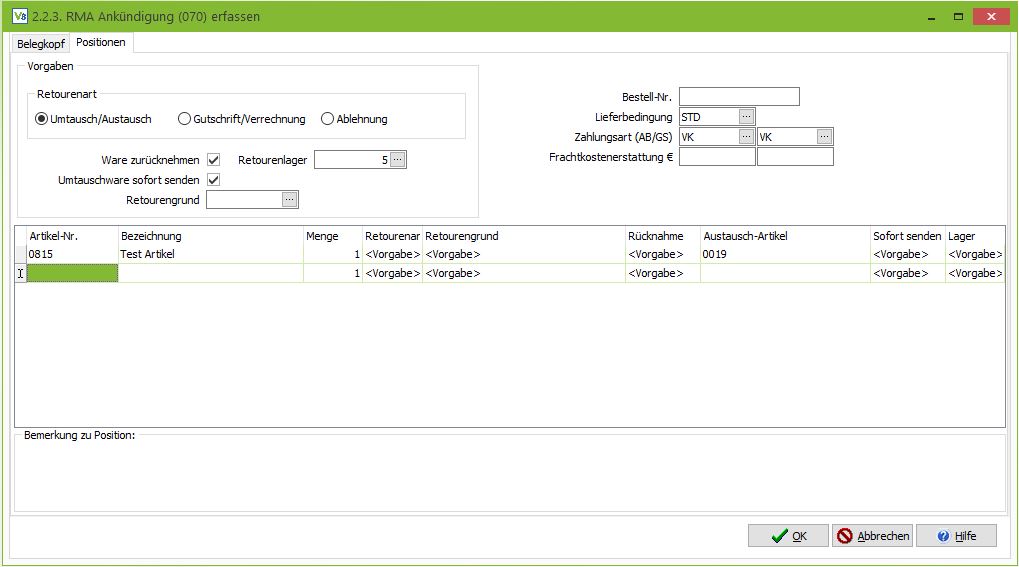
Storno Kommissionierung
Wurde ein Kommissionierschein gedruckt, aber noch nicht gebucht, kann dieser hier storniert werden. Über die Eingabe der Belegnummer des Kommissionierscheins oder über die Auswahl neben dem Eingabefeld können Sie den zu stornierenden Kommissionierschein auswählen. Sobald dieser geladen wurde, kann der Kommissionierschein storniert und gelöscht werden. Die dem Kommissionierschein zugrunde liegenden Aufträge können dann erneut kommissioniert werden.
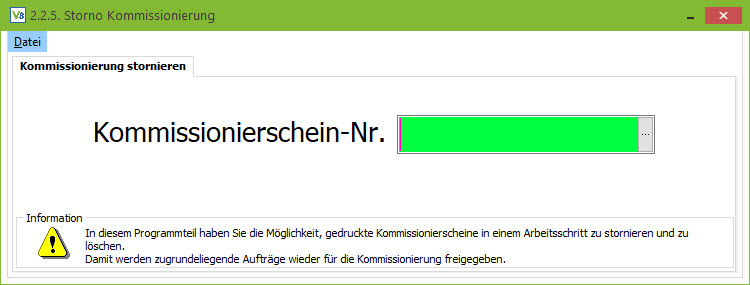
Jetzt kann die Nummer des zu stornierenden Kommissionierscheins direkt eingegeben werden oder über die Auswahl eine Übersicht der Kommissionierscheine geöffnet werden.
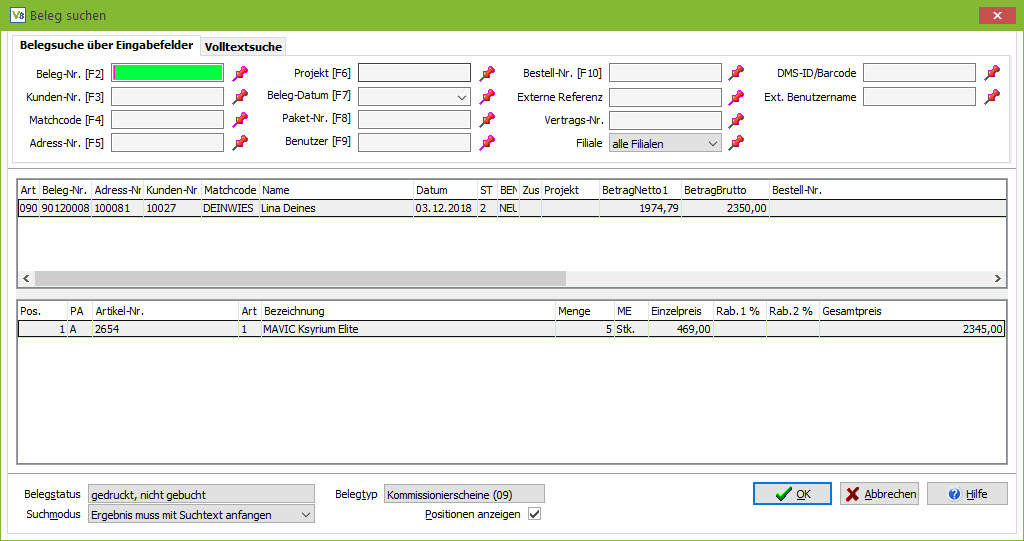
Nachdem der Kommissionierschein storniert wurde erhalten Sie folgende Rückmeldung:
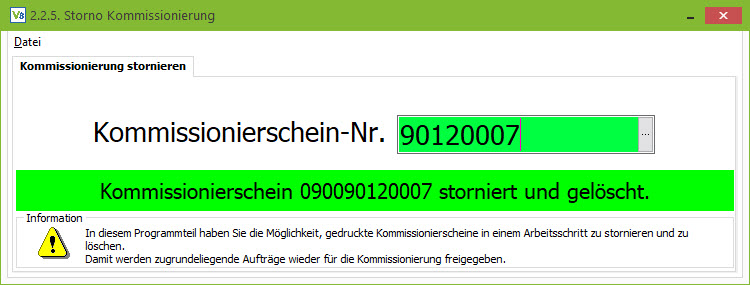
Retouren Scanner Erfassung
Der Retouren-Scanner dient dazu, die Retouren schneller bearbeiten zu können. Bislang war es notwendig die Retoure manuell per 0700er Beleg anzukündigen, um diese im Anschluss im Retouren-Lager zu bearbeiten. Das würde der Situation entsprechen, dass der Kunde bei Ihnen anruft und sich über den defekten Artikel beschwert und Ersatz haben möchte. Dies würde nach dem Telefonat zu einer Retourenankündigung führen (der Artikel ist schließlich noch nicht da). Nun ist es so, dass es auch den Fall gibt, dass die Ware vom Kunden direkt zurückgeschickt wird. Hier würde eine solche Ankündigung nur aufhalten bzw. gar nicht stattfinden. Demnach können Sie mit diesem Scanner direkt die Retourenannahme durchführen.
Was passiert in diesem Tool?
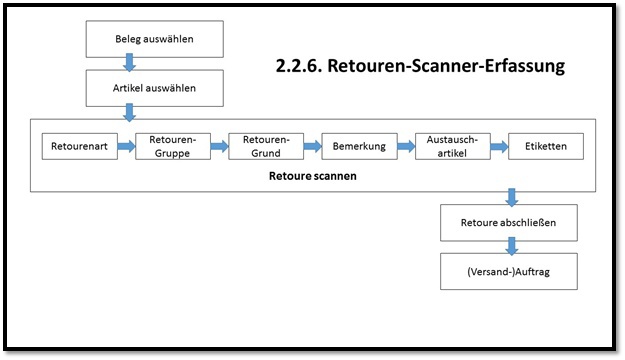
Wenn Sie das Menü geöffnet haben, sehen Sie folgende Maske:
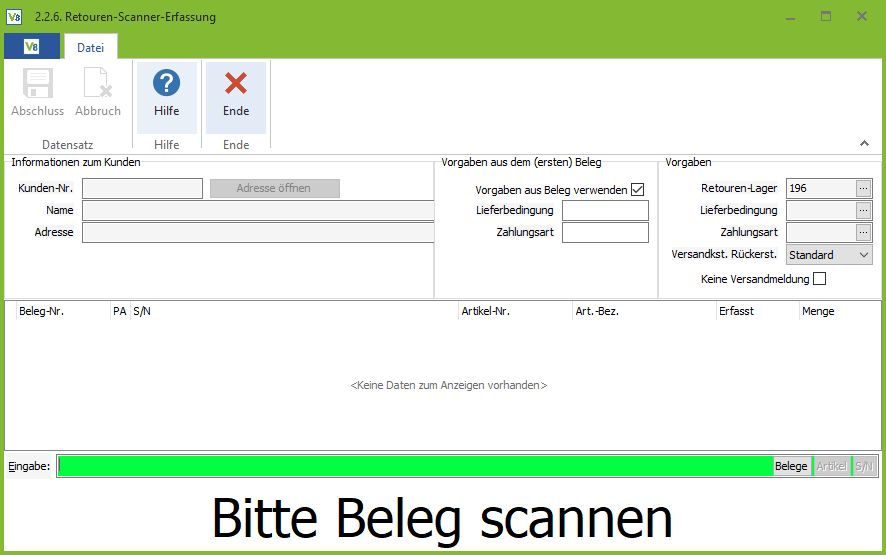
In dieser Maske erscheinen die nötigen Informationen für eine Retoure aus dem Vorbeleg, die Informationen zum Kunden und die neue Lieferbedingung und Zahlungsart für die Retoure. Beide werden durch das Laden des Beleges gefüllt. Wird bei Ihnen jedoch unabhängig von der Lieferbedingung und der Zahlungsart aus dem Vorbeleg immer gleich abgerechnet und versendet, können Sie den Haken „Vorgaben aus Beleg verwenden“ entfernen und feste Angaben in die Felder rechts daneben eintragen. Dies merkt sich die Retouren-Scan-Erfassung für die folgende Retoure. Ändern Sie dies nicht mehr zurück, bleibt diese Einstellung bestehen.
Im unteren Bereich der Maske sehen Sie die Anweisung von VARIO. Als erste Handlung wird von Ihnen verlangt den entsprechenden Beleg zu scannen. Hier haben Sie nun neben dem Scannen des Barcodes auf dem Beleg die Möglichkeit die Belegnummer manuell einzugeben oder per Klick auf den Button „Belege“ innerhalb der Eingabezeile auf der rechten Seite einen Beleg auszuwählen. Wählen Sie nun den Beleg, der bei der Retoure beigefügt war. Sie sehen nun folgende Informationen in der Maske:
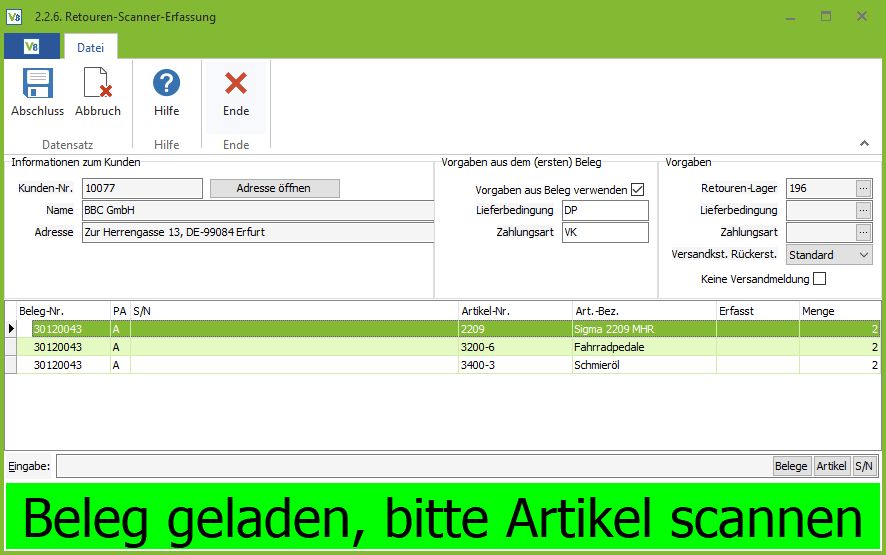
In diesem Beispiel sehen Sie oben links die Adresse, oben rechts die Vorgaben für Lieferbedingung und Zahlungsart fix eingetragen (Haken nicht gesetzt). Darunter sehen Sie die komplette Auflistung aller Artikel, die in diesem Beleg vorkommen. Unten wird Ihnen mitgeteilt, dass der Beleg geladen wurde und Sie nun den Artikel scannen sollen, der zu retournieren ist. Sie können die Artikelnummer auch manuell eingeben oder über den Button „Artikel“ den jeweiligen Artikel in der Eingabezeile auswählen – genau wie mit dem Beleg auch.
Haben Sie einen Artikel ausgewählt, scannen Sie das bei Ihnen vorliegende Szenario durch:
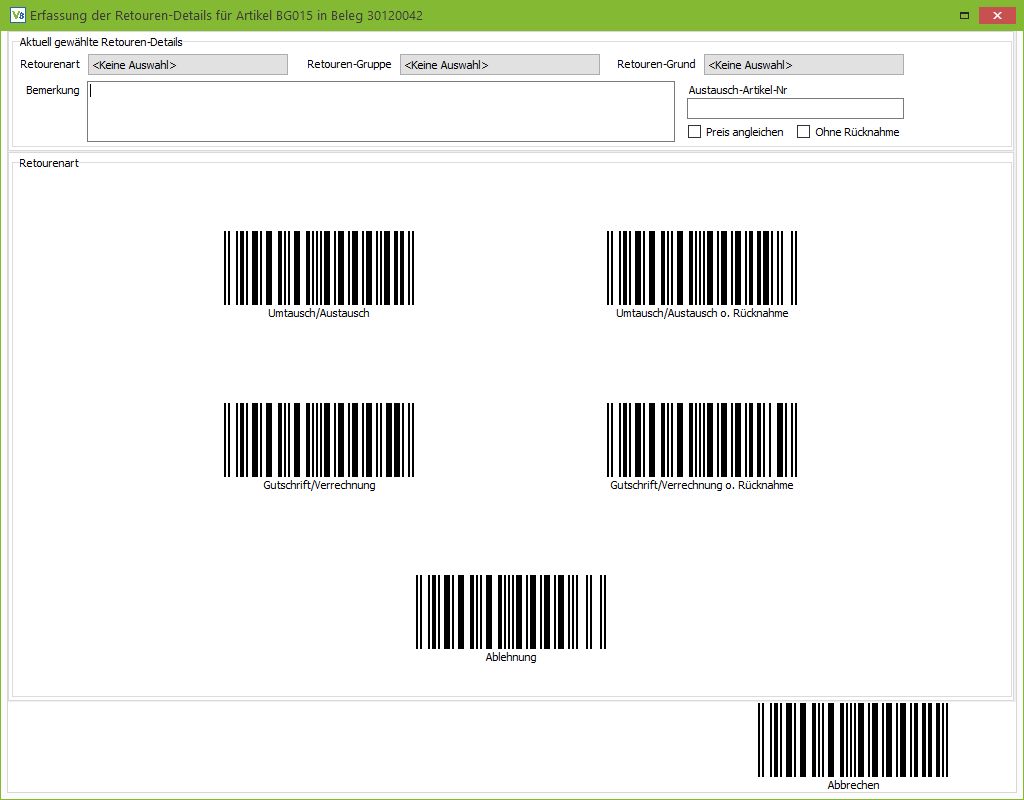
Je nachdem, welche Retouren-Gründe und -Gruppen Sie in 1.2.7.1. und 1.2.7.2. erstellt haben, gibt es unterschiedlich viele Barcodes auf den Masken, die Sie durchlaufen. Diese werden in dieser Reihenfolge abgearbeitet:

Wenn Sie Ihr Szenario gescannt haben, dann übernimmt VARIO die Retoure in die Übersicht:
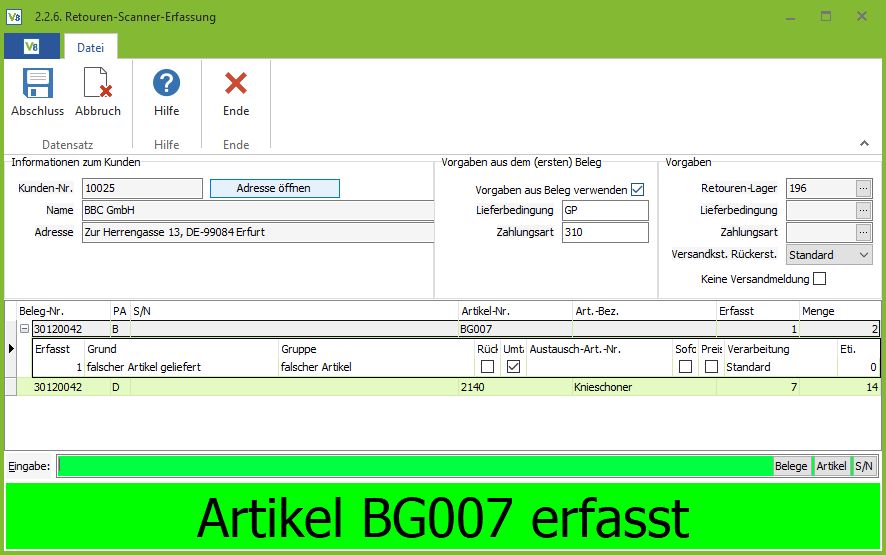
Nun müssen Sie diesen Prozess nur noch abschließen (Barcode: 00000000 oder Button Abschluss). Im unteren Bereich der Übersicht wechselt daraufhin der Text:
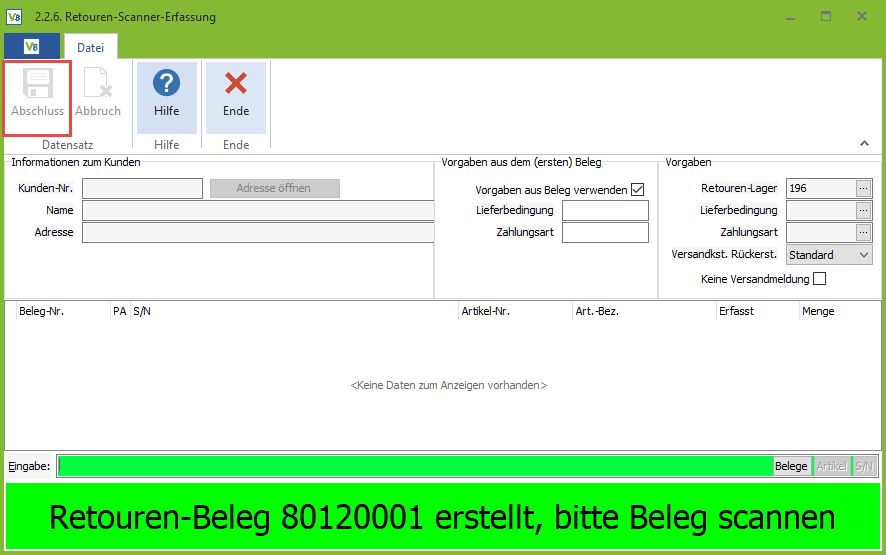
Der nächste Beleg kann gescannt werden. Im Hintergrund erstellt VARIO einen Folgebeleg, je nachdem, wozu Sie sich entschieden haben (Versandauftrag bei Umtausch/Austausch, Gutschrift bei Gutschrift/Verrechnung), den Sie in der Belegverwaltung aufrufen können.