Artikelzusatzdaten verwalten
Zuletzt aktualisiert am 18. März 2024
Artikelstatus verwalten
In diesem Menüpunkt verwalten Sie die möglichen Artikelstatus Ihrer Artikel bzw. Ihres Sortiments. Beispielsweise können Sie Status für Neu, Gebraucht oder B-Ware definieren.
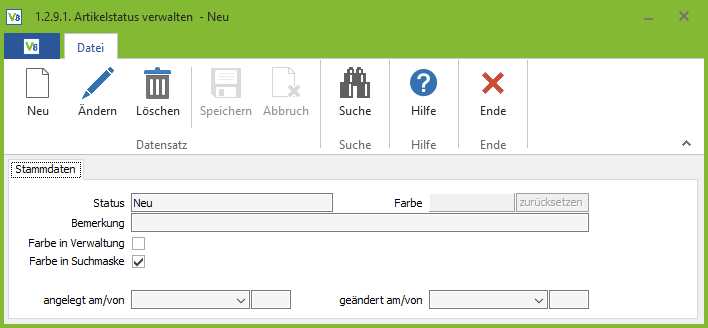
Auflistung aller Felder mit entsprechender Bedeutung
Status
Hier können Sie einen beliebigen Status anlegen.
Farbe
Sie können Ihrem angelegten Status eine Farbe zuteilen, um diesen Status hervorzuheben (bspw. Rot für “inaktiv”).
Bemerkung
Dieses Feld dient dazu, zum jeweiligen Status eine Bemerkung zu verfassen.
Farbe in Verwaltung
Lassen Sie sich Artikel mit diesem Status anhand der Farbauswahl in der Verwaltung hervorheben.
Farbe in Suchmaske
Lassen Sie sich Artikel mit diesem Status anhand der Farbauswahl in der Suchmaske hervorheben.
Endverbleibserklärungen verwalten
Für bestimmte Artikel ist es notwendig, dass eine Endverbleibserklärung von Ihrem Kunden vorliegt. Artikel, die so gekennzeichnet sind, können nur ausgeliefert werden, wenn die Endverbleibserklärung vorliegt. Tragen Sie diese hier ein:
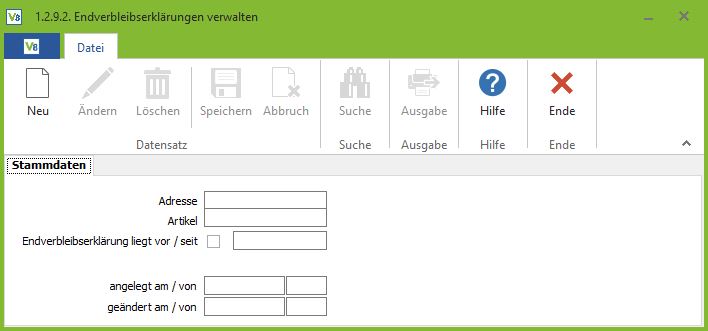
Auflistung aller Felder mit entsprechender Bedeutung
Adresse
Tragen Sie hier die Adressnummer ein, die die Endverbleibserklärung abgeben soll. Alternativ können Sie unter Zuhilfenahme der Taste F5 die Adresse suchen. Sobald Sie eine Adresse ausgewählt haben, wird der Text rechts neben dem Eingabefeld automatisch angezeigt.
Artikel
Fügen Sie hier die Nummer des Artikels ein, die Sie in der Artikelverwaltung vergeben haben. Alternativ können Sie unter Zuhilfenahme der Taste F5 den Artikel suchen. Sobald Sie einen Artikel ausgewählt haben, wird der Text rechts neben dem Eingabefeld automatisch angezeigt.
Endverbleibserklärung liegt vor/seit
Liegt eine Erklärung vor, setzen Sie bitte den Haken und tragen das Datum ein, seitdem die Erklärung vorliegt. Sobald Sie die Eingabe gespeichert haben, kann der ausgewählte Artikel für die ausgewählte Adresse in einem Beleg verwendet werden.
Bearbeitungsphase verwalten
In der Bearbeitungsphasen-Verwaltung können Sie verschiedene Bearbeitungsphasen hinterlegen. Diese können dann in der Artikelverwaltung im Reiter “Zusatzinfos” ausgewählt werden. Wenn die Checkbox “Redakteur” aktiviert ist, dann ist die Bearbeitungsphase auch in der Artikelsuche für alle Nutzer, die als Redakteur gekennzeichnet sind, ersichtlich. Um einen Nutzer als Redakteur zu kennzeichen, nutzen sie den Menüpunkt “1.3.2. Benutzergruppenverwaltung”.
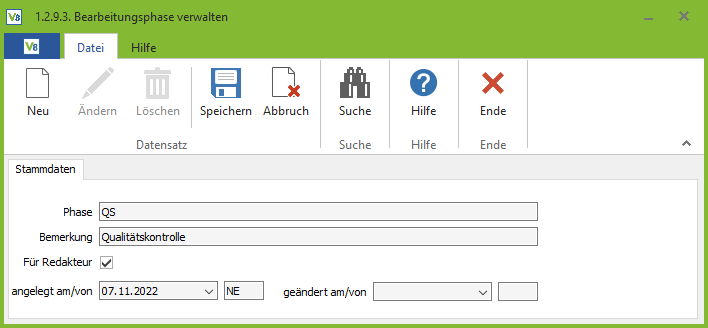
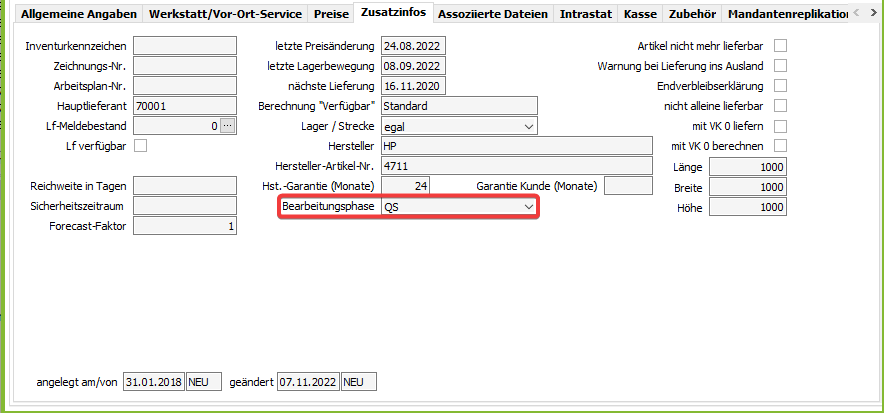
Verpackung verwalten
Tutorial-Video
Um auf den eigentlichen Inhalt zuzugreifen, klicken Sie auf den Button unten. Bitte beachten Sie, dass dabei Daten an Drittanbieter weitergegeben werden.
Weitere InformationenIn der Verpackungsverwaltung können Sie Ihre Verpackungen (Artikel-Umverpackungen) anlegen. Vergeben Sie dabei für eine Verpackung eine möglichst eindeutige Bezeichnung.
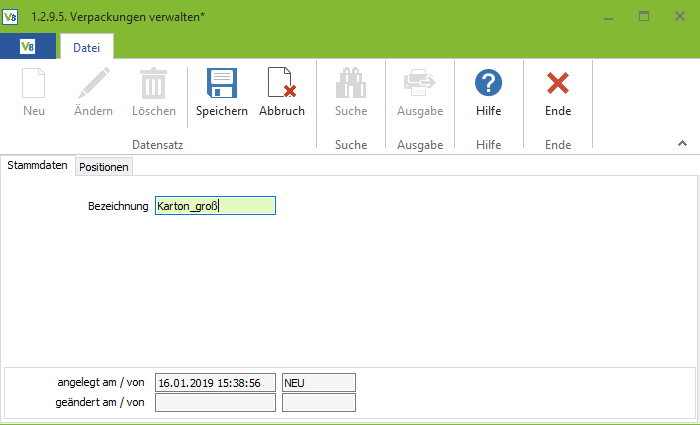
Wechseln Sie anschließend in den Reiter Positionen und ordnen Sie der angelegten Verpackung einen oder mehrere Verpackungstypen mittels Klick auf das rote [+] (rechte Seite) zu. Nutzen Sie das [-] um einen Positionseintrag zu löschen. (Alternativ können Sie die Enter-Taste oder Pfeiltaste-runter nutzen, um Einträge hinzuzufügen und “strg+entf” um Einträge zu löschen.)
Ein Verpackungstyp darf pro Verpackung nur einmal besetzt werden (also z.B. nur einmal “Aluminium” und nur einmal “Getränkekarton”).
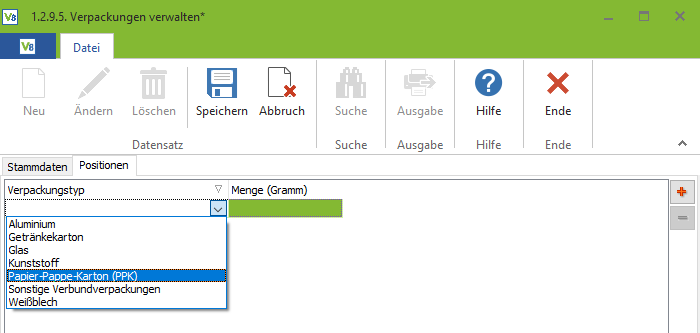
Geben Sie anschließend ein Gewicht für den Verpackungstyp in der Spalte “Menge (Gramm)” ein und speichern Sie im Anschluss Ihre Verpackung.
Die abgespeicherte Verpackung ist dann für einen Artikel in der Artikelverwaltung im Reiter “Verpackungen” verfügbar.
Eine Auswertung der Verpackungen ist nach dem Artikelverkauf unter 8.5.3. “Artikel Verpackungen” möglich. Das Ergebnis der Auswertung unter 8.5.3. kann dann auch an offizielle Stellen weitergegeben werden (Stichwort Verpackungsgesetz).
Kalkulationsschemata verwalten
Über diese Maske (1.2.9.6.) haben Sie die Möglichkeit, verschiedene VK-Kalkulationen und EK-Kalkulationen anzulegen. Diese können dann in der Artikelverwaltung einzelnen Artikeln zugewiesen werden.
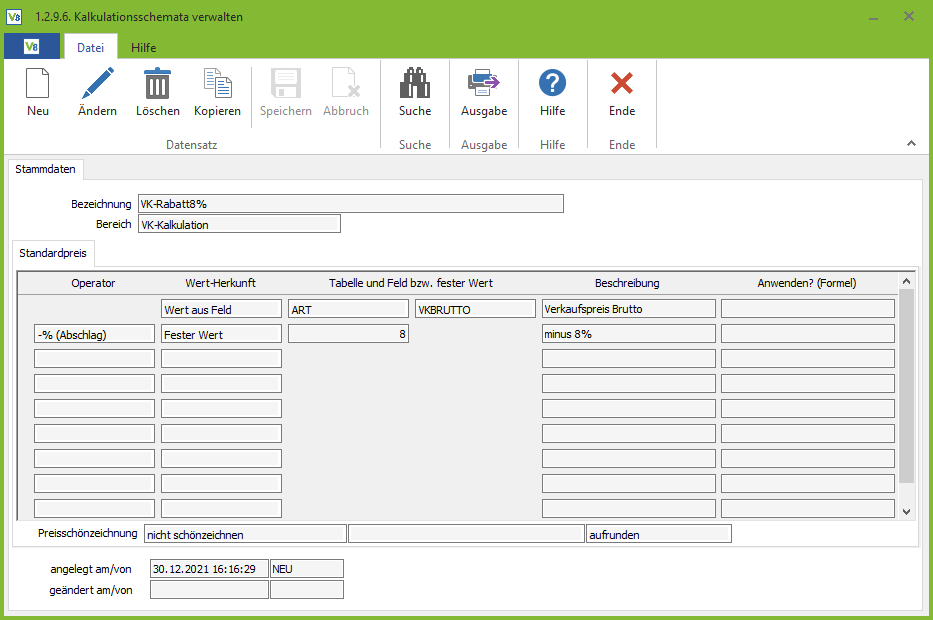
Exemplarisch wurde im oberen Bild eine simple Kalkulation eines 8-prozentigen Rabatts auf den Artikel-VK erstellt. Dazu wurde der Bereich auf “VK-Kalkulation” eingestellt und das Feld VKBRUTTO aus der Artikeltabelle ART als Ausgangswert für die Berechnung gewählt. In der Spalte “Wert-Herkunft” kann für die Berechnungszeile entweder ein fester Wert, oder ein VARIO-Datenbankfeld ausgewählt werden oder es kann eine Formel eingegeben werden, welche ebenfalls Datenbankfelder miteinbeziehen kann. In der nächsten Zeile wird hier für das Beispiel dann der feste “Wert” von 8% als Abschlag vom Ursprungs-VK eingetragen. Hier können auch Operationen auf Datenbankfeldern realisiert werden, wodurch sich das Kalkulationsschema flexibler gestalten lässt.
Über die Funktion “Preisschönzeichnung” kann der Ergebniswert (Brutto oder Netto) auf verschiedene Arten gerundet werden.
Auflistung aller Felder mit entsprechender Bedeutung
Bezeichnung
Hier können Sie Ihrem Kalkulationsschema eine möglichst eindeutige Bezeichnung vergeben.
Bereich
Hier können Sie auswählen, ob es sich um eine EK-Kalkulation oder eine VK-Kalkulation handelt.
Operator
Hier können Sie die folgenden Operatoren auswählen:
- Addition
- Subtraktion
- Multiplikation
- Division
- +% Aufschlag
- -% Abschlag
- Währungsumrechnung (Fremd- in Eigenwährung)
Wert-Herkunft
Hier können Sie definieren, auf welchen Wert der Operator angewendet werden soll. Folgende Auswahlen sind hier möglich:
- Wert aus Feld: Hier können Sie auf einen Wert aus einer Tabelle der VARIO zugreifen.
- Fester Wert: Hier können Sie einen bestimmten festen Wert manuell eingeben.
- Formel: Hier haben Sie die Möglichkeit eine Formel zu hinterlegen z. B.: “((ART.VKNETTO + ART.VKBRUTTO)/2)”
Beschreibung
Hier können Sie Beschreibungen für einzelne Berechnungsschritte/Zeilen hinterlegen.
Anwenden? (Formel)
Mithilfe dieser Felder kann die Ausführung der jeweiligen Berechnungszeile an eine Bedingung geknüpft werden, die per Formel formuliert wird und Datenbankfelder miteinbeziehen kann. Wird z. B. “(ART.VKBRUTTO < 10)” eingetragen, so wird die Zeile nur berechnet, wenn der Brutto-VK unter 10 € liegt. Sollte Sie in der Formel etwas ausschließen wollen, können Sie das wie folgt abbilden: (!(ART.WARENGRUPPE = 3400)) So wird die Warengruppe 3400 ausgeschlossen.
Dann gibt es noch die Operatoren UND (&) und ODER (|). Mit “&” kann auf zwei Bedingungen geprüft werden ,die zutreffen müssen und mit “|” muss mindestens eine der Bedingungen zutreffen.
Artikelpreise kalkulieren
In der Artikelverwaltung (1.2.1.) kann für einen Artikel im Reiter „Kalkulation“ jeweils ein Kalkulationsschema für EK und VK ausgewählt werden. Die Kalkulationsschemata können dazu vorher unter 1.2.9.6. verwaltet werden (“Kalkulationsschemata verwalten”, siehe oben).
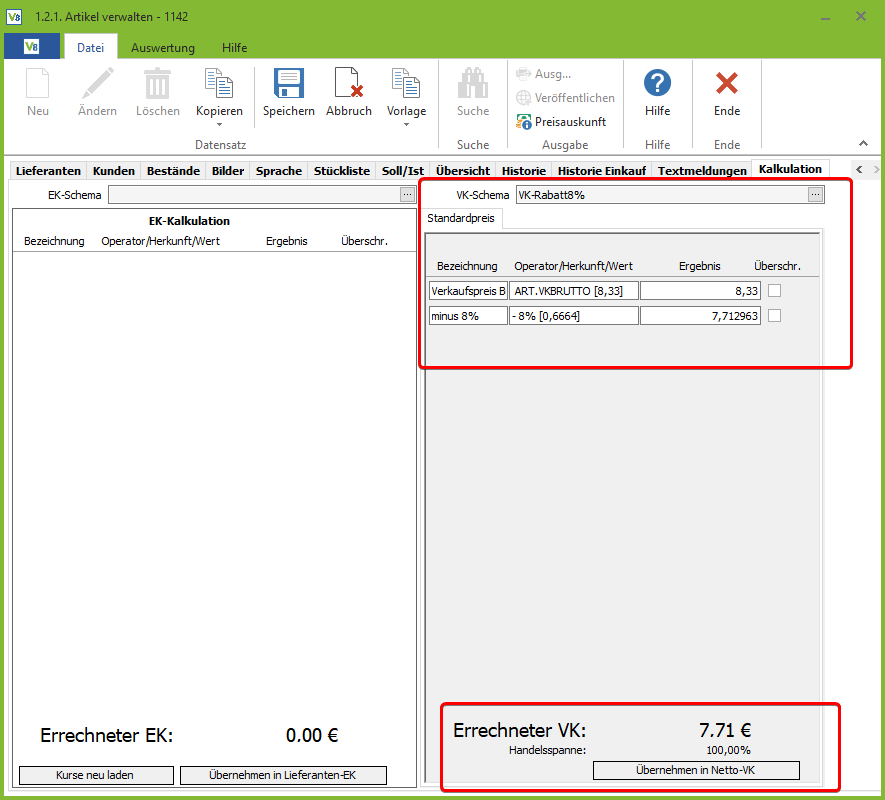
Nach Klick auf „Ändern“ kann mithilfe des jeweiligen Suchfelds ein VK- bzw. EK-Schema für den Artikel geladen werden.
Im oberen Bild wurde das Schema “VK-Rabatt8%” für eine Artikel ausgewählt. Dieses zieht 8% vom Brutto-Verkaufspreis ab, welcher für den Artikel normalerweise 8,33 € beträgt. In der Übersicht wird direkt angezeigt, wie das Kalkulationsschema die vorhandenen Artikelwerte bei Übernahme (“Übernehmen in Netto-VK”) der Berechnungen verändern würde. Unten in der Maske werden nochmals größer die finalen Werte für VK/EK angezeigt.
Mithilfe der Checkbox “Überschr.” (Überschreiben) ist es möglich, Ergebniswerte für einzelne Zeilen unabhängig von der Berechnung zu manipulieren. So könnte für den VKBRUTTO im oberen Screenshot nach Anhaken der Checkbox ein Wert von “8,4” angegeben werden. Dieser Wert wird dann mit in die folgenden Rechnungsschritte übernommen. Dieses Feature ermöglicht es Ihnen, an bestimmten Stellen vom Kalkulationsschema abzuweichen.
Wenn nun Schemata für einen Artikel unter 1.2.1. ausgewählt wurden, aber jeweils nicht auf “Übernehmen in Netto-VK”/”Übernehmen in Lieferanten-EK” gedrückt wird und der Artikel anschließend gespeichert wird, so wird die ausstehende Berechnung als Position in der Übersichtstabelle unter 1.2.9.7. “Artikelpreise kalkulieren” angezeigt. Als Grundlage dienen die jeweiligen Artikelwerte, zusammen mit den Berechnungsanweisungen aus den geladenen Kalkulationsschemata.
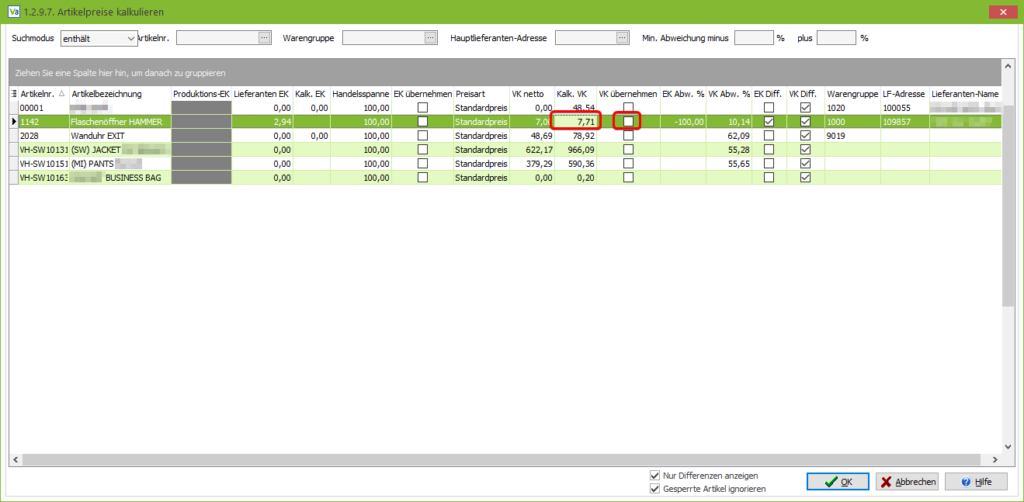
Für eine einzelne Berechnungsposition wird über die zwei Checkboxen „EK Diff.“ und „VK Diff.“ angezeigt, ob sich die Werte für EK/VK bei Anwendung des zugewiesenen Kalkulationsschemas (Klick auf „OK“) ändern würden oder nicht.
Für den Beispielartikel wird der potenzielle neue VK in der Spalte “Kalk. VK” angezeigt. Dieser stimmt mit dem errechneten VK aus der Artikelverwaltung – Reiter “Kalkulation” überein. Wenn rechts daneben die Checkbox “VK übernehmen” angehakt wird, wird der VK von 7,71 € nach Klick auf “OK” für den Artikel übernommen.
Per Rechtsklick lassen sich die Checkboxen “VK übernehmen” und “EK übernehmen” auch für alle Positionen gleichzeitig anhaken (alle EKs bzw. VKs übernehmen). Nach einer letzten Bestätigung wird per Klick auf “OK” die Kalkulation durchgeführt und die resultierenden VKs bzw. EKs werden für die entsprechenden Artikel gespeichert.
Die Positionen verbleiben nach der Kalkulation in der Kalkulationsstabelle (1.2.9.7.) und anhand aktualisierter Kalkulationsschemas bzw. durch erneutes Bestätigen mit „OK“ können Werte neu berechnet und nochmals für die Artikel gespeichert werden.
Erklärung der Spaltenbeschriftungen
Artikelnr.
Artikelnummer des Artikels, für den die Artikelpreise kalkuliert werden.
Artikelbezeichnung
Bezeichnung des Artikels, für den die Artikelpreise kalkuliert werden.
Produktions-EK
Einkaufspreis eines Artikels, der als Produktionsartikel gekennzeichnet ist.
Lieferanten-EK
Einkaufspreis für Artikel eines Lieferanten.
Kalk. EK
Zukünftiger (kalkulierter) EK.
EK übernehmen
Ja/Nein – Übernehmen des neuen EK für Artikel nach Klick auf „OK”.
Preisart
Bei der Preisart handelt es sich um einen Wert aus dem Dropdown-Menü „Preisgruppe“ innerhalb der Adressverwaltung (1.1.1.). Eine Adresse kann so einer bestimmten Preisgruppe zugeteilt werden.
VK netto
Aktueller Netto-Verkaufspreis für den Artikel.
Kalk. VK
Zukünftiger (kalkulierter) VK.
VK übernehmen
Ja/Nein – Übernehmen des neuen VK für Artikel nach Klick auf „OK“.
Handelsspanne
Anteil des sogenannten Rohertrags (NettoVK – kalkulierter EK) am NettoVK.
Berechnet durch: (NettoVK – kalkulierter EK) / NettoVK.
EK Abw. %
Abweichung des neuen EK vom alten EK in %.
VK Abw. %
Abweichung des neuen VK vom alten VK in %.
EK Diff.
Checkbox, die dem Benutzer anzeigt, ob durch die Berechnung mittels Schema beim EK eine Änderung entsteht.
VK Diff.
Checkbox, die dem Benutzer anzeigt, ob durch die Berechnung mittels Schema beim VK eine Änderung entsteht.
Warengruppe
Warengruppe des jeweiligen Artikels.
LF-Adresse
Adressnummer der Adresse des Lieferanten, der den jeweiligen Artikel liefert.
Lieferanten-Name
Name des Lieferanten für diesen Artikel.