Technikerplanung
Zuletzt aktualisiert am 17. November 2022
Mit Hilfe der Technikerplanung erhalten Sie einen Überblick über die Auslastung und die Termine ihrer Techniker.
Die Farben in den Kreisen im Termin repräsentieren den Auftragsstatus. Wenn Sie mit der Maus drüberfahren wird Ihnen der genaue Status angezeigt:
Sie können das gewünschte Datum für die Anzeige auswählen und rechts eine Zeit für die automatische Aktualisierung eingeben. Über jedem Techniker erhalten Sie eine Information über die jeweilige Auslastung an dem ausgewählten Tag.
Erklärung
Kollidierende Termine/Aufträge ohne Termin/Aufträge ohne Zuordnung/Aufträge ohne Freigabe
Hier sehen Sie alle Aufträge, die mit anderen Aufträgen kollidieren, Aufträge ohne Termine, Aufträge ohne Zuordnung und Aufträge ohne Freigabe. Sie können die Aufträge direkt aus einem der Bereiche einem Techniker zuweisen. Durch einen Linksklick auf den Auftrag können Sie diesen zu einem Techniker schieben und es öffnet sich ein neues Fenster, in denen Sie weitere Einstellungen treffen können.
Schnellaktionen
Neuen Auftrag anlegen (F2)
Hier können Sie direkt einen neuen Auftrag im Kalender anlegen. Alternativ können Sie auch mit einem Rechtsklick einen neuen Auftrag anlegen.
Abwesenheit eintragen (F3)
Hier erhalten Sie nähere Informationen wie Sie die Abwesenheit eines Technikers eintragen können.
Kalender aktualisieren (F8)
Ansichten
Werkstatt-Team
Hier können Sie die Ansicht ändern.
Bedeutung der Farben neben und unter den Technikerterminen:
- schwarzer Längsbalken links unterhalb des Technikers – Dies ist die Anwesenheitszeit des Technikers
- grüner Längsbalken – Die verplante Zeit für die Termine dieses Tages liegt unter der planbaren Zeit des Technikers
- gelber Längsbalken – Die verplante Zeit liegt über der planbaren Zeit aber immernoch unter der Anwesenheitszeit
- roter Längsbalken – Die verplante Zeit beträgt mehr als die reguläre Anwesenheitszeit
- grüner Querbalken unterhalb des Termins – Der Techniker hat weniger oder genau die eingeplante Zeit für den Termin benötigt.
- gelber Querbalken – Der Techniker hat mehr als die vorgesehene Zeit für den Termin gebraucht und die Arbeit wurde schon beendet.
- roter Querbalken – Der Techniker hat mehr als die geplante Zeit für den Auftrag benötigt und die Arbeit wurde noch nicht mittels Scanner-Erfassung beendet.
Es gibt noch zwei Symbole (rot umrandet), welche eine Bedeutung für Ihre Technikerplanung haben können:
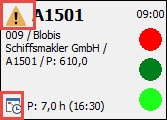
Das obere Symbol beschreibt mögliche Kollisionen, welche Ihnen beim Drüberfahren mit der Maus angezeigt werden:
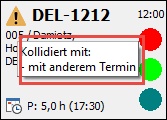
Das untere Symbol bedeutet, dass zu diesem Auftrag ein weiterer Werkstatttermin existiert. Dieser wird Ihnen ebenfalls beim Drüberfahren mit der Maus angezeigt:
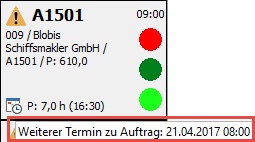
Sie können über den Werkstattkalender auch drucken. Wenn Sie mit der rechten Maustaste auf einen Termin klicken öffnet sich ein PopUp-Menü in welchem Sie neben “Werkstatt-Auftrag drucken” noch folgende weitere Möglichkeiten haben:
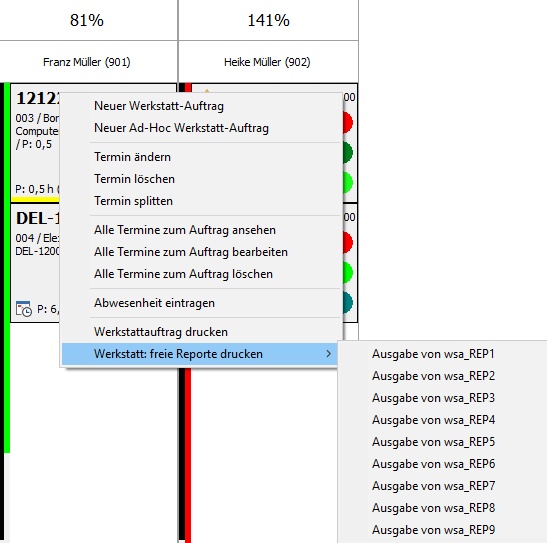
Abwesenheit eintragen
Wenn Sie mit der rechten Maustaste auf einen Techniker im Werkstattkalender Klicken haben neben anderen Funktionen die Möglichkeit, eine Abwesenheit für diesen Techniker einzutragen:
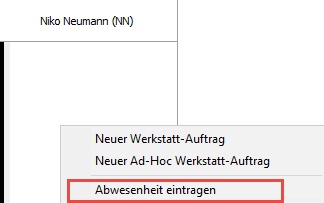
Es öffnet sich folgendes Fenster:
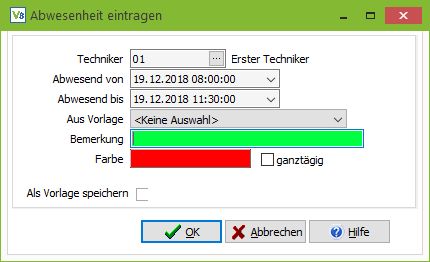
Wenn ein Techniker geblockt wurde kann nur derjenige Zeiten auf diesen Techniker buchen, der diese Blockade eingerichtet hat.
Auflistung aller Felder mit entsprechender Bedeutung
Techniker
Hier können Sie den abwesenden Techniker eintragen.
Abwesend von/bis
Hier können Sie die Zeit eintragen, in der ihr Techniker abwesend ist.
Aus Vorlage
Wenn Sie bereits eine Vorlage erstellt haben, können Sie diese hier auswählen.
Bemerkung
Hier können Sie eine Bemerkung zur Abwesenheit eintragen.
Farbe
Hier können Sie die Farbe auswählen, wie die Abwesenheit im Kalender dargestellt wird.
ganztägig
Durch aktivieren der Checkbox wird die abwesende Zeit auf ganztägig angepasst.
Als Vorlage speichern
Durch Aktivieren der Checkbox wird die Vorlage gespeichert und kann unter “Aus Vorlage” jederzeit abgerufen werden. Dies ist nur bei der Neuanlage einer Abwesenheit möglich.