Exporte
Zuletzt aktualisiert am 29. Februar 2024
VARIO Kasse Export der Stammdaten
Dieser Export ermöglicht es Ihnen, alle Stammdaten und Bestände, die sich in der VARIO befinden an eine spezifische Kassenfiliale auszuspielen.
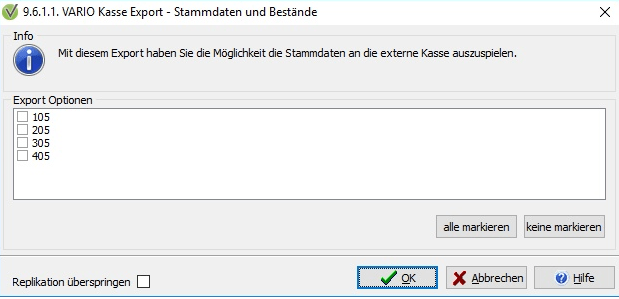
Bitte beachten Sie, dass nur Stammdaten ausgespielt werden können, die in der Artikelverwaltung unter dem Reiter „Stammdaten“ -> „Kasse“ als Replikationsart „Artikel in allen Filialen bereitstellen“ oder „nur in ausgewählten Filialen bereitstellen“, eingestellt haben.
Mit dem Markieren einer oder mehreren Kassenfilialen und dem Bestätigen mit „OK“ werden die Stammdaten wie auch die zu diesen dazugehörigen Beständen bereitgestellt. Anschließend öffnet sich die V8Repl.exe und der Stammdaten- und Bestandsexport wird durchgeführt.
Achtung! Wenn der Haken bei „Replikation überspringen“ gesetzt ist, werden die Daten nur bereitgestellt! Dies bedeutet nicht, dass diese Stammdaten und Bestände an die Kasse mit dem Bereitstellen auch schon exportiert wurden! Nach dem Bereitstellen muss erst der Export dieser Daten durch die V8Repl.exe geschehen und diese anschließend kassenseitig durch die K8Repl.exe importiert werden.
VARIO Kasse Export der Bestände
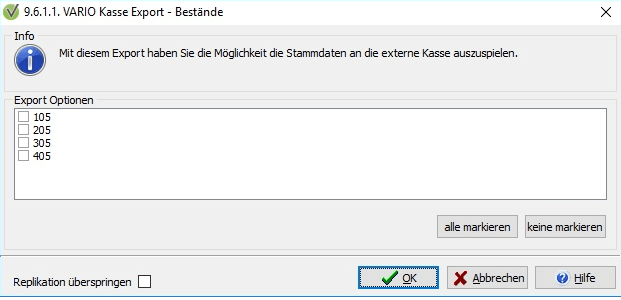
Dieser Export funktioniert analog zu dem Export 9.6.1.1., nur mit dem Unterschied, dass hier ausschließlich die Artikelbestände ausgespielt werden.
Bitte beachten Sie, dass nur Stammdaten ausgespielt werden können, die in der Artikelverwaltung (1.2.1.) unter dem Reiter „Stammdaten“ -> „Kasse“ als Replikationsart „Artikel in allen Filialen bereitstellen“ oder „nur in ausgewählten Filialen bereitstellen“, eingestellt haben.
Datentest für Kassenexport
Mit diesem Test können Sie prüfen, ob und wie weit die VARIO-seitigen Kasseneinstellungen korrekt sind. Es wird empfohlen, dass Sie diesen Test starten, bevor Sie die Kasse das erste Mal mit Ihren Daten befüllen. Um den Test zu starten, klicken Sie bitte auf „Prüfen“. Je nach Datenmenge kann die Prüfung bis zu 1 Minute dauern. Nach der Prüfung bekommen Sie ein Gesamtergebnis angezeigt (in %) wie auch eine Kennzeichnung der einzelnen Einstellungen. Korrekte Einstellungen werden mit einem grünen Haken gekennzeichnet nicht korrekte Einstellungen mit einem roten Kreuz.
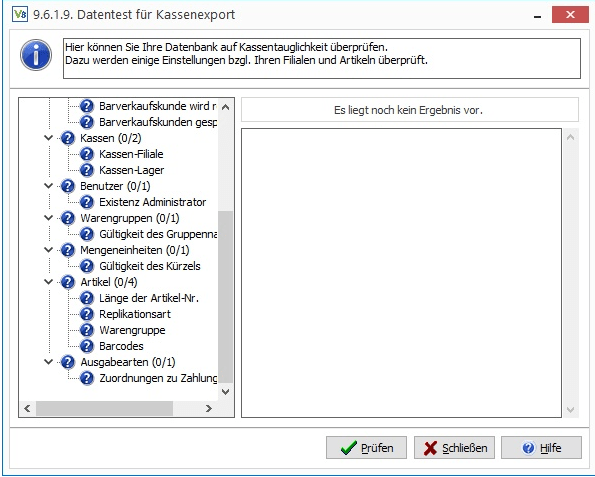
Adressen
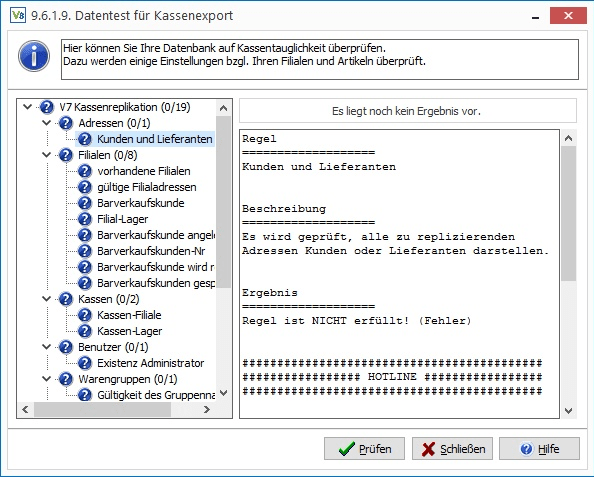
Anzahl der
Prüfungen: 1
bestehend aus:
Kunden und Lieferanten
Es wird geprüft, ob alle Adressen (egal ob Kunde oder Lieferant) an die Kasse repliziert werden. Im Falle einer nicht erfolgreichen Prüfung, bekommen Sie angezeigt, um welche Adressen (Adressnummer) es sich handelt. In der Adressverwaltung (1.1.1.) finden Sie die Kassenreplikationsart unter dem Reiter „Sonstiges“.
Filiale
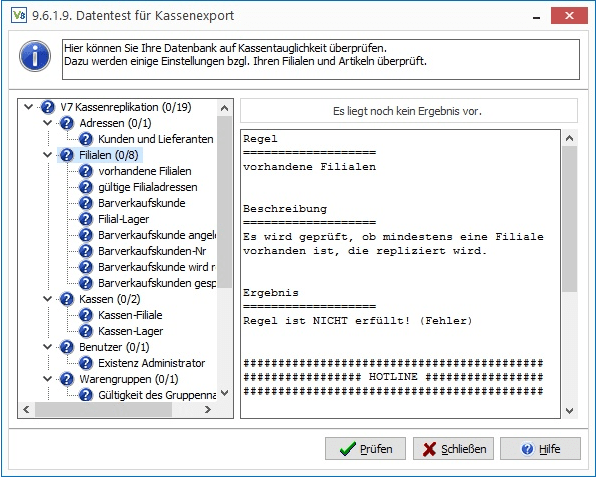
Anzahl der Prüfungen: 8
vorhandene Filialen
Es wird geprüft, ob mindestens eine Kassenfiliale vorhanden ist. Kassenfilialen können unter der Filialverwaltung (1.7.5.) angelegt werden.
gültige Filialadressen
Es wird geprüft, ob es zu allen replizierenden Filialen eine gültige Adresse gibt. Diese können in der Filialverwaltung (1.7.5.) -> Reiter „Stammdaten“ der entsprechenden Kassenfiliale hinterlegt werden.
Barverkaufskunde
Es wird geprüft, ob es zu allen replizierenden Filialen einen Barverkaufskunden gibt. Dieser kann in der Filialverwaltung (1.7.5.) -> Reiter „Kasseneinstellungen“ der entsprechenden Kassenfiliale hinterlegt werden.
Filial-Lager
Es wird geprüft, ob in allen zu replizierenden Filialen ein Lager hinterlegt ist. Diese können in der Filialverwaltung (1.7.5.) -> Reiter „Stammdaten“ der entsprechenden Kassenfiliale hinterlegt werden.
Barverkaufskunde angelegt
Es wird geprüft, ob in allen zu replizierenden Filialen der eingetragene Barverkaufskunde angelegt ist.
Wenn dieser nicht angelegt sein sollte, muss in der Adressverwaltung (1.1.1.) dieser noch angelegt werden.
Barverkaufskunden-Nr.
Es wird geprüft, ob jeder Barverkaufskunden, auch als Kunde in der Adressverwaltung (1.1.1.) hinterlegt ist. Wenn dies noch nicht der Fall ist, öffnen Sie die jeweilige Barverkaufsadresse (1.1.1.) und setzen den Haken bei „Kunde“ im Reiter „Stammdaten“.
Barverkaufskunde wird repliziert
Es wird geprüft, ob der in allen zu replizierenden Filialen hinterlegte Barverkaufskunde auch repliziert wird. Wenn dies nicht der Fall sein sollte, muss in der Adressverwaltung (1.1.1.) unter dem Reiter „Sonstiges“ bei Kasse, die Replikationsart, entweder auf „alle Filialen“ oder „ausgewählte Filialen“ gestellt werden. Bei „ausgewählten Filialen“ wird ein zusätzlicher Reiter „Filialen“ angezeigt werden unter dem man dann die entsprechenden Filialen auswählen kann, in die repliziert werden soll.
Barverkaufskunden gesperrt
Es wird geprüft, ob der in allen zu replizierenden Filialen hinterlegte Barverkaufskunde gesperrt ist. Wenn dies der Fall sein sollte, muss in der Adressverwaltung (1.1.1.) unter dem Reiter „Stammdaten“ der Haken bei „gesperrt“ in der betroffenen Kundenadresse entfernt werden.
Kassen
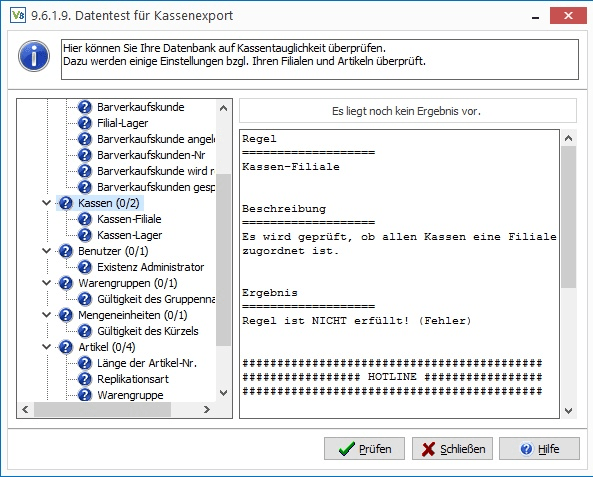
Anzahl der Prüfungen: 2
Kassen-Filiale
Es wird geprüft, ob allen Kassen eine Filiale zugeordnet ist. Wenn dies nicht der Fall sein sollte, muss in der Kassenverwaltung (1.6.1.) bei der entsprechenden Kasse, noch eine Filiale eingetragen werden.
Kassen-Lager
Es wird geprüft, ob allen Kassen ein Lager zugeordnet ist. Wenn dies nicht der Fall sein sollte, muss in der Kassenverwaltung (1.6.1.) bei der entsprechenden Kasse, noch ein Lager eingetragen werden.
Benutzer
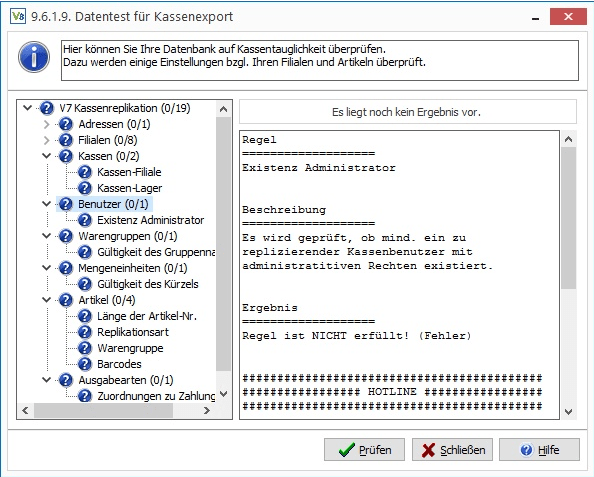
Anzahl der Prüfungen: 1
Existenz Administrator
Es wird geprüft, ob es zu jeder vorhandenen Kasse, mindestens einen angelegten Kassenbenutzer gibt, der mit administrativen Rechen ausgestattet ist. Wenn dies nicht der Fall sein sollte, muss in der
Kassiererverwaltung (1.6.2.) ein Kassierer zum Administrator ernannt werden.
Warengruppen
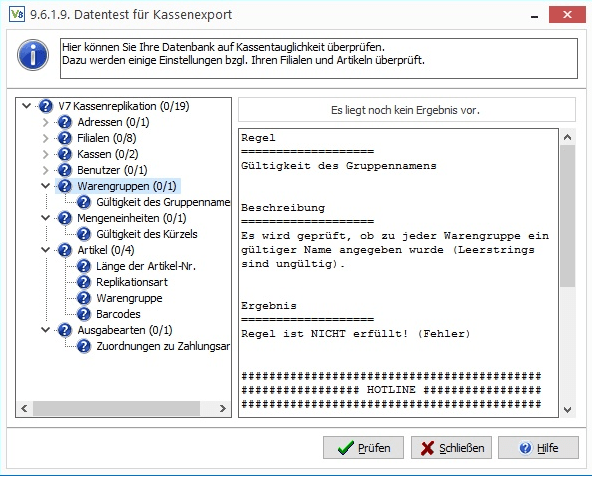
Anzahl der Prüfungen: 1
Gültigkeit des Gruppennamens
Es wird geprüft, ob in jeder angelegten Warengruppe auch ein gültiger Name eingetragen ist. Wenn dies nicht der Fall sein sollte, muss in Warengruppenverwaltung (1.4.1.), für die betroffene Warengruppe, ein gültiger Name eingetragen werden.
Mengeneinheiten
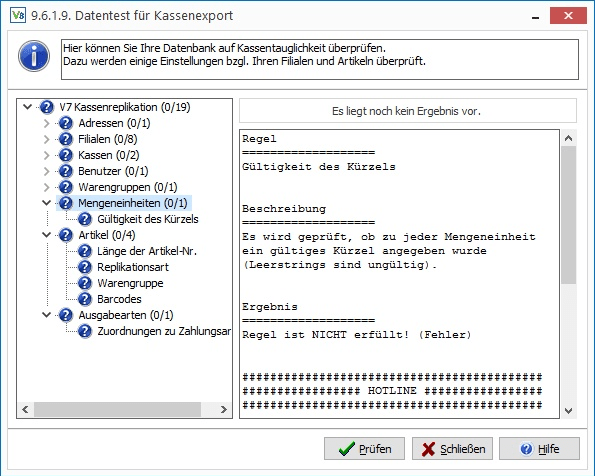
Anzahl der Prüfungen: 1
Gültigkeit des Kürzels
Es wird geprüft, ob zu jeder angelegten Mengeneinheit auch ein gültiges Kürzel eingetragen wurden ist. Wenn dies nicht der Fall sein sollte, muss in der Mengeneinheitenverwaltung (1.2.6.), für die betroffene Mengeneinheit, ein gültiges Kürzel eingetragen werden.
Artikel
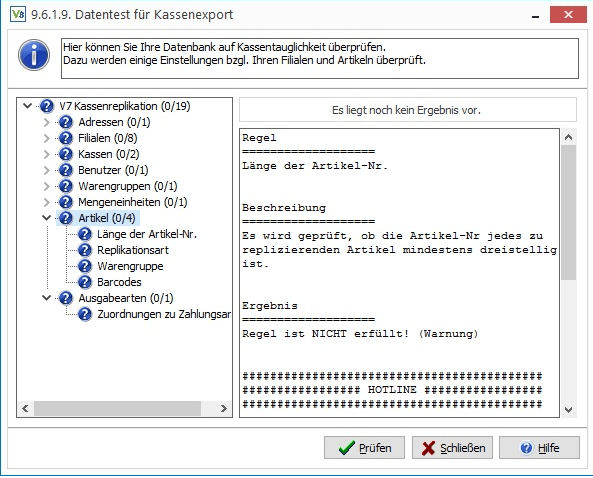
Anzahl der Prüfungen: 4
Länge der Artikel-Nr.
Es wird geprüft, ob die Artikelnummer eines jeden zu replizierenden Artikel mindesten dreistellig ist. Wenn dies nicht der Fall sein sollte, kann der betroffene Artikel nicht an die Kasse repliziert werden!
Replikationsart
Es wird geprüft, ob jeder angelegte Artikel eine Replikationsart im Artikelstamm hinterlegt hat. Diese Prüfung bezieht sich auf Ihren kompletten Artikelstamm! Es können also auch Artikel erscheinen, die nicht an die Kasse repliziert werden sollen, da diese mit der Replikationsart „nicht replizieren“ im Artikelstamm (1.2.1.) -> Reiter „Stammdaten“ – „Kasse“, hinterlegt sind.
Warengruppe
Es wird geprüft, ob in jedem angelegten Artikel auch eine gültige Warengruppe hinterlegt ist. Diese Prüfung bezieht sich auf Ihren kompletten Artikelstamm! Es können also auch Artikel erscheinen, die nicht an die Kasse repliziert werden sollen, da diese keine gültige Warengruppe, im Artikelstamm (1.2.1.) -> Reiter „Stammdaten“ – „Allgemeine Angaben“, hinterlegt haben könnten.
Barcodes
Es wird geprüft, ob in jedem, zu replizierenden Artikel ein EAN-Code existiert, der mehrdeutig (also in mehreren Artikeln hinterlegt) ist. Es ist zwingende erforderlich, dass es genau einen EAN-Code pro replizierenden Artikel gibt! Ist dies nicht gegeben müssen die entsprechenden mehrdeutigen EAN-Codes im Artikelstamm (1.2.1.) -> Reiter „Stammdaten“ – „Allgemeine Angaben“, in gültige, eindeutige EAN-Codes geändert werden.
Ausgabearten
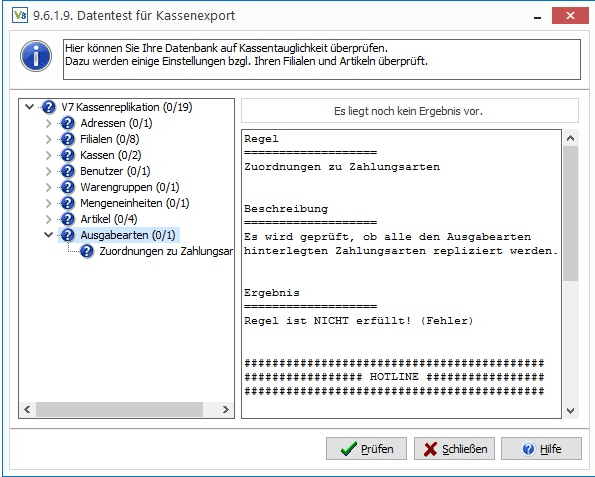
Anzahl der Prüfungen: 1
Zuordnungen zu Zahlungsarten
Es wird geprüft, ob alle den Kassen-Ausgabearten (1.6.8.) hinterlegten Zahlungsarten, repliziert werden. Wenn dies nicht der Fall sein sollte, muss die Replikationsart in der betroffenen Kassen-Zahlungsart in der Zahlungsartenverwaltung (1.6.5.) geändert werden.
Webshopdaten bereitstellen
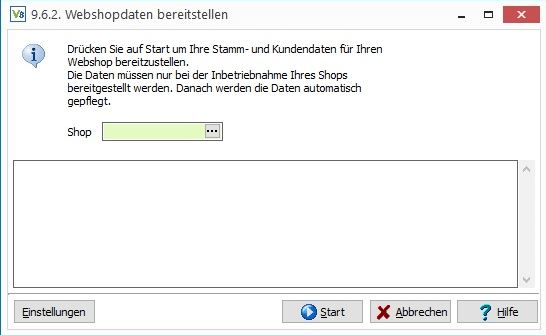
Nachdem der Shop installiert und konfiguriert ist sowie alle notwendigen Konfigurationen in VARIO8 durchgeführt wurden, können Sie Ihre Artikel-, Kategorie- und Adressdaten für die erste Replikation bereitstellen.
Mit einem Klick auf die Schaltfläche Start werden alle Daten in die Replikationstabelle der Datenbank eingetragen, um sie mit der ersten Replikation in den Shop hochzuladen.
Sollten aufgrund von eventuell aufgetretenen Fehlern bestimmte Daten im Shop fehlen, können Sie die Bereitstellung für Teile der Daten hier nachholen.
Klicken Sie hierfür auf die Schaltfläche Einstellungen:
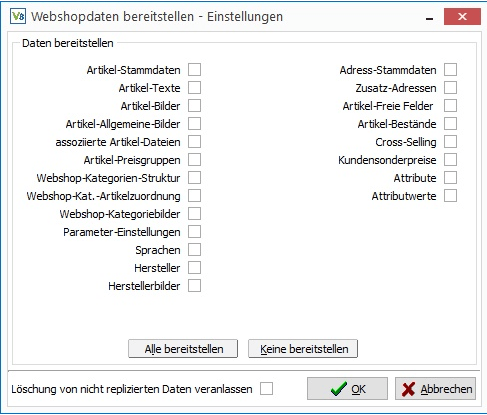
Aktivieren bzw. Deaktivieren Sie alle gewünschten/nicht gewünschten zu replizierenden Daten. Über die Schaltflächen Alle bereitstellen und Keine bereitstellen können Sie alle Haken mit einem Klick entfernen bzw. hinzufügen.
Löschung von nicht replizierten Daten veranlassen
Mit dieser Option werden alle nicht erforderlichen Daten im Shop gelöscht! Die bereitgestellten der Daten werden bei der nächsten Replikation ausgelesen und hochgeladen. Der Haken ist bei jedem neu Öffnen des Menüpunktes deaktiviert.
Mandantenreplikation bereitstellen
Mit diesem Export haben Sie die Möglichkeit die Stammdaten für die Mandantenreplikation bereitzustellen.

Intrastatmeldung
Dieses Programmmodul bereitet die Daten für die Übergabe an das Statistische Bundesamt vor.
Dabei werden die Daten in ein festes ASCII-Format exportiert und können in das vom Statischen Bundesamt zur Verfügung gestellte Programm IDES – Intrahandels-Daten-Erfassungs-Software importiert werden. Dort werden die Daten überprüft, können nachbearbeitet und an das Statistische Bundesamt übermittelt werden.
Das IDES-Programm erhalten Sie über die Webseite des Statischen Bundesamtes oder direkt unter https://www-idev.destatis.de/idev/doc/intra/hilfe7_2.html
Weitere Informationen zur Intrastatübergabe, zu den Begrifflichkeiten und der Art der Meldung erhalten Sie unter https://www-idev.destatis.de/idev/doc/intra/hilfe.html
Pflege der Artikelstammdaten
Um die Übergabe durchführen zu können, müssen zunächst die Intrastat-Daten der Artikel in der Artikelverwaltung eingegeben werden. Öffnen Sie dazu den Menüpunkt 1.2.1. Artikel verwalten. In den Stammdaten im Unterreiter Intrastat können Sie die Intrastat-Daten zum Artikel hinterlegen:
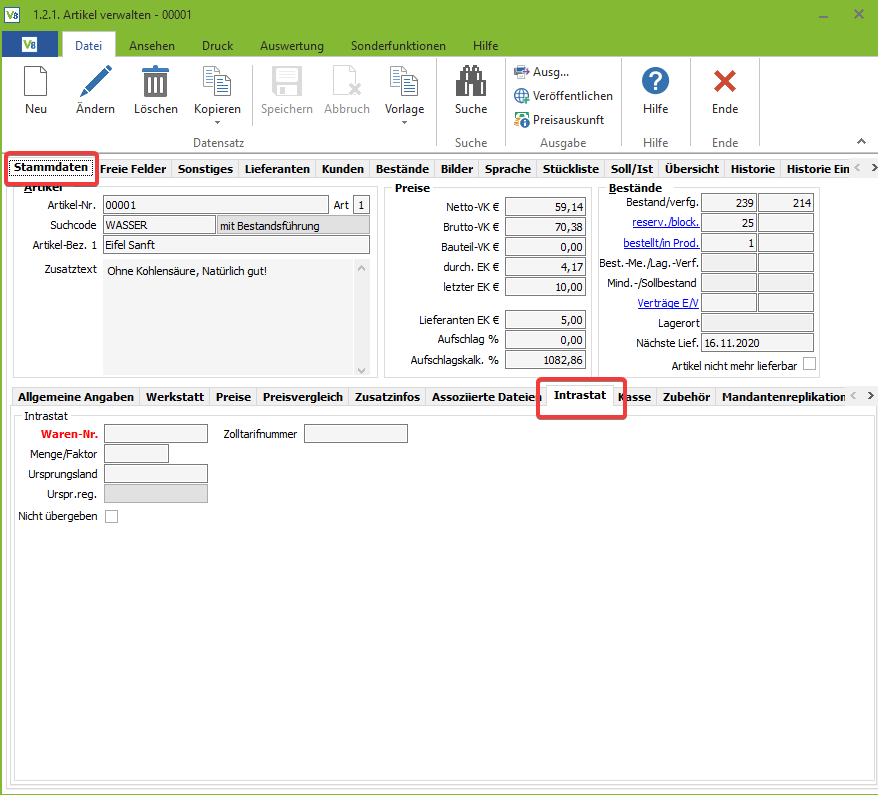
Im Feld Warennnr. geben Sie die Intrastat-Warennr. des Artikels an. Über F5 oder einen Klick auf die drei Punkte öffnen Sie eine Suchmaske, über die Sie im kompletten Verzeichnis der Warennummern suchen können.
Als nächstes können Sie einen Faktor eingeben. Dies ist beispielsweise notwendig, wenn für die Warennummer laut Beschreibung eine Menge von 1 Stk. gemeldet werden muss, Sie diesen Artikel allerdings als Gebinde von 10 Stk. verkaufen. In diesem Fall würden Sie einen Faktor von 10 eingeben, damit Ihre Menge auf die gemeldete Menge umgerechnet wird.
Falls keine Umrechnung stattfinden soll, lassen Sie das Feld leer.
Im Pflichtfeld Ursprungsland wählen Sie bitte das Land aus, aus dem der Artikel ursprünglich stammt. Sollten Sie das Ursprungsland nicht kennen, so ist der Versendermitgliedsstaat anzugeben. Bitte beachten Sie, dass das Landeskennzeichen gem. ISO 3166 (zweistellig) aufgebaut sein muss. (Beispielsweise muss Belgien als BE hinterlegt sein.)
Die Landeskennzeichen können über die Verwaltung 1.1.9.1. Landeskennzeichen verwalten gepflegt werden.
Das Pflichtfeld Ursprungsregion enthält das Bundesland, in dem die Waren hergestellt, montiert, zusammengesetzt oder bearbeitet wurde. Falls der Ursprung nicht bestimmt werden kann, so ist das Bundesland anzugeben, aus dem der Artikel versendet wird. Für Waren ausländischen Ursprungs steht Ihnen die Auswahlmöglichkeit ausl. Ursprung zur Verfügung.
Um einen Artikel generell nicht per Intrastat zu übergeben, haben Sie die Möglichkeit, im Feld Nicht übergeben einen Haken zu setzen.
Durchführung der Intrastatmeldung
Wichtig: Für die Übergabe an Intrastat (Ausgang) wird, um festzustellen, ob Ware über EU-Grenzen hinweg bewegt wird, die Adresse des Quelllagers der Sendung geprüft. Die Adressdaten Ihrer Läger müssen für die Intrastat-Übergabe also korrekt in VARIO gepflegt sein.
Um nun die eigentliche Übergabe durchzuführen, rufen Sie die Maske 9.6.5 Intrastatmeldung auf:
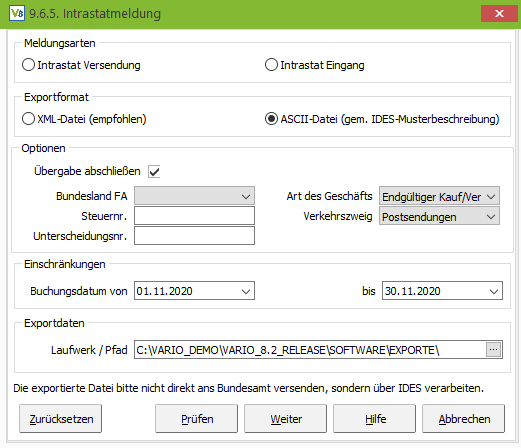
Wählen Sie in dieser Maske zunächst aus, ob Sie die Daten zur Versendung (Ausgangsbelege) oder die Daten zum Wareneingang (Eingangsbelege) erstellen möchten.
Anschließend müssen Sie sich für das Format des Exports entscheiden.
Die ASCII-Datei ist dafür ausgelegt, gemäß der in IDES verfügbaren Importfilter für Musterdateien importiert zu werden.
Die XML-Datei enthält alle Daten inkl. der zugehörigen Feldbezeichnungen und benötigt aus diesem Grund keinen Importfilter. Das XML-Format ist aus diesem Grund zu bevorzugen.
Wenn der Haken in der Box Übergabe abschließen gesetzt ist, werden die ausgegebenen Warenbewegungen nach dem Export als erledigt markiert und somit nicht erneut exportiert.
Die Felder Bundesamt FA, Steuernr. und Unterscheidungsnr. (Letztere i.d.R. 000) müssen für einen erfolgreichen Import mit den in IDES hinterlegten Daten (IDES-Menüpunkt Stammdaten => Bearbeiten) übereinstimmen.
Die Felder Art des Geschäfts und Verkehrszweig werden für alle Warenbewegungen übergeben. Weitere Informationen über diese beiden Felder erhalten Sie auf den Hilfeseiten des Statistischen Bundesamtes unter https://www-idev.destatis.de/idev/doc/intra/hilfe.html
Alle unter Optionen eingestellten Werte werden gespeichert und stehen Ihnen nach einem erneuten Aufruf der Übergabemaske erneut zur Verfügung.
Wählen Sie nun im Bereich Einschränkungen den Zeitbereich der Meldung aus. Beim Öffnen der Maske ist die Vorgabe der letzte abgeschlossene Monat.
Im Feld Laufwerk/Pfad geben Sie den Ort auf Ihrem Computer an, an dem die Exportdatei erstellt werden soll. Die Vorgabe ist dabei der in den Parametern eingestellte Exportpfad.
Bevor Sie nun die Daten exportieren, empfehlen wir Ihnen, die Daten überprüfen zu lassen. Dabei werden beispielsweise fehlende Stammdaten in den Artikeln gefunden. Zum Prüfen klicken Sie auf entsprechenden Button im unteren Bereich der Maske.
Sollten Fehler gefunden werden, erhalten Sie eine Übersicht, bei welchen Belegen bzw. Artikeln ein Fehler aufgetreten ist und welcher Art der Fehler ist.
Sollten keine Fehler gefunden werden, können Sie die Daten mit einem Klick auf Weiter exportieren.
Nach dem Export wird Ihnen der Name der exportierten Datei angezeigt.
Beispielsweise 20120405 Intrastat Verkauf 01-02-2012 – 29-02-2012.asc für einen Export der Verkaufsdaten am 05.04.2012 für den Zeitraum 01.02.2012 bis 29.02.2012
Sollten Sie den Haken bei Übergabe abschließen gesetzt haben, sind nun alle übergebenen Daten als exportiert gekennzeichnet und werden nicht erneut exportiert, selbst wenn Sie für den gleichen Zeitraum einen erneuten Export durchführen.
Um diese Kennzeichnung zurückzusetzen und somit die Daten erneut exportieren zu können, klicken Sie im unteren Bereich der Maske auf den Button Zurücksetzen. Es erscheint ein Fenster, in dem Sie auswählen können, welche Daten wieder zurückgesetzt werden sollen:
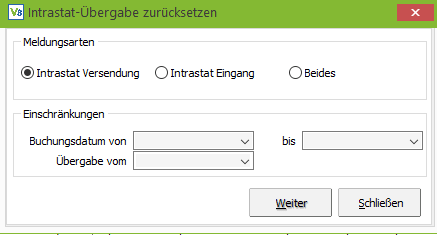
Wählen Sie die zurückzusetzende Meldung und das Buchungsdatum oder das Übergabedatum aus. Ein Klick auf Weiter setzt das Übergabekennzeichen zurück. Dadurch können Sie die Intrastat-Daten erneut exportieren.
Import in IDES – Intrahandels-Daten-Erfassungs-Software
Die von VARIO erzeugte Übergabedatei muss nun in das IDES-Programm des Statistischen Bundesamtes eingelesen und von dort gesendet werden.
Import einer ASCII-Datei
Klicken Sie zum Import einer ASCII-Datei im IDES-Programm zunächst auf Meldungen => Import => aus ASCII- oder CSV-Datei:

Anschließend wählen Sie den Importfilter aus. Dabei müssen Sie auswählen, ob die Daten für den Versand oder den Eingang der Daten importiert werden sollen:
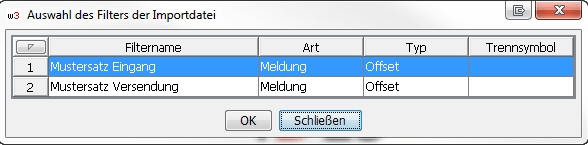
Das von VARIO exportierte Datenformat entspricht der in IDES hinterlegten Musterbeschreibung. Somit brauchen Sie an den Importfiltern keine Änderungen vorzunehmen. Nach Bestätigung des Filters öffnet sich eine Suchmaske, in der Sie die von VARIO exportierte Datei auswählen müssen.
Nach Bestätigung der Datei werden die Daten in IDES eingelesen und geprüft.
Anschließend erhalten Sie ein Importprotokoll, welches ggf. aufgetretene Probleme anzeigt:
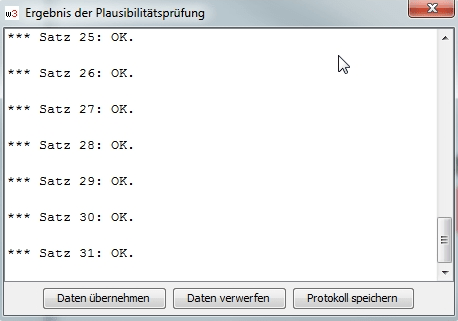
Klicken Sie auf „Daten übernehmen“.
Wenn fehlerhafte Daten vorhanden sind, können diese nachträglich über den Menüpunkt Meldungen => Übersicht korrigiert werden:
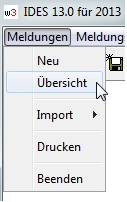
Import einer XML-Datei
Klicken Sie zum Import einer XML-Datei im IDES-Programm zunächst auf Meldungen => Import => aus XML-Datei:

Es öffnet sich eine Suchmaske, in der Sie die von VARIO exportierte Datei auswählen müssen.
Anschließend erscheint eine Maske, in der die zu importierenden Daten nochmals gefiltert werden können. Der Haken bei „Meldungen filtern, Vorgabewerte setzen“ darf nicht aktiviert sein, damit sämtliche Daten der XML-Datei importiert werden können:
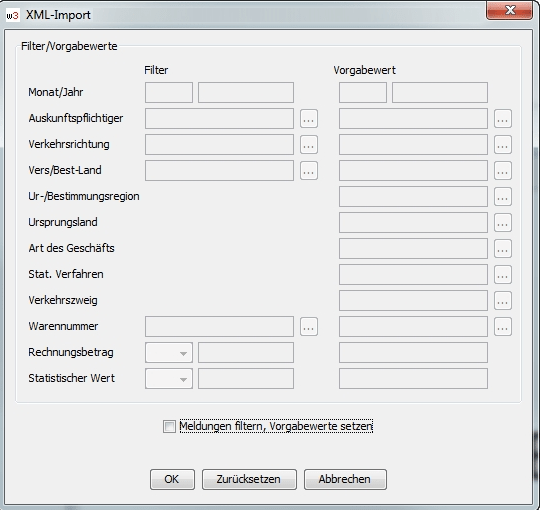
Nach Bestätigung durch OK werden die Daten in IDES eingelesen und geprüft.
Anschließend erhalten Sie ein Importprotokoll, welches ggf. aufgetretene Probleme anzeigt:
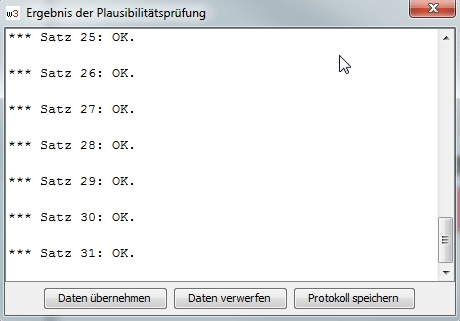
Klicken Sie auf „Daten übernehmen“.
Wenn fehlerhafte Daten vorhanden sind, können diese nachträglich über den Menüpunkt Meldungen => Übersicht korrigiert werden:
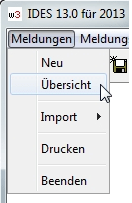
Weiterverarbeitung in IDES
Nach dem Import der Daten klicken Sie auf Meldungsdateien => Erzeugen. Im darauf folgenden Fenster geben Sie den Monat an, für den Sie den Bericht übermitteln wollen. (Format JJJJMM; Für Januar 2012 somit 201201.)
Um die Meldungsdatei zu übermitteln, klicken Sie auf Meldungsdateien => Online-Versendung => Direkt.
Weitere Informationen zur Verwendung des Programms IDES entnehmen Sie bitte dessen Hilfe oder der Übersicht unter https://www-idev.destatis.de/idev/doc/intra/hilfe.html
EDI Rechnungsexport
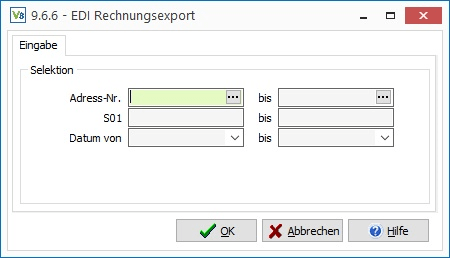
Auflistung aller Felder mit entsprechender Bedeutung
Adress-Nr. von/bis
Wählen Sie den Bereich der Adressen über diese Auswahl.
S01 von/bis
Wählen Sie die freien Felder von/bis.
Datum von/bis
Geben Sie den Zeitraum an, der berücksichtigt werden soll.
Datenausspielung für Steuerprüfung (GDPdU/GoBD)
Mit diesem Programm haben Sie die Möglichkeit, die Daten der zentralen Buchungsdatei der Warenwirtschaft / des ERP-Systems sowie die Daten der Kassentabellen auszuspielen – Stichwort Z3- Export-Schnittstelle / Z3 Zugriff.
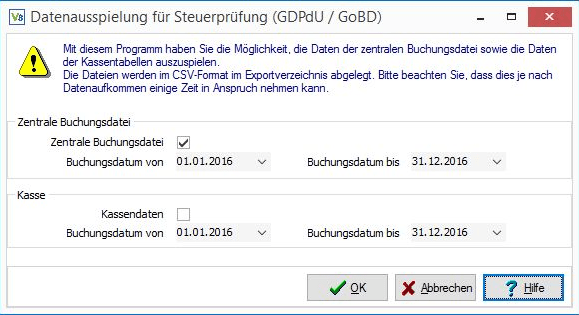
Die Daten werden im CSV-Format im Exportverzeichnis abgelegt. Bitte beachten Sie, dass dies je nach Datenaufkommen einige Zeit in Anspruch nehmen kann.