Shopify
Zuletzt aktualisiert am 22. Februar 2024
Leistungsbeschreibung
In unserer Leistungsbeschreibung der Shopify Schnittstelle haben wir für Sie eine praktische Übersicht der einzelnen Funktionen erstellt. Die tabellarische Darstellung ermöglicht es Ihnen, sich einen Überblick darüber zu verschaffen, welche Daten zwischen der VARIO Wawi und Shopify ausgetauscht werden können. Erfahren Sie mehr über die Leistungsmerkmale der Shopify Schnittstelle in unserer Leistungsbeschreibung!
Bitte veröffentlichen Sie nur Artikel (auch mit der Option nur Bestand-Preis-Upload) deren Struktur in Shopify mit der Struktur in der VARIO übereinstimmt.
Einzelartikel in der VARIO müssen Einzelartikel in Shopify sein und Variantenartikel in der VARIO müssen Variantenartikel in Shopify sein. Ansonsten würde ein Einzelartikel in der VARIO einen Variantenartikel in Shopify zu einem Einzelartikel machen und andere Varianten für diesen Artikel können verloren gehen.
Shopify anbinden
Benötigen Sie Unterstützung bei der Einrichtung oder haben Sie Fragen zur Shopify-Schnittstelle?
Unser erfahrenes Consulting-Team steht Ihnen zur Verfügung und bietet professionelle Hilfe bei der Einrichtung und Konfiguration der Shopify-Schnittstelle. Kontaktieren Sie jetzt unser Consulting und lassen Sie sich umfassend beraten. Jetzt Kontakt aufnehmen.
Einrichtung in Shopify
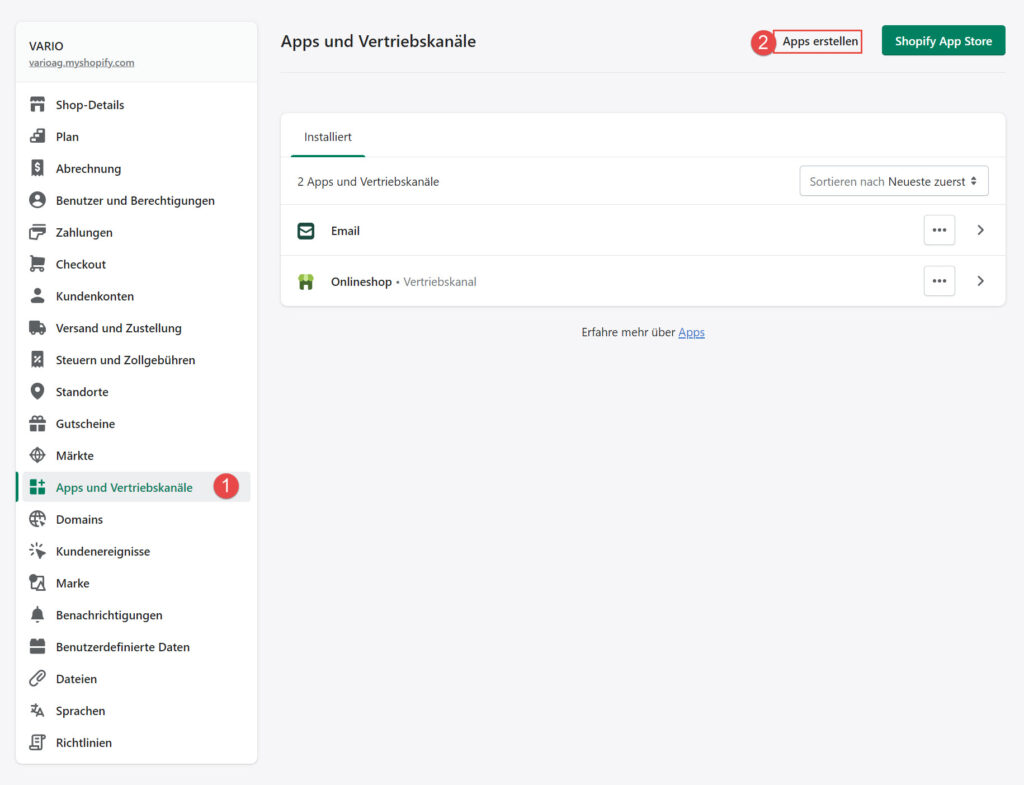
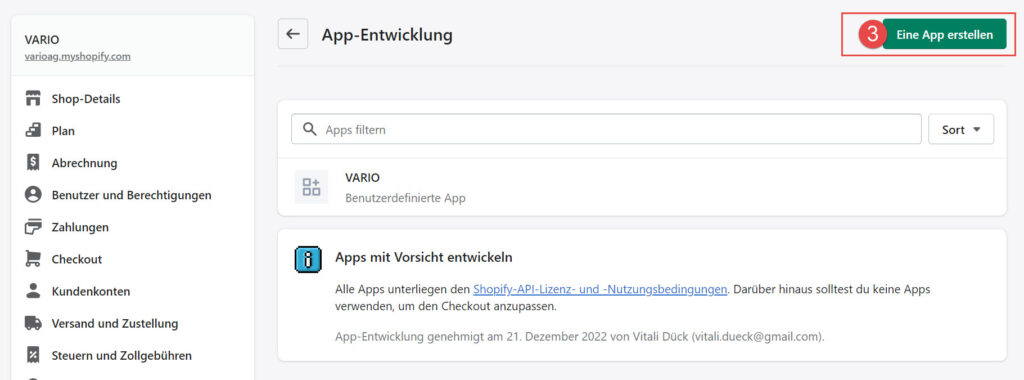
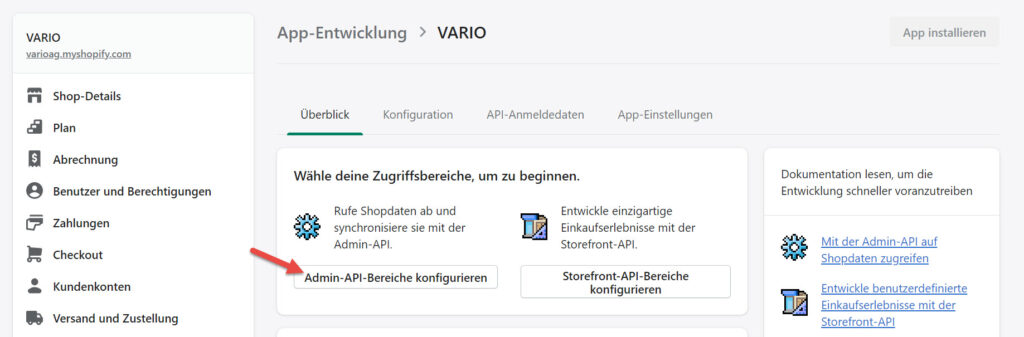
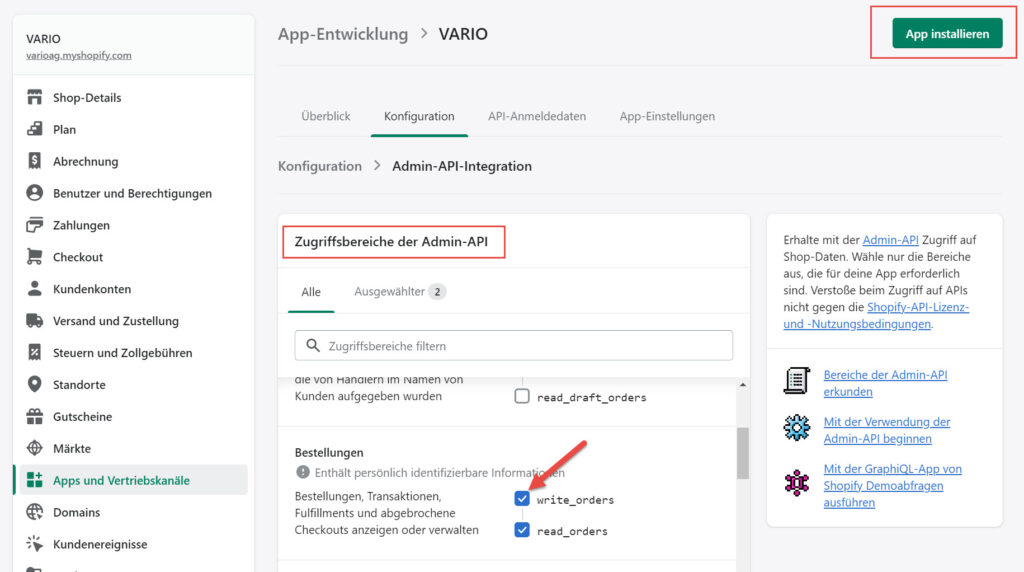
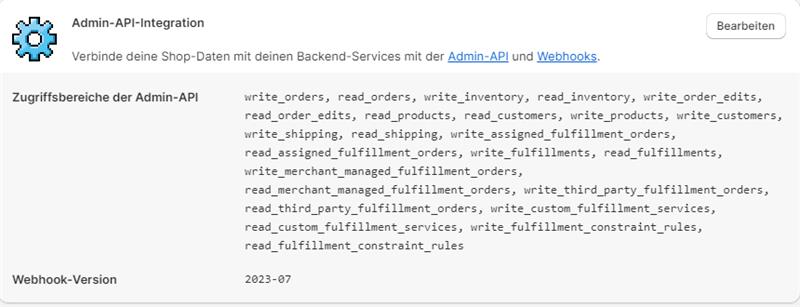
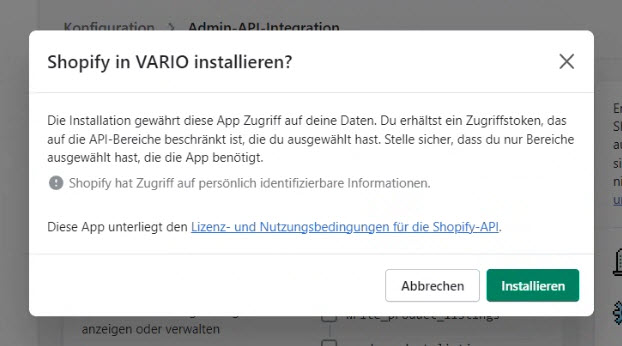
API-Schlüssel und Passwort (Admin-API-Zugriffstoken) kopieren
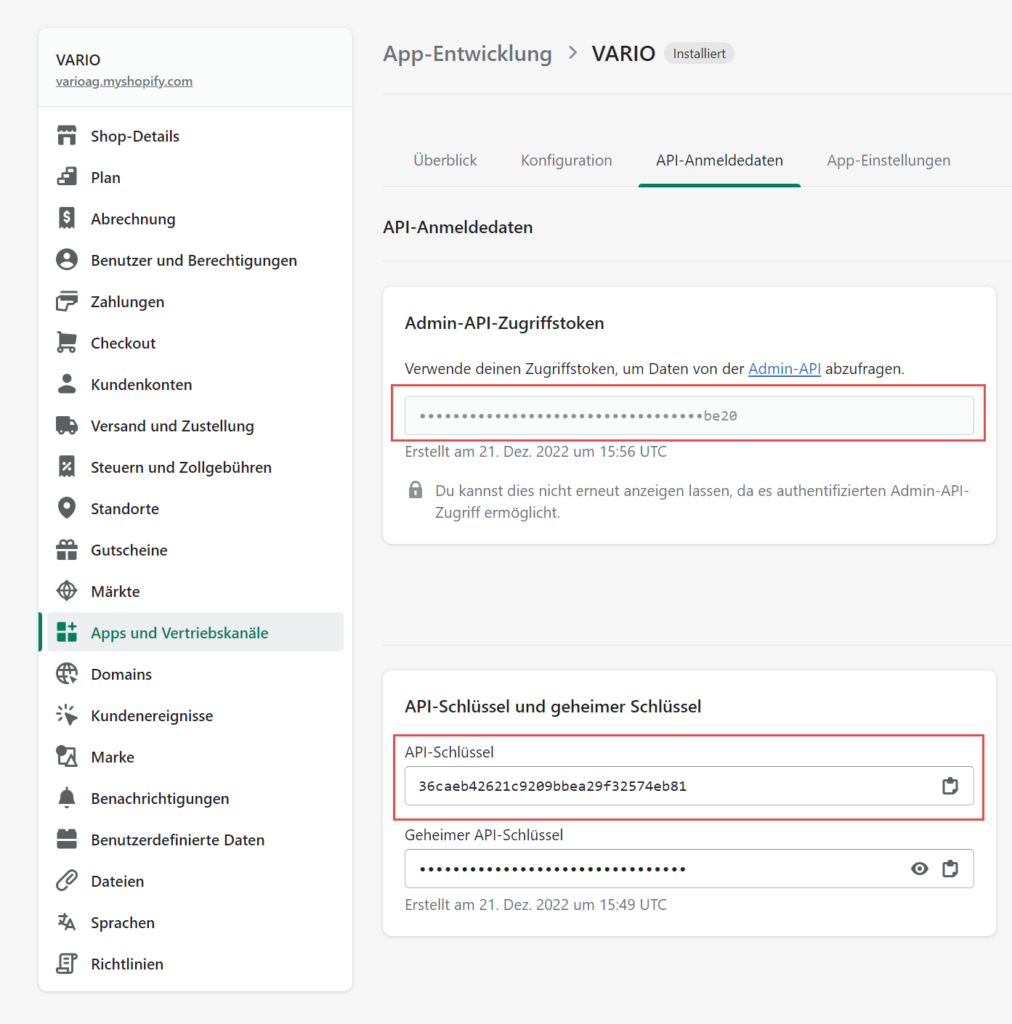
Einstellungen in der Filiale
Reiter Allgemein
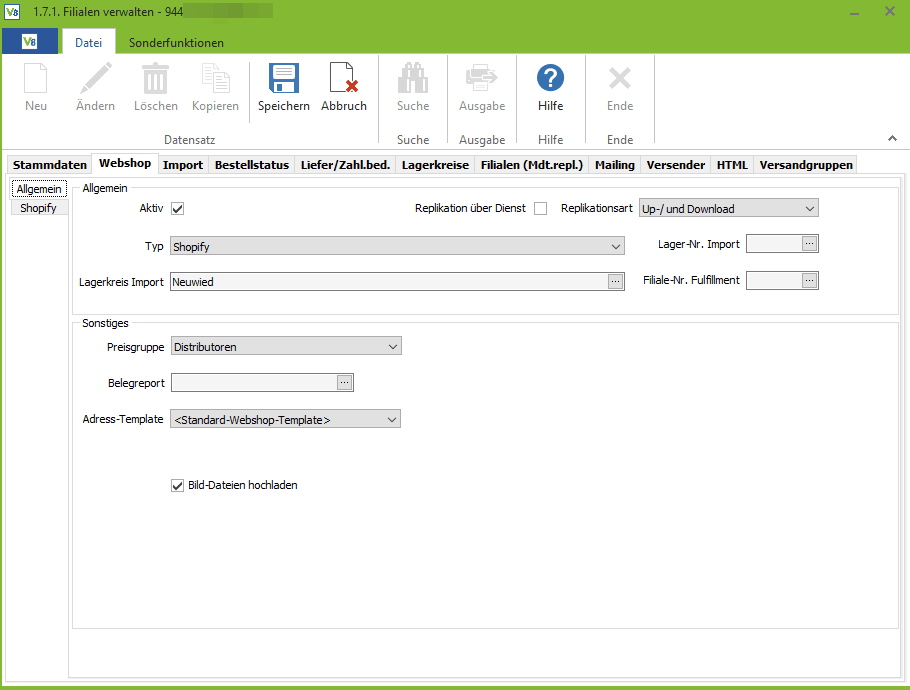
Auflistung aller Felder mit entsprechender Bedeutung
Aktiv
Dies gibt an, ob die Filiale genutzt wird. Wenn der Haken nicht gesetzt ist, werden keine Daten für diese Filiale an den Shop ausgespielt und auch keine Bestellungen importiert. Weiterhin wird die Filiale auch in den Artikeln nicht mehr angezeigt.
Typ
Hier kann die Art des angebundenen Webshops angegeben werden, z.B. Shopify usw. Je nach eingestelltem Shop können sich die weiteren Einstellungsmöglichkeiten ändern.
Replikation über Dienst
Gibt an, ob die Replikation über den VARIO Dienst läuft.
Replikationsart
Wählen Sie hier aus, ob die Daten an den Shop nur hochgeladen (Upload) werden sollen (Artikeldaten, Kategorien, Hersteller usw.), nur heruntergeladen (Download) werden sollen (Download Kundenbestellungen und Upload Bestände und Bestellstatus) oder beides (Up-/Download). Letzteres ist der Standardfall.
Lagerkreis Import
Geben Sie hier an, in welchen Lagerkreis die Aufträge aus dem Webshop importiert werden sollen, als Lager wird das erste lieferfähige Lager im Lagerkreis verwendet.
Lager-Nr. Import
Möchten Sie nicht das erste lieferfähige Lager des Lagerkreises, sondern ein spezielles Lager für die Aufträge haben, so geben Sie dies hier an. Das Lager sollte lieferfähig sein, ansonsten können die Aufträge nicht ausgeliefert werden.
Preisgruppe
Stellen Sie hier ein, welche Preisgruppe als Preis für den Shop verwendet werden soll. Wenn beim Artikel kein Preis in der entsprechenden Preisgruppe hinterlegt ist, wird automatisch der Standardpreis aus den Artikelstammdaten verwendet.
Belegreport
Wenn Sie einen abweichenden Belegreport nutzen wollen, können Sie diesen hier angeben. Aufträge, die aus dem Webshop importiert werden, werden dann automatisch mit diesem Report angelegt.
Adress-Template
Für die Anlage der Adressen, die aus dem Webshop importiert werden, kann hier ein Template (Vorgabewerte) eingestellt werden. Die Templates werden in der Adressverwaltung gepflegt.
Bild-Dateien hochladen
Wählen Sie, ob Bilder (Artikel-, Hersteller-, Kategorie Bilder) physikalisch (per FTP oder innerhalb des API-Calls) in den Shop hochgeladen werden sollen oder nicht. Schalten Sie diese Option aus, wenn Sie die Zeit- und Bandbreite kostende Übertragung deaktivieren wollen. Beachten Sie, dass Bildänderungen dann nicht übertragen werden!
Reiter Shopify
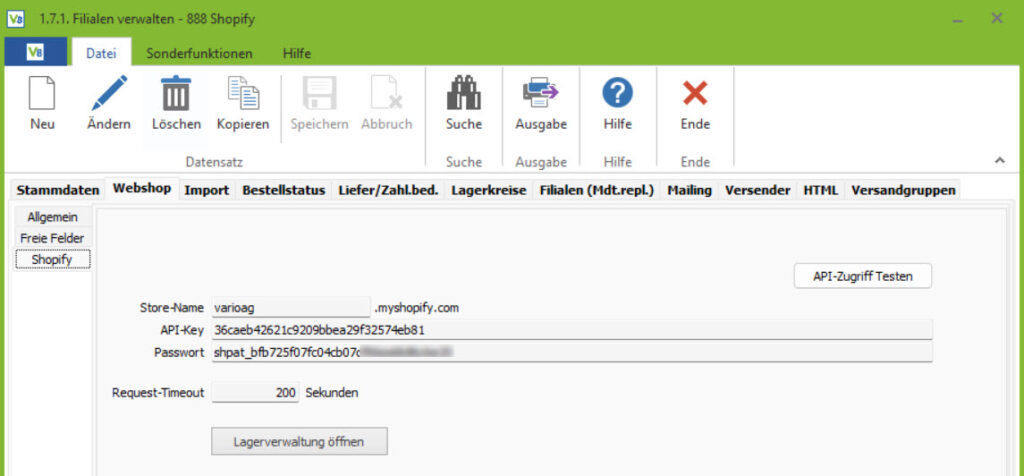
Auflistung aller Felder mit entsprechender Bedeutung
Store-Name
Hier müssen Sie den Namen Ihres Shops eintragen. Dieser wird Ihnen nach dem Login in das Backend oben links angezeigt. Alternativ können Sie auch den Namen aus ihrem Shopifylink entnehmen: ihr_shopifyname.myshopify.com
API-Key
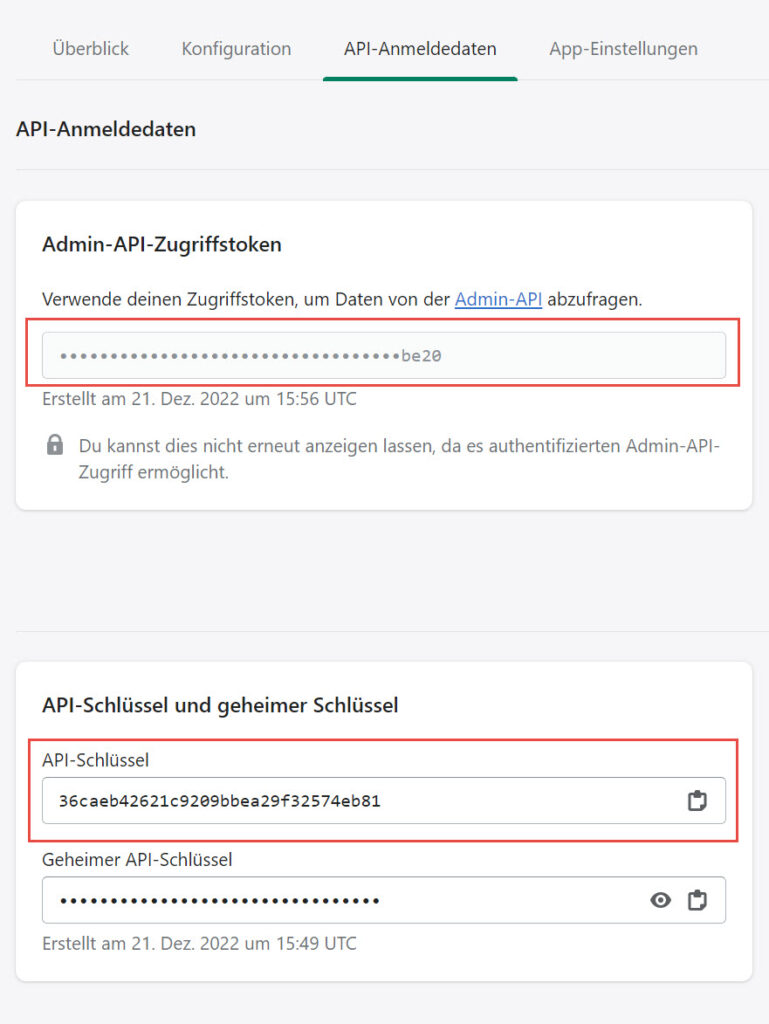
API-Schlüssel:
Auf dem Bild im unteren Bereich zu finden unter der Überschrift API- Schlüssel
Passwort:
Oben auf dem Bild rot markiert. In dem Fall “Admin-API-Zugriffstoken”
Request-Timeout
Geben Sie die Sekundenanzahl an, die bei Verwendung der API bis zu einer Rückmeldung des Servers bei Anfragen gewartet wird. Bei zu kleiner Einstellung kann es zu Fehlermeldungen kommen, wenn der Server länger für die Verarbeitung braucht.
Lagerverwaltung öffnen
Hier muss ein zuvor angelegtes Lager ausgewählt werden, denn dies wird zum Hochladen von Bestandsänderungen benötigt. Hier muss die externe Referenz aus dem Backend, zu finden unter Einstellungen -> Standorte -> Standard-Standort, eingetragen werden. Aus der URL https://meinshop.myshopify.com/admin/settings/locations/1234567890123 die ID am Ende der URL (hier: 1234567890123) nehmen
Shopify Einrichtungsassistent
Den Shopify Einrichtungsassistenten finden Sie unter Sonderfunktionen ->Shopify Einrichtungsassistent

Hier werden Sie Schritt für Schritt durch die Einrichtung geleitet.
Metafelder zu Produkten und Varianten als Textzeile übergeben
Legen Sie dazu im Shopify-Backend unter Einstellungen/Metafelder die gewünschten Felder bei Produkte und Varianten an (Inhaltsart einzeiliger Text, “Ein Wert”) und notieren Sie sich das Feld “Namensraum und Schlüssel”.
Diese können Sie dann in der Filialverwaltung (Menüpunkt 1.7.1) -> Webshop -> Freie Felder den Feldern zuordnen.
Feldbezeichnungen in der Shopify-Filiale
VARIO-Store-Name = Shopify-Store-Kennung
VARIO-API-Benutzer = Shopify-API-Schlüssel
VARIO-API-Key = Shopify Admin-API-Zugriffstoken
FAQ
Teilweise scheinen Bestellungen aus Shopify zu fehlen. Warum werden nach dem Abruf nicht alle angezeigt?
Es kann sein, dass die automatische Bestellungsarchivierung von Shopify aktiviert ist.
Diese automatische Archivierung archiviert Bestellungen, die abgeschlossen sind bzw. nicht weiter verarbeitet werden. Sie können diese Bestellungen bei Shopify unter “Abgeschlossene Bestellungen” einsehen.
Beim Abruf der Bestellungen von Shopify werden die archivierten Bestellungen nicht mit abgerufen und werden daher auch nicht in VARIO angezeigt.
Auf der folgenden Shopify-Hilfeseite erfahren Sie mehr zur automatischen Archivierung und wie Sie diese deaktivieren können:
Automatische Archivierung von Bestellungen
Warum sind in der über den Einrichtungsassistenten heruntergeladenen Artikel-Liste nicht alle im Shop gelisteten Artikel vorhanden?
Das liegt daran, dass viele Artikel keine Artikelnummer haben. Der Grund hierfür ist in Shopify zu finden, die SKU ist bei den Artikeln nicht gefüllt.