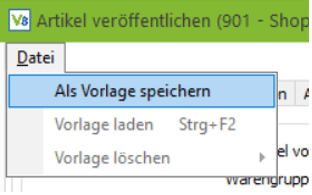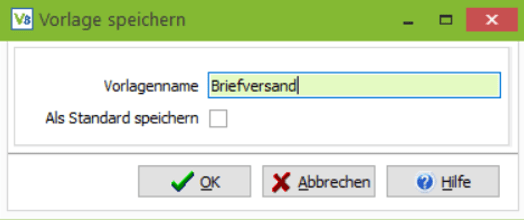Filialen verwalten
Zuletzt aktualisiert am 18. Januar 2024
In der Filialverwaltung können Sie in der Vario Ihre Webshops und Kassen anlegen.
Reiter Stammdaten
Hier legen Sie die Stammdaten für Ihre Filiale fest.
Auflistung aller Felder mit entsprechender Bedeutung
Filial-Nr.
Geben Sie hier die Filial-Nr. ein. Diese muss immer dreistellig sein. Geben Sie weniger Stellen ein, so werden diese automatisch mit führenden Nullen eingetragen.
Filialtyp
Abhängig davon, welchen Filialtyp Sie verwenden, ändert sich die Optik der Filialverwaltung, d.h. es werden verschiedene Reiter angezeigt:
Keine Replikation
Dies ist die “Standard-Filiale”. Sie dient dazu, lagerkreisübergreifende Lagerbewegungen zu buchen. Standardmäßig kann eine Beleghistorie nur Lager aus einem Lagerkreis abbilden. Wird ein Lager aber einer Filiale zugeordnet, so können Sie für diese Filiale einen Filialauftrag (Belegart 023) anlegen.
In diesem geben Sie an, dass die Waren aus dem Auftrag für eine andere Filiale gedacht sind. Schicken Sie die Ware auf den Weg und buchen dafür den Ausgangslieferschein, können Sie damit parametergesteuert automatisch einen Eingangslieferschein für die Filiale selbst anlegen lassen und die Nummer dieses Eingangslieferscheins auf den Ausgangslieferschein drucken lassen.
Wenn die Ware in der Filiale ankommt, muss dort nur noch der Eingangslieferschein aufgerufen, geprüft und gebucht werden. Auf diesem Wege können problemlos lagerkreisübergreifende Buchungen durchgeführt werden.
Webshopreplikation
Mit jeder Webshop-Lizenz erhalten Sie automatisch die Lizenz für eine Filiale. Um VARIO 8 voll multishopfähig zu machen, können Sie für jeden Shop eine eigene Filiale anlegen, denn die webshopspezifischen Angaben für die Shop-Replikation, wie etwa Zugangsdaten, Shop-System und Shop-Adressen, werden direkt in der Shop-Filiale konfiguriert.
Hier finden Sie weitere Informationen zu den plattformspezifischen Einstellungen:
Marktplätze
- Amazon
- ebay
- Kaufland
Shopsysteme
- Shopware
- Magento 1.9.x
- Magento 2.x
- Gambio
- xt:Commerce
- PrestaShop
- Shopify
- WooCommerce
Kassenreplikation
Für jede Kasse, die spezifische Anforderungen hat, muss ebenfalls je eine Filiale existieren. Unter dem Menüpunkt “1.6 Stammdaten” -> “Kassen” können Sie verschiedene Stammdaten für die Kasse anlegen. Alle angelegten Daten können allen oder ausgewählten Filialen zugeordnet werden. Dies gilt ebenso für Adressen und Artikel. Auf diesem Wege können Sie dafür sorgen, dass bestimmte Daten auch nur in bestimmten Kassen bzw. Filialen zur Verfügung stehen.
Hier finden Sie weitere Informationen zur Einrichtung einer VARIO Kasse.
Mandantenreplikation
Möchten Sie Ihre Artikelstammdaten automatisch in andere Mandanten übertragen, wählen Sie den Filialtyp “Mandantenreplikation”. Hiermit müssen Sie Ihre Artikel nur in einem Mandanten pflegen, der diese dann automatisch in den anderen Mandanten übergeben kann.
Kurzbezeichnung
Hier können Sie eine Kurzbezeichnung eingeben.
Lager-Nr. für Filialaufträge
Hier wählen Sie das Lager aus, welches für Filialaufträge berücksichtigt werden soll. Z.B. bei der Kassenreplikation.
Adress-Nr.
Fügen Sie hier diejenige Nummer der Adresse ein, die in der Adresse der Filiale angegeben ist. Alternativ können Sie unter Zuhilfenahme der Taste F5 die Adresse suchen. Sobald Sie eine Adresse ausgewählt haben, werden die weiteren Felder der Adresse automatisch ausgefüllt.
Gesperrt
Diese Checkbox kann von Ihnen aktiviert werden, um eine Filiale als nicht mehr aktiv zu deklarieren.
Replizierbar
Alle im Hauptmenüpunkt “Kassen” (1.6.) konfigurierten Elemente (Kassen, Kassierer, Funktionstasten usw.) können in fest definierte Filialen repliziert werden, d. h. die Werte und Einstellungen dieser Elemente stehen nur in diesen für die Replikation konfigurierten Filialen zur Verfügung.
Durch Setzen dieser Option wird die Filiale zu einer aktiven Filiale und kann somit für die Replikation eines Kassen-Elements verwendet werden. D. h. Sie erscheint in verschiedenen Verwaltungen auf dem Reiter Filialen, um dieser dann ein Kassen-Element bzw. dessen Eigenschaften zuzuordnen.
eröffnet am
Hier können Sie hinterlegen, wann die Filiale eröffnet wurde. Das Feld hat darüberhinaus keine Verwendung.
geschlossen am
Wenn hier ein Datum eingetragen wird, können für diese Filiale keine Umbuchungen mehr vorgenommen werden.
Reiter Kasseneinstellungen
Der Reiter Kasseneinstellungen ist nur sichtbar, wenn es sich um eine Kassenreplikation handelt. Hier können verschiedene Einstellung für das Kassieren getroffen werden z.B. ob sich auch mit einem Scancode angemeldet werden darf. Auch kann hier eine Preisfindung hinterlegt werden.
Der Standard Artikelpreis sorgt dafür, dass anstelle des normalen VK´s des Artikels, der VK für die hinterlegte Preisgruppe als Standard-VK-Preis an die Kasse repliziert wird.
Der spezielle Artikelpreis kann genutzt werden, um zusätzlich zu dem Standard-Artikelpreis einen Staffelpreis zu hinterlegen. Dieser wird gezogen, wenn der an der Kasse ausgewählte Kunde die entsprechende Preisgruppe hat.
Reiter Webshop
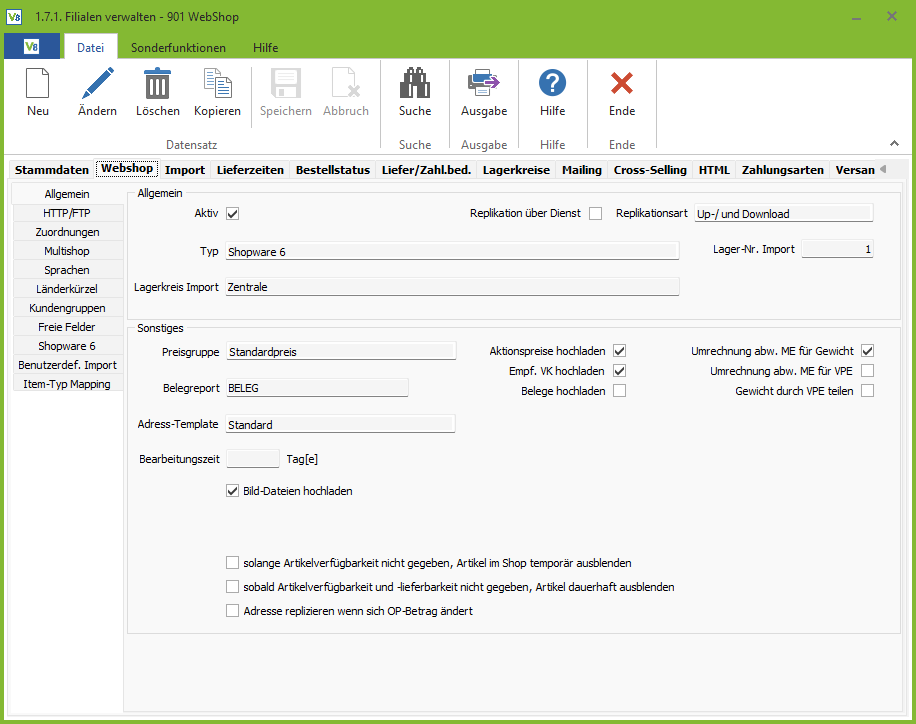
Dieser Reiter ist nur sichtbar, wenn als Filialtyp “Webshopreplikation” ausgewählt ist.
Wie Sie die einzelnen Verkaufskanäle anbinden, finden Sie auf der Hilfeseite des entsprechenden Kanals:
Marktplätze
- Amazon
- ebay
- Kaufland
Shopsysteme
- Shopware
- Magento 1.9.x
- Magento 2.x
- Gambio
- xt:Commerce
- Shopify
- WooCommerce
Bei Webshops, die einen Lieferstatus unterstützen (z.B. xtCommerce 6, Shopware 6), kann nun in der Filialverwaltung unter Webshop – Allgemein – Sonstiges eine Bearbeitungszeit hinterlegt werden.
Diese wird auf die errechnete Lieferzeit addiert, um den Lieferstatus zu ermitteln. Die evtl. separat an den Shop übergebene Lieferzeit oder der Platzhalter {LIEFERZEIT} ändern ihre Werte dadurch nicht.
Im Folgenden werden die allgemeinen Felder beschrieben. Die Reiter im unteren Teil der Maske sind von Verkaufskanal zu Verkaufskanal unterschiedlich und werden auf einzelnen Hilfeseiten beschrieben.
Aktiv
Dies gibt an, ob die Filiale genutzt wird. Wenn der Haken nicht gesetzt ist, werden keine Daten für diese Filiale an den Shop ausgespielt und auch keine Bestellungen importiert. Weiterhin wird die Filiale auch in den Artikeln nicht mehr angezeigt.
Typ
Hier kann die Art des angebundenen Webshops angegeben werden, z.B. GambioGX2, Shopware 5 usw. Je nach eingestelltem Shop können sich die weiteren Einstellungsmöglichkeiten ändern.
Replikationsart
Wählen Sie hier aus, ob die Daten an den Shop nur hochgeladen (Upload) werden sollen (Artikeldaten, Kategorien, Hersteller usw.), nur heruntergeladen (Download) werden sollen (Download Kundenbestellungen und Upload Bestände und Bestellstatus) oder beides (Up-/Download). Letzteres ist der Standardfall.
Lagerkreis Import
Geben Sie hier an, in welchen Lagerkreis die Aufträge aus dem Webshop importiert werden sollen, als Lager wird das erste lieferfähige Lager im Lagerkreis verwendet.
Lager-Nr. Import
Möchten Sie nicht das erste lieferfähige Lager des Lagerkreises, sondern ein spezielles Lager für die Aufträge haben, so geben Sie dies hier an. Das Lager sollte lieferfähig sein, ansonsten können die Aufträge nicht ausgeliefert werden.
Preisgruppe
Stellen Sie hier ein, welche Preisgruppe als Preis für den Shop verwendet werden soll. Wenn beim Artikel kein Preis in der entsprechenden Preisgruppe hinterlegt ist, wird automatisch der Standardpreis aus den Artikelstammdaten verwendet.
Belegreport
Wenn Sie einen abweichenden Belegreport nutzen wollen, können Sie diesen hier angeben. Aufträge, die aus dem Webshop importiert werden, werden dann automatisch mit diesem Report angelegt.
Adress-Template
Für die Anlage der Adressen, die aus dem Webshop importiert werden, kann hier ein Template (Vorgabewerte) eingestellt werden. Die Templates werden in der Adressverwaltung gepflegt.
Aktionspreise hochladen
Wählen Sie, ob Aktionspreise eines Artikels für diesen Shop beachtet werden sollen oder nicht.
Umrechnung abw. ME für VPE
wenn Optionen aktiviert, wird der Umrechnungsfaktor auf Gewichte und VPE angewendet
Gewicht durch VPE teilen
wenn VPE > 1 und Haken gesetzt ist, dann wird das Gewicht was an den Shop gemeldet wird, durch die VPE und auf 4 Nachkommastellen gerundet sein
Empf. VK hochladen
Wählen Sie, ob der empfohlene VK eines Artikels für diesen Shop beachtet werden soll oder nicht. Bei eBay kann es sein, dass Ihr eBay-Konto nicht berechtigt ist, empfohlene VKs zu nutzen. In diesem Fall sprechen Sie bitte mit eBay oder deaktivieren Sie diese Option.
Bild-Dateien hochladen
Wählen Sie, ob Bilder (Artikel-, Hersteller-, Kategorie Bilder) physikalisch (per FTP oder innerhalb des API-Calls) in den Shop hochgeladen werden sollen oder nicht. Schalten Sie diese Option aus, wenn Sie die Zeit- und Bandbreite kostende Übertragung deaktivieren wollen. Beachten Sie, dass Bildänderungen dann nicht übertragen werden!
für Varianten Bilder hochladen
Wählen Sie, ob Bilder für Varianten in den Shop hochgeladen werden sollen oder nicht.
Bildzuordnungen hochladen
Wählen Sie, ob bei Shopware 4 das Bildsegment beim Artikelupload übertragen werden soll oder nicht. Deaktivieren Sie diese Option, wenn Sie die Bilder nicht in VARIO, sondern alleine in Shopware pflegen. Sinnvollerweise deaktivieren Sie dann auch die Option „Bild-Dateien hochladen“.
solange Artikelverfügbarkeit nicht gegeben, Artikel im Shop temporär ausblenden
Mit dieser Option kann festgelegt werden, dass Artikel nicht mehr im Shop angezeigt werden, wenn diese zeitweise nicht mehr verfügbar sind. Sobald die Verfügbarkeit wieder gegeben ist, wird nach der nächsten Replikation der Artikel wieder im Webshop angezeigt. Der Artikel ist in der Artikelverwaltung immer als „veröffentlicht“ gekennzeichnet. Beachten Sie, dass Ihre individuelle Programmierung in Ihrem Webshop dieses Handling übersteuern oder ignorieren kann.
sobald Artikelverfügbarkeit und –lieferbarkeit nicht gegeben, Artikel dauerhaft ausblenden
Wenn diese Option verwendet wird, werden Artikel deren Verfügbarkeit nicht mehr gegeben ist und zusätzlich in der Artikelverwaltung der Haken „Artikel nicht mehr Lieferbar“ gesetzt ist, bei der nächsten Replikation im Shop ausgeblendet und der Haken bei „veröffentlichen“ dauerhaft entfernt.
Wenn die Option ausgeschaltet wird, werden dadurch nicht alle Artikel, die durch diese Funktion deaktiviert wurden, wieder im Shop eingeblendet, sondern müssen einzeln oder im Stapel wieder veröffentlicht werden.
Adresse replizieren wenn sich OP-Betrag ändert
Bei Änderung eines OP-Saldos erfolgt eine Adress-Replikation zum Shop (sofern die Adresse relevant für einen Shop ist).
Unterreiter ‘Benutzerdef. Import’
Benutzerdef. Import
Im Unterreiter “Benutzerdef. Import” können eigene Importmappings für den Webshop-Import angelegt werden. So, dass dann Felder aus dem Shop importiert werden, die standardmäßig von der Replikation nicht erfasst werden.
“Aktiv”: Aktiviert/deaktiviert ein angelegtes Mapping.
“Bezeichnung“: Textliche Beschreibung des jeweiligen Importmappings. Hat sonst keine weitere Relevanz.
Json-Path: Pfad in Json-Path-Notation zu Json-Quelle aus Shop – Was soll importiert werden? Verschiedene Json-Paths können durch Ausführung der Replikation im Debug-Modus abgelesen werden. Da beim Import nicht alles, was vom Shop gesendet wird, in die VARIO-Datenbank aufgenommen wird, können hier weitere Daten über den benutzerdefinierten Import in die RWEB_BEK-Tabelle geschrieben werden.
Zielfeld: Das Zielfeld aus Tabelle RWEB_BEK für den benutzerdefinierten Import aus dem Webshop.
“Nur importieren wenn”: Knüpft den Import über Json-Path an einen Abgleich mit einem Feld aus der RWEB_BEK. (Nur, wenn hier sowohl Feld, als auch der Vergleichswert ausgefüllt sind, wird der Abgleich durchgeführt)
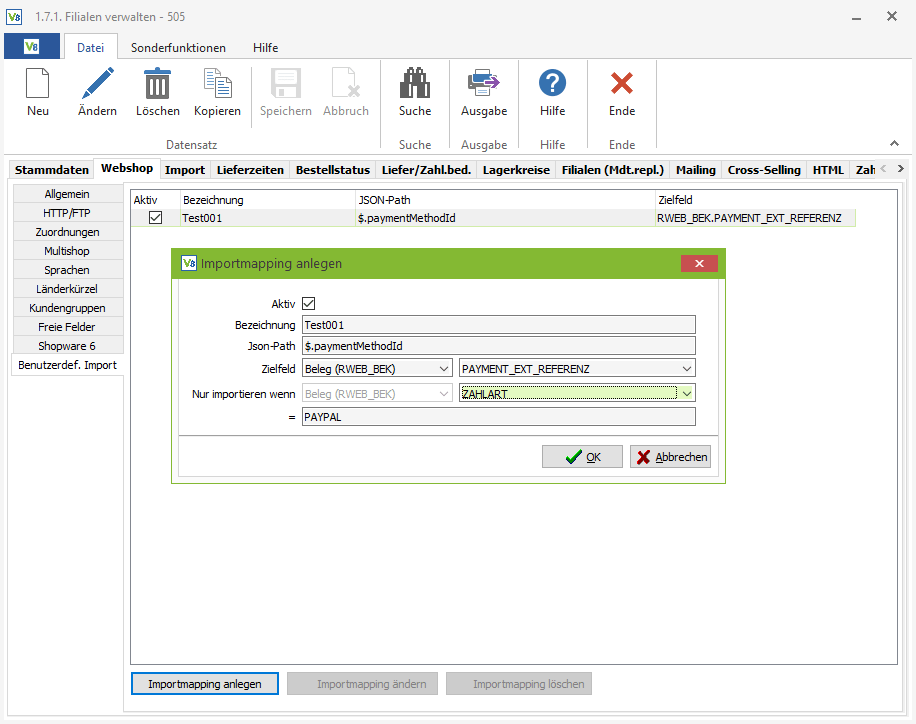
Reiter Import
Aktion bei Verarbeitung
Wählen Sie hier, ob Sie die importierte Bestellung als Auftrag oder Angebot nur gespeichert, gebucht oder gedruckt haben möchten. Zur möglichst direkten Verarbeitung und Auslieferung sollten Sie „Auftrag: speichern und buchen“ wählen.
Verpackungseinheit
- „Menge ignorieren“: Die bestellte Menge aus dem Webshop wird 1:1 übernommen.
- „Menge vorgeben“: Die bestellte Menge aus dem Webshop wird auf die nächst höhere Verpackungseinheit erhöht.
Beleg buchen, auch wenn Bestand nicht ausreichend ist
Wählen Sie diese Option, wenn der importierte Beleg, unabhängig vom verfügbaren Bestand, gebucht werden soll. Dies führt dann u.U. zu einem Bedarf, der manuell oder per Bestellvorschlagsliste gedeckt werden kann.
Verfügbarkeit prüfen und Reservierungen ggf. auf alle Lieferlager aufteilen
Wählen Sie diese Option, wenn Sie mehrere Lieferlager haben und eingehende Kundenbestellungen sich nicht alleine aus dem Lager lt. Filialeinstellung, sondern aus allen lieferfähigen Lagern des Lagerkreises bedienen können.
Übernahme von gesperrten Artikeln in Belege zulassen
Wählen Sie diese Option, wenn auch gesperrte Artikel im importierten Beleg gebucht werden dürfen. Ist die Option nicht aktiv, wird der Import des gesamten Beleges abgebrochen.
Artikelbezeichnung aus VARIO statt von Webshop nehmen
Aktivieren Sie diese Option, wenn in den importierten Käufen statt der Artikelbezeichnung aus eBay die in VARIO hinterlegte Artikelbezeichnung verwendet werden soll.
Langtext aus Artikel nachladen, falls nicht vom Webshop übergeben
Wählen Sie diese Option, wenn der Webshop keinen Langtext zum Artikel bei einer Kundenbestellung mitliefert und diese aus dem Artikelstamm übernommen werden soll.
Zu langen Positionstext in Langtext umbrechen
Wählen Sie diese Option, wenn der Webshop eine längere Artikelbezeichnung als in VARIO zulässig liefert und der überzählige Rest dann vor den Langtext gestellt werden soll. Ist die Option nicht aktiv, wird die Artikelbezeichnung abgeschnitten.
bei Artikel mit Pfand Pfandpreis abziehen und Pfandposition hinzufügen
bei Pfandartikeln Pfandpreis abziehen und Pfandposition hinzufügen
Pfandabzug nur bei Bestellungen aus folgenden LKZ
Tragen Sie hier die LKZ ein, bei welchen der Pfandabzug bei Bestellungen erfolgen soll.
bei Streckenartikeln Bestandsreplikation auslösen
Wenn ein Artikel als Streckenartikel gekennzeichnet ist, wird bei gesetztem Haken eine Bestandsreplikation ausgelöst.
Adress-Anlage: KD-Fibu gleich Kunden-Nr.
Wählen Sie diese Option, wenn bei Anlage von Adressen zu importierten Kundenbestellungen das Debitoren-Fibukonto gleich der Kunden-Nr. sein soll.
Unbekannte Lieferadressen automatisch als Zusatzadresse anlegen
Wählen Sie diese Option, wenn die Lieferanschrift einer Kundenbestellung als Lieferadresse der Adresse und nicht nur dem Beleg hinterlegt werden soll, falls diese nicht bereits hinterlegt ist.
bei neuen Adressen Vorgaben aus LKZ übernehmen
Wählen Sie diese Option, wenn neue Adressen nach Verwendung des eingestellten Adress-Templates auch noch die Sprach-, Währungs- und sonstigen Einstellungen aus der LKZ-Verwaltung übernehmen sollen.
neue Adressen vor Import prüfen
Neue Adressen werden vor dem Import auf Ihre Gültigkeit geprüft.
Zusatzadressen in Rechnungs- und Lieferanschrift importieren (sofern möglich)
Zusatzadressen werden bei gesetztem Haken als Rechnungs-und Lieferanschrift importiert.
Unbekannte Artikel beim Webshop-Import automatisch anlegen
Wählen Sie diese Option, wenn unbekannte Artikel in VARIO automatisch angelegt werden sollen. Dies ist dann sinnvoll, wenn Sie z.B. Einmal- oder kundenspezifische Artikel über den Webshop verkaufen. Dazu sollte dann auch das Artikel-Template sinnvoll zugeordnet und die automatische Artikel-Nr.-Vergabe in den Parametern aktiv sein.
Artikel-Template
Geben Sie hier das Artikel-Template an, das für die automatische Artikelanlage verwendet wird. Templates können Sie in der Artikelverwaltung pflegen.
wenn Kundenbemerkung vorhanden, Auftrag nicht buchen (nur speichern)
Wählen Sie diese Option, wenn Aufträge nicht gebucht werden sollen, falls bei der Kundenbestellung eine Bemerkung mitgeliefert wurde.
Lieferadresse als Rechnungsadresse importieren
Bei gesetztem Haken wird die Lieferadresse auch als Rechnungsadresse übernommen.
Adress-Identifikation zusätzlich über E-Mail Ansprechpartner
Bei gesetztem Haken wird beim Adress-/Belegimport zur Identifikation auch über die Ansprechpartner-E-Mail-Adresse gesucht.
Wenn die gegebene E-Mail-Adresse in Ihrer VARIO-Anwendung weder in den gespeicherten Adressen noch den gespeicherten Ansprechpartnern gefunden wird, wird eine neue Adresse angelegt.
Wenn die E-Mail-Adr. aus der Bestellung in einer Adresse und einem Ansprechpartner einer anderen Adresse gefunden wird oder wenn die E-Mail-Adr. in zwei Ansprechpartnern unterschiedlicher Firmen gefunden wird, ist keine eindeutige Zuordnung möglich.
Wenn die gegebene E-Mail-Adr.
- nur in einer Adresse,
- in keiner Adresse, aber in einem einer Adr. zugeordneten Ansprechpartner,
- oder in Haupt-Email-Adr. und Ansprechpartner derselben Adresse gefunden wird,
…ist eine eindeutige Zuordnung (Identifikation) möglich. Daher wird zur Bestellung dann auch keine neue Adresse angelegt.
Reiter Lieferzeiten
Hier können Sie für diesen Webshop Lieferstatustexte in Abhängigkeit der voraussichtlichen Lieferdauer angeben. Bei Änderungen müssen alle bzw. nur die betroffenen Artikel z.B. über 9.6.2 “Webshop-Daten bereitstellen” für diese Filiale erneut zum Shop repliziert werden, damit die Änderungen auch im Webshop dargestellt werden.
Bitte beachten Sie, dass die Lieferstatus im Webshop durch dortige Anpassungen anders dargestellt und interpretiert werden können. Weitere Informationen dazu erhalten Sie vom Lieferanten oder Betreiber Ihres Webshops.
Lieferzeit von _ bis _ Tage
Geben Sie die Lieferzeitspanne eines Artikels an. Vermeiden Sie Überlappungen der Zeitspannen und beginnen Sie mit Lieferzeit von = 0 und enden Sie mit Lieferzeit bis = 999 (oder je nachdem, was die höchste Lieferzeit Ihrer Artikel sein könnte).
Lieferstatus
Geben Sie hier den Statuswert aus Ihrem Webshop ein. Weitere Informationen dazu erhalten Sie vom Lieferanten oder Betreiber Ihres Webshops.
Statustext
Geben Sie hier den Statustext zu dem Status aus Ihrem Webshop ein. Weitere Informationen dazu erhalten Sie vom Lieferanten oder Betreiber Ihres Webshops.
Reiter Bestellstatus
In der Auslieferung Ihrer VARIO sind einige Bestellstatus vordefiniert. Wir empfehlen, diese nicht zu ändern:
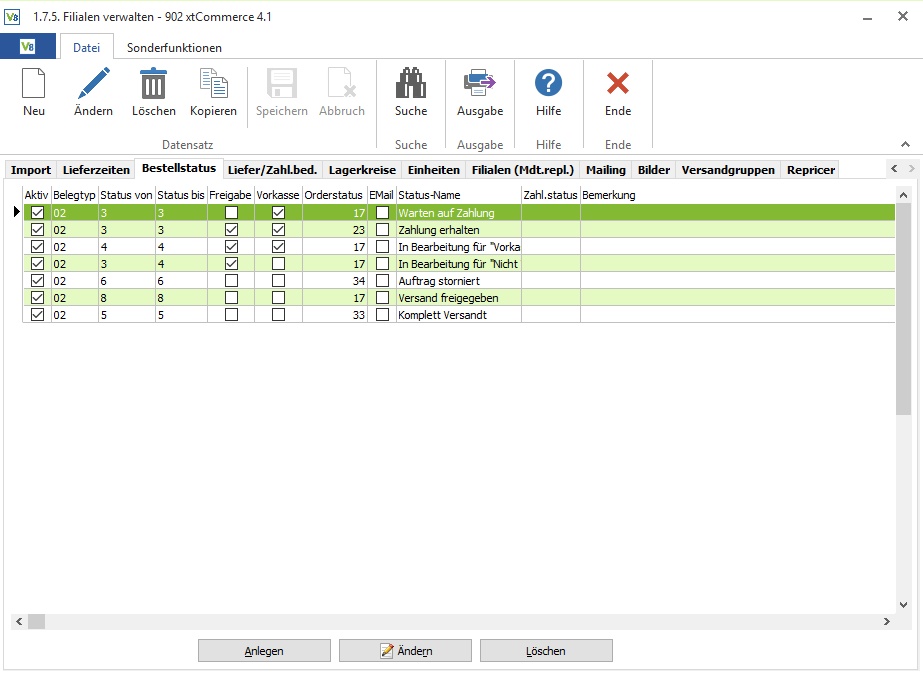
Per Klick auf den Button “Anlegen/Ändern” können Sie bei Bedarf einen Webshop-Orderstatus hinzufügen/bearbeiten:
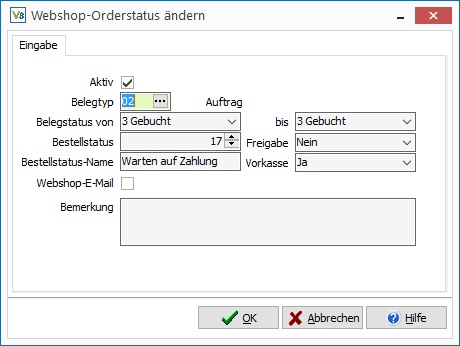
Wählen Sie einen Belegtyp, einen Beleg- und Bestellstatus aus, tragen Sie bei Bestellstatus-Name die Bezeichnung für den Orderstatus ein und definieren Sie für die Felder Freigabe und Vorkasse Werte.
Reiter Liefer/Zahl.bed.
Hier können Sie Kombinationen von Webshop-Lieferbedingungen und -Zahlungsarten zu in VARIO angelegten Lieferbedingungen und Zahlungsarten zuordnen.
Wenn bereits Aufträge in Ihrem Webshopimport unter 9.7.4 auf einen Fehler aufgrund eines fehlenden LIefer- & Zahlungsbedingungsmappings gelaufen ist, können Sie bei der Anlage rechts die entsprechenden Kombinationen einsehen und per Klick auf ‘Übernehmen’ als Shop-Zahlungs- bzw. Lieferart setzen. Sie müssen dann nur noch die VARIO Liefer- und Zahlungsbedingung auswählen, die der jeweiligen Bedingung aus Ihrem Shop entspricht.
Haken Liefer-/Zahlungsbedingungszuordnung übergehen
Für eine Webshop-Filiale kann auf dem Reiter “Liefer-/Zahlungbedingungen” aktiviert werden, dass die von der Verkaufsplattform oder Generischen Filiale übergebenen Liefer- und Zahlungsbedingungen 1:1 übernommen werden sollen und keiner Zuordnung zu VARIO-Bedingungen mehr bedürfen.
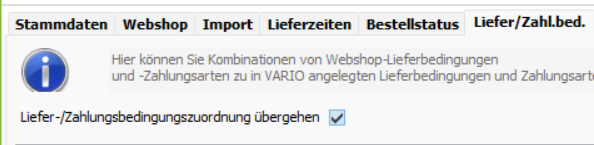
Werte müssen in VARIO existieren!
Dies bedingt aber für ein korrektes Verarbeiten der zu importierenden Belege, dass die Liefer- und Zahlungsbedingungen in VARIO in der exakt gleichen Schreibweise wie im Shop existieren.
Reiter Lagerkreise
Tragen Sie hier die Lagerkreise ein, von deren für Webshop freigegebenen Lägern die Bestände kumuliert an den Webshop gemeldet werden sollen.
Reiter Einheiten
Tragen Sie hier die in VARIO verwendeten Grundeinheiten und deren Status-Entsprechung im Webshop ein.
Reiter Versandgruppen
Durch die Versandgruppen können die Lieferbedingungen für die Artikel innerhalb eines Shops (Web Shop, Amazon oder Ebay) gesteuert werden.
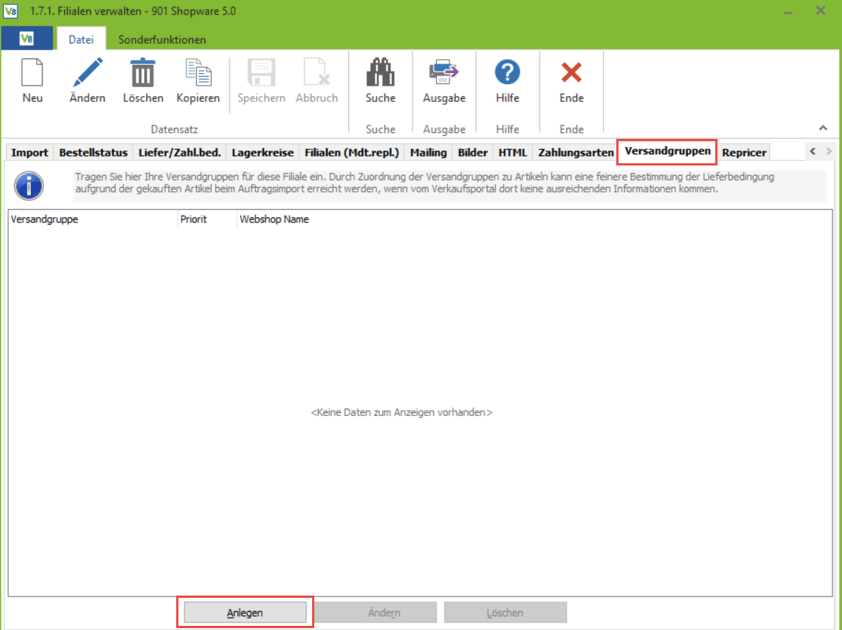
Bei der Anlage der Versandgruppen ist darauf zu achten eine Priorität anzugeben. Sollten Bestellungen eingehen, bei denen verschiedene Versandgruppen erfüllt wären, wird die mit der höchsten Priorität ausgewählt und für diese Bestellung angewendet.
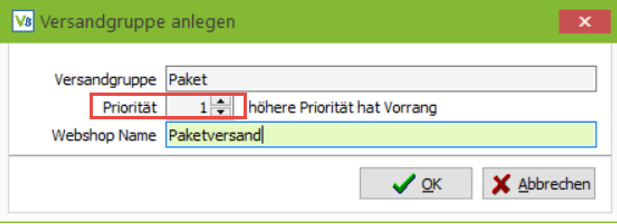
Weiterhin müssen in der Filiale auch die Liefer-/Zahlbedingungen angepasst werden. Sollten Sie noch kein Mapping dafür vorgenommen haben, lassen Sie einmal den Webimport laufen und übernehmen die Vorschläge. Bei dem Anlegen entsprechender Liefer- und Zahlbedingungen ist auch die Versandgruppe anzugeben.
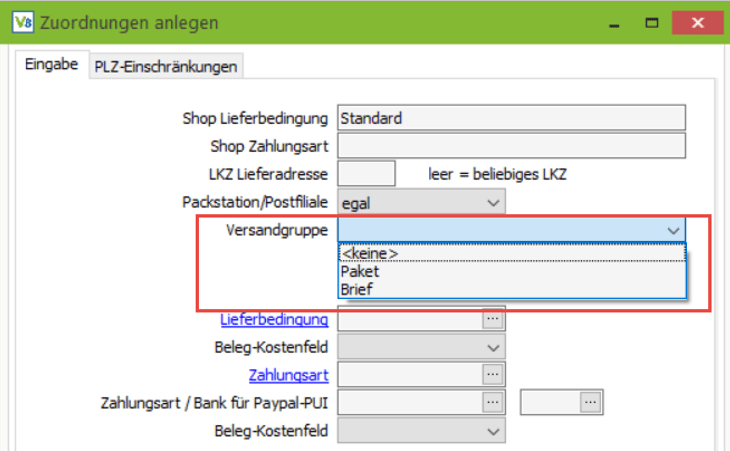
Sollte eine Liefer-/Zahlbedingung-Kombination bei allen Versandgruppen zulässig sein, müssen diese Kombinationen mehrfach angelegt werden und die Versandgruppe entsprechend variiert werden.
Nun müssen Sie die Artikel den Versandgruppen zuweisen. Am besten geht es, wenn Sie ein Kriterium im Artikel haben, nach dem wir selektieren können. Anderenfalls müssen Sie dem Artikel diese Versandgruppe händisch zuweisen. Am einfachsten geht dies über den Reiter “Sonderfunktion”, Veröffentlichen in der Filialverwaltung.
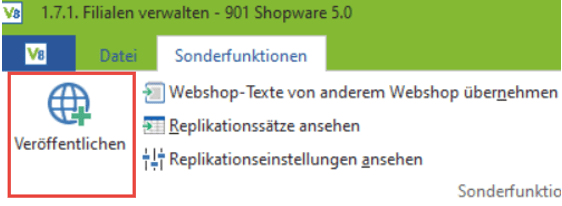
Mit dieser Funktion können Sie mehrere Artikel auf einmal für den Webshop bearbeiten.
Zuerst nehmen Sie die Selektion vor, dafür benötigen Sie ein Kriterium. Dies kann die Warengruppe oder Ähnliches sein. Nachdem Sie ein Kriterium ausgewählt haben, fügen Sie die Selektion zu der Liste hinzu.
Nun sehen Sie die Liste der selektierten Artikel. Im unteren Bereich des Fensters, auf dem Reiter „Sonstige“ müssen Sie die Aktion auf „Aktualisieren“ setzen. Diese Änderung wird nicht an den Shop ausgespielt und gilt nur für unseren Webimport. In dem selben Reiter müssen Sie das Feld „Versandgruppe“ auswählen und daneben die vorher angelegte Versandgruppe den ausgewählten Artikeln zuweisen. Ein Artikel kann nur eine spezifische Versandgruppe haben. Die Auswahl müssen Sie noch mit „OK“ bestätigen. Dann wird den Artikeln in den Webshopdaten die Versandgruppe hinzugefügt.
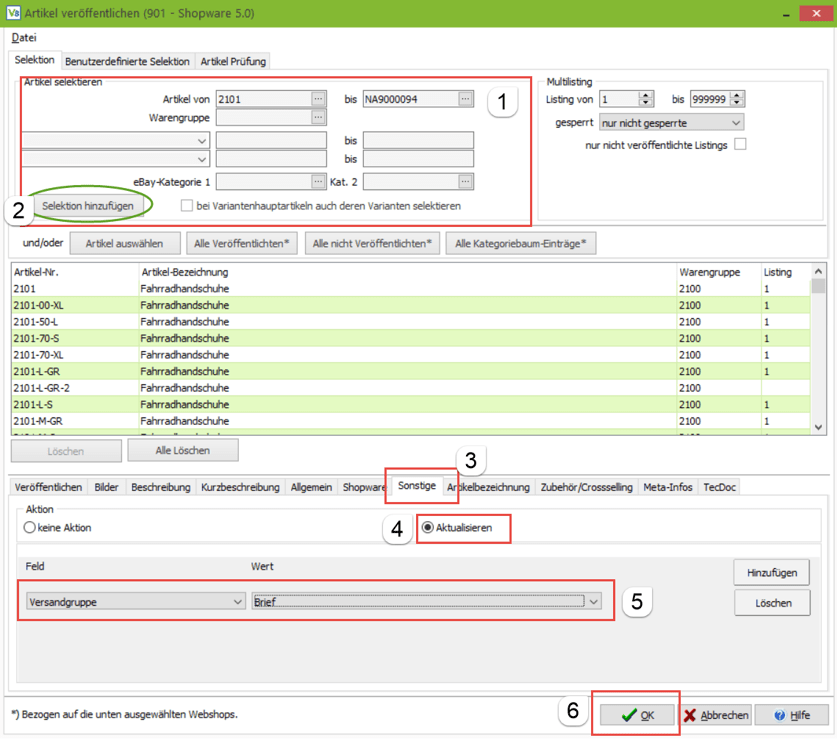
Kontrollieren, ob diese Aktion erfolgreich war, können Sie in den Webshopdaten zu dem Artikel.
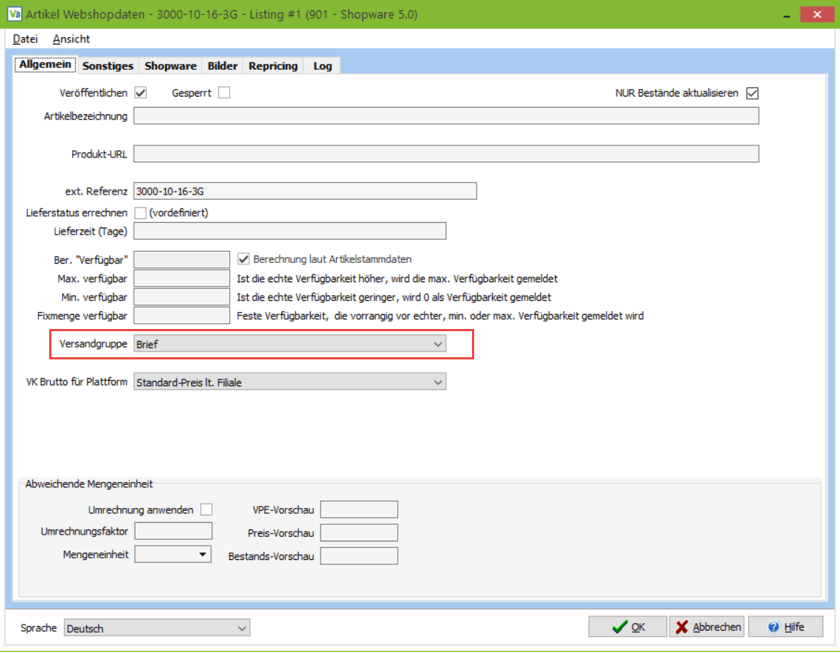
Sollten Sie planen, die Versandgruppe in Zukunft anpassen zu können und die oben beschriebene Selektion nicht erneut vornehmen möchten, können Sie sich die Auswahl bei der Veröffentlichen-Funktion als Vorlage speichern und immer wieder verwenden und notfalls auch anpassen.