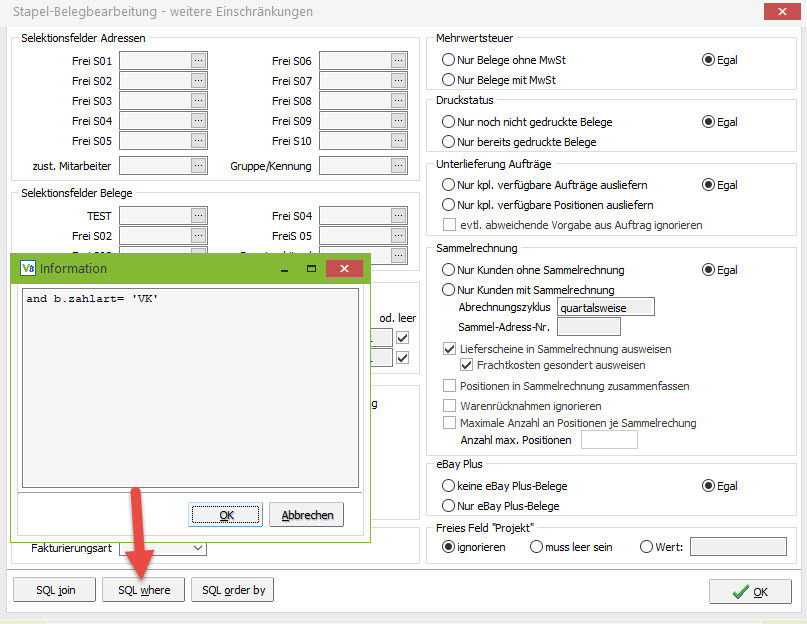Stapelverarbeitungen
Zuletzt aktualisiert am 18. Oktober 2023
Stapelverarbeitung – Lager
Diese Stapel-Belegbearbeitung richtet sich ausschließlich ans Lager, in dem die Ware für die Auslieferung oder die Kommissionierung vorgesehen ist. Hier ist ausschließlich die Übernahme von Aufträgen möglich. Abhängig von der Konfiguration des eingegebenen Lagerkreises werden die Aufträge entweder in Kommissionierscheine oder Lieferscheine übernommen. Sie können selektieren, wenn Sie nur Aufträge mit bestimmten Lieferbedingungen bearbeiten wollen. Bei den Quellbelegarten werden standardmäßig alle Auftragsarten ausgewählt. Möchten Sie jedoch nur bestimmte Auftragsarten übernehmen, wählen Sie diese bitte aus dem Menü aus. Zudem muss der Lagerkreis spezifiziert werden sowie das Datum der Belege und der Lieferung.
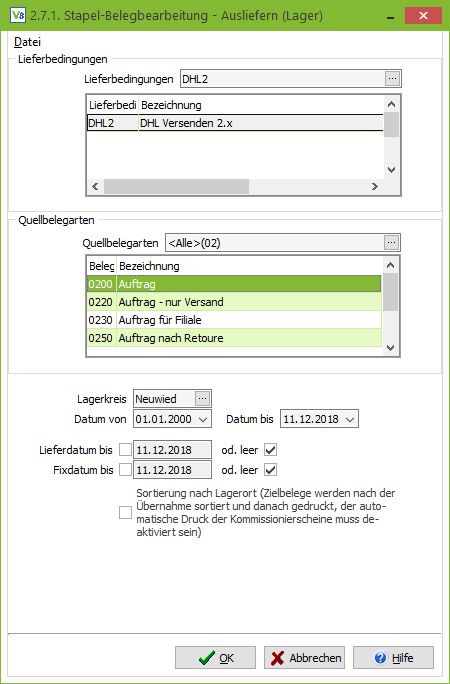
Automatische Stapelverarbeitung
Sie können den Menüpunkt ‘Stapel-Belegbearbeitung – Ausliefern (Lager)‘ auch als externes Programm im Hintergrund starten und automatisch die Übernahme der Belege ausführen.
Hierzu müssen Sie eine Verknüpfung der vario8.exe mir dem Startparameter -lagerstapel starten:
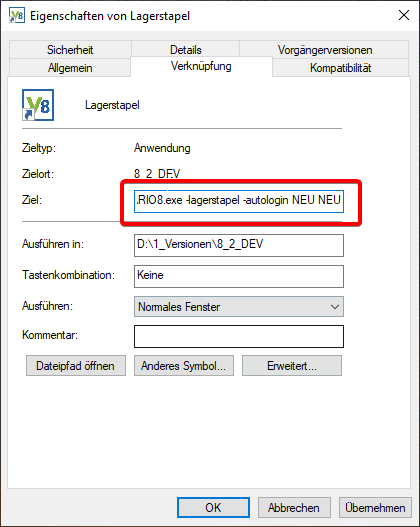
Dahinter sollten Sie noch den Startparameter -autologin verwenden, hinter dem Sie mit Leerzeichen getrennt Benutzername und Passwort eines VARIO-Benutzers angeben, damit beim Start der Verknüpfung automatisch die Anmeldung in der VARIO erfolgt.
Wenn Sie keine Vorlage dahinter angeben wird automatisch die Standardvorlage genommen. Möchten Sie den Lagerstapel mit einer angelegten VORLAGE starten, können Sie diese direkt dahinter schreiben.
-lagerstapel VORLAGE
Falls der Vorlagenname Leerzeichen enthält, muss er in Anführungszeichen („Eine Vorlage“) angegeben werden.
Über die Windows-Aufgabenplanung können Sie das Ausführen der angelegten .exe-Verknüpfung zeitlich steuern.
Zusätzliche Paketaufkleber drucken
Über diesen Menüpunkt können Sie zu einzelnen Belegen Paketaufkleber nachdrucken. Geben Sie bitte die Belegnummer ein und initiieren Sie den Druck mit der Eingabetaste.
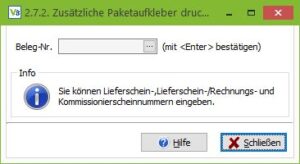
Stapelbelegbearbeitung
Mit Hilfe dieser Funktion können Sie eine Selektion von Belegen gleich stapelweise verarbeiten. Haben Sie beispielsweise einen Stoß Lieferscheine abgearbeitet und möchten Rechnungen für alle Belege erstellen, dann sind Sie hier an der richtigen Stelle, um alle Rechnungen automatisch erstellen, buchen und auch direkt drucken zu lassen.
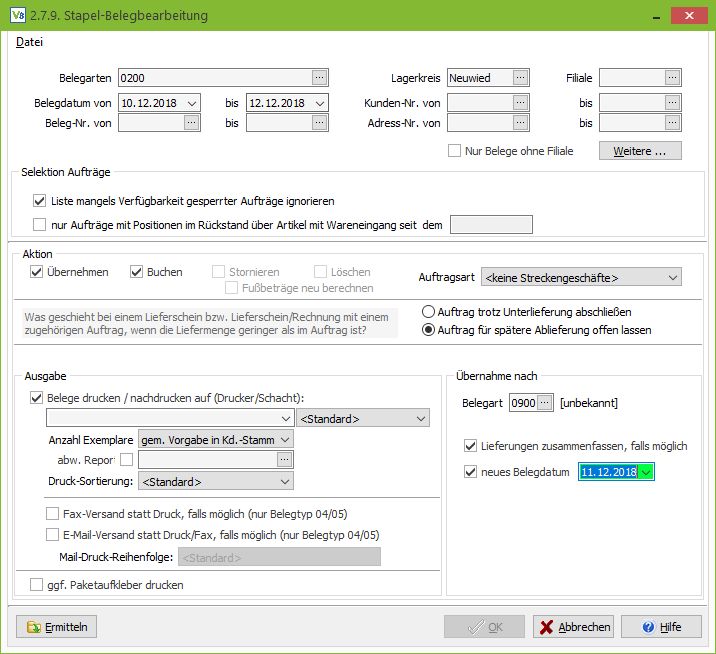
Auflistung aller Felder mit entsprechender Bedeutung
Sektion Datei
Belegarten
Nach Klick auf die Such-Schaltfläche öffnet sich folgendes Fenster:
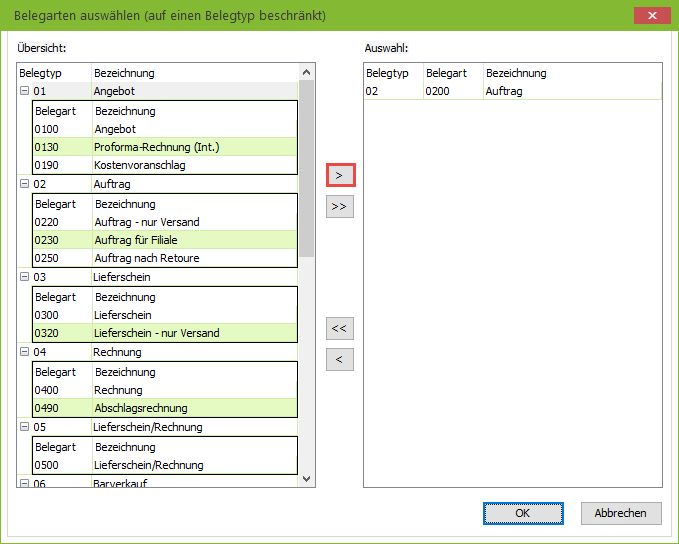
Wählen Sie aus der Auswahlliste den Belegtyp aus, der übernommen werden soll. Darunter werden Ihnen alle, diesem Typ zugeordnete Belegarten angezeigt. Markieren Sie durch Setzen eines Hakens alle Belegarten, die Sie im Stapel übernehmen möchten.
Lagerkreis
Suchen Sie sich hier Ihren gewünschten Lagerkreis aus.
Filiale
Tragen Sie hier Ihre gewünschte Filiale aus.
Belegdatum von/bis…
Um die Belege zu selektieren, die Sie übernehmen möchten, können Sie diese Selektion hier aufgrund des Belegdatums ausführen. Geben Sie mittels der Datumsschaltflächen den Zeitraum an, in dem die gesuchten Belege sind.
Beleg-Nr. von/bis…
Sie können die Auswahl auch von der Belegnummer abhängig machen. Nutzen Sie die Auswahlliste, um den ersten und letzten Beleg des Bereiches anzugeben.
Kunden-Nr. von/bis…
Hier können Sie nach Kundennummer selektieren, um Belege für einen bestimmten Kundennummernbereich zu erfassen.
Adress-Nr. von/bis…
Ebenso die Adressnummer kann als Suchkriterium verwendet werden, wie Belegdatum, Belegnummer und Kundennummer.
Weitere
Über diese Schaltfläche können Sie eine Eingabemaske aufrufen, in der Sie weitere Kriterien für die Selektierung erfassen können. Details entnehmen Sie hier.
Übernahme Lieferscheine
- Auftrags-Nr. von/bis LS
- je Auftrag in separate (Sammel-)Rechnung überführen
- Nur LS aus übernommenen/aufgelösten Aufträgen berücksichtigen
(Status 5/6)
Diese Option ist nur für Sammelrechnungen relevant. Hiermit werden ausschließlich die Belege für eine Sammelrechnung berücksichtigt, deren zugrunde liegende Aufträge vollständig übernommen oder aufgelöst wurden.
Lieferungen je Auftrag in separate Sammelrechnungen überführen.
Weitere Informationen zu den Sammelrechnungen erhalten Sie hier: https://help.vario-software.de/vario-8-handbuch/verkauf/sammelrechnungen#stapel
Übernommen/aufgelöst bis
Sektion Selektion Aufträge
Checkbox “Liste mangels Verfügbarkeit gesperrter Aufträge ignorieren”
Wenn diese Checkbox angehakt ist, wird für die aktuelle Auftragserfassung eine eventuell vorhandene Sperrliste (=Liste mangels Verfügbarkeit gesperrter Aufträge) ignoriert.
Deaktivieren Sie die Checkbox, um die Sperrlisten-Funktion zu nutzen. Hier werden Belege mit Positionen ohne Bestand in eine Liste aufgenommen, die dann für die Erfassung über 2.7.9. gesperrt ist.
Wie oft die Sperrliste geleert wird, können Sie über eine Auswahl in den Parametereinstellungen steuern: hier, siehe “Sperrliste löschen”.
Sektion Aktion
Hier bestimmen Sie die Aktion, die für die selektierten Belege ausgeführt werden soll. Abhängig von der gewählten Belegart kann jede Aktion weitere Zusatzoptionen öffnen:
Übernehmen
Übernimmt den Beleg in die nächsthöhere Belegart. Ist der Beleg ein Auftrag und soll er in einen Lieferschein übernommen werden, können Sie wählen ob die im Lieferschein vermerkte Anzahl behalten oder dem Bestand gleichgesetzt werden soll, wenn der Bestand geringer ist als im Auftrag angegeben.
Buchen
Bucht den gespeicherten Beleg. Ist der Beleg ein Auftrag und soll er in einen Lieferschein übernommen werden, können Sie wählen, ob der Auftrag trotz Unterlieferung abgeschlossen werden soll oder ob er für die Nachlieferung bestehen bleiben soll. Sie können als dritte Option auch für die Fehlmengen einen eigenen Auftrag erstellen lassen, der auch direkt gebucht werden kann.
Stornieren
Alle durch das Buchen des Ursprungsbeleges erfolgten Änderungen in der Datenbank, Bestandsanpassungen und offene Posten, werden rückgängig gemacht. Der Beleg hat nach dem Stornieren wieder den Belegstatus 1 gespeichert.
Löschen
Alle Belege, die nicht gebucht sind, werden gelöscht, d.h. alle Daten des Beleges gehen verloren. Die Belegnummer wird wieder frei gesetzt und automatisch dem nächsten, erfassten Beleg zugeteilt.
Auftragsarten
Geben Sie hier die zu bearbeitenden Belege nach Auftragsart ein.
Anzahl Lieferungen setzen
Bei Aktivierung dieser Aktion erscheint ein weiteres Fenster “Anzahl Lieferungen. Hier können Sie dann die gewünschte Anzahl der Lieferungen angeben z.B. 0 wenn zu diesem Auftrag keine Lieferungen erfolgen sollen.
Sektion Ausdruck
Hier können Sie Details zum Druck konfigurieren.
Belege drucken/nachdrucken
Mit dieser Option wird der Beleg nach der Stapelbearbeitung automatisch auf den Belegdrucker ausgegeben.
Anzahl laut Kundenvorgabe/nur 1 Exemplar drucken
Diese Optionen regeln, ob die in der Adresse zu dem Beleg hinterlegte Druckanzahl verwendet wird oder abweichend der Beleg nur ein einziges Mal gedruckt wird.
Beleg lt. Kundenvorgabe
In der Adresse zu dem Beleg wird ein Standard-Report angegeben. Sie können diesen Standardbeleg verwenden oder alternativ einen anderen Report angeben.
Paketaufkleber drucken
Ist diese Option aktiviert, wird bei Lieferscheinen bzw. Lieferschein/Rechnung automatisch ein Paketaufkleber gedruckt.
E-Mail-Versand statt Druck, falls möglich (nur Belegtyp 04/05)
Hier greifen die Einstellungen, die Sie in den Parametern unter Fakturierung –> E-Mail-Versand vornehmen können:
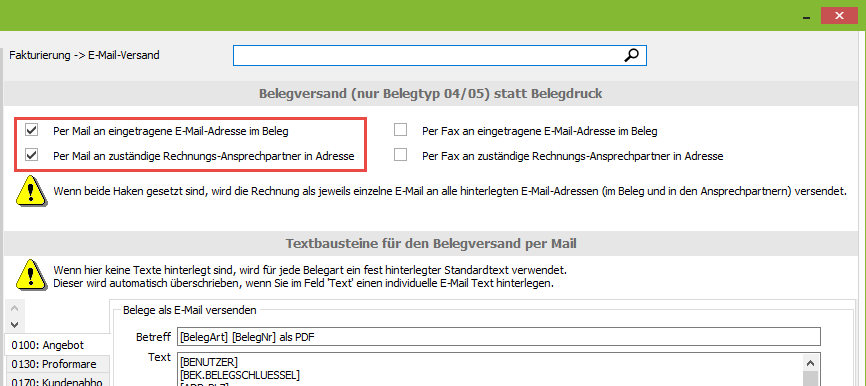
Wenn der Haken ‘ Per E-Mail an eingetragene E-Mail-Adresse im Beleg‘ gesetzt ist, wird eine E-Mail an die im Beleg eingetragene E-Mail-Adresse gesendet:
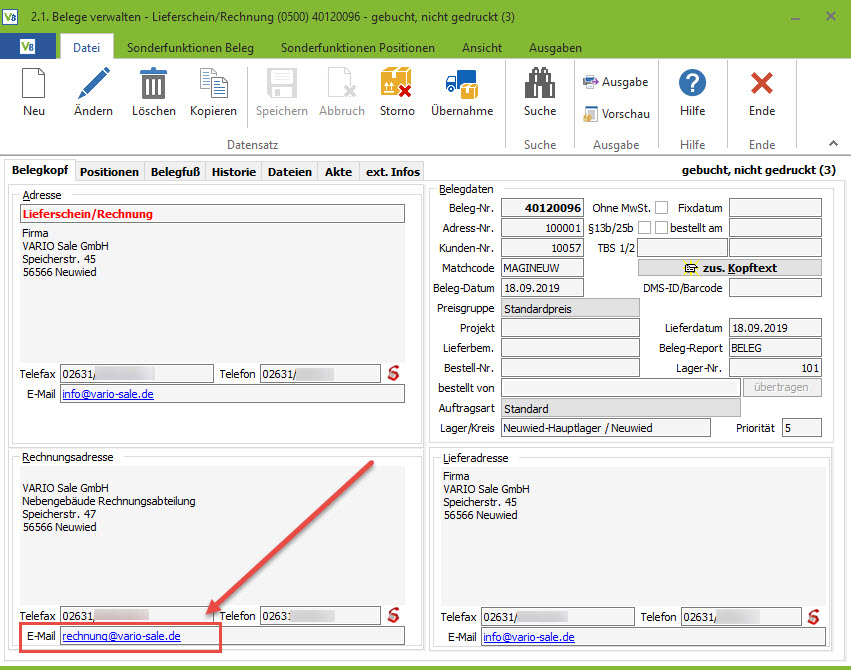
Wenn der Haken ‘ Per E-Mail an zuständige Rechnungs-Ansprechpartner in Adresse‘ gesetzt ist, wird an jeden Ansprechpartner, bei dem im Feld ‘Versand Rechnungen‘ ‘Per E-Mail‘ hinterlegt ist, eine E-Mail versendet:
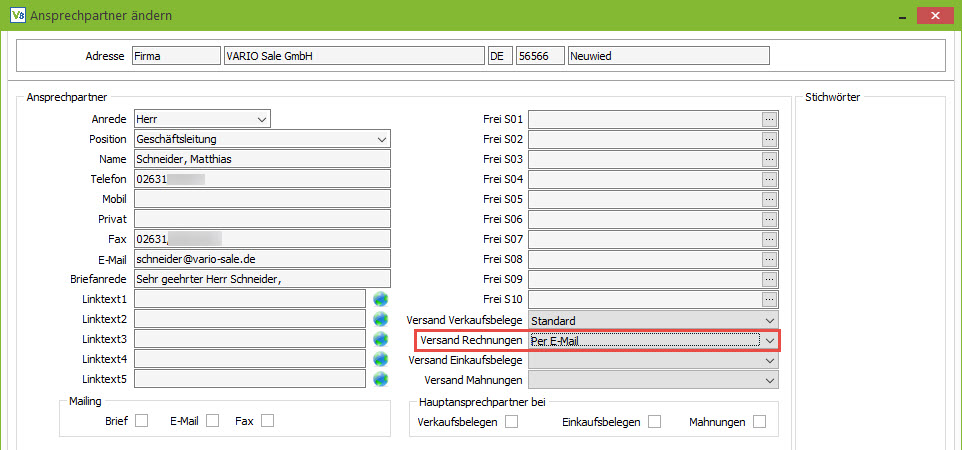
Hinweis: Wenn beide Haken gesetzt sind, wird die Rechnung als jeweils einzelne E-Mail an alle hinterlegten E-Mail-Adressen (im Beleg und in den Ansprechpartnern) versendet.
Diese Einstellungen gelten für den elektronischen Belegversand. Sowohl für E-Mail als auch für Fax.
Sektion Übernahme nach
Belegart
Wählen Sie aus der Auswahlliste die Belegart aus, in die Sie die selektierten Belege übernehmen möchten.
Neues Belegdatum
Soll der neue Beleg nicht das aktuelle Datum tragen, können Sie hier ein individuelles Datum für alle Belege über die Datumsschaltfläche auswählen. Nachdem Sie alle Kriterien für die Selektion und alle Aktionen eingegeben haben, können Sie mit der Schaltfläche “Ermitteln” alle in Frage kommenden Belege ansehen. Alle ermittelten Belege werden für die Verarbeitung markiert.
Sie können diese Markierung für einzelne Belege mit einem Doppelklick entfernen, um diese aus der Stapelbelegbearbeitung zu auszuschließen. Nachdem Sie die Auswahl mit “OK” bestätigt haben, können Sie im Hauptfenster der Stapelbelegbearbeitung mit der Schaltfläche “OK” die konfigurierte Aktion ausführen.
Ermitteln
Hier können Sie die aufgrund der eingestellten Optionen in Frage kommenden Aufträge/Lieferscheine etc. einsehen und ggf. über das Entfernen des Hakens aus der Stapelverarbeitung herausnehmen. Wenn Sie über die Stapel-Belegbearbeitung Lieferscheine in Rechnungen übernehmen und in der Selektion Kunden vorhanden sind, die als Rechnungsversand per E-Mail hinterlegt haben, wird die E-Mail Adresse in der Selektion mitangegeben.
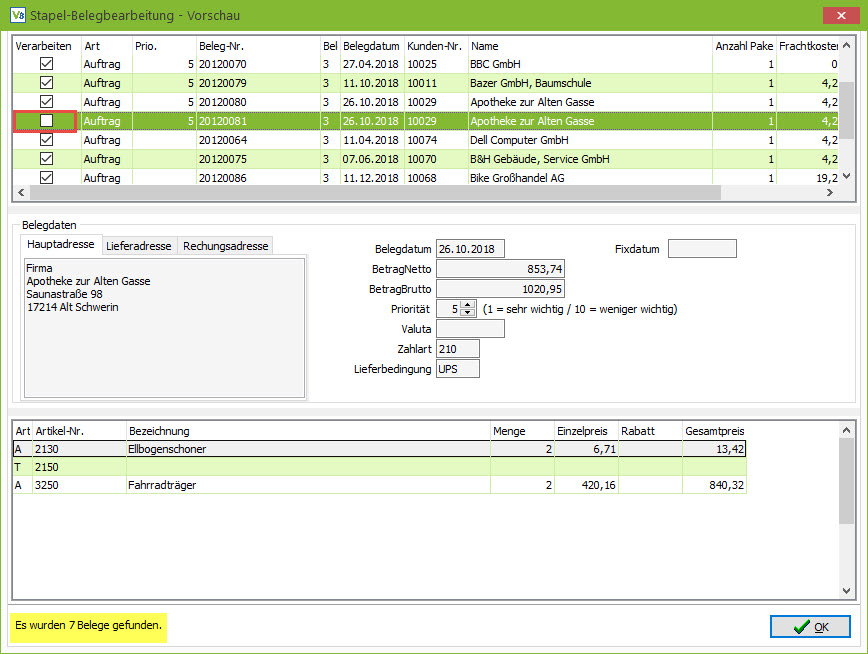
Weitere Kriterien / Einschränkungen
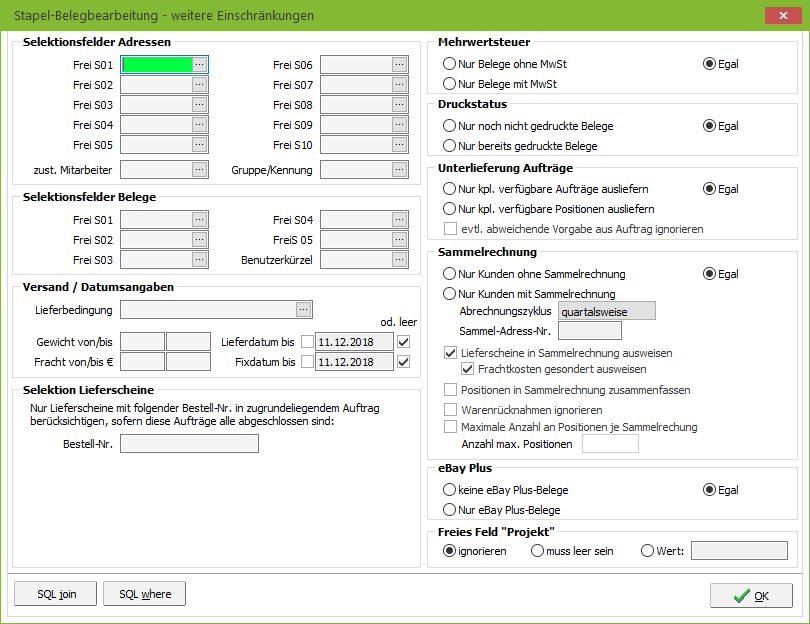
Selektionsfelder Adressen S01-10
Selektieren Sie hier nach Inhalten der freien S-Felder aus der Adressverwaltung. Verwenden Sie die Auswahlliste, um Inhalte auszuwählen. Wenn Sie die Einträge von Hand eingeben, beachten Sie bitte unbedingt Groß- und Kleinschreibung.
Selektionsfelder Belege Frei 01-05
Selektieren Sie hier nach Inhalten der freien Felder aus der Belegverwaltung. Verwenden Sie die Auswahlliste, um Inhalte auszuwählen. Wenn Sie die Einträge von Hand eingeben, beachten Sie bitte unbedingt Groß- und Kleinschreibung. Weiterhin können Sie ein Benutzerkürzel auswählen.
Lieferbedingung
Hier können Sie die zu übernehmenden Belege nach der im Beleg gespeicherten Versandart selektieren.
Gewicht von/bis…
Möchten Sie nach Gewicht des Versandpaketes selektieren, geben Sie hier den Bereich an. Möchten Sie nur für ein festes Gewicht selektieren, geben Sie bitte in beide Felder denselben Wert ein.
Fracht von/bis €
Ebenso nach den Frachtkosten kann selektiert werden. Möchten Sie nur für einen festen Betrag selektieren, geben Sie bitte in beide Felder denselben Wert ein.
Lieferdatum bis/leer…
Sollen nur Belege bis zu einem bestimmten Lieferdatum berücksichtigt werden, geben Sie dieses Datum hier vor. Zusätzlich können Sie durch Setzen des Hakens auch Belege selektieren, die im Feld Lieferdatum keinen Eintrag haben.
Fixdatum bis/leer…
Sollen nur Belege bis zu einem bestimmten Fixdatum berücksichtigt werden, geben Sie dieses Datum hier vor. Zusätzlich können Sie durch Setzen des Hakens auch Belege selektieren, die im Feld Fixdatum keinen Eintrag haben.
Selektion Lieferscheine
Sollen Lieferscheine für eine Sammelrechnung übernommen werden, so können Sie diese Lieferscheine aufgrund der hier angegebenen, externen Bestellnummer selektieren. Die Aufträge zu dieser Bestellnummer müssen alle abgeschlossen, also vollständig übernommen oder aufgelöst sein.
Mehrwertsteuer
Hier können Sie wählen, ob Sie alle Belege oder nur die mit bzw. ohne Mehrwertsteuer fakturierten selektieren.
Druckstatus
Hier können Sie den Druckstatus des Beleges zum Selektionskriterium machen.
Unterlieferung Aufträge
- Nur komplett verfügbare Aufträge ausliefern
- Nur komplett verfügbare Positionen ausliefern
- Evtl. abweichende Vorgabe aus Auftrag ignorieren
Sammelrechnung
Schränken Sie hier ein, ob nur die Kunden mit oder ohne Sammelrechnung berücksichtigt werden.
Abrechnungszyklus
Diese Option wird erst aktiv, wenn Sie “Nur Kunden mit Sammelrechnung” ausgewählt haben. Wählen Sie hier den Zyklus aus, der berücksichtigt werden soll. Die Stapelbelegbearbeitung wird dann auch nur die Belege von Kunden verarbeiten, bei denen derselbe Zyklus eingestellt ist (Option Sammeldruck in der Adressverwaltung).
Sammel-Adress-Nr.
Haben Sie in der Adressverwaltung für mindestens eine Adresse eine Sammeladressnummer angegeben, so können Sie auch nach dieser filtern. Diese Option wird erst aktiv, wenn Sie nur Kunden mit Sammelrechnung ausgewählt haben.
Lieferscheine in Sammelrechnung ausweisen
In Sammelrechnungen werden standardmäßig die einzelnen Lieferscheine, die es zu den Positionen gibt, mit ausgewiesen. Möchten Sie dies nicht, dann aktivieren Sie diese Option.
Frachtkosten gesondert ausweisen
Durch Aktivieren dieser Option werden die Frachtkosten je Lieferschein separat ausgewiesen.
eBay Plus
Auswahl, ob Belege aus eBay Plus berücksichtigt werden sollen
Freies Feld “Projekt”
Im Belegkopf können Sie ein Projekt zuordnen. Ist dies geschehen und möchten Sie nach diesem Kriterium suchen, dann können Sie dies über dieses Feld bestimmen.
Weitere Eingrenzungen sind per SQL möglich wie zum Beispiel es sollen nur Belege übernommen werden wenn der Artikel auch in der Warengruppe 3333 ist.
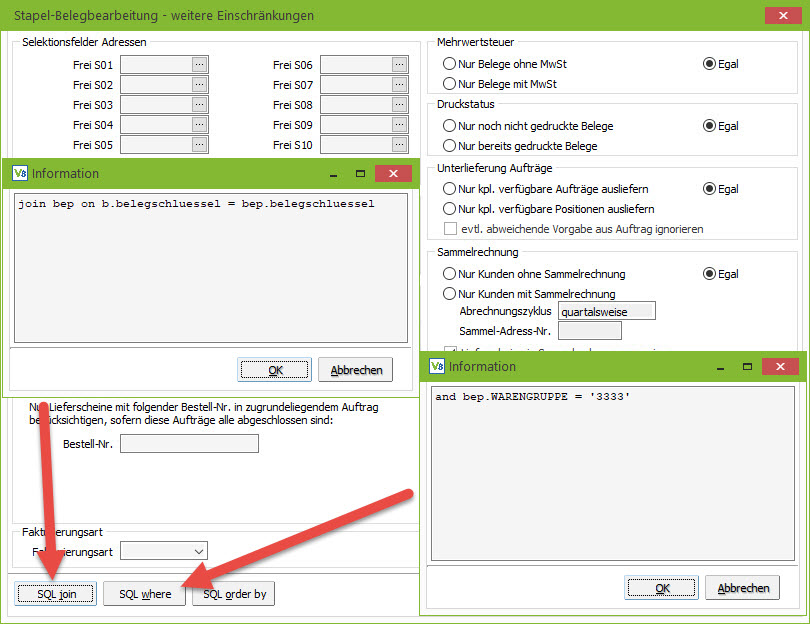
Oder es sollen nur Vorkassen Zahlungsarten übernommen werden: