Sonstige Stammdaten verwalten
Zuletzt aktualisiert am 19. Oktober 2023
Sprachen verwalten
Sie können nahezu alle Beschreibungen und Textbausteine in beliebig vielen Sprachen hinterlegen, die anstelle der deutschen Bezeichnungen auf Ihren Reporten angezeigt werden können. Über die Schaltfläche Neu können Sie neue Sprachen anlegen bzw. mit der Schaltfläche Ändern eine bereits konfigurierte Sprache editieren.
Mit der Schaltfläche Löschen wird eine bestehende Sprache entfernt. Allerdings beschränkt sich diese Änderung auf die Bezeichnung im Feld Sprache. Eine Änderung des Kürzels ist nachträglich nicht mehr möglich, weil bereits Zuordnungen zu Belegen bestehen könnten, die dadurch nicht mehr fehlerfrei gedruckt werden könnten. Aus demselben Grunde sollten Sie vorsichtig mit dem Löschen einer Sprache sein.
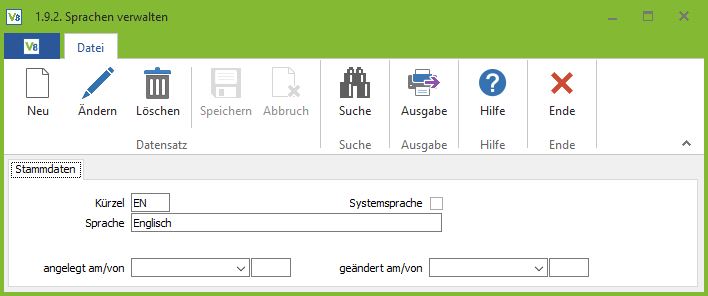
Auflistung aller Felder mit entsprechender Bedeutung
Kürzel
Geben Sie hier ein max. dreistelliges Kürzel für die Sprache ein.
Sprache
Erfassen Sie hier eine Bezeichnung der Sprache. Nachdem Sie hier mindestens eine Sprache definiert haben, erscheint in vielen Verwaltungen ein zusätzlicher Reiter Sprachen. Hier können dann die entsprechenden ausländischen Bezeichnungen verwaltet werden. Das Sprachkürzel müssen Sie ebenso bei der Erstellung von Mahnreporten verwenden, damit Mahnungen zu einer Adresse mit der dem Kürzel zugeordneten Sprache die entsprechenden Reporte verwenden. Der Mahnreport “mahnung1.fr3” müsste mit den entsprechenden Landestexten dann als “mahnung1en.fr3” gespeichert werden (bzw. “mahnung1en_email.fr3”, “mahnung1en_fax.fr3”).
Systemsprache
Nur eine Sprache kann als Systemsprache deklariert werden, in der Auslieferung ist dies Deutsch.
Textbausteine verwalten
Textbausteine werden innerhalb der Belegerfassung im Verkauf wie im Einkauf eingesetzt. Diese Textbausteine können im Belegkopf oder im Belegfuß verwendet werden.
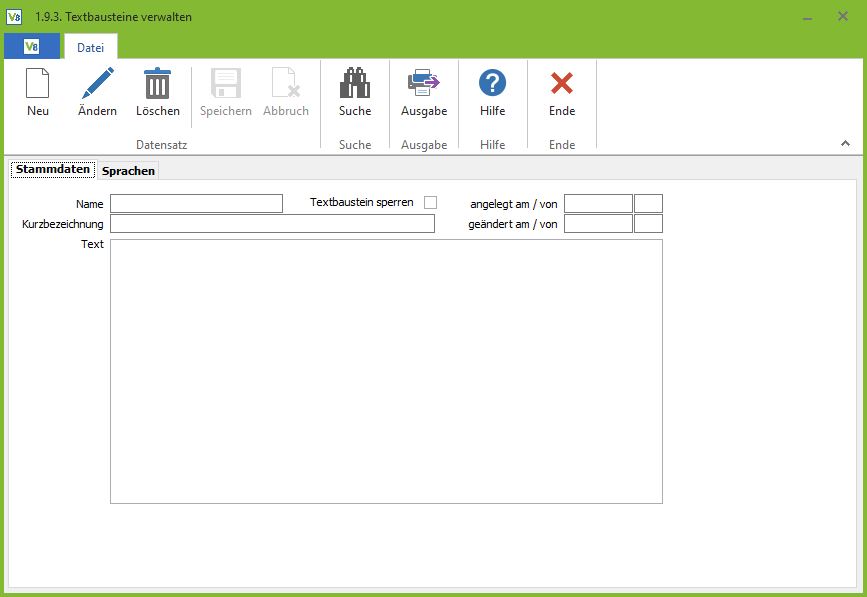
Reiter Stammdaten
Auflistung aller Felder mit entsprechender Bedeutung
Name
Tragen Sie hier einen Namen für den Textbaustein ein, anhand dessen Sie den gewünschten Text schnell identifizieren können.
Kurzbezeichnung
Zur genaueren Beschreibung können Sie hier eine weiterführende Bezeichnung angeben.
Text
Geben Sie hier den Inhalt des Textbausteines an. Bitte beachten Sie, dass Zeilenumbrüche nur mit der Tastenkombination STRG + Eingabetaste möglich sind.
Textbaustein sperren
Wenn Sie den Textbaustein nicht mehr verwenden möchten, können Sie ihn mit Aktivieren dieser Option sperren. Das Löschen eines Textbausteines ist nicht mehr möglich, wenn er auf einem beliebigen Beleg einmal verwendet wurde.
Reiter Sprachen
Auf dem Reiter Sprachen können Sie für jede angelegte Sprache abweichende Texte hinterlegen, die dann automatisch im Beleg ausgegeben werden, wenn die Hauptadresse des Belegs dieser Sprache zugeordnet wurde.
Mailing Definitionen verwalten
Wichtig: Die Definitionen werden von oben nach unten für jede Aktion abgearbeitet, die erste passende Definition beendet das Mailing für diese Aktion.
In unserem Beispiel erstellen wir eine Mailing Definition für den Versand der Ware mit Paketnummer. Über Ändern wird die Eingabe aktiviert. Bei Aktiv wird der Haken gesetzt und ein Kriterienname vergeben. Außerdem werden noch die folgenden Felder ausgefüllt.
Mailingtyp: An dem kleinen Häkchen kann eine Auswahl geöffnet werden und folgendes ausgewählt werden. „Versand der Ware mit Paket-Nr.“
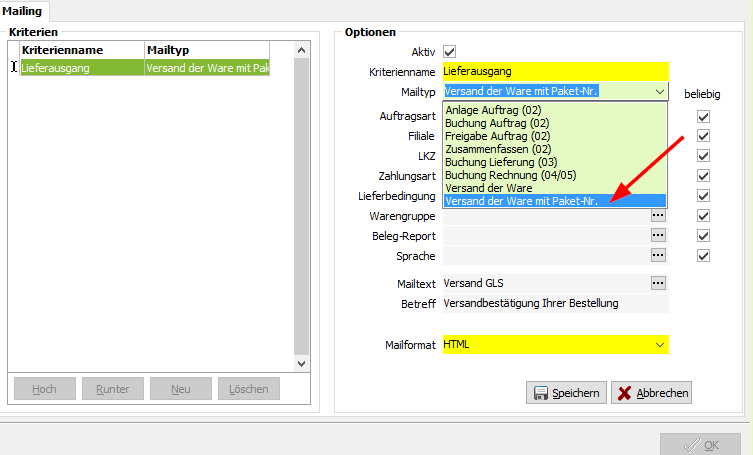
Mailtext: Einen Text überlegen und eintragen. Über die drei Pünktchen wird die Textbearbeitung geöffnet, in der dann der Text mit Platzhaltern gesetzt wird. Die Platzhalter werden über „Einfügen“ und „Feldvorlage“ ausgewählt.
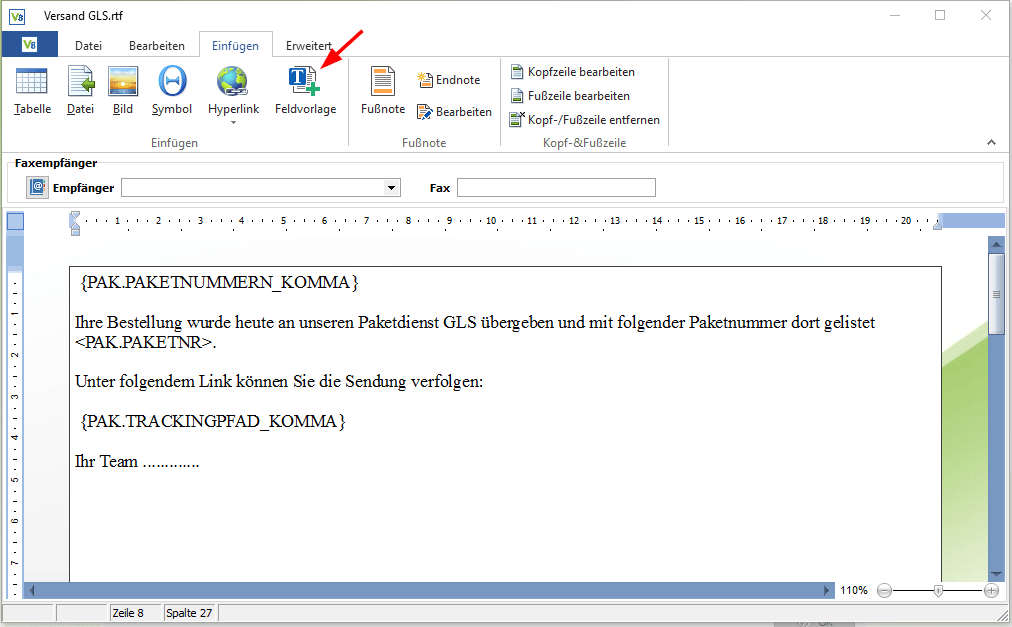
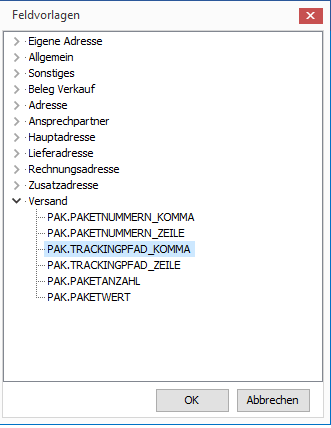
Zum Schluss noch speichern. Im Betreff einen aussagefähigen Text eintragen. Das Mailformat noch auswählen und alles speichern.
Solange die Haken bei den restlichen Feldern gesetzt bleiben, wird dies nicht weiter eingeschränkt. So können für alle möglichen Vorgänge Mailing Definitionen erstellt werden.
Auflistung aller Felder mit entsprechender Bedeutung
Aktiv
Haken Sie diesen Punkt an, damit das Kriterium aktiv ist.
Kriterienname
Hier steht ein eindeutiger Name für dieses Kriterium.
Mailtyp
Wählen Sie hier aus, auf welches Ereignis hin die Mailkriterien angewendet werden.
LKZ/beliebig
Haken Sie „beliebig“ an, damit die E-Mail-Definition für alle LKZ gilt, oder geben Sie das gewünschte LKZ an.
Zahlungsart/beliebig
Haken Sie „beliebig“ an, damit die E-Mail-Definition für alle Zahlungsarten gilt, oder geben Sie die gewünschte Zahlungsart an.
Warengruppe/beliebig
Haken Sie „beliebig“ an, damit die E-Mail-Definition für alle Warengruppen gilt, oder geben Sie die gewünschte Warengruppe an.
Beleg-Report/beliebig
Haken Sie „beliebig“ an, damit die E-Mail-Definition für alle Belegreporte gilt, oder geben Sie den gewünschten Belegreport an.
Filiale/beliebig
Haken Sie „beliebig“ an, damit die E-Mail-Definition für alle Filialen gilt, oder geben Sie die gewünschte Filiale an.
Mailtext
Geben Sie hier den Mailtext an, den Sie zuvor in der Textverarbeitung angelegt haben. Dieser Text wird dann versendet, wenn die Kriterien zutreffen
Betreff
Geben Sie den Betreff für die zu versendende E-Mail an. Der Betreff kann Platzhalter enthalten, die beim Versand durch die aktuellen Daten ersetzt werden. Verfügbare Platzhalter sind:
%b = Belegnummer
%n = Belegname
%a = Auftragsnummer
%t = Betreff
%p = Bruttobetrag
Mailformat
Wählen Sie hier aus, in welchem Format der Mailtext versendet werden soll. Es stehen Richttext und HTML zur Auswahl.
PDF anhängen
Haken Sie diesen Punkt an, damit der Beleg-Report zusätzlich als PDF-Datei an die E-Mail angehangen wird.