VARIO Dienst einrichten
Zuletzt aktualisiert am 16. November 2022
Benötigte Anwendungen
- VARIO8.exe
- VARIODienst.exe
- VARIODienstDruck.exe
- VARIODienstConfig.exe
Dienst-Profil anlegen
Zuerst muss unter 9.1.5.3. “Dienste verwalten” ein Datensatz angelegt werden. Auf der Seite Stammdaten ist es obligatorisch, den Haken für “Aktiv” zusetzen und einen “Name” für den Dienst einzutragen. Host/Port/SSL sind nicht die Einstellungen die der Dienst benutzt, sondern die Einstellungen die VARIO nutzt, um auf den Dienst zuzugreifen.
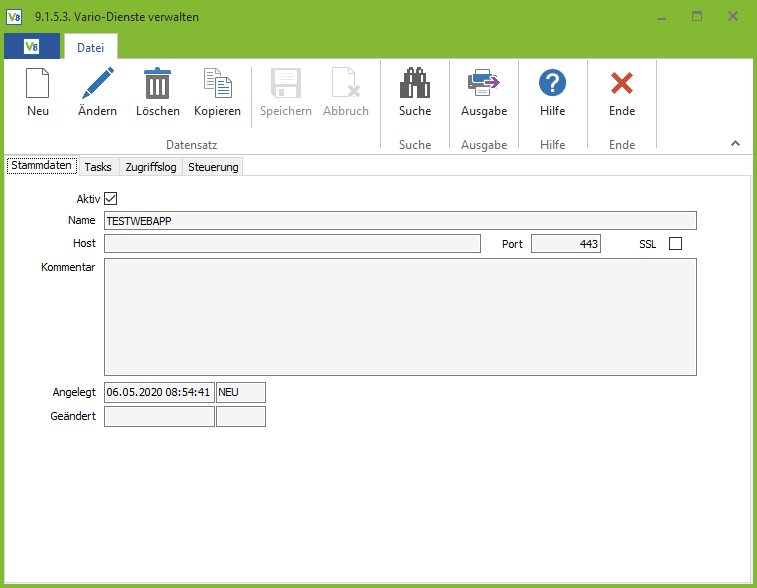
Im Reiter Tasks legen Sie die benötigten Tasks für das Profil an. Sie haben die Wahl zwischen verschiedenen Task-Typen und können je nach Typ Einstellungen vornehmen und Zeitregeln festelegen.
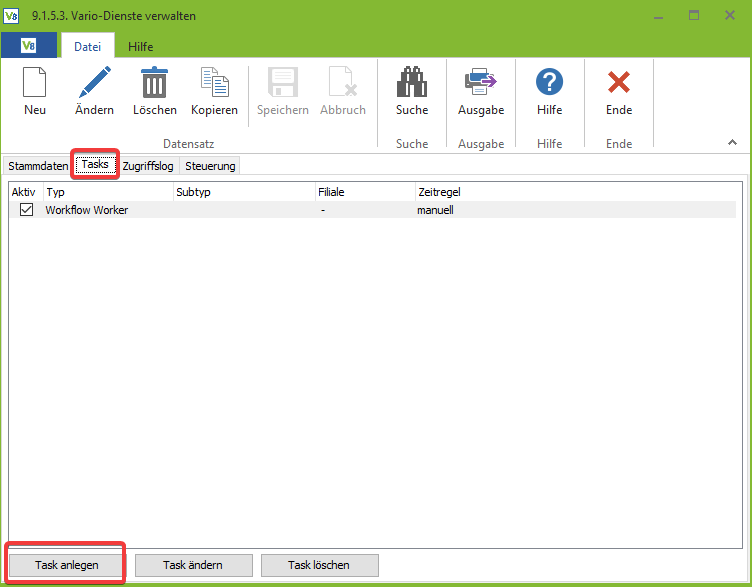
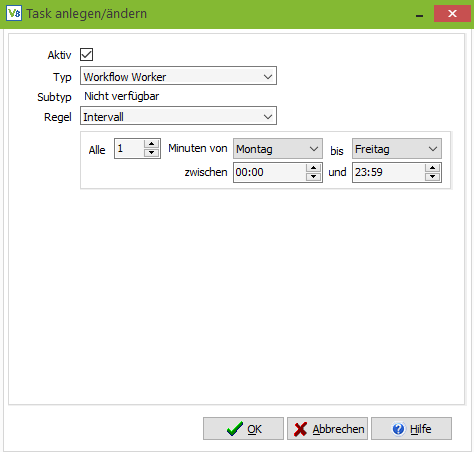
Als Typ können Sie z.B. den Workflow Worker oder den Webshop-Import auswählen und als Zeitregel z.B. ein Minutenintervall oder andere Zeitregeln für die Task-Ausführung eintragen.
VarioDienst konfigurieren
Um den VARIO-Dienst zu konfigurieren, müssen Sie die Anwendung “VarioDienstConfig.exe” starten. Diese sollte sich, wie die anderen oben erwähnten Anwendungen, in Ihrem VARIO-Pfad befinden.
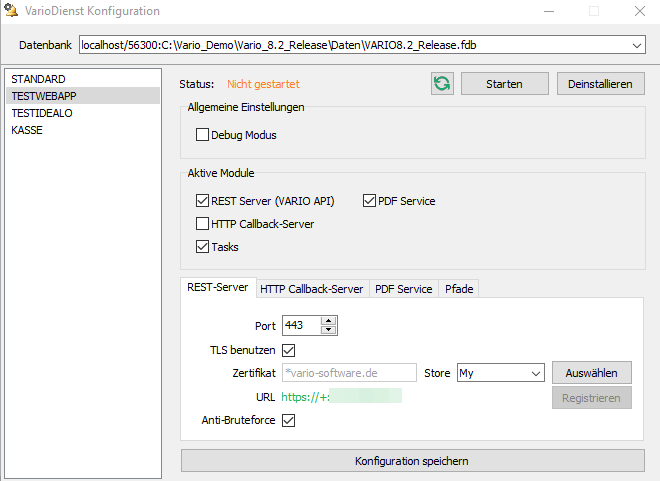
Wenn der Worker über den Dienst läuft, ist es zwingend erforderlich, dass im Reiter “Pfade” ein Pfad für die Reporte hinterlegt ist. Sollte kein Pfad hinterlegt sein, ist es nicht möglich per Dienst Mails zu z.B. Rechnungen zu versenden.
Auf dem Rechner, auf dem der VarioDienst laufen soll, muss eine VARIO-Installation vorhanden sein. Dort muss dann die VarioDienstConfig.exe ausgeführt werden (benötigt Adminrechte!). Zuerst muss in der ComboBox die Datenbank ausgewählt werden, in der das Dienst-Profil (siehe oben) angelegt wurde. Nach der Auswahl erscheint dieses Profil (und alle anderen angelegten Profile) links in der Liste. Wenn das gewünschte Profil ausgewählt ist, können rechts Einstellungen zu diesem vorgenommen werden.
Dann muss ein PFX-Server-Zertifikat lokal installiert werden. Sie benötigen hierzu eine Zertifikatsdatei. Wenn Sie diese ausführen, startet der Zertifikatimport-Assistent.
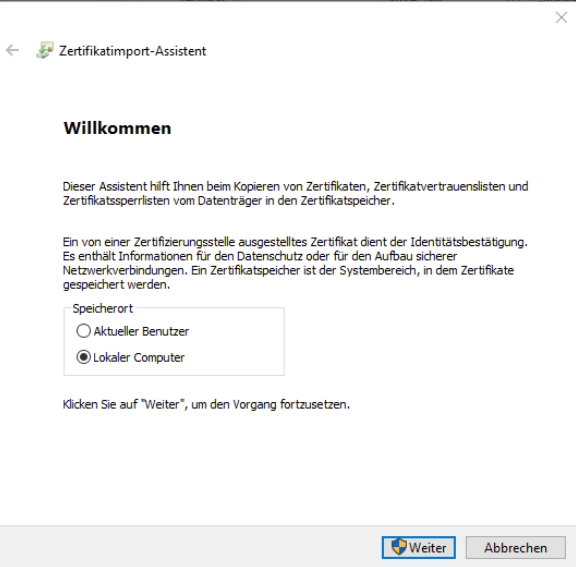
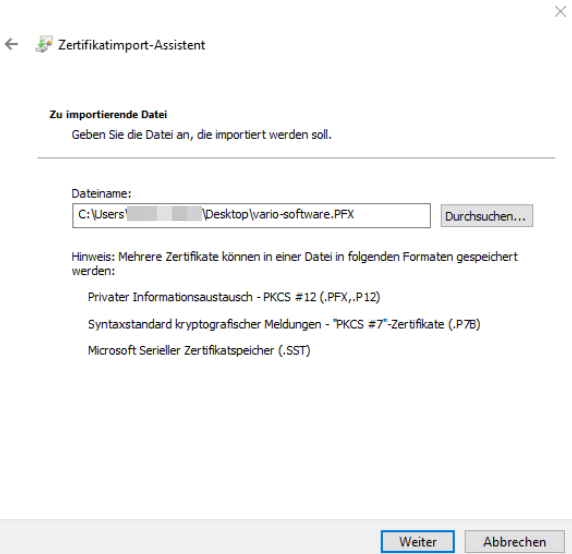
Geben Sie hier bitte das Kennwort zu Ihrem Zertifikat ein.
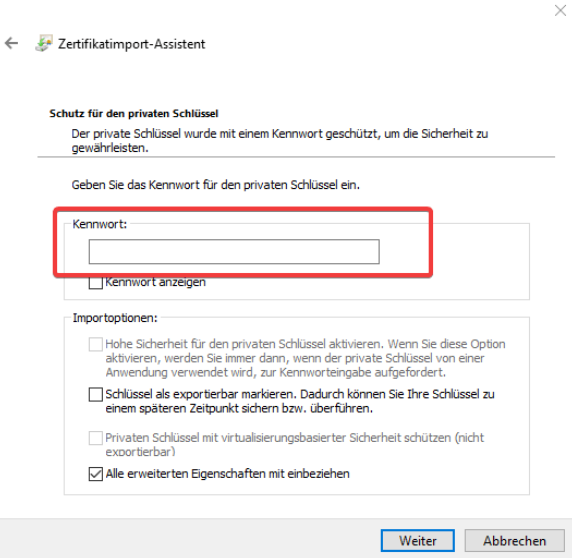
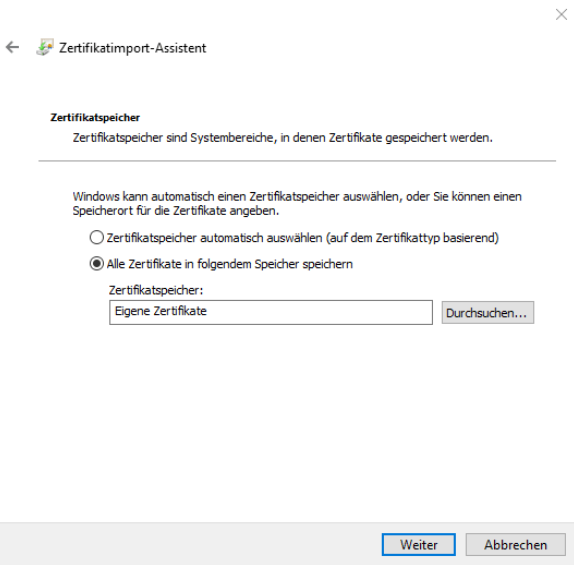
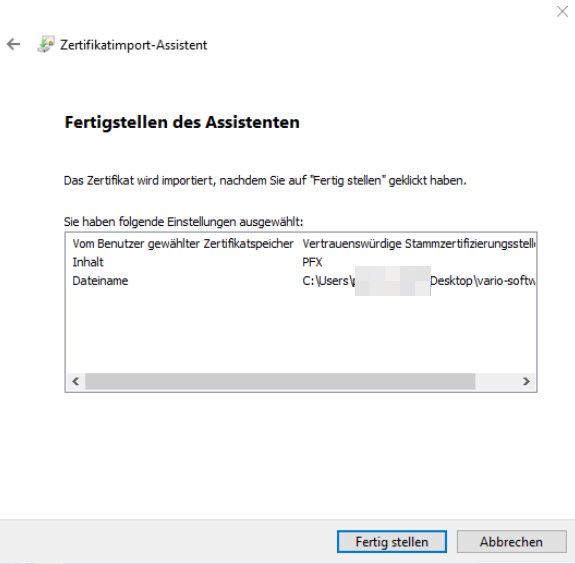
Nach dem Sie das PFX-Server-Zertifikat installiert haben, rufen Sie wieder die VARIO-Dienst-Konfiguration auf und wählen das installierte Zertifikat aus.
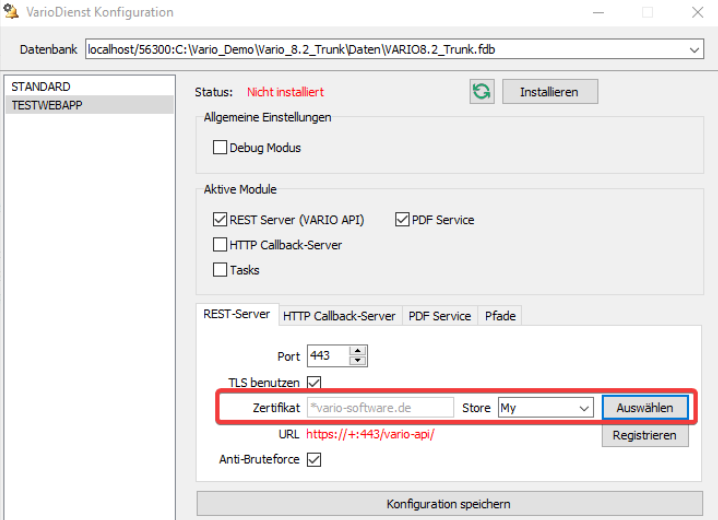
Als nächstes klicken Sie bitte auf “Registrieren” – wenn alles erfolgreich war, wird die URL grün eingefärbt.
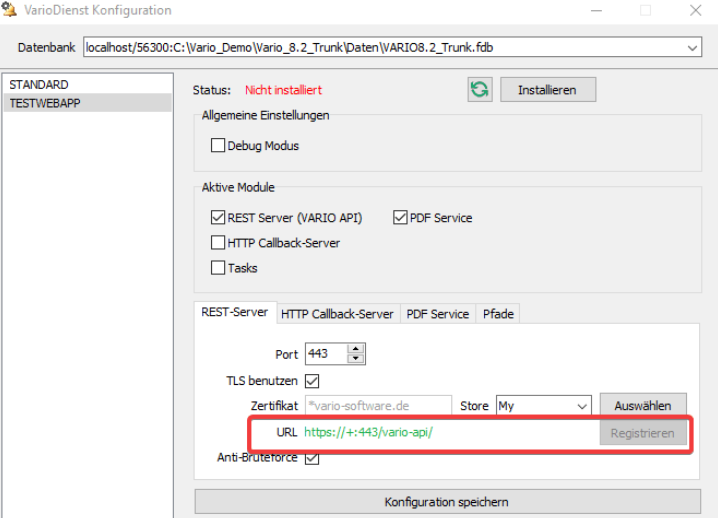
Dannach muss die Konfiguration gespeichert werden und ist dann abgeschlossen; mit Status orange.
Module
REST Server (VARIO API)
Aktiviert die Vario REST-API für diese Dienst-Instanz.
Port
Der Port auf dem der REST-Server erreichbar sein soll -> Portfreigabe notwendig!
TLS benutzen
REST-API Datenverkehr verschlüsseln (HTTPS). Empfohlen!
Zertifikat
Das zu verwendende SSL-Zertifikat (nur für HTTPS notwendig).
Ist alternativ über TMSHttpConfig.exe einstellbar.
URL
Die URL unter der die REST-API erreichbar sein wird.
Die URL muss per Klick auf “Registrieren” bei Windows registriert werden.
Ist alternativ über TMSHttpConfig.exe einstellbar.
Anti-Bruteforce
IPs die sich 3-mal hintereinander falsch bei der REST-API anmelden werden permanent gebannt.
HTTP-Callback-Server
Wird (aktuell) nur für die VARIO Zeiterfassung benötigt.
Port
Der Port auf dem der Callback-Server erreichbar sein soll -> Portfreigabe notwendig!
TLS benutzen
Callback-Server Datenverkehr verschlüsseln (HTTPS). Empfohlen!
Zertifikat
Das zu verwendende SSL-Zertifikat (nur für HTTPS notwendig)
Ist alternativ über TMSHttpConfig.exe einstellbar.
URL
Die URL unter der der Callback-Server erreichbar sein wird.
Die URL muss per Klick auf “Registrieren” bei Windows registriert werden.
Ist alternativ über TMSHttpConfig.exe einstellbar.
Tasks
Ermöglicht das Ausführen von Tasks im VarioDienst.
Beispiele:
- Webshop Replikation
- Webshop Import
- Paypal Abruf
- Workflow (In Arbeit)
- Paket Tracking
- Datev Replikation
- E-Mail Replikation
- Repricer
- Perfacto
- uvm
PDF Service
Ermöglicht das Erzeugen von PDFs über die DienstDruck.exe im VarioDienst.
Wird zum Erstellen von PDFs für den Belegdruck oder für Auswertungen benötigt (REST-API).
Port
Der lokale Port auf dem der VarioDienst mit der VarioDienstDruck.exe kommuniziert.
Normalerweise keine Portfreigabe notwendig.
Pfade
Reportpfad
Wird im Zusammenhang mit dem PDF-Service benötigt.
VarioDienst als Windows Dienst
Im Konfigurationstool besteht weiterhin die Möglichkeit den VarioDienst als Windows Dienst zu installieren und zu starten. Dafür einfach auf den “Installieren” Button klicken. Danach kann man den Button nutzen, um den Dienst zu starten oder zu beenden. Falls der Dienst nur als Konsolenanwendung laufen soll, ist das nicht notwendig! Eine Dienst-Instanz kann nicht gleichzeitig als Windows Dienst und als Konsolenanwendung laufen!
Start des VarioDienstes als Konsolenanwendung
- Verknüpfung zur VarioDienst.exe erstellen
- Startparameter -profil <Name> übergeben. Der Profilname entspricht dem in der Dienstverwaltung eingegebenen Namen, bzw. dem Namen der in der Liste links in der VarioDienstConfig.exe angezeigt wird
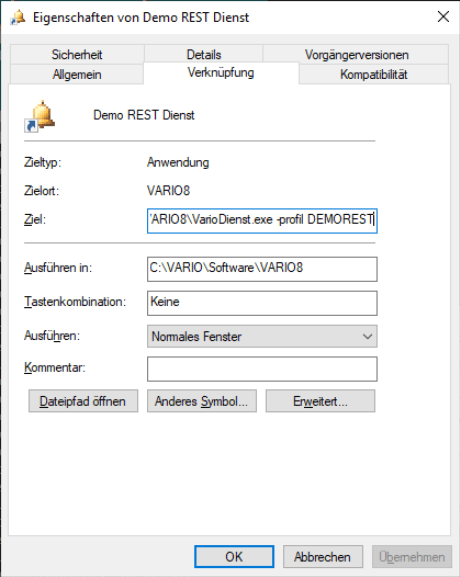
Wenn Sie jetzt die Konsolenanwendung starten, sieht diese wie folgt aus:
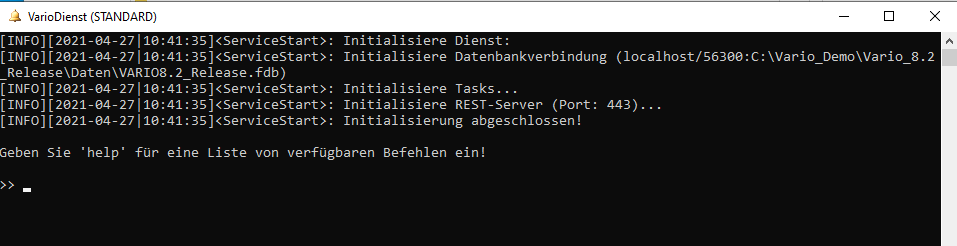
Geben Sie dann “tasklist” ein, erhalten Sie eine Übersicht der angelegten Tasks für diese Datenbank

Um jetzt einen dieser Tasks zu starten, müssen Sie “taskrun (ID)” eingeben, z.B. “taskrun 1” um den Task für die Zeiterfassung Zwischenabschluss laufen zu lassen.
Mit “stop” schließen Sie die Konsolenanwendung wieder.