Zeitwirtschaftssystem: Arbeitszeiterfassung & Urlaubsverwaltung
Zuletzt aktualisiert am 19. Februar 2024
Mit dem Modul „Zeitwirtschaftssystem“ haben Sie Personal-Zeiterfassung und Urlaubsverwaltung zentral in Ihrem VARIO ERP-System integriert.
In einer Vielzahl von Modulen, wie dem PPS-System oder dem Werkstatt-Modul, gibt es nützliche Integrationen. Aber auch für alle anderen Bereiche und Mitarbeiter ist das Modul eine sinnvolle Ergänzung, nicht zuletzt wegen rechtlicher Vorgaben und Bestimmungen.
Status der Anmeldung
Sofern man in der Zeiterfassung noch nicht angemeldet ist, wird der VARIO Benutzer rot eingefärbt, sonst grün. Neben dem Benutzer sieht man auch seit wann der Benutzer ab/angemeldet ist.

Tagesabschluss
Der Tagesabschluss Task führt den Tagesabschluss immer zum Vortag durch. Es muss also in der VARIO-Dienstverwaltung ein Task mit dem Typ “Zeiterfassung Tagesabschluss angelegt werden. Dieser Task sollte als Intervall “Alle 1 Minute von Montag bis Sonntag” eingestellt haben und “zwischen 00:00 und 00:00” Uhr.
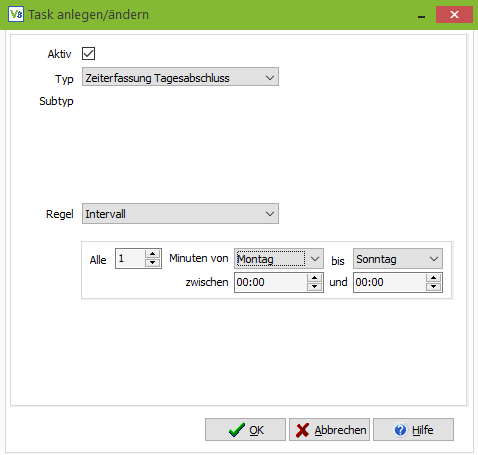
Sollte der Tagesabschluss mal nicht stattgefunden haben, wird dieser mit dem nächsten Tagesabschluss nachgeholt. Ab wann der Task erstmals für die Zeiterfassung berücksichtigt werden soll, können Sie in der Parameterverwaltung unter Zeiterfassung einstellen.
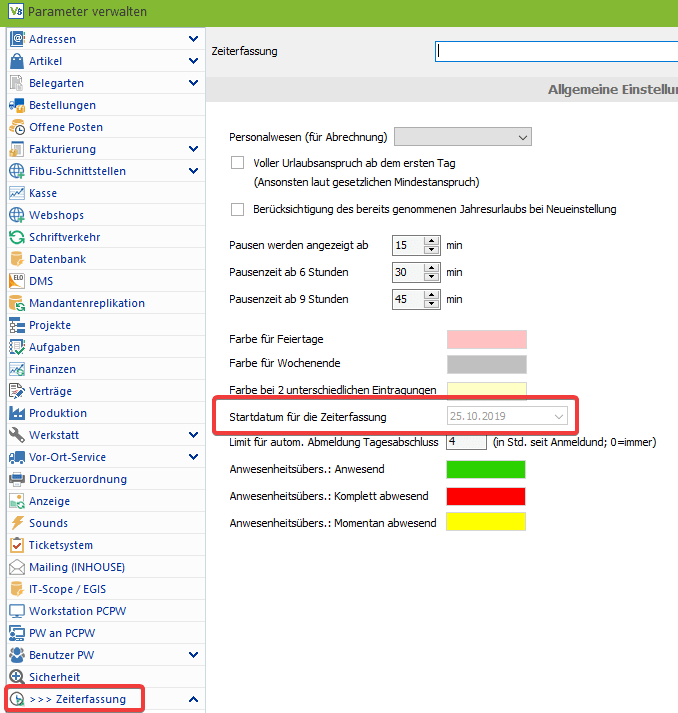
Zusätzlich zu dem Typ “Tagesabschluss” gibt es auch den Typ “Zeiterfassung Zwischenabschluss”. Dieser korrigiert Zeiten bei nicht eingehaltenen Karenzzeiten und Pausenzeiten. Am besten wird ein Zwischenabschluss immer am Ende solcher Grenzzeiten gemacht. Zum Beispiel man hat eine vorgeschriebene Pausenzeit von 08:30 Uhr bis 8:45 Uhr, dann sollte der Zwischenabschluss kurz nach 8:45 Uhr durchgeführt werden. Wenn kein Zwischenabschluss gemacht wird, übernimmt das der reguläre Tagesabschluss.
Menüleiste
In der Menüleiste der VARIO gibt es für alle den Anmelden bzw. Abmelden Button für die Zeiterfassung. Für Verwalter gibt es zusätzlich den Button Zeiterfassung. Über diesen Button öffnet sich eine Genehmigungsmaske für die Kalendereintragungen.
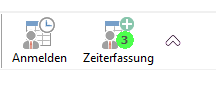
In der Genehmigungsmaske kann man entweder mit Rechtsklick auf den jeweiligen Eintrag oder über das Menü den Eintrag genehmigen, ablehnen, oder ignorieren.
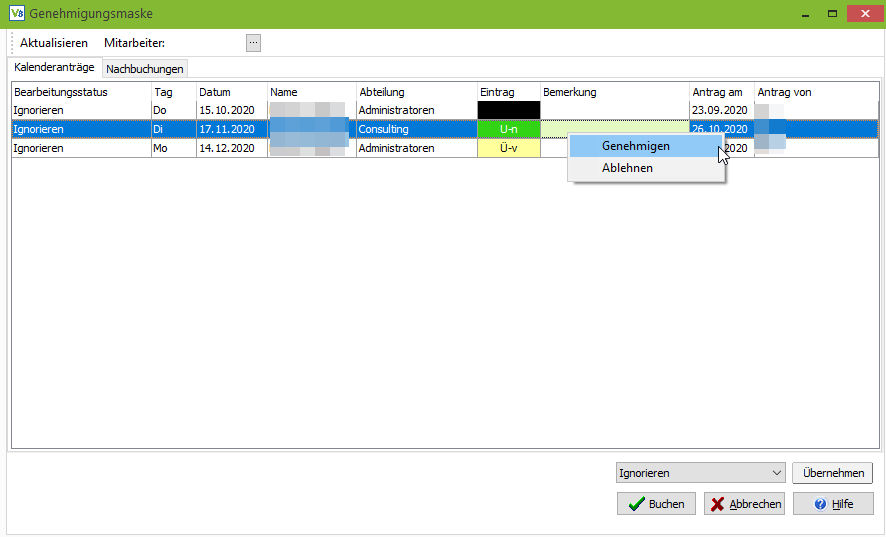
Hotkeys
- Strg+up/down Hiermit können Sie den Mitarbeiter wechseln
- Shift+left/rigth Hiermit können Sie das Datum ändern
- Strg+Entf Hiermit können Sie im Reiter Nachbuchungen und der Urlaubsverwaltung den aktuellen Mitarbeiter entfernen und sich alle anzeigen lassen.
Verwaltung Tageszeitmodelle
Hier können von Ihnen verschiedene Tageszeitmodelle angelegt werden, welche dann im Arbeitszeitmodell, für die verschiedenen Tage, hinterlegt werden müssen.
Reiter Stammdaten
Auflistung aller Felder mit entsprechender Bedeutung
Name
Hier müssen Sie dem Tageszeitmodell einen eindeutigen Namen vergeben.
Inaktiv
Hiermit können Sie das Tageszeitmodell auf aktiv bzw. inaktiv setzen.
Arbeitstag
Hier geben Sie an, ob es sich um einen Arbeitstag handelt. Nur wenn dieses Feld auf aktiv gesetzt ist, werden die Stunden beim Saldo berücksichtigt. Daher sollte man auch den Samstag und Sonntag als Arbeitstag anlegen, da sonst die geleisteten Stunden nicht berücksichtigt werden.
Gesamtpause gilt erst ab Erreichen der Tagesstunden
Wenn der Haken in dem Feld gesetzt ist, gilt ab dem Erreichen der angegebenen Tagesstunden die angegebene Gesamtpause. Die gesetzliche Pausenzeit wird in der Parameterverwaltung angegeben.
Arbeitsstunden
Hier können Sie die Sollarbeitsstunden pro Tag angeben.
Arbeitsbeginn (Kernzeit)
Hier können Sie den Beginn der Kernarbeitszeit angeben. Die Kernarbeitszeit ist die Arbeitszeit, in der eine Anwesenheitspflicht besteht. Bei nicht Einhaltung der Kernarbeitszeit erscheint ein Hinweis in der Monatsübersicht.
Arbeitsende (Kernzeit)
Hier können Sie das Ende der Kernarbeitszeit angeben.
Arbeitsbeginn (regulär)
Hier geben Sie den Beginn der regulären Arbeitszeit an
Arbeitszeitende (regulär)
Hier geben Sie das Ende der regulären Arbeitszeit an.
Karenzzeiten
Hier geben Sie an, ab wann die Arbeitszeit gültig ist und wie lange. Beispiel: Sie geben bei gültig ab 9 Uhr an. Jetzt stempelt ein Mitarbeiter aber schon um 8:55 Uhr. Die Zeit von 8:55 Uhr bis 9 Uhr zählt dann nicht zur Arbeitszeit.
Reiter Pausen
Variable Pausen
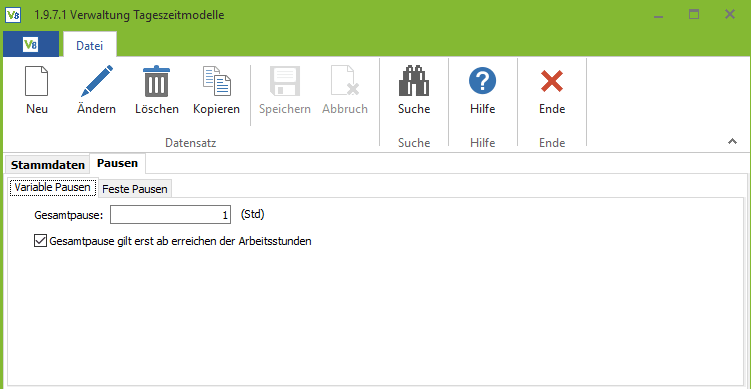
Hier können Sie die Gesamtpause für das Tageszeitmodel hinterlegen. Wenn Sie den Haken bei “Gesamtpause gilt erst ab Erreichen der Arbeitsstunden” setzen, so gilt die Gesamtpause auch erst beim Erreichen der Arbeitsstunden, welche Sie im Reiter Stammdaten hinterlegt haben. Die gesetzlich vorgeschriebene Pause wird immer berücksichtigt.
Feste Pausen
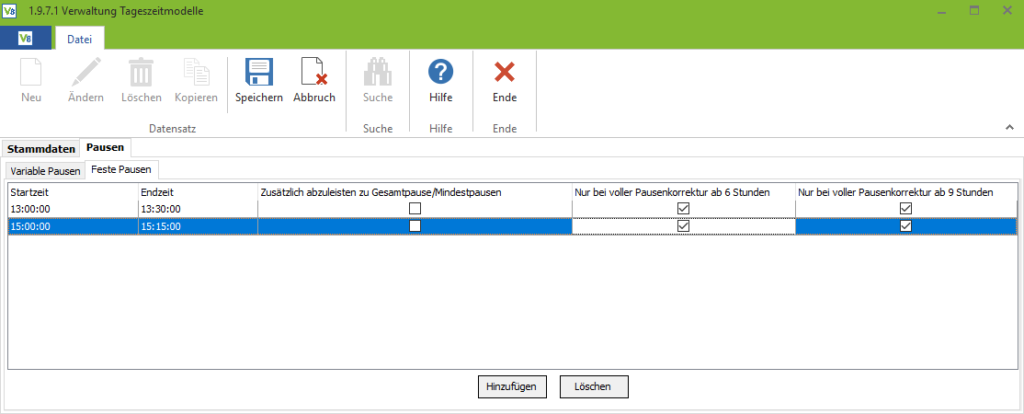
Hier haben Sie die Möglichkeit, feste Pausenzeiten vorzugeben, z.B. eine Frühstückspause von 10:30 Uhr bis 10:45 Uhr. Des Weiteren haben Sie hier die Möglichkeit anzugeben, ob die feste Pause zusätzlich zu der Mindestpause gelten soll. Haben Sie z.B. bei den variablen Pausen 1 Stunde angegeben und haken bei den festen Pausen “Zusätzlich zu Mindestpausen” an, gilt eine Gesamtpausenzeit von 1 Stunde und 15 Minuten.
Des Weiteren können Sie angeben, ob die feste Pause nur gebucht werden soll, sofern eine Pausenkorrektur ab 6 Stunden bzw. ab 9 Stunden stattgefunden hat.
Verwaltung Arbeitszeitmodelle
Hier können Sie verschiedene Arbeitszeitmodelle anlegen, z.B. für Studenten, Teilzeit oder Vollzeit.
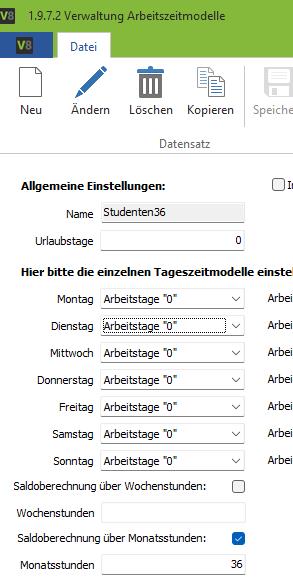
Wenn Sie eine Saldoabrechnung über Wochen/Monatsstunden konfigurieren möchten, können Sie das in aller Regel mit Tageszeitmodellen mit null Sollstunden verbinden. Somit kann sich der Mitarbeiter dann die Wochen/Monatsstunden frei einteilen.
Wenn man Tageszeitmodelle mit z.B. 8 Sollstunden einträgt und Saldoberechnung über Wochenstunden anhakt, wird dann beides abgezogen.
Das kann unter Umständen Sinn machen (Mitarbeiter soll jeden Mittwoch zwischen 10-14 Uhr da sein) und zusätzlich 16 Stunden die Woche, die er sich frei einteilen kann.
In aller Regel möchte man das aber trennen. Sie müssen somit stets auf die richtige konfiguration achten.
Auflistung aller Felder mit entsprechender Bedeutung
Inaktiv setzen
Hiermit können Sie das Arbeitszeitmodell auf aktiv bzw. inaktiv setzen.
Name
Hier müssen Sie dem Arbeitszeitmodell einen eindeutigen Namen vergeben.
Urlaubstage
Hier geben Sie die Urlaubstage für das jeweilige Arbeitszeitmodell an.
Montag bis Sonntag
Hier müssen Sie das Tageszeitmodell für den jeweiligen Arbeitstag hinterlegen. Die Anlage der Tageszeitmodelle erfolgt über den Menüpunkt 1.9.7.2
Arbeitstag lt. Vertrag
Die Checkbox kann bei bestehenden Arbeitszeitmodellen nicht editiert werden. Diese Checkbox ist wichtig, bei einem Arbeitszeitmodell, welches über Wochen/Monatsstunden abgerechnet wird (z.B. Teilzeit mit 32 Stunden pro Woche).
Dann kann der Mitarbeiter sich die Stunden einteilen wie er möchte.
Schwierig wird es, wenn ein Feiertag in der Woche vorliegt.
Dann stellt sich die Frage, ob in der Woche auch 32 Stunden geleistet werden müssen.
Dies können Sie über die Checkboxen steuern.
Beispiel: Sie würden jetzt z.B. Montag – Freitag als Arbeitstag laut Vertrag definieren.
Zusätzlich würden Sie ebenfalls die Checkbox “Stunden gutschreiben an Feiertagen” anhaken (diese Checkbox können Sie nur editieren bei Wochen- bzw. Monatsstunden-Modellen).
Sollte jetzt ein Feiertag in der Woche liegen und der Tag ist ein Arbeitsvertrag laut Vertrag, wird der Tag mit der gleichen Stundenanzahl bewertet wie ein Urlaubstag (manuell eingetragener Durchschnittswert “Wie viele Stunden besitzt ein Urlaubstag”).
Das gleiche gilt auch für Kalendereinträge.
Wenn für den Benutzer ein Wochen- bzw. Monatsmodell hinterlegt ist und an einem Tag einen nicht-saldoneutralen Kalendereintrag vorliegt (z.B. krank) und der Tag laut Arbeitszeitmodell ein “Arbeitstag laut Vertrag” ist, muss der Kalendereintrag für ein Plus-Saldo sorgen.
Da der Tag ja bei solchen Modellen in der Regel ein Tagessoll von 0 Stunden hat, zählt hier wie bei den Feiertagen der Wert “Wieviele Stunden besitzt ein Urlaubstag”.
Saldoberechnung über Wochenstunden
Wenn hier ein Haken gesetzt ist, wir der Saldo über die hinterlegten Wochenstunden berechnet.
Wochenstunden
Hier kann eine Stundenanzahl pro Woche festgelegt werden. Mit dem Tagesabschluss des letzten Tages eines Monats werden die hier eingetragenen Wochenstunden für den nächsten Monat automatisch als Minus gebucht.
Saldoberechnung über Monatsstunden
Wenn hier ein Haken gesetzt ist, wird der Saldo über die hinterlegten Monatsstunden berechnet.
Monatsstunden
Hier kann eine Stundenanzahl pro Monat festgelegt werden. Mit dem Tagesabschluss des letzten Tages eines Monats werden die hier eingetragenen Monatsstunden für den nächsten Monat automatisch als Minus gebucht.
Wie viele Stunden besitzt ein Urlaubsantrag
Hier kann angegeben werden, wie viele Stunden einem Urlaubstag entsprechen. Z.B. bei einem Studentenwerksvertrag zählt ein Urlaubstag nur 4 Stunden.
Stunden gutschreiben an Feiertagen
Diese Checkbox können Sie nur editieren bei Wochen- bzw. Monatsstunden-Modellen.
Vorgabe-Stundensaldo nach Abrechnung
Hier können Sie ein Stundensaldo hinterlegen, welches nach dem Exportieren der Abrechnung für die jeweiligen Mitarbeiter als aktuelles Saldo zu dem Tag hinterlegt wird.
Zum Beispiel können damit Überstundenauszahlungen geregelt werden.
Alles ab 10 Überstunden pro Monat wird ausbezahlt. Nach dem Erstellen der Monatsabrechnung wird das Saldo auf diesen Wert geändert (aber natürlich nur wenn das Saldo größer war als der Wert).
Vertragl. abgegoltene Überstd. per Monat
Hier kann die Anzahl an Überstunden angegeben werden, die am Monatsende wieder abgezogen werden sollen, sofern vertraglich „X Überstunden inklusive” vereinbart sind. Die Überstunden werden beim Monatsabschluss abgezogen.
Abweichende Lohnart melden (Datev LuG)
Nur wenn dieser Haken gesetzt ist, wird bei den Tagessätzen des Monatsexports für Datev Lohn und Gehalt im Menüpunkt 6.1.3.9.1 auch die abweichende Lohnart aus dem Kalendereintrag gemeldet, (der Ausfallschlüssel wird immer gemeldet)
Verwaltung Kalendereintragungstypen
Hier können Sie verschiedene Kalendereintragungstypen, wie z.B. für Urlaub oder Dienstreise, anlegen. In der Auslieferung sind im Standard bereits einige Kalendereintragungstypen vorhanden und können/müssen von Ihnen individuell angepasst werden.
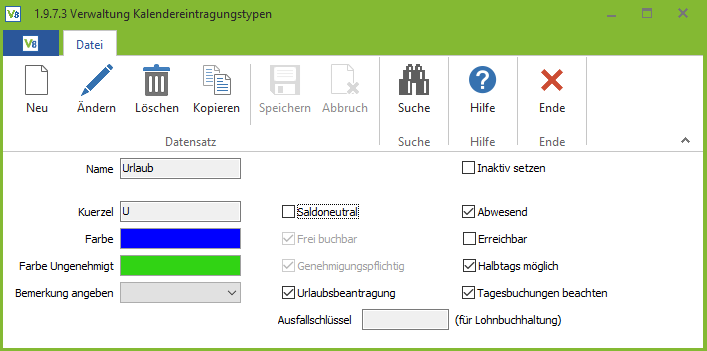
Auflistung aller Felder mit entsprechender Bedeutung
Name
Hier müssen Sie einen eindeutigen Namen vergeben.
Kürzel
Hier geben Sie das Kürzel an, welches auch im Urlaubskalender zu sehen ist.
Farbe
Hier wählen Sie eine gewünschte Farbe für den Typ aus. Es kann keine Farbe gewählt werden, die schon für die Markierung im Urlaubskalender verwendet wird.
Farbe ungenehmigt
Hier wählen Sie eine gewünschte Farbe aus, mit welcher der Typ vor seiner Genehmigung durch einen Verwalter angezeigt wird (Feld ‘Genehmigungspflichtig’ muss angehakt sein). Es kann keine Farbe gewählt werden, die schon für die Markierung im Urlaubskalender verwendet wird.
Bemerkung angeben
Hier kann ausgewählt werden, ob bei einer Beantragung für diesen Typ eine Bemerkung angegeben werden muss. Nur wenn der Eintrag ‘Genehmigungspflichtig’ ist, kann man das Feld “Bemerkung angeben” sehen.
Saldoneutral
Dieser Kalendereintrag wird zwar angezeigt, beeinflusst das Saldo aber nicht. Normalerweise würden bei einem Ganztagseintrag die Tagesstunden als + verrechnet, damit das Saldo am Ende des Tages 0 ergibt. Dies ist hier nicht der Fall. Bsp. Dienstreise: Hier würden dann die Verwalter die Zeiten manuell nachtragen, falls der Mitarbeiter nicht stempeln konnte.
Frei buchbar
Jeder Mitarbeiter kann diesen Kalendereintrag vornehmen. Nicht angehakt können dies nur die Verwalter. Bsp.: Krankheit sollte nicht jeder eintragen können.
Genehmigungspflichtig
Dieser Eintragungstyp muss immer durch einen Benutzer mit dem Recht “Genehmigen” (Benutzergruppenverwaltung-> Reiter-> Rechte 5-> Zeiterfassung) genehmigt werden. Anders hat er keinen Einfluss auf das Saldo. Bsp.: Sonderurlaub der die Urlaubstage nicht beeinflusst.
Urlaubsbeantragung
Ein Eintragungstyp, welcher dieses Feld angehakt hat, beeinflusst die Urlaubstage. Bsp.: Urlaub. Beim Setzen dieses Hakens wird auch automatisch der Haken für ‘Genehmigungspflichtig’ gesetzt.
Abwesend
Ist der Mitarbeiter bei diesem Eintrag im Haus oder abwesend.
Nur mit VARIO 8.5
Bei Abwesenheit in der Zeiterfassung, kann jetzt beim Zuweisen von Tickets, Erinnerungen und Eingangsrechnungsprüfungen eine Meldung gebracht werden.
In der Parameterverwaltung -> Zeiterfassung gibt es die Optionen “Abwesenheitsinfo bei Zuweisung Erinnerungen”, ”Abwesenheitsinfo bei Zuweisung Tickets”, “Abwesenheitsinfo bei Zuweisung Eingangsrechnungsprüfung” und “Pufferbeachtung bei Abwesenheitsprüfung”.
Bei Aktivierung dieser Optionen und entsprechender Zuweisung einer Erinnerung, eines Tickets, oder einer Eingangsrechnung zur Prüfung einem Benutzer, der in der Zeiterfassung als Abwesend markiert ist, erhalten Sie jetzt eine Infomeldung.
Ist die Option “Pufferbeachtung” aktiv, wird ein Puffer bei Zuordnung einer Erinnerung, Ticket, oder Eingangsrechnung beachtet. Der Puffer beachtet einen Tag.
Beispiel
Weisen Sie heute Nachmittag um 15:00 Uhr ein Ticket einem Benutzer zu, welcher ab dem nächsten Tag eine Woche Urlaub hat, dann erscheint die Abwesenheitsinformation dennoch.
Wir haben für Sie hierzu auch ein Angepinnt-Video gedreht:
Erreichbar
Ist der Mitarbeiter bei diesem Typ erreichbar.
Halbtags möglich
Hier muss der Haken gesetzt sein, wenn man für diesen Typen auch halbe Tage beantragen kann, z.B. Urlaub.
Tagesbuchungen beachten
Hier werden trotz des Kalendereintrags die weiteren Buchungen am Tag beachtet und haben Einfluss auf das Saldo. Bsp. Schule: Buchungen an einem Schultag werden den Mitarbeitern als Überstunden angerechnet, deshalb müssen neben dem Kalender Eintrag alle andere Tagesbuchungen beachtet werden. 2.Bsp. Urlaub: Damit ein Mitarbeiter während seines Urlaubs im Notfall etwas arbeiten kann falls nötig.
Auch bei Nicht-Arbeitstagen buchbar
Wenn diese Option gesetzt ist, können Buchungen immer gemacht werden, auch wenn es kein regulärer Arbeitstag für den Mitarbeiter ist. Zum Beispiel: Ein Mitarbeiter hat feste Arbeitstage mit festen Stunden (montags immer frei). Zur besseren Übersicht kann der Mitarbeiter dann auch Buchungen für den Tag eintragen, obwohl er nicht da ist, z.B. abwesend.
Feiertage verwalten
Hier können Sie die Feiertage für jedes Bundesland einsehen und zusätzliche hinterlegen. Damit dies möglich ist, müssen Sie Adminrechte besitzen.
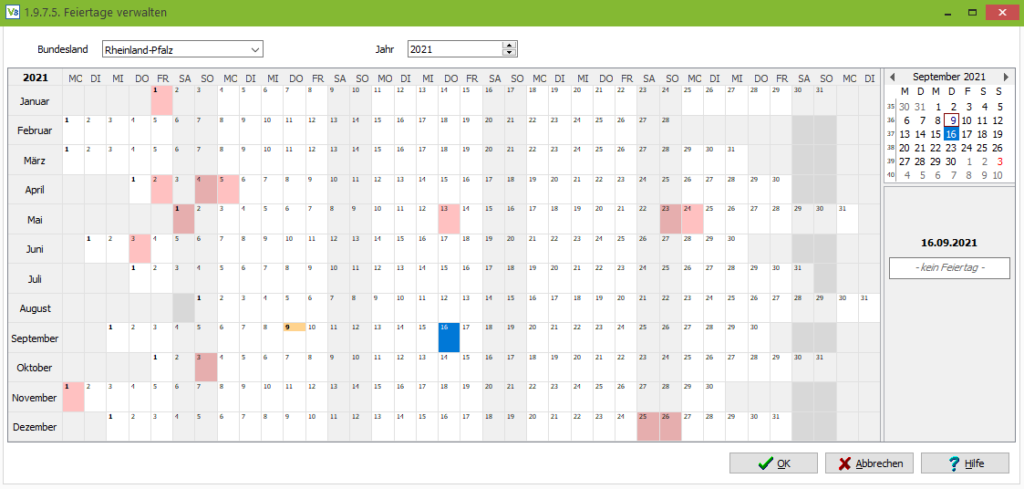
Zum Bearbeiten der Feiertage klicken Sie einfach auf den gewünschten Tag und tragen auf der rechten Seite etwas in das Feld ein. Nach dem Klick auf “OK” oder nach dem Wechseln des Bundeslandes werden Sie gefragt, ob Sie die Änderungen speichern möchten.
Die hier eingetragenen Feiertage werden z.B. auch im Vermietkalender berücksichtigt.
Anwesenheitsübersicht
Hier erhalten Sie eine Übersicht der anwesenden Mitarbeiter. Sie haben die Möglichkeit, die Anzeige z.B. nach momentan anwesenden Benutzern oder heute bereits abwesenden Benutzern zu Filtern. Die einzelnen Farben der Übersicht können in der Parameterverwaltung -> Zeiterfassung hinterlegt werden. Des Weiteren kann die Anwesenheitsübersicht auch als Tagesübersicht bei dem jeweiligen Benutzer hinterlegt werden (Menüpunkt 1.3.8 Benutzerselektionen verwalten). Auch haben Sie die Möglichkeit, eine eigene Notiz zu schreiben.
Tagesübersicht
Hier erhalten Sie eine Übersicht all Ihrer Zeiten von einem bestimmten Tag. Standardmäßig ist hier der aktuelle Tag ausgewählt, dieser kann aber über die Selektion geändert werden.
Tagesübersicht Reiter Tageszeiten
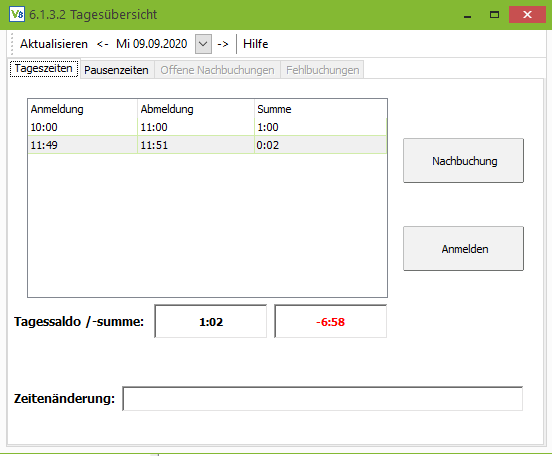
Hier haben Sie eine Übersicht Ihrer Anwesenheitszeiten des selektierten Tages. Den gewünschten Tag können Sie im oberen Bereich auswählen. Im unteren Bereich wird Ihnen der aktuelle Tagessaldo und die restliche Sollarbeitszeit angezeigt.
Des Weiteren können Sie sich hier an/abmelden. Auch Nachbuchungen können Sie hier beantragen.
Tagesübersicht Reiter Pausenzeiten
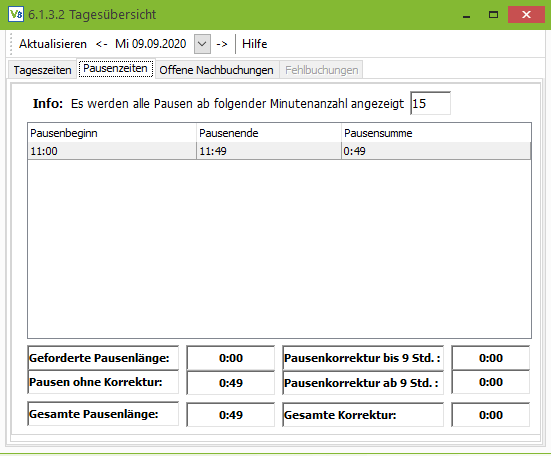
Hier erhalten Sie eine Übersicht Ihrer Pausenzeiten des selektierten Tages.
Tagesübersicht Reiter Offene Nachbuchungen
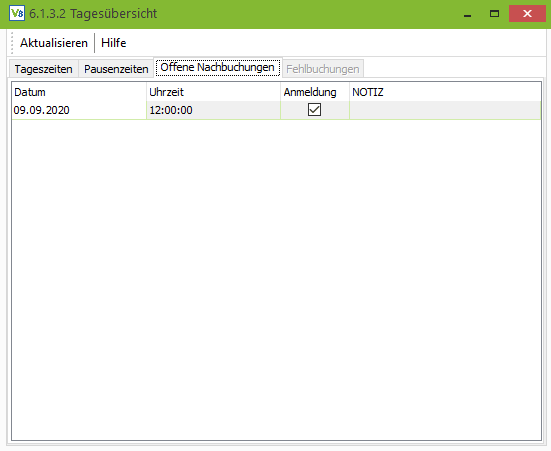
Hier sehen Sie alle Ihre beantragten Nachbuchungen die noch genehmigt werden müssen. Mit einem Rechtsklick haben Sie die Möglichkeit offene Nachbuchungen zu löschen.
Tagesübersicht Reiter Fehlbuchungen
Hier erhalten Sie eine Übersicht über die Fehlbuchungen z.B. sollte die Abmeldung vergessen werden, gibt es eine Automatische Abmeldung.

Mit einem Doppelklick auf die jeweilige Fehlbuchung wird direkt der ausgewählte Tag positioniert und man befindet sich im Reiter Tageszeiten.
Monatsübersicht
Reiter Monatsübersicht
Hier erhalten Sie eine Stundenübersicht des gesamten Monats. Standardmäßig ist hier der aktuelle Monat ausgewählt. Sie können aber über die Selektion im oberen Bereich den gewünschten Monat auswählen.
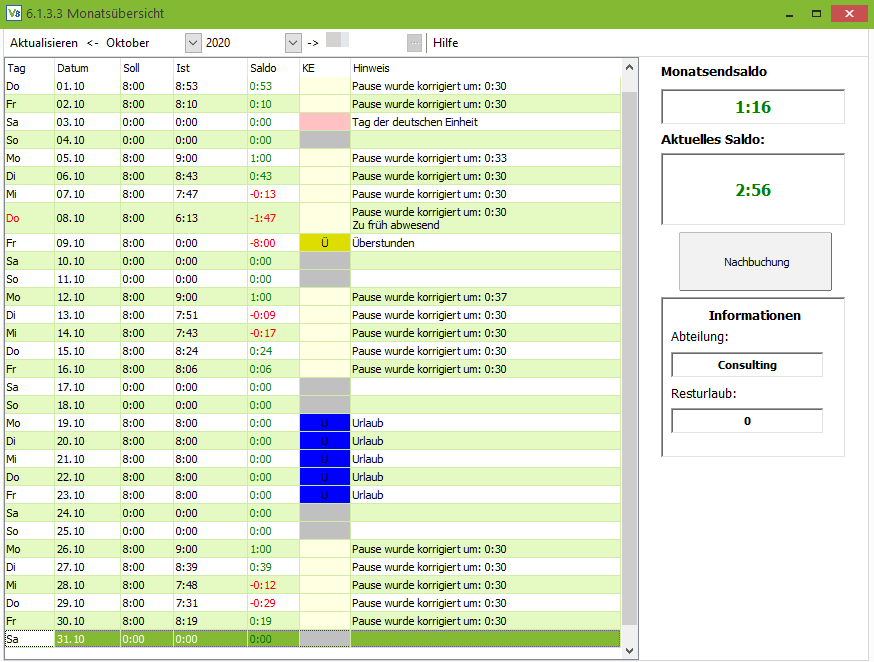
Hier wird Ihnen die Soll-/Ist-Arbeitszeit angezeigt und das jeweilige Saldo. Des Weiteren wird in der Spalte KE (Kalendereintrag) z.B. der Urlaub eingetragen.
Mit einem Rechtsklick auf die jeweilige Zeile können Sie die Tageszeitenübersicht des jeweiligen Tages öffnen, Nachbuchungen eintragen oder die Zeitbuchungsverwaltung öffnen. Des Weiteren können Sie auch die Monatsübersicht nach Excel exportieren. Dies ist aber nur bei Monaten möglich, die in der Vergangenheit liegen.
Auf der rechten Seite wird Ihnen das Monatssaldo (Saldo aller vorherigen Monate) und das aktuelle Saldo Ihrer gesamten Stunden angezeigt. Darunter haben Sie auch nochmal die Möglichkeit eine Nachbuchung einzutragen. Die Nachbuchung läuft aber immer über den angemeldeten Benutzer. Zuletzt wird Ihnen noch eine Information angezeigt, in der die Abteilung und der Resturlaub angezeigt wird.
Reiter Saldoänderung
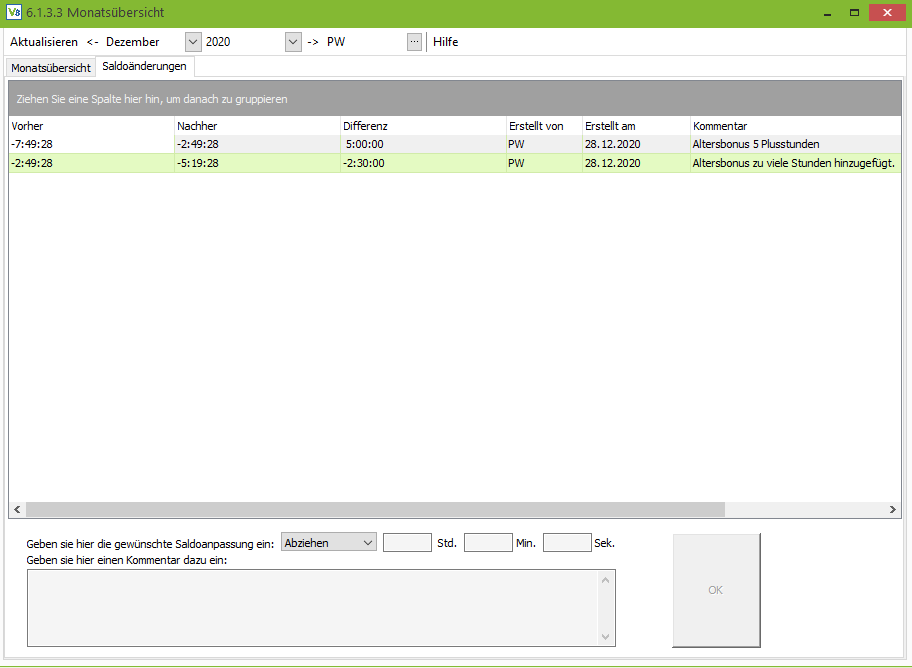
Hier kann man abhängig vom Monat, Jahr und Benutzer die Änderungen am Saldo sehen.
Admins können dabei jeden sehen. Verwalter der Zeiterfassung auch. Normale Nutzer nur sich selbst.
Des Weiteren gibt es auf diesem Tab die Möglichkeit, dem aktuell ausgewählten Nutzer Saldoänderungen zuzuweisen. Über die Combobox kann man einstellen, ob “Abziehen” oder “Hinzufügen”. Admins dürfen dies bei allen Nutzern, Verwalter bei allen außer bei sich selbst, normale Nutzer gar nicht. Des Weiteren kann für die Änderung ein Kommentar hinterlegt werden. Die Zuweisung erfolgt immer in dem aktuellen Monat und Jahr.
Nachbuchungen
Hier haben Sie die Möglichkeit Nachbuchungen zu beantragen.
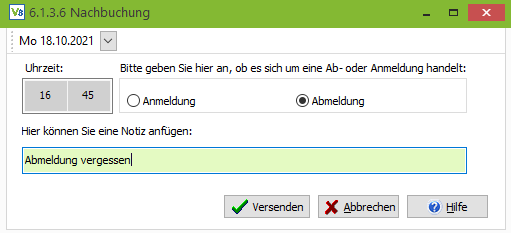
Zuerst wählen Sie im oberen Bereich den gewünschten Tag aus. Danach geben Sie die Uhrzeit an und wählen aus, ob es sich um eine An/Abmeldung handelt. Zuletzt können Sie noch eine Notiz/Kommentar anfügen und klicken auf “Versenden”.
Verwaltung Zeitbuchungen
Hier erhalten Sie eine Übersicht aller Zeitbuchungen der einzelnen Mitarbeiter.
Reiter Zeitbuchungen
Hier sehen Sie eine Auflistung aller An/Abmeldungen des selektierten Tages.
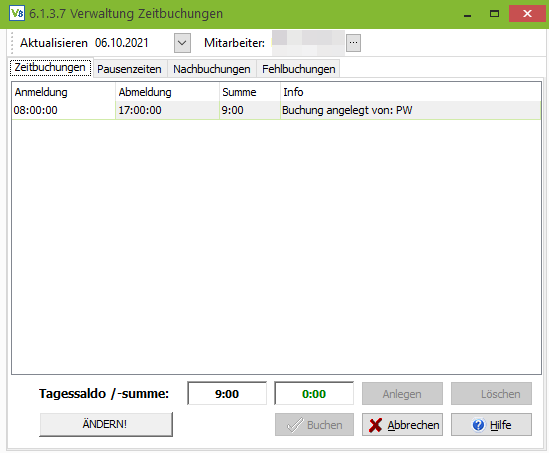
Des Weiteren haben Sie hier die Möglichkeit, manuell Buchungen für den selektierten Mitarbeiter auszuführen und vorhandene Buchungen zu ändern bzw. zu korrigieren. Um eine neue Buchung anzulegen, klicken Sie zuerst auf “Ändern” und dann auf “Anlegen” und tragen die gewünschten Zeiten unter Anmeldung und Abmeldung ein und klicken zum Buchen der Zeiten auf “Buchen” und anschließend auf “Speichern”. Wenn Sie eine Buchung korrigieren möchten, können Sie einfach in das gewünschte Feld klicken und die Zeiten ändern.
Reiter Pausenzeiten
Hier werden die Pausenzeiten des selektierten Mitarbeiters angezeigt.
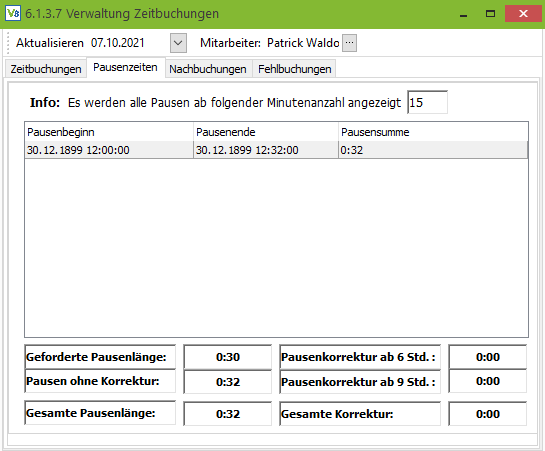
Reiter Nachbuchungen
Im Reiter Nachbuchungen befinden sich die manuell erfassten Nachbuchungen der Mitarbeiter. Diese können entweder über Rechtsklick zugelassen oder abgelehnt werden oder auch über die Buttons unten in der Maske.
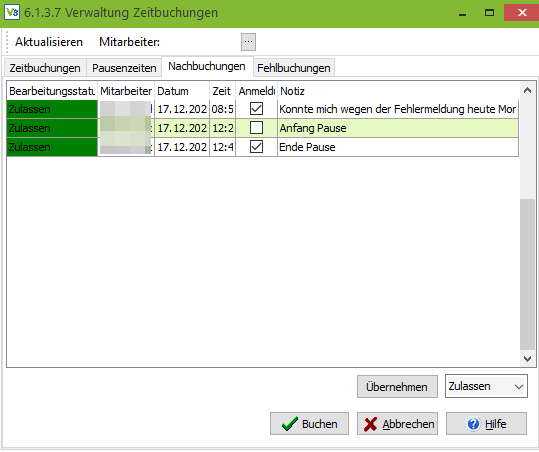
Sollte durch das Zulassen einer Nachbuchung eine offene Buchung an einem Tag entstehen, an dem bereits ein Tagesabschluss stattgefunden hat, wird diese mit einer 23:59:59 Buchung vervollständigt, die als Automatische Abmeldung gilt und das Saldo des Tages wird erstmal auf -8 gesetzt.
Beim Zulassen einer solchen Nachbuchung wird vorher außerdem per Dialog Fenster nachgefragt, ob man dies wirklich möchte.
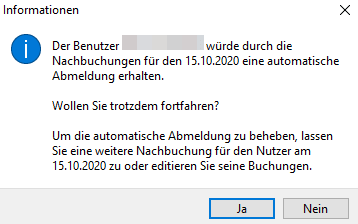
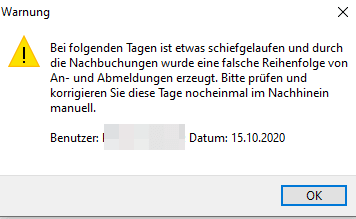
Reiter Fehlbuchungen
Hier erhalten Sie eine Übersicht über die Fehlbuchungen, sollte z.B. die Abmeldung vergessen werden, gibt es eine Automatische Abmeldung wie auch bei Unterschreitung der Mindestpausenzeiten.
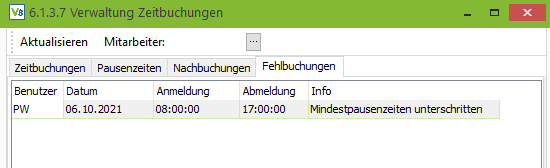
Verwaltung Urlaubsanträge
In der Urlaubsverwaltung können die beantragten Urlaubstage und Überstunden genehmigt oder abgelehnt werden. Voraussetzung ist das Recht Verwalten und Genehmigen .
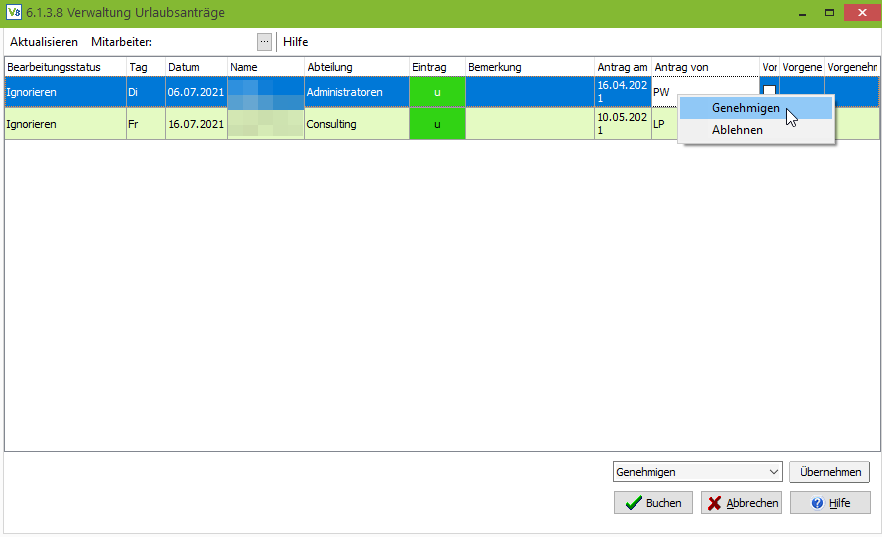
Die Freigabe kann sowohl mit einem Rechtsklick auf die gewünschte Zeile erfolgen sowie auch über die Buttons unten auf der Maske. Zuerst wählen Sie aus, ob Sie den Antrag genehmigen oder ablehnen möchten. Danach klicken Sie auf übernehmen und zuletzt noch auf “Buchen”.
Jahresübersicht
Hier haben die Verwalter einen Überblick über alle Mitarbeiter inkl. deren Kalendereintragungen um z.B. Urlaubskonflikte abzugleichen. In der Benutzerverwaltung im Reiter “Kalendereinträge Gruppen”, kann man den einzelnen Benutzergruppen Berechtigungen geben, um in der Jahresübersicht auch andere Mitarbeiter angezeigt zu bekommen (Kalendereinsicht Gruppe oder Kalendereinsicht alle). Weitere Informationen zu der Benutzergruppenverwaltung erhalten Sie hier
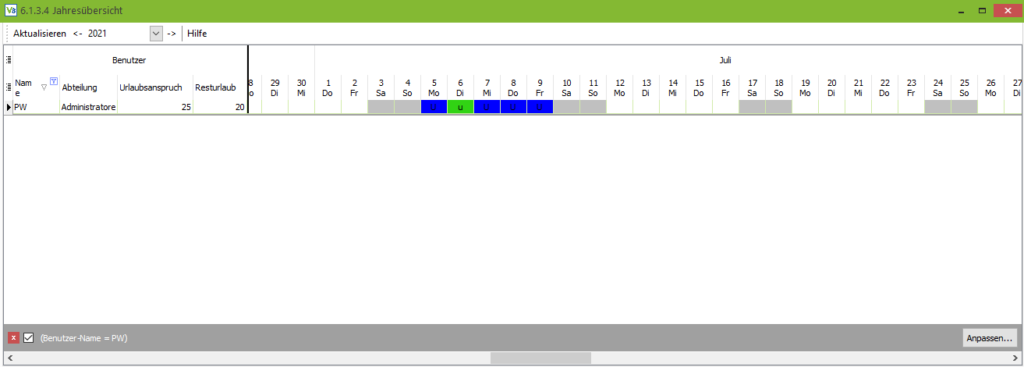
Sie haben hier die Möglichkeit, verschiedene Spalten z.B. die Abteilung, Urlaubsanspruch oder Resturlaub ein- bzw. auszublenden. Des Weiteren können Sie auch einzelne Monate ausblenden.
Auch genehmigungspflichtige Kalendereintragungen können hier, sofern das entsprechende Recht aktiv ist, genehmigt werden.
Kalendereinträge buchen
Reiter Jahresansicht
Über die Urlaubskarte können Sie z.B. Urlaub, Überstunden, Dienstreisen oder Elternzeit beantragen. Des Weiteren werden hier auch Ihre Krankheitstage markiert. Der Verwalter hat auch die Möglichkeit, für alle Benutzer eine Eintragung vorzunehmen, z.B. eine Freistellung für den 24.12. Dazu muss er oben “Alle Benutzer” anhaken.
Des Weiteren sehen Sie oben, wie Sie über genehmigungspflichtige Kalendereintragungen informiert werden, z.B. als Erinnerung in der VARIO, per E-Mail oder keine Benachrichtigung. Im Standard ist “E-Mail” ausgewählt.
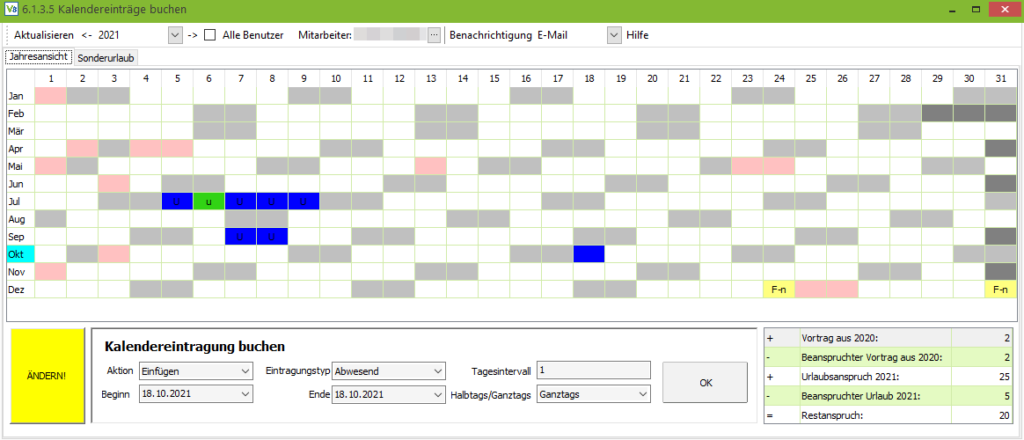
Unten rechts gibts es noch eine Urlaubsübersicht. Hier kann man in die unteren beiden Zeilen klicken, um die Ansicht zu wechseln. Entweder “Insgesamt gebucht”, also wie viel Urlaub wurde schon für das gesamte Jahr beantragt und genehmigt oder “bis heute genommen”, d.h. wie viele Urlaubstage wurden bis heute genommen. Wenn sich das Arbeitszeitmodell wechselt und es einen anderen Urlaubswert gibt, ändert sich die Begrifflichkeit von “Vortrag aus xxxx” in “Übertrag von Vor-AZM” und von “Urlausanspruch xxxx” in “Urlaubsanspruch lt. AZM”.
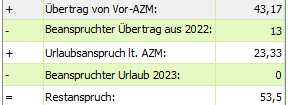
Die Eintragungen in dem Kalender können entweder über die Auswahlfelder im unteren Bereich “Kalendereintrag buchen” erfolgen oder per Rechtsklick auf den gewünschten Tag, z.B. Ganztags Urlaub
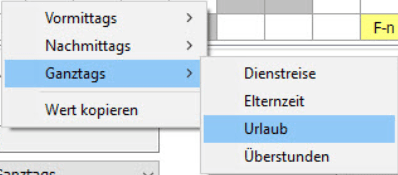
- Ein Linksklick markiert den geklickten Tag
- Shift + Linksklick setzt das Ende auf den geklickten Tag (Beginn bleibt unverändert)
- STRG + Linksklick setzt den Anfang auf den geklickten Tag (Ende bleibt unverändert)
Benutzer mit dem Recht “Verwalten” und “Genehmigen” ( Benutzergruppenverwaltung -> Reiter Rechte 5 -> Zeiterfassung) können, mit einem Rechtsklick, den jeweiligen Kalendereintrag eines Mitarbeiters genehmigen bzw. ablehnen. Administratoren können sich auch selbst die Kalendereintragungen genehmigen bzw ablehnen. Bei bereits genehmigten Einträgen kann die Genehmigung auch wieder entzogen werden. Benutzer mit dem Recht “Vorgenehmigen” ( Benutzergruppenverwaltung -> Reiter Rechte 5 -> Zeiterfassung) können, mit einem Rechtsklick, den Kalendereintrag eines Mitarbeiters Vorgenehmigen. Wird ein Kalendereintrag ,der in der Vergangenheit liegt, genehmigt, wird der Saldo nach Tagesabschluss angepasst. Wenn man auf einen Eintrag geht, erhält man noch die Information, wer diesen genehmigt hat und wann dieser genehmigt wurde. Einem vorgenehmigten Antrag kann auch jederzeit die Vorgenehmigung wieder entzogen werden (Verwaltung Urlaubsanträge, Urlaubskarte und Jahresübersicht). Das Recht zum Entziehen hat man, wenn man auch genehmigen darf.
Des Weiteren ist es möglich über Multiselect (Umschalttaste gedrückt halten um mehrere Tage auszuwählen) für mehrere Tage einen Kalendereintrag zu erstellen bzw. als Admin oder Verwalter auch zu genehmigen.
Die Farbe der markierten Tage können Sie in den Parametereinstellungen zur Zeiterfassung hinterlegen.
Bei der Beantragung von halben Tagen z.B. Urlaub oder Überstunden kann in der Parameterverwaltung unter Zeiterfassung angegeben werden, wann der Tagessplit zwischen vormittags und nachmittags erfolgen soll. Hat man dort z.B. 11:00 Uhr eingetragen und man hat nachmittags Urlaub wird dies in der Anwesenheitsübersicht ab 11:00 Uhr angezeigt.
Ein Benutzer mit dem Recht Zeiterfassung Verwalten, darf auch Urlaubstage ins Minus buchen.
Auflistung aller Felder mit entsprechender Bedeutung
Speichern
Hiermit speichern Sie Ihre Eintragungen.
Aktion
Hier wählen Sie aus, ob Sie eine neue Aktion einfügen oder löschen möchten.
Eintragungstyp
Hier geben Sie den Typ an z.B. Urlaub oder Dienstreise
Tagesintervall
Hier kann man ein Intervall eintragen, um ein wiederkehrendes Ereignis alle x Tage im Kalender einzutragen. Z.B. möchte man für die nächsten 3 Wochen jeden Freitag Urlaub beantragen. Dann kann man den ersten Freitag auswählen und die nächsten 3 Wochen markieren und als Intervall eine 7 eintragen.
Beginn
Hier geben Sie den Beginn Ihrer Eintragung ein z.B. den Urlaubsbeginn
Ende
Hier geben Sie das Ende Ihrer Eintragung ein z.B. Urlaubsende
Halbtags/Ganztags
Hier wählen Sie aus, ob die Eintragung halbtags/ganztags erfolgen soll z.B. einen halben Tag Urlaub oder einen ganzen Tag Urlaub
Reiter Sonderurlaub
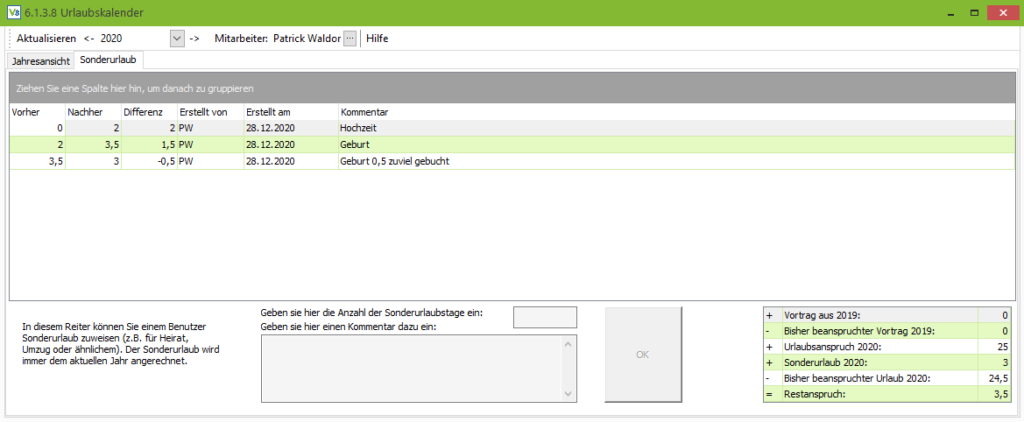
Hier kann man abhängig von dem Jahr und dem Benutzer die Änderungen an den Urlaubstagen sehen.
Admins können dabei jeden sehen. Verwalter der Zeiterfassung auch. Normale Nutzer nur sich selbst.
Des Weiteren gibt es auf diesem Tab die Möglichkeit, dem aktuell ausgewählten Nutzer Sonderurlaub zuzuweisen (negativ und postitiv, nur ganze Zahlen und halbe -> sonst erscheint eine Fehlermeldung (1,5 oder 2,5 da wir nur halbe und ganze Urlaubstage haben), 0 ist nicht möglich. Admins dürfen dies bei allen Nutzern, Verwalter bei allen außer bei sich selbst, normale Nutzer gar nicht. Für den Sonderurlaub kann auch ein Kommentar hinterlegt werden. Der Sonderurlaub wird immer dem aktuellen Jahr zugeordnet.
Hat ein Nutzer Sonderurlaub für das aktuelle Jahr, wird dieser rechts unten in der Urlaubstabelle angezeigt. Beim Jahreswechsel wird der Sonderurlaub automatisch als Vortrag übernommen.
Neben den Änderungen über den Tab, werden auch die Änderungen der Urlaubstage über die Benutzerverwaltung in dieser Tabelle angezeigt.
Abrechnungsexport für Personalwesen
Abrechnungsexport
Wenn in der Parameterverwaltung unter Zeiterfassung bei Personalwesen (für Abrechnungsexport) nichts hinterlegt ist, kann hierüber eine Übersicht aller Stunden, von allen Mitarbeitern, über einen bestimmten Zeitraum erstellt werden.
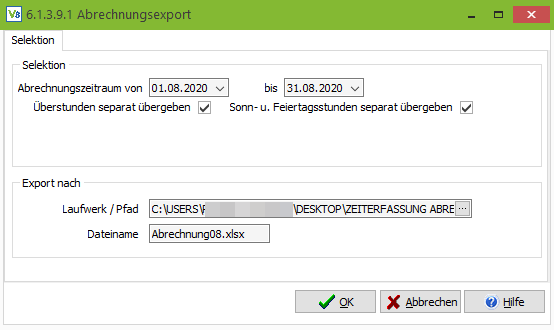
Auflistung aller Felder mit entsprechender Bedeutung
Abrechnungszeitraum von bis
Hier können Sie den gewünschten Zeitraum für den Abrechnungsexport selektieren.
Überstunden separat übergeben
Wenn Sie diese Option aktiv haben, erhalten Sie in Ihrer Auswertung eine separate Spalte der Überstunden.
Sonn- u. Feiertagsstunden separat übergeben
Wenn Sie diese Option aktiv haben, erhalten Sie in Ihrer Auswertung eine separate Spalte der Sonn- u. Feiertagsstunden.
Laufwerk/Pfad
Hier müssen Sie den Pfad angeben, wo die Datei abgelegt werden soll.
Dateiname
Hier müssen Sie der Datei einen Namen geben.
Nach dem Klick auf “OK” erhalten Sie eine Übersicht der Stunden in der VARIO und Sie haben die Möglichkeit, die Spalten zu filtern und weitere Spalten individuell anzeigen zu lassen, welche dann mit gespeichert werden.
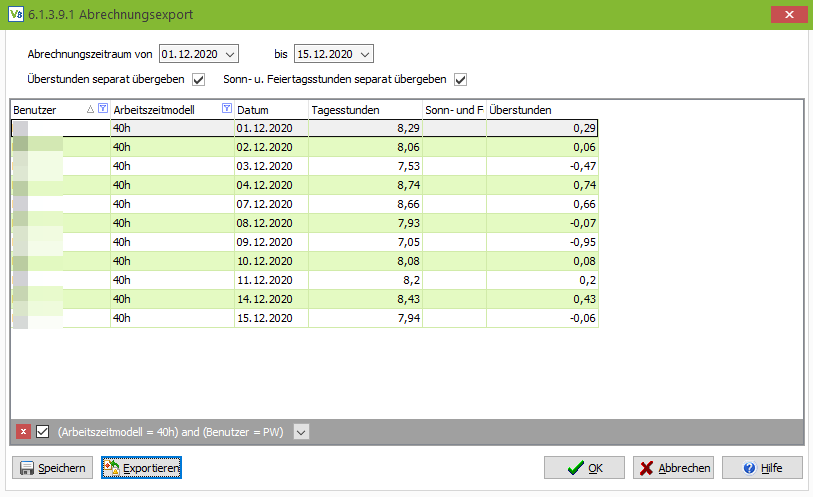
Wenn Sie auf “Speichern” klicken, wird die Abrechnung in dem vorher angegebenen Pfad mit dem gewünschten Namen gespeichert. Mit einem Klick auf Exportieren können Sie diese Abrechnung in das Abrechnungssystem, welches Sie in der Parameterverwaltung hinterlegt haben, exportieren. Haben Sie in dem zu exportierenden Arbeitszeitmodell ein Vorgabe-Stundensaldo nach Abrechnung hinterlegt, wird Ihnen dieses jetzt angezeigt.
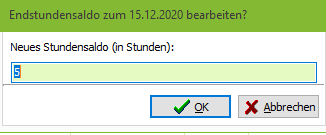
Sie können den Wert selbstverständlich abändern. Nach einem Klick auf “OK” werden Sie noch aufgefordert eine Bemerkung zu hinterlegen.
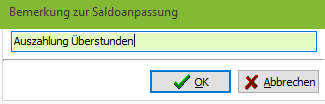
Wichtig: Der Saldo wird so nie raufgesetzt (hat der Mitarbeiter z.B. 1 Überstunde und anschließend sollen diese auf 10 gesetzt werden passiert nichts).
Datev LuG
Es gibt einen neuen Haken im Arbeitszeitmodell “Abweichende Lohnart melden (Datev LuG)”. Nur wenn der Haken gesetzt ist, wird bei den Tagessätzen des Monatsexports für Datev Lohn und Gehalt im Menüpunkt 6.1.3.9.1 auch die abweichende Lohnart aus dem Kalendereintrag gemeldet, (der Ausfallschlüssel wird immer gemeldet)
Weitere Unterstützung zur Zeiterfassung / Auswertungen & Fehlzeiten finden Sie über folgendem Link:
https://help.vario-software.de/vario-8-handbuch/auswertung-statistiken/auswertungen-office-crm
FAQ Zeiterfassung
Hier finden Sie die von Ihnen häufig gestellten Fragen – beantwortet von Mitarbeiter:innen aus dem Support.
Ein Auszubildender hat eine 38 Stunden Woche. Montags 8 Stunden Berufsschule, dienstags 8 Stunden Arbeit, mittwochs 5 Stunden Berufsschule, donnerstags 8 Stunden Arbeit und freitags 6 Stunden Arbeit. Die fehlenden drei Stunden werden jeden zweiten Samstag mit 6 Stunden nachgeholt. Wie kann das abgebildet werden?
Es muss ein eigenes Tageszeitmodell mit “Berufsschule 5 Stunden” erstellt werden und dem Arbeitszeitmodell für den Tag fest zugeordnet werden (z.B. mittwochs).
Danach muss noch ein eigenes Tageszeitmodell mit “samstags 6 Stunden” erstellt und dem Arbeitszeitmodell für Samstag zugeordnet werden.
Daraufhin muss dem Auszubildenden noch das Arbeitszeitmodell zugeordnet werden.
Abschließend muss noch über den Kalender für jeden 2. Samstag ein Freistellungs-Eintrag gemacht werden, da er ja nur alle zwei Wochen samstags arbeiten muss.