Parameter verwalten
Zuletzt aktualisiert am 25. April 2024
Mit Hilfe des Programmpunktes “Parameter verwalten” nehmen Sie die wichtigsten Einstellungen vor, die für Sie zum Arbeiten mit VARIO erforderlich sind. Diese Einstellungen sind Grundlage für einen reibungslosen Ablauf innerhalb von VARIO.
Wir bitten Sie daher, sich für dieses Kapitel ausreichend Zeit zu nehmen, um dann die Parameter auf die Bedürfnisse Ihres Unternehmens einzustellen.
Durch den ständig steigenden Leistungsumfang von VARIO wurden die Parameter in Ihrer Funktionalität den entsprechenden Programmbereichen zugeordnet, um die Einstellungen intuitiv durchführen zu können.
Um den Bereich “Parameter verwalten” öffnen zu können, müssen alle anderen Fenster geschlossen sein. Denn die hier vorgenommenen Einstellungen wirken sich nicht nur unmittelbar auf das Erscheinungsbild der einzelnen Fenster aus, sondern werden auch erst mit dem Neustart eines Moduls (z. B. Artikelverwaltung) und teilweise erst mit einem erneuten Programmstart wirksam (z. B. Änderung der Druckerzuordnung). Sollte also eine Parameter-Änderung scheinbar keine Auswirkung haben, versuchen Sie es bitte mit einem Neustart des Programms.
Klicken Sie auf die Schaltfläche “Ändern”, damit Sie Änderungen der Einstellungen vornehmen können. Mit Klick auf “Speichern” werden die geänderten Einstellungen dauerhaft gespeichert. Abbrechen beendet die Eingabe.
Adressen
Reiter Adressen
Sektion Formatierungen
Format Kunden-Nr.
Über diese Auswahlbox können Sie einstellen, aus wie vielen Stellen die Kundennummer bestehen soll. Sie können zwischen fünf und acht Stellen verwenden.
Format Lieferanten-Nr.
Über diese Auswahlbox können Sie einstellen, aus wie vielen Stellen die Lieferantennummer bestehen soll. Sie können zwischen fünf und acht Stellen verwenden.
Kunden-FiBu automatisch erzeugen
Durch Setzen dieses Hakens wird die Kundennummer automatisch als FiBu-Nr. eingetragen.
Lieferanten-FiBu automatisch erzeugen
Durch Setzen dieses Hakens wird die Kundennummer automatisch als FiBu-Nr. eingetragen.
Format Kunden/Lieferanten FiBu
Geben Sie hier an, aus wie vielen Stellen die Kunden-FiBu-Nr. bestehen soll.
Bei abweichender Länge mit Nullen füllen
Bei Auswahl dieser Checkbox können Sie zwischen Führende Nullen und Abschließende Nullen auswählen. Entsprechend der Auswahl wird die Kunden- oder Lieferantennummer vorne oder hinten mit Nullen aufgefüllt.
Sektion Zählerstände
Adress-Nr.
Hier kann der Zählerkreis für die Adressnummern eingestellt werden. Diese werden ausschließlich automatisch vergeben.
Kunden-Nr. manuell
Durch Aktivierung der Option vor dem Eingabefeld, können Kundennummern manuell vergeben werden.
Beachten Sie unbedingt, dass Sie keine Kundennummer doppelt vergeben. Dies kann in anderen Programm-Punkten zu Problemen führen. Um hier keine Probleme zu haben, können Sie die Eindeutigkeit erzwingen (s. u.).
Des Weiteren können Sie durch Klick auf die Suchschaltfläche die Startnummer für die automatische Vergabe festlegen.
Tragen Sie im Feld Neuer Zähler die gewünschte Startnummer ein und klicken Sie anschließend auf OK.
Lieferanten-Nr. manuell
Durch Aktivierung der Option vor dem Eingabefeld, können Lieferantennummern manuell vergeben werden.
Beachten Sie unbedingt, dass Sie keine Lieferanten-Nummer doppelt vergeben. Dies kann in anderen Programmpunkten zu Problemen führen. Um hier keine Probleme zu haben, können Sie die Eindeutigkeit erzwingen (s. u.).
Des Weiteren können Sie durch Klick auf die Suchschaltfläche die Startnummer für die automatische Vergabe festlegen.
Tragen Sie im Feld Neuer Zähler die gewünschte Startnummer ein und klicken Sie anschließend auf OK.
Sendinblue
Den API-Key erhalten Sie nach der Regiestrieung bei Sendinblue.
Sie können über die Adressselektion (Menüpunkt 1.1.7) Kontakte zu Sendinblue exportieren und ihren Newsletterstatus (ADR.B01) synchron halten. Die Bezeichnung unter der die Adressselektion in Vario gespeichert ist entspricht der Listenbezeichnung in Sendinblue.
Alle über Vario synchronisierten Listen werden in Sendinblue innerhalb des Ordners ‘Vario’ geführt. Der Export zu Sendinblue erfolgt wie auch schon beim Vorgänger Newsletter2Go nur, wenn für die zu synchronisierende Adresse der Haken ‘Newsletter’ gesetzt ist.
Kommt die zur Adresse gehörende Mailadresse in mehreren Adressen vor und es ist nicht überall der Newsletterhaken gesetzt werden die Kontaktdaten nicht exportiert.
Ebenso wird im Falle einer über Sendinblue vom Newsletter abgemeldeten Mailadresse der Newsletterhaken innerhalb von Vario in allen Adressen, in denen diese Mailadresse vorkommt entfernt.
Vario ist hierbei das führende System. Das bedeutet wenn ein Kontakt in Vario vom Newsletter abgemeldet wurde wird er auch von Sendinblue entfernt.
Wenn ein Kontakt in Sendinblue vom Newsletter abgemeldet wurde wird er in der Vario vom Newsletter abgemeldet und in Sendinblue entfernt.
Sektion Manuelle Kunden/Lieferanten-Nr.
eindeutige Kunden-Nr. erzwingen
Mit Setzen dieser Option wird beim Speichern einer Adresse geprüft, ob die vergebene Kundennummer schon vorhanden ist. Sollte dies der Fall sein, kann die Adresse nicht gespeichert werden, ohne die Nummer vorher so zu ändern, dass sie eindeutig ist.
Prüfung bei Aufruf Kunde
Mit dieser Option wird bereits bei der Auswahl einer Adresse geprüft, ob eine Kundennummer doppelt vorhanden ist. Es erscheint eine Meldung, die Ihnen die Adressnummer mit der identischen Kundennummer zeigt.
Achtung
Dieser Parameter ist nur wirksam, wenn auch die Option “eindeutige Kunden-Nr. erzwingen” aktiv ist (s. o.).
eindeutige Lieferanten-Nr. erzwingen
Mit Setzen dieser Option wird beim Speichern einer Adresse geprüft, ob die vergebene Lieferantennummer schon vorhanden ist. Sollte dies der Fall sein, kann die Adresse nicht
gespeichert werden, ohne die Nummer vorher so zu ändern, dass sie eindeutig ist.
Prüfung bei Aufruf Lieferant
Mit dieser Option wird bereits bei der Auswahl einer Adresse geprüft, ob eine Lieferantennummer doppelt vorhanden ist. Es erscheint eine Meldung, die Ihnen die Adressnummer mit der identischen Lieferantennummer zeigt.
Achtung
Dieser Parameter ist nur wirksam, wenn auch die Option “eindeutige Lieferanten-Nr. erzwingen” aktiv ist (s. o.).
Sonstiges
Eigene Adress-Nr.
Legen Sie Ihre eigene Adresse in der Adressverwaltung an und geben Sie Ihre Adress-Nr. hier an.
Eigene ILN-BasisNr.
Hier können Sie Ihre Internationale Lokationsnummer (zur globalen Identifizierung der vollen Unternehmens- oder Betriebsbezeichnung sowie die der Anschrift, zu beantragen über die GS1 Germany) eintragen. Dies kann auf Belegen als Text oder Barcode abgebildet werden.
Anrede merken
Wenn diese Option aktiv ist, werden neu eingegebene Anreden, die Sie bei Neuanlage einer Adresse verwenden, in die Anreden-Liste aufgenommen. Diese Anreden sind dann bei neuen Adressen, Ansprechpartnern und Zusatzadressen über die Suchschaltfläche auswählbar.
Anrede auf Belegen drucken
Mit dieser Option wird im Belegkopf die Anrede in den Adresszeilen mit ausgegeben.
Ausgehende EMails in Ablage speichern
Mit dieser Option können Sie entscheiden, ob die E-Mails dauerhaft in den Aktivitäten der Adresse verwahrt werden sollen.
LKZ in Belegen ausgeben
Durch Setzen dieses Hakens wird im Belegkopf vor der Postleitzahl das Länderkennzeichen in den Adressfeldern mit ausgegeben.
Dieser Parameter wird von der Option “Anschrift nach Postvorschrift” überschrieben (s. u.).
Anschrift nach Postvorschrift
Wenn diese Option aktiv ist, wird in den Belegen keine Leerzeile zwischen Straße und Postleitzahl eingefügt. Es wird auch nicht das Länderkennzeichen vor der Postleitzahl ausgegeben, sondern der Landesname unter dem Ort ausgegeben. Auch hier wird keine Leerzeile eingefügt. Der Landesname wird aus der Länderkennzeichentabelle ermittelt.
Dieser Parameter überschreibt die Option “LKZ in Belegen ausgeben” (s. o.).
z.Hd. vor Ansprechpartnername
Es besteht die Möglichkeit den Ansprechpartnernamen in die Adresse und in die Belege einzufügen. Wenn Sie dieses verwenden, können Sie hier einstellen, ob vor dem Namen des Ansprechpartners “z. Hd.” ausgegeben werden soll.
Feld „Ohne MwSt.“ automatisch setzen, falls das LKZ nicht …. entspricht
Dieser Parameter greift beim Speichern auch von geänderten Adressen und sorgt dann dafür, dass ‘Ohne MwSt.‘ gesetzt wird. Hier sollte immer das eigene LKZ zB ‘DE‘ hier als Ausnahme hinterlegt werden. Ein bestehendes ‘Ohne MwSt.’ wird NICHT entfernt, falls das LKZ der Adresse dem des Parameters entspricht. Das Feld “Ohne MwSt. ” wird auch in Zusatzadressen entsprechend gesetzt.
Änderungsprotokoll in Adressverwaltung aktivieren
Wenn dieser Haken gesetzt ist wird jeder Benutzer beim Ändern und Speichern einer Adresse nach einem Grund der Änderung dieser gefragt. Diese Änderungen sind auswertbar und werden protokolliert.
USt-ID Prüfung
Die Umsatzsteuer-Identifikationsprüfung und entsprechende Bestätigung von ausländischen Umsatzsteuer-Identifikationsnummern in der VARIO8 Warenwirtschaft erfolgt auf Grundlage des Webservices des Herausgebers:
Bundeszentralamt für Steuern
An der Küppe 1
53225 Bonn
Erreichbar ist dieser unter der URL: https://evatr.bff-online.de/eVatR/
Ist der Webservice nicht erreichbar, kann keine Prüfung der Adressdaten erfolgen und die Prüfung wird somit in der VARIO8 als nicht erfolgreich gewertet.
Protokoll anzeigen
Wenn Sie diesen Haken setzen wird in der Adresse ein zusätzlicher Reiter ‘USt-ID Protokoll’ eingeblendet, in welchem alle Prüfungen protokolliert und angezeigt werden:
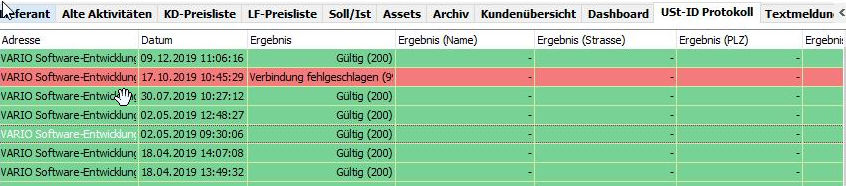
Schriftliche Bestätigung anfordern
Bei Aktivierung dieser Option sendet das Bundeszentralamt für Steuern eine schriftliche Bestätigung zum (positiven) Ergebnis der USt-ID Prüfung. Wenn die Option gesetzt ist, dann sollte der Abruf nicht allzu oft durchgeführt werden.
Prüfung beim Buchen von Aufträgen
Wenn dieser Haken gesetzt ist, wird beim Buchen von Aufträgen die in der zugehörigen Adresse eingetragene USt-ID nach dem oben beschrieben Verfahren geprüft. Wurde für eine Adresse die USt-ID am Tag bereits geprüft, findet keine weitere Prüfung für diese Adresse mehr statt.
Vor dem Speichern validieren
Wenn dieser Haken gesetzt ist, wird beim Speichern der Adresse die eingetragene USt-ID nach dem oben beschrieben Verfahren geprüft.
KlickTel
KlickTel benutzen
Wenn Sie eine KlickTel-Lizenz besitzen, können Sie diese Option aktivieren. Danach sind die Funktionen von KlickTel in der Adressverwaltung verfügbar.
Server
Tragen Sie hier die IP-Adresse oder den Namen des KlickTel-Servers in Ihrem Netzwerk ein.
Port
Standardmäßig kommuniziert der KlickTel-Server über den Port 5000. Wenn Sie einen anderen Port konfigurieren, tragen Sie diesen bitte hier ein.
Freie Felder
Feldbeschriftungen
Freies Feld S01 bis S10
Legen Sie hier die Feldbeschriftung für die Freien S0-Felder der Adressverwaltung (Reiter Stammdaten und Sonstiges) fest.
Freies Feld B01 bis B03
Hier können Sie die Feldbeschriftungen für die freien Optionsfelder im Reiter Stammdaten der Adressverwaltung eintragen.
Freies Feld D01
Geben Sie hier die Beschriftung des freien Datumsfeldes des Reiters Stammdaten der Artikelverwaltung an.
Zugehörigkeit 1-3
Im Reiter Stammdaten der Adressverwaltung können Sie ganz rechts drei Eigenschafts-Felder erkennen, deren Benennung sie hier ändern können.
Feldbeschriftungen Ansprechpartner
Freies Feld S01-S10
Ebenso die freien Felder im Reiter Ansprechpartner der Adressverwaltung können hier individuell benannt werden.
Linkbeschriftungen und Bild Ansprechpartner
Linktext1-5
Im Reiter Ansprechpartner können Sie die sich unten rechts befindenden 5 Linktext-Felder hier benennen.
Mit gesetztem Häkchen wird im Reiter Ansprechpartner das Bild angezeigt.
Adressreferenzierung über Freie Felder Sx (Adressen verwalten)
In dieser Sektion lassen sich bestimmte Datenbankinhalte über die freien Felder auf dem Reiter Stammdaten abbilden.
Über den Parameter Angezeigter Inhalt können Sie auswählen, welche Daten dort abgebildet werden. Es stehen Adressnummer, Kundennummer, Lieferantennummer, Matchcode, Name1, Name2 und Name3 zur Verfügung.
Über die Referenzierenden Felder können Sie die freien Felder zuordnen, in denen die oben ausgewählten Datenbankinhalte zur Auswahl angezeigt werden sollen.
Beispiel
Sie wählen als angezeigten Inhalt die Kundennummer. Diese ordnen Sie den Freien Feldern S01 und S04 zu. Dies stellt sich jetzt in der Adressverwaltung folgendermaßen da
Legen Sie eine neue Adresse an oder ändern Sie eine bestehende Adresse, dann finden Sie in den Freien Feldern S01 und S04 eine Auswahlschaltfläche. Wenn Sie diese anklicken, stehen Ihnen alle Kunden (keine Lieferanten oder Adressen ohne Zuordnung!) zur Auswahl. Wählen Sie einen Datensatz aus. Nachdem dieser gespeichert ist, wird die ausgewählte Kundennummer in den Feldern als Link angezeigt.
Druck
An dieser Stelle können Sie die Bezeichnung der freien Reporte der Adressverwaltung festlegen. Über die Option Ansprechpartner abfragen wird vor dem Druck der Ansprechpartner abgefragt, für den der Ausdruck generiert werden soll. Sie können auch weitere Freie Reporte hinzufügen.
Artikel
Haupt-Abschnitt
Artikel-Nr.- Vergabe
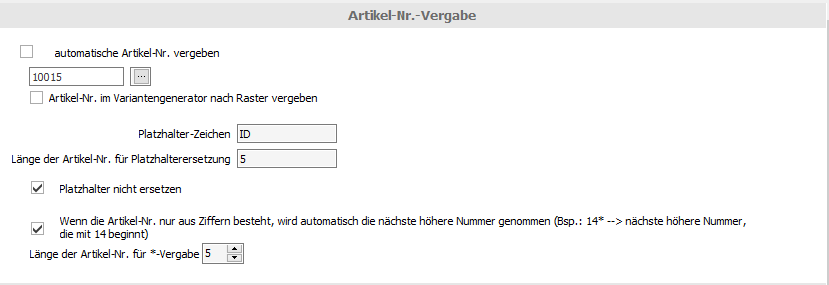
Bei Aktivierung der automatischen Artikelnummervergabe findet keine Berücksichtigung der Platzhalterzeichen oder ähnliches statt, es wird lediglich die nächst freie Artikelnummer automatisch vergeben.
Verwendung von Platzhalter-Zeichen
Wenn die Option “Automatische Artikel-Nr. vergeben” nicht aktiv ist, funktioniert ein Platzhalter wie ein eigener Zählerstand. Sie können einen String oder einen regulären Ausdruck (regex) in das Feld “Platzhalter-Zeichen” eintragen. Von diesem aus wird dann nach rechts hin mit einem Zähler aufgefüllt, der sich am Feld “Länge der Artikel-Nr. für Platzhaltersetzung” orientiert. Des Weiteren können Sie auswählen, ob der Platzhalter ersetzt werden soll.
Bsp.: Passend zum oberen Screenshot würde bei mehrmaliger Artikel-Anlage die Artikel-Nr. folgendermaßen aufsteigen: “ID000001”, “ID000002”, usw.
- Wenn Sie links vom Platzhalter etwas schreiben, wird die Zeichenfolge von links bis einschließlich des letzten Zeichens des Platzhalters “als feste Zeichenfolge” mit eigenem Zählerstand gehandhabt und bei mehrmaliger Neuanlage passend hochgezählt.
Wenn allerdings die angegebene Artikelnummer-Länge bereits erreicht ist, wird beim Original-Platzhalter (keine Zeichen links davon) kein Zähler mehr hochgezählt und beim Platzhalter mit Zeichen links davon wird rechts davon immer die “1” angefügt. - Wenn Sie mit einem Platzhalter-Zeichen arbeiten, sollte also die Länge der Artikel-Nr. lang genug gewählt sein und es sollte i.d.R. nichts links vom Platzhalter stehen, da sonst eine andere Zeichenfolge als die aus der Parameterverwaltung als Platzhalter mit eigenem Zähler interpretiert wird.
Beispiel für eine automatisch aufsteigende Artikelnummer
Ein weiteres Beispiel für die Vergabe einer automatisch aufsteigenden Artikelnummer ist diese mithilfe einer 4-stelligen Warengruppennummer, getrennt durch ein Minus (-) zu kombinieren. Das (-) dient als Platzhalter-Zeichen.
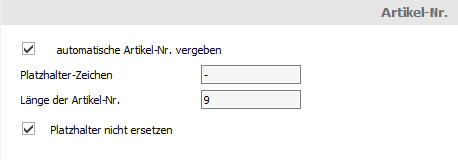
Nutzen Sie Beispielsweise die Warengruppe “9000” für Bekleidungsartikel und legen dann einen neuen Artikel in dieser Warengruppe 9000 an, so ergibt sich beispielsweise folgender Aufbau : 9000-0001. Das Vorgehen ist wie folgt: Man gibt bei Artikel-Neuanlage (Menüpunkt 1.2.1) die 4-Stellige Warengruppennummer an, gefolgt vom Platzhalterzeichen (-).
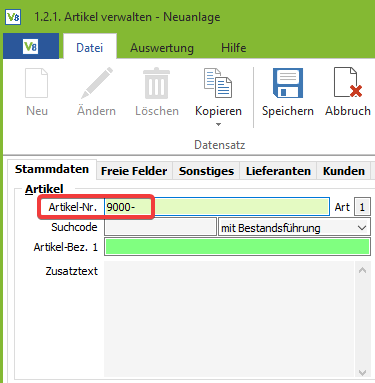
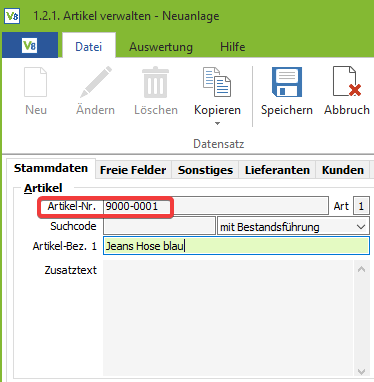
Es wird immer die nächste freie Nummer (nach dem Platzhalter) ermittelt. Wird nun ein zweiter Artikel in dieser Warengruppe angelegt, generiert sich die Artikelnummer: 9000-0002.
EAN-Verwaltung
Diese Einstellungen sind zur automatischen Vergabe eines EAN-13-Codes nötig.
LKZ
Hier muss die EAN-Ländernummer eingegeben werden. Für Deutschland wäre dies die 40 bis 44 oder für interne Zwecke die 20 bis 29. Sollten Sie über keine bundeseinheitliche Betriebsnummer (BBN, s.u.) verfügen, verwenden Sie unbedingt eine interne Nummer.
BBN
Die BBN (bundeseinheitliche Betriebsnummer) wird vergeben, um auf dem Barcode den Hersteller abzubilden. Bitte geben Sie hier Ihre BBN an, um den Barcode korrekt zusammenzusetzen. Verwenden Sie ein internes LKZ (s. o.), ist dieser Wert beliebig.
fortlaufende Nr. (Feld rechts neben BBN)
Geben Sie hier die restlichen Stellen für einen korrekten EAN-Code ein. Von den 13 verfügbaren Stellen ziehen Sie zwei Stellen für das LKZ, eine Stelle für die Prüfziffer und die Anzahl der Stellen Ihrer BBN (s. o.) ab. Das Ergebnis ist die maximal Anzahl von Stellen, die für den Zähler übrig bleiben.
Geben Sie im Feld Zähler nach der oben beschriebenen Rechnung die maximale Anzahl an freien Stellen für den ersten automatisch generierten Zähler an.
Nur EAN-8 und EAN-13 zulassen
Wenn Sie diese Option aktivieren, können Sie im Feld EAN-Code nur noch gültige EAN-Codes im Artikel eingeben. Andere Barcodes (Code 128, „2-aus-5“ interleaved, freier Text) werden abgelehnt.
Eindeutigkeit erzwingen
Erzwingen Sie hier mit einem Häkchen, dass der EAN-Code eindeutig ist.
Warnmeldung bei Mehrdeutigkeit
Lassen Sie sich eine Warnmeldung anzeigen, sollte ein EAN-Code bereits vergeben sein und somit mehrdeutig werden.
Produktionsartikel
Bestellverhalten
Wählen Sie hier aus wie Ihre Produktionsartikel bestellt werden sollen:
a) Produktionsartikel bestellen
Ist die andere Option gewählt, wird der Produktionsartikel selbst bestellt
b) Komponenten bestellen
Wenn “Komponenten bestellen” ausgewählt ist, dann wird ein Produktionsartikel in der Bestellverwaltung in seine Bestandteile zerlegt und diese bestellt.
Einstellungen
Beim Editieren Felder “Aufschlag %” überspringen
Wenn Sie diese Option aktiviert haben wird das Feld Aufschlag in der Artikelverwaltung im Reiter Stammdaten bei TAB-Benutzung übersprungen.
Artikeltext mit erweiterter Formatierung
Wenn Sie diese Option aktivieren, können Sie den Artikelzusatztext in der Artikelverwaltung und den Artikellangtext in der Belegverwaltung in einem eigenen Fenster bearbeiten und formatieren.
Achtung: Dadurch kann es aber vorkommen, das eine Beleganpassung nötig ist.
Änderungsprotokoll in der Artikelverwaltung aktivieren
Hier können Sie das Änderungsprotokoll der Artikelverwaltung aktivieren. Sobald Änderungen an einem Artikel vorgenommen werden muss beim Speichern eine Bemerkung angegeben werden.
Änderungsprotokoll für Artikelpreise aktivieren
Hier können Sie das Änderungsprotokoll für die Artikelpreise aktivieren. Sobald Änderungen in den Preisstaffelungen eines Artikels vorgenommen werden, muss beim speichern eine Bemerkung angegeben werden. Diese findet sich im Änderungsprotoll wider.
Preisübersicht
Hier können Sie auswählen, welche Preisübersicht in den Artikelstammdaten angezeigt werden soll. Sie können wählen zwischen Lieferanten-EK, empfohlender-VK und Komponenten-EK. Die Anzeige finden Sie unter Preise im Reiter Stammdaten.
Kalkulationsart
Hier können Sie zwischen Abschlagskalkulation und Aufschlagskalkulation wählen.
Gewicht ggf. bei Wareneingang abfragen
Wenn dieser Parameter aktiv ist und beim Artikel kein Gewicht hinterlegt ist, erschein jetzt bei der Warenannahme (Menüpunkt 4.3.1) und beim Wareneingangsmonitor (Menüpunkt 4.3.2) eine Abfrage zum Gewicht.
Zählerstand
Artikelnr. manuell/Zählerstand
Hier können Sie festlegen, ob Sie Ihre Artikelnummern manuell oder automatisch vergeben.
Geben Sie im Feld Neuer Zähler den Startwert ein, der für die erste automatische Artikelnummer verwendet werden soll.
Artikel-Nr im Variantengenerator nach Raster vergeben
Wenn dieser Haken gesetzt ist wird beim Klick auf Generieren im Variantenartikel-Generator in der Artikelverwaltung das im Artikel eingestellte Raster für die Erzeugung der Variantenartikelnummern verwendet
Bilder
Bildformat für Artikelbilder aus Zwischenablage
Definieren Sie hier, in welchem Bildformat Bilder gespeichert werden sollen, die Sie aus der Zwischenablage einfügen
Bildernamen automatisch setzen
Wenn dieser Haken gesetzt ist, werden die Bildnamen automatisch übernommen.
Maximale Artikelbild-Größe
Hier können Sie die Pixelzahl festlegen, unter der Ihre Bilder maximal abgegespeichert dürfen.
Anzahl Bilder
Hier können Sie die Anzahl der Bilder in der Artikelverwaltung im Reiter Bilder erweitern. Geben Sie einfach die benötigte Anzahl hier ein.
Reiter Stammdaten in der Artikelverwaltung
Die Option Artikelbild (1) anstelle der Bestände einblenden, ersetzt die auf dem Reiter Stammdaten oben rechts standardmäßig angezeigten Bestände durch das Artikelbild 1 (siehe Reiter Bilder).
Zustand anzeigen
Wenn dieser Haken gesetzt ist wird im Reiter Stammdaten der Artikelverwaltung das Feld ‘Zustand’ eingeblendet.
Beim Öffnen angezeigte Reiter
Wählen Sie hier den im Reiter Stammdaten angezeigten Reiter im unteren Bereich aus, welcher beim Öffnen der Artikelverwaltung im Vordergrund sein soll.
Positions-Erfassung mit gesperrtem Artikel
Bei gesperrtem Artikel Auswahl für Nachfolger-/Alternativ-Artikel zeigen
Bei gesetzter Option werden Ihnen bei Auswahl eines gesperrtem Artikels in einen Beleg automatisch ggf. hinterlegte Nachfolgerartikel oder Alternativartikel vorgeschlagen.
Ihnen wird die Wahl gelassen, ob Sie den Nachfolger- oder den Ursprungsartikel in den Beleg laden.
Bei nicht verfügbarem Artikel Auswahl für Nachfolger-/Alternativ-Artikel zeigen
Bei gesetzter Option werden Ihnen bei Auswahl eines aktuell nicht verfügbaren Artikels (nicht ausreichend Bestand oder alle Bestände sind bereits durch Aufträge reserviert) in einen Beleg automatisch ggf. hinterlegte Nachfolgerartikel oder Alternativartikel vorgeschlagen.
Bei nicht verfügbarem Bestand Auswahl des Artikels trotzdem erlauben
Bei gesetzter Option wird Ihnen bei Auswahl eines aktuell nicht verfügbaren Artikels (nicht ausreichend Bestand oder alle Bestände sind bereits durch Aufträge reserviert) in einen Beleg die Option gegeben diesen trotzdem zu erfassen.
Eingabe von Artikeln in Beleg-/Bestellverwaltung verbieten
Ist diese Option gesetzt, lassen sich gesperrte Artikel nicht in einen Beleg laden. Ihnen wird nur noch der Nachfolger-Artikel in der sich öffnenden Auswahlmaske im Beleg angezeigt.
Wenn Sie jedoch unter Fakturierung –> Positionserfassung Warenausgang > “Erfassung gesperrter Artikel nach Warnmeldung zulassen” angehakt haben, können Sie (nur im VERKAUF) gesperrte Artikel trotzdem erfassen obwohl der Haken bei Eingabe von Artikeln in Beleg-/Bestellverwaltung verbieten gesetzt ist.
Artikel-Nr automatisch hochzählen
Wenn die Artikel-Nr nur aus Ziffern besteht, wird automatisch die nächst höhere Nummer genommen
Beispiel: Eingabe von ’14*’ liefert die nächst höhere Nummer, die mit 14 beginnt.
Länge der Artikel-Nr
Geben Sie hier ein, wie lang die Artikelnummer sein soll.
Verwendeter EK für errechneten EK
Hier geben Sie an, welcher EK als Berechnungsgrundlage für den automatisch errechneten EK verwendet wird. Zur Auswahl stehen hier:
- Durchschnittlicher EK
- Letzter EK
- Lieferanten-EK
- Haupt-Lieferanten-EK
Lieferanten-EK
Bei Preisänderungen autom. aktualisieren
Mit Aktivieren dieser Option wird das Feld Lieferanten-EK automatisch neu berechnet, sobald eine Eingangsrechnung gebucht wird.
Manuelle Eingabe zulassen
Wenn diese Option gewählt ist, wird der Lieferanten-EK nicht automatisch berechnet. Er kann aber von Ihnen frei eingegeben werden.
Beschriftung
Der hier enthaltene Text wird als Beschriftung für das Feld Lieferanten-EK in der Artikelverwaltung angezeigt.
zusätzliche Felder
Externe Artikel-Nr. anzeigen
Durch Aktivieren dieser Option wird auf dem Reiter Stammdaten der Artikelverwaltung das Feld Externe Art.-Nr. angezeigt.
Barcode anzeigen
Durch Aktivieren dieser Option wird auf dem Reiter Stammdaten der Artikelverwaltung das Feld Barcode angezeigt.
Webshop-Kategorien
Beim Einfügen automatisch veröffentlichen?
Soll der Artikel bei der Zuordnung zu einer Webshop-Kategorie automatisch veröffentlicht werden? Sie haben die Auswahl zwischen folgenden Möglichkeiten:
- Nein
- Nachfrage
- Ja
Webshop-Hersteller
Bezeichnung als Name verwenden
Wenn dieser Haken gesetzt ist, wird die im Menüpunkt 1.1.6 (Hersteller verwalten) eingetragene Bezeichnung des Herstellers (HST.Bezeichnung) statt des Herstellernamen (HST.Hersteller) an den Webshop hochgeladen.
Varianten
Variantenart
Hier können Sie festlegen, ob Sie eine freie Variante verwenden, d.h. Sie können eigene, beliebige Attribute definieren.
Attribute und Attributwerte prüfen
Wenn dieser Haken gesetzt ist werden die Werte beim Speichern eines Variantenartikels auf doppeltes Vorkommen geprüft.
Variantengrid
Variantengrid verwenden
Ist diese Option aktiviert, öffnet sich in der Belegverwaltung nach Auswahl des Variantenhauptartikels ein Raster, in dem Sie die gewünschten Mengen je Kombination der verwendeten Attribute eingeben können. Ohne diese Option können Sie bei der Belegerfassung nur die Variante direkt auswählen (also nicht den Variantenhauptartikel).
Vertikale Erfassung falls möglich
Ist diese option aktiviert können Sie bei entsprechend passender Attributanzahl die Artikelmengen vertikal erfassen
Vorgaberaster Variantenhauptartikel
Raster ([S01], [S01]/[S02], [S01]/[S02]/[S03]], mehr als 3 Ebenen)
Legen Sie hier die Vorgabe für das Raster fest, das Sie im Variantenhauptartikel auswählen können. Aktuell können maximal drei Ebenen der Varianten verwaltet werden.
Varianten-Artikel-Nr.
Artikel-Nr. Suffix
Definieren Sie hier, wie die Artikelnummern bei Verwendung des Variantenartikelgenerators zusammengesetzt werden sollen. Jede Artikelnummer einer Variante wird über die Artikelnummer des Variantenhauptartikels und einem Suffix generiert.
Folgende Möglichkeiten stehen Ihnen zur Verfügung:
+#
Über diese Variable wird an die Artikelnummer des Variantenhauptartikels ein Zähler angehängt. Dieser Zähler besitzt so viele Stellen, wie die maximale Anzahl von möglichen Kombinationen besitzt. Ist diese Anzahl von Stellen größer als 1, wird bei den Zählern 1-9 eine Null vorangesetzt, sodass alle Zähler immer mehrstellig sind.
+##
Über die Anzahl der Rauten können Sie eine feste Anzahl von Stellen für den Zähler definieren, unabhängig davon, wie hoch die Anzahl von Stellen ist, die sich aus der maximal möglichen Anzahl von Kombinationen der Attribute ergibt. Auch hier gilt, dass bei Zählern, die weniger Stellen besitzen so viele Nullen vorangesetzt werden, bis die genannte Anzahl von Stellen erreicht ist.
Bitte beachten Sie an dieser Stelle, dass die Artikelnummer maximal 30 Stellen umfassen darf.
[S01], [S02], [S03]
Über diese Variablen werden die Attributwerte des jeweiligen Attributs in die Artikelnummer geschrieben. Hat beispielsweise ein Variantenartikel die Farbe ROT im Attribut 1 (Feld S01) und die Länge 100 im Attribut 2 (Feld S02) dann würde die Varianten-Artikelnummer des Variantenhauptartikels 0815-1000 folgendermaßen lauten: 0815-1000ROT100.
Um für die Generierung von Artikelnummern die Attribut-Bezeichnungen zu verwenden, steht Ihnen der Benennungs-Assistent zur Verfügung. Klicken Sie mit der rechten Maustaste in das Feld Artikel-Nr. Suffix. Es öffnet sich folgendes Fenster:
Geben Sie unten im Textfeld die Zeichen ein, die zwischen, vor oder hinter den Attributwerten in der Artikelnummer stehen sollen. Wenn Sie einen der drei zur Verfügung stehenden Attributwerte in der Artikelnummer sehen möchten, klicken Sie an der gewünschten Stelle Sie mit der Maus auf das entsprechende Feld (S01, S02 bzw. S03). Die notwendige Syntax wird dann in den Text eingefügt.
Beliebige Zeichen
Bis auf die Zeichen “+“, “#” (reserviert für den Zähler, s.o.) und die eckigen Klammern (reserviert für die Attribute, s.o.) können Sie auch andere Zeichen verwenden, wie z. B. im obigen Beispiel (-[S01]-[S02]). Die Minuszeichen zwischen den Attribut-Variablen würden die Attributwerte optisch von der Artikelnummer trennen. Hat beispielsweise ein Variantenartikel die Farbe ROT im Attribut 1 (Feld S01) und die Länge 100 im Attribut 2 (Feld S02) dann würde eine Varianten-Artikelnummer des Variantenhauptartikels 0815-1000 folgendermaßen lauten: 0815-1000-ROT-100.
Die maximale Länge von Artikelnummern in VARIO8 beträgt 30 Stellen. Bitte beachten Sie, dass automatisch generierte Artikelnummern maximal diesen Wert erreichen, da sonst Probleme beim Generieren von Artikelnummern auftreten können.
Varianten-Artikel-Nr. generieren
Wenn diese Option gesetzt ist wird automatisch eine Artikelnummer nach den entsprechenden Vorgaben generiert.
Angezeigte Felder (Warenaus- und Wareneingang)
Legen Sie hier fest, ob Sie – getrennt für Wareneingang und Warenausgang – die Felder VK und Rabatt im Variantenraster angezeigt bekommen möchten. Zudem können Sie über die Option Zusätzliche Felder erhalten Tabstop diese Felder beim Feldwechsel mittels der Eingabetaste oder der Tab-Taste berücksichtigen. Ohne diese Option wird nach Eingabe einer Menge direkt ins Mengenfeld der nächsten Variante gewechselt.
Baugruppen
Preise
Änderungen der Komponenten automatisch in Bauteile-VK übernehmen
Werden Artikeländerungen an einer Baugruppenkomponente innerhalb der Komponentenliste der Baugruppe vorgenommen, so werden diese Änderungen automatisch im Hauptartikel selbst übernommen.
Änderungen der Komponenten automatisch in Baugruppen-VK übernehmen
Änderungen an dem VK einer Baugruppenkomponente werden automatisch in das Feld Baugruppen-VK’ der Baugruppe selbst übernommen.
MwSt.-Betrag über Baugruppenkomponenten berechnen
Ist diese Option aktiv, wird bei der Fakturierung der jeweilige MwSt.-Satz der Komponenten für die Ermittlung des Mehrwertsteuerbetrages herangezogen. Bei Deaktivierung dieser Option wird ausschließlich der in der Baugruppe selbst hinterlegte MwSt.-Satz berücksichtigt.
VKs in Komponentenliste verwalten
Ist dieser Haken NICHT aktiv können in den Baugruppenkomponenten eines Artikels keine Preise verwaltet werden. Die Kalkulation beruht dann auf den Preisen, die den Artikeln hinterlegt sind. Ist dieser Haken aktiv, sind die Preise in den Komponenten hinterlegbar und werden zur Berechnung der Kalkulation gezogen.
Bestände
Bestand von Komponente als Baugruppenbestand anzeigen
Obwohl Baugruppen selbst Artikel ohne Bestandsführung sind, können Sie mit dieser Option einen Bestand bei der Baugruppe anzeigen lassen. Allerdings entspricht dieser dann dem Bestand derjenigen Komponente, die den niedrigsten Bestand aller Komponenten aufweist. Da Baugruppen ohne Bestandsführung sind, wird für diese auch kein Bestand eingeblendet. Bei dieser Option besteht die Möglichkeit, den Bestand derjenigen Komponente anzuzeigen, die den niedrigsten Bestand aufweist. Somit wird die größtmögliche, verkaufbare Anzahl von Baugruppen angegeben.
Fakturierung
Artikelbezeichnung aus Artikel und nicht aus Baugruppe nehmen
Wenn dieser aktiviert ist und eine Baugruppe in einen Beleg eingefügt wird, wird die Bezeichnung nicht aus der ABG (Tabelle der Komponenten), sondern aus der ART (Artikelstammdaten) für diese Komponente geladen.
Seriennummern
In der Artikelverwaltung können Sie Seriennummern vom System generieren lassen. Geben Sie hier vor, wie die Seriennummern zusammengesetzt werden sollen.
Seriennummernpool
Präfix
Geben Sie hier, wenn gewünscht, ein Präfix vor, welches vor der fortlaufenden Nummer verwendet werden soll.
Zählerstand
Hier können Sie den Zählerstand initialisieren, ab dem der automatische Zähler starten soll. Durch Klick auf die Suchschaltfläche öffnet sich folgendes Fenster:
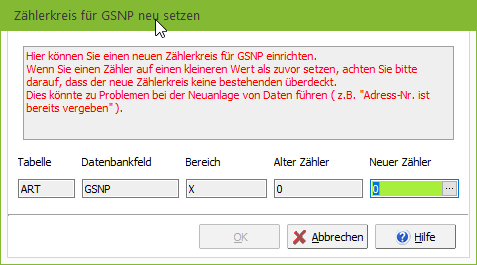
Geben Sie hier den Startzähler an. Gemeinsam mit der eingestellten Anzahl von Zählerstellen (s. u.) ergibt sich daraus die erste Seriennummer. Alle weiteren Seriennummern werden automatisch hochgezählt.
Anzahl Stellen
Geben Sie hier die Anzahl der Stellen an, aus denen der Zähler für die automatische Seriennummernvergabe bestehen soll. Es dürfen maximal 16 Stellen verwendet werden.
Suffix
Hier können Sie definieren, ob an die generierten Zähler noch eine bestimmte Zeichenkette angehängt werden soll. Die vergebene Seriennummer setzt sich dann aus dem Präfix, dem Zähler und dem Suffix zusammen. Nach den oben im Beispielbild eingegebenen Parametern würde die erste automatisch vergebene Seriennummer SN0000000002 lauten.
IMEI
IMEI-Prüfziffer prüfen
Wenn dieser Haken gesetzt ist, wird die IMEI immer auf Gültigkeit anhand der Prüfziffer geprüft und kann sonst nicht erfasst werden.
SecurPharm
securPharm e.V. ist die deutsche Organisation für die Echtheitsprüfung von Arzneimitteln. Dieses System ist wichtig, um Patienten vor gefälschten Arzneimitteln zu schützen.
Die Echtheitsprüfung erfolgt anhand eines Sicherheitsmerkmals auf der Arzneimittelverpackung. Ein individuelles Erkennungsmerkmal, das jede Packung zum Unikat und über den enthaltenen Produktcode eindeutig identifizierbar macht. Dieser Unique Identifier ist die Grundlage für die Echtheitsprüfung durch das securPharm-System.
Apotheken, Gesundheitseinrichtungen und Großhändler von pharmazeutischen Produkten, welche apotheken- oder rezeptpflichtigen Artikeln ausliefern, müssen die securPharm Prüfung durchführen.
Hierzu müssen Sie in den Parametern zunächst Ihr von der NGDA (Netzgesellschaft Deutscher Apotheker mbH, welche zuständig für die vertragliche und technische Anbindung der Arzneimittel-angebenden Stellen ist) erhaltenes Zertifikat von einem Rechner aus hinterlegen, auf dem es installiert wurde.
Das Zertifikat müssen Sie sich zunächst im SecurPharm-Portal herunterladen. Dieses Zertifikat muss auf dem lokalen Zertifikatsspeicher jedes Rechners installiert werden, von welchem aus die Prüfung erfolgen soll. Notwendig ist dies auf jedem Rechner, von welchem aus die Warenannahme für die Wareneinlagerung bzw. der Wareneingang erfolgt. Zum überprüfen, ob die Einrichtug erfolgreich war öffnen Sie bitte den Menüpunkt 4.3.5. Dieser sollte sich problemlos öffnen lassen.
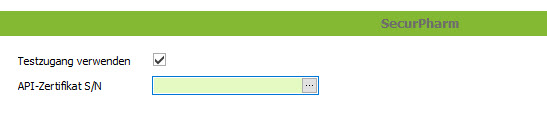
Testzugang verwenden
Wenn Sie ein Testzertifikat erhalten haben, müssen Sie hier den Haken zusätzlich setzen.
API-Zertifikat S/N
Hier müssen Sie von einem Rechner aus, auf dem das Zertifikat installiert ist, welches Sie von der NGDA zur Prüfung der securPharm-pflichtigen Artikel erhalten haben hinterlegt werden.
Das SecurPharm Zertifikat können Sie wie folgt einrichten
Nach der Registrierung und dem Erwerb der Zertifikate Ihrer Betriebsstätten bei der NGDA erhalten Sie das dazugehörige Passwort für den Abruf
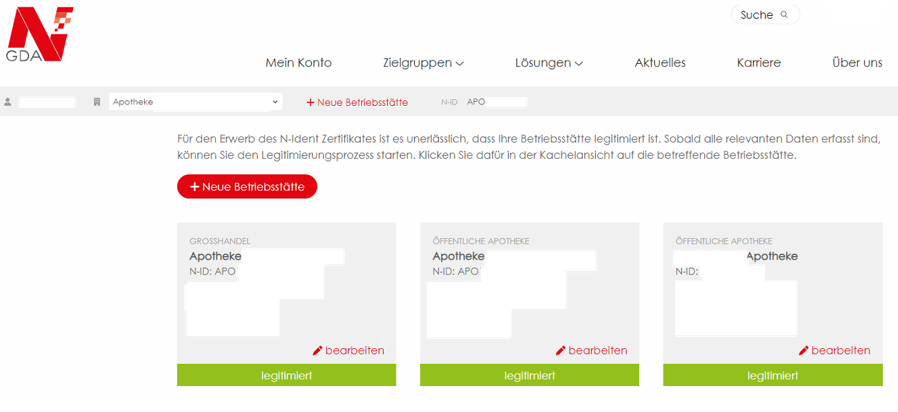
Das Zertifikat kann dann mit dem Link abgerufen werden:
Beispiel mit Platzhaltern:
PIN = das Passwort zum Zertifikatsdownload z.B. A123BC
xxxxxxxx = die N-ID: z.B. APO1234567
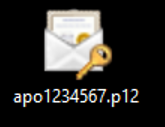
Terminal-Server
Eine Installation des Zertifikats in einer Terminal-Server Umgebung ist nicht möglich.
Es muss eine lokale Installation am Datenbankserver stattfinden mit einem täglichen Aufruf der Vario inkl. Startparameter. Dazu im unteren Text mehr…
Das Zertifikat wird an allen Rechnern lokal installiert, die mit der Prüfung der SecurPharm arbeiten wollen und am lokalen Datenbank-Server
Dazu müssen Sie den Aufruf Computerzertifikate ausführen…
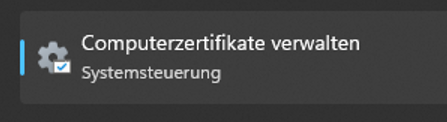
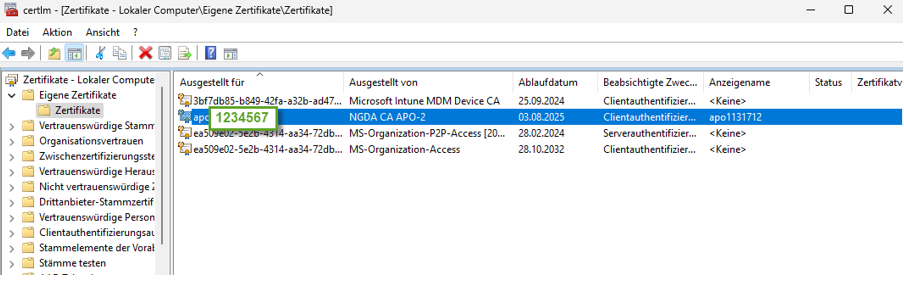
Die alten, abgelaufenen Zertifikate zu SecurPharm können gelöscht werden
Auf einem Client (oder auch einfach auf dem DB-Server) eine Aufgabe in der Aufgabenplanung erstellen, welche die VARIO einmal an jedem Morgen vor Beginn des Betriebs mit dem Startparameter -refreshSecurpharmToken startet.
Dadurch wird dann einmalig ein Authentifizierungstoken für den Tag erstellt
Auf diesem Client (oder auch Server) muss dann natürlich vorher schon das SecurPharm-Zertifikat lokal installiert und in der VARIO in der Parameterverwaltung unter Artikel / Seriennummern / eingerichtet sein
Jetzt sollte auf jedem Client SecurPharm möglich sein.
Dies kann einfach mit Aufruf von dem Menüpunkt 4.3.5 geprüft werden.
Wird die folgende Meldung ausgegeben, ist das Zertifikat nicht korrekt eingerichtet.
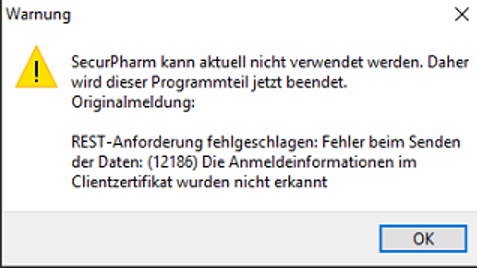
Artikel als SecurPharm-pflichtig kennzeichnen
Um bestehende Artikel mit Charge als SecurPharm-pflichtig zu kennzeichnen, müssen Sie in der Artikelverwaltung lediglich den Haken bei ‘SecurPharm-pfl.‘ setzen:
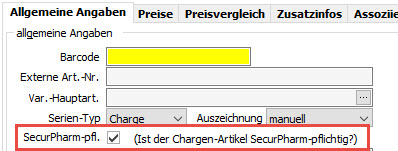
Bei Chargen mit gesetztem Haken muss beim Warenausgang immer auch die zugehörige, beim Wareneingang erfasste, Seriennummer gescannt werden, wenn die Artikel ins Nicht-EU-Ausland versendet werden.
Wenn Sie neue Artikel anlegen, können Sie diese auch mit dem Serien-Typ ‘SecurPharm‘ anlegen:
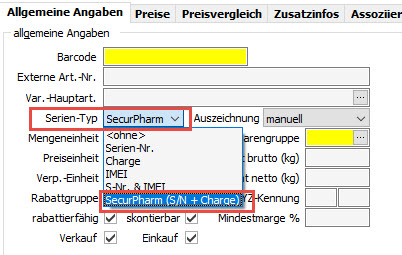
Der Unterschied bei diesen Artikeln ist, dass Sie im Reiter Bestand in der Artikelverwaltung immer neben der Charge auch die beim Wareneingang erfasste Seriennummer sichtbar ist. Bei der anderen Variante wird die Seriennummer nur im Hintergrund in der Datenbank gespeichert und beim Versand gemeldet.
Damit beim Versand von securPharm-pflichtigen Artikeln ins Nicht-EU-Ausland die Seriennummern bei der NDGA abgemeldet werden können, muss der VARIO-Dienst laufen. Auf dem PC wo der Dienst läuft muss ebenfalls das entsprechende Zertifikat installiert sein.
Wenn Sie Hilfe bei der Einrichtung benötigen, melden Sie sich bitte bei uns.
Freie Felder
Auf diesem Reiter können Sie die Feldbeschriftungen der Preisgruppen und der Freien Felder in der Artikelverwaltung anpassen. Die Felder werden dann in der Artikelverwaltung mit denen von Ihnen hier eingestellten Beschriftungen angezeigt.
Zudem können Sie die Beschriftung und die Zuordnung des freien Suchfeldes der Artikelverwaltung festlegen. Das freie Suchfeld wird Ihnen in der Suchmaske der Artikelverwaltung angezeigt (direkt zu fokussieren mit F10). Im Feld Beschriftung Feld1 geben Sie die Bezeichnung an, mit der das Suchfeld in der Suchmaske benannt ist. Im Feld Feldname Feld1 spezifizieren sie das Datenbankfeld aus dem Artikelstamm, nach dem Sie suchen möchten.
Feldbeschriftungen
Preisgruppe 2 – 17
Hier können Sie die Preisgruppen beschriften, die Sie später spezifisch vergeben wollen.
Freies Feld S01 – S10
Hier lassen sich beliebige Zusatzfelder beschriften, wobei die Freien Felder S01-S03 für die Varianten reserviert sind und automatisch pro Artikel die entsprechende Attributnamen erhalten, sofern Sie Varianten verwenden
Freie Suchfelder
Hier können Sie ein Zusatzfeld für die Artikelsuche definieren, welches dann zusätzlich zu den normalen Filtermöglichkeiten durchsucht werden kann.
Beschriftung Feld1
Geben Sie hier eine individuelle Beschriftung für Ihr Suchfeld ein.
Feldname Feld1
Wählen Sie hier das gewünschte Feld aus, welches in der Artikelsuche zusätzlich als Filtermöglichkeit eingeblendet werden soll.
Buche Artikel-Nr.
Freie Felder aus Hauptartikel verwenden
Wenn dieser Haken gesetzt ist, erhalten Ihre Artikel automatisch die freien Felder des hinterlegten Buche-von-Artikels. In der Datenbank selbst sind jedoch trotzdem die freien Felder des Einzelartikels zB. über einen Import befüllbar. Die Anzeige wird nur durch die Feldinhalte des Buche-von-Artikels überschrieben.
Feldbeschriftungen assoziierte Dateien
Freie Felder anzeigen
Nur wenn dieser Haken gesetzt ist sind die Freien Felder für die assoziierten Dateien sichtbar.
Freies Feld B01 bis B10
Beim hinzufügen einer assoziierten Datei im entsprechenden Reiter im Artikel haben Sie bei oben gesetzem Haken die Möglichkeit, freie Felder mit anzugeben.
Druck
Auf diesem Reiter können Sie die Feldbeschriftungen der freien Reportausgaben inder Artikelverwaltung anpassen. Die Menüpunkte werden dann mit denen von Ihnen hier eingestellten Beschriftungen angezeigt.
Zudem haben Sie die Möglichkeit, festzulegen, ob die Reporte direkt auf den Drucker oder in einer Vorschau ausgegeben werden sollen.
Dashboard
Folgende Elemente im Dashboard der Artikel anzeigen
Hier können Sie bis zu drei individuelle Selektionen hinterlegen, welche im unteren Reiter ‘Dashboard’ in der Artikelverwaltung unter Stammdaten angezeigt werden können.
Dort sind Selektionen auswählbar, welchen unter dem Menüpunkt 1.3.8 ‘Selektionen verwalten‘ die Selektionsart ‘Artikelspezifisch‘ hinterlegt ist.
Sonderpreise
Vorgabe Artikel-Kunden-Beziehung
Abweichende Artikel-Nr. verwenden
Soll standardmäßig die abweichende Artikelnummer des Kunden in den Belegen verwendet werden, aktivieren Sie bitte diese Option.
Abweichende Texte verwenden
Ebenso die Verwendung der abweichenden Artikeltexte für den Kunden kann hier als Standard definiert werden.
Abweichenden EAN-Code verwenden
Hat der Artikel beim Kunden einen abweichenden EAN-Code, so kann dieser als Standard in den Bestellungen verwendet werden.
Abweichende Preise verwenden
Ebenso die Verwendung von abweichenden Preisen können Sie hier als Standard definieren.
Texte bei Änderung aus Artikel übernehmen
Bei gesetztem Haken werden Artikeltextänderungen im Hauptstamm beim Speichern in die Kundenpreisliste übernommen.
Vorgabe Artikel-Lieferanten-Beziehung
Abweichende Artikel-Nr. verwenden
Soll standardmäßig die abweichende Artikelnummer des Lieferanten in den Bestellungen verwendet werden, aktivieren Sie bitte diese Option.
Abweichende Texte verwenden
Ebenso die Verwendung der abweichenden Artikeltexte für den Lieferanten kann hier als Standard definiert werden.
Abweichenden EAN-Code verwenden
Hat der Artikel beim Lieferanten einen abweichenden EAN-Code, so kann dieser als Standard in den Bestellungen verwendet werden.
Kundenabhängige Sondereinkaufspreise
Kundenabh. Sondereinkaufspreise aktivieren
Ist diese Option gesetzt wird in der Artikel-Lieferantenbeziehung ein zusätzlichen Feld ‘nur bei Lieferung an’ eingeblendet, mit welchem Sie im Artikel mehrere Lieferanteneinträge des gleichen Lieferanten für unterschiedliche Kunden vornehmen können:
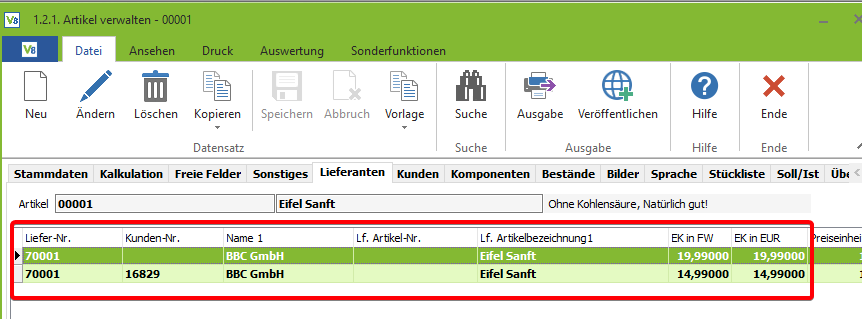
GFX Export
Mit dieser Schnittstelle können Sie Artikeldaten in einem bestimmten Rhythmus an die GFK übergeben.
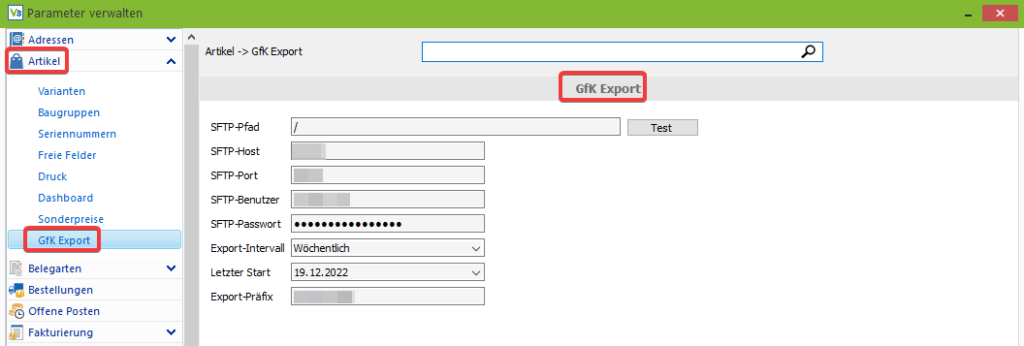
In diesem Bereich können Sie die SFTP-Einstellungen für den GFK-Export hinterlegen. Des Weiteren müssen Sie den Export-Intervall (täglich oder wöchentlich) und den letzten Start des Exportes hinterlegen. Wöchentlich bedeutet immer von Montag bis Sonntag. Auch haben Sie die Möglichkeit, einen Export-Präfix zu hinterlegen z.B. Ihren Firmannamen. Wenn Sie diese Einstellungen vorgenommen haben, können Sie den Export entweder über den Replikationsserver oder den Dienst starten.
Bei dem Replikationsserver müssen Sie in den Einstellungen die Option “GfK Export durchführen” aktivieren.
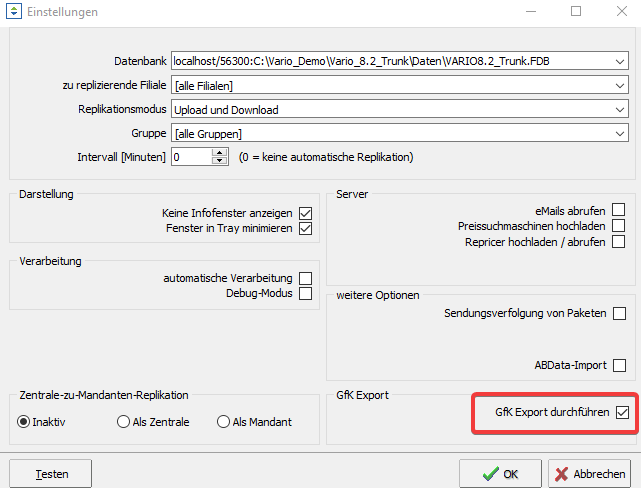
Wenn Sie den VARIO Dienst benutzen, müssen Sie einen Task mit dem Typ Gfk-Export anlegen.
Bitte beachten Sie, dass in der Export-Datei die Abverkäufe und die Retouren zusammengefasst werden.
Belegarten
Sie können in VARIO8 eigene Belegarten definieren. Dies bietet sich z. B. an, wenn Sie beim Wareneingang die Ware erst im Lager einsortieren möchten, bevor die Ware tatsächlich mit einem Lieferschein in den Bestand gebucht wird. Hierfür würden Sie eine Art Einlagerungsschein für den Wareneingang benötigen. Diesen können Sie in den Belegart-Parametern anlegen:
Belegart bearbeiten
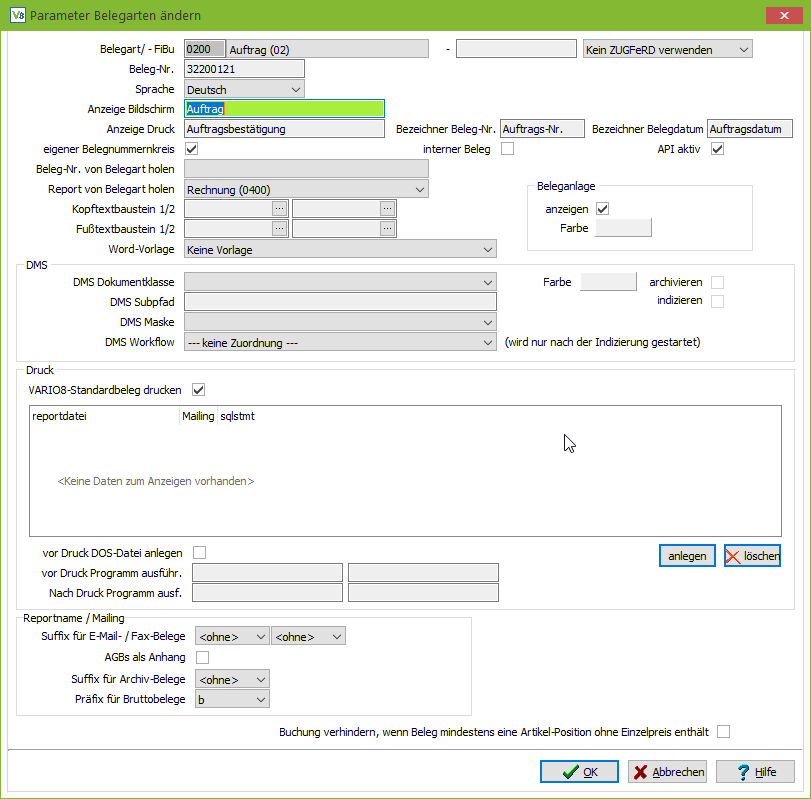
Über Neu und Ändern können Datensätze neu angelegt bzw. geändert werden. Mit Löschen wird der angezeigte bzw. markierte Datensatz gelöscht.
Belegart
Vorgegeben ist immer die Belegart, die markiert war, bevor Sie auf die Schaltfläche Belegart anlegen geklickt haben. Hier wird die Belegart definiert, für die die neue Belegart gelten soll. Im Beispiel ist die Belegart Eingangslieferschein gewählt. Die hier neu angelegte Belegart ist also nur verfügbar, wenn die Übernahme in einen Lieferschein möglich wäre (Vorbeleg Bestellung).
ZUGFeRD 2.1.1
ZUGFeRD ist ein branchenübergreifendes Datenformat für den elektronischen Rechnungsdatenaustausch, das vom Forum elektronische Rechnung Deutschland (FeRD) – mit Unterstützung des Bundesministeriums für Wirtschaft und Energie – erarbeitet wurde.
Das ZUGFeRD-Datenformat basiert auf der Richtlinie über die elektronische Rechnungsstellung bei öffentlichen Aufträgen und auf der Norm EN16931.
Weitere Informationen zu ZUGFeRD finden Sie hier:
Es ist nun möglich alle VARIO-Belege ZUGFeRD-konform beim PDF-Export auszugeben. In der Parameterverwaltung-> Belegarten-> Belegart ändern kann dieser nun pro Belegart oben rechts ausgewählt werden:
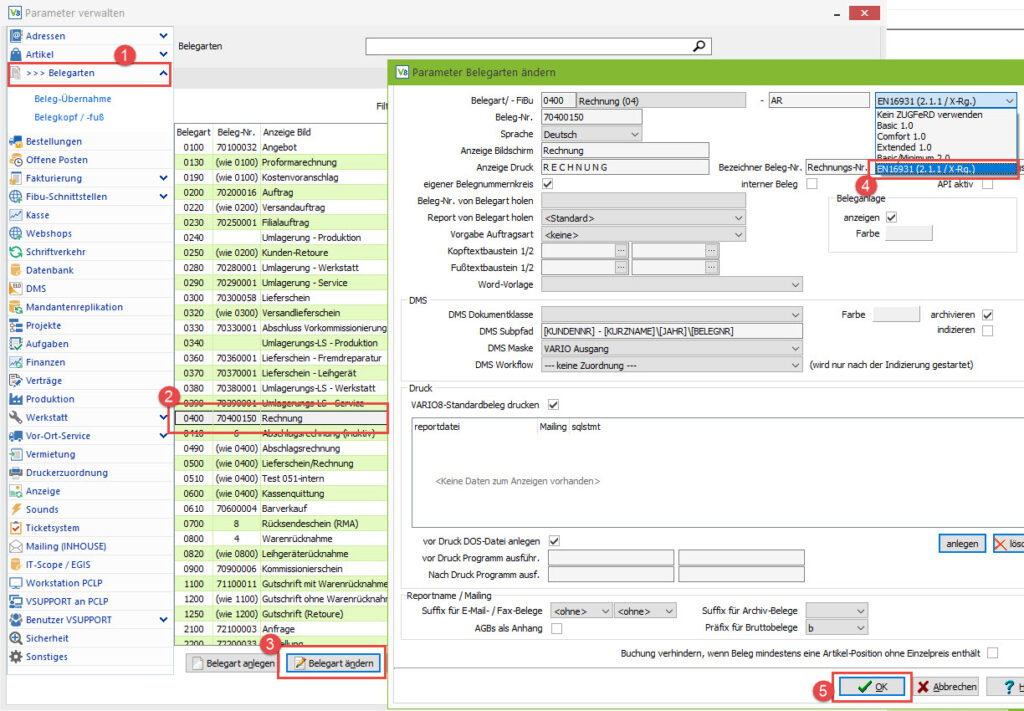
Wenn Sie dann einen Beleg der entsprechend geänderte Belegart als PDF exportieren bzw. den Beleg per E-Mail senden, wird eine XML-Datei im geforderten Format im Anhang des PDF-Dokuments hinterlegt:
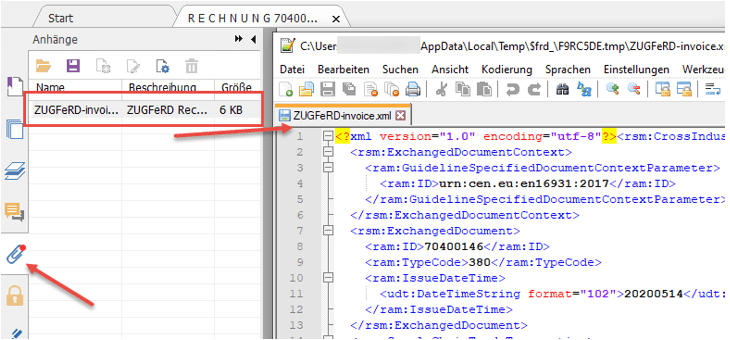
UST-ID in eigener Adresse
Sie müssen die UST-ID in Ihrer eigenen Adresse hinterlegen, damit die elektronische Rechnung erfolgreich erstellt werden kann. Sie erhalten beim PDF-Export sonst eine Meldung, dass nur eine einfache Rechnung erstellt wurde.
Zusätzlich zu den Einstellungen in den Parameter, kann diese Einstellung auch in der Zusatzadresse und in der Adresse vorgenommen werden. Die höchste Priorität hat die Einstellung in der Zusatzadresse, gefolgt von der Adresse und dann erst die globalen Parameter.
Einstellung Positionsrabattberechnung
Bei X-Rechnung/ZugFerd sollte der Parameter unter Fakturierung “Positionsrabatt anrechnen auf [Einzelpreis/Gesamtpreis]” auf “Gesamtpreis” stehen. Ansonsten kann es sein, dass die Berechnung falsch ist und die X-Rechnung deswegen abgelehnt wird.
X-Rechnung 3.0.1
XRechnung 3.0.1
Der Export von XRechnungen ist jetzt konform mit der neuen Version 3.0.1.:
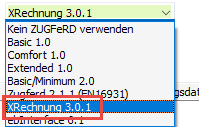
Am 1. Februar 2024 wurde die Version 3.0.1 der XRechnung veröffentlicht. Dieses Major Release führt neue Pflichtfelder ein, die von der öffentlichen Verwaltung verlangt werden. Informationen, die zuvor optional waren, müssen nun zwingend angegeben werden, um eine valide Rechnung zu erstellen.
Mit der aktuellen Version 3.0.1 verlieren alle vorherigen XRechnung-Versionen ihre Gültigkeit, und Rechnungen in diesen älteren Versionen können von öffentlichen Verwaltungen abgelehnt werden. Elektronische Rechnungen können nun an alle Empfänger gesendet werden, die mit der ZRE oder der OZG-RE verbunden sind.
Mit dem neuen Release wurden einige Änderungen wirksam, darunter die Pflicht, die E-Mail-Adresse des Käufers/Rechnungsempfängers in der Rechnung anzugeben.
Das Bundesministerium des Innern und für Heimat hat ebenfalls ein Schreiben zur neuen Version der XRechnung veröffentlicht.
Die Spezifikationen für die Version 3.0.1 finden Sie auf der Website der KoSIT.
Name= Name1 + Name2
Bei der Erstellung von XRechnung und ZUGFeRD -Dateien wird jetzt bei Namensfeldern der Inhalt des Feldes Name2 nach einem Leerzeichen an den Inhalt des Feldes Name1 angehängt falls das Feld Name2 der jeweiligen Adresse nicht leer ist.
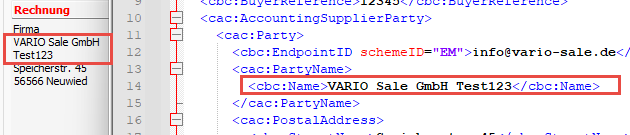
Leitweg-Identifikationsnummer
Die Leitweg-ID dient zur eindeutigen Identifikation des Rechnungsempfängers. Hierdurch wird die Weiterleitung der eingegangenen Rechnungen über den zentralen Rechnungseingang des Bundes (ZRE) hin zu den angeschlossenen Verwaltungseinheiten und den darin aufgebauten Rechnungsfreigabesystemen ermöglicht. Ähnlich erfolgt auch die Zustellung auf Länderebene bzw. im kommunalen Bereich.
Hinterlegen können Sie diese ID in der Adressverwaltung im Reiter Bemerkungen:
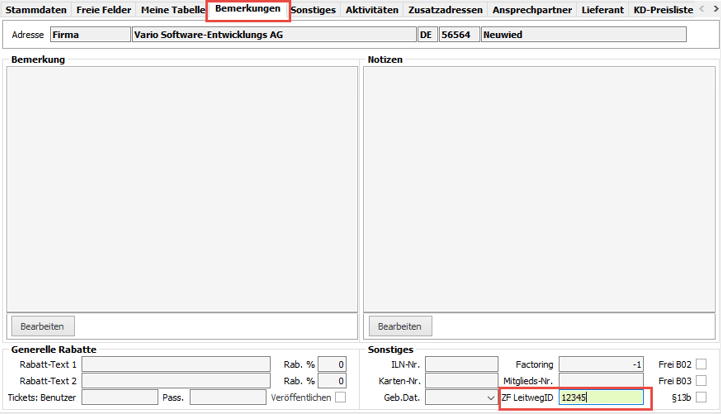
Und unter Zusatzadressen (Art Rechnungsadresse):
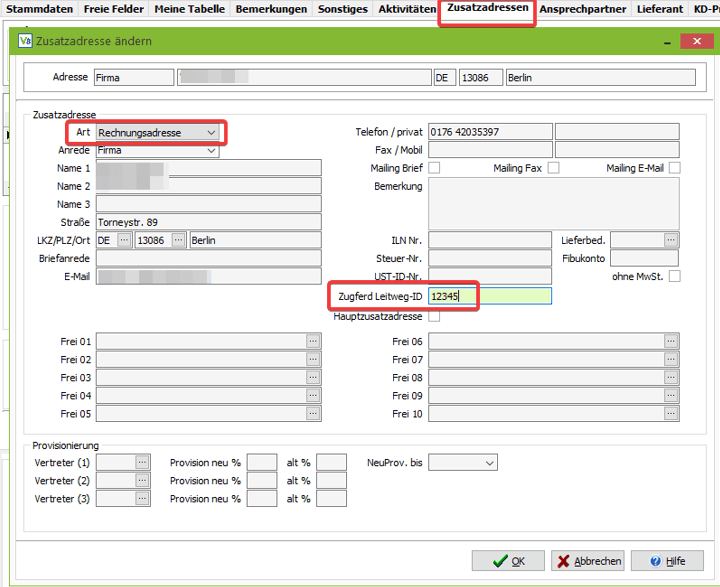
Zahlungart und Bankdaten erforderlich
Ist in der Adresse oder in der Zusatzadresse eine Leitwegs-ID hinterlegt, ist es erforderlich, dass die Zahlungsart vom Typ ‘Überweisung’ oder einer SEPA-Variante ist. Außerdem muss in der Belegadresse eine gültige IBAN eingetragen sein. Ist dies nicht der Fall, wird nur eine einfache Rechnung erstellt.
Die Leitweg-ID finden Sie in der XML-Datei nach <ram:BuyerReference>.
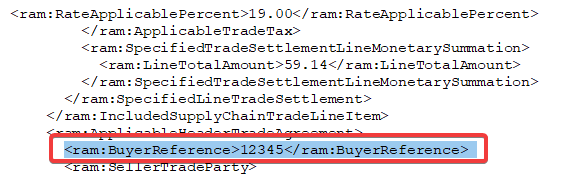
Weitere Informationen zur Leitweg-ID finden Sie hier.
Beleg-Nr.
Hier können Sie den Belegnummernkreis initiieren, der für die Belegart verwendet werden soll. Eine individuelle Eingabe ist nur möglich, wenn die Option eigener Belegnummernkreis aktiviert ist (s. u.).
Sprache
Bei Auswahl einer anderen Sprache (z.B. Englisch) können Sie in den drei darauffolgenden Anzeigefeldern für die Belege entsprechend die jeweilige Bezeichnung für diese ausgewählte Sprache eingeben
Anzeige Bildschirm
Geben Sie hier den Text ein, der in der Belegverwaltung bzw. Bestellverwaltung im Fenster angezeigt werden soll.
Anzeige Druck
Für den Druck (Papier, E-Mail, Fax) können Sie hier einen abweichenden Titel definieren.
Eigener Belegnummernkreis
Ist diese Option aktiv, können Sie im Feld Beleg-Nr. eine Anfangsnummer für den Belegnummernkreis eingeben (s. o.)
Beleg-Nr. von Belegart holen
Soll die Belegart den Nummernkreis einer anderen Belegart verwenden, so geben Sie diese bitte hier an.
Report von Belegart holen
Geben Sie hier die Belegart an, deren Report verwendet werden soll.
Kopftextbaustein 1/2
Möchten Sie immer feste Kopftextbausteine (Textbausteine) für den Belegdruck verwenden, können Sie diese hier angeben.
Fußtextbaustein 1/2
Möchten Sie immer feste Fußtextbausteine (Textbausteine) für den Belegdruck verwenden, können Sie diese hier angeben.
Word-Vorlage
Hier können Sie eine Wordvorlage für diese Belegart hinterlegen, in welche dann mittels dem Button in der Belegverwaltung ‘Beleg nach Word exportieren’ entsprechende Infos aus dem Beleg gefüllt werden können.
Auf der folgenden Hilfeseite im Bereich Registerkarte Ausgabe finden Sie eine ausführliche Anleitung für die Word-Vorlagen in der Belegverwaltung: https://www.vario-software.de/hilfecenter/vario-8-handbuch/verkauf/verkaufsbelege-verwalten/
Beleganlage
anzeigen
Ist dieser Haken gesetz wird Ihnen die entsprechende Belegart beim Klick auf Neu in der Belegverwaltung als Auswahlmöglichkeit angezeigt.
Farbe
Hier können Sie eine infividuelle Farbe für den Button der Belegart beim Klick auf Neuanlage aus der Belegverwaltung heraus hinterlegen.
DMS
In den folgenden Feldern können Sie Angaben zu DMS Dokumentklasse, DMS Subpfad, DMS Maske und DMS Workflow machen und auswählen ob die Belegart archiviert und/oder indiziert werden soll. Außerdem können Sie auch hier eine eigene Farbe hinterlegen.
Diese Angaben müssen Sie nur machen, wenn Sie mit dem Dokumentenmanagementsystem (DMS) ELO arbeiten. Wenn Sie Fragen dazu haben können Sie uns gern kontaktieren.
Farbe
Hier kann eine Farbe für die jeweilige Belegart hinterlegt werden. Der Beleg wird dann zum Beispiel Im Reiter Akte der Belegverwaltung in der angegeben Farbe gekennzeichnet.
Druck
VARIO8-Standardbeleg drucken
Mit dieser Option wird der Standardbeleg gedruckt (Reportname + Belegnummer, also beispielsweise Report BELEG0400.fr3 für Belegart 0400). Möchten Sie den Report einer anderen Belegart verwenden, so wählen Sie diesen bitte in der folgenden Option.
Folgebeleg (Bereich reportdatei, Mailing, sqlstmt)
Ein Folgebeleg ist ein Belegreport, der im Anschluss an den eigentlichen Beleg gedruckt wird. Dies kann ein Packzettel, ein Warenbegleitschein o.ä. sein.
Geben Sie den Namen des Nachfolgebeleges im Feld unter reportdatei an. Es lassen sich auch mehrere Einträge über die Buttons anlegen hinzufügen oder über löschen entfernen.
Beachten Sie, dass dieser Folgebeleg ohne Ausnahme immer mitgedruckt wird, wenn Sie den Beleg drucken (auch beim Nachdruck).
Wenn Sie den Haken bei Mailing setzen, wird dieser auch beim Versenden des Beleges per E-Mail mitgesendet.
Im Bereich sqlstmt (SQL-Statement) können Sie eine SQL hinterlegen, welche den Druck des Folgebeleges einschränkt.
Vor Druck DOS-Datei anlegen
Mit dieser Option wird vor dem Drucken eine Textdatei erzeugt, die Sie mit anderen Anwendungen weiterverarbeiten können.
Vor Druck Programm ausführ.
Sie können zwei Programme angeben, die vor dem Druck gestartet werden, um beispielsweise Belegdaten aus der DOS-Datei (s. o.) weiterzuverarbeiten. Geben Sie bitte den kompletten Pfad inklusive der Programmdatei an.
Nach Druck Programm ausf.
Sie können zwei Programme angeben, die nach dem Druck gestartet werden, um beispielsweise Belegdaten aus der DOS-Datei (s. o.) weiterzuverarbeiten. Geben Sie bitte den kompletten Pfad inklusive der Programmdatei an.
Reportname/Mailing
Suffix für E-Mail/Fax-Belege
Hier können Sie die Suffixe definieren, die für E-Mail- bzw. Faxversand verwendet werden. Drucken Sie beispielsweise Ihre Belege auf Firmenpapier, benötigen Sie für Fax und E-Mail eigene Belegreporte, in denen die auf dem Firmenpapier vorhandenen Logos u. ä. eingearbeitet werden müssen.
Um diese Reporte von den Standard-Druck-Reporten zu unterscheiden, können sie mit einem Suffix erweitert werden. Dieses können Sie hier auswählen.
Beispiel:
Der Report BELEG0400.fr3 besitzt keine Logos, weil er auf Firmenpapier gedruckt wird. Ein um die Logos erweiterter Report für den E-Mail-Versand müsste dementsprechend dann BELEG0400_EMAIL.fr3 heißen.
Wenden Sie sich jedoch hier bitte erst an unser Reportteam. Es kann auch alles in einem Beleg gelöst werden, daher sind Suffix für E-Mail und FAX-Belege standardmäßig auf 0 gesetzt.
AGBs als Anhang
Bei gesetztem Häkchen werden Ihre AGB’s als Anhang mitversendet.
Suffix für Archiv-Belege
Möchten Sie für Ihre Archivierung eigene Reporte verwenden, können Sie diese unter Verwendung des hier genannten Suffixes speichern. Soll beispielsweise Ihr Rechnungsbeleg anders aussehen als Ihr Druckbeleg, müsste der Report beleg0400 in beleg0400_archiv umbenannt werden, wenn Sie als Suffix für Archivbelege _archiv eintragen.
Präfix für Bruttobelege:
Diese Option ist nur bei Ausgangsbelegen sichtbar.
Bruttobelege müssen von den Nettobelegen unterschieden werden können. Beispielsweise lautet der VARIO8 – Standardbeleg für Nettofakturierung einer Ausgangsrechnung BELEG0400.fr3. Wenn nicht anders in den Parametern eingestellt (s. o.), steht im Belegkopf im Feld Belegreport “BELEG”, womit eben dieser Standardbeleg angesprochen wird, erweitert um die Belegart.
Ist die Adresse im Belegkopf aber für Bruttofakturierung gekennzeichnet, wird der aufgerufene Reportname um das Bruttopräfix erweitert, in diesem konkreten Beispiel würde dann der Beleg BBELEG0400.fr3 aufgerufen.
Buchung verhindern, wenn beleg mindestens eine Artikel-Position ohne Einzelpreis enthält
Sie erhalten bei gesetzter Option eine entsprechende Warnmeldung, die das Buchen des Belegs verhindert.
Beleg-Nachfolger
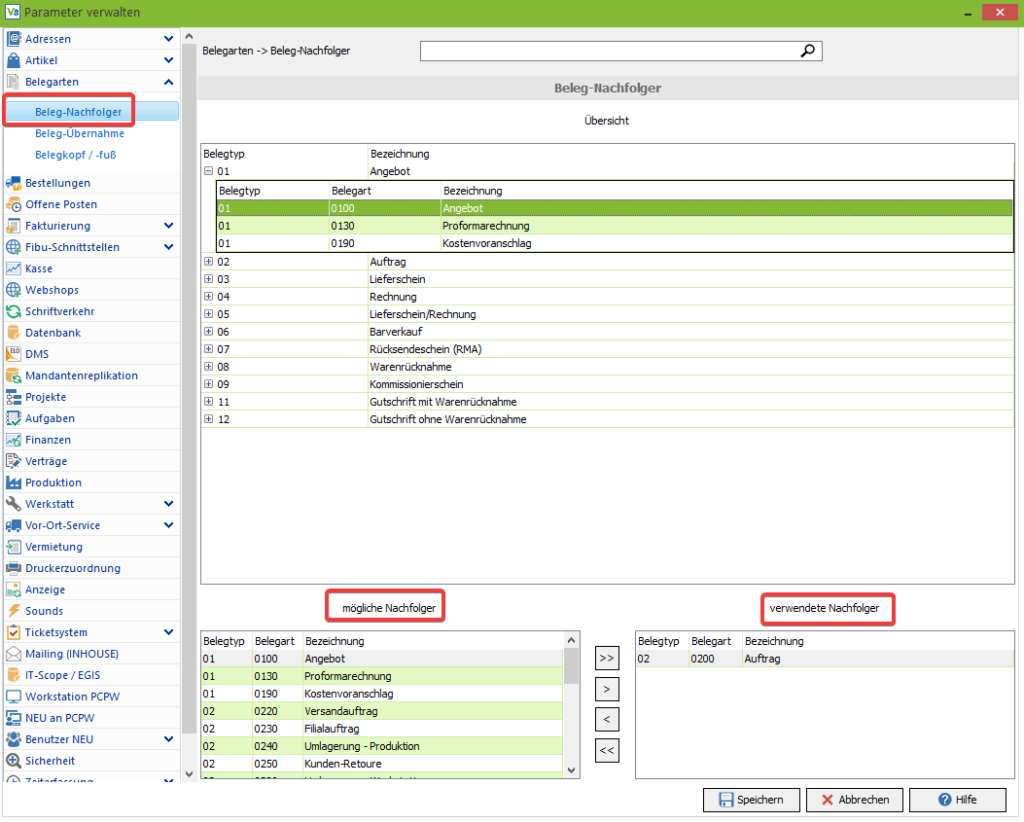
Hier haben Sie die Möglichkeit, für Ausgangsbelege, zu definieren, in welche Belegarten diese übernommen werden können. Hier sind nur sinnvolle Kombinationen zulässig, spätestens bei der Übernahme eines Belegs werden nicht sinnvolle Kombinationen abgefangen und der Beleg kann dann nicht übernommen werden.
In dem oben zu sehenden Beispiel kann ein Wurde z.B. für die Belegart (0100) Angebot als verwendeter Belegnachfolger nur die Belegart 0200 (Auftrag) ausgewählt, kann ein Angebot auch nur noch in einen Auftrag übernommen werden und beispielsweise nicht mehr in eine Proformarechnung.
Wurde ein nicht zulässiger Nachfolgebeleg für ein Angebot hinterlegt z.B. eine Lieferschein/Rechnung erscheint beim Klick auf Übernahme die folgende Meldung
“Keine zulässigen Belegarten gefunden”
Belegübernahme
Bei der Übernahme von Belegen können Sie im Folgebeleg oberhalb der Positionen einen Text ausgeben, der auch Informationen aus dem Belegkopf des Quellbelegs beinhalten kann. Wählen Sie den Quell-Belegtyp aus, bei dessen Übernahme im Zielbeleg ein entsprechender Text gedruckt werden soll. Sie können einen beliebigen freien Text eingeben aber auch Werte aus der Datenbank zu diesem Beleg verwenden.
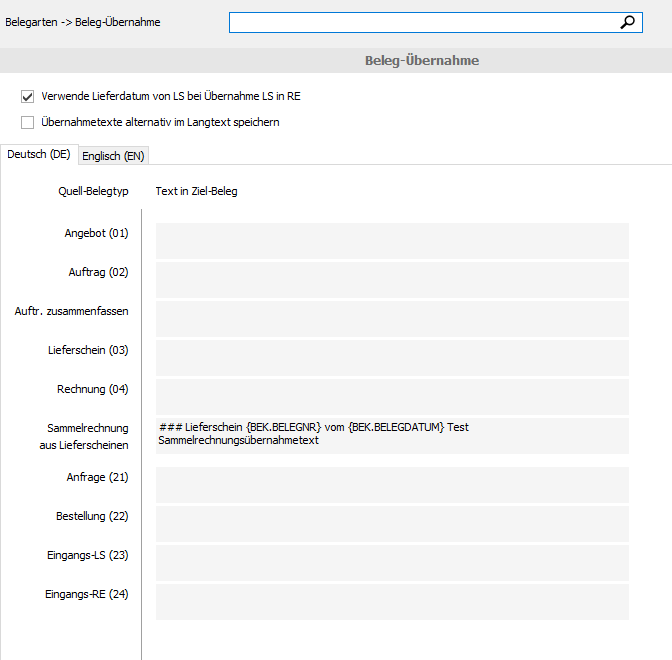
Wie Sie dem obigen Beispiel entnehmen können, muss die Variable innerhalb der geschweiften Klammer stehen. Die Buchstaben BEK bezeichnen die Belegkopftabelle. Hinter dem Punkt muss das Feld aus dieser Tabelle angegeben werden, das im Beleg ausgegeben werden soll. Im obigen Beispiel würde die Belegnummer hinter dem Text ausgegeben.
Beispiel:
Aus Angebot Nr. {BEK.BELEGNR} vom {BEK.BELEGDATUM}
Häufig verwendete Variablen:
{BEK.BELEGNR} – Belegnummer des Quellbelegs
{BEK.BELEGDATUM} – Belegdatum des Quellbelegs
Für alle konfigurierten Sprachen können Sie entsprechende Texte eingeben.
Belegkopf/-fuß
Hier können Sie für Belegkopf und -fuß detaillierte Angaben konfigurieren, um diese im Beleg-Report auszugeben.
Per Rechtsklick auf das entsprechende Feld und Klick auf Bearbeiten können Sie den Richttext-Editor starten.
Bestellungen
Hier können Sie einige Einstellungen bezüglich der Wareneingangsseite vornehmen.
Zusätzliche Lager in Bestellvorschlagsliste
Geben Sie hier zusätzliche Lager an, die in der Artikelübersicht innerhalb der Bestellvorschlagsliste angezeigt werden sollen. Dadurch können Sie bei der Ermittlung des Bestellbedarfs zusätzlich den Bestand in den hier angegebenen Lagern einsehen.
ACHTUNG: Die hier angegebenen Lager werden bei der Ermittlung des Bestellbedarfs nicht berücksichtigt. Hierfür ist ausschließlich das Kennzeichen in der Lagerverwaltung ausschlaggebend.
Lieferantendaten
Meldebestand automatisch in Artikelstamm eintragen
Wenn dieser Haken gesetzt ist wird der Lieferanten-Meldebestand in der Artikel-Lieferantenbeziehung auch automatisch im Feld LF-Meldebestand im Artikel selbst unter Stammdaten –> Reiter Zusatzinfos hinterlegt.
Artikelsuche auf den aktuellen Lieferanten beschränken
Wenn diese Option gesetzt ist, werden in der Artikelsuche aus einem Beleg heraus nur Artikel des Lieferanten angezeigt, welcher in der Belegadresse hinterlegt ist
Nur die Artikel des gewählten Lieferanten zulassen
Ist dieser Haken zusätzlich gesetzt, kann auch nicht manuell per Eingabe der Artikelnummer ein Artikel in den Beleg geladen werden, welcher nicht dem im Beleg hinterlegten Lieferanten zugeordnet ist.
abw. Preis als Lieferantensonderpreis speichern
Geben Sie bei der Positionserfassung im Feld Einzelpreis (Nettobelege) bzw. EP Brutto (Bruttobelege) einen vom Standard abweichenden Betrag ein, kann dieser automatisch als Lieferantensonderpreis eingetragen werden, wenn Sie diesen Parameter entsprechend abändern.
Verwendung abw. Preis als Lieferantensonderpreis
Machen Sie hier genaue Angaben dazu, wie der abw. Preis als Lieferantensonderpreis gespeichert werden soll, z.B. Preis und Rabatte als sonderpreis eintragen.
Auftrag in Bestellung übernehmen
Artikel-Texte auf Auftrag beibehalten
Bei gesetztem Haken werden die Texte und Bezeichnungen der Artikel aus dem Kundenauftrag in die Bestellung übernommen.
nur falls keine für Lf. hinterlegt
wenn dieser Haken gesetzt ist, werden die Artikel-Texte nur aus dem Kundenauftrag statt aus dem Artikel selbst übernommen, wenn keine Lieferanten-Artikelbezeichnung in der Artikel-Lieferantenbeziehung hinterlegt ist.
Auch Dienstleistung-Artikel bestellen
Sollen auch Dienstleistungen bestellbar sein, können Sie diese Eigenschaft hier festlegen.
Positionen
Hier können Sie Farben für komplett gelieferte, teilweise gelieferte und nicht gelieferte Positionen hinterlegen.
Automatischer Liefertermin
Wenn Sie hier einen Wert in Tagen angeben, dann wird bei Erfassung eines Eingangsbelegs automatisch das Belegdatum zuzüglich der angegebenen Tage als Lieferdatum eingetragen.
Wareneingang
Wenn Sie den Parameter “Eingangslieferschein-Bestätigung bei Übernahme aus Bestellung” aktivieren, öffnet sich bei Übernahme einer Bestellung in einen Folgebeleg (Lieferschein, Lieferschein/Rechnung, Einlagerungsschein) ein Maske in der alle zur Übernahme anstehenden Positionen aufgelistet werden und Sie die Menge anpassen können.
Streckengeschäfte
Streckenbestellungen durchführen
Ist dieser Haken gesetzt ist nach einem Neustart der VARIO ein weiterer Menüpunkt (4.2.2 Bestellvorschlagsliste Streckengeschäfte) sichtbar, mit welchem Sie im Stapel Aufträge in Bestellungen übernehmen können, die Ihr Lieferant ausliefert.
LS-Freigabe bei
Wählen Sie hier aus, wann der Kundenlieferschein bei einer Streckenbestellung zur weiteren Übernahme in eine Rechnung freigegeben werden soll.
Sie haben folgende Möglichkeiten:
Buchung von Eingangslieferscheinen oder Buchung von Eingangsrechnungen.
Mahnungen Report
Wählen Sie hier einen eigenen Belegreport für Lieferantenmahnungen (Menüpunkt 4.8.1 Liefertermine anmahnen) aus.
Mahnungen per E-Mail versenden
Hier können Sie einen Betreff und einen Text eingeben, welcher beim Versand von Lieferantenmahnungen per E-Mail über den Menüpunkt Liefertermine anmahnen (4.8.1) in der E-Mail automatisch stehen soll.
Abschlagsrechnungen
VARIO 8.5
Ab der VARIO 8.5 können Sie auch Abschlagsrechnungen für Bestellungen erstellen.
Damit Sie eine Bestellung in eine Einkaufs-Abschlagsrechnung übernehmen können, um eine Anzahlung für die Bestellung zu tätigen, müssen Sie in VARIO folgende Einstellungen tätigen:
- Die Standard Belegart 2490 für Einkaufs-Abschlagsrechnungen aktivieren “Parameterverwaltung -> Belegarten -> 2490 Einkaufs-Abschlagsrechnung für die Beleganlage aktivieren”.
- einen bestandslosen und nicht rabattierfähigen Einkaufs-Abschlagsartikel in der Artikelverwaltung anlegen und diesen dann in den Parametern im Feld “Artikel-Nr. für Abschlagsrechnung (nicht rabattierfähig)” hinterlegen.
Beim Erzeugen der Rechnung bzw. Lieferschein/Rechnung im Einkauf werden die Beträge der Abschlagsrechnung als negative Positionen in der Rechnung aufgeführt und verrechnet.
Es werden nur gebuchte Abschlagsrechnungen übernommen. Bei diesen wird nach der Übernahme der Bestellung bzw. des Eingangslieferscheins in eine Eingangsrechnung der Belegstatus auf 5 (übernommen) gesetzt. Wird die Einkaufsrechnung gelöscht wird der Belegstatus der Abschlagsrechnung wieder auf 3 (gebucht) gesetzt.
Positionen
Bei Aktivierung der Option “Positionsfärbung bei Preisänderung von Bestellung zu Rechnung” wird bei Übernahme einer Bestellung in einen Eingangsrechnung und eine Eingangslieferschein/Rechnung, bei Preisänderung der Position, das Feld Einzelpreis farblich gekennzeichnet. Im Standard wird eine Erhöhung des Preises rot und eine Reduzierung des Preises grün dargestellt.
Offene Posten
Mahnwesen
Mahnung 1 nach (Tage)
Definieren Sie hier, nach wie vielen Tagen nach dem Zahlungsziel die erste Mahnstufe starten soll.
Nächste Fälligkeit (Tage)
Die Fälligkeit der nachfolgenden Mahnstufen kann hier in Tagen angegeben werden.
Nächste Mahnung (Tage)
Geben Sie hier die Anzahl der Tage an, die vergehen muss, bis nach Ablauf der Fälligkeit eine Mahnung versendet wird.
Ein Beispiel dafür wäre bei folgenden Daten:
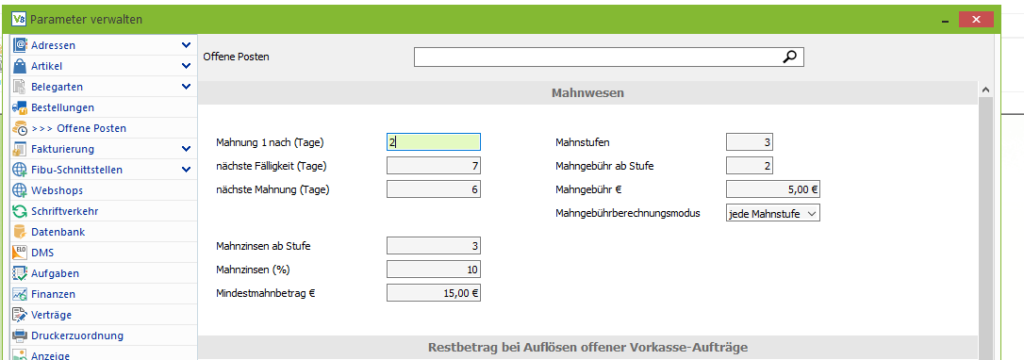
Wenn unser Kunden eine Rechnung mit Fälligkeit 01.02.2022 würde die Mahnung erst 2 Tage später erzeugt werden da die erste Mahnungen 2 Tagen nach der Fälligkeit erstellt wird.
Nachdem die erste Mahnung erzeugt wurde hat der Kunde 7 Tage Zeit um die Mahnung zu bezahlen.
Bezahlt er nicht innerhalb von 7 Tagen wird in 6 Tagen die nächste Mahnung erstellt.
Mahnstufen
Sie können hier festlegen, wie viele Mahnstufen Sie verwenden möchten. Es sind maximal 9 Mahnstufen möglich.
Mahngebühr ab Stufe
Die Mahngebühr wird ab der hier angegebenen Stufe fällig und wird automatisch in den Mahnungen mit ausgewiesen.
Mahngebühr €
Geben Sie hier die Höhe der Mahngebühren an.
Mahngebührberechnungsmodus
Wählen Sie hier aus ob die angegebenen Mahngebühren bei jeder Mahnstufe oder einmalig erhoben werden sollen.
Mahnzinsen ab Stufe
Mahnzinsen werden ab der hier eingetragenen Mahnstufe fällig.
Mahnzinsen (%)
Die Höhe der Mahnzinsen kann hier angegeben werden.
Mindestmahnbetrag €
Geben Sie hier einen Mindestbetrag ein. Wenn der Offene Posten diesen Wert unterschreitet, wird nicht gemahnt.
Restbetrag bei Auflösen offener Vorkasse-Aufträge
Wählen Sie hier eine Zahlungsart für die Auszahlung und eine Zahlungsart für die entsprechende Deposit-Buchung für den Fall, dass ein noch offener Vorkasse-Auftrag, welcher bereits bezahlt ist (teilweise) aufgelöst wird.
Zahlungen
Zahlung bei man. Abschluss OP anlegen
Wenn Sie anstelle einer Zahlungseingabe über 7.1 Zahlungen eingeben oder der Zuweisung eines Umsatzes durch das Online-Banking den Offenen Posten manuell abschließen, wird mit diesem Haken auch hierfür eine Zahlung angelegt.
Gutschriften
Gutschriften farblich kennzeichnen
Hiermit werden die Gutschriften in der Suche der Offenen Posten (Menüpunkt 7.2) farblich markiert. Die entsprechende Zeile färbt sich dann rot.
Sonstiges
Änderungsprotokoll in OP-Verwaltung aktivieren
Bei gesetztem Haken wird ein Änderungsprotokoll für die OP-Verwaltung erstellt.
E-Mail-Versand
Versenden Sie Ihre Mahnungen auch via E-Mail, können Sie hier den E-Mail-Text für jede Mahnstufe und für Sammelmahnungen frei vorgeben. Die eigentliche Mahnung wird immer als PDF-Datei Ihrer E-Mail angehängt.
Mit der Option Text editierbar können Sie beim Versenden der Mahnung den E-Mail-Text verändern. Ohne diese Option ist dies nicht möglich.
Fakturierung
Reiter Fakturierung
EU-Umsatzsteuerreform
Eu-Lieferschwelle (10.000 € netto) überschritten
Wenn für Sie das One-Stop-Shop-Verfahren zutrifft können Sie es hier aktivieren. Bei Lieferungen ab einem summierten Wert von 10.000 in ein EU-Land tritt diese Regelung in Kraft. Wird über diesen Wert hinaus Ware versendet muss diese laut dem gültigen Steuersatz des jeweiligen Landes versteuert werden.
Bei Lieferungen in Drittländer greift diese Option nicht. Hier müssen Sie einen Workflow für FiBu-Konten angelgen, damit beim Überschreiten des jeweiligen Betrags für das entsprechende Land, die MwSt. des Landes gezogen wird.
Verwendeter EK
Hier geben Sie vor, welcher Einkaufspreis beim Erfassen von Bestellpositionen vorgegeben wird.
bei Änderung VK’s neu berechnen
Zudem können Sie auf Wunsch Änderungen bei Einkaufspreisen über den Aufschlag direkt auf den Verkaufspreis übertragen.
Währung
Schweizer Rundung
Wenn dieser Haken gesetzt ist, so findet bei der Ermittlung des Brutto-Betrages in der Belegverwaltung eine Rundung in 5-Rappen-Schritten statt.
Landeswährung
Geben Sie hier die zu verwendende Landeswährung ein.
Währungssymbol
Tragen Sie hier das Währungssymbol ein, das auf Ihren Belegen verwendet werden soll.
Währungskurs beibehalten
Ist dieser Parameter gesetzt, wird bei der Übernahme von einer Ausgangsbelegart in die nächste der Währungskurs nicht mehr aktualisiert, z.B. wenn eine Rechnung in eine Gutschrift übernommen wird.
Farbe der Belegpositionen
Positionen farblich hervorheben
Diese Option veranlasst, dass verschiedene Positionsarten innerhalb der Belegverwaltung farblich unterlegt werden. Bei manueller Eingabe eines Artikelpreises in der Belegverwaltung wird der Einzelpreis bei aktiver Option rot hervorgehoben. Für weitere Färbungen Klicken Sie die gewünschte Positionsart an:
Artikel, Baugruppe, Art. mit Zubebör, Langtext, Gruppenkopf, Gruppenfuß
Hier können Sie eine vorgegebene Farbe auswählen oder selbst eine definieren. Es öffnet sich ein Farbauswahl-Fenster .Mit OK wird die ausgewählte Farbe übernommen.
Optionen
Kein Versand bei Dienstleistungen
Befinden sich auf dem Beleg ausschließlich Positionen der Artikelart Dienstleistung, so werden mit dieser Option keine Versandkosten berechnet.
Benutzer neu setzen
Über diesen Parameter wird der Benutzer neu gesetzt, falls er einen Beleg eines anderen Benutzers in einen neuen Beleg übernimmt. Ohne diesen Parameter wird immer der Benutzer als Ersteller angezeigt, der den allerersten Beleg in der Historie erfasst hat.
Versand aus urspr. Auftrag übernehmen
Mit diesem Parameter wird der Versand aus dem Ursprungsauftrag für alle Folgebelege ungeprüft übernommen. Dies kann z. B. sinnvoll sein, wenn Sie ab einem bestimmten Wert versandkostenfrei liefern. Sollte bei einem solchen Auftrag zunächst nur eine Teillieferung erfolgen, hätte diese Teillieferung ggf. einen Gesamtwert unterhalb des Auftrags und dürfte so evtl. nicht mehr kostenfrei ausgeliefert werden, weil die Lieferbedingung in VARIO8 dies anders vorsieht.
Mit dieser Option wäre aber jede Teillieferung versandkostenfrei, weil die Versandkosten aus dem Auftrag ausschlaggebend wären.
Bei LS/RE LS drucken/Anz. abfragen
Möchten Sie bei Lieferschein/Rechnung (Belegart 0500) zusätzlich zu dem Beleg einen weiteren Lieferschein drucken, können Sie dies hier aktivieren. Zudem können Sie auf Wunsch die Anzahl der zu druckenden Lieferscheine abfragen lassen.
Rabattierfähigkeit für allgemeinen Belegrabatt ignorieren
Wenn diese Option gesetzt ist können Sie trotz nicht gesetztem Haken ‘rabattierfähig’ im Artikel, einen globalen Belegrabatt im Belegfuß angeben.
Ausdruck sortiert nach Artikel-Nr.
Mit dieser Option können Sie die Positionen beim Drucken nach Artikelnummer sortieren, unabhängig davon, wie sie in der Beleg- oder Bestellverwaltung auf dem Reiter Positionen sortiert sind.
Lieferdatum bei Übernahme aus Auftrag
Hiermit wird das Lieferdatum aus dem Auftrag automatisch als Lieferdatum im Einkaufsbeleg bei Übernahme des Auftrags in eine Bestellung übernommen.
Auftrag bei Buchung in Belegverwaltung in Folgebeleg übernehmen
Bei gesetztem Haken findet beim Buchen eines Belegs automatisch eine Übernahme in den Folgebeleg statt. Wenn kein eindeutiger Folgebeleg ermittelt werden kann öffnet sich direkt das Fenster zur Auswahl der Folgebelegart.
Abweichenden Preis als Kundensonderpreis speichern
Geben Sie bei der Positionserfassung im Feld Einzelpreis (Nettobelege) bzw. EP Brutto (Bruttobelege) einen vom Standard abweichenden Betrag ein, kann dieser automatisch als Kundensonderpreis eingetragen werden, wenn Sie diesen Parameter entsprechend abändern.
Kundensonderpreise haben bei der Positionserfassung immer Vorrang vor allen anderen Preisen. Lediglich ein Aktionspreis/Aktionsrabatt könnte den Kundensonderpreis überschreiben!
Verwendung Kundenpreis als Kundensonderpreis
Machen Sie hier genaue Angaben dazu, wie der abw. Preis als Kundensonderpreis gespeichert werden soll.
Aktionspreis nur verwenden, falls günstiger als errechneter Kundenpreis
Wenn im Artikel ein Aktionspreis definiert ist, wird dieser nur verwendet, wenn es keinen niedrigeren Kundensonderpreis gibt. Weiteres zum Kundensonderpreis hier: Adressen verwalten (ausführlich) – VARIO Handbuch | VARIO (vario-software.de)
Herstellerabhängigen Rabatt in Einzelpreis einrechnen
Wenn diese Option gesetzt ist, wird der ggf. eingegebene herstellerabhängige Rabatt in der Preisermittlung vom Einzelpreis abgezogen. Ist die Option nicht gesetzt, wird der normale Einzelpreis ausgegeben und der herstellerabhängige Rabatt als Rabatt 1 ausgewiesen.
Vorgabe Auftragsart
Wählen Sie hier die Standardvorgabe für einen neuen Beleg. Sie können zwischen Standard, Streckengeschäft, Umlagerung, Umbuchung, Differenzbesteuerung, Kunden-Retoure oder Wareneingang ohne Bestandsführung wählen.
Frachtkostenberechnung bei
Hier können Sie auswählen, wann die Berechnung der Frachtkosten stattfinden soll, bei “jeder Lieferung”, bei “erster Lieferung” oder bei “Rechnungsübernahme”. Wenn Sie bei “jeder Lieferung” oder bei “Rechnungsübernahme pro Paket”gewählt haben, ist die Checkbox ” Keine Frachtkostenermittlung im Auftrag” sichtbar und kann angehakt werden. Dann werden bei Aktivierung keine Versandkosten in Aufträgen ermittelt.
Bei “Rechnungsübernahme” werden als Grundlage für die Berechnung die Versandkosten aus den Lieferbedingungen (Reiter Stammdaten) des jeweiligen Versenders genommen und die Kosten aus der Frachttabelle für die Einträge mit einem Paket. Das heißt, wenn Sie in der Paketübermittlung die Anzahl der Pakete auf 2 ändern, werden die Kosten für ein Paket aus der Frachttabelle zweimal genommen.
Beispiel:
Sie haben in den Lieferbedingungen im Reiter Stammdaten eine Versandkostenpauschale von 5€ Brutto hinterlegt und in der Frachttabelle Kosten für ein Paket ab 1 kg von 3€ und ab 5 kg von 5€ hinterlegt. Jetzt erstellen Sie für einen Lieferschein 2 Paketaufkleber. Das 1. Paket hat ein Gewicht von 2 kg und das 2. Paket von 7 kg. Bei der Übernahme des Lieferscheins in eine Rechnung werden dann folgende Versandkosten ermittelt:
5€ (Versandkostenpauschale) + 3€ (1 Paket zwischen 1kg und 4,9 kg) + 5€ (1 Paket ab 5 kg) = 13€
Keine Frachtkostenberechnung ab 2. Lieferung
Der Parameter “Rechnungsübernahme pro Paket” sagt aus, dass bei Übernahme aus einem Lieferschein in eine Rechnung die Frachtkosten aus dem Paket geladen werden, wenn sie z.B. über die Paketschnittstelle dahin zurückgelesen wurden.
Bei dem Erweiterungsparameter kann man nun festlegen, ob das nur bei der Rechnung zur ersten Lieferung oder zu allen Lieferungen (Teillieferungen) gemacht werden soll.
Bei abweichenden Lieferbedingungen pro Position
Mit diesem Parameter können sie einstellen, ob Versandkosten-EK oder -VK aus der Lieferbedingung für das Ziehen der Versandkosten im Belegfuß geprüft werden sollen, falls pro Position abweichende Lieferbedingungen eingetragen werden. Hierbei wird für den Beleg die Lieferbedingung mit dem höchsten Wert der folgenden Variablen genutzt.
(Versandkosten-EK = ‘Versandkostenpauschale Netto/Brutto’ und
Versandkosten-EK = ‘EK der Versandkostenpauschale’ in der Lieferbedingung‘)
- ‘Die mit dem höchsten Versandkosten-EK verwenden’
- ‘Die mit dem höchsten Versandkosten-VK verwenden’
Unterlieferung Bestellungen
Mit diesem Parameter können Sie einstellen, welche der folgenden beiden Optionen im Dialog nach Erstellen einer Unterlieferung vorausgewählt sein soll.
Eine Unterlieferung kommt zustande, wenn die Positionen aus der Bestellung mit dem Eingangslieferschein/Eingangslieferschein/-rechnung nicht alle erfüllt wurden.
- ‘Bestellung abschließen’
- ‘Bestellung offen lassen’
Verrechnungsart Gutschriften
Definieren Sie hier den Vorgabewert für Gutschriften. Sie können den Wert auf Auszahlen oder auf Zur Verrechnung vorsehen einstellen.
Multiple Auswahl in Artikelsuche
Über diesen Parameter können Sie in der Belegverwaltung mehrere Positionen gleichzeitig aussuchen. Wie in Windows üblich, können Sie mit der Shift-Taste einen ganzen Bereich und mit der STRG-Taste einzelne Artikel im Suchfenster markieren.
Limit positionsbasierte Berücksichtigung von §13b (€)
Normalerweise ist ganze Auftrag als §13b gekennzeichnet (Haken Belegkopf). Wenn aber nur ein Teil der Auftragspositionen §13b-fähig ist (z.B. im Mobilfunkgeschäft), können Sie hier einstellen, welche Summe für die Positionen erreicht werden muss, damit diese auch wirklich §13b-fähig sind.
Beispiel: Wenn Sie in einem Auftrag Smratphones im Wert von 10.000€ verkaufen, das Limit aber 50.000 € ist, wird die Position nicht als §13b markiert. Verkaufen Sie jedoch Smartphones im Wert von 60.000 € würden die Positionen markiert.
Mengeneingabe in Artikelsuche
Wenn dieser Haken gesetzt ist können Sie bei der Artikelsuche aus einem Beleg heraus direkt die Menge für die ausgewählte Position eingeben und in den Beleg übernehmen OHNE die Suche schließen zu müssen.
Hab Sie gleichzeitig den Parameter ‘multiple Auswahl in Artikelsuche’ gesetzt, können Sie auch mehrere Positionen auswählen und für diese eine gemeinsame Menge eingeben und direkt in den Beleg laden.
Auftragsrückstand bei Wareneingang prüfen
Ist diese Option aktiv, wird beim Buchen von Eingangslieferscheinen (auch LS/RE) automatisch eine Auftragsrückstandsliste für alle Aufträge ausgegeben, in denen der Artikel enthalten ist.
Fakturierungsart
Wenn Sie hier eine Fakturierungsart vorgeben, sind automatisch alle Belege für diese Fakturierungsart für alle Adressen vorkonfiguriert, ein manuelles Abändern ist nicht möglich.
Rechnungsstellung bei erreichtem Kreditlimit zulassen
Ist dieser Option können Sie eine Rechnung für einen Kunden schreiben, obwohl sein Kreditlimit erreicht ist. Andernfalls ist das Erstellen einer Rechnung bzw. das Buchen nicht möglich
Format Beleg-Nr.
Hier wird die Länge der Belegnummern festgelegt (4 bis 8 Stellen). Es muss beachtet werden, dass die Belegnummernkreise in der Anzahl der Stellen darstellbar sind.
Vorkasseaufträge bei erreichtem Kreditlimit zulassen
Ist dieser Option können Sie einen Auftrag für einen Kunden schreiben, obwohl sein Kreditlimit erreicht ist. Andernfalls ist das Erstellen des Auftrags bzw. Buchen nicht möglich
Nachnahme auf Pakete aufteilen
Mithilfe dieser Option können Sie die Nachnahmegebühr auf mehrere Pakete aufteilen.
MwSt. Frachtkosten
Geben Sie hier den Standard-MwSt.-Satz für Ihre Versandkosten ein. Dieser kann ausschließlich verwendet werden, sofern die folgende Option deaktiviert ist:
MwSt.-dynamisch
Wenn Artikel mit 7% und 19% in einem Beleg verkauft werden darf auf die Versandkosten der Umsatzsteuerwert angewendet werden, der den größeren Anteil im Beleg hat. Dafür sorgt dieser Haken. Ohne diesen wird stur z.B. 19% angewendet.
Strenge Prüfung der Verpackungseinheit
Diese Einstellung steuert, ob innerhalb der Positionserfassung Mengen eingegeben werden dürfen, die kein ganzzahliges Vielfaches der im Artikelstamm hinterlegten Verpackungseinheit sind.
Prüfe Position auf Vertreter
Diesen Parameter sollten Sie nur aktivieren, wenn Sie grundsätzlich für jeden Artikel und jede Adresse Provisionen vergeben möchten.
Mit dieser Option wird eine Meldung ausgegeben, wenn eine Provision aufgrund der Artikel/Adress-Daten keine Provision ermittelt werden kann.
Lieferschein zu Streckenaufträgen erzeugen
Haben Sie einen Auftrag für ein Streckengeschäft erfasst (Lieferung an Ihren Kunden erfolgt direkt von Ihrem Lieferanten, also findet keine Lagerbewegung statt), wird bei Auftragsübernahme in eine Bestellung, automatisch ein Ausgangslieferschein angelegt. Alternativ können Sie auch einstellen, dass die Erzeugung des Eingangslieferscheins erst bei der Buchung des Eingangslieferscheines oder manuell erfolgen soll.
Strecken-LS nach Anlage drucken
Wenn dieser Haken gesetzt ist wird der erzeugte Lieferschein bei Streckenbestellung direkt automatisch ausgedruckt.
Vorgabe-Zahlungsart für Versandaufträge (0220)
Legen Sie hier eine Zahlungsart für erzeugte Versandaufträge fest.
Strecke in Bestellung: EK aus Vorbeleg übernehmen
Wenn in einem Auftrag der EK in der Position angepasst wurde und der Auftrag in eine Bestellung übernommen wird, wird durch diesen Haken der EK aus dem Auftrag in die Bestellung übernommen und nicht z.B. aus der ARL (Artikel-Lieferantenpreise) geladen.
Leerzeilen am Ende von Belegen zulassen
Ist diese Option aktiviert, werden Leerzeilen am Ende der Positionserfassung im Beleg nicht mehr automatisch gelöscht.
Abweichende FiBu-Konten in Belegen verwenden
Ist diese Option markiert, wird auf dem Reiter Positionen in der Belegverwaltung ein Eingabe-Feld fürs FiBukonto angezeigt. Über dieses kann dann das Konto übersteuert werden, welches für diese Position gezogen wird.
Kunden-Nr bei Anlage von Angeboten vergeben
Wenn dieser Haken nicht gesetzt ist können Sie Angebote auf Adressen erstellen, die bisher keine Kundennummer haben und werden nicht gefragt, ob die ausgewählte Adresse als Kunde eingetragen werden soll.
Kreditlimit erst bei Lieferung eines Auftrags prüfen
Ist dieser Haken gesetzt wird das Kreditlimit nicht bei Auftragsanlage sondern erst bei Lieferung geprüft.
Altteilesteuer in der Belegbearbeitung berücksichtigen
Ist diese Option aktiv, kann man Artikel in der Artikelverwaltung als Altteilesteuerpflichtig markieren. Wird ein solcher Artikel fakturiert, wird die Altteilesteuer im Beleg in MwSt.-Satz 3 eingetragen (fest hinterlegt, nicht änderbar!). Dieser Steuersatz wird dann auch an die FiBu als Altteilesteuer übergeben.
Feld Lieferbedingung statt Ware blockieren im Belegkopf anzeigen
Wenn Sie diese Option aktivieren, wird das Feld “Ware blockieren” durch das Feld “Lieferbedingung” ersetzt. Dann ist es möglich, die Lieferbedingung direkt im Belegkopf zu erfassen und man muss dies nicht mehr im Belegfuß machen.
Weitere
Etikettendruck
Hiermit können Sie einen automatischen Etikettendruck initiieren. Sowohl für die Wareneingangs- als auch für die Warenausgangsseite können sie entweder einen Sammeldruck wählen, der nach dem Schließen der Beleg- bzw. Bestellverwaltung das Etikettendruckfenster zeigt, oder den Standard-Etikettendruck, der die Etiketten nach dem Buchen und drucken des Belegs ausgibt. Bei angehakten Etikettendruck kommt beim Buchen Eingangs oder Ausgangsbeleg ein Dialog (sofern im Artikel ein Etikett hinterlegt ist ), ob man Etiketten drucken möchte (vorher war das nur bei Speichern/Drucken/Buchen ohne Dialog) bei aktivem Sammeldruck kann man entscheiden ob man die Etiketten dem Sammeldruck hinzufügen und später drucken möchte.
Fakturierung mit/ohne MwSt.
“Ohne MwSt.” unabhängig von LKZ erlauben
Normalerweise ist ausschließlich die Zuordnung beim Länderkennzeichen (LKZ) ausschlaggebend dafür, ob ein Beleg mit oder ohne Mehrwertsteuer fakturiert wird. Ist ein LKZ als Inland deklariert, kann nur mit Mehrwertsteuer fakturiert werden. Für EU-Staaten ist das Ändern der Fakturierungsart möglich, bei Auslandszuordnung wird ausnahmslos ohne Mehrwertsteuer fakturiert
Mit diesem Parameter können Sie dieses Standardverhalten abschalten und haben grundsätzlich die Wahl, wie Sie fakturieren. Die Vorgabe im Beleg richtet sich allerdings weiter nach der Zuordnung des LKZ.
Assoziierte Dateien zu Belegen
assoziierte Datei statt Report drucken
Bei gesetztem Haken wird die angefügte assoziierte Datei anstelle des Belegreports selbst ausgedruckt.
assoziierte Datei auch für Baugruppen-Komponenten ausgeben
Bei gesetztem Haken wird die angefügte assoziierte Datei der Komponenten einer Baugruppe mit ausgegeben.
Buchen von/Übernahme nach LS/RE
Warnung vor Ablauf von Fixdatum/Liefertermin
Mit diesem Parameter erhalten Sie eine Warnmeldung, wenn beim Buchen eines Lieferscheins bzw. Übernehmen in einen Lieferschein (LS/RE) festgestellt wird, das Fix- oder Lieferdatum überschritten ist.
Berechnung der Paketanzahl
In den Lieferbedingungen können Sie ein maximales Gewicht je Paket definieren. Hier können Sie wählen, ob dieses Maximalgewicht automatisch dazu verwendet wird, die Anzahl der zu versendenden Pakete zu ermitteln. Voraussetzung ist das Pflegen der Artikel-gewichte in den Artikelstammdaten. Ist kein Maximalgewicht eingetragen, wird immer nur von einem Paket ausgegangen. Alternativ können Sie die Anzahl auf ein Paket festsetzen.
Zusatzadressen
Adressen als abweichende Adressen auswählen
Mit dieser Option lassen sich nicht nur die in der fakturierten Adresse hinterlegten Zusatzadressen als abweichende Adressen auswählen, sondern alle Adressen.
Begründung abfragen
bei Übernahme in Gutschrift
Ist diese Option aktiviert muss eine Begründung eingegeben werden, wenn eine Rechnung in eine Gutschrift übernommen wird.
Belegdruck aus Reportvorschau
nur zulassen, wenn Beleg bereits gedruckt ist
Mit dieser Option ist ein Ausdrucken aus der Belegvorschau nur dann möglich, wenn der Beleg zuvor gedruckt wurde.
Zeitabhängige Preise
nur jüngsten Preis für alle Mengenstaffeln
Verfügbarkeitsprüfung Auftrags-Anlage
Bei Positionserfassung im Auftrag durchführen
Standardmäßig erhalten Sie bei der Positionserfassung in Aufträgen eine Warnmeldung, wenn die Auftragsmenge kleiner ist als der Lagerbestand. Durch Entfernen des Optionshakens kann dieser Standard ausgeschaltet werden. Zudem können Sie festlegen, ob die Verfügbarkeitsprüfung grundsätzlich bei Artikeln durchgeführt wird, die als nicht lieferbar gekennzeichnet sind.
Immer für nicht lieferbare Artikel durchführen
Wenn nicht lieferbare Artikel im Auftrag erfasst werden kommt bei gesetztem Haken eine Warnmeldung, auch wenn der noch aktuell vorhandene Lagerbestand für die eingegebene Auftragsmenge ausreichend ist.
Anzahl der Ausdrucke
Hier können Sie angeben, wie viele der zusätzlich druckbaren Begleitpapiere beim Druckaufruf gedruckt werden sollen. Der Druck erfolgt in der Belegverwaltung über den Menüpunkt Ausgaben.
Zudem können Sie angeben, ob der Ausdruck über den Beleg- oder Listendrucker ausgegeben werden sollen. Die Zuordnung der genannten Drucker erfolgt in den Parametern
Wirtschaftsjahr
abweichender Beginn Wirtschaftsjahr
Innerhalb von VARIO8 wirkt sich das abweichende Wirtschaftsjahr nur auf die Umsatzstatistik aus. Dieses Datenfeld bietet Ihnen die Möglichkeit, den ersten Monat des abweichenden Wirtschaftsjahrs auszuwählen.
Baugruppen
Preise innerhalb der Positionstabelle ändern
Standardmäßig ist die Änderung des Preises bei einer Baugruppe nur über die Sonderfunktion Baugruppen-Positionen bearbeiten möglich. Wird diese Option aktiviert, lässt sich der Preis für die Baugruppe unabhängig von den Komponentenpreisen innerhalb der Positionszeile ändern.
Suche
Belegart in Sortierung des Suchergebnisses einbeziehen
Mithilfe dieses Parameters erfolgt die Sortierung in der Suchmaske zunächst nach Belegart. Innerhalb jeder Belegart wird absteigend nach Belegnummer sortiert.
Muttersprachtexte
Zusätzlichen Reiter für Texte auf Deutsch anzeigen
Mit dieser Option wird in der Belegverwaltung bei den Positionen ein zusätzlicher Reiter angezeigt, der die deutschen Texte abbildet. Die Verwendung dieser Option ist aber nur sinnvoll, wenn Sie mit abweichenden Sprachen arbeiten.
Präfix für Belege auf Deutsch
Möchten Sie für Ihre deutschsprachigen Reporte ein Präfix verwenden, geben Sie dieses hier bitte an. Sollen die Reporte ohne Präfix verwendet werden, lassen Sie das Feld bitte leer.
Stapel-Belegbearbeitung
Mindestsumme für Sammelrechnung
Tragen Sie hier den entsprechenden Betrag ein, wenn für die Erstellung von Sammelrechnungen ein Mindestbetrag gewünscht ist.
Sperrliste löschen
Hier können Sie einstellen, wann die Sperrliste der Stapelbelegbearbeitung gelöscht werden soll (immer | täglich | wöchentlich).
Belege mit Positionen ohne Bestand werden in die Sperrliste aufgenommen. Bei erneutem Check durch die Stapelbelegbearbeitung werden Belege aus der Sperrliste dann nicht beachtet. Erst, wenn die Sperrliste über die Parametereinstellungen geleert wurde oder falls für die fraglichen Belege ein/-e Wareneingang/Bestandsbuchung erfolgt ist, werden diese Belege wieder erfasst.
Wenn der Parameter auf “immer” eingestellt ist, wird die Liste vor jedem Stapellauf geleert und die Funktion der Sperrliste ist damit quasi abgeschaltet.
Positionserfassung Warenausgang
Erfassung gesperrter Artikel nach Warnmeldung zu lassen
Ist ein Artikel gesperrt, so kann er standardmäßig bei der Positionserfassung nicht verwendet werden. Mit dieser Option können Sie diesen Standard ausschalten und erhalten für gesperrte Artikel beim Erfassen lediglich eine Warnmeldung. Das Erfassen des Artikels ist aber dann möglich.
Retouren
abgelehnte Retouren sofort zurücksenden
Wird eine Retoure abgelehnt, so wird direkt ein Rücksendeschein generiert.
Auftragsbearbeitung
Vorgabefeld bei Belegneuanlage
Vorgabefeld
Wählen Sie hier aus, welches Feld im Belegkopf beim Klick auf Neu in der Belegverwaltung fokussiert werden soll.
Warteliste
Kundenspezifische Reservierungen verwenden
Damit werden ‘FIFO-Reservierungen’ (First in, first Out) erzeugt, die über die Artikelverwaltung pro Artikel noch bearbeitet werden können. Diese Reservierungen werden in der Verfügbarkeitsprüfung verwendet, welche in der Belegübersicht die Lieferbarkeit zeigt und die Verfügbarkeit bei der Übernahme in eine Lieferung prüft. Um Kundenspezifische Reservierungen verwenden zu können, ist es notwendig folgenden Parameter zu aktivieren.
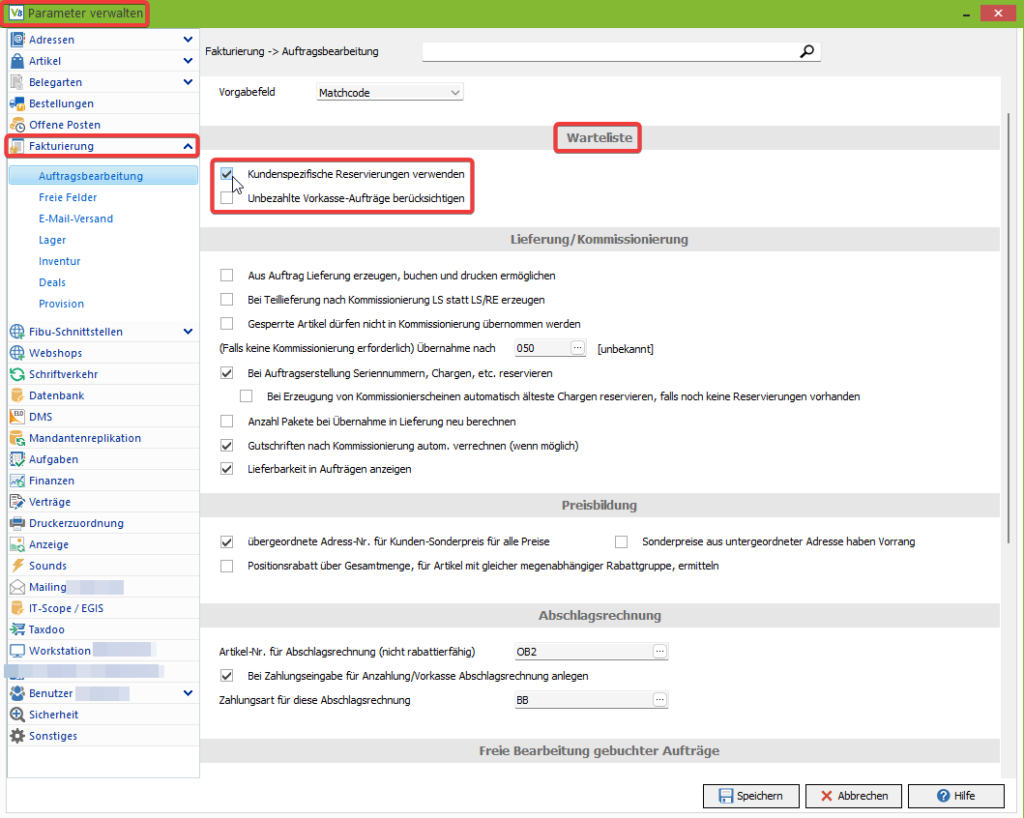
Haben Sie den Parameter aktiviert, können Sie in der Artikelverwaltung unter Menüpunkt 1.2.1 unter Sonderfunktionen->Sonstiges-> Kundenspezifische Reservierungen, die Warteliste öffnen, einsehen und Kundenspezifisch über die Buttons “Hoch” & “Runter” verschieben bzw. priorisieren.
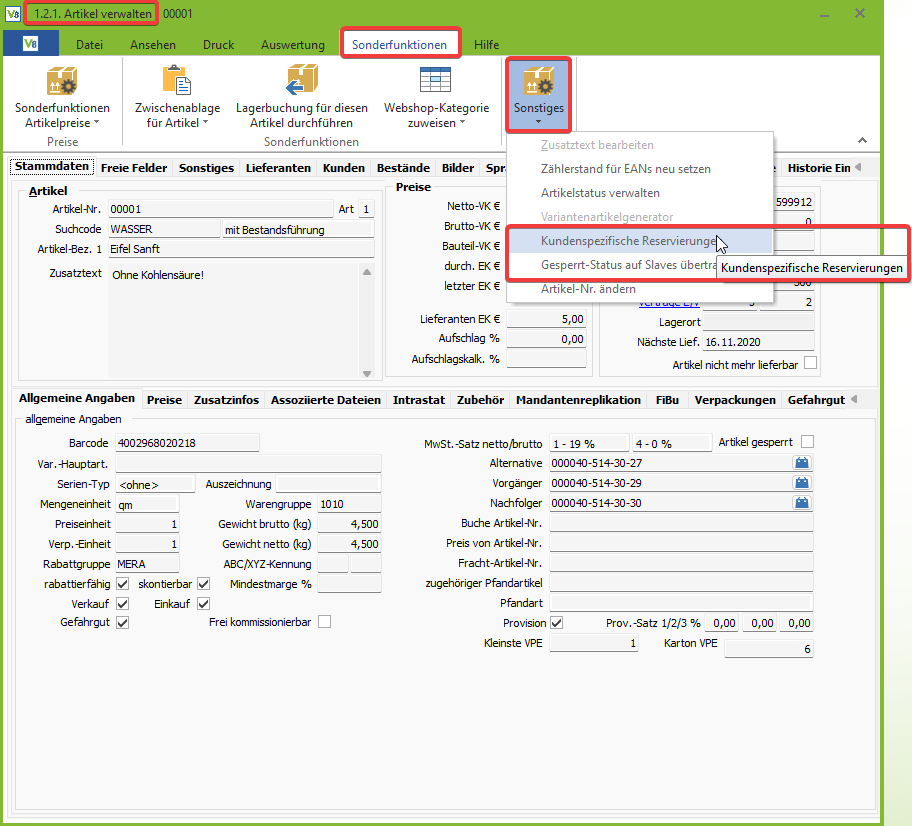
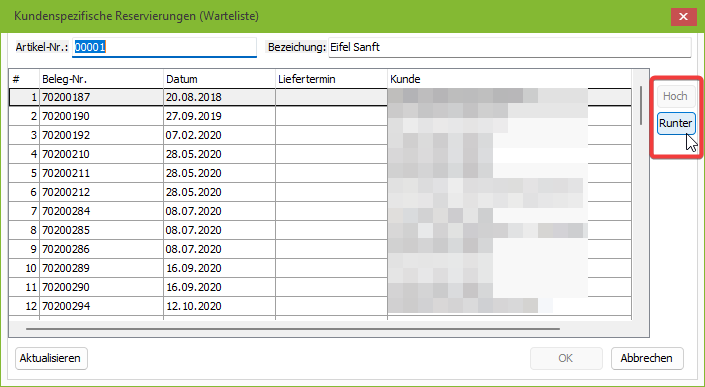
Unbezahlte Vorkasse-Aufträge berücksichtigen
Ist dieser Haken gesetzt, werden Aufträge mit der Zahlungsart Vorkasse, die noch nicht freigegeben sind trotzdem in die Zahl der Reservierungen im Artikel eingerechnet.
Preisbildung
übergeordnete Adress-Nr für Kunden-Sonderpreis für alle Preise
Wenn einer Adresse eine übergeordnete Adresse zu im Reiter KD-Preise zugeordnet ist, wird mit Setzen dieses Hakens nun zur Preisermittlung auch die Preisgruppe aus der übergeordneten Adresse gezogen.
Sonderpreise aus untergeordneter Adresse haben Vorrang
Der übergeordnete Kundensonderpreis hat ohne diesen Haken immer die höchste Priorität. Mit Setzen dieses Hakens kann man eine übergeordnete Adresse hinterlegen und zusätzlich der Adresse direkt auch einen Sonderpreis für einen Artikel hinterlegen, der dann jedoch Vorrang vor dem Artikelpreis der übergeordneten Adresse hat.
Lieferung/Kommissionierung
Aus Auftrag Lieferung erzeugen, buchen und drucken ermöglichen
Diese Option schaltet in der Belegverwaltung (und in der Belegübersicht im Kontextmenü der Aufträge) folgenden Menüpunkt frei:
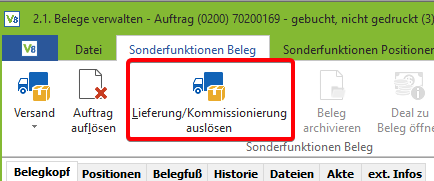
Bei Teillieferung nach Kommissionierung LS statt LS/RE erzeugen
Wenn Sie in der Adresse im Feld ‘Vorgabe-BA nach K.’ die Belegart 0500 (Lieferschein/Rechnung) angegeben haben wird beim Setzen dieses Parameters bei Teillieferungen trotzdem ein Lieferschein (Belegart 0300) erzeugt.
Gesperrte Artikel dürfen nicht in Kommissionierung übernommen werden
Wenn in einem ungelieferten Auftrag ein Artikel enthalten ist, der mittlerweile gesperrt ist, wird dieser ebenfalls nicht in die Kommissionierung übernommen.
(Falls keine Kommissionierung erforderlich) Übernahme nach:
Wenn keine Kommissionierung durchführen müssen, dann können Sie den Folgebeleg hier auswählen.
Bei Auftragserstellung Seriennummern, Chargen, etc. reservieren
Mit gesetztem Haken können dann schon im Auftrag die zu liefernden S/N, Chargen etc. eingetragen werden, welche dann auf dem Kommissionierschein abgedruckt werden können. Für andere Kommissionierscheine, welche den gleichen Artikel aber ohne Reservierung von Seriennr/Chargen enthalten, werden diese dann nicht mehr vorgeschlagen.
Anzahl Pakete bei Übernahme in Lieferung neu berechnen
Mit diesem Haken wird bei der Übernahme eines Auftrags in einen Lieferschein nochmal mit Hilfe der Angaben in der Lieferbedingung geprüft, ob sich im Vergleich zum Zeitpunkt des Auftrags etwas an der Paketanzahl (beispielweise anhand des Maximalgewichtes pro Paket) geändert hat und die Paketanzahl ggf. korrigiert.
Gutschriften nach Kommissionierung autom. verrechnen (wenn möglich)
Wenn nach der Lieferung einer offener Posten entsteht, welcher mit Gutschriften zur Verrechnung verrechnet werden kann, dann wird die Verrechnung automatisch durchgeführt.
Freie Bearbeitung gebuchter Aufträge
Änderungen trotz ggf. vorliegendem Zahlungseingang zulassen
Aufträge deren Zahlung bereits eingegangen ist sind für die weitere Bearbeitung gesperrt. Mit dieser Option können Sie die Änderungsmöglichkeit freischalten.
Abschlagsrechnung
Artikel-Nr. für Abschlagsrechnung
Wählen Sie hier einen bestandslosen Artikel aus, der für die Erstellung von Abschlagsrechnungen im Beleg genommen werden soll.
Bei Zahlungseingabe für Anzahlung/Vorkasse Abschlagsrechnung anlegen
Ist dieser Parameter aktiviert wird automatisch beim Buchen eines Auftrags mit der Zahlungsart Anzahlung oder Vorkasse eine entsprechende Abschlagsrechnung angelegt.
Zahlungsart für diese Abschlagsrechnung
Wählen Sie hier die Zahlungsart für Abschlagsrechnungen.
Positionsbearbeitung
Artikelsuche auf den aktuellen Kunden beschränken
Beim Öffnen der Artikelsuche aus einem Beleg heraus werden nur Artikel angezeigt, die der ausgewählten Adresse zugeordnet sind (im Reiter Kundensonderpreise in der Adresse hinterlegt sind).
Nur die Artikel des gewählten Kunden zulassen
Ist dieser Haken zusätzlich zu dem oberen gesetzt können auch keine Artikel manuell über die Eingabe der Artikelnummer in der Positionserfassung im Beleg eingegeben werden, die nicht dem ausgewählten Kunden im Beleg zugeordnet sind.
Prüfen auf Preisänderung seit der Positionserfassung
beim Ändern oder Übernehmen von Angeboten/Aufträgen wird eine Warnung angezeigt, wenn sich der Preis eines Produktes geändert hat.
Farbe bei höherem Artikelpreis als die Position
Hier können Sie eine Farbe hinterlegen, wenn sich der Artikelpreis erhöht hat.
Farbe bei niedrigerem Artikelpreis als die Position
Hier können Sie eine Farbe hinterlegen, wenn sich der Artikelpreis gesenkt hat.
Maximale Datensatzanzahl bei Anzeige der VK-Historie
Die maximale Datensatzanzahl bei der Anzeige der VK Historie kann hier eingestellt werden.
Freie Felder
Verkauf
Die freien Felder S01 – S05 auf dem Reiter Belegfuß in der Belegverwaltung, können mit einer individuellen Bezeichnung versehen werden. Diese kann hier für jedes Feld eingetragen werden. Zudem können Sie das freie Suchfeld betiteln.
Einkauf
Die freien Felder S01 – S05 auf dem Reiter Belegfuß in der Bestellverwaltung können mit einer individuellen Bezeichnung versehen werden. Diese kann hier für jedes Feld eingetragen werden. Zudem können Sie das freie Suchfeld betiteln.
Artikel-Information bei Positionserfassung (nur Ausgangsbelege)
Datenbankfeld
Freie Reporte – Belege
Geben Sie hier die Bezeichnung der freien Reporte für die Belegverwaltung an.
Freie Reporte – Belegpositionen
Geben Sie hier die Bezeichnung der freien Reporte für die Belegpositionen an.
Freie Reporte – Bestellungen
Geben Sie hier die Bezeichnung der freien Reporte für die Bestellungen an.
E-Mail Versand
Belegversand (außer Belegtyp 04/05/11/12) statt Belegdruck
Es kann jetzt bei dem Belegversand per E-Mail zwischen Rechnungsversand und Belegversand unterschieden werden:
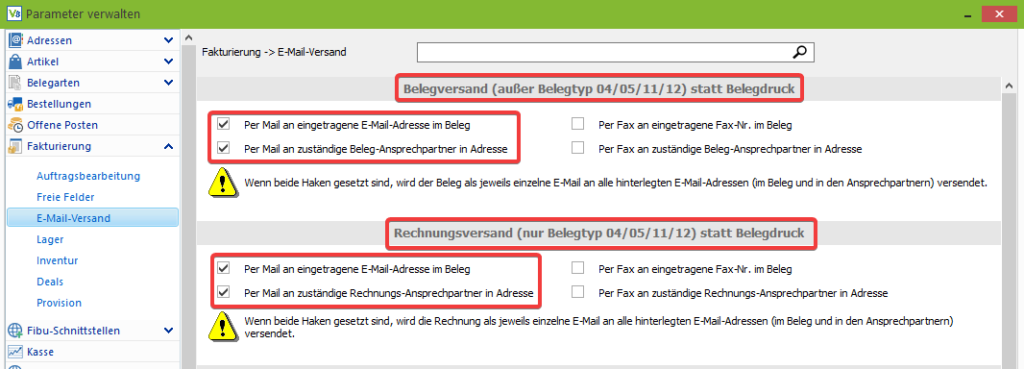
Um Belege automatisiert per E-Mail an mehrere Ansprechpartner einer Adresse zu versenden müssen Sie bei den Ansprechpartnern im Feld “Versand Verkaufsbelege” “Per E-Mail” auswählen:
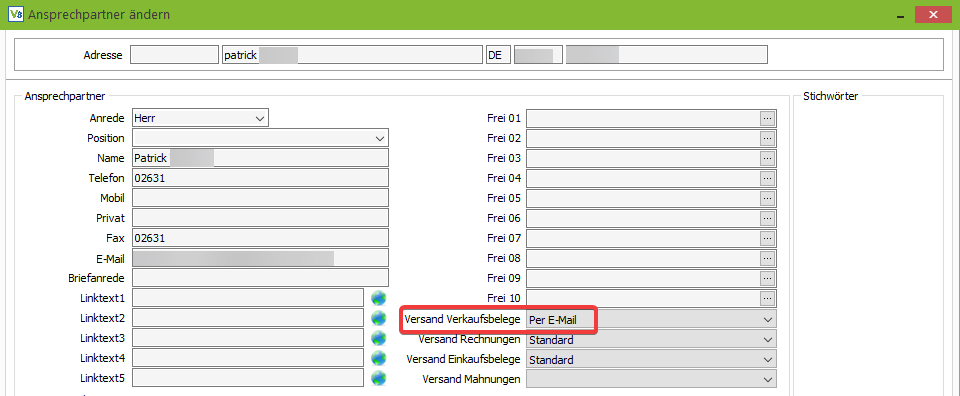
Die Erläuterungen im nächsten Punkt “Rechnungsversand (nur Belegtyp 04/05/11/12) statt Belegdruck” gelten ebenfalls für den Belegversand selbst:
Rechnungsversand (nur Belegtyp 04/05/11/12) statt Belegdruck
Wenn Sie Rechnungen per E-Mail versenden möchten, egal ob über die Stapelbelegbearbeitung (2.7.9) oder manuell im Beleg über den Reiter ‘Ausgabe -> E-Mail’, sind bei der Ermittlung der E-Mail-Adresse für den Rechnungsversand folgende Einstellungen in den Parametern unter Fakturierung -> E-Mail Versand relevant.
Wenn der Haken ‘Per E-Mail an eingetragene E-Mail-Adresse im Beleg’ gesetzt ist, wird eine E-Mail an die im Beleg eingetragene E-Mail-Adresse gesendet:
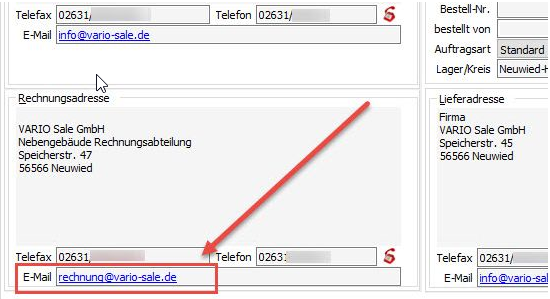
Wenn der Haken ‘Per E-Mail an zuständige Rechnungs-Ansprechpartner in Adresse’ gesetzt ist, wird an jeden Ansprechpartner, bei dem im Feld ‘Versand Rechnungen’ ‘Per E-Mail’ hinterlegt ist, eine E-Mail versendet:
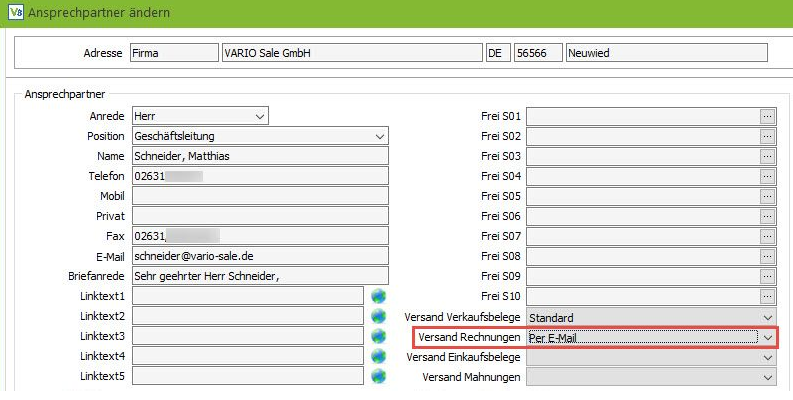
Achtung: Wenn beide Haken gesetzt sind, wird die Rechnung als jeweils einzelne E-Mail an alle hinterlegten E-Mail-Adressen (im Beleg und in den Ansprechpartnern) versendet.
Textbausteine für den Belegversand per E-Mail
Hier wird der E-Mail-Text definiert, der beim Versenden eines Belegs via E-Mail verwendet werden soll. Die Angaben in eckigen Klammern stellen Variablen dar. Diese werden beim Versand automatisch mit den Originalwerten des Belegs gefüllt.
Über die Option Text editierbar können Sie festlegen, ob der E-Mail-Text, der beim Versenden des Belegs nochmal in einem Fenster dargestellt wird, verändert werden kann oder nicht.
Folgende Variablen können hier beispielsweise verwendet werden:
[BRIEFANREDE] – Inhalt des Feldes BRIEFANREDE in der Adressverwaltung
[BELEGART] – Belegart des als E-Mail gesendeten Belegs
[BELEGNR] – Belegnummer des als E-Mail gesendeten Belegs
[BENUTZERNAME] – Name des Benutzers, der den Beleg angelegt hat
Lager
Warenausgang kommissionieren
Nur MDE-Erfassung: Versanddaten vor Abschluss bearbeiten
Wenn auf dem MDE-Gerät die Einzelkommissionierung abgeschlossen wird, dann können vor dem richtigen Abschluss noch die Versanddaten bearbeitet werden.
Nach Scan von Seriennummer/Charge: Auswahl aller möglichen Positionen anzeigen
In der Kommissionierung wird eine Seriennummer/Charge gescannt. Existieren in dem aktuellen Kommissionierschein mehrere Positionen, zu denen die gescannt Seriennumer/Charge passt, dann wird ein Dialog zur Auswahl der Positionen angezeigt.
Optionen
Bestellmenge, Mindest- und Sollbestände und lagerübergreifend aktivieren
Mithilfe dieser Option können Sie die Mindest-, Soll, und Bestellmengen nicht mehr auf dem Reiter Bestände ändern, sondern nur noch auf dem Reiter Stammdaten. Die Werte Mindestbestand, Sollbestand und Lagerort werden auf dem Bestandsreiter dann nicht mehr angezeigt.
Strenge Prüfung der Verpackungseinheit bei Lager/Inventur
Ist dieser Parameter aktiviert, werden bei der Einlagerung und bei der Inventur die Verpackungseinheiten streng geprüft. Die erfasste Menge muss ein ganzzahliges Vielfaches der Verpackungseinheit betragen.
Umlagerung Filialaufträge
Diese Einstellung wird sich nur auf Filialen aus, die keine Einlagerung vornehmen müssen.
Lieferscheine automatisch in Eingangs-Lieferscheine wandeln
Wenn ein Lieferschein gebucht wird, der aus einem Filialauftrag übernommen wurde, kann mit dieser Option automatisch ein Eingangslieferschein für die aus dem Filialauftrag betroffene Filiale erzeugt werden.
Vorgabe Belegart für Eingangslieferscheine
Soll automatisch ein Eingangslieferschein angelegt werden für Filialaufträge (s. o.), können Sie hier die Zielbelegart angeben, die dabei verwendet werden soll.
Vorgabe Belegart für Einlagerungsscheine
Ist für den Lagerkreis der Filiale des Filialauftrags die Einlagerung aktiviert, kann anstelle des Lieferscheins ein Einlagerungsschein generiert werden. Hier können Sie die Zielbelegart angeben, die dabei verwendet werden soll.
Eingangslieferscheine automatisch verbuchen
Ein automatisch angelegter Eingangslieferschein/Einlagerungsbeleg (s. o.) kann mithilfe dieser Option bei der Anlage automatisch gebucht werden.
Mobile Anwendungen
Digitale Pickliste: Artikel scannen zum Bestätigen der Position
Die aktuelle Position auf der Digitalen Pickliste kann nur durch Scan des Artikels bestätigt werden, nicht mehr durch das Anklicken der angezeigten Position.
Inventur
Positionen pro Zählliste
Geben Sie hier vor, wie viele Positionen je Zählliste ausgegeben werden sollen. Aus diesem Wert ergibt sich auch die Anzahl der auszugebenden Zähllisten (Anzahl Artikel/Positionen pro Zählliste).
Pro Lager eine neue Zählliste beginnen
Betriebe mit verschiedenen Lagern an verschiedene Orten sollten diesen Haken setzen.
Sortierung der Zählliste
Geben Sie hier vor, wie die Zählliste sortiert werden soll. Es stehen die Artikelnummer, das Lager, der Lagerplatz und der Lagerort zur Auswahl.
Positionsdarstellung
Wählen Sie hier, wie die Positionen beim Erfassen der Inventur angezeigt werden soll. Sie können mit der Option Alle Artikel vorgeben alle in der Inventur vorgesehenen Artikel in der Liste vorgeben, sodass nur noch die Mengen (und ggf. Lagerplätze) erfasst werden müssen. Mit der Auswahl Leere Erfassungsmaske bleibt die Liste leer, jeder erfasste Artikel muss ausgewählt/abgescannt werden.
Strenge Prüfung der Verpackungseinheit bei Lager/Inventur
Ist dieser Parameter aktiviert, werden bei der Einlagerung und bei der Inventur die Verpackungseinheiten streng geprüft. Die erfasste Menge muss ein ganzzahliges Vielfaches der Verpackungseinheit betragen.
Akustisches Scannen
Bei jedem Scanvorgang ertönen Geräusche wenn Sie diesen Haken setzen.
Deals
Chancen/Deals
In Adressverwaltung anzeigen
Wenn Sie hier ‘Deals‘ oder ‘Chancen‘ ausgewählt haben, sehen Sie in der Adressverwaltung auch nur den entsprechenden Reiter.
In Belegverwaltung für Angebote erstellen
Hier können Sie einstellen, ob sich beim Speichern oder Buchen eines Angebots die Dealverwaltung mit vorgefüllten Informationen aus dem Angebot heraus öffnen soll. Alternativ kann auch ausgewählt werden, ob eine Chance beim Buchen des Angebots erstellt werden soll.
Deals
Dealübersicht
Filterdaten merken
Wählen Sie den Haken an, wenn in der Übersicht der Deals die eingegebenen Filterkriterien beim Beenden der Übersicht gespeichert werden sollen.
Dealverwaltung
Bezeichnung Feld 1
Ändern Sie hier die Beschriftung für das Freie Feld 1 in der Dealverwaltung.
Bezeichnung Feld 2
Ändern Sie hier die Beschriftung für das Freie Feld 2 in der Dealverwaltung.
Adressvorlagen verwenden
Sollen Ihre VARIO-Adressvorlage mit zugehörigen Pflichtfeldern bei der Neuanlage von Deals angewendet werden? Prüfen Sie vorher ob alle deklarierten Pflichtfelder auch in der Dealverwaltung zur Verfügung stehen, da es sonst zu Problemen bei der Anlage kommen kann.
Auf vorhandene Deals prüfen
Ist die Option aktiv wird bei Anlage eines Deals geprüft, ob schon ein entsprechender Deal zu dieser Adresse existiert.
Gepl. Investitionsdatum ab Dealerstellung … Tag(e)
Geben Sie hier die Anzahl der Tage an, mit welchem Abstand zum heutigen Datum das geplante Investitionsdatum automatisch im angelegten Deal vorgefüllt werden soll.
Vorgabezeitspanne für Adressaktivitäten…Monat(e)
Geben Sie hier an wie viele Monate die Aktivitäten rechts in den Aktivitäten in Dealverwaltung beim Öffnen angezeigt werden. Neben der Übersichtlichkeit hat diese Einstellungsmöglichkeit auch Performancegründe (wenn besonders viele Aktivitäten für die Adresse vorhanden sind bspw. eigene Adresse).
Druck
Hier können Sie die Bezeichnung der freien Reporte und einen Vorgabetext für die E-Mails, für die Dealverwaltung konfigurieren.
Provision
Allgemein
Erweiterte Provisionsverwaltung Vertreter 1 – 3
Man kann einer Adresse bis zu drei Vertreter hinterlegen.
Zu jedem Vertreter kann man zwei Provisionssätze hinterlegen (Neu/Bestand).
Wenn man diese Option (Erweiterte Provisionsverwaltung) angehakt hat, geht das nicht mehr. Dann wird der Provisionssatz über die erweiterte Provisionsverwaltung (1.1.4.3) ermittelt. Das ist je Vertreter (1-3) aktivierbar.
Provisionssatz 0 zulassen
Wenn aktiviert, ist die Eingabe eines Provisionssatzes von 0 zulässig.
Provision im Valutazeitraum auszahlen
Zahlt man die Provision an den Vertreter bei Rechnungsstellung aus, so geschieht dies auch, wenn ein Valutadatum hinterlegt wurde. Ist dieser Haken aktiv, wird die Provision erst dann ausgezahlt, wenn das Valutadatum erreicht wurde.
Weiteres
Reihenfolge
Provisions-Sätze können sowohl über Artikel als auch über Adressen ermittelt werden. Da hier jeweils unterschiedliche Sätze möglich sind, können Sie mit diesem Parameter festlegen, ob der Prozentsatz des Artikels oder der Adresse verwendet wird.
FiBu-Schnittstellen
Einstellungen
Führende FiBu
Wählen Sie Ihre führende FiBu aus. Wenn Sie ‘keine’ auswählen, werden Ihnen die Parameter zu allen FiBu’s angezeigt. Außerdem sehen Sie im Menüpunkt 7.8 nur noch die Übergabe an die ausgewählte FiBu.
Nachfrage beim Befüllen der FiBu-Exporttabellen
Dieser Haken ist nur sichtbar, wenn Sie bei führende FiBu ‘Keine‘ ausgewählt haben und ermöglicht Ihnen eine Auswahl der FiBu beim Export.
Dekodi-Zahlungsinformationen für Ausgangsbelege übergeben
Wenn Sie die Software ‘Dekodi’ nutzen, können Sie hier den Haken setzen.
Zahlart in Belegfeld 2 für Ausgangsbelege übergeben
Setzen Sie hier den Haken wenn Sie die Zahlart in das Belegfeld 2 übergeben möchten. Dies ist nur für Ausgangsbelege möglich.
Eingangsbelege Belegfeld 1 und 2 tauschen (1 = Vario-Belegnummer)
Bei gesetztem Parameter, wird die Vario-Belegnummer und die Lieferanten-Belegnummer getauscht.
Zahlungen anhand Kontoauszug übergeben
Wenn Sie Online-Banking nutzen und diesen Haken aktivieren, werden bei der FiBu-Übergabe ALLE Zahlungen übergeben. Andernfalls erscheinen dort nur Belegen zugeordnete Zahlungen.
Interne Belegarten nicht übergeben
Mit dieser Option werden als in den Parameter Belegarten als intern gekennzeichnete Belege nicht an die FiBu übergeben.
Allgemein
Reiter Konten
Ersatz-Gegenkonten
Geben Sie hier Kontennummern für Warenein- und -ausgang fürs Inland, die EU mit und ohne MwSt. sowie fürs Ausland ein.
Ausgangsbelege – weitere Kosten
Hier können Sie weitere Kontennummern für Nachnahme, Einzuschlag und Versicherung hinterlegen.
Skonto und Gebühren
Hier können Sie verschiedenste Konten hinterlegen, unter anderem Skonto, Amazon-Zahlungen, Mahngebühren oder neuerdings auch PayPal-Gebühren.
Altteilesteuer
Geben Sie hier die Kontonummern für Ihr Konto für Altteile an.
Reiter Buchungstexte
Geben Sie hier Buchungstexte für die Übergabe von Ausgangs– sowie Eingangsbelegen und Zahlungen an.. Ihnen stehen Platzhalter zur Verfügung, welche Ihnen beim Drüberfahren mit der Maus über die Felder angezeigt werden:

Mailversand (nur sichtbar bei führende FiBu-Datev)
Sie können nach der FiBu-Übergabe von Datev die erzeugten Dateien per E-Mail an Ihren Steuerberater oder Finanzbuchhalter senden. Aktivieren Sie dazu die Option ‘E-Mail nach FiBu-Übergabe‘ und tragen Sie die gewünschten E-Mail Adressen, einen Betreff und einen E-Mail Text in den entsprechenden Feldern ein.
Je nachdem, welche FiBu Sie als ‘führende FiBu‘ ausgewählt haben, sehen Sie folgende Reiter:
Reiter Datev-Zusatzinfo
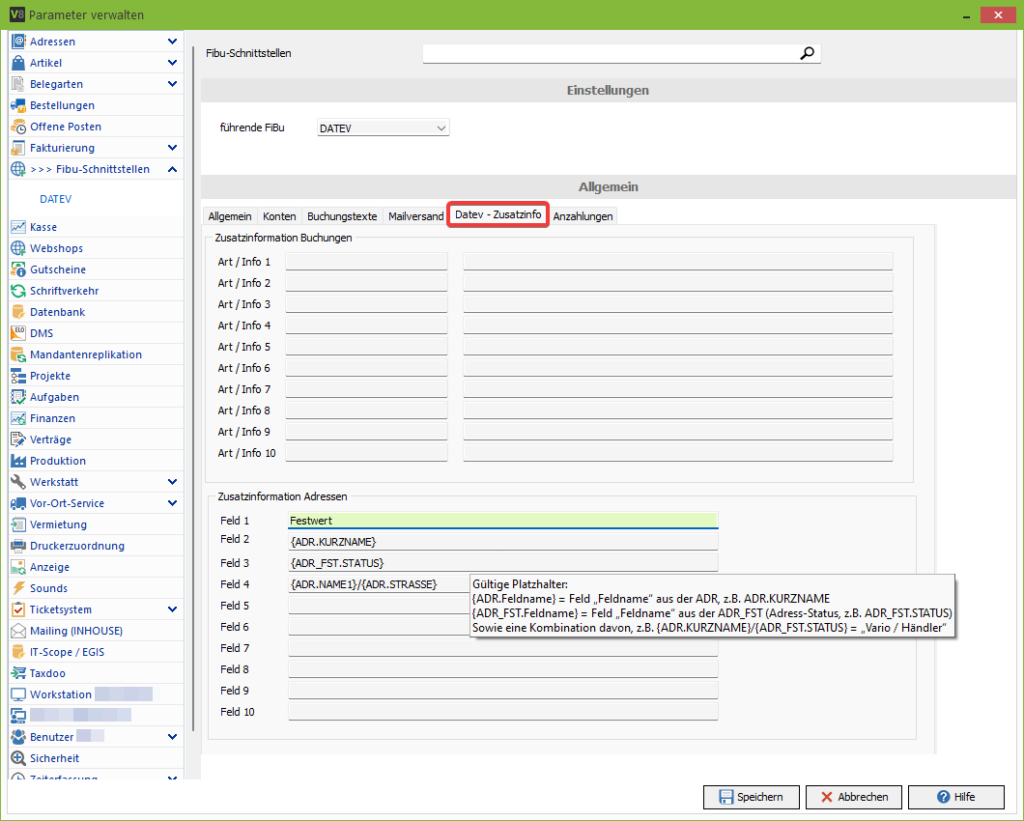
Ergänzend zu den individuellen Feldern für Datev-Buchungszeilen können nun auch 10 individuelle Felder für Datev-Personenkonten für die CSV-Schnittstelle (inkl. Buchungsdatenservice) unter Parameter->FiBu – Allgemein-> Datev Zusatzinfos gefüllt werden. Unter Art muss der Spaltenname und unter Info der Platzhalter hinterlegt sein.
Reiter Anzahlungen
Es können nun Anzahlungen anstatt Abschlagsrechnungen an die FiBu übergeben werden, um bei erhaltenen Vorkassezahlungen diese schon steuerlich an die Finanzbuchhaltung zu melden.
Erhalten Sie nun Geld zu einem steuerpflichtigen Inlands-Vorkasseauftrag, so wird zusätzlich zum Geldeingang auch auf dem passenden Mwst-Konto dieser Eingang gebucht und nach Rechnungsstellung wieder ausgebucht.
DATEV
Stammdaten
Übergabeformat
Hier müssen Sie auswählen welchen Datev Leitfaden Sie nutzen.
Mandanten-Nr.
Tragen Sie hier Ihre Mandanten-Nr. in Datev ein.
Berater-Nr.
Tragen Sie hier Ihre Berater-Nr. ein
Beginn Wirtschaftsjahr
Hier können Sie den Beginn Ihres Wirtschaftsjahres festlegen. Dies ist dann das Startdatum im Menüpunkt 7.8.1. FiBu-Übergabe Datev.
Sachkontenlänge
Bei Datev beträgt die Sachkontenlänge 1 Stelle weniger als die Personenkontenlänge.
WKZ
Wählen Sie hier Ihr Währungskennzeichen aus, zum Beispiel EUR für Eur.
Belegfeld 2 nicht füllen
Bei gesetztem Haken wird das Belegfeld 2 in der Übergabedatei nicht gefüllt.
Buchungen festschreiben in Datev (ab 2016/VS)
Bei gesetztem Haken werden die Buchungen festgeschrieben (können nicht mehr geändert oder gelöscht werden). Im Übergabeformat von 2013 ist dies die Standardeinstellung und auch durch setzen dieses Hakens nicht änderbar.
nur bezahlte Abschlagsrechnungen übergeben
Das Setzen des Hakens wird empfohlen, da sonst eine manuelle Bearbeitung notwendig ist, da bei Abschlagsrechnungen die Steuer erst nach Zahlungseingang fällig wird (im Gegensatz zu sonstigen Rechnungen).
bei Wareneingang nur Lagerbuchungen übergeben
Bei gesetztem Haken werden im Bereich ‘Wareneingang’ nur die Lagerbuchungen übergeben.
abweichendes Leistungsdatum übergeben
Hier können Sie auswählen ob das abweichende Lieferdatum übergeben werden soll.
ff. Personenkonten nicht übergeben
Tragen Sie hier die Personenkonten ein, die nicht übergeben werden sollen.
Personenkonto-Name
Wählen Sie zwischen Briefname oder ‘Vorname, Nachnahme’ aus.
Adressattyp erkennen
Bei gesetztem Haken werden bei den exportierten Adressdaten nicht nur der Adressattyp “keine Angabe” gefüllt, sondern bei Anrede “Firma” “Unternehmen” und bei “Herr” und “Frau” “Natürliche Person” als Adressattyp zu übergeben und deren abhängige Felder zu füllen.
Datev Connect
OP in Datev führen (OPOS nutzen)
Setzen Sie hier den Haken, wenn Sie OPOS nutzen möchten. Damit werden in der VARIO keine Offenen Posten zu Belegen mehr angelegt und die entsprechenden Menüpunkte im Bereich Finanzen werden nach einem Neustart der VARIO ausgeblendet.
Tragen Sie in den folgenden Feldern alle Ihnen vorliegenden Daten ein, um die Anbindung mit Datev Connect zu nutzen.
Achtung: Verwechseln Sie Datev Connect bitte nicht mit Datev Connect Online. Datev Connect setzt eine installierte Datev auf dem Server voraus, aufdem die VARIO-Replikation läuft. Sprechen Sie bei Unsicherheiten bitte mit Ihren Kundenbetreuer bei VARIO.
OPOS – Datenimport
OP in Datev führen (OPOS nutzen)
Setzen Sie hier den Haken, wenn Sie OPOS nutzen möchten. Damit werden in der VARIO keine Offenen Posten zu Belegen mehr angelegt und die entsprechenden Menüpunkte im Bereich Finanzen werden nach einem Neustart der VARIO ausgeblendet.
OP-Datei von Datev (KRExport)
Geben Sie hier den Pfad zu Ihrer OP-Datei von DATEV an.
DATEV Buchungsdatenservice
Alle Informationen zur Anbindung des DATEV Buchungsdatenservice und dessen Nutzung finden Sie hier: https://www.vario-software.de/hilfecenter/vario-8-handbuch/finanzen/fibu-uebergabe/datev/#DATEV-Buchungsdatenservice
Belegtransfer PDF-Export
Um auf den eigentlichen Inhalt zuzugreifen, klicken Sie auf den Button unten. Bitte beachten Sie, dass dabei Daten an Drittanbieter weitergegeben werden.
Weitere InformationenBeleg- und Kassenbuch-PDF-Dateien können nun für den Datev Belegtransfer, bei der Fibu-Übergabe als Alternative zum Buchungsdatenservice für Selbstbucher mit eigener Datev, ausgespielt werden.
Aktivieren Sie dazu in der Parameterverwaltung unter “Fibu-Schnittstellen -> Datev -> Belegtransfer PDF Export” die Option “PDFs zu Buchungen exportieren” und geben Sie den Übergabepfad an, von dem aus manuell oder per Datev-Belegtransfer die Datev-Übergabe erfolgen soll.
Perfacto
Perfacto Übergabe
Steuerzuordnungen
enn Sie in der oberen Tabelle keine Steuerzuordnungen eingetragen haben, können Sie über den Button ‘Vorgabewerte setzen’ Standardwerte für Inland, Ausland und EU eintragen.
Über die Buttons Neuanlage, Bearbeiten, Löschen oder Alle löschen können Sie die Tabelle bearbeiten.
Perfacto Gateway
Hier können Sie Angaben zu Mandant, Host, Port und Timeout machen und über den Button die Verbindung zu Perfacto testen.
Außerdem haben Sie hier die Möglichkeit über einen Button die gesamten Stammdaten neu zu laden.
Adress-Timestamp
Hier können Sie den Zeitstempel für die Perfacto-Adressreplikation eintragen oder zurücksetzen.
Zahlung-Timestamp
Hier können Sie den Zeitstempel für die Perfacto-Zahlungsreplikation eintragen oder zurücksetzen.
Forderungsverbindlichkeiten
Geben Sie hier die Konten für Debitoren und Kreditoren im Inland, in der EU und im Ausland an.
Auto-Übergabe
Auto-Übergabe Buchungen
Wenn Sie die automatisierte FiBu-Übergabe an Perfacto nutzen möchten, müssen Sie hier den Haken setzen. Wenn Sie dies tun, erhalten Sie folgenden Hinweis, welcher sich auf das Feld darunter bezieht:.
Auto-Übergabe ab
Setzen Sie hier ein Datum, ab welchem Sie die automatische Übergabe nutzen möchten. Dies ist zwingend erforderlich, damit Buchungen nicht doppelt übergeben werden.
alle Belege älter als
Wählen Sie hier einen Zeitraum in Tagen aus, nachdem die Belege an Perfacto übergeben werden sollen.
auch fehlerhafte Buchungen übergeben
Bei gesetztem Haken werden auch fehlerhafte Buchungen übergeben.
FibuNet (COM)
COM-Schnittstelle
Geben Sie Mandanten-Nr., Host, Benutzername und Passwort der COM-Schnittstelle von FibuNet ein, um die FiBu nutzen zu können.
FibuNet (API)
Alle Informationen zur FibuNet-API-Anbindung und deren Nutzung finden Sie hier: https://www.vario-software.de/hilfecenter/vario-8-handbuch/finanzen/fibu-uebergabe/fibunet/
syska EURO
Personenstammdaten
Um die FiBu von syska nutzen zu können müssen Sie ein Konto-Kürzel hinterlegen. Wählen Sie hier zwischen Adress-nr, Kennzeichen und Adressnr, Matchcode oder Matchcode klein.
Verbindungsinfo
Offene Posten aus syska
Wenn Sie diesen Haken setzen, können Sie im folegnden Ihre Verbindungsinfos zu IHrer FiBu angeben um die Offenen Posten in syska zu nutzen.
Geben Sie Infos zu Host, Datenbank, Port, Benutzername, Passwort, Mandant und Mandanten-Nr hier an.
Kasse
VARIO8 kann Änderungen von Artikel, Warengruppen, Filialen, Adressen usw. automatisch an die Kassen übertragen. Ebenso die Belegdaten aus der Kasse können in VARIO8 importiert werden. Hier werden die Verbindungsdaten eingetragen, die für die Replikation mit den Kassen benötigt werden.
Datenaustausch
Austausch-Intervall
Geben Sie hier das Intervall in Minuten an, in dem VARIO8 automatisch die Daten mit der Kasse austauscht.
Artikelbild-Nr.
Geben Sie hier an, welches Bild aus der Artikelverwaltung in der Kasse verwendet werden soll.
Bilder komprimieren
Ist dieser Haken gesetzt, werden die Bilder aus der VARIO komprimiert an die Kasse übertragen. Dieser Haken ist sinnvoll um die Erstbefüllung zu beschleunigen und die Datenbank nicht zu groß werden zu lassen.
Pfadeinstellungen
Export-Pfad
Tragen Sie hier den Pfad ein, in den die Kasse für VARIO8 die Daten exportiert.
Import-Pfad
Tragen Sie hier den Pfad ein, aus dem die Kasse Daten aus VARIO8 sucht.
(V8Repl.exe) Kontrollpfad
Geben Sie hier Ihr VARIO Verzeichnis an, in welchem Ihre V8Repl.exe liegt. Beim Start dieser wird geprüft, ob die Version in Ihrem VARIO-Verzeichnis der Kassenversion entspricht. Hierbei handelt es sich um ein Pflichtfeld für den Betrieb der Kasse.
FTP-Einstellungen
Server
Tragen Sie hier die Adresse des FTP-Servers ein, auf dem die Replikationsdaten abgelegt werden bzw. von dem diese abgerufen werden sollen.
Port/Passive
Hier muss der FTP-Port angegeben werden. Standardmäßig lautet dieser 21 (Vorgabe). Bitte ändern Sie diesen Wert ausschließlich dann, wenn Sie wissen, dass der verwendete FTP-Server mit einem abweichenden Port arbeitet! Viele FTP-Server arbeiten im sog. passiven Modus. In der Regel ist diese Einstellung also richtig. Sollte die Verbindung trotz korrekter Konfiguration nicht funktionieren, können Sie es aber mit der Deaktivierung dieser Option versuchen.
Benutzername
Tragen Sie hier den FTP-Benutzernamen ein.
Kennwort
Hier können Sie das Passwort für den FTP-Benutzer eintragen.
Export-Root
Hier müssen Sie den Ordner angeben, in den VARIO8 die für die Kasse exportierten Daten ablegen soll.
Import-Root
Hier müssen Sie den Ordner angeben, in den VARIO8 die aus der Kasse zu importierenden Daten suchen soll.
Lokale Dateien löschen
Mit dieser Option werden die lokalen Replikationsdaten nach der Übertragung zur Filiale direkt gelöscht.
Import
Ersatz-Artikel für 1., 2.,3. und 4. MwSt-Satz
Wählen Sie hier einen Ersatzartikel für Chargenartikel pro MwSt. aus, die an der Kasse kassiert wurden, bei denen aber keine Chargennummer eingegeben wurde. Damit diese Artikel nicht im Kassenimport hängen bleiben werden sie auf einen dafür angelegten Ersatzartikel gebucht.
Webshops
Replikation
bei Lagerbestandsänderungen intensiv prüfen
Bei der intensiven Prüfung werden auch bei Lageränderungen, die nicht Bestand/Reserviert/Bestellt betreffen, auch Buche-Von-, Baugruppen usw. zusätzlich durchlaufen und evtl. Replikationen ausgelöst, was Zeit kostet. Dies ist nur dann sinnvoll, wenn man die Berechnungsart der Verfügbarkeit Felder einbezieht, die nicht Bestand/Bestellt/Reserviert sind und BucheVon und Baugruppen verwendet.
Google-Translate und DeepL-API

Google API Key
Hinterlegen Sie hier Ihren persönlichen API Key von Google um die Funktion Google Translate in den Artikel-Webshopdaten und in der Artikelverwaltung im Reiter Sprache in der VARIO nutzen zu können.
Sie finden dann beispielsweise neben der Spracheinstellung in den Webshopdaten ganz unten einen kleinen Globus, mit welchem Sie bestehende Texte in die ausgewählte Sprache mit Hilfe von Google Translate übersetzen können.
DeepL-API Key
Hinterlegen Sie hier Ihren persönlichen API Key von DeepL um die verschiedenen Übersetzungsmöglichkeiten in VARIO nutzen zu können.
Nur mit VARIO Verson 8.5
Die Anbindung an DeepL sowie erweiterte Übersetzungsfunktionalitäten in der Veröffentlichen-Funktion im Artikeln oder in der Filiale sowie von Artikeltexten im Artikel im Reiter Sprachen, sind ebenso wie die Artikel-Stapelübersetzung (im Artikel unter Ausgabe) nur mit der aktuellen VARIO Version 8.5 verfügbar.
Informationen zu den verschiedenen Übersetzungsmöglichkeiten in VARIO 8.5 erhalten Sie auf unserer Handbuchseite.
Ecosio Replikation
Geben Sie hier Ihre Zugangsdaten für die ecosio-EDI Replikation an. Dieser Bereich kann von Ihnen nur in Kombination mit dem VARIO-Modul EDI mit ecosio genutzt werden.
HTML Editor Einstellungen
TinyMCE als HTML Editor verwenden
Hinweis: Die Sicherheitsrichtlinien des PCs müsen zulassen, dass TinyMCE- Packages noch nachgeladen werden.
Schriftverkehr
Textverarbeitung
Wählen Sie hier die entsprechende Schnittstelle für Ihre Textverarbeitung in der VARIO. Sie können zwischen der internen Textverarbeitung von VARIO8, Microsoft Word (ab Version 2000) oder Open Office (ab Version 1.1.2) wählen.
Dokumente aus der internen Textverarbeitung werden direkt in der Datenbank abgelegt, d.h. jeder Benutzer hat automatisch Zugriff auf alle Dokumente. Dokumente aus Microsoft Word oder Open Office werden allerdings standardmäßig als Dateien im Pfad Worddokumente abgespeichert.
Damit alle Benutzer auch auf alle Dokumente zugreifen können, müssen diese zentral für alle Benutzer zur Verfügung stehen, sollten also über ein Netzlaufwerk auf dem Server erreichbar sein.
Bitte beachten Sie, dass Dokumente außerhalb der internen Textverarbeitung von VARIO8 nicht mit der regulären Datensicherung gesichert werden. Sie müssen zur Sicherung separat auf einen Sicherungsdatenträger kopiert werden!
PDF-Druck
Bei allen Einstellungen ist zu beachten, dass die PDF Dateien unter Umständen entsprechend größer werden können.
Eingebettete Fonts benutzen (PDF-Datei wird größer)
Ist diese Option gewählt, werden die Schriftarten in den Reporten ins das PDF eingebettet. So wird ermöglicht, dass ein aus der VARIO erzeugtes PDF mit einer Schriftart, die nicht auf dem Rechner installiert ist mit der das PDF geöffnet wird, trotzdem korrekt angezeigt wird.
Druckqualität optimieren (PDF-Datei wird größer)
Mit dieser Option wird die Druckqualität der aus der VARIO erzeugten PDF-Dateien erhöht.
Qualität der eingebetteten Bilder (1=niedrig bis 100=hoch)
Stellen Sie die Qualität Ihrer Bilder in aus der VARIO erzeugten PDF-Dateien ein. Wählen Sie hier einen Wert zwischen 1 und 100.
PDF-Standard bei der Erzeugung mit der FastReport Engine
Wenn Sie hier “none” auswählen, wird die PDF-Datei nach keinem bestimmten Standard erzeugt.
Die PDF/A-3-Standards sind z.B. nützlich für die Einbettung von Dateien in die PDF.
Datenbank
Einstellungen
Bei Programmende Datensicherung durchführen
Ist diese Option aktiv, werden Sie bei jedem Schließen der VARIO gefragt ob Sie eine Datensicherung durchführen möchten. Es öffnet sich direkt ein Fenster mit einem Vorschlag zur Pfadangabe der Datensicherung, mit Klick auf OK wird dann eine Sicherung durchgeführt.
Bitte beachten Sie, dass diese manuelle Art der Datensicherung nur für kleine Datenbanken zu empfehlen ist und die Gefahr besteht, dass diese dann auch mal weggeklickt wird. Außerdem ist sie nicht benutzerabhängig, jedem Benutzer wird dieses Fenster also beim Beenden der VARIO angezeigt.
Wir empfehlen eine automatische Datensicherung auf Ihrem Server oder einem zentralen PC. Kontaktieren Sie uns gern dazu, alternativ haben wir in unserem You-Tube-Kanal auch ein Video zur Einrichtung der automatischen Datensicherung:
Um auf den eigentlichen Inhalt zuzugreifen, klicken Sie auf den Button unten. Bitte beachten Sie, dass dabei Daten an Drittanbieter weitergegeben werden.
Weitere InformationenAutomatisch nächsten freien Zähler ermitteln
Ermittelt automatisch Kunden- (für Kunden) und Liefer-Nr. (für Lieferanten) in Adressen, wenn diese nicht manuelle vergeben werden
In Verwaltungen Navigator verwenden
Zeigt den Navigator im Applikations-Menü (VARIO-Button) der Verwaltungen an. Ist der Navigator aktiv, kann mit Shortcuts (Tasten “+”, “-” usw., s. Menü) zwischen den Datensätzen der jeweiligen Verwaltung navigiert werden.
Achtung! Der Navigator kann auch das Öffnen und Laden der jeweiligen Verwaltung stark verlangsamen.
PDFs für Belegdruck und Mailing in Datenbank speichern und daraus laden (PDF-Caching)
Wenn Sie diese Option aktivieren, werden die PDFs in der Tabelle PDF gespeichert und daraus geladen.
Dies hat zum Einen einen Performance-Vorteil und zum Anderen wird der zu diesem Zeitpunkt gültige Report gespeichert.
Zum Beispiel Sie senden dem Kunden ein halbes Jahre später erneut die Rechnung, habe aber in der Zwischenzeit den Report komplett überarbeitet. Hier wäre es evtl. wünschenswert den Report/Rechnung zu schicken die auch ursprünglich schon versendet wurde.
Wird der Beleg gelöscht, wird auch die gespeicherte PDF-Datei gelöscht.
Weitere Änderungsprotokolle
Abfrage bei Änderung eines Benutzers
Wenn eine Änderung in der Benutzerverwaltung vorgenommen wird, öffnet sich beim Speichern ein Dialog, in welchen die Änderung dokumentiert werden kann.
DMS
ELO-Server
Machen Sie hier Angaben zu Ihrer Server-URL, Benutzername und Passwort. Mittels Button können Sie die Einstellungen testen
ELO Dokumentenkassen
Hier können Sie Einstellungen zu Ordnerstrukturen machen und Ihre Dokumentenklassen aktualisieren.
Archivierungsoptionen externer Dokumente
Nahmen Sie hier Einstellungen zu E-Mails, Dokumenten, Verträgen und Werkstattaufträgen bezüglich der Archivierung dieser vor.
Sonstige Archivierungsoptionen
Wählen Sie hier Ihr Indizierungsverzeichnis, Ihre Barcodemaske und den Standardordnernamen in ELO aus.
Mandantenreplikation
Wenn Sie mehrere Mandanten für die VARIO einsetzen, haben Sie im Untermenü “Mandantenreplikation” der Parameterverwaltung die Möglichkeit, den Artikelstamm von Ihrer Zentrale auf andere Mandanten zu übertragen. Dafür müssen folgende Einstellungen getroffen werden:
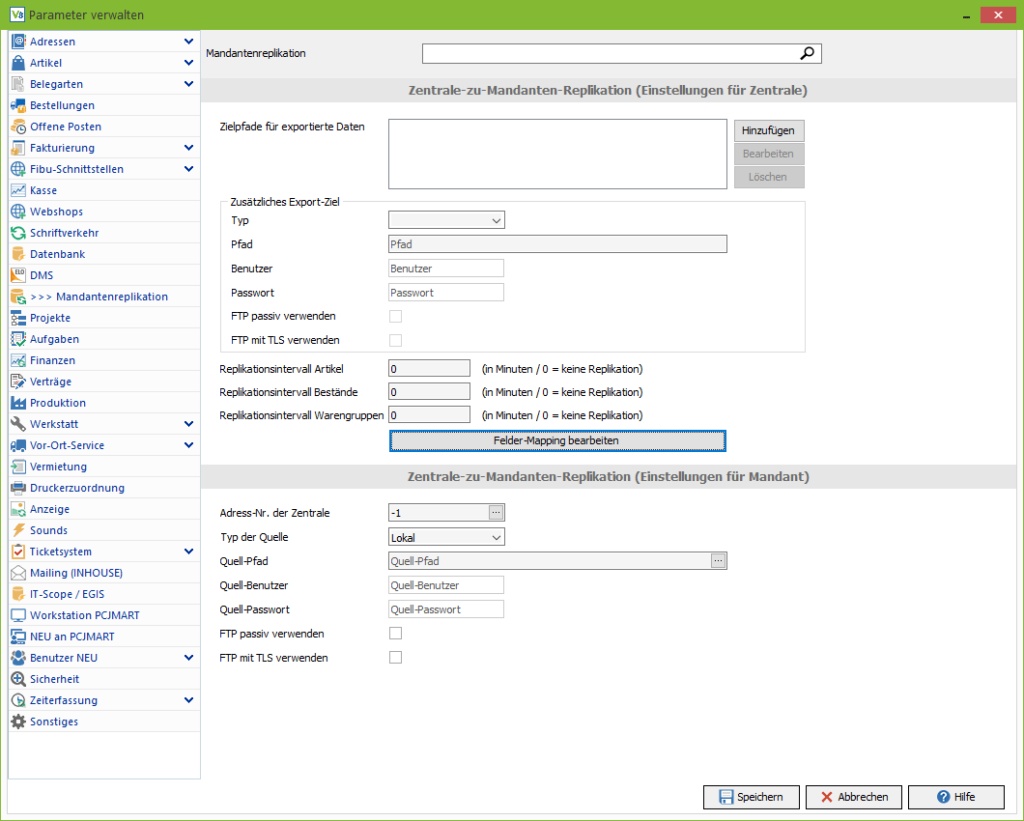
In Ihrer zentralen VARIO, also in der VARIO aus der Sie die Artikelstammdaten exportieren möchten, müssen Sie unter „Zentrale-zu-Mandanten-Replikation“ den Zielpfad für die zu exportierenden Daten angeben. Der Export kann zusätzlich an einen bestimmten lokalen Pfad oder an einen FTP- oder SFTP-Pfad erfolgen.
In Ihrem Mandanten, also in der VARIO in die Sie die Artikelstammdaten importieren möchten, müssen Sie unter „Zentrale-zu-Mandanten-Replikation“ den Quellpfad für die zu importierenden Daten angeben. Des Weiteren muss auch die Adress-Nr. der Zentrale und der Typ der Quelle angegeben werden. Sofern es sich nicht um eine lokale Quelle handelt, wird der Quellpfad z. B. über FTP oder SFTP erreicht. Dem entsprechend müssen Sie dann bei Verwendung dieser Protokolle noch die Felder “Quell-Benutzer” und “Quell-Passwort” füllen.
Für Artikel, Bestände und Warengruppen können jeweils Replikationsintervalle eingestellt werden – also die Häufigkeit mit der für diese Objekte eine Replikation erfolgt. Eine “0” steht hierbei für keine Replikation.
Checkbox “FTP passiv verwenden”: Verwendung der FTP-Verbindung im passiven Modus. Ggf. nützlich bei Kompabilitätsproblemen, z. B. wenn die Firewall keine eingehenden Verbindungen zulässt.
Checkbox “FTP mit TLS verwenden”: Verwendung der Methode “FTP über TLS”, also FTP-Kommunikation über das TLS-Protokoll (Transport Layer Security).
Felder-Mappings
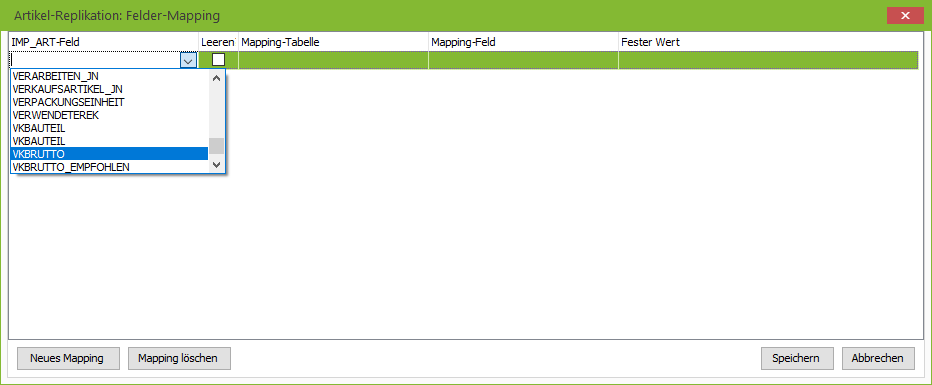
Durch Klick auf “Felder-Mapping bearbeiten” können Sie hier Mappings anlegen:
- Das entsprechende IMP_ART-Feld kann für die Replikation per Checkbox “Leeren” geleert werden.
- Es kann durch ein anderes Feld aus den artikelbezogenen Tabelle ART_FF und AP1 bis AP6 überschrieben werden.
- Ebenso kann ein fester Wert eingetragen werden, der dann auf das gewählte IMP_ART-Feld gemappt wird.
Replikation Einzelartikel
Ob ein einzelner Artikel repliziert werden soll, kann in der Artikelverwaltung unter 1.2.1. eingestellt werden. Gehen Sie hierzu in den Stammdaten auf den Unterreiter “Mandantenreplikation”. Hier kann ausgewählt werden, ob der Artikel für alle, keine oder nur für bestimmte Filialen repliziert werden soll.
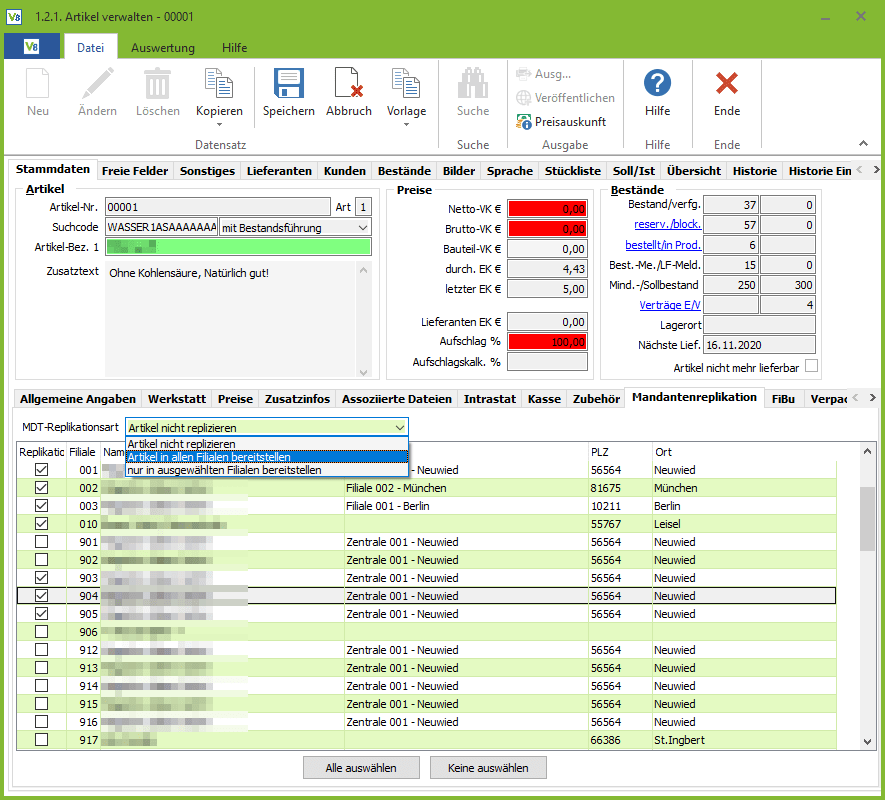
Replikationsserver
Wenn Sie diese Einstellungen alle vorgenommen haben, können Sie jetzt den RS von Ihrer Zentralen-Datenbank starten. Hier müssen Sie in den Einstellungen angeben, dass es sich hier um die Zentrale handelt (Optionsfeld “Als Zentrale”).
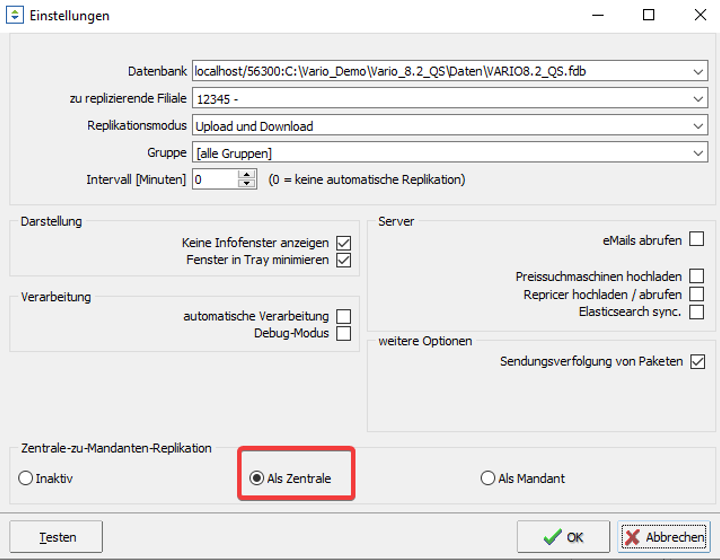
Die Artikelstammdaten werden jetzt in den Zielpfad für exportierte Daten (Parameterverwaltung – Mandantenreplikation) exportiert. Zuletzt müssen Sie nur noch den RS der gewünschten Mandanten starten und die Artikel werden aus dem Zielpfad in die VARIO importiert. In den RS-Einstellungen des Mandanten muss hier die Option “Als Mandant” ausgewählt sein (siehe unteres Bild).
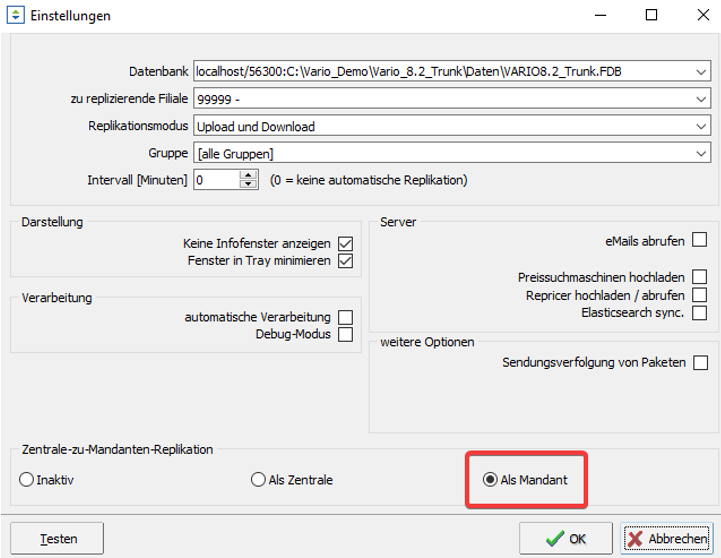
Wichtig: Beim Exportieren bzw. Importieren über den RS darf der Artikelimport (Menüpunkt 9.7.1.1.) nicht geöffnet sein.
Projekte
Projekt-Nr.
Fortl. Projektnr. vergeben
Bei gesetztem Haken werden die Projektnummern fortlaufend vergeben.
Startwert Projektnr.
Hier können Sie festlegen mit welcher Nummer das erste Projekt starten soll.
Länge Projektnummer
Hier geben Sie an, wie lang die Projektnummern sein müssen.
Trennzeichen
Hier geben Sie das gewünschte Trennzeichen an.
Filterdaten merken
Bei gesetztem Haken werden die zuletzt gesetzten Filter beim nächsten öffnen beibehalten.
Nur angelegte Projektnr. erlauben
Bei gesetztem Parameter kann in der Beleg -und Bestellverwaltung das Feld “Projekt” nur mit einer gültigen Projektnummer gefüllt werden. Ist die Projektnummer nicht gültig erscheint beim Speichern eine entsprechende Meldung.
Bezeichnung Freies Feld 01 bis Bezeichnung Währungsfeld 05
Hier können Sie den Feldern Namen vergeben.
Finanzen
Online-Banking
Sicherheit
Kennwort festlegen
Hier können Sie ein Kennwort festlegen bzw. ein vorhandenes ändern.
Abruf über Replikation (Paypal/eBay)
Hier können Sie aktivieren, das Paypal zahlungen automatisch über den Replikationsserver importiert und abgeglichen werden.
Liquiditätsplanung
Verträge
Zählerstände
Hier können Sie Voreinstellungen für die Vertragsverwaltung definieren. Im Feld Zählerstände können Sie den Nummernkreis für Ihre Verträge setzen. Nach Klick auf die Suchschaltfläche öffnet sich folgendes Fenster:
Tragen Sie im Feld Neuer Zähler die erste Nummer ein, die bei einem Vertrag verwendet werden soll. Alle folgenden Vertragsnummern werden automatisch um eins erhöht.
Abrechnungsoptionen
Hier können Sie die Einstellungen der Abrechnungsoptionen vorbelegen, damit Sie diese nicht immer händisch anpassen müssen.
Wartungsverträge
Hier können Sie anhaken, dass der Standort immer die Beleglieferadresse ist, und Sie können eine Lieferbedingung vorbelegen.
Übernahmetexte
Hier können Sie für die jeweiligen Vertragsarten Texte hinterlegen, die automatisch übernommen werden.
Daueraufträge/Abrufaufträge
Hier können Sie anhaken, ob die Lieferzeit beachtet werden soll und ob ein zusätzlicher Vorlauf von x Tagen berücksichtigt werden soll.
Feldbeschriftungen
Hier können Sie die Felder individuell beschriften.
Produktion
Allgemein
Länge der Auftrags-Nr.
Definieren Sie hier, wie lang Ihre Nummer für Produktionsaufträge sein soll.
Länge des Suffix für Unteraufträge
Vergeben Sie hier die Länge des Suffix für automatisch erzeugte Unteraufträge in der Produktion.
Min. Erfüllungsgrad (%)
Geben Sie hier den erforderlichen Erfüllungsgrad für die Produktion ein. Der Wert 100% trifft normalerweise bei den meisten Produktionsartikeln zu. Allerdings könnte es z. B. bei der Produktion von Mischungen (Beispielsweise Pulver oder Flüssigkeiten) vorkommen, dass es durch falsches Abmessen oder produktionsbedingt zu Abweichungen von den zu
produzierenden Mengen kommt. Für diese Fälle können Sie hier eine Erfüllungsquote eintragen, damit ein Produktionsauftrag auch dann abgeschlossen werden kann, wenn nicht die vollständige Zielmenge erreicht wurde.
Checkbox “Einstellung zur Auflösung auch bei Übernahme von Auftrag in Prod.-Auftrag beachten”
Wenn diese Checkbox aktiviert ist, werden im Auftrag für die Produktionsartikel deren Einstellungen zur Auflösung (Dropdown in Artikelstammdaten, Allg. Ang.) in Produktionsaufträge beachtet.
Wenn die Checkbox deaktiviert ist, werden aus den Auftragspositionen Produktionsaufträge erstellt, die unabhängig von vorhandenen Beständen die im Auftrag geforderten Mengen produzieren.
Etikettendruck
Etikettenbögen verwenden
Wenn beim Etikettendruck Etikettenbögen statt Einzeletiketten bedruckt werden sollen, können Sie hier den für Haken setzen.
Bei Chargenartikeln den EAN-128 Barcode generieren
Bei Seriennummern den EAN-128 Barcode generieren
Sonstige
Report bei Teilmengenbuchung ausgeben
Reportdruck bei Teilmengenbuchung bestätigen
Name im Teilmengenbuchungsreport ausdrucken
Report bei Abschluss-Buchung ausgeben
Name im Abschluss-Buchungs-Report ausdrucken
Etiketten mit Auftrag ausdrucken
Ist die Option gesetzt, werden bei Ausdruck des Produktionsauftrags automatisch auch direkt entsprechende Etiketten mitgedruckt.
Kommissionierschein für die Produktion
Hier wählen Sie die Belegart für die Kommissionierung aus. Es wird empfohlen vorher eine eigene Belegart für die Kommissionierung Produktion anzulegen.
Produktionsauftrag nach Kommissionierung drucken
Hier können Sie einstellen ob ein Produktionsauftrag nach der Kommissionierung gedruckt werden soll.
Werkstatt
Einstellungen
WSA-Zählerkreis
Geben Sie hier den Zählerkreis für die Werkstattaufträge ein.
Vorgabe für Abrechnung
Legen Sie hier die Standardabrechnung für die Werkstattaufträge fest.
Arbeitszeit von/ bis .. Uhr / Dauer
Legen Sie hier die reguläre Arbeitszeit und/oder eine Dauer fest.
Vorgabe Werkstattmeister
Hier können Sie einen Werkstattmeister als Standardvorgabe festlegen.
Platzhalter-Artikel 1/2
Hier können Sie die Artikelnummern für Ihre Platzhalter für den Shop und für das Lager hinterlegen, die als Platzhalter dienen sollen und somit im Menüpunkt 3.8 abgearbeitet werden können. Die Artikel werden im Werkstattauftrag kursiv markiert.
Zahlungsart interne Abr.
Hier können Sie die Zahlungsbedingung für Ihre interne Abrechnung auswählen.
zeitbezogene Reservierung
bei gesetztem Haken sind die Reservierungen nur eine gewisse Zeit gültig.
Karenz von … Tagen
Hier können Sie die Karenzzeit für eine zeitbezogene Reservierung in Tagen angeben. Wenn eine Assetanlieferung noch in der Ferne liegt, wird der Bestellvorschlag in 4.2.1 zum Artikel im Werkstattauftrag erst angezeigt, wenn die Differenz der Tage von Karenzzeit plus der eventuell eingetragenen Lieferzeit im Artikel-Lieferanten (https://www.vario-software.de/hilfecenter/vario-8-handbuch/artikel/artikel-verwalten-ausfuehrlich/, TabSheet Lieferant) zum Datum der Assetanlieferung unterschritten wird.
Offene Werkstatt-Zeiten automatisch mit Zeiterfassung abschließen.
Bei gesetztem Haken werden offene Werkstatt-Zeiten zu Auftragspositionen, bei denen ein Techniker vergessen hat sich auszustempeln, am nächsten Tag automatisch bei der Synchronisierung der Zeiterfassung mit dem Arbeitsende des Technikers am Abend abgeschlossen.
Abwesenheitsgründe für Techniker anzeigen
Wenn Sie das Modul Zeitwirtschaft Lizenziert haben, wird bei gesetztem Haken in der Technikerplanung angezeigt warum jemand abwesend ist z.B. Urlaub oder Krank. Ist die Option nicht aktiviert wird nur “Abwesend” angezeigt.
Lieferbedingung für Abholung
Hier können Sie aus Ihren Lieferbedingungen eine für die Abholung auswählen.
Pro Assetnr. nur ein aktiver Auftrag
Bei gesetztem Haken darf kein zweiter Werkstattauftrag angelegt werden, der nicht bereits abgeschlossen wurde.
Auftragstext bei Assetannahme sperren
Bei gesetztem Haken ist der Auftragstext bei der Assetannahme nicht editierbar.
In Werkstatt direkt drucken (statt Vorschau)
Angemeldeter Benutzer ist Kundenberater
Wenn aktiv, wird der aktuell angemeldete Benutzer bei Anlage eines Werkstattauftrages automatisch im Feld Kundenberater gesetzt.
Grund für Abrechnungsstorno abfragen
Defektteile automatisch ausbuchen
Prüfung der Kostenstelle bei Abrechnung
Hier können Sie zwischen folgenden Auswahlmöglichkeiten wählen: “Immer”, “Nie” oder “nur bei interner Abrechnung”.
Positionierung Werkstattauftrag
Wählen Sie hier aus, ob Sie beim Öffnen des Menüpunktes 3.1 den ersten oder den letzten Auftrag angezeigt bekommen möchten.
Scanner-Einstellungen
Fertigmeldung erfragen
Tätigkeitsbeschreibung bei internen Aufträgen / min. Zeichenlänge
Erforderlich bei gesetztem Haken, Mindestzeichenlänge für die Beschreibung.
Materialausgabe vor dem Buchen bestätigen/ vor der Rücknahme bestätigen
Deaktivieren Sie diese Checkboxen, wenn keine Bestätigung bei der Materialausgabe oder vor der Rücknahme notwendig ist.
Materialeinlagerung
Hier können Sie auswählen ob Lagerplätze über die Auftragsposition ermittelt werden sollen.
Farben für Materialstatus
Hier können Sie die Farben für die verschiedenen Materialstatus Bereit zum Einbau, Lagerbestand ausreichend, Lagerbestand knapp, Kein Bestand/Artikel bestellt oder Kein Bestand ändern und individuell einstellen.
EK-Aufschläge interne Abrechnung
Lohn
Hier können Sie einen Prozentsatz angeben, der bei der Abrechnungsart “interne Abrechnung” bei der Rechnungserstellung auf den Lohn aufgeschlagen werden soll.
Material
Hier können Sie einen Prozentsatz angeben, der bei der Abrechnungsart “interne Abrechnung” bei der Rechnungserstellung auf das Material aufgeschlagen werden soll.
Fremdleistung
Hier können Sie einen Prozentsatz angeben, der bei der Abrechnungsart “interne Abrechnung” bei der Rechnungserstellung auf Fremdleistungen aufgeschlagen werden soll.
Ausgleichsartikel (interne Rechnung)
Hier können Sie Artikelnummern für Material, Fremdleistung, Dienstleistung und Kleinteile angeben, welche als Ausgleichsartikel bei der Rechnungsstellung für die Abrechnungsart “interne Abrechnung” dienen sollen. Die Ausgleichsartikel dienen der Gegenbuchung einer Rechnung eines internen Werkstattauftrags, damit diese den Betrag 0,00 € hat und trotzdem die Leistungen der Werkstatt mit in den Gesamtwerkstattumsatz für die Auswertung einfließen können.
Abrechnungsartikel (Aufschläge)
Kleinteile
Tragen Sie hier die Artikelnummer für Kleinteile für die Abrechnung ein.
Mindestbetrag
Hier können Sie einen Mindestbetrag für Kleinteile eintragen falls der prozentuale Aufschlag nicht darunter liegen soll.
Entsorgung
Tragen Sie hier die Artikelnummer für Entsorgungen ein.
Assets
Beschriftung freier Felder S01-S06
Hier können Sie die freien Felder der Assetverwaltung beschriften.
Autom. Asset-Nr., Länge der Asset-Nr., Asset-Nr. Präfix
Hier können Sie die Vergabe automatischer Asset-Nummern aktivieren und die Länge sowie ein optionales Präfix bestimmen.
Wenn Sie sich im Ändern-Modus befinden und auf die 3 Punkte neben ‘Autom. Asset-Nr.’ klicken, öffnet sich folgendes Fenster:
Wenn Sie bei ‘Neuer Zähler’ eine Zahl eintragen, können Sie auf ‘OK‘ klicken und erhalten folgende Warnung, die Sie mit Klick auf ‘Ja‘ bestätigen müssen:
Achten Sie bei der Wahl eines neuen Zählerwertes darauf, dass keine bestehenden Assetnummern in den neuen Bereich fallen, da es sonst zu Problemen kommen kann.
Druck
Reporte
Freier Report R1/R2/R3/R4/R5/R6/R7/R8/R9
An dieser Stelle können Sie die Bezeichnung der freien Reporte der Werkstatt festlegen
Vor-Ort-Service
Assets
Beschriftung freier Felder S01-S06
Hier können Sie die freien Felder der Assetverwaltung beschriften.
Autom. Asset-Nr., Länge der Asset-Nr., Asset-Nr. Präfix
Hier können Sie die Vergabe automatischer Asset-Nummern aktivieren und die Länge sowie ein optionales Präfix bestimmen.
Wenn Sie sich im Ändern-Modus befinden und auf die 3 Punkte neben ‘Autom. Asset-Nr.’ klicken, öffnet sich folgendes Fenster:
Wenn Sie bei ‘Neuer Zähler’ eine Zahl eintragen, können Sie auf ‘OK‘ klicken und erhalten folgende Warnung, die Sie mit Klick auf ‘Ja‘ bestätigen müssen:
Achten Sie bei der Wahl eines neuen Zählerwertes darauf, dass keine bestehenden Assetnummern in den neuen Bereich fallen, da es sonst zu Problemen kommen kann.
Druck
Reporte
Freier Report R1/R2/R3/R4/R5/R6/R7/R8/R9
An dieser Stelle können Sie die Bezeichnung der freien Reporte der Werkstatt festlegen
Vermietung
Kosten
Abrechnungsart
Hier können Sie aus einer vordefinierten Menge von Abrechnungsarten für die Vermietung wählen. Sie haben die Möglichkeit zwischen pro Tag (mit/ohne erstem und letztem Tag) oder pro Nacht zu wählen.
Feiertage aussetzen
Ist dieser Haken gesetzt, fließen Feiertage (des Standorts Ihres Unternehmens) nicht in die Mieteinheitenberechnung mit ein.
Wochentagszählung
Hier können Sie aus einer vordefinierten Menge von Wochentagszählweisen für die Vermietung wählen. Sie haben die Möglichkeit zwischen Woche, Werktage mit Samstag oder Werktage ohne Samstag zu wählen.
Festpreis für Positionen erlauben
Diese Option ermöglicht es Ihnen, im Mietauftrag anstelle der automatischen Preisberechnung über die Angaben in den Mietpreisgruppen einen Festpreis für eine Vermietposition festzulegen.
Belege
Artikel
Legen Sie in der Artikelverwaltung zunächst vier Artikel ohne Bestandsführung für die Vermietung, Schaden, Zahlungsausgleich und Kaution an. Dabei darf der Kautionsartikel keine MwSt. haben. Diese weisen Sie anschließend in den Parametern zu.
Vorgabe
Hier können Sie Standardvorgaben für Lager und Lieferbedingung machen.
Preisdetails
Wenn diese Checkbox hier aktiviert ist, wird die Option vorbelegt, wenn Sie aus der Vermietung heraus einen Beleg erstellen. Bei gesetztem Haken (den Sie aber pro Vermietung einzeln auch entfernen können) werden dann die Berechnungsgrundlagen anhand der Tage und Preisen laut Mietpreisgruppe auf dem Beleg ausgegeben.
Zeiten
Mietdauerart
Hier können Sie zwischen bekannter und unbekannter Mietdauer wählen. Bei unbekannter Mietdauer greift die Einstellung bei ‘Dauer der Positionssperre‘ und Sie können Fälligkeitsrechnungen erstellen, die nach der Einstellung im Feld ‘Fälligkeitszyklus‘ erstellbar sind.
Dauer der Positionssperre
Hier können Sie einstellen, wie viele Monate ein Asset, welches in einem Auftrag mit unbekannter Mietdauer enthalten ist, nicht mehr in eine neue Vermietung übernommen werden kann, bevor sich die Vermietung mit der unbekannten Mietdauer nicht im Status “Rückgabe” befindet.
Wenn Sie eine “-1” eintragen, können Sie in einer Vermietung, für die Mietdauerart “unbekannte Mietdauer”, nun das Feld “Positionen gesperrt bis” individuell editieren. Sie können dort ein Datum erfassen, bis zu welchem die Mietpositionen im Vermietkalender (Menüpunkt 3.8.5) für weitere Vermietvorgänge gesperrt sind. Die Felder Positionen gesperrt bis und regulärer Rückgabezeitpunkt können unterschiedliche Datumsangaben beinhalten.
Fälligkeitszyklus
Hier können Sie hinterlegen, wie oft die Fälligkeitsrechnungen einer Vermietung mit unbekannter Vermietdauer erstellt werden sollen. Sie haben die Wahl zwischen wöchentlich, zweiwöchentlich oder monatlich
Fälligkeitszeitpunkt
Stellen Sie hier ein, ob die Fälligkeitsrechnungen am jeweiligen Zyklusende oder Zyklusbeginn erstellt werden können sollen.
Übergabe…Rückgabe
Hier können Sie Standardwerte für die Übergabe- oder Rückgabeuhrzeit festlegen, die automatisch gefüllt werden wenn eine Vermietung aus dem Vermietkalender heraus erstellt wird.
Kalenderfarben
Unten können Sie die Farben für die verschiedenen Status der Vermietungen im Vermietkalender (Menüpunkt 3.5.4) festlegen.
Legen Sie zudem noch einen Abschlagsartikel an, ebenfalls ohne Bestandsführung, sofern noch nicht geschehen. Diesen weisen Sie auch in den Parametern, allerdings unter ‘Fakturierung – Auftragsbearbeitung – Abschlagsrechnung‘ zu.
Überzogen
Die hier hinterlegte Farbe greift bei der Überschreitung einer bekannten Mietdauer und wird immer bis zum aktuellen Tag verwendet.
Autom. Asset-Nr., Länge der Asset-Nr., Asset-Nr. Präfix
Hier können Sie die Vergabe automatischer Asset-Nummern aktivieren und die Länge sowie ein optionales Präfix bestimmen.
Wenn Sie sich im Ändern-Modus befinden und auf die 3 Punkte neben ‘Autom. Asset-Nr.’ klicken, öffnet sich folgendes Fenster:
Wenn Sie bei ‘Neuer Zähler’ eine Zahl eintragen, können Sie auf ‘OK‘ klicken und erhalten folgende Warnung, die Sie mit Klick auf ‘Ja‘ bestätigen müssen:
Achten Sie bei der Wahl eines neuen Zählerwertes darauf, dass keine bestehenden Assetnummern in den neuen Bereich fallen, da es sonst zu Problemen kommen kann.
Beschriftung freier Felder S01-S05
Hier können Sie die freien Felder der Assetverwaltung beschriften.
Druckerzuordnung
Faxtyp
Hier können Sie auswählen ob Sie mit Tobit FaxWare, FRITZfax Drucker oder sontigen Geräten arbeiten.
PDF-Export
Geben Sie hier Ihre genutzte PDF-Engine für den PDF-Export aus VARIO an. Im Standard ist der in VARIO integrierte FastReport ausgewählt. Alternativ können Sie aber in den Druckereinstellungen der Benutzer individuelle Angaben machen.
Anzeige
Pflichtfelder
Hier können Sie Pflichtfelder für alle Module festlegen. Das Abspeichern eines neuen Datensatzes wird dann nicht möglich, wenn nicht alle Pflichtfelder mit Werten versehen werden. Wählen Sie zunächst unter Tabelle das Modul aus, für die Sie die Pflichtfelder definieren möchten (Adressen, Belege usw.). Abhängig von der gewählten Tabelle ändert sich die Liste in der Übersicht darunter.
Wählen Sie in dieser Liste die gewünschten Pflichtfelder aus, indem Sie sie mit einem Haken versehen. Anschließend können Sie noch eine Farbe auswählen, mit der die Pflichtfelder von den anderen Eingabefeldern unterschieden werden. Um die Farbe zu ändern, klicken Sie mit der Maus auf die Farbfläche. Es öffnet sich ein weiteres Fenster, in dem Sie eine andere Farbe auswählen oder definieren können.
Reiter-Beschriftungen
In diesem Bereich können Sie individuelle Beschriftungen für Reiter in der Artikel- und Adressverwaltung vergeben. Wählen Sie den jeweiligen Reiter in einer der beiden Verwaltungen aus und ändern Sie im Feld daneben den angezeigten Text dieses Reiters. Es kann ein Neustart nach diesen Änderungen notwendig sein, um die neu vergebene Beschriftung zu sehen.
Anzeigeformate
Hier können Sie definieren wie viele Nachkommastellen angezeigt werden sollen. Es werden die Bereiche Verkauf, Einkauf und Produktion unterschieden. Des Weiteren können Sie angeben, ob Laufende Nullen angezeigt werden sollen, z. B. Sie geben beim Verkauf für den Einzelpreis 3 Nachkommastellen an und haben die Option “Laufende Nullen anzeigen” aktiv und der Einzelpreis beträgt 21,56 Euro, dann wird Ihnen 21,560 Euro angezeigt.
Belegsuche (Warenausgang)
Hier kann eingestellt werden, ob bereits gedruckte Belege farblich hervorgehoben werden sollen.
Nachkommastellen
Hier kann eingestellt werden, wie viele Nachkommastellen angezeigt werden sollen.
Sounds
WAV-Sounds als Rückmeldung beim Scannen
Setzen Sie die entsprechenden Haken, wenn Sie beim Scannen bei Erfolg, Warnung und/oder Fehler erhalten wollen.
In den Scanner-Erfassungen können jetzt als Scan-Rückmeldung für Erfolg, Warnung und Fehler WAV-Dateien abgespielt werden. Entweder werden die mitgelieferten WAVEs verwendet oder Sie können eigene Dateien global hier oder pro Workstation (Sounds beim Scannen im Parameterbereich Workstation) verwenden.
Ticketsystem
Voreinstellungen
Hier kann der Standart Admin-Benutzer hinterlegt werden.
Template für Abrechnungstext
Hier können Sie eine Textvorlage mit Platzhaltern als Abrechnungstext hinterlegen.
Freie Felder
Hier können Sie die Freien Felder individuell benennen.
Druck
Hier können Sie die Bezeichnung der freien Reporte und einen Vorgabetext für die E-Mails, für das Ticketsystem konfigurieren.
ITscope/EGIS
Informationen zur ITscope-Schnittstelle in VARIO 8 finden Sie auf folgender Seite: https://www.vario-software.de/hilfecenter/vario-8-handbuch/einkauf/itscope/
Informationen zur EGIS-Schnittstelle in VARIO 8 finden Sie auf folgender Seite: https://www.vario-software.de/hilfecenter/vario-8-handbuch/einkauf/anbindung-an-egis-synaxon/
Taxdoo
Informationen zur Taxdoo-Schnittstelle in VARIO 8 finden Sie auf folgender Seite: https://help.vario-software.de/vario-8-handbuch/finanzen/taxdoo
Workstation PC-XYZ
Pfadeinstellungen für PC-XYZ
Hier werden Standardpfade für verschiedene Funktionen definiert.
Datensicherungen
Hier werden alle Datensicherungen abgespeichert, die an dieser Workstation erstellt werden.
Report-/Berichtsdateien
lle Reporte werden in dem hier eingetragenen Pfad gesucht. Dieser Pfad wird über die VARIO.INI als Standardvorgabe eingetragen und sollte auf allen Plätzen für alle Benutzer gleich sein, es sei denn, ein Benutzer soll tatsächlich abweichende Reporte verwenden.
Temporäre Druckdateien
In diesem Pfad werden Druckdaten gespeichert. Der Inhalt ist temporär, d.h. er ändert sich mit jeder beliebigen Druckausgabe.
Fibu Datenimport/-export
Für die Übergabe an FiBu-Programme werden Dateien erzeugt, die in dem hier eingetragenen Ordner gespeichert werden.
EDI-Export
Hier können Sie einen Ordner für den EDI-Export hinterlegen.
Versanddaten
Wenn Sie eine Software für den Paketaufkleberdruck verwenden (DELISprint, Worldship, EasyLog), dann wird hier der Pfad eingetragen, in der diese Software nach den Importdateien für den Paketaufkleberdruck sucht.
Daten-Import
Beim Datenimport sucht das Programm die Importdateien in diesem Ordner.
Daten-Export
Exportieren Sie Daten aus der freien SQL oder über die Auswertungen, werden die Exportdateien in diesem Ordner abgelegt.
Banklastschrift/Diskettenclearing
erwenden Sie für den Bankeinzug Dateien, die Sie an Ihre Bank übermitteln, geben Sie hier den Pfad ein, in dem diese Dateien abgelegt werden.
Dokumente
Haben Sie ein anderes Dokumentenprogramm als die interne Textverarbeitung konfiguriert, tragen Sie hier den Pfad ein, in dem die Dokumente gespeichert werden sollen.
Beachten Sie bitte, dass dieser Pfad zentral auf dem Server liegen sollte und auf allen Plätzen vorhanden sein muss, damit auch alle Benutzer jederzeit auf die vollständigen Dokumente zu einer Adresse zugreifen können.
Angebotsdokumente
Programmupdate
Hier geben Sie den Pfad, in dem nach Update-Dateien beim Programmstart gesucht werden soll.
Eigene Hilfedateien
VARIOZoom Auswertungen
Pfadangaben ins UNC-Format umwandeln
Diese Funktion gilt nur für Pfade, die nicht lokal liegen. Pfade auf einen entfernten Rechner werden in der Regel mit einem sog. Netzlaufwerk verbunden. Alternativ ist aber auch die
Darstellung über den sog. UNC-Pfad möglich (Universal Naming Convention). Dieser ist immer wie folgt aufgebaut:
\\RECHNERNAME\FREIGABENAME\ORDNER
Zu beachten ist, dass vor dem Rechnernamen (alternativ auch Nennung der IP-Adresse möglich) ein Doppel-Backslash gesetzt wird. Mit Hilfe der Schaltfläche werden alle Pfade zu entfernten Rechnern in UNC-Pfade umgewandelt.
Kleinbuchstaben erlauben
Mit gesetztem Haken können die Pfade auch aus Kleinbuchstaben bestehen.
ACHTUNG: Die Umwandlung in UNC-Pfade wird unmittelbar mit dem Anklicken der Schaltfläche in der Datenbank gespeichert und kann nicht pauschal wieder rückgängig gemacht werden. Möchten Sie wieder das Netzlaufwerk als Angabe verwenden, müssen alle Einträge manuell korrigiert werden.
TAPI-Schnittstelle
Über die TAPI (Telephone Application Programming Interface) kann Ihr Computer direkt mit einem Telefon oder einer Telefonanlage kommunizieren, so dass Sie in VARIO8 über eingehende Rufnummern Adressen der Adressverwaltung aufrufen bzw. für die anrufende Adresse direkt eine Aktivität anlegen können.
Haben Sie den TAPI-Treiber für Ihr Telefon (Anlage) ordnungsgemäß installiert, können Sie diese bei Verwendetes Gerät auswählen. Sobald hier eine Auswahl erfolgt ist, arbeitet VARIO8 beim nächsten Start mit der TAPI zusammen. Geben Sie zudem die Anzahl der Stellen der internen Rufnummer, die Amtsholung und die eigene Vorwahl an, damit alles ordnungsgemäß funktioniert.
Damit die hier eingestellten Parameter auch funktionieren, muss VARIO8 neu gestartet werden. Im Anschluss ist die Symbolleiste entsprechend erweitert.
Zunächst wird versucht, die eingehende Rufnummer einer bestehenden Adresse zuzuordnen. Wird die Rufnummer identifiziert, werden die in VARIO8 eingetragenen Adressdaten als Anrufer angezeigt. Existiert keine Adresse mit dieser Rufnummer wird versucht, den Anrufer mittels KlickTel © zu ermitteln, sofern Sie eine entsprechende Lizenz besitzen.
Ein Klick auf die Schaltfläche Anzeigen öffnet die bestehende Adresse. Mit Klick auf Aktivität wird für die Adresse eine neue Aktivität angelegt. Außerdem können Sie Telefonnummern direkt aus der Adressverwaltung heraus anrufen. Klicken Sie mit der Maus auf das Symbol rechts neben einer der Telefonnummern in der Adresse:
Sounds beim Sannen
In den Scanner-Erfassungen können jetzt als Scan-Rückmeldung für Erfolg, Warnung und Fehler WAV-Dateien abgespielt werden. Entweder werden die mitgelieferten WAVEs verwendet oder Sie können eigene Dateien global /Parameterbereich Sounds) oder hier pro Workstation verwenden. Die entsprechenden Haken, wann Sounds abgespielt werden sollen müssen auch im Parameterbereich Sounds gesetzt werden.
COM-Schnittstelle Waage
Um auf den eigentlichen Inhalt zuzugreifen, klicken Sie auf den Button unten. Bitte beachten Sie, dass dabei Daten an Drittanbieter weitergegeben werden.
Weitere InformationenHier können Sie entsprechende Angaben machen um eine Waage mit COM-Schnittstelle in der VARIO zu nutzen und so Ihre Pakete in der Kommissionierung oder beim Paketaufkleberdruck aus dem Lieferschein zu wiegen.
Eine Paket-Waage können Sie in unserem Onlineshop käuflich erwerben: https://shop.vario-software.de/paket-waagen/paketwaage
Es wird die Schnittstelle RS232 (serielle Schnittstelle) unterstützt. Die Waagen werden per USB angeschlossen und dann unter dem Comport im System registriert.
Wichtig: Die Waage muss von sich aus senden (entweder einmalig bei stabilem Gewicht oder konstant). Wir kommunizieren nicht pro-aktiv mit der Waage.
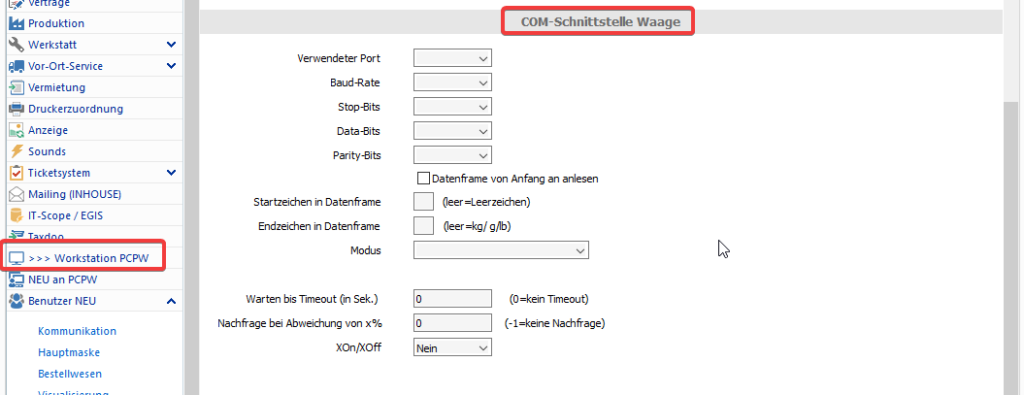
Hier können Sie Ihre Paketwaage an die VARIO anbinden. In den ersten 7 Feldern (verwendeter Port, Baud-Rate, Stop-Bits, Data-Bits, Parity-Bits, Startzeichen in Datenframe, Endzeichen in Datenframe) müssen Sie die Einstellungen Ihrer Paketwaage eintragen.
Des Weiteren haben Sie hier die Möglichkeit „Warten bis Timeout“ und „Nachfrage bei Abweichung von x%“ anzugeben.
Mit dem Timeout geben Sie an, wie lange die Waage auf ein Gewicht warten soll, bevor der Wiegevorgang abgebrochen wird.
Bei der Nachfrage von abweichenden Gewichten werden die hinterlegten Gewichte der Artikel als Grundlage genommen. Wenn Sie hier eine “-1” eingeben erfolgt keine Nachfrage.
Auch können Sie Einstellungen zum Datenframe vornehmen. Wenn die Waage ohne Sonderzeichen direkt das Gewicht übermittelt muss der Haken “Datenframe von Anfang an lesen” gesetzt werden, alternativ kann das Startzeichen, oder das Endzeichen angegeben werden.
Die von uns Empfohlene Waage ist die Bosche LPC Scale. Bei Verwendung dieser Waage müssen Sie die Parameter wie folgt setzen:
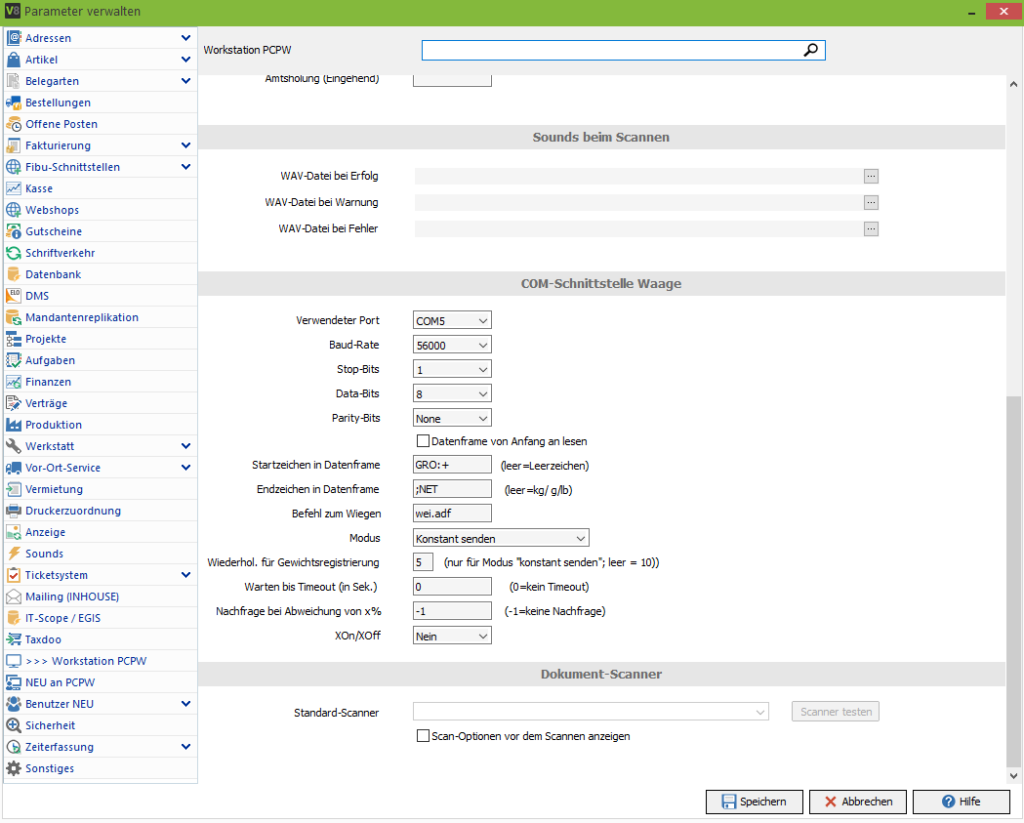
Stellen Sie beim Anschließen der Waage sicher, dass nichts auf der Waage liegt und das die Waage gerade steht
Auch die Rhewa Waagen Displays vom Typ 82b-2 können jetzt an die VARIO angeschlossen werden beachten Sie hierbei bitte die folgenden Parametereinstellungen:
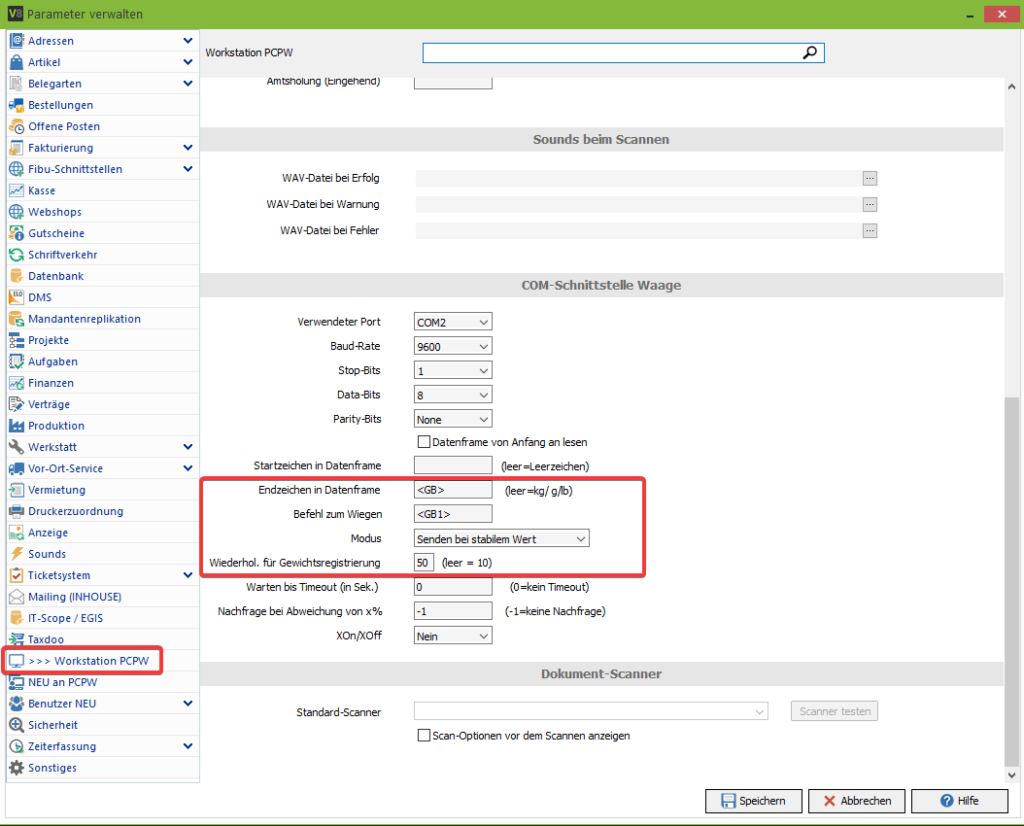
Nachdem Sie diese Einstellungen vorgenommen haben, müssen Sie in den Lieferbedingungen (Menüpunkt 1.5.3.), bei dem jeweiligen Versender, im Reiter Paket bei Berechnungsoption „Waage zur manuellen Gewichtserfassung nutzen“ auswählen:
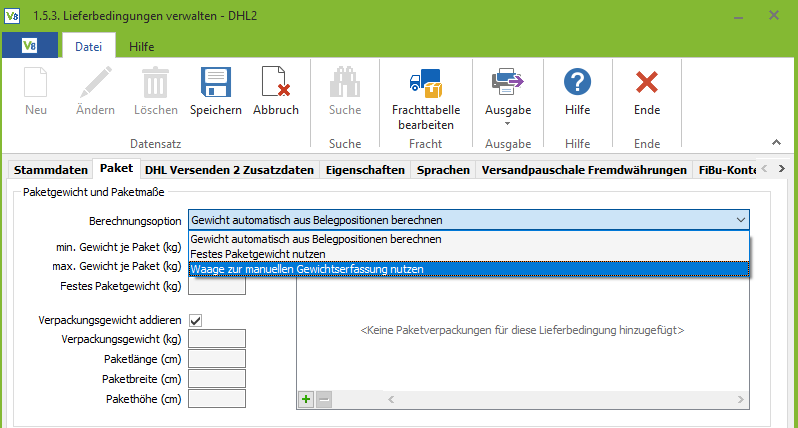
BENUTZER an WORKSTATION
Lager
Lagerkreis
Spezifizieren Sie hier den Lagerkreis, deren Bestände, Reservier- und Bestellmengen der angemeldete Benutzer auf dem Reiter Stammdaten der Artikelverwaltung kumuliert angezeigt bekommen soll.
Lagerkreis bei Anmeldung abfragen
Ist diese Option gesetzt muss der Benutzer zum Start der VARIO immer auswählen, in welchen Lagerkreis gewechselt werden soll.
Kalender
Farbe für Ferien
Feiertage werden vollautomatisch in der hier gewählten Farbe im Kalender dargestellt. Über Outlook kann man auch die Ferientermine der Bundesländer einlesen, welche bei der Synchronisation mit Outlook dann auch in VARIO8 verfügbar sind.
Termin-Erinnerung
Geben Sie hier die Zeit in Minuten an, in der Sie vor dem Termin an diesen erinnert werden.
Wochennummern anzeigen
Ist diese Option gesetzt, werden in der Monatsübersicht des Kalenders auch die Kalenderwochen angezeigt.
Optionsleiste in Kalender anzeigen
Mittels dieser Option können Sie die Ansicht des Kalenders erweitern.
Arbeitszeiten
Arbeitsanfang/Arbeitsende
Der Bereich zwischen den hier eingetragenen Uhrzeiten wird farblich abweichend im Kalender abgebildet, sodass Ihre Arbeitszeiten besser erkennbar sind.
Arbeitstage
Wie auch bei den Arbeitszeiten können Sie durch Setzen der Arbeitstage dafür sorgen, dass diese in abweichenden Farben gekennzeichnet sind, um sie so besser von den arbeitsfreien Zeiten zu unterscheiden.
Termin-Operationen
Für andere Benutzer freigeben
Unabhängig von der im Benutzer eingestellten Berechtigung, den Kalender anderer VARIO8-Benutzer einsehen zu können, ist hier eine Freigabe des eigenen Kalenders für andere Mitarbeiter möglich. Welcher der anderen Benutzer darauf zugreifen darf, wird in der Benutzerverwaltung definiert.
Zwischen Benutzern verschieben
Ist diese Option gesetzt, können Sie die Termine der anderen Benutzer verschieben.
Nicht synchronisierte Termine löschen
Mit Aktivierung dieser Option werden nach der Synchronisation mit Outlook VARIO-seitig alle Termine gelöscht, die in Outlook nicht existieren.
Kommunikation
E-Mail-Einstellungen
VARIO8 kann E-Mails an verschiedene E-Mail-Programme übergeben, um beispielsweise aus der Belegverwaltung Belege an den Empfänger via E-Mail zu versenden. Sie können Microsoft Outlook sowie jeden MAPI-fähigen Client verwenden (MAPI – Messaging Application Programming Interface). Ob Ihr E-Mail-Programm MAPI-fähig ist, entnehmen Sie bitte den Spezifikationen des jeweiligen Programms.
Vario-Office Vorlagen verwenden
E-Mail vor dem Senden in VARIO bearbeiten
Diese Option ist nur sichtbar, wenn Sie ‘MIcrosoft Outlook verwenden’ angehakt haben und ermöglicht es Ihnen, die sich automatisch öffnende Mail vor dem Versenden in der VARIO im E-Mail Editor zu bearbeiten.
E-Mail Signatur verwenden
Ist dieser Haken aktiv, wird die im jeweiigen Benutzer im Reiter Signatur hinterlegte Signatur beim E-Mail Versand aus der VARIO heraus automatisch angefügt.
Plaintext bei HTML-Mail unterdrücken
E-Mails direkt versenden
Diese Option ist nur sichbar, wenn Sie ‘SMTP-Server verwenden‘ angehakt haben. Ist dieser Haken nicht gesetzt, werden E-Mails erst über SMTP versendet, wenn in einer automatisch laufenden Replikation auf dem Server die Option E-Mail versenden angehakt ist und entsprechende Replikation läuft.
SMTP-Einstellungen
SMTP (Simple Mail Transfer Protocol) ist ein Datenprotokoll und wird für den Versand von E-Mails verwendet. Die hier möglichen Einstellungen betreffen nur die interne Text-verarbeitung. Möchten Sie dort erstellte Dokumente via E-Mail versenden, denn werden diese Angaben benötigt. Tragen Sie den Servernamen, Benutzer, Passwort, Absender-E-Mail-Adresse sowie den Absender-Namen ein. SMTP verwendet standardmäßig den Port 25 (Vorgabe), sodass hier in der Regel keine Änderungen notwendig sind.
Die Art der SMTP-Authentifizierung (Identifizierung) erfragen Sie bitte bei Ihrem E-Mail-Dienst-Anbieter.
Damit die oben eingetragenen SMTP-Einstellungen wirksam werden können, ist hier zudem die Aktivierung der Verwendung dieser SMTP-Daten in der internen Textverarbeitung möglich.
Anbindung Microsoft Outlook über die REST API
Hierfür wählen Sie einfach “Microsoft Outlook REST API verwenden” aus und klicken auf “Autorisierung starten”.
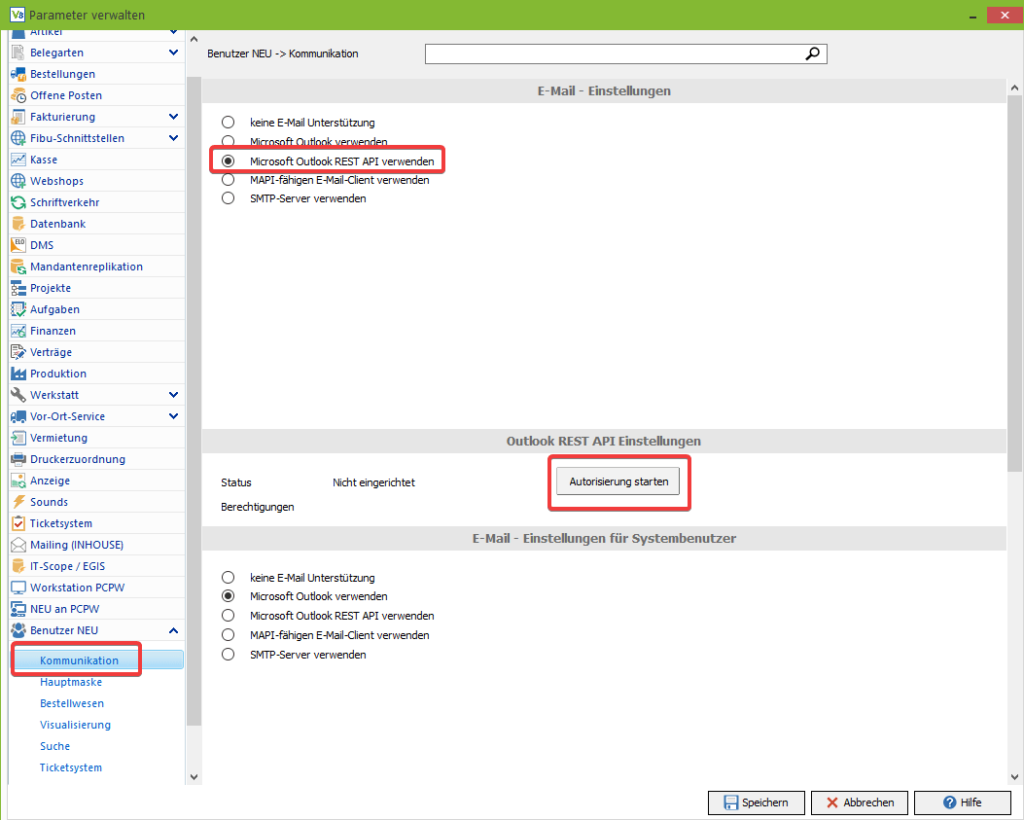
Jetzt wählen Sie das gewünschte Konto aus, oder ertellen ein neues.
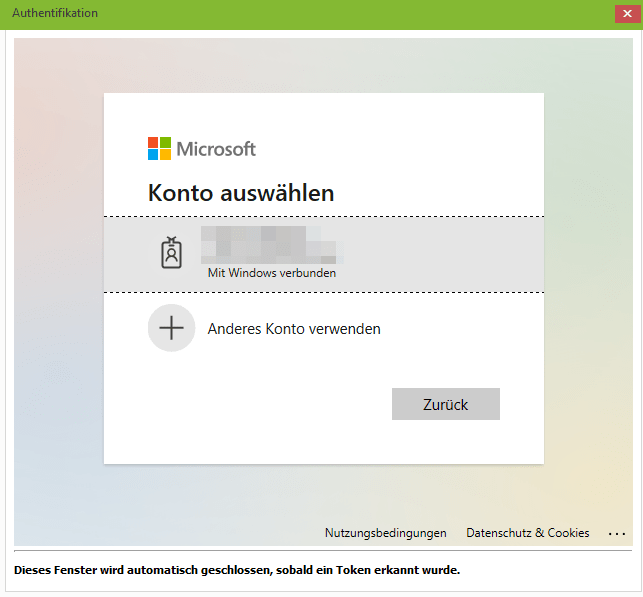
Am Status erkennen Sie, dass die Freigabe erfolgt ist.
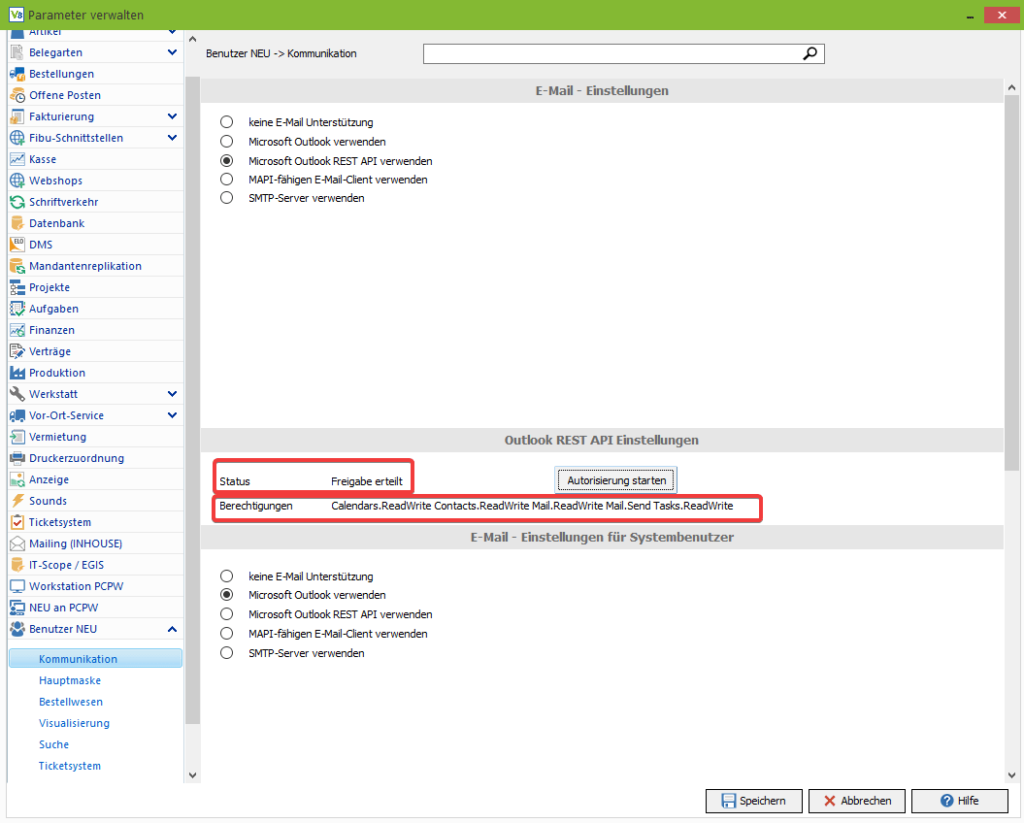
Hauptmaske
Fensterdarstellung
Wählen Sie hier ob Sie die VARIO wie bislang nur möglich mit eingebetteten Fenstern bedienen wollen oder die NEUE Fensterdarstellung mittels freischwebenden Fenstern nutzen möchten.
Mit freischwebend und eigenständigen Fenstern können Sie die einzelnen Verwaltungen und Masken nicht nur auf verschiedene Monitore verschieben, sondern haben zusätzlich ein eigenes Fenster, welches Ihnen unten in der Windows-Leiste mit entsprechendem Symbol auch abgezeigt wird.
Nach jedem Einstellungswechsel ist ein Neustart notwendig, mit freischwebenden Fenstern ist die Performance der VARIO deutlich verbessert.
Toolbar
Setzen Sie hier einen Haken für jede Schaltfläche, die Sie in der Symbolleiste von VARIO8 sehen möchten.
Erinnerungen
Erinnerungen aktivieren
Nur, wenn diese Option aktiviert ist, können Sie sich an Aktivitäten und Aufgaben erinnern lassen.
Autom. Anzeige der Erinnerung
Ist diese Option aktiviert, werden Erinnerungen zu Aktivitäten automatisch geöffnet. Ohne diesen Schalter müssen Sie die Erinnerungsübersicht manuell öffnen. Dies erreichen Sie mit einem Mausklick auf den Hinweis rechts neben der Symbolleiste (nur sichtbar, wenn die Option Erinnerungen aktivieren aktiviert ist, s. u.):
Erinnerungs-Intervall
Definieren Sie hier, in welchen Zeitabständen (in Minuten) die Erinnerungsübersicht bei einem Termin wieder geöffnet wird, wenn Sie diese nach dem automatischen Öffnen wieder schließen.
Erinnerung vor Termin
Hier können Sie die Zeit in Minuten vor dem gesetzten Termin angeben, in der sich die Erinnerungsübersicht öffnen soll.
Erinnerungen anzeigen ab … Tagen
Wählen Sie hier die Anzahl der Tage aus, ab welcher zukünftige Erinnerungen in der Erinnerungsübersicht direkt angezeigt werden sollen.
Tagesübersicht
Aktualisierungsintervall bei Untätigkeit (0 = nie)…Sek.
Die Tagesübersicht wird standardmäßig immer nur dann aktualisiert, wenn diese durch das Schließen aller Verwaltungen wieder geladen wird. Wenn alle Verwaltungen dauerhaft geschlossen sind, liegt die in dieser Option genannte Untätigkeit vor. Definieren Sie hier in Sekunden, wie oft die Tagesübersicht aktualisiert werden soll, wenn Sie untätig sind.
Bestellwesen
Hier können Sie anhaken, ob eine E-Mail nach einer Bestellung versendet werden soll. Des Weiteren können Sie die gewünschte E-Mail Adresse angeben
Visualisierung
Anzeige Tipps
Hier können Sie das Anzeigen von Tipps aktivieren.
Anzeige Fenster
Hier können Sie die Fensterfarbe des aktiven und des inaktiven Fensters auswählen.
Anzeige Eingabefelder
Ähnlich wie bei den Fenstern können Sie hier eine Farbe für die Eingabefelder wählen. Des Weiteren können Sie einstellen, ob Sie Rahmen um die einzelnen Felder, zur besseren Übersicht, haben möchten.
Deals
Hier haben Sie die Möglichkeit die Status Farbe und den Status Hintergrund zu wählen.
Anzeige Beleg-Historie
Hier können Sie die Farben für die Beleg-Historie, pro Eintrags-Art, bestimmen.
Mail-Client
Hier können Sie einstellen, ob die E-Mail automatisch als gelesen markiert werden sollen und ob Sie die Benutzer-Signatur verwenden möchten.
Versand/Versender
Hier können Sie einstellen, ob die Paketübermittlung horizontal angezeigt werden soll. Diese Einstellung ergibt bei kleinen Bildschirmen Sinn, da sonst nicht alles von der Paketübermittlung zu sehen ist.
Workflow-Genehmigung
Hier können Sie aktivieren, ob die Anzeige von Genehmigungen automatisch angezeigt werden soll, und wenn ja in welchem Aktualisierungs-Intervall.
Suche
Einstellungen der Suche
Hier können Sie die Suchart festlegen, entweder “Suche nach Buchstaben” oder “Suche nach Wortteilen”. Bei der “Suche nach Buchstaben” erhalten Sie dierekt die aktualisierten Suchergebnisse nach dem Eingeben des ersten Buchstaben. Bei der “Suche nach Wortteilen” müssen Sie nach Eingabe des Suchbegriffs erst noch Enter drücken.
Suche der Artikel
Hier legen Sie fest, in welchem Feld der Suche der Fokus bei der Artikelsuche liegt.
Suche der Adresse
Hier legen Sie fest, in welchem Feld der Suche der Fokus bei der Adressuche liegt. Des Weiteren können Sie sich die Anzahl der gefundenen Adressen anzeigen lassen.
Selektion der Schnellsuche
Hier haben Sie die Möglichkeit die Schnellsuche Benutzerdefiniert einzurichten.
Einstellungen der Schnellsuche
Hier entscheiden Sie, was Ihnen über die Schnellsuche angezeigt werden soll. Wenn Sie “Benutzerdefiniert” aktivieren, bekommen Sie nur die Felder angezeigt, die Sie ausgewählt haben.
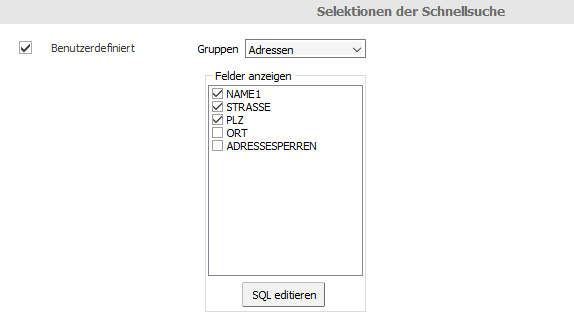
In dem Feld “Gruppen” können Sie die jeweilige Gruppe auswählen, für die Sie das Suchergebnis benutzerdefiniert konfigurieren möchten.
Mit einem Klick auf “SQL editieren”, können Sie die vorhandene SQL noch erweitern, damit Ihnen noch mehr oder weniger Felder in der Schnellsuche angezeigt werden.
In dem obigen Beispiel erhalten Sie über die Schnellsuche jetzt nur die Felder Name1, Strasse und PLZ. Hier mal ein Ergebnis der Schnellsuche. Sie erhalten alle Treffer unterteilt nach Adressen, Belegen, Bestellungen. Mit einem Klick auf den gewünschten Bereich öffnet sich rechts eine Übersicht mit allen relevanten Angaben. Sie können die Spaltenbreite individuell einstellen. Mit einem Doppelklick auf Adressnummer oder Belegnummer öffnet sich der jeweilige Datensatz.
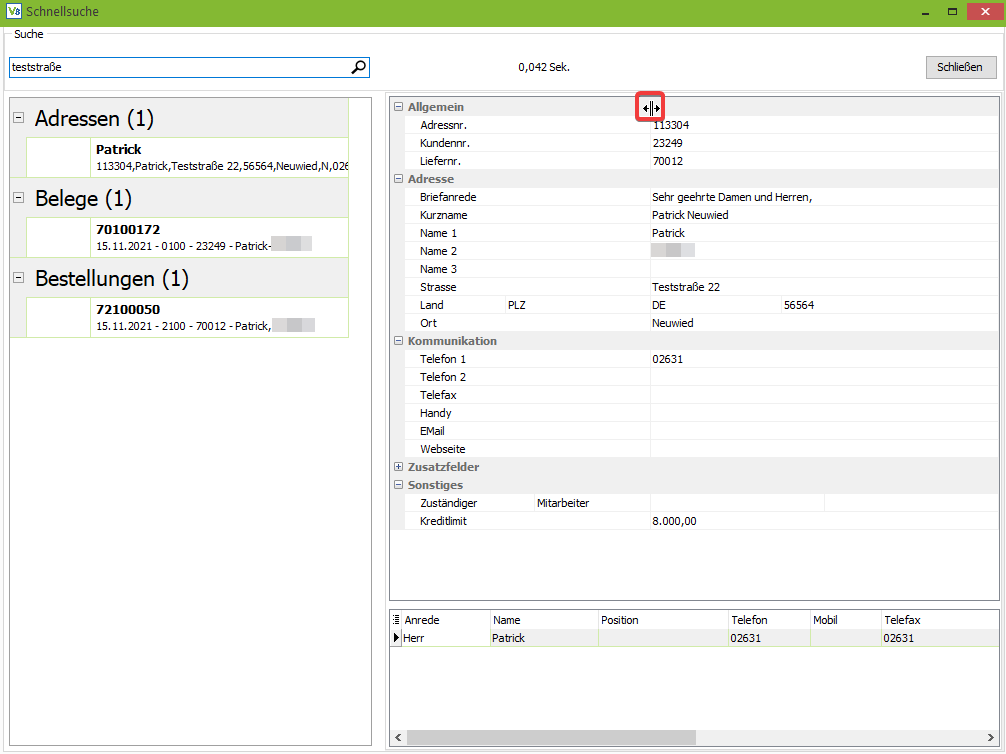
Ticketsystem
Ticketart
Hier wählen Sie die Ticketart aus, die bei der Anlage eines neuen Ticket vorausgewählt sein soll.
Aktivitätsart
Hier wählen Sie die Aktivitätsart aus, die bei der Anlage eines neuen Ticket vorausgewählt sein soll.
E-Mail Benachr.
Bei gesetzem Haken erhalten Sie eine E-Mailbenachrichtigung des Ticketstatus.
Aktivität zu E-Mail
Bei aktiviertem Haken erscheint jedesmal eine Nachfrage wenn Sie ein Dokument per Drag’n’Drop in ein Ticket ziehen.
Zeiterfassung
Der Reiter ist nicht sichtbar, wenn man kein Genehmigunsrecht (Benutzergruppenverwaltung) oder der Parameter zweistufige Urlaubsgenehmigung aus ist (Parameterverwaltung Zeiterfassung).
Hier können Sie angeben, ob Sie nur vorgenehmigte Kalendereinträge angezeigt bekommen möchten und ob Nachbuchungen ausgeblendet werden sollen.
Zeiterfassung
Erinnerungen vor notwendiger Pause aktivieren
Bei gesetztem Haken erhällt man bei x Minuten vor der Pause eine Systembenachrichtigung. Pause muss spätestens um xx:xx:xx erfolgen. Des Weiteren kann hier ein Erinnerungs-Intervall angegeben werden, in welchen Abständen man an die zu machende Pause erinnert werden möchte.
nur vorgenehmigte Kalendereinträge anzeigen
Es werden nur vorgenehmigte Kalendereinträge zur genehmigung angezeigt.
Nachbuchungen ausblenden
Bei gesetztem Haken wird der Reiter Nachbuchungen in der Genehmigungsmaske ausgeblendet. (Der Zähler beim Button zeigt dann auch keine Nachbuchungen mehr an).
Fehlbuchungen auch in Genehmigungsmaske anzeigen
Mit dieser Option bekommen Sie Fehlbuchungen (Mindestpausenzeit unterschritten) in der Genehmigungsmake angezeigt. Mit einem Rechtsklick kann die Mindestpausenzeitenunterschreitung ignoriert werden.
Erinnerung senden bei neuem Urlaubsantrag
Bei gesetztem Haken wird eine Erinnerung in der VARIO versendet. (Der Zähler beim Button wird auch aktualisiert). Z.B. erhält der Vorgesetzte eine Erinnerung zur Vorgenehmigung, wenn der Mitarbeiter Urlaub beantragt und eine zweistufige Genehmigung hinterlegt ist.
E-Mail senden bei neuem Urlaubsantrag (EMail-Adresse über Ansprechpartner)
Wird von einem Mitarbeiter Urlaub beantrag, wird von dem Mitarbeiter automatisch eine E-Mail versendet (sofern die E-Mail Einstellungen in den Parametern korrekt hinterlegt sind). Der Empfänger der E-Mail wird über die Benutzerverwaltung Feld Ansprechpartner ermittelt. Bei einer zweistufigen Genehmigung erhält der Vorgesetzte des Mitarbeiters die E-Mail, oder jemand der das Recht Vorgenehmigen hat. Ein Verwalter erhält die E-Mail nur der Endgenehmigung sofern das Recht “nur vorgenehmigte Kalendereinträge anzeigen” aktiv ist.
Meldung bei Abwesenheiten
Nur mit VARIO 8.5
Bei Abwesenheit in der Zeiterfassung, kann jetzt beim Zuweisen von Tickets, Erinnerungen und Eingangsrechnungsprüfungen eine Meldung gebracht werden.
Optionen “Abwesenheitsinfo bei Zuweisung Erinnerungen”, ”Abwesenheitsinfo bei Zuweisung Tickets”, “Abwesenheitsinfo bei Zuweisung Eingangsrechnungsprüfung” und “Pufferbeachtung bei Abwesenheitsprüfung”:

Bei Aktivierung dieser Optionen und entsprechender Zuweisung einer Erinnerung, eines Tickets, oder einer Eingangsrechnung zur Prüfung einem Benutzer, der in der Zeiterfassung als Abwesend markiert ist, erhalten Sie jetzt eine Infomeldung.
Ist die Option “Pufferbeachtung” aktiv, wird ein Puffer bei Zuordnung einer Erinnerung, Ticket, oder Eingangsrechnung beachtet. Der Puffer beachtet einen Tag.
Beispiel
Weisen Sie heute Nachmittag um 15:00 Uhr ein Ticket einem Benutzer zu, welcher ab dem nächsten Tag eine Woche Urlaub hat, dann erscheint die Abwesenheitsinformation dennoch.
Sicherheit
API-Passwort Sicherheit
Hier können Sie definieren wie Ihr API-Passwort aussehen muss. Was muss enthalten sein und wie lang muss es mindestens sein.
Benutzerpasswort Sicherheit
Hier können Sie definieren wie Ihr Benutzerpasswort aussehen muss. Was muss enthalten sein und wie lang muss es mindestens sein.
Anmeldung über Domäne
Hier können Sie entscheiden, ob Ihre Domäne-Zugangsdaten auch für die VARIO verwendet werden sollen. Der Benutzername in der VARIO kann dann sowohl “Domain/Username”, “Username@Domain” oder nur der “Username” sein.
Beispiel
Benutzername: Mareike.Musterfrau
Domain: Musterfirma.local
- Musterfirma.local\Mareike.Musterfrau: Man kann sich mit Musterfirma.local\Mareike.Musterfrau oder Mareike.Musterfrau anmelden. Letzteres geht nur, wenn Windows in der Domäne Musterfirma.local angemeldet ist.
- Mareike.Musterfrau@Musterfirma.local: Man kann sich mit Mareike.Musterfrau@Musterfirma.local oder Mareike.Musterfrau anmelden. Letzteres geht nur, wenn Windows in der Domäne Musterfirma.local angemeldet ist.
- Mareike.Musterfrau: Man kann sich ausschließlich mit Mareike.Musterfrau in VARIO anmelden. Dann wird man als Mareike.Musterfrau@ angemeldet. entspricht der Domäne, an der Windows in diesem Moment angemeldet ist.
- Musterfirma\Mareike.Musterfrau: Man kann sich ausschließlich mit Musterfirma\Mareike.Musterfrau anmelden.
- Mareike.Musterfrau@Musterfirma: Man kann sich ausschließlich mit Mareike.Musterfrau@Musterfirma anmelden.
Zeiterfassung
Hier können Sie Einstellungen für die VARIO Zeiterfassungsmodul vornemen.
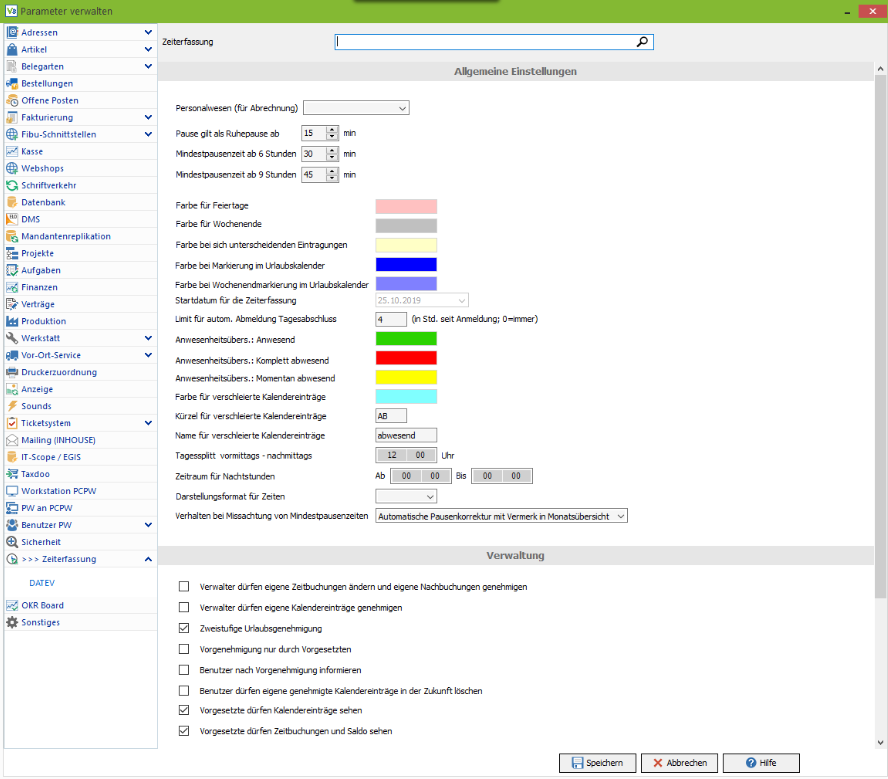
Allgemeine Einstellungen
Personalwesen (für Abrechnung)
Hier können Sie angeben für welches System der Monatsexport gemacht werden soll, also die Abrechnung für den Steuerberater für Lohnabrechnungen. Derzeit unterstützen wir nur LODAS.
Pausen werden angezeigt ab
Hier können Sie definieren, ab wann eine Pause als Ruhepause gilt und für die gesetzliche Mindespausenzeit angerechnet werden soll.
Pausenzeit ab 6 Stunden
Hier wird die gesetzliche Mindestpausenzeit ab 6 Stunden vorausgefüllt. Sie haben die Möglichkeit die Pausenzeit höher zu setzen
Pausenzeit ab 9 Stunden
Hier wird die gesetzliche Mindestpausenzeit ab 9 Stunden vorausgefüllt. Sie haben die Möglichkeit die Pausenzeit höher zu setzen
Farbe für Feiertage
Hier können Sie eine Farbe für die Feiertage hinterlegen, die für den Urlaubskalender benutzt werden soll.
Farbe für Wochende
Hier können Sie eine Farbe für das Wochende hinterlegen, die für den Urlaubskalender benutzt werden soll.
Farbe bei sich unterscheidenden Eintragungen
Hier können Sie eine Farbe für zwei Eintagungen an einem Tag hinterlegen, die für den Urlaubskalender benutzt werden soll. Z.B wenn für einen Tag Vormittag Überstunden und Nachmittags Urlaub eingetragen ist.
Farbe bei Markierung im Urlaubskalender
Hier können Sie eine Farbe festlegen, die im Urlaubskalender bei der Markierung von einem oder mehreren Tagen greift.
Farbe bei Wochenendmarkierung im Urlaubskalender
Hier können Sie eine Farbe festlegen, die im Urlaubskalender bei der Markierung von einem Wochenende greift.
Startdatum für die Zeiterfassung
Hier hinterlegen Sie das Datum, ab dem die Zeiterfassung läuft (ab wann das Saldo berrechnet wird).
Limit für autom. Abmeldung Tagesabschluss
Alle Benutzer, die Länger (oder gleich) als die angegebene Anzahl an Stunden angemeldet sind werden automatisch mit dem Tagesabschluss abgemeldet.
Anwesenheitsübers.: Anwesend
Hier können Sie eine Farbe, für die Anwesenheitsübersicht, für die anwesenden Benutzer hinterlegen.
Anwesenheitsübers.: Komplett abwesend
Hier können Sie eine Farbe, für die Anwesenheitsübersicht, für die abwesenden Benutzer hinterlegen.
Anwesenheitsübers.: Momentan abwesend
Hier können Sie eine Farbe, für die Anwesenheitsübersicht, für momentan abwesende Benutzer hinterlegen. Die Benutzer waren heute schon mal Anwesend.
Farbe für verschleierte Kalendereinträge
Hier können SIe eine Farbe für verschleierte Kalendereinträge auswählen.
Kürzel für verschleierte Kalendereinträge
Hier können Sie ein Kürzel für verschleierte Kalendereinträge hinterlegen.
Name für verschleierte Kalendereinträge
Hier können Sie einen Namen für verschleierte Kalendereinträge hinterlegen
Tagessplitt vormittags – nachmittags
Bei der Beantragung von halben Tagen z.B. Urlaub oder Überstunden kann hier angegeben werden, wann der Tagessplitt zwischen vormittags und nachmittags erfolgen soll. Hat man dort z.B. 11:00 Uhr eingetragen und man hat nachmittags Urlaub wird dies in der Anwesenheitsübersicht ab 11:00 Uhr angezeigt.
Verhalten bei Missachtung von Mindestpausenzeiten
Hier können Sie zwischen den folgenden Optionen wählen:
Automatische Pausenkorrektur ohne Vermerk in Monatsübersicht: Es wird eine automatische Pausenkorrektur durchgeführt, ohne dies in der Monatsübersicht anzuzeigen.
Automatische Pausenkorrektur mit Vermerk in Monatsübersicht: Es wird eine automatische Pausenkorrektur durchgeführt und dies wird in der Monatsübersicht angezeigt.
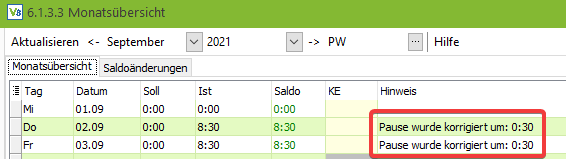
Tag nur in Monatsübersicht markieren (kein Saldo-Malus): Es wird keine automatische Pausenkorrektur durchgeführt. Der Tag wird in der Monatsübersicht markiert. Hat keine Auswirkungen auf das Saldo
Tag mit Saldo-Malus versehen (Nachbuchung erzwingen): Es wird keine automatische Pausenkorrektur durchgeführt. Der Tag wird in der Monatsübersicht markiert und das Saldo wird mit einem Minus der zu leistenden Stunden berechnet. Erst bei einer manuellen Nachbuchung der Pause ändert sich der Saldo.
Karenzminuten
Hier können die Karenzminuten der Pausenzeit angegeben werden. Beispiel der Mitarbeiter muss 30 Minuten Pausen machen, bucht sich aber nur 28 Minuten aus, dann würde sich je nach Einstellung bei “Verhalten bei Missachtung von Mindestpausen”, der Saldo ändern. Wurden hier jedoch 2 Karenzminuten eingetragen hat er die Pausenzeit von 30 Minuten erfüllt.
Erst ab der VARIO 8.5 möglich
Die folgenden 4 Optionen gibt es erst in der VARIO 8.5
Abwesenheitsinfo bei Zuweisung Erinnerung
Wenn Sie für einem Benutzer eine Erinnerung anlegen und dieser momentan ein Kalendereintragstyp (Menüpunkt 1.9.7.3) mit dem Attribut “Abwesend” hinterlegt hat, dann erscheint eine Pop-Up- Meldung, dass dieser Mitarbeiter voraussichtlich bis zum dd.mm.yyyy abwesend ist.
Abwesenheitsinfo bei Zuweisung Ticket
Wenn Sie einem Benutzer ein Ticket zuordnen und dieser momentan ein Kalendereintragstyp (Menüpunkt 1.9.7.3) mit dem Attribut “Abwesend” hinterlegt hat, dann erscheint eine Pop-Up- Meldung, dass dieser Mitarbeiter voraussichtlich bis zum dd.mm.yyyy abwesend ist.
Abwesenheitsinfo bei Zuweisung Eingangsrechnungsprüfung
Wenn Sie einem Benutzer eine Eingangsrechnung zum Prüfen zuordnen und dieser momentan ein Kalendereintragstyp (Menüpunkt 1.9.7.3) mit dem Attribut “Abwesend” hinterlegt hat, dann erscheint eine Pop-Up- Meldung, dass dieser Mitarbeiter voraussichtlich bis zum dd.mm.yyyy abwesend ist.
Pufferbeachtung bei Abwesenheitsprüfung
Ist diese Option aktiv, wird ein Puffer bei Zuordnung einer Erinnerung, Ticket, oder Eingangsrechnung beachtet. Z.B. Sie weisen heute Nachmittag um 15:00 Uhr ein Ticket einem Benutzer zu, welcher ab morgen 1 Woche Urlaub hat, dann erscheint die Abwesenheitsinformation dennoch. Der Puffer beachtet einen Tag.
Verwaltung
Verwalter dürfen eigene Zeitbuchungen ändern und eigene Nachbuchungen genehmigen
Wenn diese Option aktiv ist, dürfen Verwalter der Zeitwirtschaft auch Ihre eigenen Zeitbuchungen ändern und Ihre eigenen Nachbuchungen genehmigen.
Verwalter dürfen eigene Kalendereinträge genehmigen
Wenn diese Option aktiv ist, dürfen Verwalter der Zeitwirtschaft auch Ihre eigenen Kalendereinträge genehmigen.
Zweistufige Urlaubsgenehmigung
Wenn diese Option aktiv ist, können Sie in der Benutzerverwaltung, im Reiter Rechte 5, den jeweiligen Benutzergruppen das Recht “Vorgenehmigen” geben. Mit diesem Recht ist es z.B. einem Abteilungsleiter möglich den Urlaub von seinen Mitarbeitern vorzugenehmeigen bevor der Antrag zum Chef, zur abschließenden Genehmigung, geht.
Vorgenehmigung nur durch Vorgesetzten
Ist nur im zusammenhang mit der zweistufigen Urlaubsgenehmigung möglich. Die Vorgenehmigung kann nur noch durch den Vorgesetzten erfolgen.
Benutzer nach Vorgenehmigung informieren
Würde ein Urlaubsantrag vorgenehmigt, erhält man eine Benachrichtigung.
Benutzer dürfen eigene genehmigte Kalendereinträge in der Zukunft löschen
Wenn diese Parameter aktiv ist, dürfen eigenen bereits genehmigte Kalendereintragungen nicht mehr gelöscht werden.
Vorgesetzte dürfen Kalendereinträge sehen
Bei aktivierter Option, erhalten die Vorgesetzten die Berechtigung die Kalendereinträge des Benutzers sehen zu dürfen.
Vorgesetzte dürfen Zeitbuchungen und Saldo sehen
Bei aktivierter Option, erhalten die Vorgesetzten die Berechtigung die Zeitbuchungen und das Saldo des Benutzers sehen zu dürfen.
Sonstiges
SNMP-Logging
Mit dieser Funktion können die Replikationen und der Webshop-Import Ihrer VARIO überwacht werden.
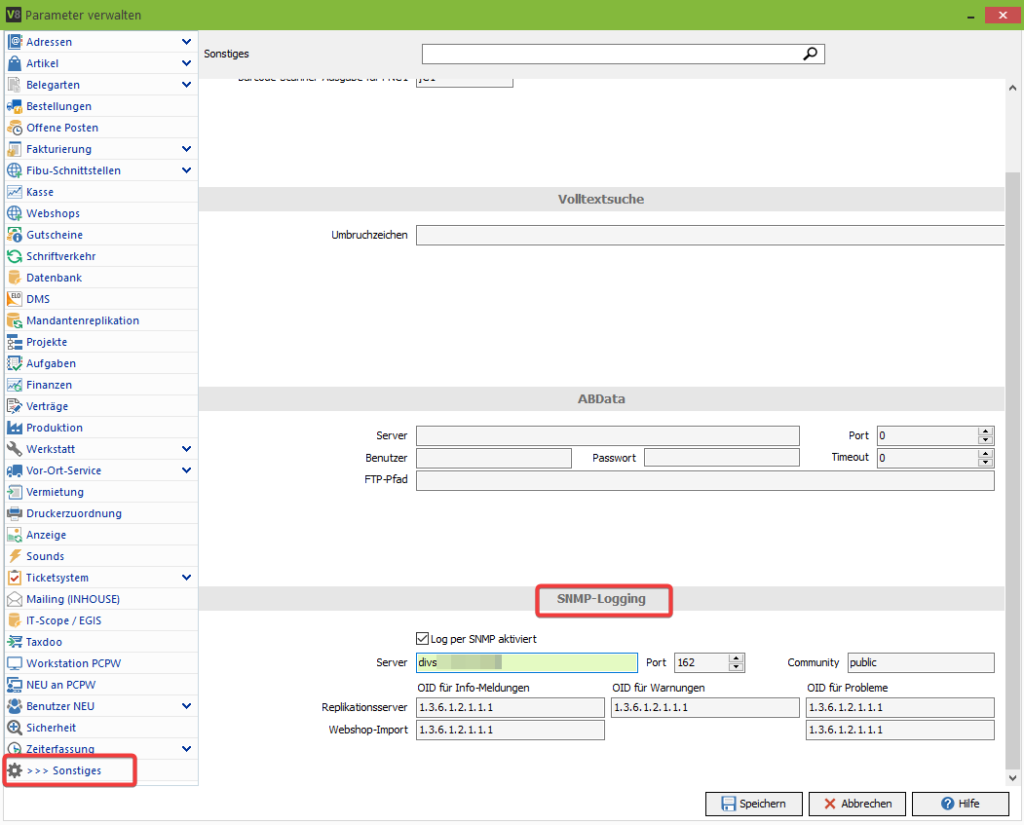
Die VARIO sendet anfragen an das Monitoring (PRTG Paessler) und prüft so, ob die entsprechenden Replikationen noch laufen. Sollte das System feststellen, dass die Replikationen, oder der Webshop-Import keine Rückmeldung gibt erhalten Sie eine Benachrichtigung entsprechend Ihren Einstellungen in der Software.
Sie müssen hier den Server angeben, auf dem die Monitoring-Software installiert ist, sowie den Port und die Community. Die weiteren Daten zum hinterlegen können Sie dem Screenshot entnehmen.
Nachdem Sie die Parameter in der Vario hinterlegt haben benötigen Sie die Software PRTG Network Monitor.
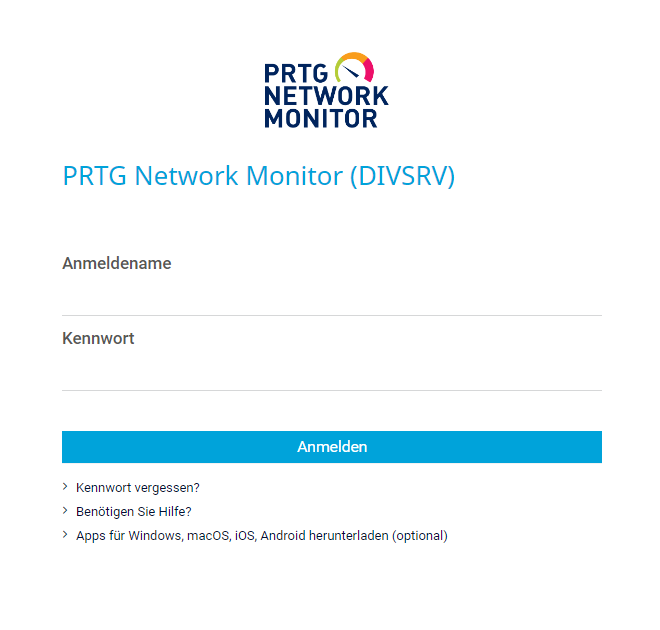
Dort müssen Sie sich dann mit Ihrem Anmeldenamen und Kennwort anmelden.
In der Software müssen Sie “Geräte” auswählen
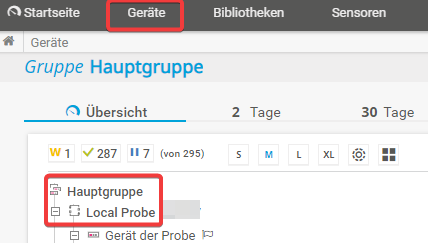
und dort muss in der “Hauptgruppe” unter “Local Probe” einen “snmptrapsensor” angelegt werden. In den Einstellungen des Sensors müssen Sie folgende Daten hinterlegen:

Benötigen Sie Unterstützung bei der Einrichtung oder haben Sie Fragen zum Monitoring?
Unser erfahrenes Technik-Team steht Ihnen zur Verfügung und bietet professionelle Hilfe bei der Einrichtung und Konfiguration des Monitoring an.