Einkaufsbelege - ausführlich
Zuletzt aktualisiert am 24. Januar 2024
Tutorial-Video
Allgemeine Informationen
Allgemeine Informationen zu Belegen finden Sie auf der Seite Grundlagen in VARIO. Diese Seite ist Voraussetzung für den Umgang mit VARIO.
Informationen zur Einkaufs-Abschlagsrechnung erhalten Sie hier.
Reiter Belegkopf
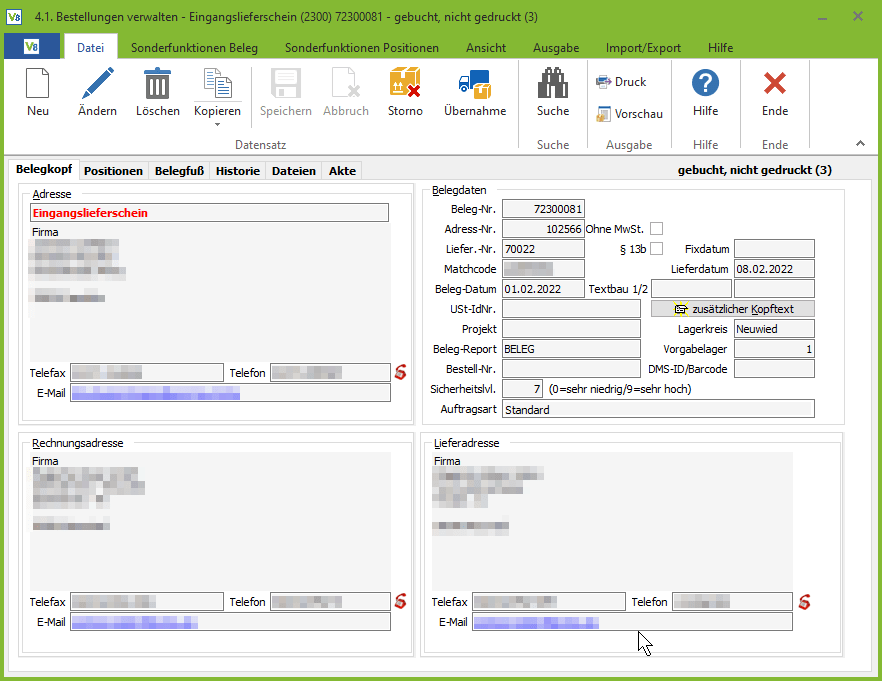
Auflistung aller Felder mit entsprechender Bedeutung
Adresse
Alle hier aufgeführten Daten werden standardmäßig direkt aus den Stammdaten der Adresse gefüllt, sobald eine Adresse für den Beleg ausgewählt wurde (s. u.). Eine manuelle Änderung innerhalb dieser Felder ist problemlos möglich.
Rechnungsadresse
Hier werden standardmäßig die Daten der Haupt- und Rechnungsadresse aufgeführt, sobald eine Adresse für den Beleg ausgewählt wurde (s. u.). Auch hier gilt: Jeder Eintrag kann von Hand beliebig geändert werden. Soll eine andere Rechnungsadresse auf dem Beleg erscheinen, so können Sie diese über die Suchschaltfläche wählen. Sollten mehrere Rechnungsadressen angelegt sein, werden diese in der Suchschaltfläche angezeigt.
Standardmäßig können Sie über diese Schaltfläche ausschließlich die als Rechnungsadresse definierten Zusatzadressen auswählen. Durch Ändern eines Parameters allerdings, können Sie ein zusätzliches Menü aktivieren, in dem Sie unter allen angelegten Stammadressen eine Rechnungsadresse auswählen können.
Lieferadresse
Hier werden standardmäßig die Daten der Haupt- und Lieferadresse aufgeführt, sobald eine Adresse für den Beleg ausgewählt wurde (s. u.). Auch hier gilt: Jeder Eintrag kann von Hand beliebig geändert werden. Soll eine andere Lieferadresse auf dem Beleg erscheinen, so kann diese über die Suchschaltfläche gewählt werden.
Standardmäßig können Sie über diese Schaltfläche ausschließlich die als Lieferadresse definierten Zusatzadressen auswählen. Durch Ändern eines Parameters allerdings können Sie ein zusätzliches Menü aktivieren, in dem Sie zusätzlich unter allen angelegten Stammadressen eine Lieferadresse auswählen.
Belegdaten
Belegnummer
Hier wird die verwendete Belegnummer angezeigt. Diese kann nicht verändert werden. Allerdings können Sie den Belegnummernkreis selbst definieren. Alle Details hierzu finden Sie in den Parametern bei den Einstellungen für die Belegarten.
Adress-Nr.
Über die Adressnummer können Sie den Lieferanten für den Bestellbeleg wählen. In der Suchmaske werden standardmäßig nur die Lieferanten angezeigt. Sollten Sie aus beliebigen Gründen eine Adresse aussuchen wollen, die nicht als Lieferant gekennzeichnet ist, so müssen Sie die Suchparameter entsprechend auf “Alle Kunden” ändern. Sobald eine Adresse ausgewählt wurde, werden alle Angaben im Belegkopf automatisch mit den hinterlegten Werten gefüllt.
Liefer.-Nr.
Über die Lieferantennummer können Sie den Lieferanten für den Bestellbeleg wählen. In der Suchmaske werden standardmäßig nur die Lieferanten angezeigt. Sollten Sie eine Adresse aussuchen wollen, die nicht als Lieferant gekennzeichnet ist, so müssen Sie die Suchparameter entsprechend auf “Alle Kunden” ändern. Sobald eine Adresse ausgewählt wurde, werden alle Angaben im Belegkopf automatisch mit den hinterlegten Werten gefüllt.
Matchcode
Über den Matchcode können Sie den Lieferanten für den Bestellbeleg wählen. In der Suchmaske werden standardmäßig nur die Lieferanten angezeigt. Sollten Sie eine Adresse aussuchen wollen, die nicht als Lieferant gekennzeichnet ist, so müssen Sie die Suchparameter entsprechend auf “Alle Kunden” ändern. Sobald eine Adresse ausgewählt wurde, werden alle Angaben im Belegkopf automatisch mit den hinterlegten Werten gefüllt.
Belegdatum
Das Belegdatum wird automatisch mit dem aktuellen Systemdatum gefüllt. Sie können aber ein beliebiges anderes Datum mittels der Datumsschaltfläche aussuchen.
UST ID-Nr.
Hier steht die Umsatzsteuer-ID der Adresse, wenn Sie mit angegeben wurde. Der Feldinhalt ist beliebig editierbar.
Freies Suchfeld (hier Projekt)
Hierbei handelt es sich um ein freies Suchfeld, dessen Benennung Sie in den Parametern ändern können. Sie können hier eine individuelle Kennzeichnung für die Bestellung hinterlegen.
Beleg-Report
Hier wird der für die Adresse hinterlegte Belegreport angezeigt. Möchten Sie einen anderen verwenden, so können Sie diesen hier eintragen.
Bestell-Nr.
Hier können Sie die Belegnummer des Lieferanten eintragen, die Ihrer Bestellung zuzuordnen ist. Wenn Sie mit dem VARIO Shop-Modul arbeiten, wird hier die Bestellnummer aus dem Shop automatisch eingetragen.
Sicherheitslvl.
Das Sicherheitslevel oder DMS-Sicherheitslevel (DMS=Dokumentenmanagement-System) dient dazu, bestimmte Belege nicht allen Benutzern zugänglich zu machen.
In den Lieferantenbeleg übernommen wird es aus der Adresse, an die der Beleg adressiert ist. Für eine Adresse kann das Level in der Adressverwaltung im Reiter “Sonstiges” gesetzt werden.
Für den jeweiligen Benutzer kann das Sicherheitslevel in der Benutzerverwaltung (1.3.1.) im Reiter “Archiv” gesetzt werden.
Ein Benutzer kann über die Suche in der Lieferantenbeleg-Verwaltung nur solche Belege finden, öffnen und abspeichern, die ein DMS-Sicherheitslevel besitzen, das genauso groß wie das des Benutzers oder kleiner ist. Belege mit höherem Level sind für den Benutzer auch in den Reitern “Historie Einkauf” der Adress- und Artikelverwaltung verborgen.
Das Beleglevel lässt sich unabhängig vom Sicherheitslevel der Adresse nach unten (oder oben) abändern. So kann man auch Benutzern mit niedrigerem Level Zugriff auf bestimmte Belege ermöglichen, ohne das Level der Adresse ändern zu müssen.
Ein Benutzer kann eine Adresse mit höherem Level in den Beleg laden, diesen jedoch so nicht abspeichern, da der Beleg das höhere Level der Adresse übernimmt. Hier ist zum Speichern und Buchen des Belegs eine manuelle Anpassung des Beleglevels nach unten nötig.
Auftragsart
Wurde die Bestellung aufgrund eines übernommenen Auftrags generiert, wird hier die Auftragsart angezeigt, die Sie bei der Auftragserstellung angegeben haben. Eine Änderung ist hier nicht möglich.
Ohne MwSt.
Soll die Bestellung ohne MwSt. fakturiert werden, setzen Sie bitte diesen Haken.
Fixdatum
Hierbei handelt es um ein Datums-Feld, welches Sie für Ihre eigenen Auswertungen, oder Selektionen berücksichtigen können.
Lieferdatum
Wählen Sie hier mittels der Datumsschaltfläche das Lieferdatum aus.
Textbaustein 1/2
Möchten Sie Textbausteine im Belegkopf ausgeben, wählen Sie hier über die Auswahlliste die gewünschten Bausteine aus.
Zus. Kopftext
Möchten Sie einen individuellen Text angeben, der in den Textbausteinen nicht abgebildet werden kann, können Sie mit Klick auf diese Schaltfläche einen beliebig langen Text eingeben, der unterhalb des Belegkopfes mitgedruckt wird.
Lagerkreis
Geben Sie hier den Lagerkreis an, in den die Bestellung gebucht werden soll.
Vorgabelager
Geben Sie hier das Lager an, in das die Bestellung gebucht werden soll.
DMS-ID
Reiter Positionen
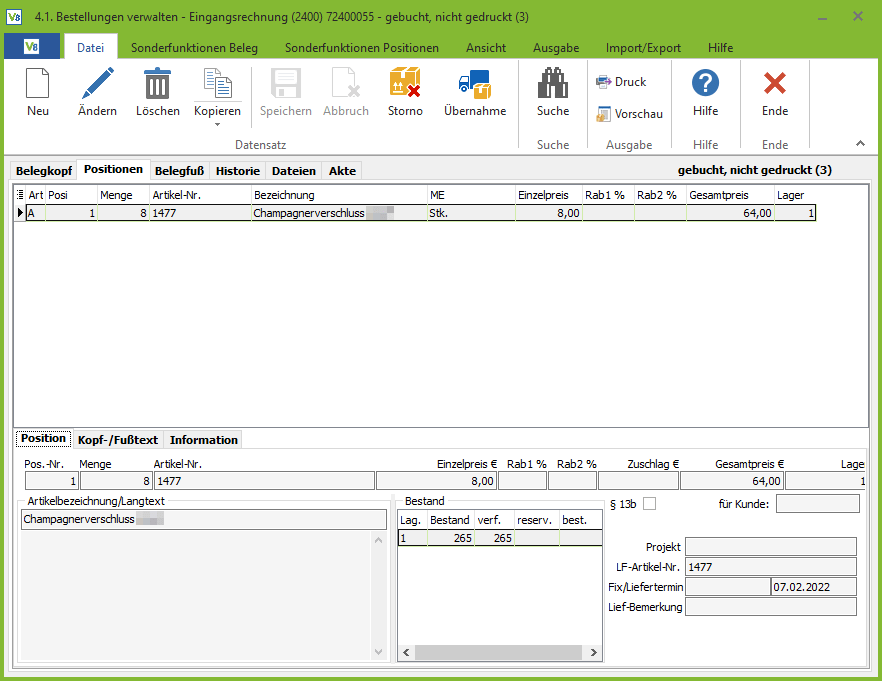
Um eine bereits erfasste Position zu löschen, markieren Sie die Position und verwenden die Tastenkombination (STRG+Entf). Nach einer Sicherheitsabfrage wird die Position entfernt (sofern Beleg nicht gebucht).
Wie im Verkauf ist es jetzt auch im Einkauf möglich, mit einem Rechtsklick auf eine Position diese in die Zwischenablage zu kopieren und in den gleichen, oder einen anderen Beleg mit Rechtklick wieder einzufügen. Zu beachten ist hierbei, dass das Einfügen nur im Bearbeitungsmodus möglich ist. Auch ist ein belegübergreifendes Kopieren und Einfügen ist möglich. Es kann also zum Beispiel eine Position in einem Auftrag kopiert und in einer Bestellung eingefügt werden.
Auflistung aller Felder mit entsprechender Bedeutung
Menge
Hier geben Sie die Menge an, die Sie bestellen möchten.
Artikel Nr.
Hier können Sie die Artikelnummer direkt eingeben oder mittels der Suchschaltfläche bzw. der F5-Taste aussuchen.
Einzelpreis
Hier finden Sie den Einzelpreis, der in Ihren Stammdaten bzw. bei den Lieferantendaten hinterlegt ist. Auch dieser kann hier geändert werden.
Mehrwertsteuer abziehen:
Sie können vom “Einzelpreis €” die Mehrwertsteuer abziehen. Hierzu müssen Sie sich im Ändern-Modus befinden und den Fokus in das genannte Feld setzen (das Feld anklicken). Dann können Sie über den Menüreiter “Sonderfunktionen Positionen” den Button “Mehrwertsteuer abziehen” auswählen, der direkt die Mehrwertsteuer vom Einzelpreis für die aktuelle Position abzieht.
Rabatt %
Erhalten Sie einen Rabatt auf den Artikel, so können Sie diesen hier angeben. Der Gesamtpreis berechnet sich dementsprechend anders.
Gesamtpreis
Der Gesamtpreis, der sich pro Position aus Einzelpreis und Menge ergibt, wird hier eingetragen und kann nicht geändert werden.
Lager
Geben Sie hier das Lager an, in das der Artikel gebucht werden soll. Es können nur Lager des im Bestellkopf angegebenen Lagerkreises ausgewählt werden.
Artikelbezeichnung/Langtext
Die Artikelbezeichnung wird automatisch nach Eingabe der Artikelnummer angezeigt. Sie kann aber abgeändert werden. Mittels Bestätigung der eingegebenen Werte mit der Eingabetaste oder mit der Pfeiltaste nach unten wird eine neue Positionszeile generiert. Auf diese Weise können Sie beliebig viele Positionen erfassen.
Langtext in Folgebeleg€ übernehmen/für Kunde
LF-Artikel-Nr.
Liefertermine
Informationen
Hier kann für jede Position ein Fibukonto hinterlegt werden, welches vorrangig vor der Kontenermittlung bei der Fibuübergabe baechtet wird. Damit dies möglich ist muss der Parameter “Abweichende Fibu-Konten in Belegen verwenden” aktiviert werden (Parameterverwaltung -> Bestellungen -> Positionen).
Reiter Belegfuß
Alle dunkelgrau dargestellten Felder werden automatisch berechnet und können nicht editiert werden.
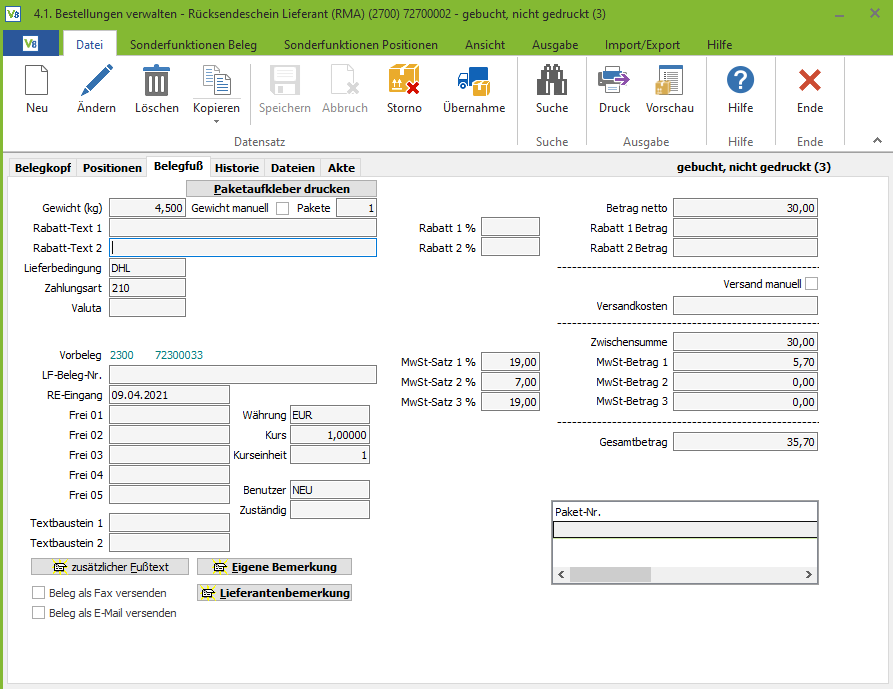
Auflistung aller Felder mit entsprechender Bedeutung
Gewicht
Ist bei den Artikeln der Positionen ein Gewicht mit angegeben, so wird das Gesamtgewicht aller Positionen hier angezeigt. Ein manuelles Bearbeiten ist ebenso möglich.
Gewicht manuell
Über diese Checkbox lässt sich steuern, ob das Paketgewicht automatisch aufgrund des Gewichtes der einzelnen Positionen ermittelt werden soll, oder ob das Gewicht manuell eingetragen wurde.
Rabatt-Text 1/2
Wenn Sie Rabatte vergeben (s. u.), können Sie hier eine Rabattbeschreibung eingeben, die auf dem Beleg mit ausgegeben wird.
Rabatt 1/2 %
Tragen Sie hier bis zu zwei Rabatte ein, die Sie zudem noch näher beschreiben können (s. o.)
Lieferbedingung
Wählen Sie die Lieferbedingung aus, die bei dem Beleg angewendet werden soll.
Zahlungsart
Wählen Sie die Zahlungsart aus, die bei dem Beleg angewendet werden soll.
Valuta
Hier können Sie mit Hilfe der Datumsschaltfläche ein Valutadatum angeben.
Vorbeleg
Wurde der Beleg aus einem anderen Beleg übernommen, so wird hier die Vorbelegnummer angezeigt.
abw. LKZ Leistungserbringungsort
In der Bestellverwaltung im Reiter Belegfuß kann jetzt auch ein abweichendes LKZ für den Leistungserbringungsort hinterlegt werden. Es wird dann der jeweilige MwSt.-Satz des abweichenden LKZ gezogen.
Achtung:
Übernimmt man einen Verkaufsbeleg, z.B. einen Auftrag, in einen Einkaufsbeleg, z.B. eine Bestellung, und beim Verkaufsbeleg ist ein abweichender Leistungserbringungsort angegeben, wird dieser NICHT mit in die Bestellung übernommen.
Bei der FiBu-Übergabe für Eingangsbelege wird nun das LKZ wie folgt ermittelt: “abw. Leistungserbringungsort” vor Lieferadresse des Belegs vor (wie bisher immer) der Adresse des Lieferanten lt. Adressstammdaten
LF-Beleg-Nr.
Hier können Sie eine eventuelle eigene Belegnummer des Lieferanten angeben.
RE-Eingang
Hier kann ein abweichendes Rechnungseingangsdatum erfasst werden. Bei Neuanlage eines EK-Belegs wird wie beim Belegdatum das aktuelle Tagesdatum eingetragen. Wird nach dem Ändern des Rechnungseingangsdatum das Belegdatum manuell verändert, so wird das neue Belegdatum in das Feld Rechnungseingangsdatum übernommen. Zur Skontoberechnung wird weiterhin das Belegdatum herangezogen.
Des Weiteren wird dieses Feld an Fibunet übergeben und kann die Steuer für den jeweiligen Monat beeinflussen, z.B. das Eingangsrechnungsdatum ist der 30.03.2021 und das Eingabedatum der 03.04.2021. Bisher wurde die Rechnung in der Fibu auf März gebucht, d.h. man konnte für März die Steuer rausziehen. Mit Eingabedatum April verlagert sich das aber in den April, d.h. man kann sich Steuer erst im April zurückholen.
Frei 01 – 05
Wie in anderen Modulen auch, haben Sie hier fünf freie Felder zur Verfügung, die Sie ganz individuell nutzen können. Die Benennung der freien Felder kann in den Parametern vorgenommen werden.
Textbausteine 1/2
Haben Sie Textbausteine angelegt, so können Sie zwei von ihnen hier auswählen, um Sie im Belegfuß mit auf den Beleg zu drucken.
Zus. Fußtext
Möchten Sie individuellen, einmaligen Zusatztext auf dem Belegfuß mit ausgeben, der sich nicht als Textbaustein eignet, so können Sie ihn mit dieser Schaltfläche eine Eingabemaske öffnen, in der Sie einen beliebig langen Zusatztext eingeben können, der ebenso mit auf den Beleg gedruckt wird.
Beleg als Fax/E-Mail versenden
Mit Aktivierung dieser Option(en) wird die Ausgabe des Belegs nicht auf Papier erfolgen, sondern entsprechend der gewählten Option(en) als E-Mail gesendet oder gefaxt.
Versandkosten EUR
Wenn Versandkosten anfallen, dann können Sie diese hier eintragen.
Währung
Tragen Sie hier die gewünschte Währung ein.
Reiter Historie
Auf diesem Reiter wird Ihnen die komplette Historie aller Buchungen, Stornos und Übernahmen aus der Beleghistorie angezeigt.
Zudem haben Sie die Möglichkeit, über die Schaltfläche “Neuer Eintrag” einen individuellen Eintrag zu erzeugen.
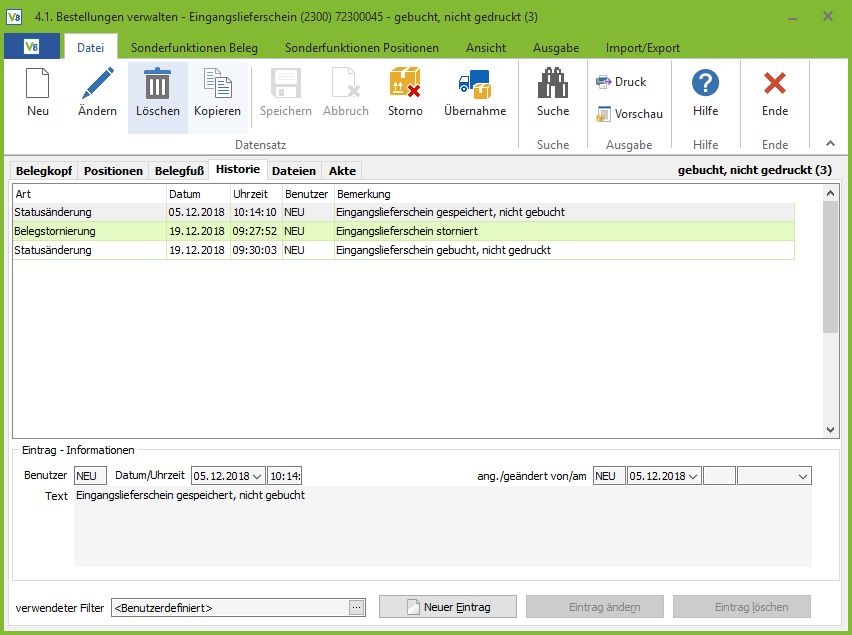
Auflistung aller Felder mit entsprechender Bedeutung
Benutzer
Hier wird der Benutzer vermerkt, der den Beleg bearbeitet hat.
Datum/Uhrzeit
Diese Felder zeigen an, an welchem Tag und zu welcher Uhrzeit die Statusänderungen durchgeführt wurde.
Text
Hier wird angegeben, was in dieser Statusänderung passiert ist.
Verwendeter Filter
Ribbon-Menü
Registerkarte Sonderfunktion Position
Positionen aus Vorbeleg einfügen
Erstellen Sie eine neue Eingangsrechnung und wählen Sie den entsprechenden Lieferanten aus. Wenn Sie zu einer Bestellung bereits mehrere Eingangslieferscheine erfasst haben, jedoch nur eine Sammelrechnung Ihres Lieferanten erhalten haben, können Sie über die Funktion “Positionen aus Vorbeleg einfügen” mehrere Lieferscheine auswählen:

Es öffnet sich folgendes Fenster:
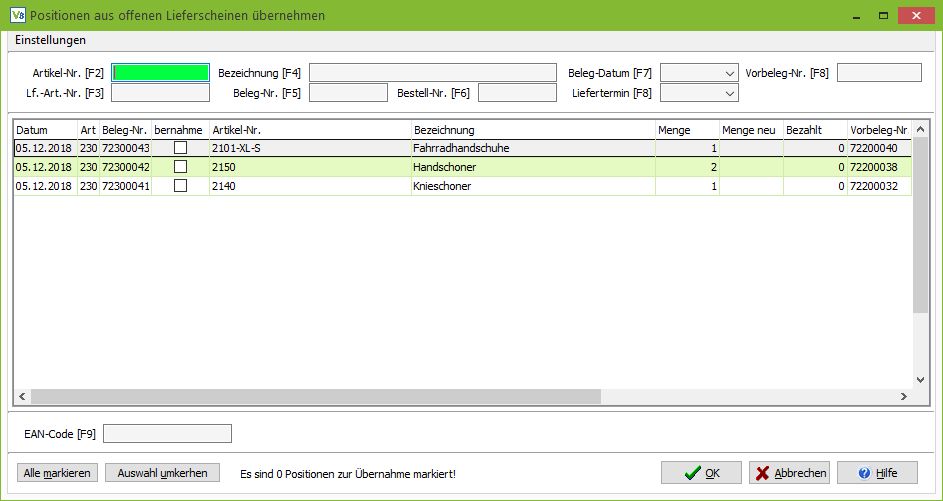
Hier sehen Sie alle noch nicht übernommenen Eingangslieferscheine des zuvor ausgewählten Lieferanten. Sie können nun auswählen, welche Belege Sie in die Eingangsrechnung aufnehmen möchten. Nach Auswahl und Klick auf “OK” werden die Positionen der Eingangslieferscheine in die Eingangsrechnung geladen.
Die Informationen zu den verschiedenen Lieferscheinen werden als Textposition mit angezeigt:

Mit dieser Funktion können selbstverständlich auch mehrere Anfragen in eine Sammelbestellung übernommen werden.
Lieferantenpreise eintragen
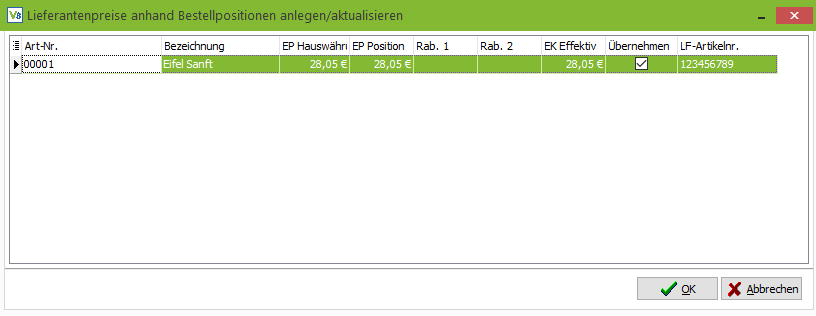
Hier können Sie den Lieferantenpreis anhand der Bestellposition anlegen. Des Weiteren können Sie hier auch eine Liferantenartikelnummer vergeben, welche dann mit übernommen wird.
Barcodeerfassung
Wenn Sie eine Bestellung in einen Eingangslieferschein übernommen haben, können Sie die Positionen auch mit der Barcodeerfassung in den Lieferschein laden.
Hierfür klicken Sie bitte, wenn Sie sich im Ändern-Modus und auf dem Reiter “Positionen” befinden im Tabsheet “Sonderfunktionen Positionen” auf den Button “Barcodeerfassung”.
Sie werden nun direkt gefragt, ob hierfür die bereits durch die Übernahme des Belegs aus der Bestellung geladenen Positionen für die Erfassung geleert werden soll oder nicht:
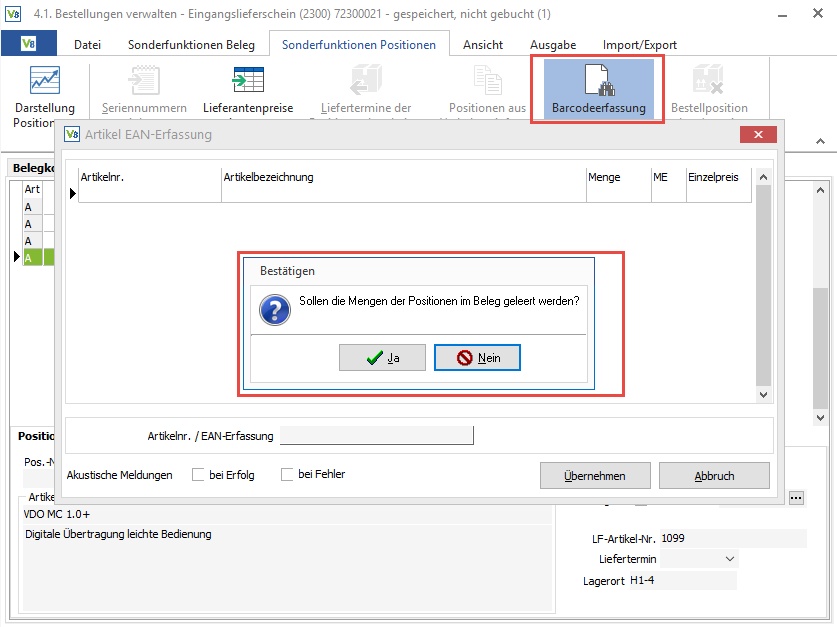
Bei Klick auf “Ja” beginnen Sie mit einer leeren Erfassungsmaske und können nun die Barcodes der gelieferten Artikel scannen oder per Eingabe der Artikelnummer eine Position erfassen.
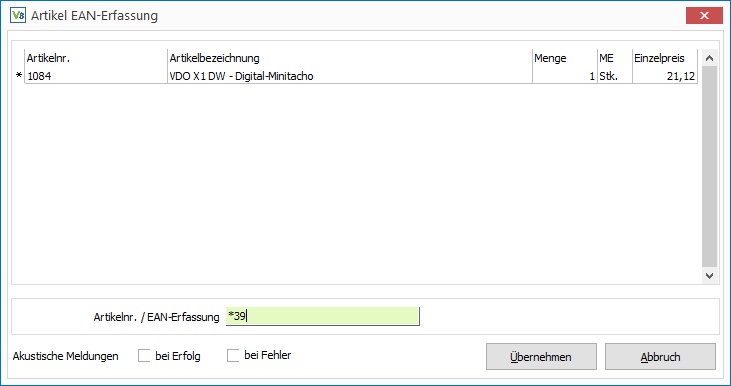
Per Eingabe von +,-,* oder / und anschließender Eingabe einer Menge, wird die jeweilige Rechenoperation auf die letzte eingegebene Position, oder die ausgewählte Position angewendet:
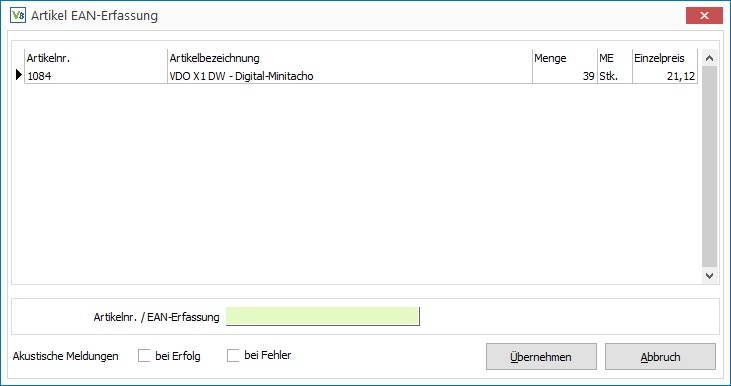
Klicken Sie auf “Übernehmen”, wenn Sie alle Positionen erfasst haben und speichern Sie den Beleg anschließend.
Wenn die gelieferte Menge die Bestellmenge unterschreitet erhalten Sie beim Buchen des Belegs folgende Meldung:
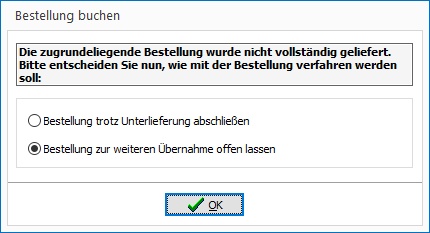
Registerkarte Ansicht
FiBu Buchungen
Hier können Sie die Buchungssätze sehen wenn wir diesen Beleg an Ihre Finanzbuchhaltung übergeben.
Auftragsrückstand
Hier sehen Sie alle Aufträge die mit der Position im Eingangsbeleg im Rückstand sind.
Registerkarte Import/Export
Positionsimport aus Excel
Über den Menüpunkt „Datei / Import/Export / Positionsimport aus Excel“ können Sie Positionen in einen bestehenden Beleg importieren. Die erste Zeile wird als Überschrift angesehen, Ihre Daten werden nicht importiert. Wird kein Einzelpreis angegeben, kommt die gewohnte Preisbildung zum Einsatz.
Aufbau der Importdatei:
- Spalte 1: Artikelnummer
- Spalte 2: Menge
- Spalte 3: Einzelpreis (optional)
Bei dem Import aus Excel empfehlen wir immer das xls-Format.
Der Menüpunkt „Datei / Import/Export / Import aus Excel“ dient lediglich dazu, den Liefertermin in einer Bestellung auf Positionsebene zu aktualisieren. Der Belegstatus ist hierbei egal. Die erste Zeile ist hier die Überschrift. Es ist wichtig, dass diese mit den korrekten Spaltennamen gefüllt ist.
Aufbau der Importdatei:
- Spalte 1: BELEGSCHLUESSEL – Belegschlüssel
- Spalte 2: PO – Positions-Nr.
- Spalte 3: LIEFERTERMIN – Liefertermin
Bei dem Import aus Excel empfehlen wir immer das xls-Format.
Chargenimport aus Excel
Unter dem Menüpunkt „Datei / Import/Export / Chargenimport aus Excel” gibt es nun die Möglichkei für Eingangslieferscheine und Eingangslieferschein-Rechnung (Belegtyp ’23’ bzw. ’25’) Chargen/Seriennummer aus einer Excel-Liste zu importieren.
Unter dem Tabsheet “Import/Export” gibt es dafür einen neuen Button “Chargenimport”.
Die Excel-Liste muss folgenden Aufbau haben.
- Zeile 1 Überschriften
- Ab Zeile 2 in folgender Reihenfolge:
- Artikelnummer, Menge, Charge/Seriennr, MHD (MHD ist optional)
Das Dateiformat muss .xls sein (nicht xlsx).
Die Chargen werden automatisch auf die Positionen verteilt. Wenn nicht alle Positionen komplett bedient werden konnten, gibt es eine entsprechende Meldung.
Wenn Seriennummern Importiert werden muss jede Seriennummer in einer eigenen Zeile stehen. Beispiel:
| Artikelnr | Menge | Seriennr |
| 4711 | 1 | 123456 |
| 4711 | 1 | 789456 |
| 4711 | 1 | 541236 |