Anbindung der technischen Sicherheitseinrichtung (TSE)
Zuletzt aktualisiert am 30. April 2024
Zugang für die Deutsche Fiskal freischalten
Nachdem wir Ihre Organisation bei der Deutschen Fiskal angelegt haben sollten Sie eine Bestätigungsmail mit einem Passwort erhalten.
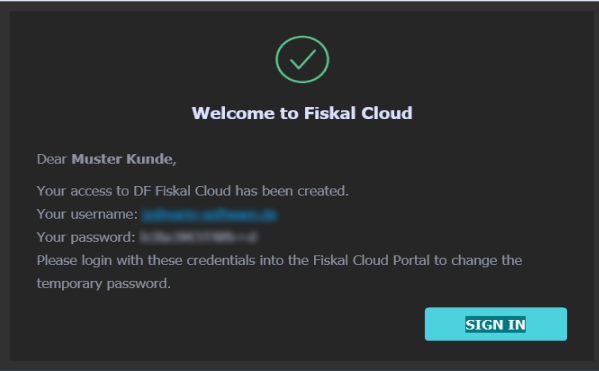
Mit diesem Passwort müssen Sie sich dann über den Link in der E-Mail bei der Deutschen Fiskal anmelden.
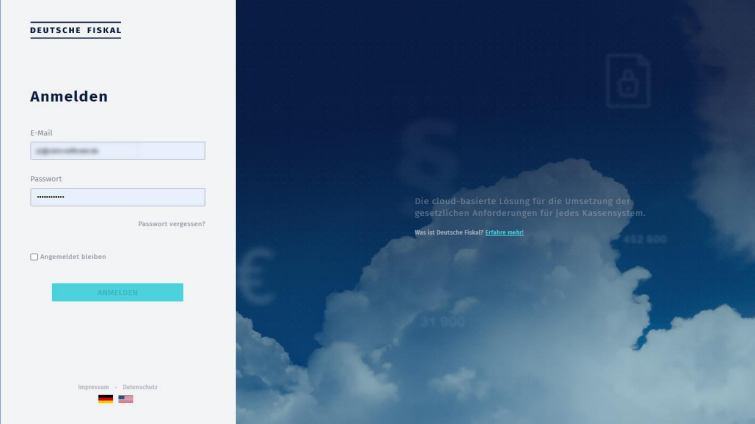
Nach der erstmaligen Anmeldung müssen Sie Ihr Benutzerkonto aktivieren und sich dafür ein neues Passwort vergeben.
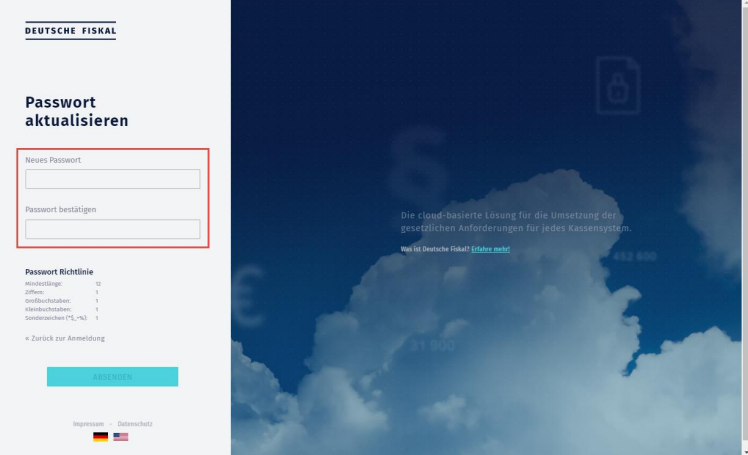
Organisationsstruktur verwalten
Als erstes müssen Sie eine neue Betriebsstätte anlegen. Eine Betriebsstätte ist hier wie eine Filiale in Ihrer VARIO 8 zu sehen.
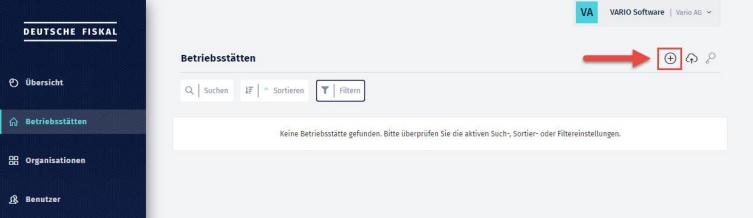
Anschließend müssen Sie für Ihre Betriebsstätte Daten hinterlegen.
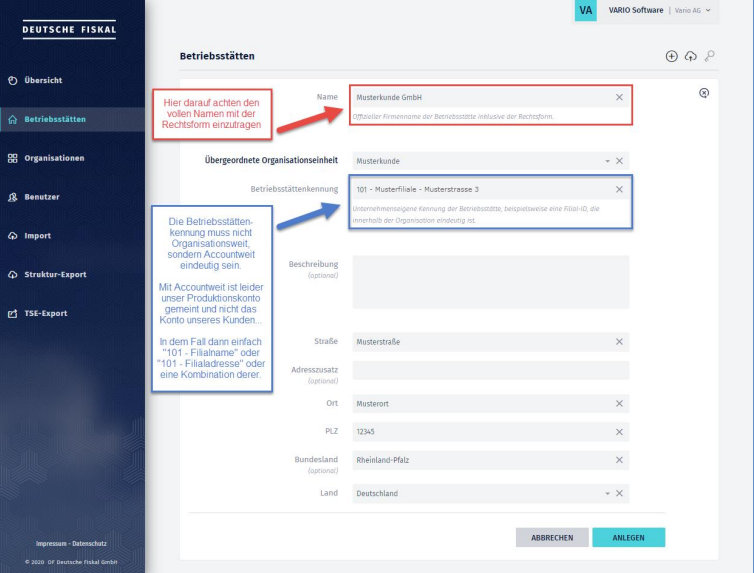
Sollte sich nach dem Klick auf anlegen das Fenster “TSE-Anfordern” öffnen, müssen Sie diesen zunächst überspringen.
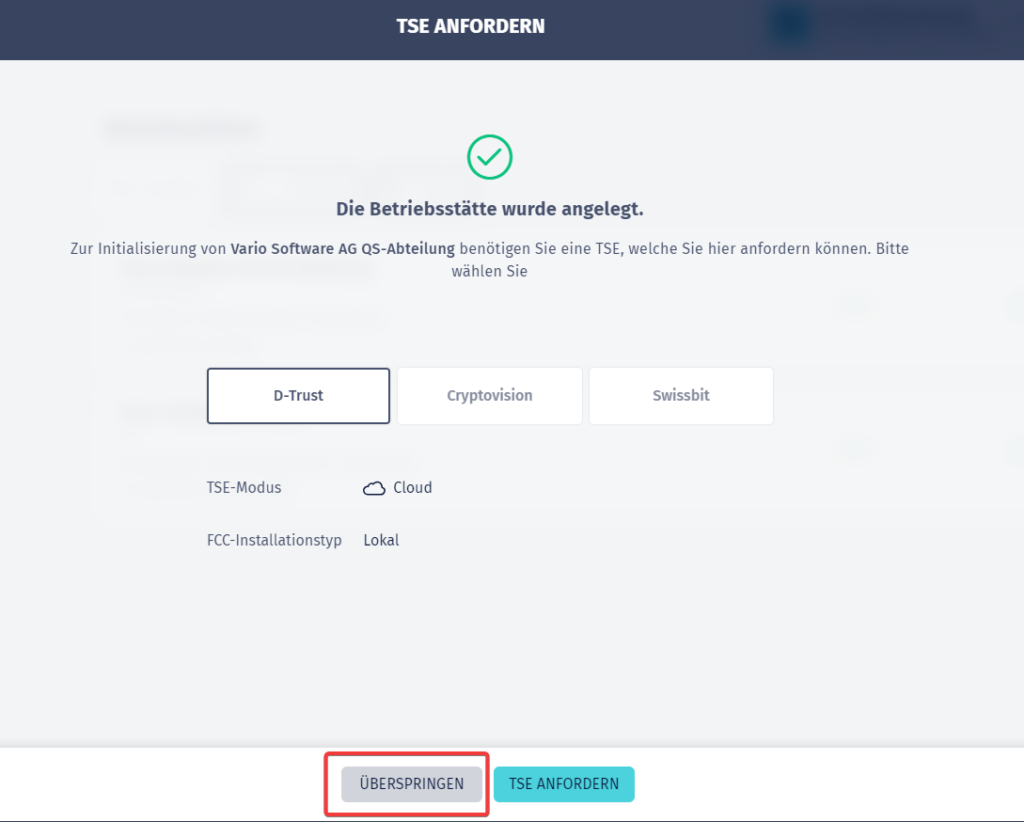
Elektronisches Aufzeichnungssystem (EAS) anlegen
Wählen Sie nun die gerade angelegte Betriebsstätte aus und legen Sie nun das EAS an (Verknüpfung zwischen Kasse und TSE)
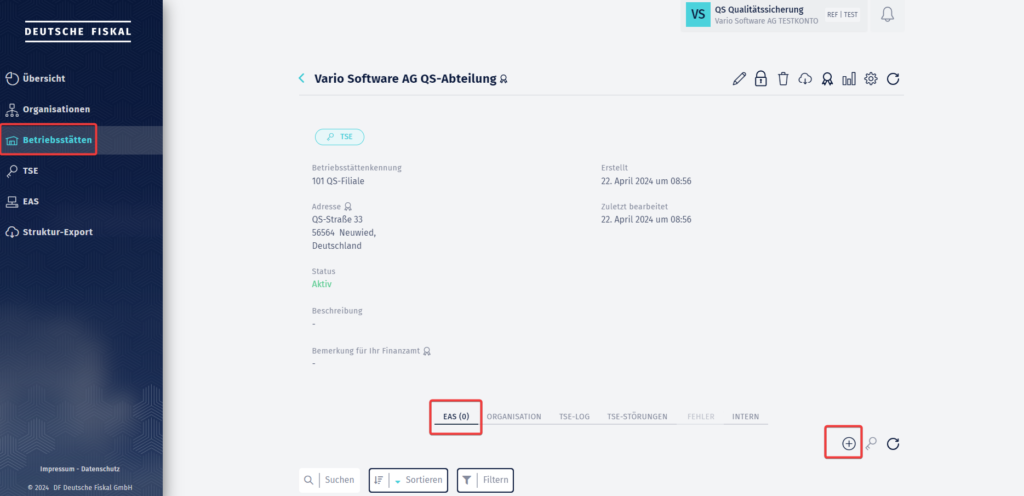
Verwenden Sie hier am besten den gleichen Namen Ihrer Kasse. Die EAS-Kennung mit Leerzeichen, oder Bindestrich und die EAS-Seriennummer ohne. Für jede Kasse innerhalb einer Betriebsstätte (Filiale) muss eine EAS angelegt werden.
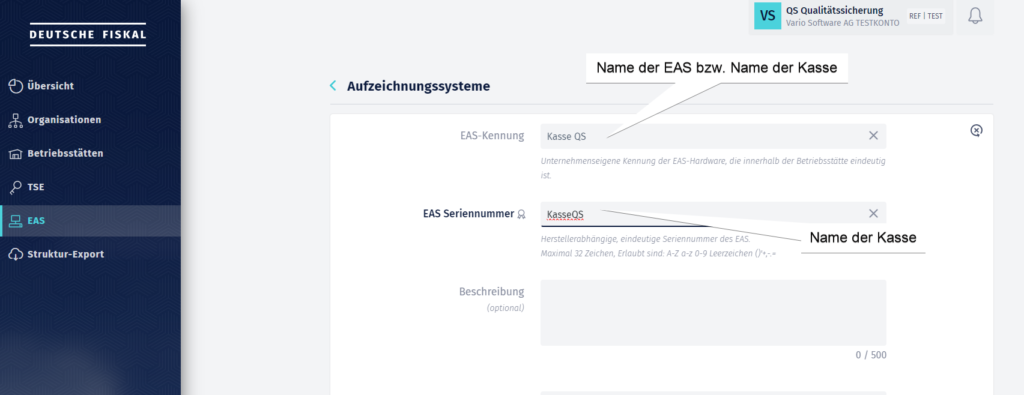
Technische Sicherheitseinrichtung (TSE) zuweisen
Als nächstes müssen Sie das gerade angelegte EAS einer TSE zuweisen.
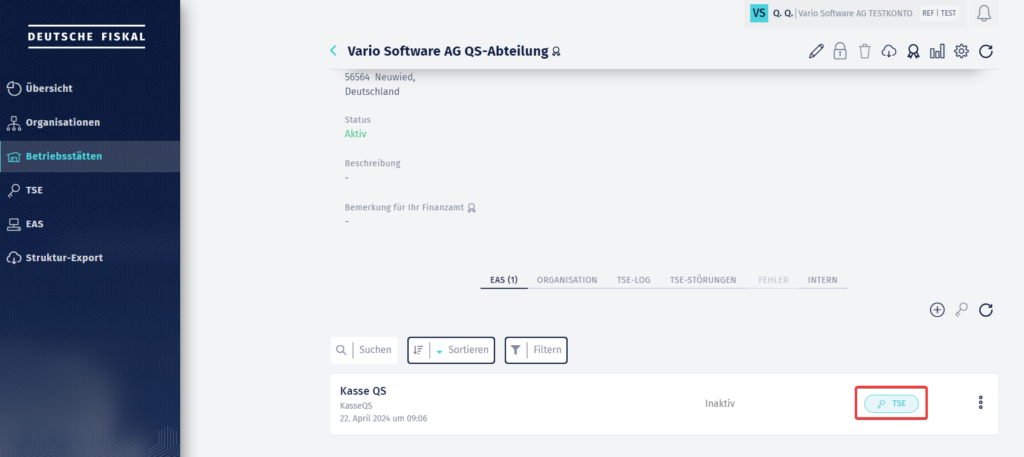
TSE Anfordern
In dem folgenden Fenster wählen Sie bitte “Ausschließlich für EAS” aus.
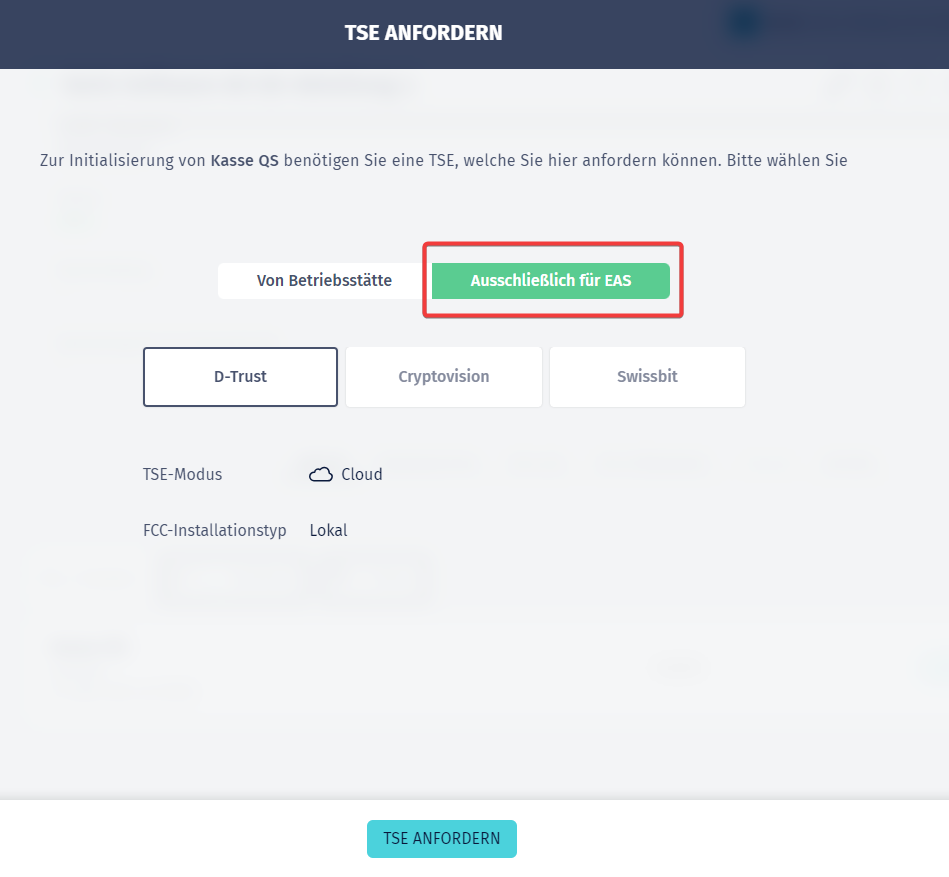
Es gibt 2 mögliche Varianten der TSE-Verbindung:
- D-Trust eine Internetverbindung muss 24/7 bestehen.
- Cryptovision Token eine Internetverbindung ist alle 24 Stunden 1 mal für ca. 15 Minuten notwendig.
- Cryptovision Offline eine Internetverbindung muss nur einmalig zum Zeitpunkt der Installation bestehen (Diese Variante steht derzeit nicht zur Verfügung).
- Swissbit wird von uns nicht unterstützt.
Nachdem Sie sich für eine der Verbindungen entschieden haben, muss diese noch bestätigt werden.
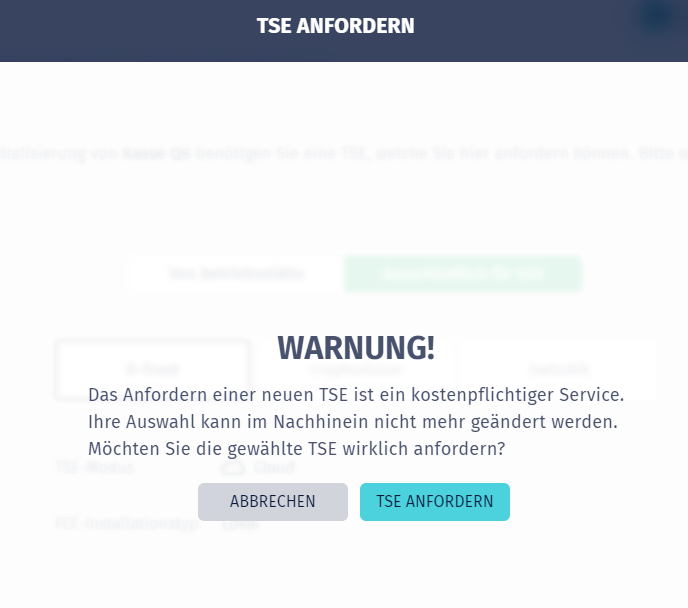
Abschließend erhalten Sie eine Übersicht der Installationsdetails. Für den weiteren Installationsverlauf benötigen Sie zwingend die Fiskal-Cloud-Connector-ID und das Passwort.
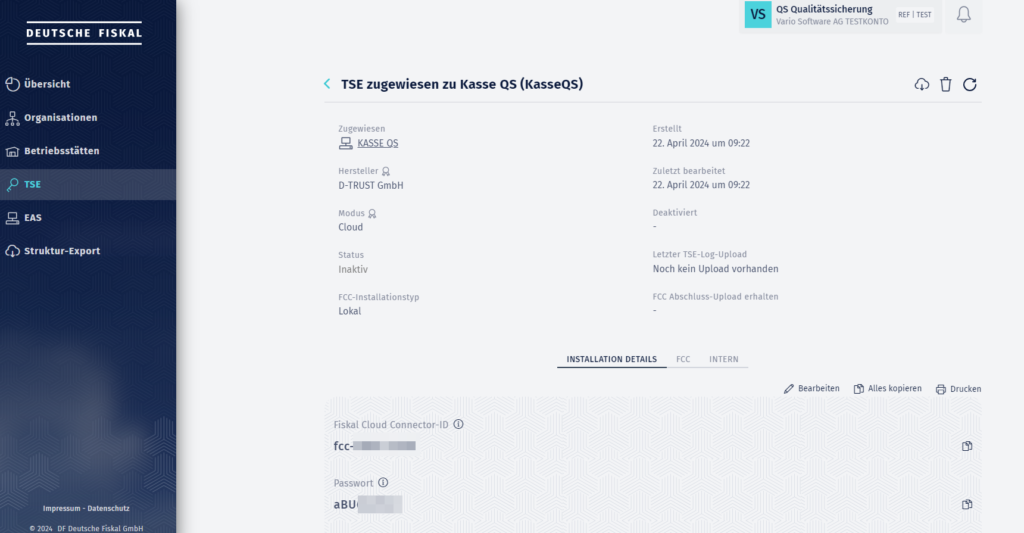
Fiskal-Cloud-Connector (FCC)
Im Allgemeinen können die meisten aktuellen Betriebssysteme einen Fiskal Cloud Connector
ausführen. Die Produktionsnutzung für rechtsgültige Signaturen wird durch die zertifizierten
Umgebungen eingeschränkt, wie in der folgenden Tabelle aufgeführt. Weitere Betriebssysteme
befinden sich im Zertifizierungsprozess und werden in Kürze fertiggestellt.
Ein Fiskal Cloud Connector im Token- oder Offline-Modus darf unabhängig von der CloudZertifizierung auf allen aufgeführten Betriebssystemen produktiv betrieben werden.
Die Unterstützung des Hardware-Tokens wird durch die Verfügbarkeit von Treibersoftware von
Crypto Vision eingeschränkt. Derzeit unterstützte Plattformen sind Windows 64 Bit.
Installationsanleitung Schritt für Schritt
Die Installations.exe können Sie über den folgenden Link herunterladen https://www.vario-software.de/downloads/fcc-installer-4.1.1-windows-x64.exe
FCC Installation
Die Installation wird standartmäßig auf dem Client ausgeführt, da für jede Kasse (Kassen-Nr.) eine Installation benötigt wird
Starten Sie die Installations.exe
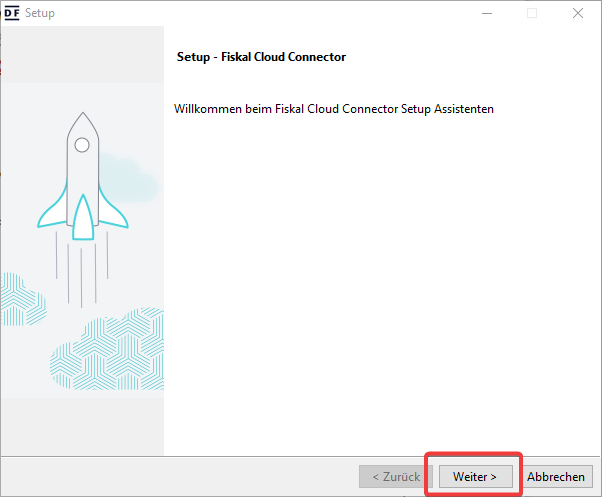
Danach müssen Sie zwischen einer Installation, oder einem Update auswählen. Hier geht es um eine neue Installation.
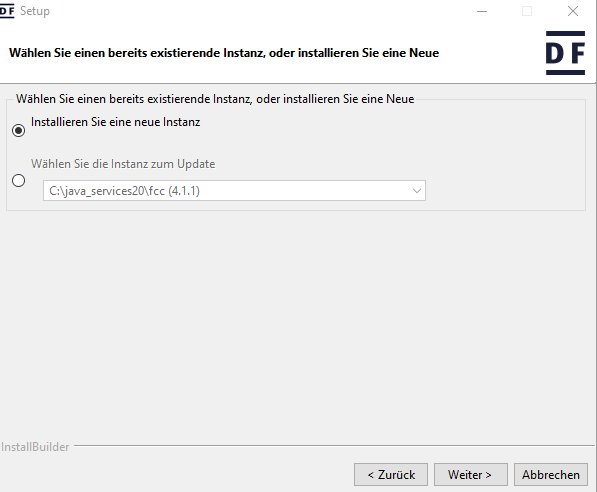
Im nächsten Schritt wählen Sie das Installationsverzeichnis aus.
Eindeutiges Installationsverzeichnis
Achten Sie bitte darauf, dass bei mehrfachen Installationen auf demselben PC der Pfad eindeutig sein muss.
Zum Beispiel
- C:\java_services\fcc_Kasse1
- C:\java_services\fcc_Kasse2
- C:\java_services\fcc_Kasse3
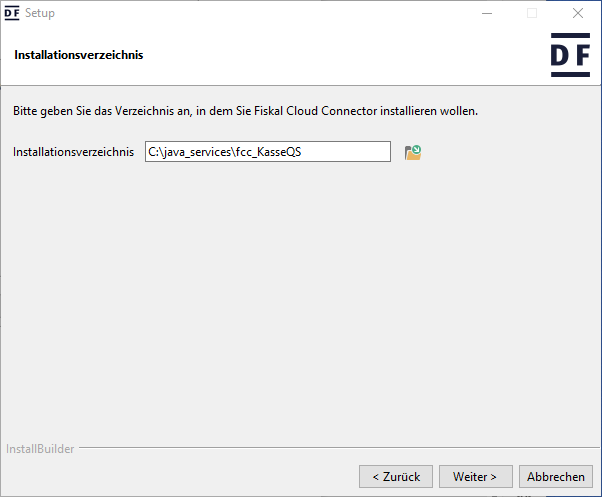
Als nächstes muss der Systemdienst installiert werden. Sollten mehrere FCC’s aus einem Server installiert werden, dann müssen diese auch eindeutig sein, z.B.
- defcc_Kasse1
- defcc_Kasse2
- defcc_Kasse3
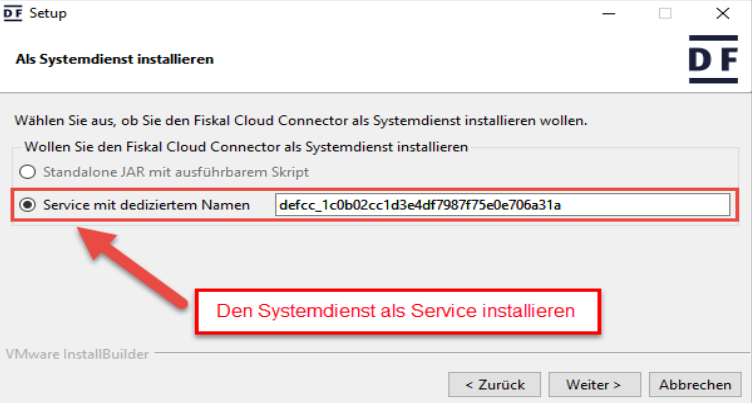
Als nächstes können Sie die zu installierenden Komponenten auswählen.
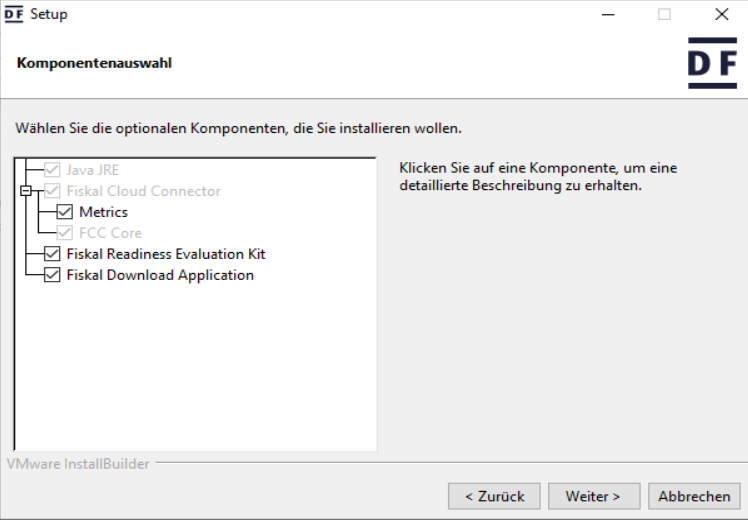
Zielumgebung auswählen (Production environment)
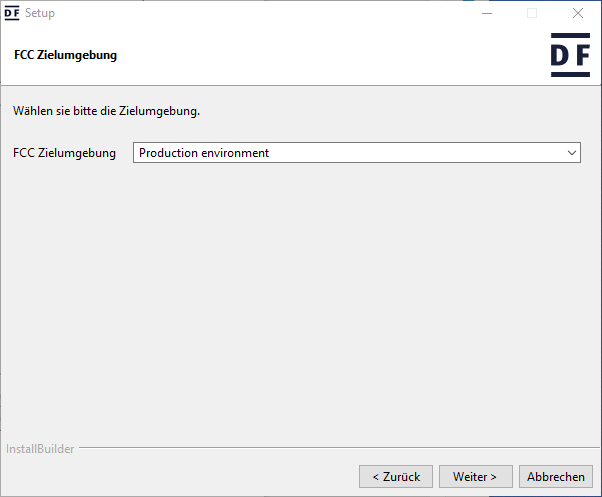
Proxy Konfiguration (falls notwendig)
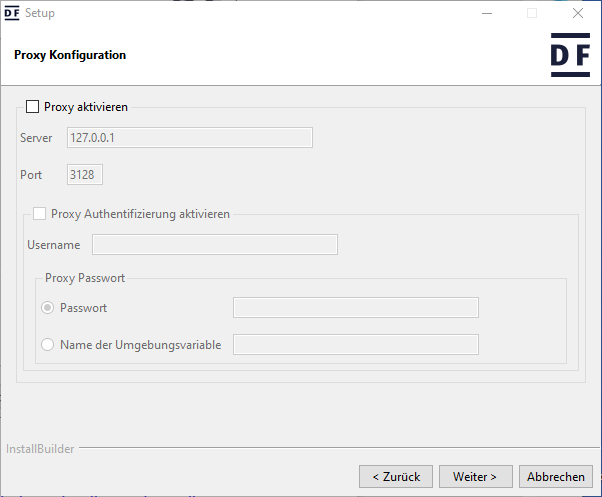
Installation der FCC Instanz. Hier werden jetzt die zuvor erwähnten Zugangsdaten Fiskal-Cloud-Connector-ID und das Passwort benötigt
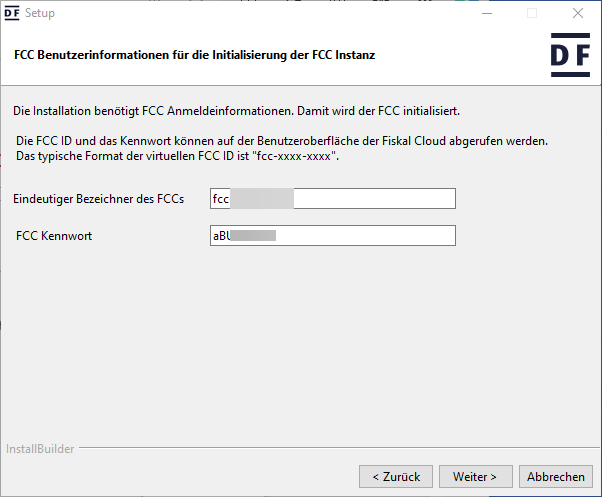
Nach Klick auf weiter werden die Eingegeben Daten Kontrolliert (Online Anbindung zu diesem Zeitpunkt erforderlich)
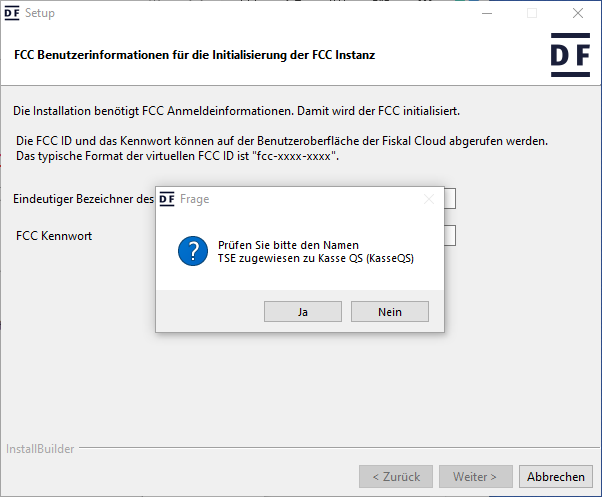
TSE-Token Pfad angeben
Das ist nur bei einer Installation erforderlich, bei der ein TSE-Stick anstelle der Cloud verwendet wird.
Nach der Installation ist der Stick an die FCC gebunden
Deinstallieren und neu verwenden ist nicht mehr möglich
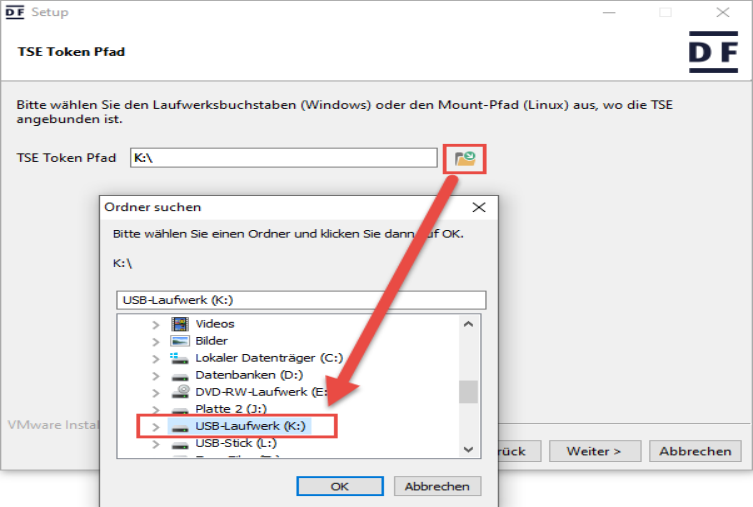
Admin PUK hinterlegen
Das ist nur bei einer Installation erforderlich, bei der ein TSE-Stick anstelle der Cloud verwendet wird.
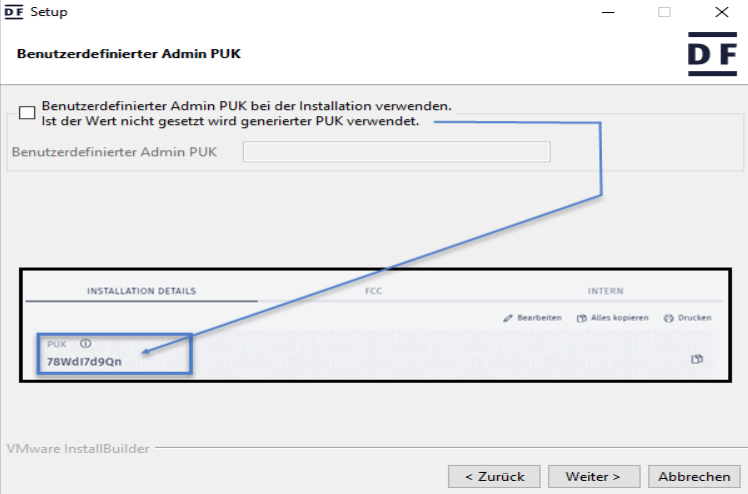
Lokaler Port und TLS Konfiguration (Bitte darauf achten, dass der Port nicht bereits belegt ist!).
Zum Beispiel: FCC-Installation 1 (Port: 20001) FCC-Installation 2 (Port: 20002). Wenn jedoch Concardis- bzw. Ingenico-Terminals laufen, oder laufen sollen, dann den Port 20002 & 20007 freihalten.
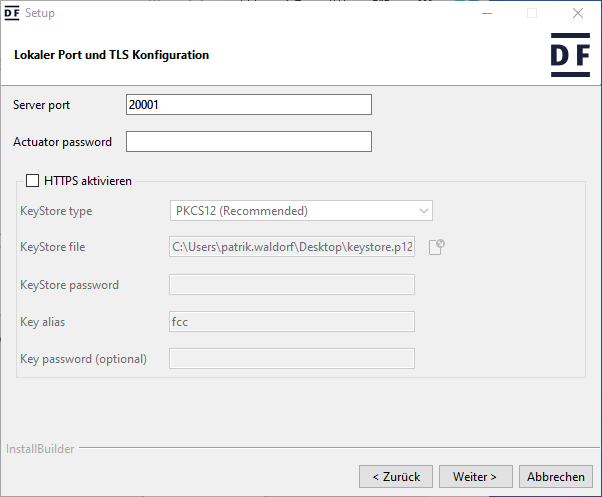
Danach muss noch die Speicherkonfiguration vorgenommen werden
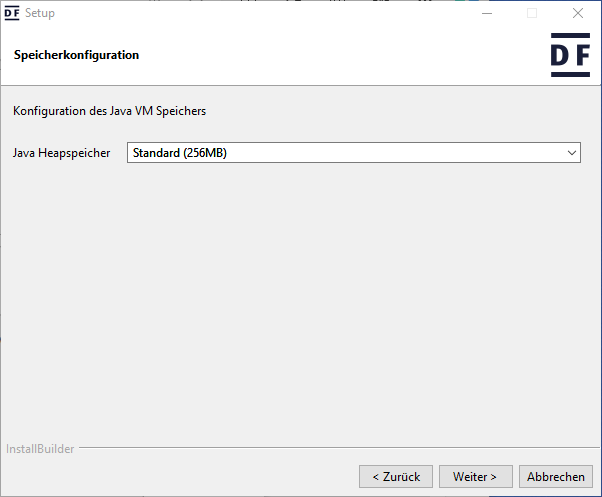
Zitat aus der original Deutsche Fiskal Installations-Dokumentation:
„Der teuerste Vorgang ist der Export von Protokollnachrichten der SMAERS-Komponente. Es werden
immer die vollständigen Daten im Speicher benötigt. Abhängig von der Häufigkeit und Größe des
Exports empfehlen wir daher, die Speichereinstellungen abhängig von der Anzahl der Transaktionen
in einer Exportdatei zu ändern.“
„Die folgende Tabelle zeigt die für bestimmte Exportgrößen benötigte Speichermenge:“
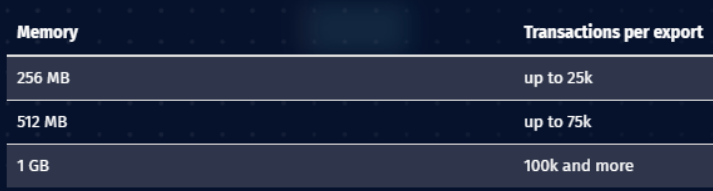
Zustimmung für das Hochladen von Problemberichten
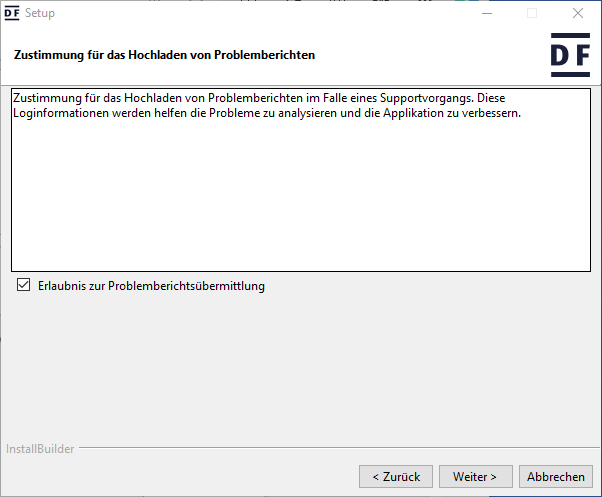
Breit zur Installation
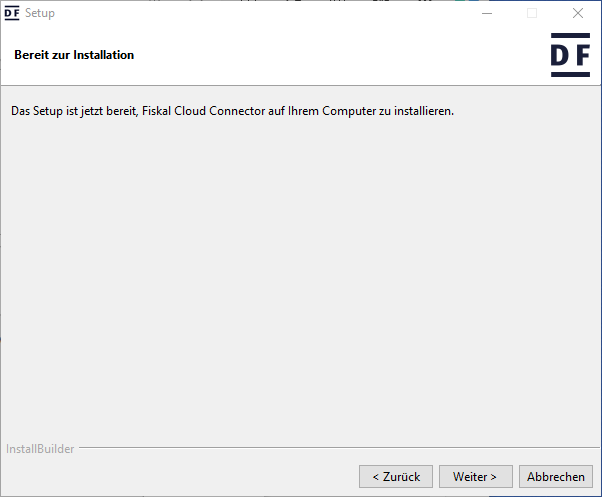
Abruf der Daten aus der Fiskal Cloud (Online Anbindung zu diesem Zeitpunkt erforderlich!)
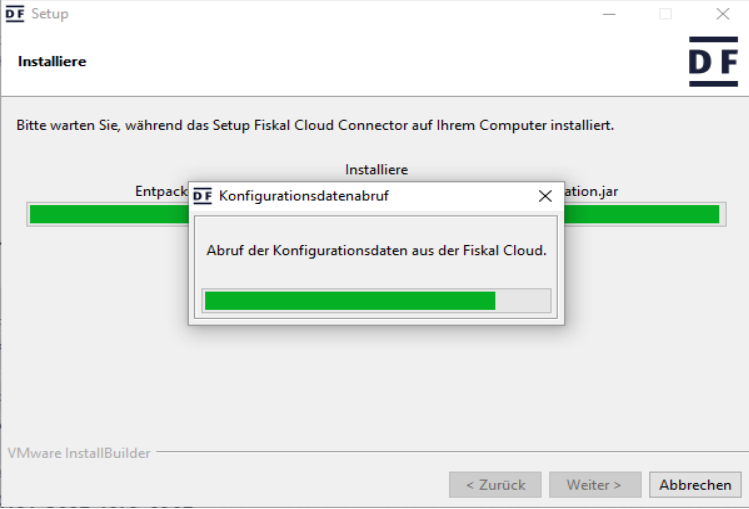
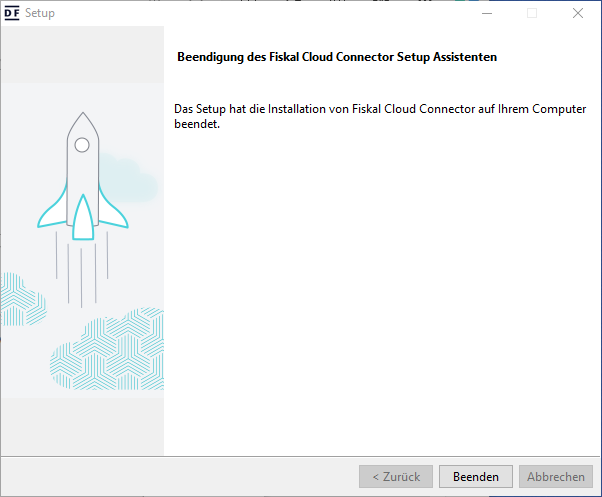
Deinstallationsanleitung Schritt für Schritt
Um den FCC wieder zu deinstallieren führen Sie einfach die deinstallations.exe (uninstall.exe) aus und starten anschließend Ihren PC neu.
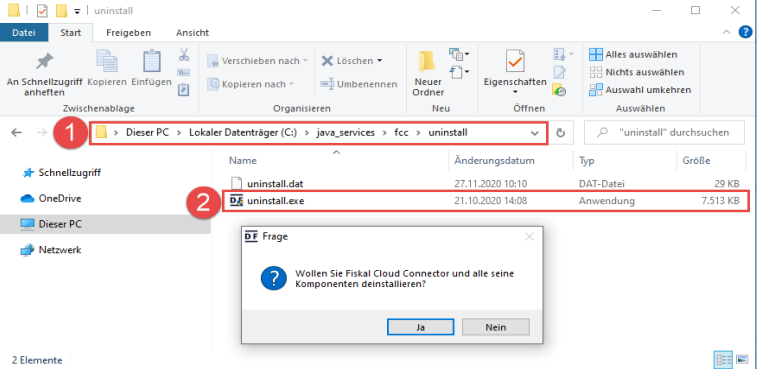
Die (De)Install-Log-Dateien heben am besten vorerst auf.
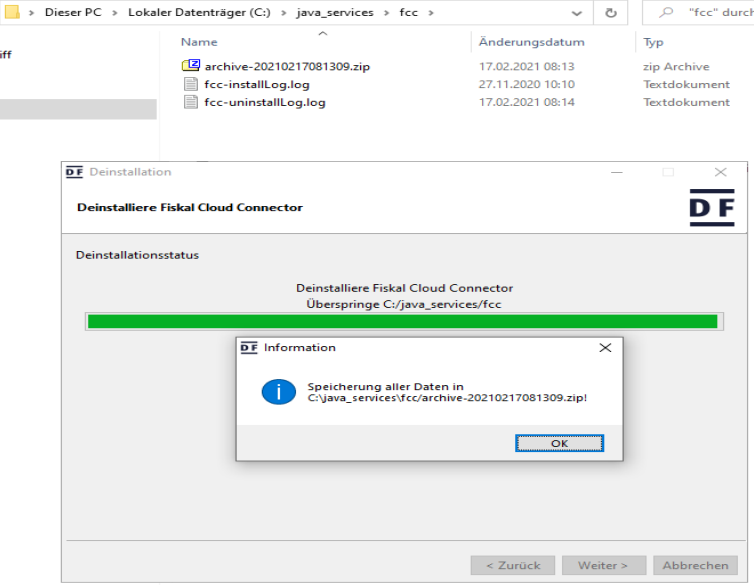
VARIO 8 Kasse einrichten
Als ersten müssen Sie einen Z-Bon erstellen.
Danach ggf. ein Kassenupdate durchführen. Die Kassenversion sollte mindestens der Version 8.2.64.3 bzw. 8.5.2.11 entsprechen.
Anschließend muss eine neue Lizenz mit dem entsprechendem Modul („TSE_DEUTSCHEFISKAL“) hinterlegt werden! Danach muss die Kasse einmal neu gestartet werden damit die Lizenzbedingungen
geladen werden. Nach Neustart sind in der unteren rechten Ecke des Kassenbildschirms die Status der TSE zu sehen. Zu Beginn, da die TSE und EAS Informationen noch nicht hinterlegt sind, erscheint diese Meldung.
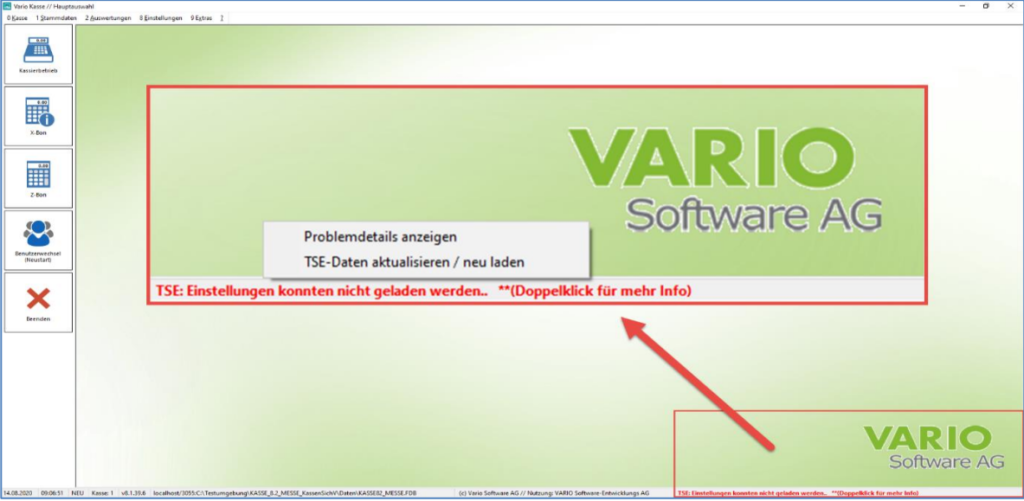
Mit einem Doppelklick oder Rechtsklick auf die Meldung können immer Details angezeigt werden
bzw. die Daten der TSE aktualisiert, oder neu geladen werden.
Nach Abschluss der Einrichtung, sollte der Status der TSE „Einstellungen erfolgreich geladen“
anzeigen.
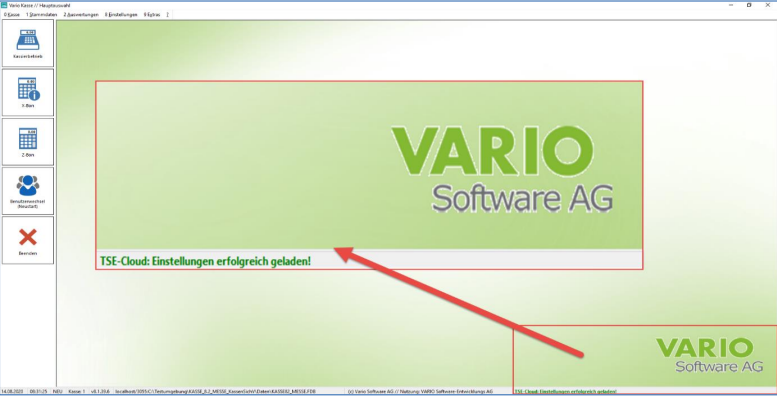
TSE Informationen hinterlegen
Hinterlegen Sie die Daten der TSE in der Kassenverwaltung der jeweiligen Kassen.
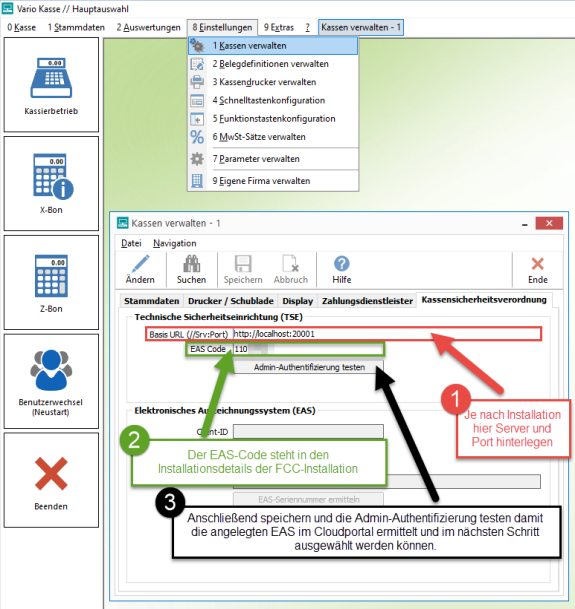
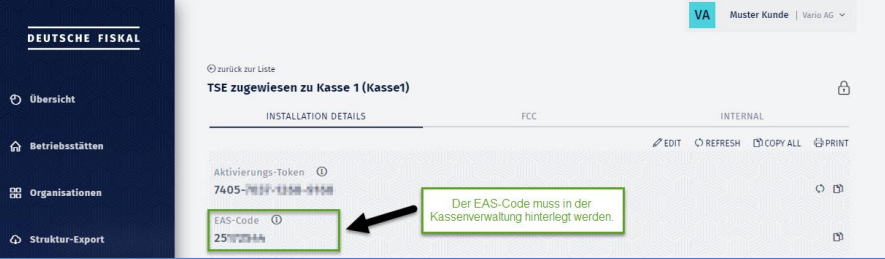
Server und Port wurden im Kapitel „Installationsanleitung Schritt für Schritt“ behandelt.
EAS mit Ihrer Kasse verknüpfen
Hinterlegen des EAS („Verknüpfung zwischen Kasse und TSE“) in der Kassenverwaltung der
jeweiligen Kasse. Nun werden die Client-ID‘s im Bereich EAS gelistet, welche wir im Zuge der Installation angelegt haben. Sollte die Client-ID nicht angezeigt werden, Testen Sie die Admin Authentifizierung. Damit werden unter anderem, wenn erfolgreich, die EAS Ihrer TSE in die Liste geladen.
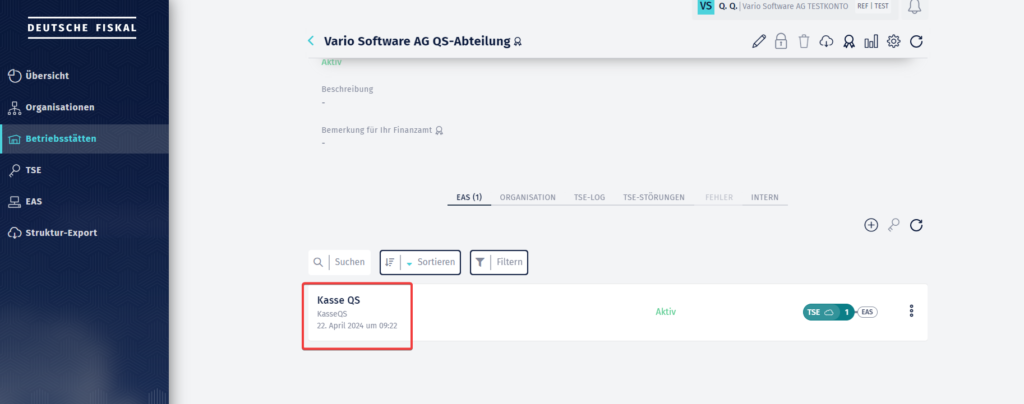
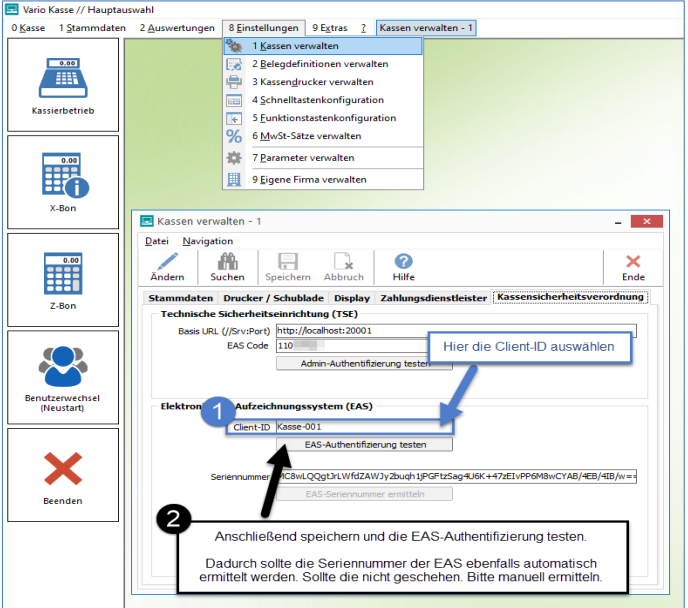
Danach muss die Kasse neu gestartet werden.
Im Anschluss kann wie gewohnt kassiert werden. Die Signatur und alles weitere wird im Hintergrund
ausgeführt. Bei den nächsten Belegen werden die TSE-Daten auf dem Bon mit angezeigt.
Bitte hier die Standard-Reporte verwenden!
Darunter fallen:
Quittungen, Einlagen, Ausgaben, Bankeinzahlungen
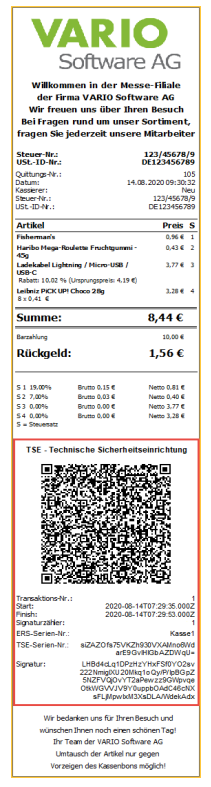
Export der TSE-Log-Files
Bereitstellen und Verschlüsseln über die VARIO Software
Derzeit werden die Daten der FCC’s automatisch jeden Tag zwischen 12:00 – 12:59 Uhr zum
Download bereitgestellt. Dafür muss jedoch der FCC mit der Cloud verbunden sein! Sprich der
Client-PC/Server muss laufen und darf zu diesem Zeitpunkt nicht ausgeschaltet werden!
Sollte der PC-Client/Server (zu diesem Zeitpunkt) mal nicht angeschaltet sein, werden die Daten
zum nächsten Downloadzeitpunkt (nächster Tag zwischen 12:00 – 12:59) bereitgestellt.
Verschlüsselt werden die TSE-Log-Files mit dem Private-Key von VARIO Software, der fürs
gesamte Kundenkonto erstellt wurde. Wenn man also die Daten als Finanzbeamter entschlüsseln
möchte, braucht man diesen Privat-Key. Kunden kommen nur über die Vario an diesen Private-Key
dran.
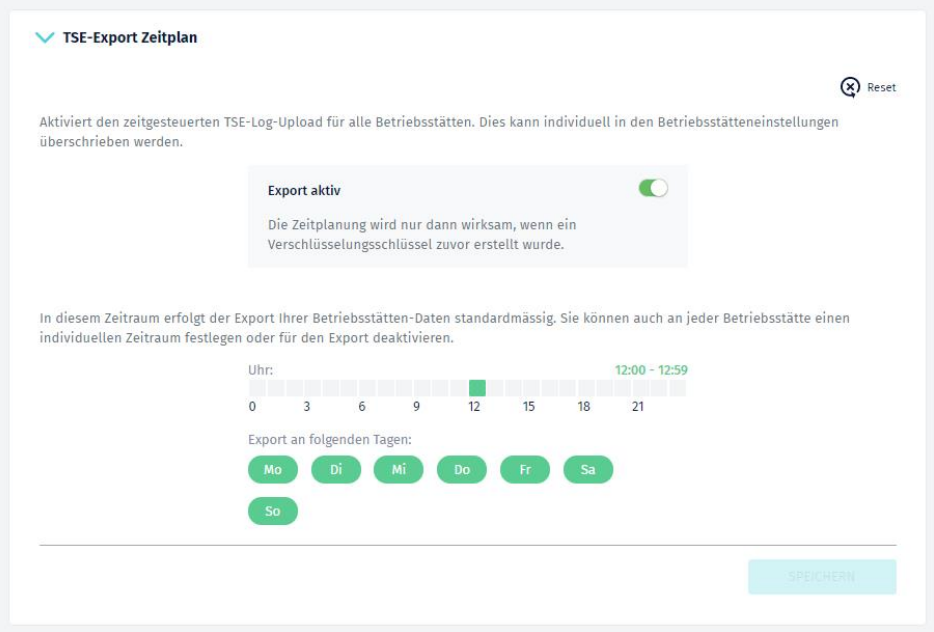
Bereitstellen und Verschlüsseln über die eigene Organisation/Betriebsstätte
Wenn man selbst den Private-Key beherbergen will und auch selbst einen Zeitraum fürs Bereitstellen
der TSE-Log-Files bestimmen möchte, dann muss man wie folgt vorgehen.
Wähen Sie die Organisation aus, für die ein Exportzeitraum und ein Key erstellt werden soll.
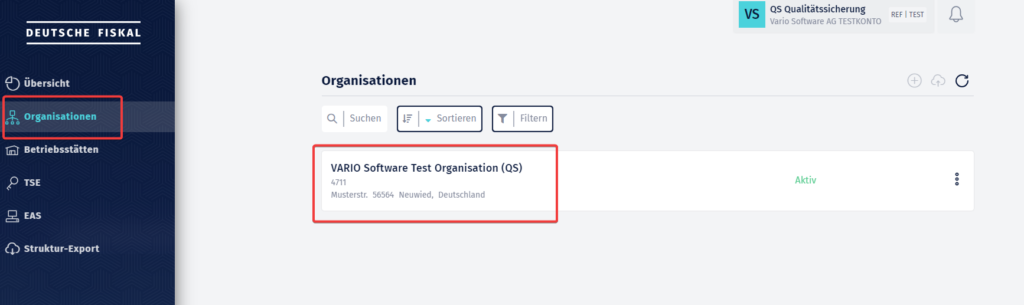
Klicken Sie anschließend im Tab “Verschlüsseln” auf den Button “Schlüssel erstellen”.
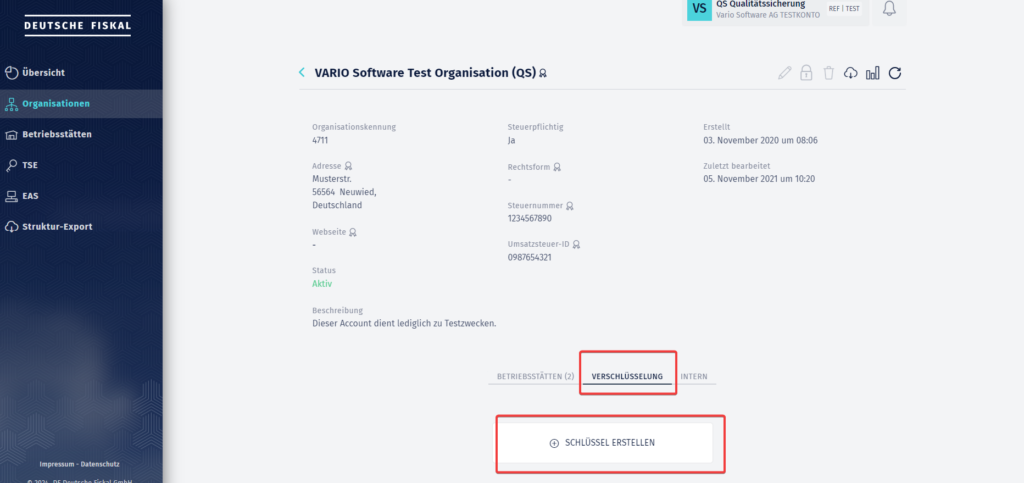
Als nächsten müssen Sie den Organisationsschlüssel anlegen
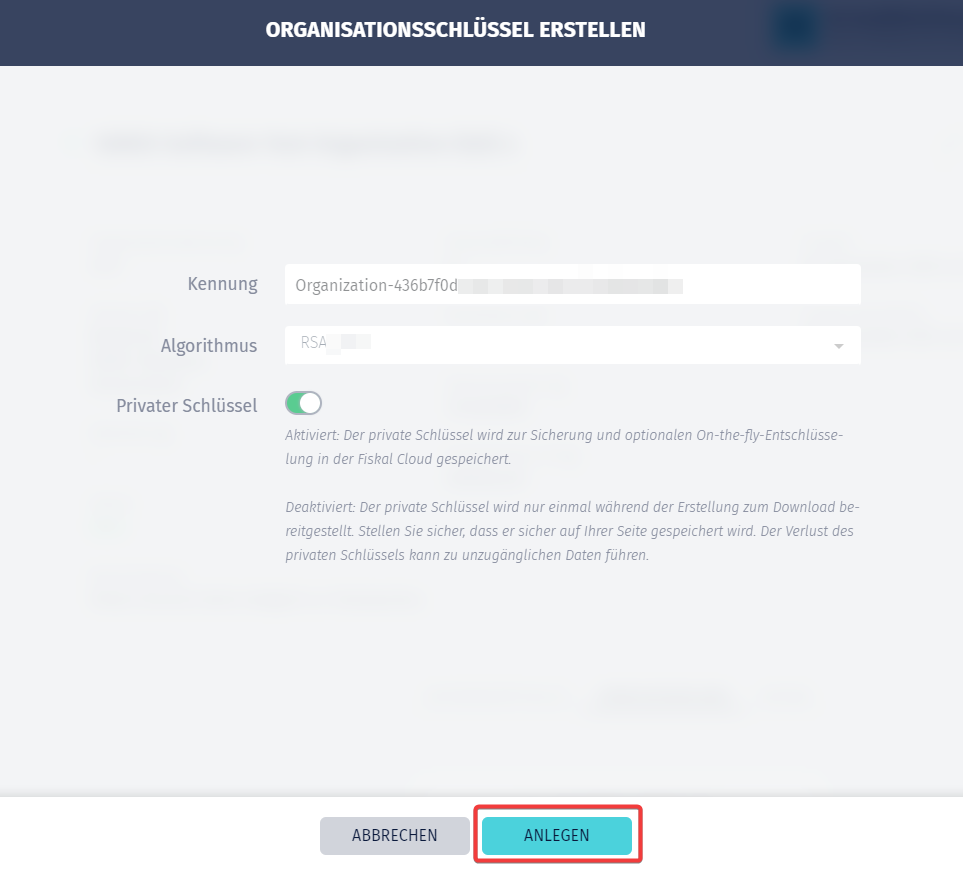
Der Schlüssel wurde erfolgreich angelegt. Es wird empfohlen, den Schlüssel nochmals separat zu speichern.
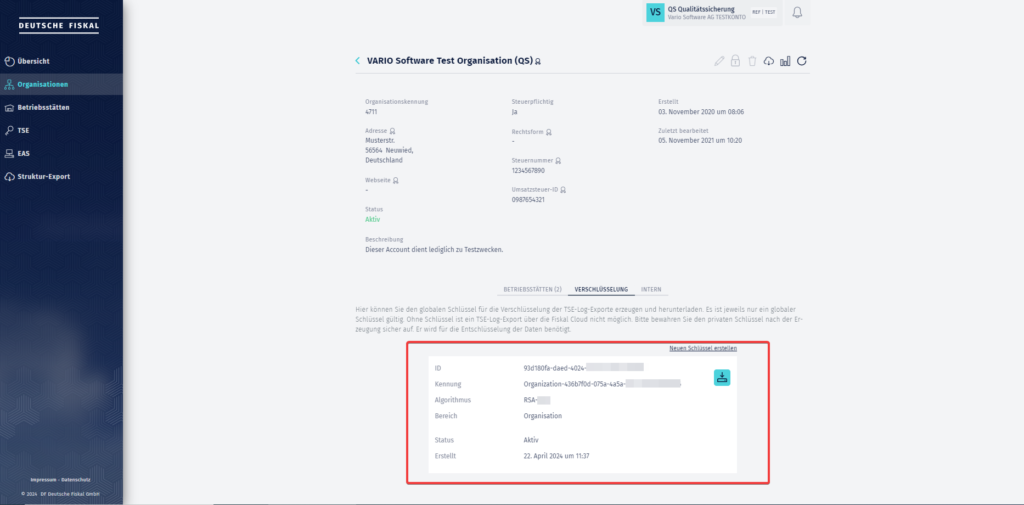
In den Betriebsstätten kann man dann den zeitlichen Aspekt einstellen.
Zu Beginn, wenn noch keine Signaturen erstellet bzw. keine Daten bereitgestellt wurden, dann ist
im Tab „TSE-Log“ noch nichts enthalten. Mit Klick auf das Zahnrad (Konfigurationen) können wir nun einen Zeitraum für das Bereitstellen der TSE-Log-Files hinterlegen.
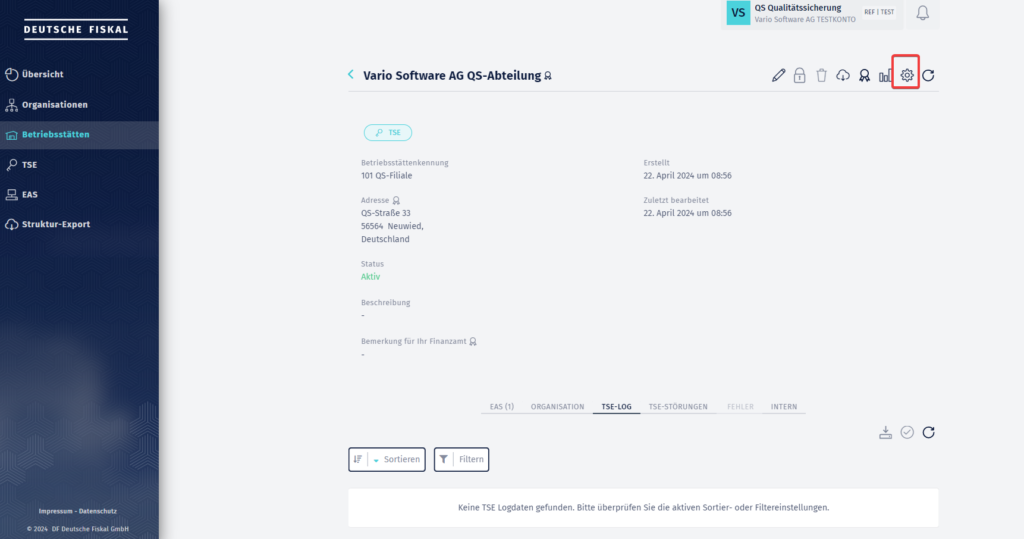
Konfiguration des TSE-Export Zeitplanes:
- Wir stellen den Export von Global (VARIO Software) auf Individuell (Betriebsstätte) um.
- Der Export sollte aktiv sein, sonst wird nichts exportiert.
- Auswählen des Zeitraums für das Bereitstellen der TSE-Log-Files
- Speichern
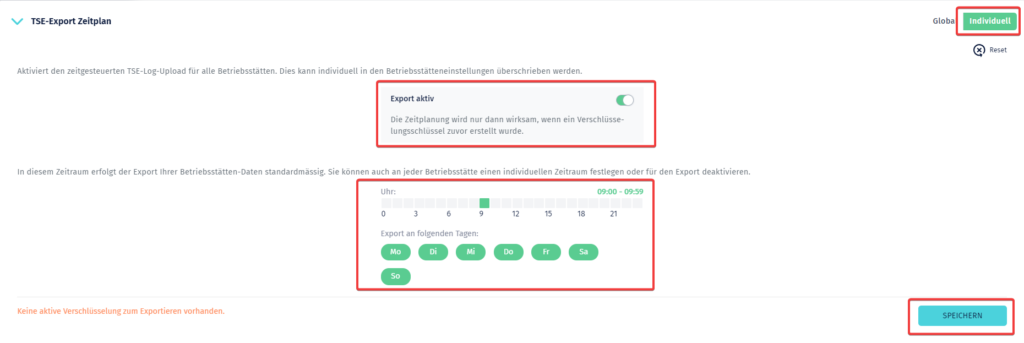
Kontrolle (ggf. am nächsten Tag)
Der Export wird nicht sofort durchgeführt. Auch dann nicht, wenn die aktuelle Uhrzeit im Zeitraum
des eingestellten Exportzeitpunktes liegt. Daher die Kontrolle am nächsten Tag einmal durchführen.
Es sollte dann ein Log-File zum Download bereitstehen.
Dafür muss jedoch der FCC mit der Cloud verbunden sein! Sprich der Client-PC/Server muss laufen
und darf zu dem Zeitpunkt, an dem die Daten bereitgestellt werden, nicht ausgeschaltet werden!
Sollte der PC-Client/Server (zu diesem Zeitpunkt) mal nicht angeschaltet sein, werden die Daten zum
nächsten Downloadzeitpunkt bereitgestellt.
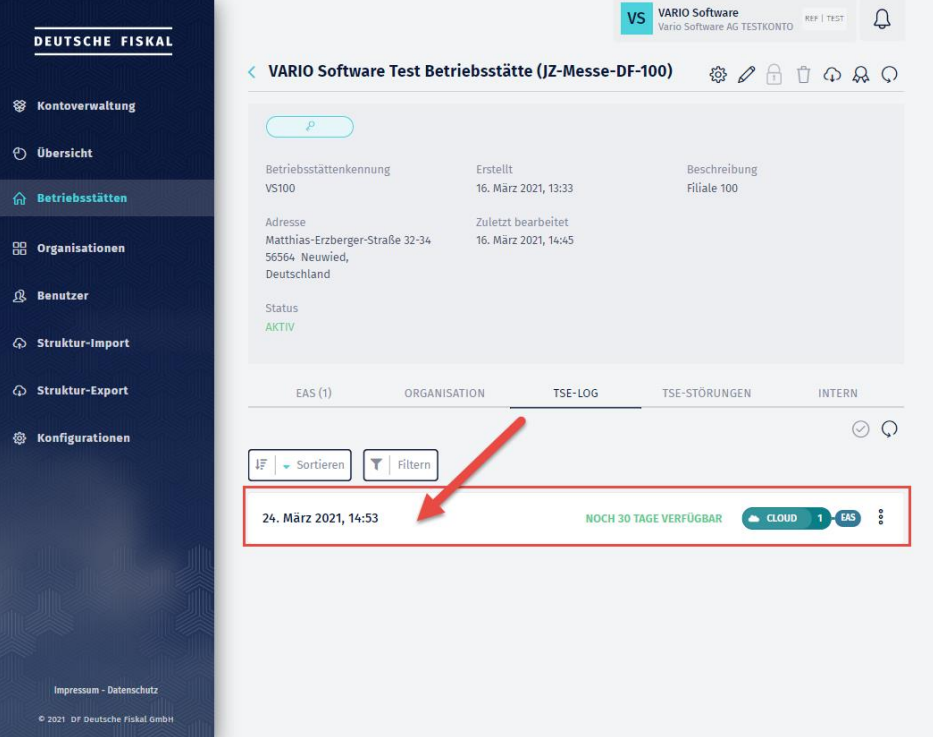
Export/Import der TSE-Log-Files via VARIO-Dienst
Als erstes müssen Sie die Zugangsdaten zur Fiskal Cloud in den Parametern der VARIO hinterlegen. Unter Parameter -> Kasse -> Kassensicherheitsverordnung (TSE-Log).
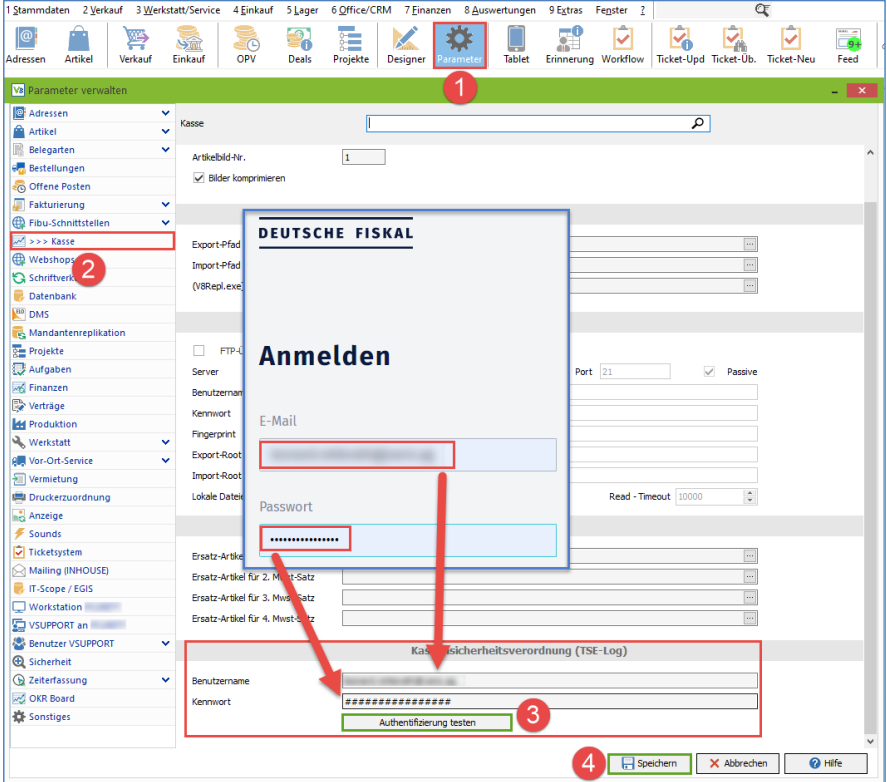
Danach können Sie direkt die Authentifizierung testen und müssen dann nur noch auf Speichern klicken.
Anschließend müssen Sie In der Vario-Dienst-Verwaltung (Menüpunkt 9.1.5.3) ein Dienst-Profil anlegen. Wichtig ist dabei, dass Aktiv angehakt ist und ein sinnvoller Name eingetragen wird. Dieser Schritt ist nicht notwendig, wenn bereits ein aktives Dienst-Profil vorhanden ist.
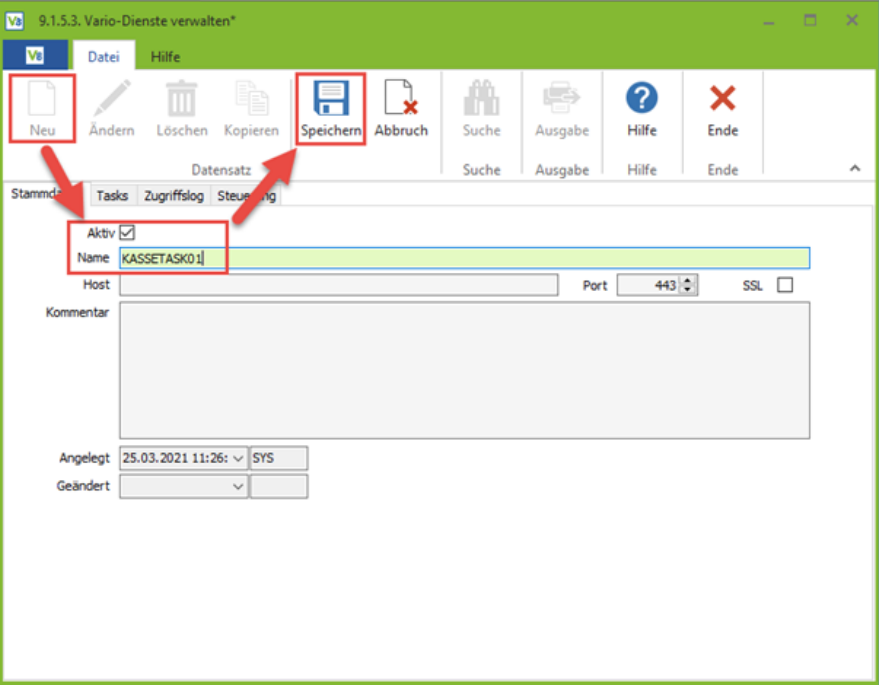
Ausführlichere Informationen zur Einrichtung und zum Starten des VARIO Dienstes finden Sie hier.
Nun müssen Sie im Reiter “Tasks” einen Task vom Typ “Kasse TSE-Log-Export” anlegen.
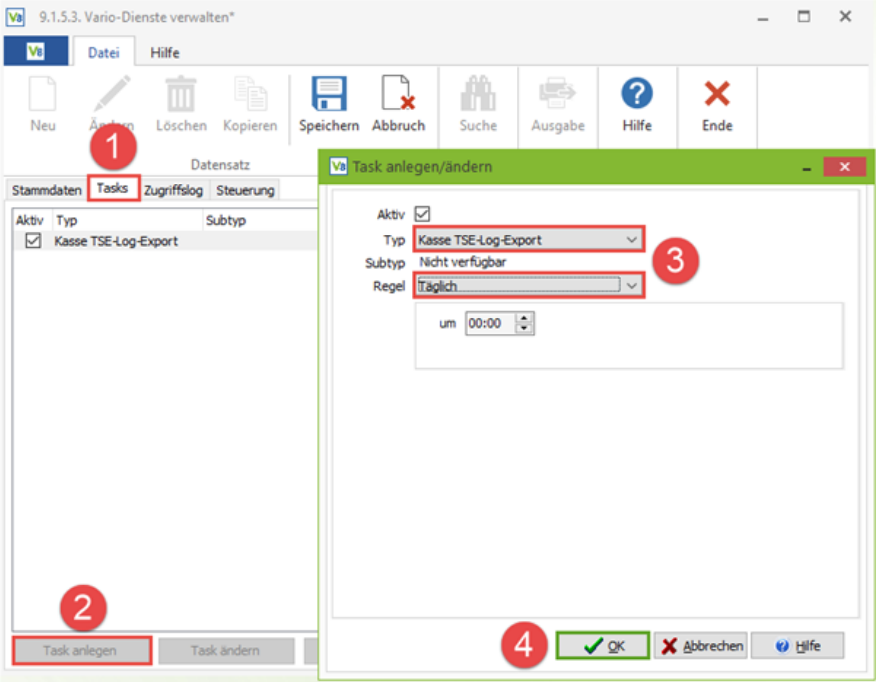
Als Regel sollten Sie täglich auswählen, damit neue Logs einmal pro Tag heruntergeladen werden.
Log-Dateien in der Fiskal Cloud
Die Log-Dateien sind nur 30 Tage in der Fiskal Cloud verfügbar und sollten zeitnah nach dem Erstellen heruntergeladen und gespeichert werden!
Der VARIO-Dienst exportiert nun automatisch neue Logs und speichert diese lokal im Export-Pfad
und in der Datenbank.
Mögliche Probleme der Online/Hybriden TSE
Beim Starten der Kasse
Es kann passieren das der Remote-CSP-Anbieter nicht verfügbar ist. Das kann mehrere Ursachen haben. Zum einen ein Timeout beim Verbinden. Dann einfach versuchen die Verbindung nach ein paar Sekunden erneut herzustellen.
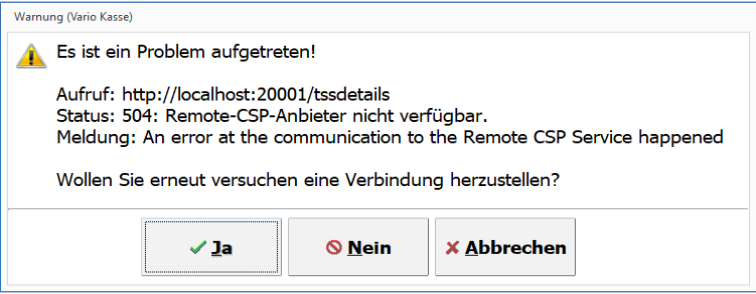
Auch von Seiten der Deutschen Fiskal, kann eine Verbindung unmöglich sein. Das kann man auf
der Status-Seite („https://deutschefiskal.statuspage.io/“) der DF nachschauen. In diesem Fall kann
weiter kassiert werden! Jedoch sollte sich Ausfallgrund und die Ausfallzeit notiert werden!
Es kann etwas dauern, bis die Info über einen Ausfall des CSP-Service auf der Statuspage der
Deutschen Fiskal ausgewiesen wird. Daher lohnt es sich die Seite im Problemfall alle 5-10 min. mal zu
aktualisieren.
Beim Erstellen einer Quittung
Zum anderen kann es auch durchaus passieren, dass es während dem Erstellen einer Quittung zu
Problemen oder einem Ausfall des CSP-Service kommt. Der jeweilige Beleg wird dann mit dem
Vermerk „Signatureinheit ausgefallen!“ gekennzeichnet.
Anschließend muss in den meisten Fällen die Kasse danach einmal neu gestartet werden. Damit die
Einstellungen neu geladen werden können.
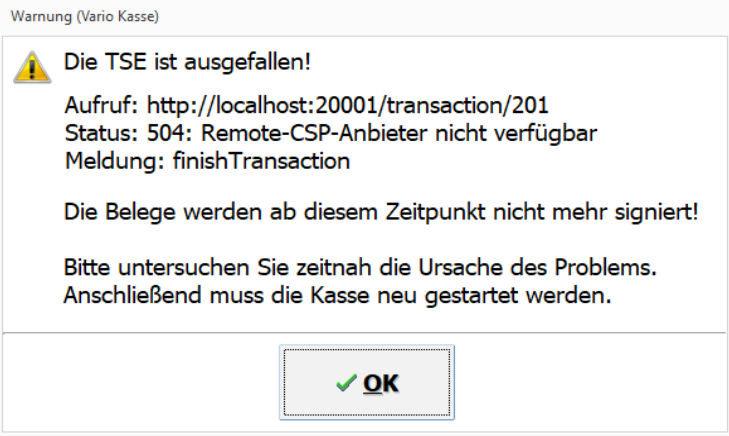
Offene Transaktionen
Beim Neustart werden offene Transaktionen ermittelt. Entweder weil diese nicht vollständig in der
Datenbank gespeichert wurden oder weil die Transaktion in der Cloud noch einen offenen Status
haben und beendet werden müssen. Diese Meldung könnte dann so aussehen:
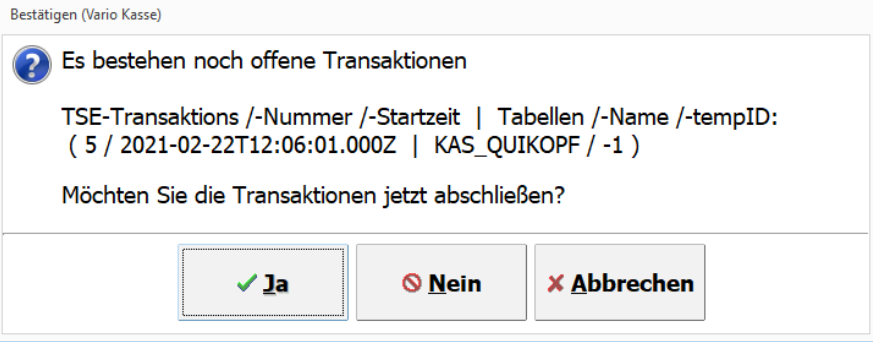
In diesem Fall müssen die Transaktionen abgeschlossen werden. Klicken Sie auf „Ja“
Online Registrierung für ELSTER
Eine Dokumentation für die ELSTER Registrierung finden Sie direkt bei der Deutschen Fiskal. Damit Sie die Dokumentation aufrufen können, müssen Sie sich mit Ihren Zugangsdaten für die Deutsche Fiskal anmelden. https://documentation.fiskal.cloud/md/fiskal_cloud_eric/fiskal_cloud_eric/
Dort werden alle relevanten Felder erklärt und Sie erhalten weitere Informationen zu diesen.
Vielleich auch hilfreich ist die Seite der FAQ’s zu dem Thema. https://documentation.fiskal.cloud/md/fiskal_cloud_eric/eric_faq_de/