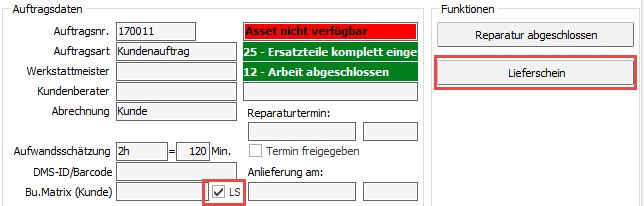Werkstattaufträge
Zuletzt aktualisiert am 16. November 2022
Werkstatt-Aufträge können über Menüpunkt 3.1. “Werkstattaufträge” und auch über den Werkstatt-Kalender erstellt werden. Beim Werkstattkalender gibt es die Möglichkeit per Rechtsklick auf einen entsprechenden freien Termin eines Technikers oder den „Neuen Auftrag anlegen“-Button im Aktionen-Panel des Kalenders in die Auftragsverwaltung zu gelangen. Wird ein Auftrag über das Popup-Menü des Kalenders erstellt, wird der gewählte Termin und Techniker auch in den Auftrag übernommen und beim Speichern des Auftrags in den Kalender übertragen.
Tutorial-Video
Um auf den eigentlichen Inhalt zuzugreifen, klicken Sie auf den Button unten. Bitte beachten Sie, dass dabei Daten an Drittanbieter weitergegeben werden.
Weitere InformationenReiter Stammdaten
Jeder Werkstattauftrag erfordert ein dem Auftrag zugehöriges Asset. Die Assets können in der Assetverwaltung unter 3.5. verwaltet werden. Ist das Asset einem Kunden zugeordnet, werden beim Laden des Assets in den Werkstattauftrag neben den Assetdaten auch automatisch die Kundendaten übernommen. Existiert zu einem Asset bereits ein Werkstattauftrag, öffnet sich folgender Hinweis:
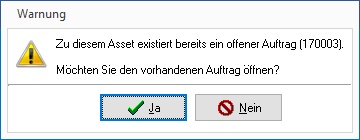
Bei Klick auf “Ja” gelangen Sie direkt zum angezeigten Werkstattauftrag, bei Klick auf “Nein” können Sie mit der Eingabe fortfahren.
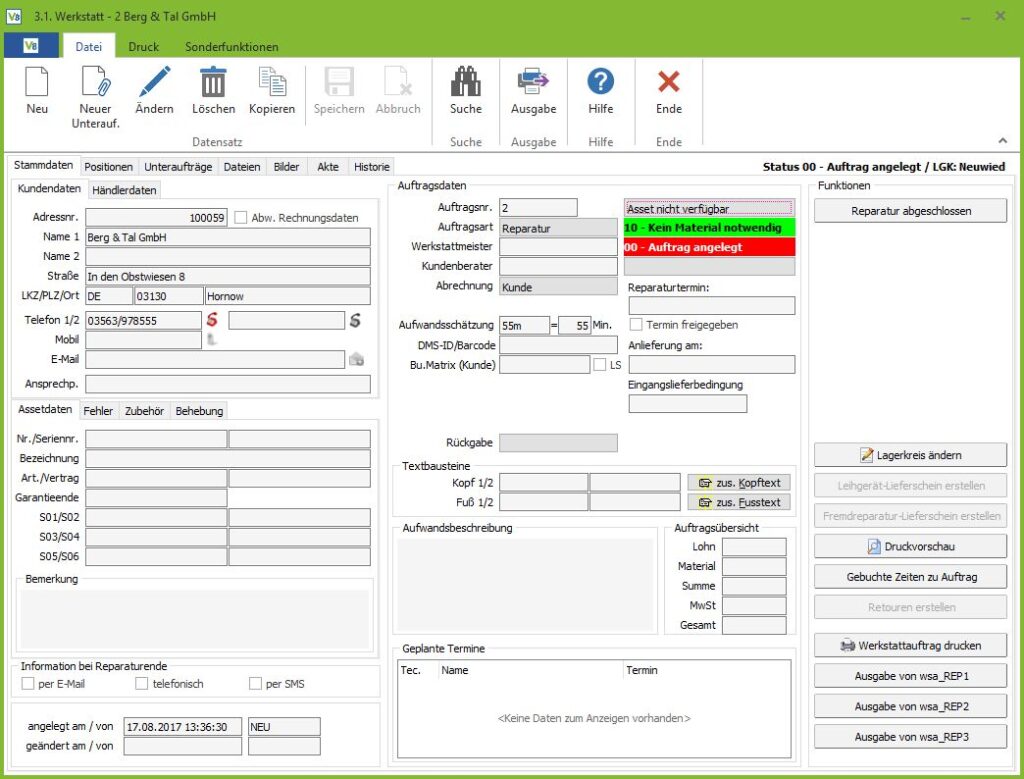
Über den Button Unteraufträge können Sie einen neuen Unterauftrag zum jeweiligen Hauptauftrag anlegen.
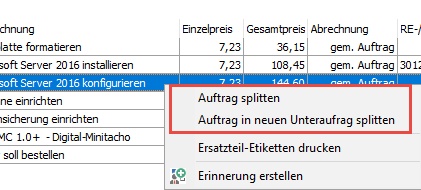
Positionen im Hauptauftrag können auch per Rechtsklick auf diese in einen neuen oder einen bestehenden Unterauftrag “gesplittet” werden. Im Hauptauftrag zeigt sich daraufhin der Reiter “Unteraufträge”.
Wenn Sie einen Hauptauftrag per Klick auf “Rechnung” abrechnen, dann werden Sie gefragt, ob Sie auch die Unteraufträge abrechnen möchten, wenn diese in Abrechnungsart und Rechnungsadresse übereinstimmen:
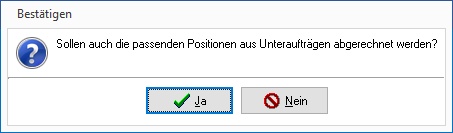
Auflistung aller Felder mit entsprechender Bedeutung
Sektion Kundendaten
Durch die Auswahl der Adressnummer werden die restlichen Kundendatenfelder automatisch ausgefüllt, sofern entsprechende Informationen in der Adressverwaltung hinterlegt sind.
Sektion Assetdaten
Nr./Seriennr
Geben Sie die interne Assetnummer an, um den Werkstattauftrag mit einem zugehörigen Asset zu verknüpfen. Die Seriennummer des Assets wird dann automatisch vervollständigt.
Bezeichnung
Hier steht die Bezeichnung des Assets. Diese stammt aus der Assetverwaltung unter 3.5.
Art./Vertrag
Die Artikelnummer des Artikels, welcher dem Asset zugeordnet ist, wird automatisch geladen. Falls Sie im Asset einen Vertrag ausgewählt haben steht dieser im Feld daneben.
Garantieende
Falls im Asset gefüllt, steht hier das Datum des Garantieendes.
Freif. (Freie Felder)
Hier stehen, falls gefüllt, die Informationen, die Sie in den freien Feldern in der Assetverwaltung ggf. eingetragen haben.
Sektion Bemerkung
Hier können Sie Bemerkungen zu ihrem Werkstattauftrag einfügen. Falls die Bemerkung bei Speichern eines Werkstatt-Auftrags leer ist, werden dort die Bezeichnungen der Positionen (nur Baugruppe oder Dienstleistung) als Text eingefügt (bis zu 80 Zeichen). Diese Bemerkung wird dann im Hint der Termine im Werkstatt-Kalender angezeigt (Beim Drüberfahren mit der Maus über den Termin öffnet sich ein kleines Notizfeld mit Informationen).
Sektion Information bei Reparaturende
per E-Mail/telefonisch/SMS
Hier können Sie eintragen, wie Ihr Kunde bei Fertigstellung der Reparaturen kontaktiert werden soll.
Sektion Auftragsdaten
Auftragsnr.
Hier wird vom System eine fortlaufende Auftragsnummer automatisch vergeben.
Auftragsart
Wählen Sie hier eine Auftragsart aus. Unter 1.8.3. können Sie die Werkstattauftragsarten verwalten.
Die Auftragsart “Kundenauftrag” betrifft den größten Teil der Werkstattaufträge. Beim “Schnell Termin” ist die Angabe des Assets nicht notwendig, beim “Kostenvoranschlag” erfolgt keine Reservierung hinter dem betroffenen Artikel. Die Auftragsart “Interne Arbeiten” (nicht zu verwechseln mit der Abrechnungsart “interner Auftrag”) betrifft alle Arbeiten der Techniker, die im und ums Haus herum passieren und keinem Kunden zugeordnet werden können.
Werkstattmeister
Tragen Sie hier ihren Werkstattmeister ein. Unter 1.8.1.1. können Sie weitere Techniker anlegen.
Kundenberater
Tragen Sie hier den Kundenberater ein. Hierbei handelt es sich um einen VARIO-Benutzer.
Abrechnung
Hier können Sie einstellen, wer die Kosten des Werkstattauftrags übernimmt. Bei den Abrechnungsarten “Reklamation” und “Gewährleistung” zahlt die Werkstatt, bei “Kunde” handelt es sich um einen Kundenauftrag und bei “Garantie Hersteller” ist der Hersteller in der Zahlungspflicht. Interne Aufträge können beispielsweise Reparaturen oder Arbeiten an einem eigenen Asset sein.
Reparaturtermin
Tragen Sie hier den genauen Reparaturtermin ein.
Aufwandsschätzung
Hier ist eine Aufwandsschätzung einzutragen. Die Verrechnung erfolgt anhand der, in der Parameterverwaltung unter “Werkstatt” einstellbaren Arbeitszeit. So wird die Angabe “1d” bei eingestellter Arbeitszeit von 8 Std. auf der rechten Seite zu 480 Minuten (=8 h) umgerechnet.
Termin freigegeben
DMS-ID/Barcode
Hier können Sie die DMS-ID eintragen.
Kostenstelle (Kunde)
Tragen Sie hier die passende Kostenstelle ein. Sie können diese unter 1.8.7 “Werkstatt-Buchungsmatrix verwalten” bearbeiten. Die Angabe der Kostenstelle im Werkstattauftrag dient der richtigen Verteilung der Leistungen im Werkstattauftrag auf Konten. In der Kostenstellenverwaltung können auch Angaben zur Lagerbuchung gemacht werden.
Anlieferung am
Hier können Sie eintragen, wann das Asset geliefert wird.
Eingangslieferbedingung
Wählen Sie hier die Lieferbedingung für den Eingang des Assets aus.
Rückgabe
Hier können Sie eintragen, wann und wie das Asset zurückgegeben wird. Zur Verfügung stehen die Werte “Lieferung” und “Abholung”.
Aufwandsbeschreibung
Hier können sie eine Beschreibung zum Aufwand einfügen.
Auftragsübersicht
Lohn/Material/Summe/MwSt/Gesamt
Hier werden die Kosten automatisch vom System nachgetragen, sobald diese unter Abrechnung hinterlegt wurden.
Werkstattkarte drucken
Über diese Funktion unten rechts auf dem Reiter Stammdaten können Sie sich die Werkstattkarte mit wichtigen Informationen zum Auftrag inklusive den Barcodes für die Zeiterfassung der Techniker drucken.
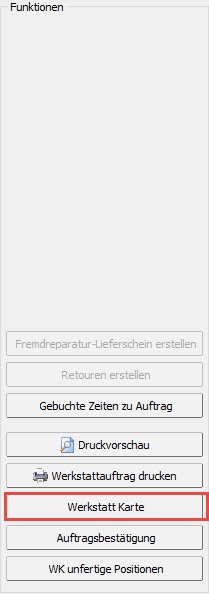
Reiter Position
Hier werden Ihnen alle Positionen angezeigt, die Sie diesem Auftrag hinzugefügt haben. Sollten Sie im Material-Scanner einen Greiflager Artikel buchen, wird dieser automatisch zu diesen Positionen hinzugefügt. Zusätzlich können Sie hier die gebuchten Zeiten einzelner Technikern ansehen oder wenn nötig zu den Positionen einen neuen Zeitantrag erstellen. Um eine Position abzuschließen, muss der Werkstattmeister mit einem Rechtsklick auf die Position den Einbau des Artikels bestätigen und erst danach wird die Position auf der Rechnung angezeigt.
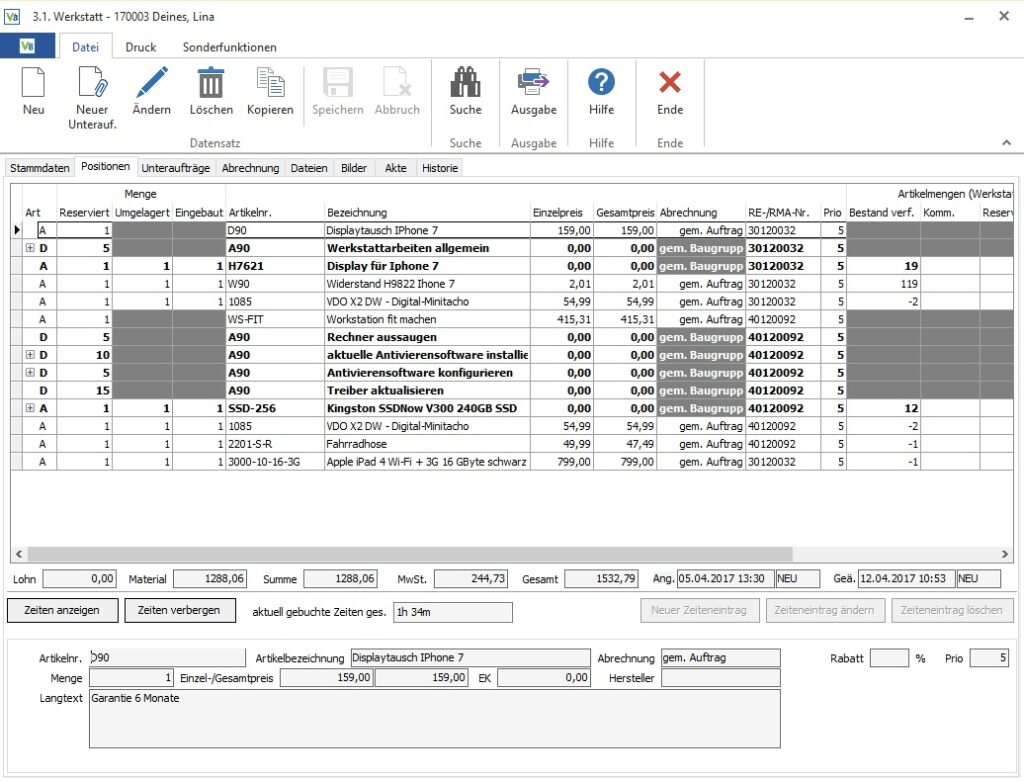
Artikeldaten
Hier können Sie Artikel zu ihrem Werkstattauftrag auswählen. Durch die Auswahl einer Artikelnummer werden die restlichen Felder mit den hinterlegten Daten aus der Artikelverwaltung automatisch gefüllt.
Abrechnung
Hier können Sie auswählen wie der Artikel verrechnet werden soll. Standardeinstellung ist immer “gemäß Auftrag” und entspricht somit der Abrechnungsart die in den Stammdaten für den Beleg eingestellt ist. Sie können die Abrechnungsart jedoch hinter jeder Position einzeln ändern, wenn Sie Positionen der Übersichtlichkeit halber in einem Werkstattauftrag zusammenfassen wollen, die zwar am selben Asset vorgenommen werden, jedoch beispielsweise nicht vom Kunden beauftragt wurden.
Schnellerfassung Dienstleistungen/Baugruppen
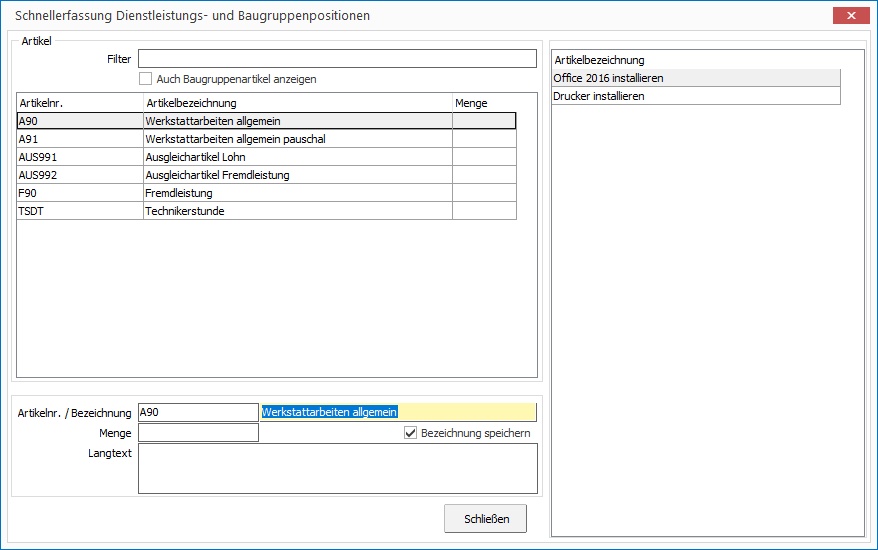
Sie können über die Schnellerfassung mehrere Dienstleistungen oder Pakete nacheinander in Ihren Werkstattauftrag laden, ohne die Erfassung jedes Mal zu schließen bzw. neu aufrufen zu müssen.
Wählen Sie den gewünschten Artikel aus und drücken Sie die Tastenkombination “Strg+Enter”: Das Feld Bezeichnung leert sich, sodass Sie eine individuelle Bezeichnung für Ihre Dienstleistung angeben oder, sofern vorhanden, rechts bereits gespeicherte Bezeichnungen auswählen können. Sobald Sie im Feld Menge etwas eingeben und anschließend die Pfeiltaste hoch oder runter drücken bzw. mit der Maus einen anderen Artikel anklicken, wird die Position in den Werkstattauftrag geladen. Wenn Sie das Häkchen bei “Bezeichnung speichern” gesetzt lassen, werden die Bezeichnungen auf der rechten Seite für die Zukunft gespeichert.
Funktion “neuer Zeiteintrag”
Neben der Möglichkeit, über die Zeiterfassung per Barcode-Scan die Arbeitszeiten der Techniker in den Werkstattauftrag zu laden, können Sie über den Button “Neuer Zeiteintrag” dies auch manuell für die vorhandenen Dienstleistungspositionen erledigen.
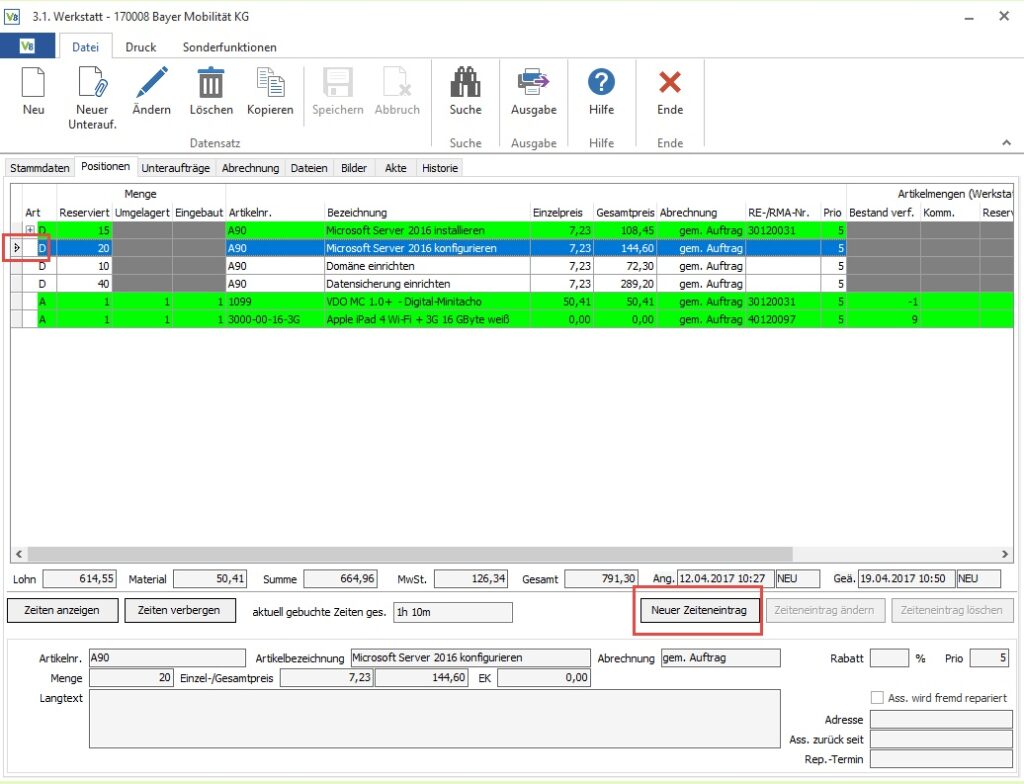
Wählen Sie hierzu die betroffene Dienstleistung aus und klicken Sie auf den Button Neuer Zeiteintrag.
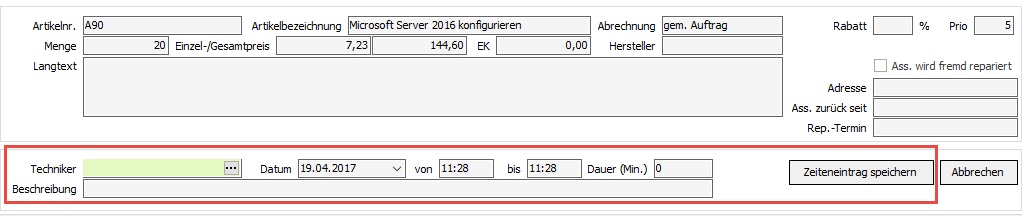
Sie haben nun die Möglichkeit einen Techniker auszuwählen und eine Arbeitsdauer in Minuten einzugeben. Im Feld Beschreibung können Sie die jeweils erledigte Tätigkeit für die Position eingeben. Klicken Sie anschließend auf “Zeiteintrag speichern”.

Wenn Sie nun auf das kleine Pluszeichen links neben Ihrer Position klicken, sehen Sie die eingetragene Zeit. Per Klick auf das Minuszeichen können Sie die Technikerzeiten in den Positionen verbergen. Sind mehrere Zeiten eingetragen, werden die Zeiten automatisch in Stunden aufsummiert angezeigt.
Besonderheiten
Farben
In Ihren Werkstattaufträgen gibt es verschiedene Positionsarten, welche mit verschiedenen Farben markiert sein können. Die Farbgebung können Sie in den Parametern unter Werkstatt einstellen:
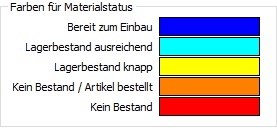
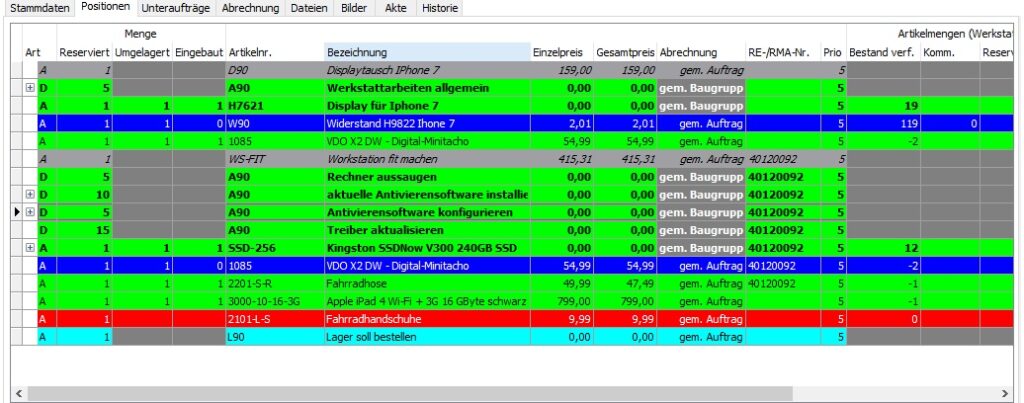
Fremdleistungen
Bei der letzten Position im unteren Bild handelt es sich um eine Fremdleistung. Im Ändern-Modus können Sie die Artikelbezeichnung der Fremdleistung für Ihren Auftrag eingeben und Angaben zum Einkaufspreis (der Gesamtpreis berechnet sich durch den Fremdleistungsaufschlag, den Sie in der Artikelverwaltung des jeweiligen Artikels in den Stammdaten unter Werkstatt eingetragen haben zzgl. Mehrwertsteuer), zur Abrechnungsart (falls diese von der Abrechnungsart im Auftrag abweicht) und zur Adresse. Sie können auch angeben ob das Asset fremd repariert wird und dafür außer Haus gebracht werden muss.
Per Rechtsklick auf die Fremdleistung können Sie einen Fremdreparatur-Lieferschein erstellen.

Es öffnet sich die Belegverwaltung und Sie erhalten einen gebuchten Lieferschein mit folgenden Angaben für den Dienstleister in den Positionen:
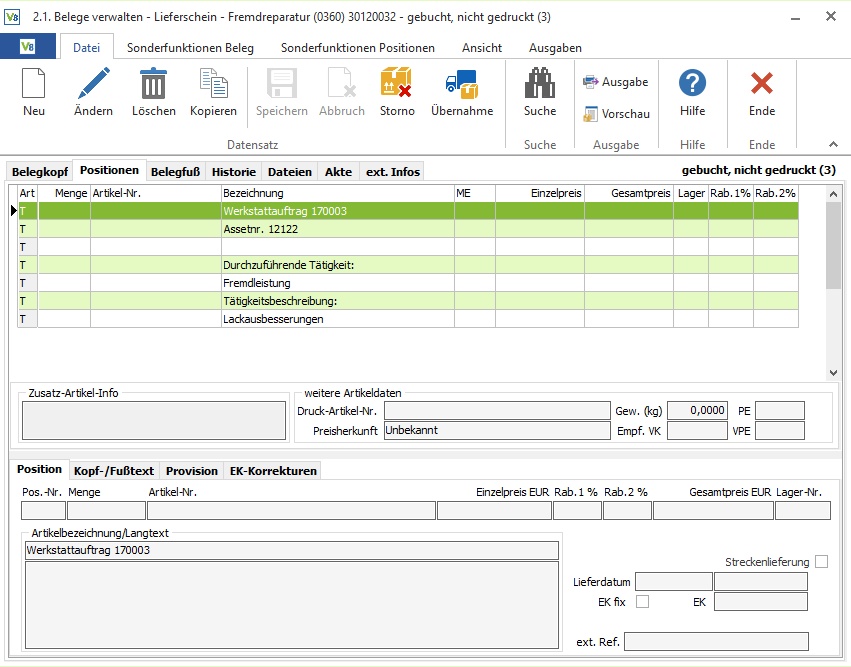
Nach Erzeugung des Lieferscheins ändert sich die Farbe der Position und der Status:

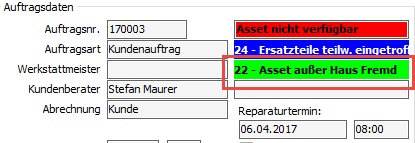
Wenn Sie das Asset zurück bekommen können Sie ein Datum unten im Feld “Ass. zurück seit” eintragen und Position sowie Status ändern sich erneut:
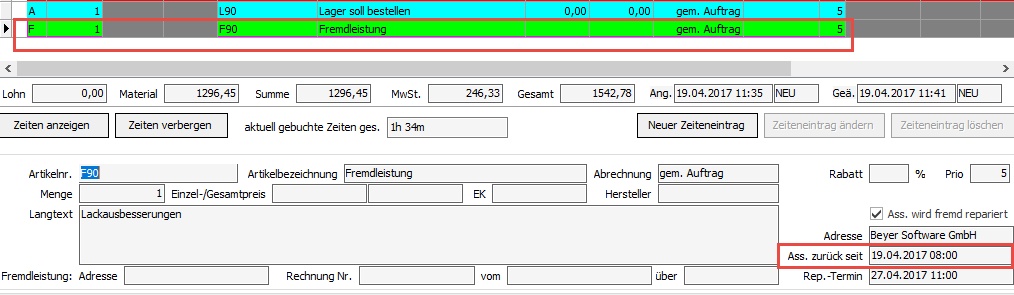
Dienstleistungen
Bei Dienstleistungspositionen können Sie wie oben beschrieben Zeiten manuell oder über Ihren Werkstatt-Scanner erfassen. Wenn Sie die erledigte Arbeit kontrolliert haben können Sie die Position per Rechtsklick als fertig markieren, um Sie anschließend abrechnen zu können:
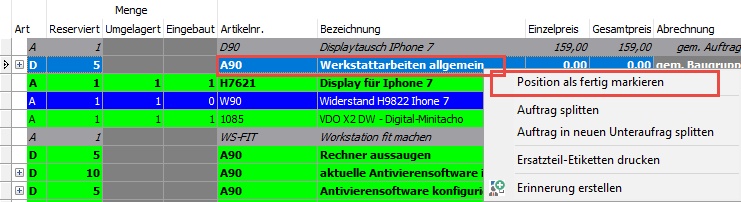
Die Position färbt sich anschließend hellgrün (bereit zur Abrechnung):

Bestandsartikel
Bei Artikeln mit Bestandsführung können Sie per Rechtsklick den jeweiligen Artikel aus dem entsprechenden Lager in die Werkstatt umlagern:

Es öffnet sich folgendes Fenster, zum Eintragen der Umlagerungsmenge:
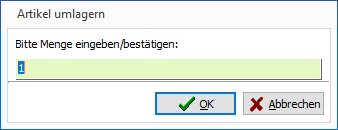
Nach Eingabe der Menge und Klick auf “OK” öffnet sich bei Artikeln mit Seriennummer zunächst folgendes Fenster:
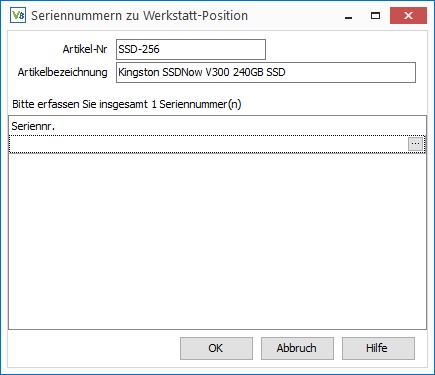
Sie können entweder die Seriennummer Ihres Artikels händisch eingeben oder per Klick auf Suchmenü-Icon (drei Punkte) eine vorhandene auswählen:
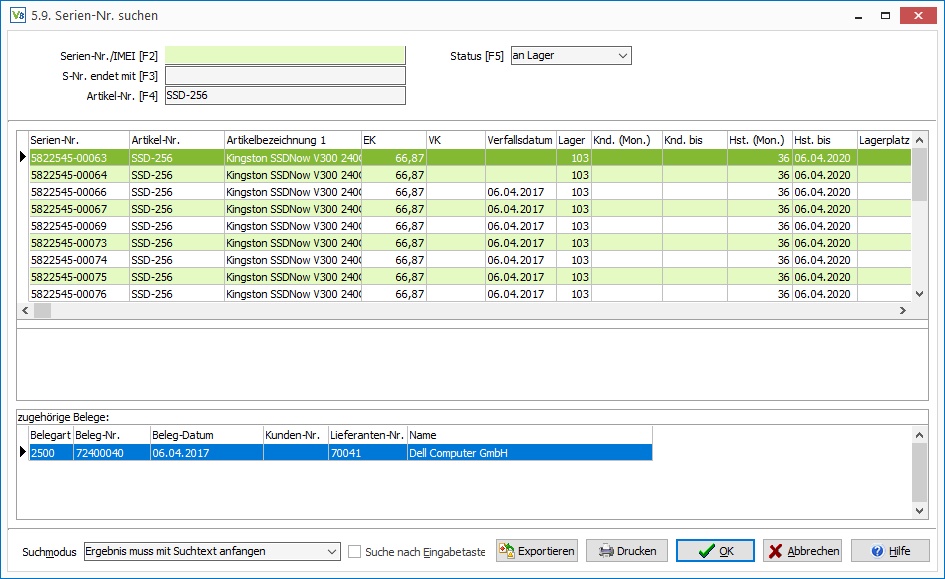
Wenn Sie alle Seriennummern erfasst haben öffnet sich folgender Hinweis:
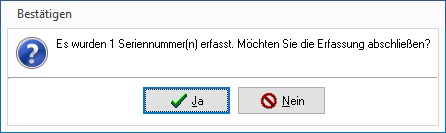
Nach Klick auf “Ja” ändert sich die Farbe der Artikelposition und Sie können nun per Rechtsklick auf die Position den Artikel einbauen/verwenden:

Nach Eingabe der Menge ändert sich die Positionsfarbe erneut und per Klick auf das Pluszeichen erweitern Sie die Ansicht, um z. B. erfasste Seriennummern einzusehen:
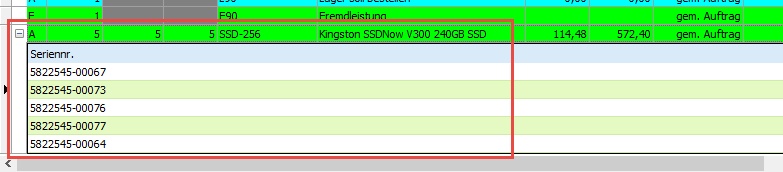
Abrechnungsvorfälle
Rechnung erstellen und FiBu-Übergabe
Wenn Sie nun eine Rechnung erstellen (entweder über den Button “Rechnung” auf dem Reiter Belegkopf oder über den Ribbonreiter Sonderfunktionen -> Rechnung erstellen) werden die Positionen, die bereits hellgrün eingefärbt sind (und nur diese) abgerechnet:
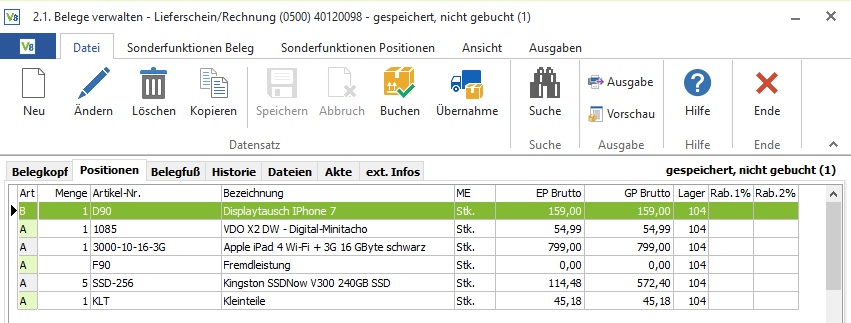
Der Kleinteilaufschlag berechnet sich prozentual aus der Summe der Materialien der abgerechneten Artikel. Sie können die Aufschläge über 1.8.8.1. verwalten:
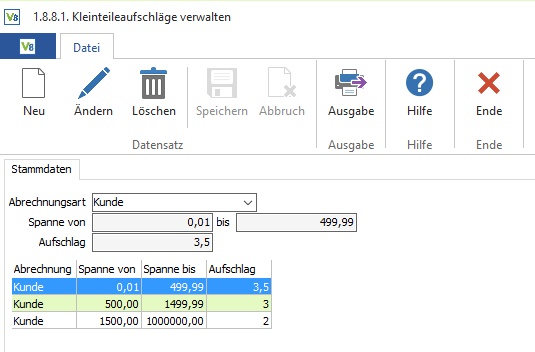
Nachdem Sie die Rechnung gebucht haben können Sie diese über den Menüpunkt “Sonderfunktionen Beleg -> FiBu-Übergabe” als übergeben markieren:
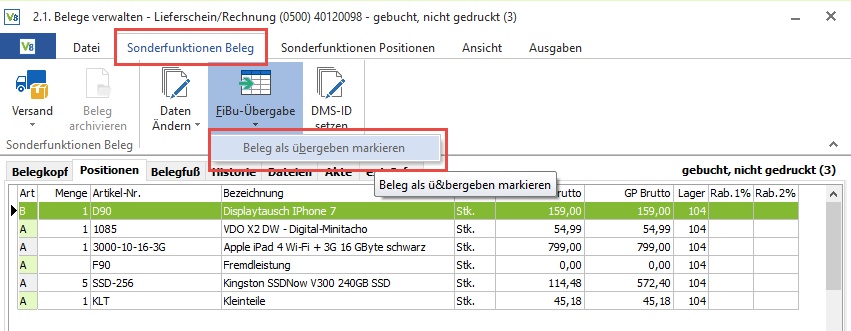
Anschließend öffnet sich folgendes Fenster:
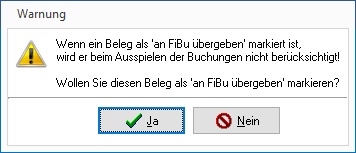
Bei Klick auf “Ja” erhalten Sie folgende Information:
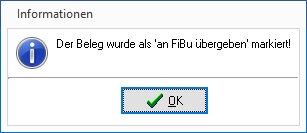
Die Fibu-Übergabe wird im Beleg folgendermaßen markiert:
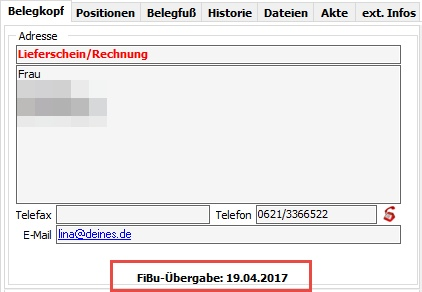
Rechnungen in Gutschriften umwandeln
Wenn Sie jetzt nachträglich etwas in der Rechnung ändern möchten, ist das nicht ohne Weiteres möglich. Dazu ist eine Umwandlung der Rechnung in eine Gutschrift erforderlich. Dies sollten Sie der korrekten Verknüpfung mit der FiBu-Übergabe wegen jedoch nicht aus dem Beleg heraus per Übernahme machen, sondern eine extra dafür vorgesehen Funktion im Werkstattauftrag nutzen:
Gehen Sie in den Werkstattauftrag in den Reiter Positionen. Rechts neben der Abrechnungsart der Position wird die Rechnungsnummer eingetragen. Per Rechtsklick auf diese Rechnungsnummer haben Sie neben der Anzeige der Rechnung die Möglichkeit diese in eine Gutschrift umzuwandeln:

Sie erhalten nun eine bereits gebuchte Gutschrift mit Warenrücknahme:
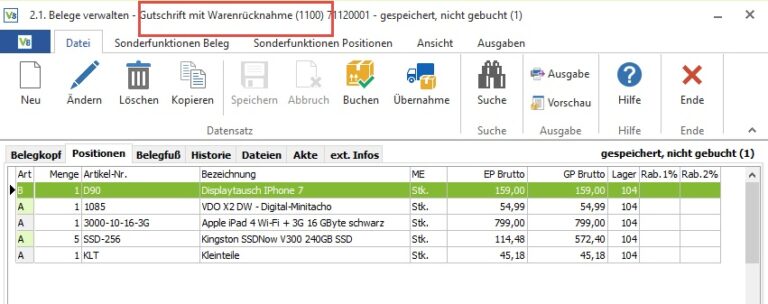
Die Positionen im Werkstattauftrag können jetzt erneut abgerechnet werden. Wenn Sie eine Abrechnungsart in der Position ändern, werden Ihnen mehrere Möglichkeiten der Rechnungsstellung angeboten.

Bei der Abrechnungsart “Garantie Hersteller” öffnet sich folgendes Fenster, in dem Sie den Hersteller für die Abrechnung angeben müssen:
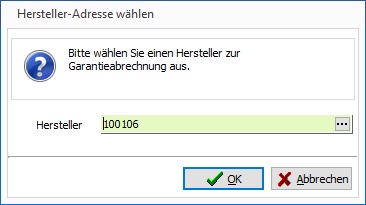
Sie können nun beispielsweise eine normale Rechnung für die Abrechnungsart “Kunde” oder eine Hersteller-Rechnung bei Angabe der Abrechnungsart “Garantie Hersteller” erstellen:
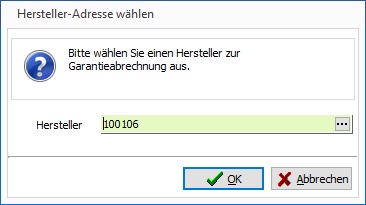
Es werden jeweils nur die Positionen in die Rechnung aufgenommen, die hellgrün markiert sind und die die für die Rechnung ausgewählte Abrechnungsart besitzen.
Reklamationen
Wenn Sie eine Reklamation zu einem Werkstattauftrag erhalten, können Sie dies wie folgt dort per Rechtsklick auf die betroffene Position vermerken:

Sie können anschließend die Anzahl eingeben (falls Sie eine Menge größer als 1 im Auftrag haben und nur ein Teil betroffen ist):
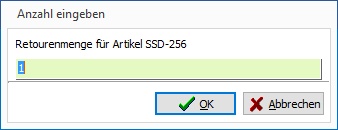
Anschließend ist die Position mit einer negativen Menge im Werkstattauftrag zu sehen (zweite Spalte im Screenshot):

Anschließend können Sie im Ribbon-Menü unter Sonderfunktionen eine Retoure erstellen:
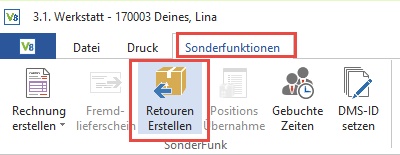
Daraufhin öffnet sich ein Fenster in dem Sie die Retourenerstellung bestätigen müssen:
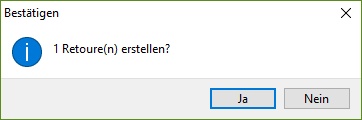
Es wird nun ein Rücksendeschein Lieferant (RMA) erstellt (Belegart 2700):
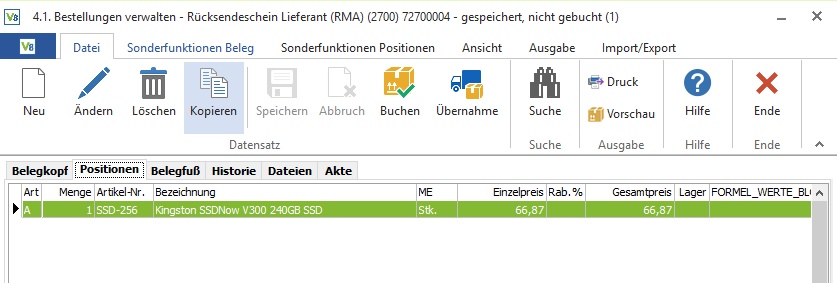
Sie müssen für die richtige Buchung der Retouren ein Lager unter 1.5.2 angelegt haben, bei welchem Haken “Retourenlager” und “Werkstattlager” gesetzt sind.
Abrechnung über Wertgarantie
Wenn Sie eine Reparatur über die ‘Wertgarantie’ abrechnen möchten, müssen Sie hierfür zunächst eine entsprechende Werkstattauftragsart unter 1.8.3. anlegen:
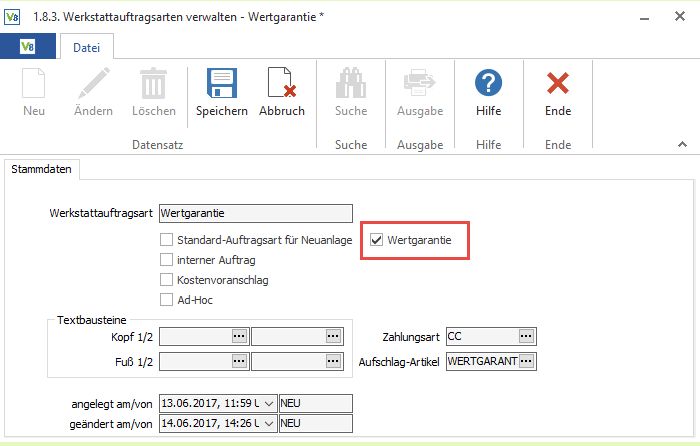
Sie können eine Zahlungsart und einen Aufschlags-Artikel zur Auftragsart definieren. Der Aufschlags-Artikel sollte ohne Bestandsführung sein. Dieser taucht nachher bei der Rechnungserstellung automatisch auf.
Anschließend können Sie im Werkstattauftrag die neu angelegte Auftragsart auswählen:
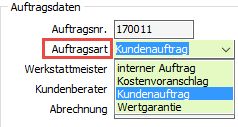
Im Reiter “Händlerdaten” können Sie für die Wertgarantie eine Händleradresse eingeben, diese ist dann die Lieferadresse bei Lieferschein-bzw. Rechnungserstellung:
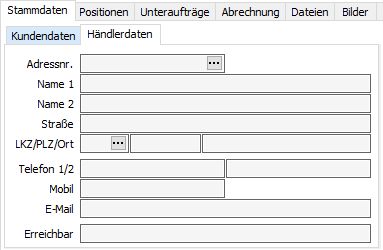
Wenn Sie den Haken bei ‘LS’ gesetzt haben und die Reparaturen abgeschlossen sind, können Sie im Bereich Funktionen den entsprechenden Lieferschein erstellen. So kann die Ware an den Händler zurückgesendet werden, damit dieser die Ware dem Kunden ausliefern kann:
Wenn Sie den Lieferschein erstellt haben, sehen Sie den Abschlags-Artikel der Wertgarantie in den Positionen:

Nachdem der Lieferschein gebucht wurde, stehen Ihnen im Werkstattauftrag weitere Funktionen zur Verfügung, mit denen Sie den gebuchten Lieferschein in eine Rechnung übernehmen können. Wenn Sie innerhalb eines Werkstattauftrags mehrere Lieferscheine erstellt haben, können Sie auch per Klick auf den Button ‘Alle LS in RE übernehmen’ alle Lieferscheine des Werkstattauftrags jeweils in eine Rechnung überführen:
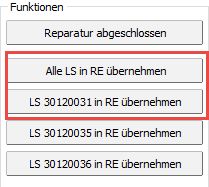
Sie können diese Übernahmen auch über die Sonderfunktionen -> Lieferscheine übernehmen vornehmen:
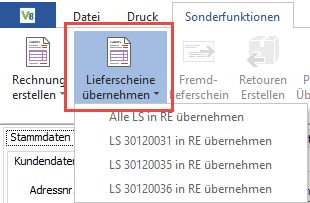
FAQ Werkstatt
Hier finden Sie die von Ihnen häufig gestellten Fragen – beantwortet von Mitarbeiter:innen aus dem Support.
Kann ich am Materialscanner auch Artikel scannen die nicht auf dem Werkstattauftrag vorhanden sind?
Das geht nur wenn der Artikel auch auf “Greiflager Artikel” steht.
Warum kann ich die Teile nicht einbauen?
Vermutlich steht der Werkstattauftrag nicht auf “Asset verfügbar”.
Zeiten für die Dienstleistung lassen sich nicht erfassen bzw. werden nicht gespeichert. Wieso?
Wurde bei der Zeiteintragung ein Techniker ausgewählt oder wurde eine Bemerkung eingetragen? Beides sind Felder die auf jeden Fall bei der Zeiteintragung gefüllt werden müssen.
Kann eine Position eingebaut werden, wenn kein Bestand vorhanden ist?
Nein – im Materiallager der Werkstatt muss der Artikel vorrätig sein.
Muss ich einen nicht bestandsgeführten Artikel auch einbauen?
Nein – bestandslose Artikel müssen nicht eingebaut werden, sie werden nur abgerechnet.