Webshopübersicht
Zuletzt aktualisiert am 3. April 2024
Per Klick auf den blauen Bereich mit dem VARIO 8-Symbol öffnet sich ein Menü, in welchem Sie neben weiteren Funktionen auch die Webshopübersicht einblenden können.
(Die Webshopübersicht war früher als Reiter in der Artikelverwaltung verfügbar)
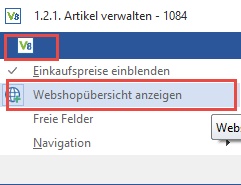
Klicken Sie auf “Webshopübersicht anzeigen”, so öffnet sich folgendes Fenster neben der Artikelverwaltung. Dieses lässt sich über das V8-Menü an das Fenster der Artikelverwaltung andocken.
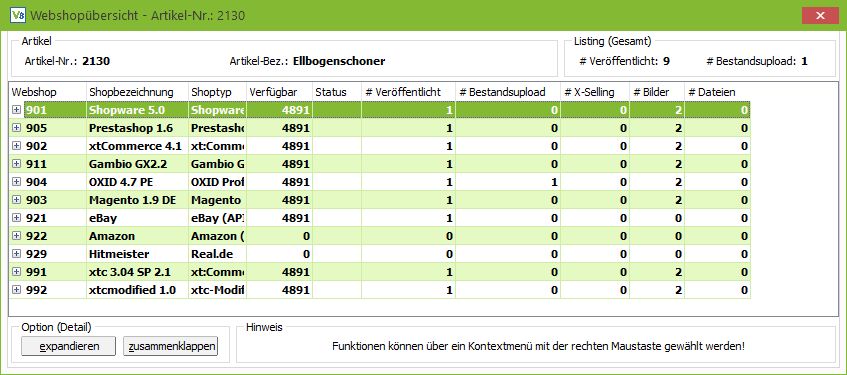
Sie sehen hier alle Shops, denen der in der Artikelverwaltung geöffnete Artikel zugeordnet ist. Oben rechts im Bereich “Listings (Gesamt)” finden Sie eine kleine Übersicht, die Ihnen anzeigt, in wie vielen Shops ein Artikel veröffentlicht und in wie vielen Shops der tatsächliche Bestand hochgeladen wurde. Durch Klick auf die “Plus-Icons” können Sie einen Webshop-Eintrag aufklappen und sich detailliertere Informationen anzeigen lassen.
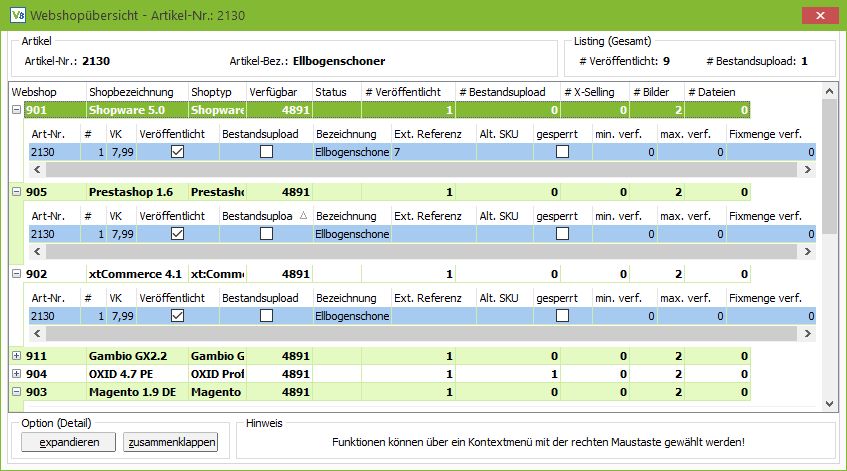
Per Doppelklick auf die Artikelposition unterhalb eines Shops öffnen sich die Webshop-Artikeldaten:
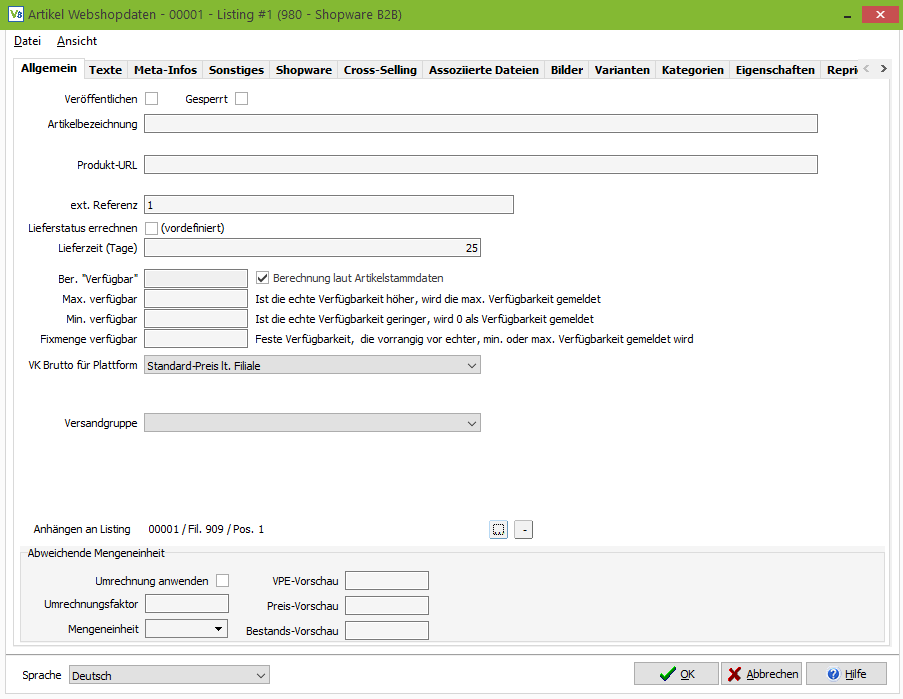
In den Artikel-Webshopdaten bestimmen Sie, ob und wie ein Artikel im Webshop oder einer anderen Verkaufsplattform dargestellt wird. Artikel und Webshop, die Sie gerade bearbeiten, werden in der Titelzeile des Fensters dargestellt. Ihre Einstellungen hier betreffen also auch immer nur die Kombination aus Artikel und Webshop.
Ausnahme: Wenn Sie in anderen Artikeln oder Filialen per Platzhalter auf Daten des aktuellen Artikels zugreifen, so können sich Änderungen hier auch auf andere Artikeln oder Webshops auswirken.
VARIO verwendet dabei im Allgemeinen die Standard-Schnittstellen des Webshops. Ob und wie hier eingegebene Daten im Webshop angezeigt werden, hängt auch von der individuellen Programmierung und den Darstellungs-Templates in Ihrem Webshop ab. Informieren Sie sich dazu bei dem Lieferanten oder Betreiber Ihres Webshops.
ACHTUNG! Das Schließen des Fensters mit „OK“ löst im Hintergrund eine Replikation des Artikels zum Webshop aus, wenn der Artikel veröffentlicht ist/wurde, die Veröffentlichung gerade deaktiviert wurde oder bei Amazon oder eBay die Einstellung für den Bestandsupload verändert wurde. Wollen Sie keine Replikation auslösen, verlassen Sie das Fenster mit „Abbrechen“.
Mit Klick auf das Programm-Menü, können Sie Artikel-Webshopdaten als Vorlage abspeichern.
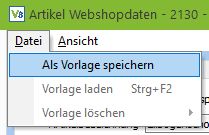
Als Vorlage speichern
Hiermit speichern Sie artikelbezogene Daten (außer: IDs, externe Referenzen und Texte) filialbezogen unter einem Namen ab, um sie später erneut nutzen zu können. Wenn Sie die Vorlage „Standard“ nutzen, werden die Daten beim ersten Anlegen von Webshop-Artikeldaten über dieses Fenster automatisch vorausgefüllt.
TIPP: Es ist hilfreich, sich einen Dummy-Artikel anzulegen (gesperrt, nicht veröffentlicht), der zur Einrichtung der Vorlagen verwendet wird, um dort nur die Daten zu pflegen, die auch in der Vorlage enthalten sein sollen.
Vorlage laden
Hiermit laden Sie eine Vorlage, um diese anzuwenden. Bestehende Webshopdaten werden dadurch mit gespeicherten Werten aus der Vorlage überschrieben.
Vorlage löschen
Hiermit löschen Sie eine gespeicherte Vorlage.
Reiter Allgemein
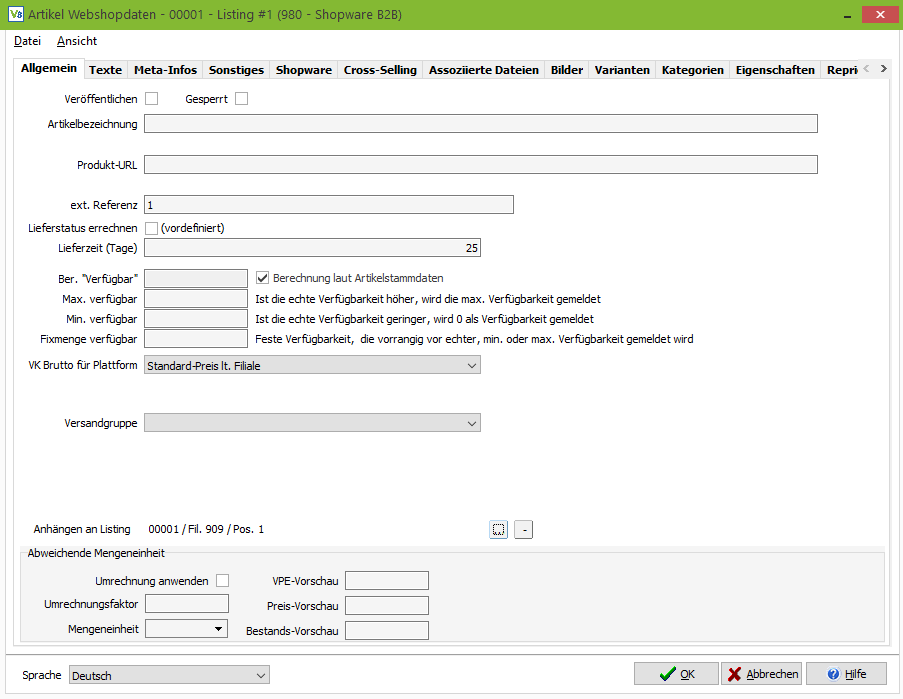
Auflistung aller Felder mit entsprechender Bedeutung
Veröffentlichen
Wählen Sie diese Option, wenn der Artikel im Webshop veröffentlicht werden soll. Damit wird nach Schließen des Fensters mit “OK” und bei späteren Änderungen des Artikels eine Replikation zum Webshop ausgelöst.
NUR Bestände und Preise aktualisieren
Wählen Sie diese Option, wenn Sie nur Bestände und Preise des Artikels zum Webshop replizieren wollen, aber nicht z.B. die Texte und andere Angaben. Dies ist z.B. dann sinnvoll, wenn Sie VARIO neu einführen und an einen bestehenden Webshop anbinden, dessen Daten aber noch nicht vollständig übernommen haben. Im Standard ist diese Option nicht gewählt.
Artikelbezeichnung
Geben Sie hier die sprachabhängige Artikelbezeichnung ein, die im Webshop angezeigt werden soll. Die Sprache wählen Sie unten im Fenster aus.
Untertitel
Geben Sie hier den Untertitel zu dem eBay-Angebot ein.
ACHTUNG! Unter Umständen kann die Verwendung eines Untertitels kostenpflichtig sein, informieren Sie sich darüber vorher bei eBay.
Produkt-URL
Geben Sie hier die sprachabhängige Produkt-URL ein. Dies kann dafür verwendet werden, Produkt-Links des Herstellers zum Artikel zu verwalten. Die Sprache wählen Sie unten im Fenster aus.
Webshop-ID
Die Webshop-ID stellt die Verbindung des Artikels zwischen VARIO und Ihrem Webshop dar und wird von VARIO individuell je Filiale aufsteigend vergeben. Der Webshop erkennt bei Artikelupload damit den Artikel wieder (die Artikel-Nr. ist nicht unbedingt relevant dafür).
ACHTUNG! Änderung oder Löschung der Webshop-ID kann zu Problemen bei der Replikation führen, so dass Artikel nicht oder falsch erkannt werden. Ändern Sie die Webshop-ID also nur, wenn Sie genau wissen, was Sie tun! Informieren Sie sich dazu auch bei dem Lieferanten oder Betreiber Ihres Webshops.
Ext. Referenz
Die externe Referenz stellt die Verbindung des Artikels zwischen VARIO und Ihrem Webshop dar und wird vom Webshop vergeben. Der Webshop erkennt bei Artikelupload damit den Artikel wieder (die Artikel-Nr. ist nicht unbedingt relevant dafür), genauso wie VARIO beim Import von Bestellungen diese Referenz u.U. zur Artikelidentifikation verwendet.
ACHTUNG! Änderung oder Löschung der externen Referenz kann zu Problemen bei der Replikation führen, so dass Artikel nicht oder falsch erkannt werden. Ändern Sie die externe Referenz also nur, wenn Sie genau wissen, was Sie tun! Informieren Sie sich dazu auch bei dem Lieferanten oder Betreiber Ihres Webshops.
EAN
Geben Sie hier eine EAN-Nr. ein, wenn der Artikel in eBay oder Amazon mit einer anderen EAN als die dem Artikel hinterlegten hochgeladen werden soll. Dies kann sinnvoll sein, wenn Sie mehrere Listings eines Artikels.
Lieferstatus errechnen
Wählen Sie diese Option, wenn der Lieferstatus aufgrund der Lieferzeiten des Artikels und der Lieferzeiten-Zuordnung in der Filialverwaltung (1.7.5) automatisch errechnet werden soll zum Zeitpunkt der Replikation. Wollen Sie den Lieferstatus manuell setzen, so deaktivieren Sie diese Option.
Lieferstatus
Wählen Sie einen Lieferstatus für diesen Artikel aus, der in der Lieferzeiten-Zuordnung in der Filialverwaltung (1.7.5) definiert wurde.
Lieferzeit (Tage)
Geben Sie hier eine fixe Lieferzeit des Artikels in Tagen ein. Dies hat Vorrang vor der errechneten Lieferzeit.
Ber. „Verfügbar“
Wählen Sie hier aus, wie der verfügbare Bestand für den Webshop in dieser Filiale berechnet werden soll. „Standard“ entspricht Bestand – Reservierte Menge, wobei die Verfügbarkeit nach unten bei 0 begrenzt ist. Wollen sie z.B., dass noch nicht bezahlte Vorkasse-Aufträge nicht die Verfügbarkeit reduzieren, so wählen Sie Bestand – Reserviert + Reserviert Vorkasse.
Berechnung laut Artikelstammdaten
Wählen Sie diese Option aus, wenn der verfügbare Bestand für den Webshop in dieser Filiale gemäß der Vorgabe aus dem Artikelstamm (unter Stammdaten – Zusatzinfos) erfolgen soll.
Max. verfügbar
Geben Sie hier eine maximale Verfügbarkeit des Artikels ein. Damit wird keine höhere als diese an den Webshop gemeldet. Diese Einstellung kann mit „Min. verfügbar“ kombiniert werden. Dies macht Sinn, wenn Sie nicht Ihren kompletten Warenbestand an den Webshop melden, sondern das Angebot begrenzen wollen.
Min. verfügbar
Geben Sie hier eine minimale Verfügbarkeit des Artikels ein. Damit wird dem Webshop keine Verfügbarkeit (Menge 0) gemeldet, falls die errechnete Verfügbarkeit geringer als dieser Wert ist. Diese Einstellung kann mit „Max. verfügbar“ kombiniert werden.
Dies macht Sinn, wenn Sie bei geringem Bestand und hoher Nachfrage (telefonisch, über weitere Webshops oder Plattformen) u.U. in Verfügbarkeitsprobleme geraten, weil Sie z.B. nur noch 2 Stück auf Lager haben, aber in 3 Webshops jeweils diese 2 (also insgesamt 6) anbieten. Würden alle Angebote gleichzeitig gekauft werden, könnte das problematisch werden. Stellen Sie dann min. verfügbar = 3 für alle Webshops bis auf einen ein, wird mit der nächsten Replikation für alle bis auf einen Webshop kein Bestand mehr gemeldet und somit entziehen Sie sich dem Kollisionsproblem.
Eine sinnvolle min. Verfügbarkeit sollten Sie unter Beachtung der Anzahl der Webshops, der verfügbaren Menge und der Lieferbarkeit der Ware von Ihren Lieferanten individuell kalkulieren.
Bieten Sie auch bei eBay und Amazon an, so sollten Sie eher dort eine min. Verfügbarkeit eintragen als im Webshop, da beide Anbieter sehr empfindlich auf nicht lieferbare Ware reagieren und der Kunde Sie negativ bewerten könnte.
Fixmenge verfügbar
Geben Sie hier fixe Menge ein, die unabhängig von weiteren Einstellungen vorrangig an den Webshop gemeldet wird. Dies kann sinnvoll sein, wenn Sie z.B. Artikel ohne Bestandsführung oder Dienstleistungen im Webshop anbieten wollen.
Versandgruppe
Wählen Sie eine Versandgruppe für diesen Artikel aus, die in der Filialverwaltung (1.7.5) definiert wurde. Wollen Sie eine Artikel-/Versandgruppen-abhängigen Zuordnungen von Liefer- und Zahlungsbedingungen beim Import von Kundenbestellungen nutzen, so lassen Sie diese Angabe leer.
VK Brutto für Plattform
Wählen Sie hier aus, welcher Preis für den Artikel im Webshop veröffentlicht werden soll.
Standard-Preis lt. Filiale: VK-Preis, der lt. Einstellung der Preisgruppe in der Filialverwaltung dem Artikel hinterlegt ist
Abweichender Preis: Preis, der in „VK Brutto für Plattform“ eingestellt ist
Aufschlagsbetrag auf Standard-Preis: Standardpreis lt. Filiale zzgl. oder abzgl. (je nach Vorzeichen) dem Aufschlagsbetrag
VK Brutto / Aufschlagsbetrag
Geben Sie hier den Bruttopreis bzw. den Aufschlagsbetrag (negative Beträge werden als Abschlag gedeutet) für den Artikel ein.
Anhängen an Listing
Hier können Sie angeben, ob das Listing an ein anderes drangehangen werden soll. Beispiel: man greift im Listing für die Filiale 007 per Platzhalter auf die Filiale 001 zu und man möchte bei Änderungen des Listings für die Filiale 001 auch das Listing für die Filiale 007 signalisiert haben.
Sprache
Wählen Sie hier die Sprache aus, für die Sie die sprachabhängigen Eingaben machen (z.B. Artikelbezeichnung, Beschreibung u.a.). Sie können die Sprache während der Bearbeitung wechseln, die Eingaben für die vorige Sprache werden beibehalten.
Shopware 6
In Shopware 6 gibt es eine neue Funktion für die Verwaltung Ihrer Webshop-Daten: Sie können jetzt bei jedem Artikel individuell festlegen, ob dieser komplett (mit allen relevanten Artikeldaten), Bestand und Preis, nur mit dem Bestand oder nur mit dem Preis hochgeladen werden soll. Für die erstmalige Replikation müssen Sie die Option “Komplett” wählen. Nachfolgend können Sie, falls keine Änderungen am Artikel vorgenommen wurden und lediglich der Preis und/oder Bestand aktualisiert werden soll, die entsprechende spezifische Option auswählen. Diese neue Einstellungsmöglichkeit ermöglicht eine effizientere und schnellere Datenreplikation bzw. den Upload Ihrer Artikelinformationen.
Reiter Texte
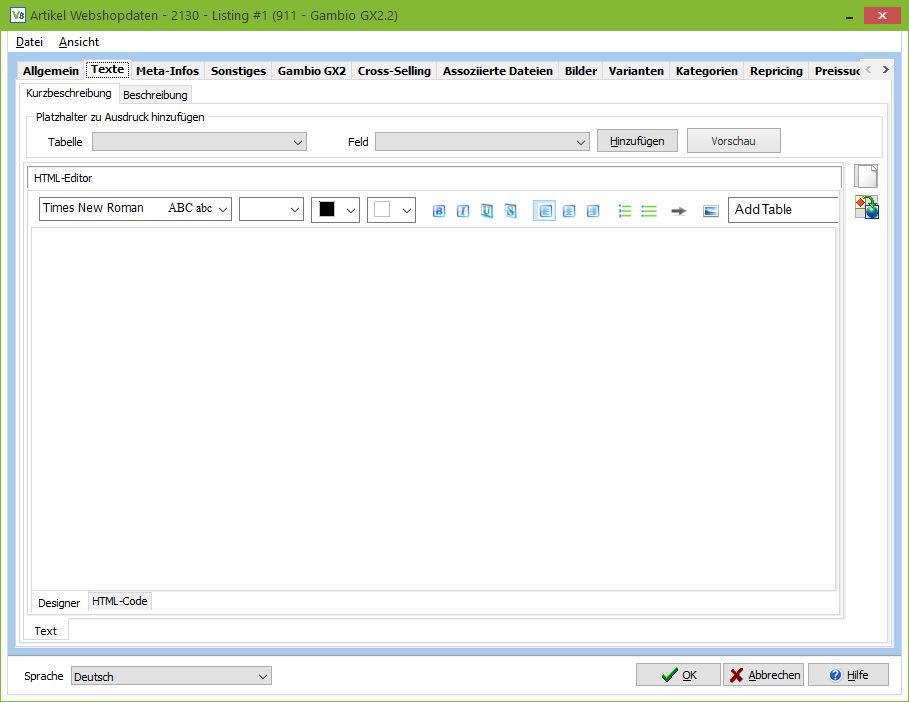
Auflistung aller Felder mit entsprechender Bedeutung
Kurzbeschreibung
Die Kurzbeschreibung ist ein kurzer Text, der im Webshop dargestellt werden kann. Ob und wie das geschieht, hängt von der Programmierung des Shops und des Darstellungs-Templates ab. Informieren Sie sich dazu auch bei dem Lieferanten oder Betreiber Ihres Webshops.
Der Text kann als Plaintext (also reine Zeichen, bei HTML inkl. der Steuerzeichen) oder als HTML editiert und übertragen werden. Ist die Darstellung in VARIO nicht korrekt, ist das HTML zu komplex zum Interpretieren oder enthält es Sonderzeichen, die im Webshop separat decodiert werden, arbeiten Sie besser mit Plaintext. Dies sorgt dafür, dass der sichtbare Inhalt 1:1 an den Webshop übertragen wird. Nutzen Sie dazu die Schaltfläche.
Der Text kann auch Platzhalter beinhalten. Schauen Sie dazu in der Hilfe zu Platzhaltern nach.
Mit der Schaltfläche „Vorschau“ wird Ihnen eine Voransicht Ihres Textes (inkl. Ersetzung der Platzhalter) als Text oder Webseite angezeigt.
Beschreibung
Die Beschreibung ist die vollständige Beschreibung zum Artikel, die im Webshop dargestellt werden kann. Ob und wie das geschieht, hängt von der Programmierung des Shops und des Darstellungs-Templates ab. Informieren Sie sich dazu auch bei dem Lieferanten oder Betreiber Ihres Webshops.
Der Text kann als Plaintext (also reine Zeichen, bei HTML inkl. der Steuerzeichen) oder als HTML editiert und übertragen werden. Ist die Darstellung in VARIO nicht korrekt, ist das HTML zu komplex zum Interpretieren oder enthält es Sonderzeichen, die im Webshop separat decodiert werden, so nutzen Sie besser den Plaintext. Dies sorgt dafür, dass der sichtbare Inhalt 1:1 an den Webshop übertragen wird. Nutzen Sie dazu die Schaltfläche.
Der Text kann auch Platzhalter beinhalten. Schauen Sie dazu in der Hilfe zu Platzhaltern nach.
Mit der Schaltfläche „Vorschau“ können Sie eine Voransicht Ihres Textes (inkl. Ersetzung der Platzhalter) als Text oder Webseite bekommen.
Reiter Meta-Infos
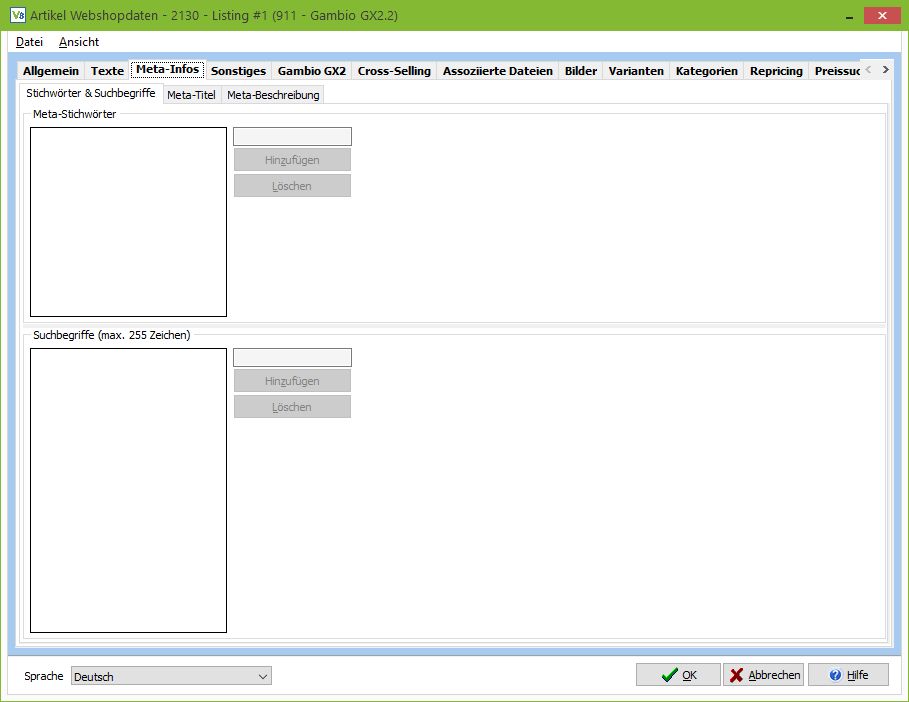
Reiter Stichwörter und Suchbegriffe
Meta-Stichwörter
Diese Stichwörter werden z.B. im Webshop für den Artikel als Meta-Informationen (d.h. im Allgemeinen nicht für den Kunden sichtbar) verwendet und sind normalerweise Suchmaschinenrelevant. Informieren Sie sich dazu auch bei dem Lieferanten oder Betreiber Ihres Webshops.
Geben Sie ein Stichwort in das Eingabefeld über „Hinzufügen“ ein und fügen es dann hinzu, oder löschen Sie einen markierten Eintrag wieder heraus.
Suchbegriffe
Diese Suchbegriffe werden im Webshop für die Kunden-Suche nach Artikeln verwendet und sind normalerweise nicht direkt sichtbar. Informieren Sie sich dazu auch bei dem Lieferanten oder Betreiber Ihres Webshops.
Geben Sie einen Suchbegriff in das Eingabefeld über „Hinzufügen“ ein und fügen es dann hinzu, oder löschen Sie einen markierten Eintrag wieder heraus.
Reiter Meta-Titel
Dieser Titel wird im Webshop für den Artikel als Meta-Information (d.h. im Allgemeinen nicht für den Kunden sichtbar) verwendet und ist normalerweise Suchmaschinenrelevant. Informieren Sie sich dazu auch bei dem Lieferanten oder Betreiber Ihres Webshops.
Reiter Meta-Beschreibung
Dieser Titel wird im Webshop für den Artikel als Meta-Information (d.h. im Allgemeinen nicht für den Kunden sichtbar) verwendet und ist normalerweise Suchmaschinenrelevant. Informieren Sie sich dazu auch bei dem Lieferanten oder Betreiber Ihres Webshops.
Reiter Sonstiges
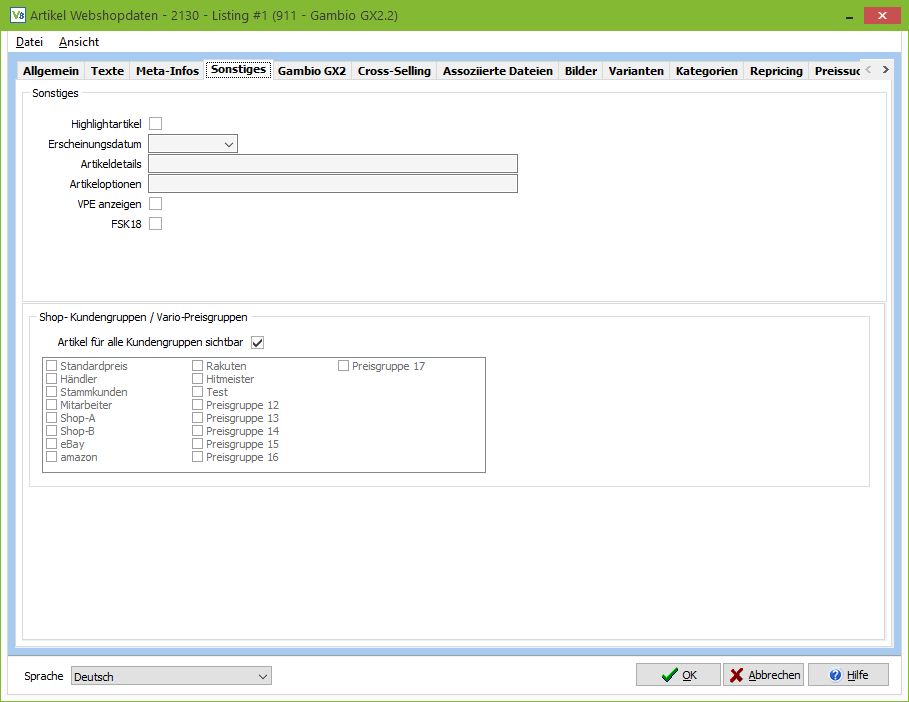
Auflistung aller Felder mit entsprechender Bedeutung
Highlightartikel
Hier können Sie Ihren Artikel als Highlightartikel (je nach Verfügbarkeit der Option im Webshop) kennzeichnen.
Erscheinungsdatum
Hier können Sie ein Datum auswählen.
Artikeldetails
Hier können Sie weitere Details hinzufügen.
Artikeloptionen
Hier können Sie weitere Details in Form von Optionen hinzufügen.
VPE anzeigen
Bei gesetztem Häkchen wird die Verpackungseinheit des Artikels im Shop angezeigt.
FSK 18
Hier können Sie einen Artikel mit FSK 18 kennzeichnen.
Artikel für alle Kundengruppen sichtbar
Bei gesetztem Häkchen ist der Artikel für alle unterhalb auch einzeln auswählbaren Kunden- bzw. Preisgruppen sichtbar
Sichtbarkeit von Shopware-6-Artikeln
In den Artikel-Webshopdaten kann über den Wert für die ‘Sichtbarkeit’ eingestellt werden, wo und ob der Artikel im Shopware-Shop angezeigt werden soll.
‘Nicht individuell sichtbar’: Der Artikel ist weder in der Suche, noch im Katalog sichtbar.
‘Suche’: Der Artikel ist nur über die Suche einsehbar.
‘Katalog, Suche’: Der Artikel kann im Katalog und über die Suche gefunden werden.
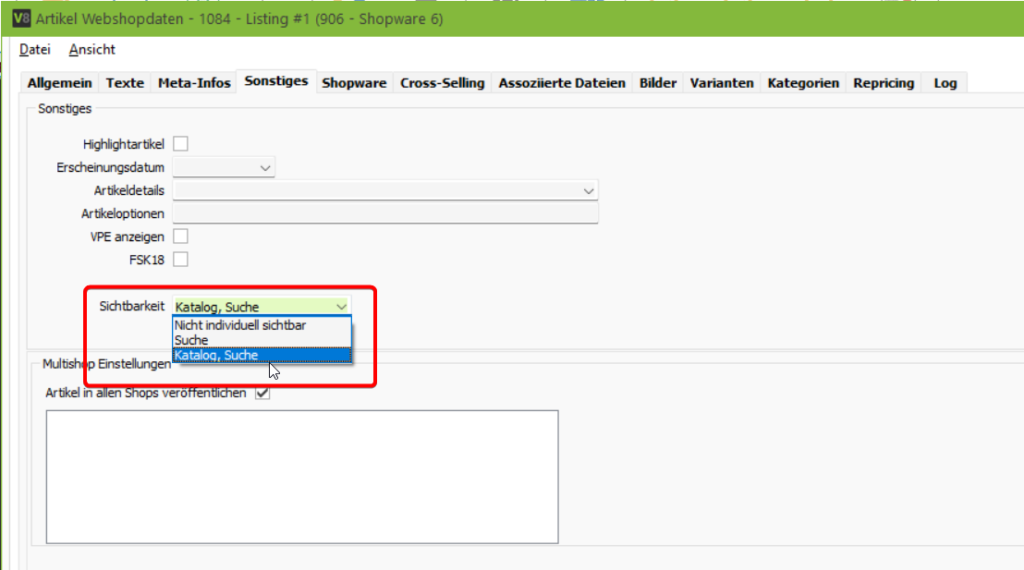
Reiter entsprechend des Verkaufskanals
–
Reiter Cross-Selling
Beim Cross-Selling können Sie Artikel, die Sie gerne zusätzlich zu dem vom Kunden im Shop betrachteten Artikel präsentieren möchten, einstellen. Ob und wie das geschieht, hängt von der Programmierung des Shops und des Darstellungs-Templates ab. Informieren Sie sich dazu auch bei dem Lieferanten oder Betreiber Ihres Webshops.
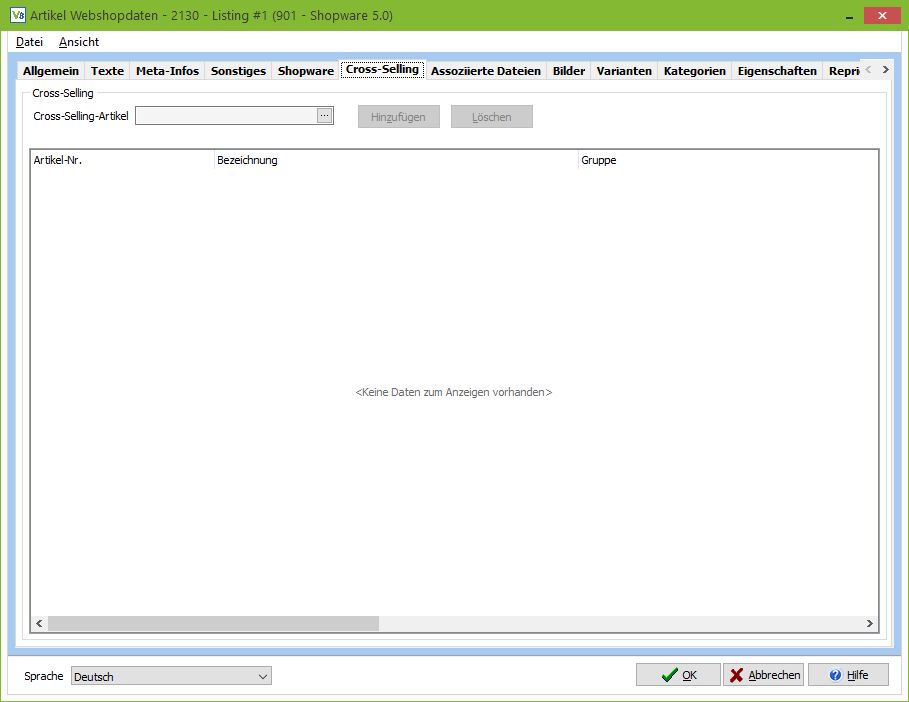
Cross-Selling-Artikel
Wählen Sie einen oder mehrere Artikel aus, die Sie zu dem gerade bearbeiteten Artikel hinzufügen wollen, und klicken Sie auf „Hinzufügen“. Mit „Löschen“ entfernen Sie den markierten Artikel aus der Cross-Selling-Liste.
Gruppe setzen / Gruppe entfernen
Bei manchen Shops können Cross-Sellings einer Gruppe zugeordnet werden, um diese gruppiert darzustellen. Wählen Sie einen oder mehrere Artikel aus und ordnen Sie eine Gruppe zu oder entfernen Sie diese.
Reiter Assoziierte Dateien
Hier werden Ihnen alle zum Artikel assoziierten Dateien angezeigt.
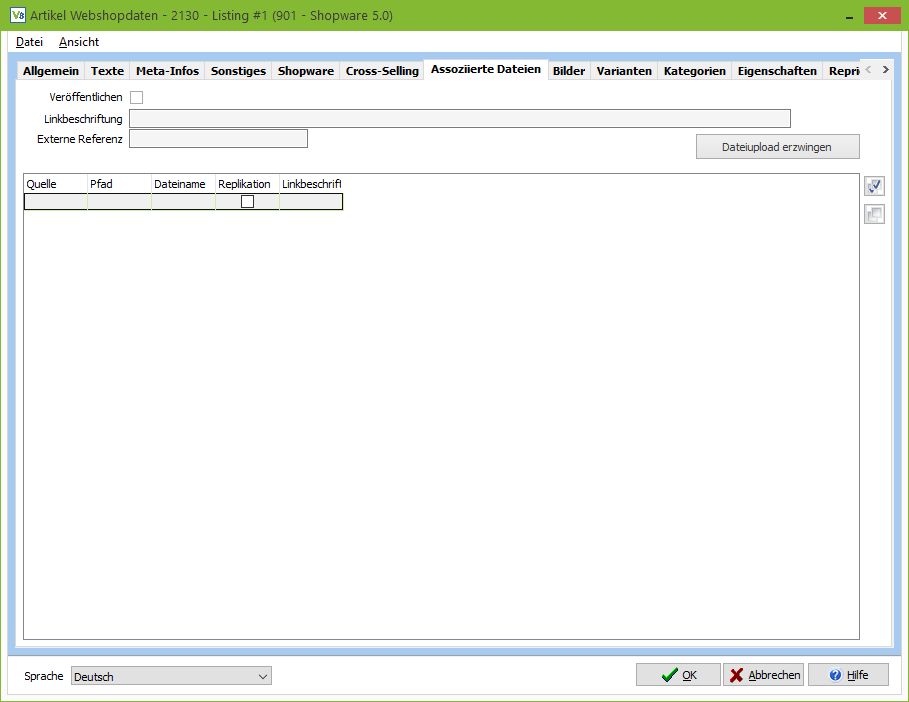
Veröffentlichen
Wählen Sie diese Option, wenn Sie die assoziierte Datei zum Artikel hochladen wollen. Ob und wie das geschieht, hängt von der Programmierung des Shops und des Darstellungs-Templates ab. Informieren Sie sich dazu auch bei dem Lieferanten oder Betreiber Ihres Webshops.
Linkbeschriftung
Geben Sie eine Beschriftung ein, unter der die Datei im Webshop angezeigt wird.
Reiter Bilder
Hier werden Ihnen alle Bilder zum Artikel angezeigt.
Wählen Sie die Option unter dem Bildindex aus, um das Bild zum Webshop hochzuladen und dort beim Artikel darzustellen. Soll das Bild nicht verwendet werden, so deaktivieren Sie die Option.
Ob und wie das Bild im Webshop angezeigt wird, hängt von der Programmierung des Shops und des Darstellungs-Templates ab. Informieren Sie sich dazu auch bei dem Lieferanten oder Betreiber Ihres Webshops.
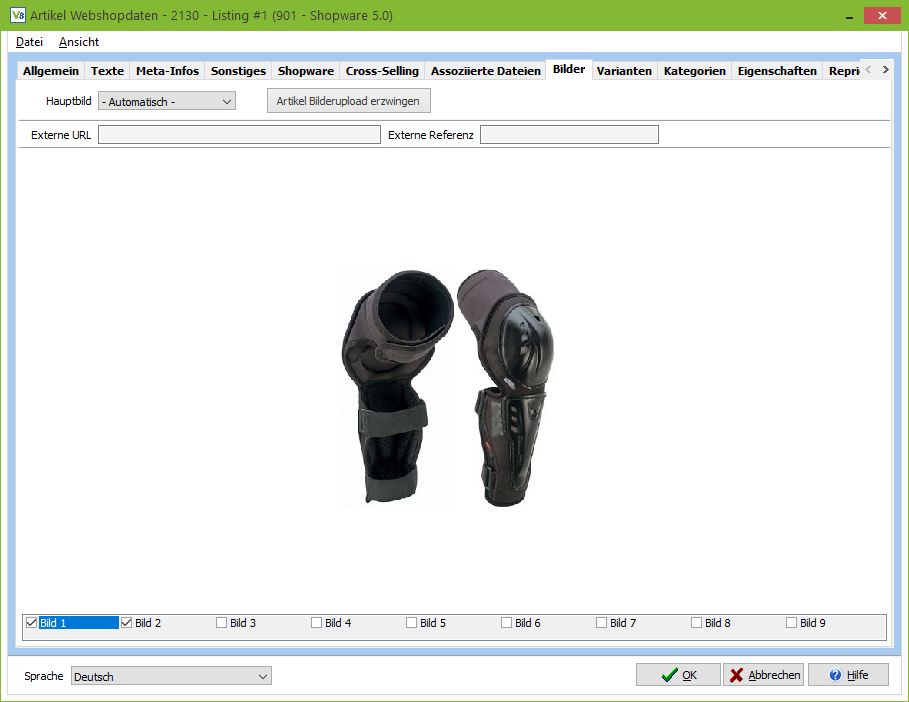
Hauptbild
Wählen Sie, welches Bild das Hauptbild im Webshop sein soll, dieses wird normalerweise als erstes angezeigt.
In der Filiale definierte Bilder für diesen Artikel erneut hochladen. Wenn Sie in der Filialverwaltung (1.7.5) allgemeine Bild-URLs hinterlegt haben, können Sie diese hiermit erstmal oder erneut nur für diesen Artikel replizieren.
Reiter Variantenbilder
Dieser Reiter ist nur sichtbar, wenn es sich um einen Variantenartikel handelt. Aktuell funktioniert das neue Variantenmapping nur bei Shopware.
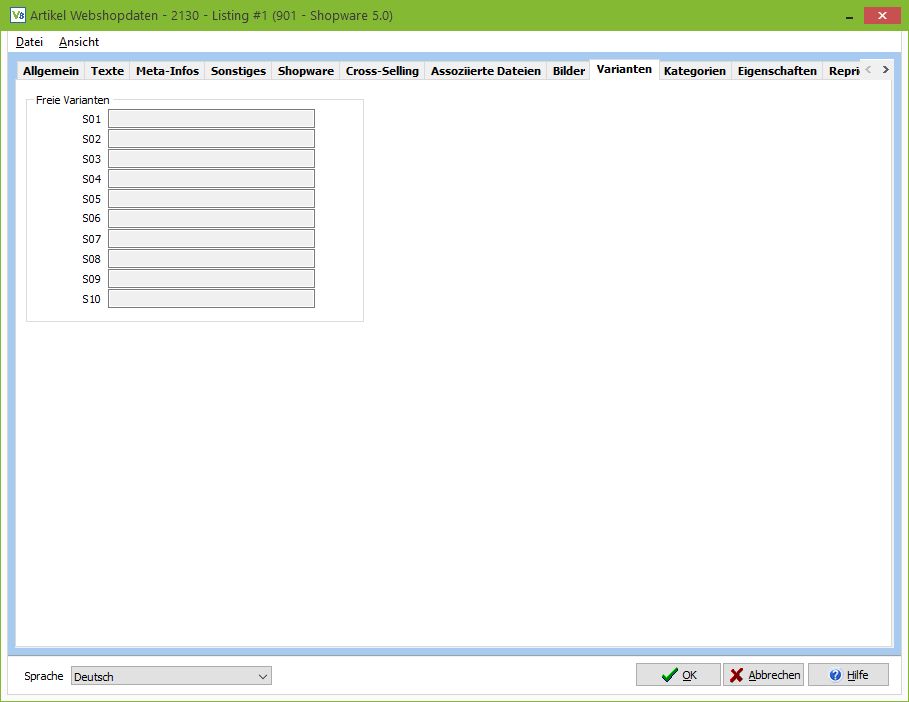
Sie müssen die Variantenbilder ab sofort nur noch über den Variantenhauptartikel und somit insgesamt weniger Bilder pflegen. Alle Bilder, die im Variantenhauptartikel vorhanden und nicht im Reiter Variantenbilder gemappt sind, sind übergreifend für alle Varianten gültig!
Alle Bilder, die dort hinzugefügt werden, können Sie nun über den Button Bilddefinition zu Ihren Varianten mappen. Wählen Sie zuvor das entsprechende Attribut aus.
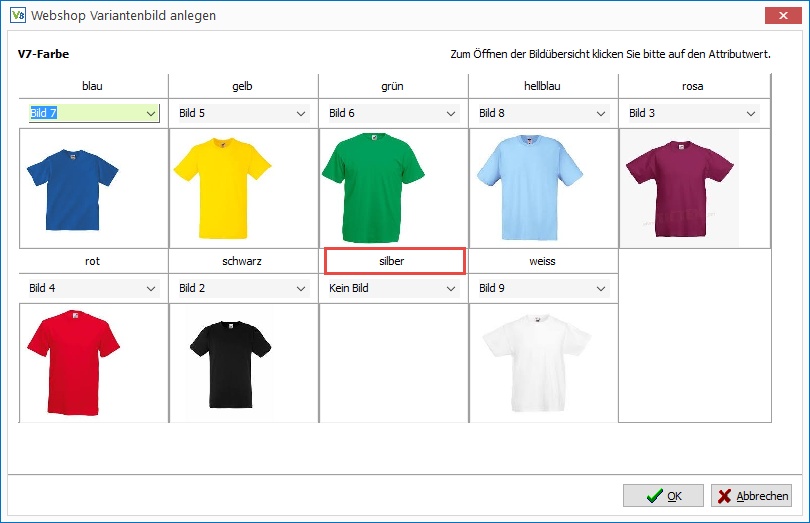
Für eine vereinfachte Bildauswahl öffnen Sie die Bildübersicht per Klick auf den Attributwert (siehe rote Markierung).
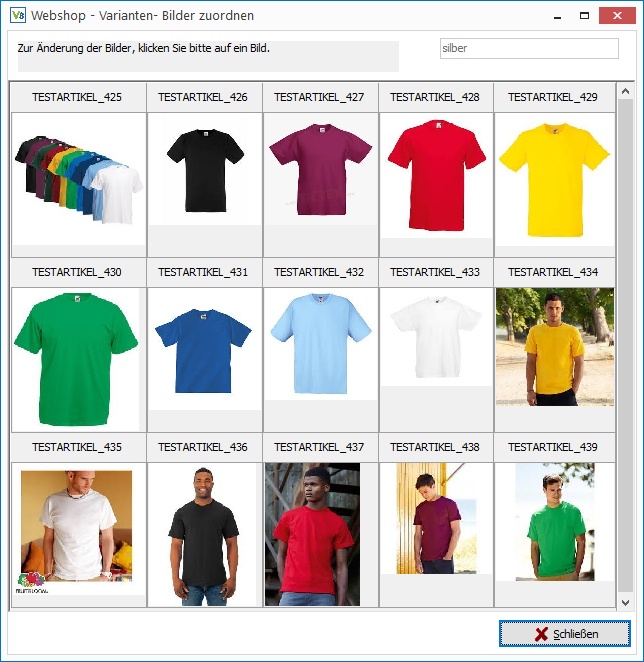
Klicken Sie für die Zuordnung eines Bildes zum Attributwert einfach das jeweilige Bild an. Sie können auch mehrere Bilddefinitionen zu einem Attributwert anlegen, um so verschiedene Bilder zu einer Ausprägung auszuwählen:
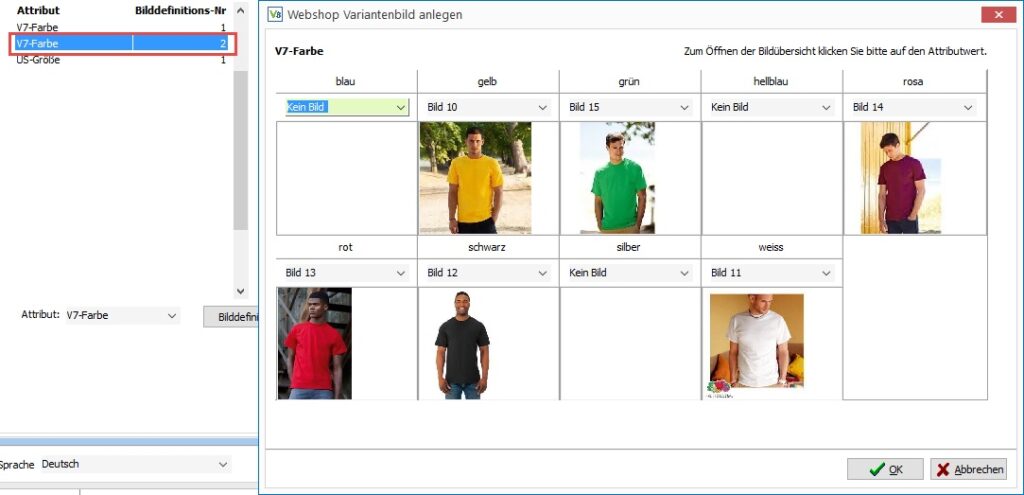
Sie können wählen, ob Sie Ihre Variantenbilder als Dropdown-Menü oder als Miniaturansicht im Shop anzeigen wollen. Wählen Sie hierfür im Reiter Shopware die jeweilige Konfigurations-Art aus:
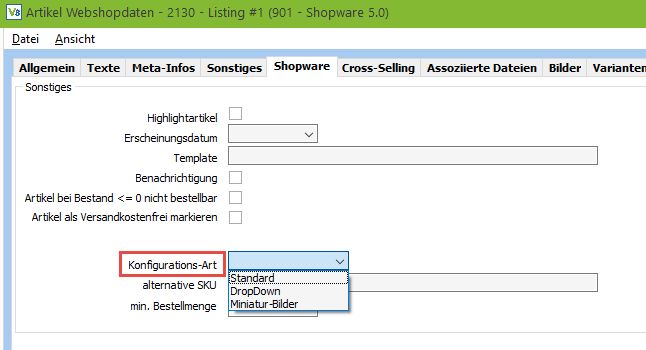
Beispiel für die Miniaturansicht:
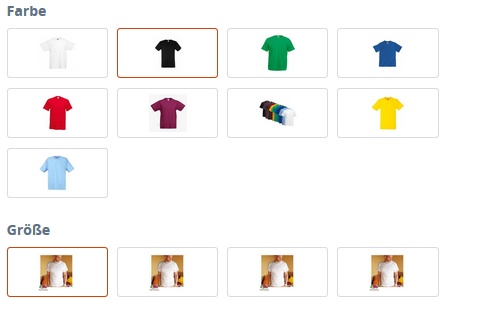
Beispiel für die Dropdown-Ansicht:
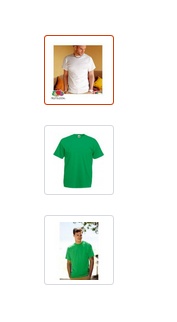
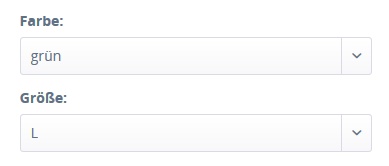
Achten Sie außerdem darauf, dass im Reiter Bilder der Haken für “Bild ist Haupt- und Variantenbild” gesetzt ist:
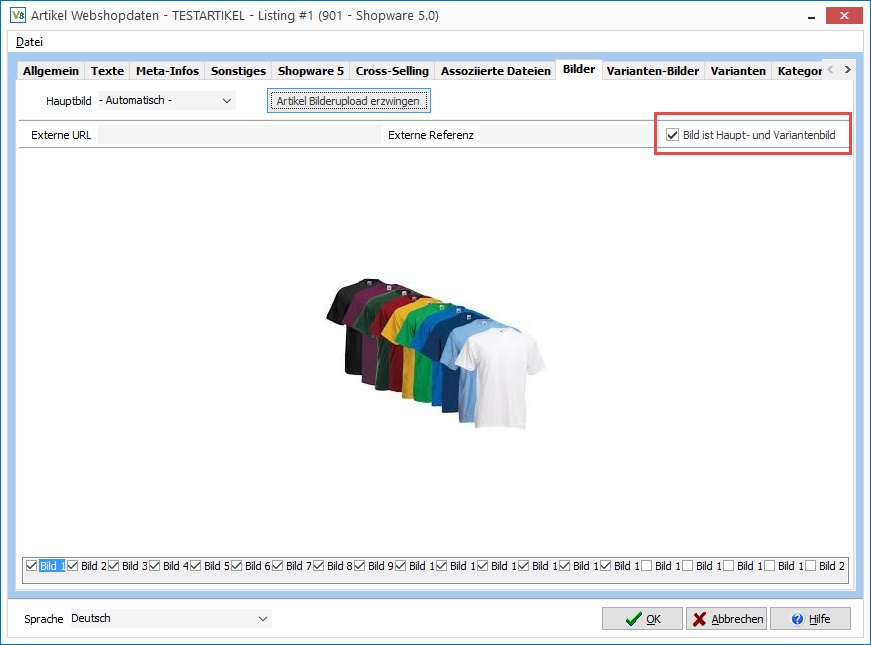
Reiter Varianten
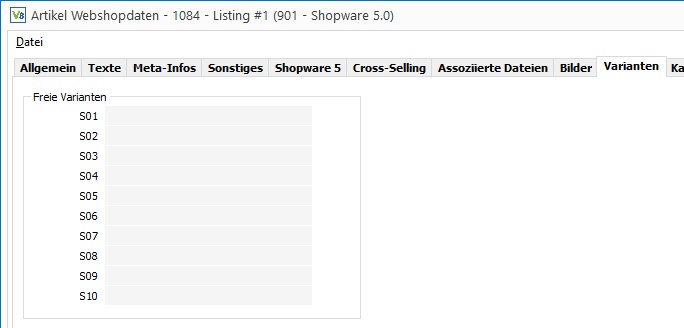
Hier werden Ihnen bei einem Variantenhauptartikel die Attributbezeichnungen, bei einer Variante die Attributwerte zum Artikel angezeigt.
Weicht Ihre Sprachauswahl von der aktuellen Systemsprache ab, so können Sie die abweichenden Attributbezeichnungen oder -werte für diese Sprache individuell für diesen Artikel einstellen.
Reiter Kategorien
Hier werden Ihnen alle Kategorien angezeigt, denen der Artikel in dieser Filiale zugeordnet ist.
eBay: Bei eBay handelt es sich um Ihre Shop-Kategorien innerhalb von eBay, die auch dort definiert und über den Replikationsserver abgerufen werden müssen (siehe Hilfe Filialen verwalten, Webshop, eBay-Zugang).
Es können maximal 2 Kategorien zugeordnet werden. Ordnen Sie keine Kategorie zu, so landet der Artikel in Ihrem Shop unter „Sonstiges“. Eine Änderung an der Kategoriezuordnung wird normalerweise eine Replikation des Artikels zum Webshop auslösen.
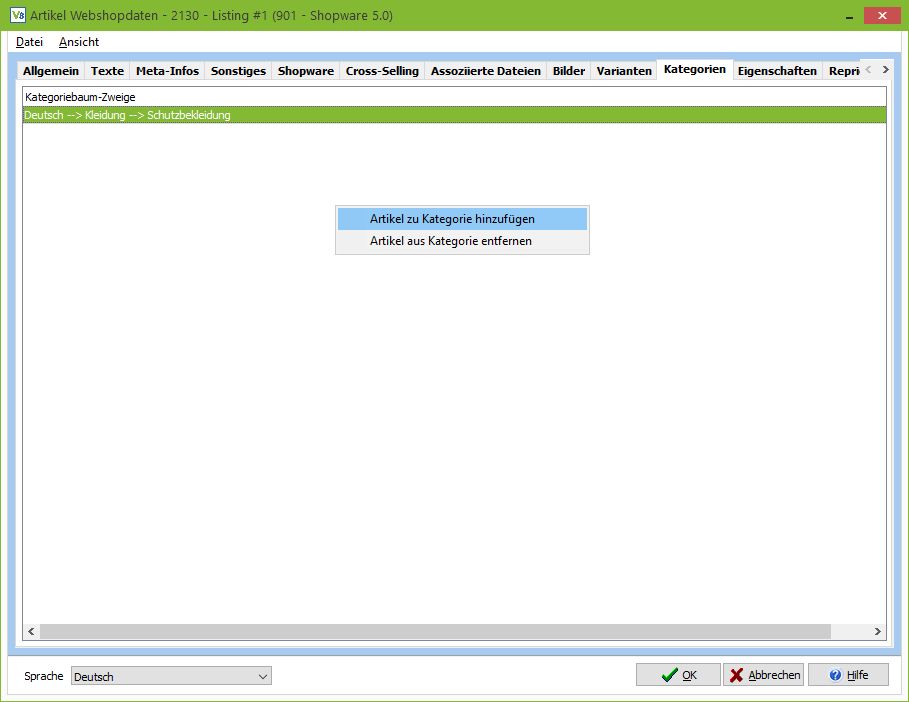
Artikel zu Kategorie hinzufügen
Wählen Sie aus der Kategorieverwaltung eine Kategorie aus, der Sie den Artikel hinzufügen wollen. Bei Amazon und eBay gilt, dass Sie nur der untersten Ebene einer Kategorie etwas hinzufügen dürfen (also z.B. nur Bekleidung – Hosen – lange Hosen und nicht direkt unter Bekleidung).
Artikel zu Kategorie hinzufügen
Damit nehmen Sie den Artikel nach Rückfrage aus der markierten Kategorie.
Reiter Log
Hier werden Ihnen das Log zur Replikation des Artikels in diesen Webshop angezeigt.
Ist „erfolgreich“ angehakt, so wurde die Aktion erfolgreich durchgeführt, ansonsten erhalten Sie durch Doppelklick auf die Spalte „Meldung“ wie in diesem Beispiel von eBay detaillierte Meldungen zur Fehlerursache.
Bei eBay bedeutet „Warnung“, dass die Aktion trotzdem durchgeführt wurde, „Fehler“ bedeutet dass die Aktion nicht durchgeführt wurde. Bitte lesen Sie sich die Meldungen gut durch, da dort meistens schon auf die Lösung hingewiesen wird. Informieren Sie sich dazu auch bei dem Lieferanten oder Betreiber Ihres Webshops.
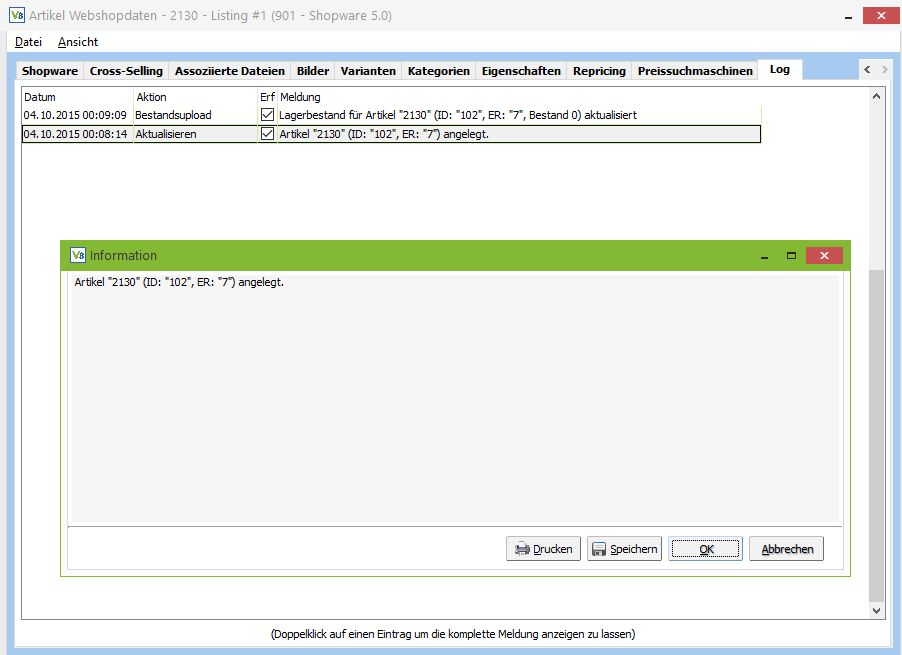
FAQ
Warum wird mir im Reiter Texte der HTML-Code nicht angezeigt?
Damit Ihnen der Text wieder angezeigt wird, führen Sie bitte die Schritte aus dem PDF-Dokument aus.