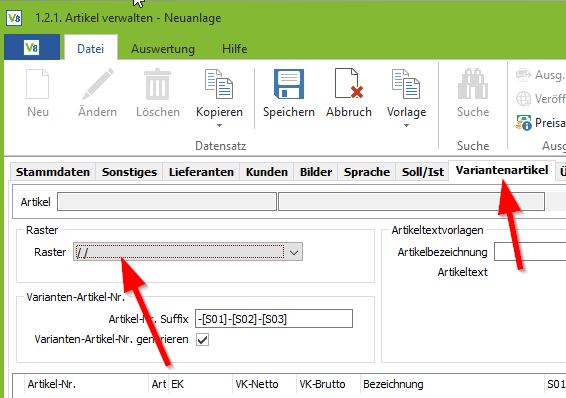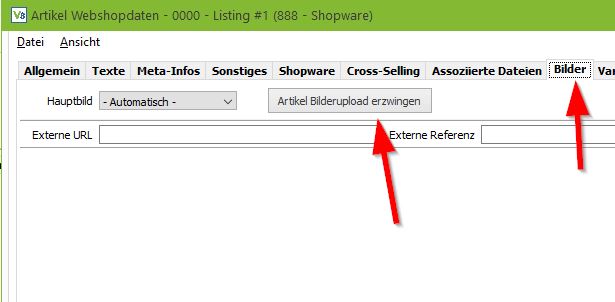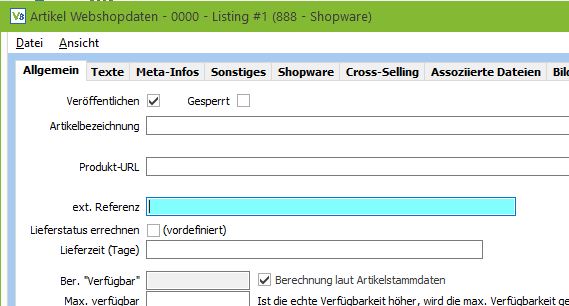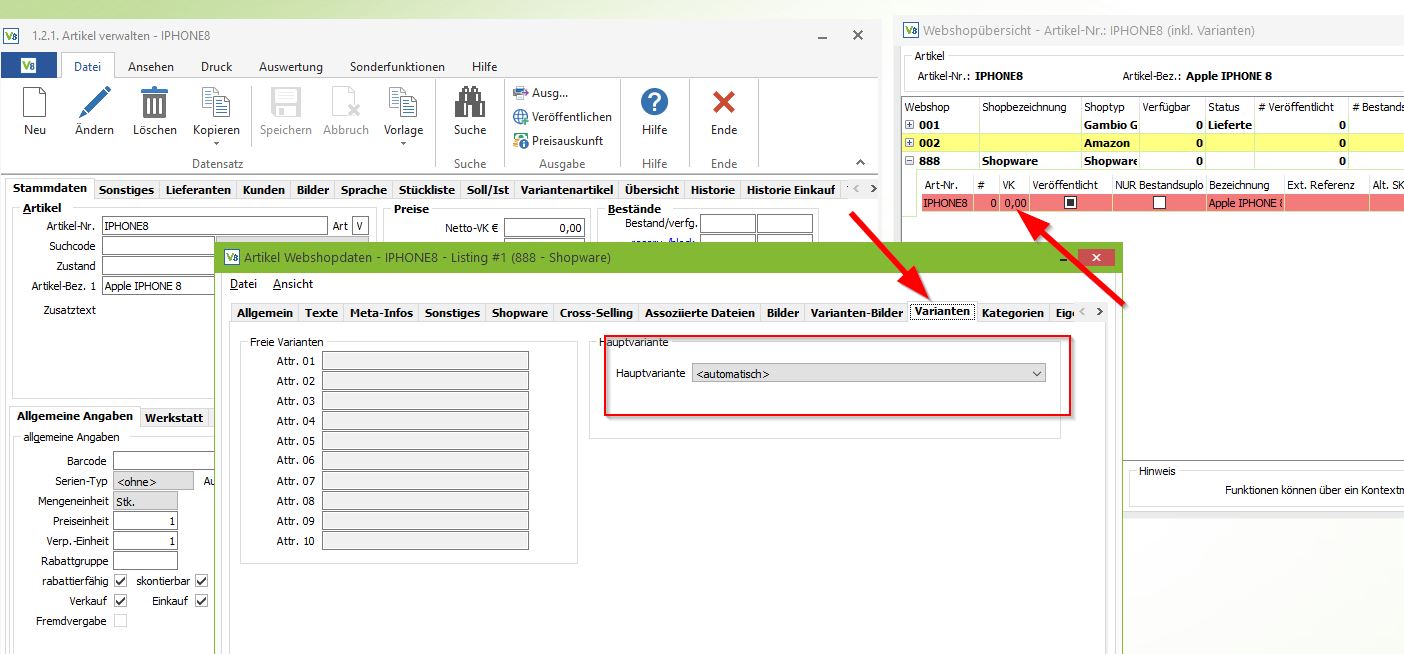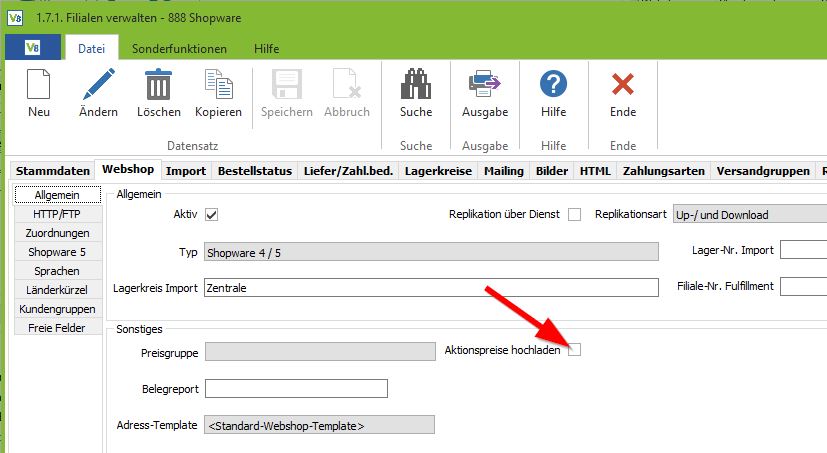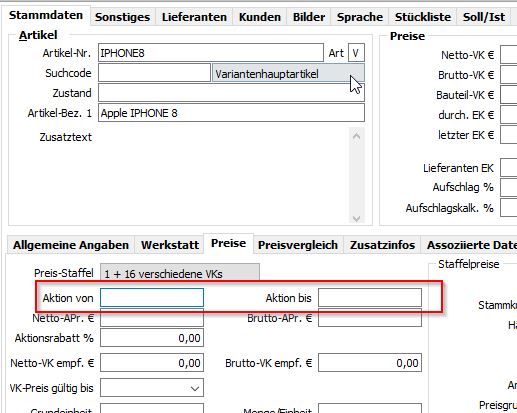Shopware 5
Zuletzt aktualisiert am 28. März 2024
Leistungsbeschreibung
In unserer Leistungsbeschreibung der Shopware 5 Schnittstelle haben wir für Sie eine praktische Übersicht der einzelnen Funktionen erstellt. Die tabellarische Darstellung ermöglicht es Ihnen, sich einen Überblick darüber zu verschaffen, welche Daten zwischen der VARIO Wawi und Shopware 5 ausgetauscht werden können. Erfahren Sie mehr über die Leistungsmerkmale der Shopware 5 Schnittstelle in unserer Leistungsbeschreibung!
Shopware anbinden
Benötigen Sie Unterstützung bei der Einrichtung oder haben Sie Fragen zur Shopware-Schnittstelle?
Unser erfahrenes Consulting-Team steht Ihnen zur Verfügung und bietet professionelle Hilfe bei der Einrichtung und Konfiguration der Shopware-Schnittstelle. Auch für Fragen rund um die Migration von Shopware 5 auf Shopware 6 kontaktieren Sie jetzt unser Consulting und lassen Sie sich umfassend beraten. Jetzt Kontakt aufnehmen.
Tutorial-Video
Um auf den eigentlichen Inhalt zuzugreifen, klicken Sie auf den Button unten. Bitte beachten Sie, dass dabei Daten an Drittanbieter weitergegeben werden.
Weitere InformationenVARIO bietet eine flexible und vielseitige Anbindung zu der Online-Shop-Software Shopware. Mit unserer Schnittstelle zu Shopware profitieren Sie von den automatisierten Abläufen für viele Bereiche Ihres Unternehmens.
Einrichtungsassistent
Beim Start stehtMit diesem Assistenten haben Sie die Möglichkeit mittels FTP und HTTP eine Verbindung zu Ihrem Onlineshop Shopware 5 herzustellen um Schritt für Schritt Ihre Stammdaten aus dem Onlineshop in Ihre Vario automatisiert zu Importieren. Erstellen Sie, bevor die Einrichtung mit diesem Assistenten beginnen ein Backup von Shop und Vario.
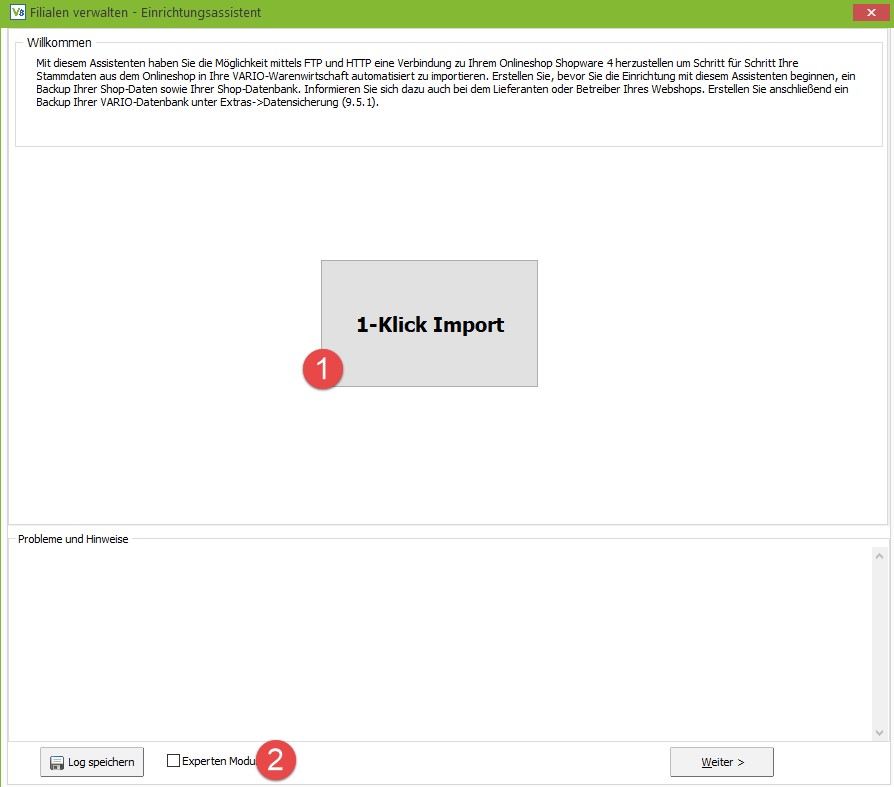
Nun haben Sie die Möglichkeit per 1-Klick Import ein Step by Step Import Durchzuführen oder im Experten Modus (2) nur einzelne Schritte.
Schritt 1
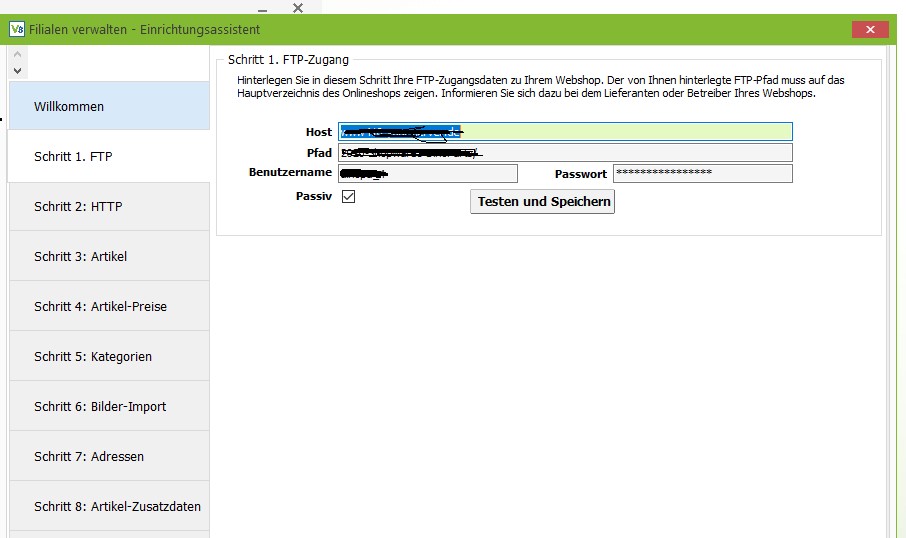
Hier tragen Sie die Zugangsdaten von FTP Server ein dieser muss auf das Hauptverzeichnis des Onlineshop zeigen.
Schritt 2
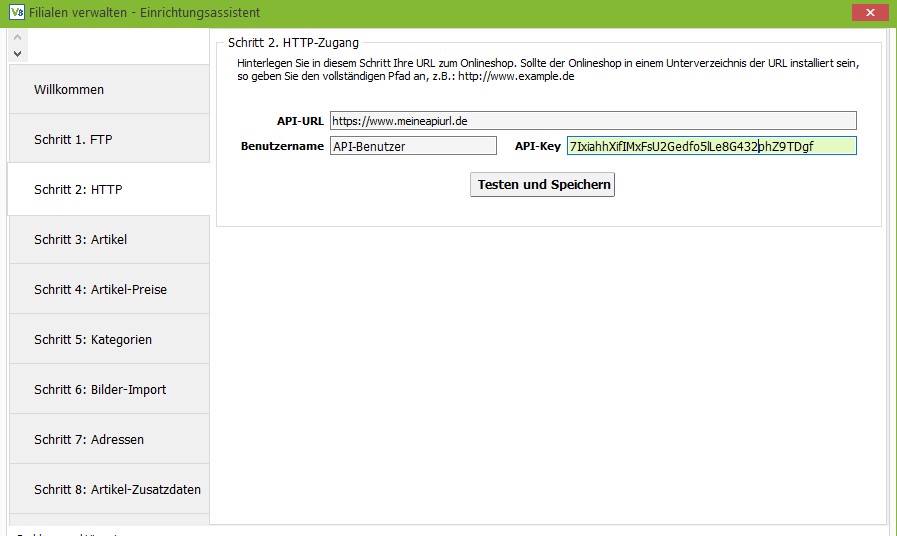
Hinterlegen Sie in diesem Schritt Ihre URL des Onlineshops. Der Benutzername und API-Key wird in Shopware angelegt.
Schritt 3
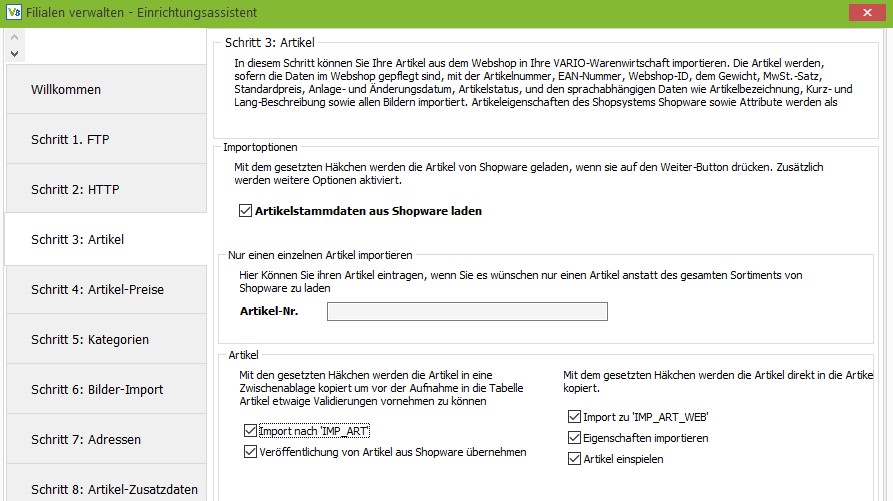
Auflistung aller Felder mit entsprechender Bedeutung
Artikelstamm aus Shopware laden
Ist diese Option aktiv werden Artikel aus Shopware in Vario Importiert.
Import nach „IMP-ART“
Mit den gesetzten Häkchen werden die Artikel in eine zwischen Tabelle Importiert und können vor dem Import bearbeitet werden.
Veröffentlichung von Artikel aus Shopware übernehmen
Setzen des Hakens „Veröffentlichen“ bei den Artikeln die in Shopware aktiv sind.
Import zu „IMP_ART_WEB“
Hier werden die Webshop Spezifischen Daten wie Artikelbeschreibungen, META Infos uvm in die Temporäre Tabelle geschrieben. Die Tabelle kann anschließend für die Bearbeitung nach Excel exportiert werden.
Eigenschaften Importieren
Die Shopware Eigenschaften die dort auch gepflegt werden können hier nach VARIO Importiert werden.
Artikel einspielen
sobald die Checkbox aktiv ist werden die Daten direkt in die Artikel Importiert.
Schritt 4. Artikel-Preise
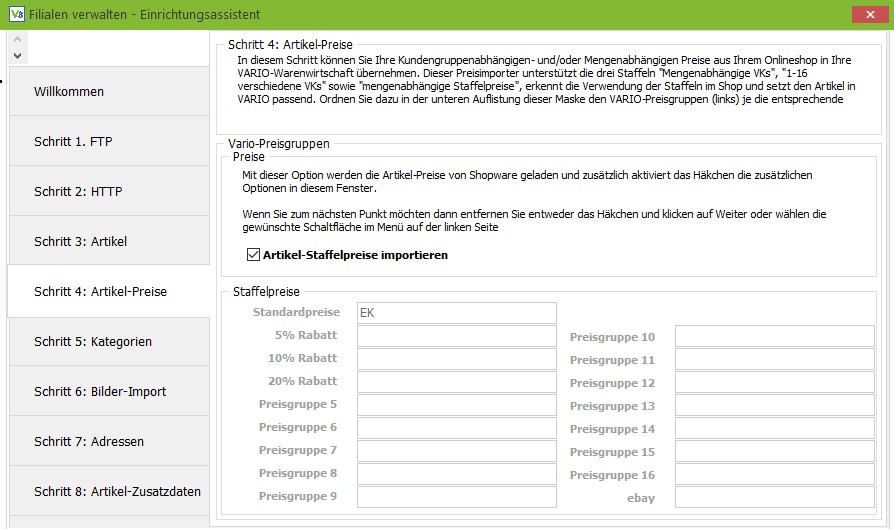
In diesem Schritt können Sie Ihren Kundengruppenabhängigen- und/oder Mengenabhängigen Preise aus Ihrem Onlineshop in Ihre VARIO übernehmen. Tragen Sie bei den Staffelpreisen das Kundengruppen Kürzel aus Shopware ein.
Schritt 5. Kategorien

ier können alle Kategorien aus dem Webshop in Ihre VARIO importiert werden. Die Kategorien werden, sofern die Daten im Webshop gepflegt sind, sprachabhänig mit der Kategorie-Beschreibung, Sortierung, ext. Referenz sowie dem Kategoriebild importiert. Ausßerdem werden alle Zuordnungen von Artikeln zu Kategorien mit in die VARIO übernommen. Für diesen Schritt ist es notwendig das Ihre Artikel aus Schritt 3 importiert worden sind.
Schritt 6. Bilder-Import
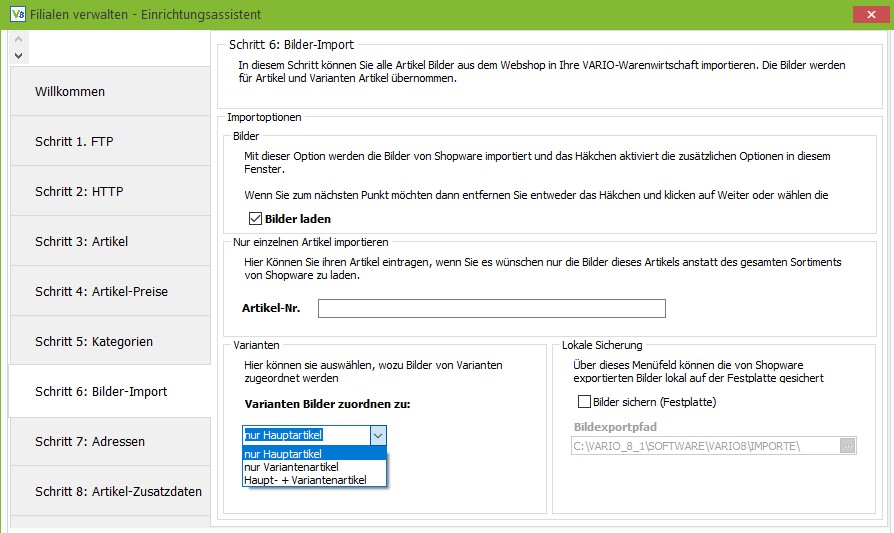
IIn diesem Schritt können Sie alle Artikel Bilder aus dem Webshop in Ihre VARIO importieren. Die Bilder werden für Artikel und Varianten Artikel übernommen.
Schritt 7. Adressen
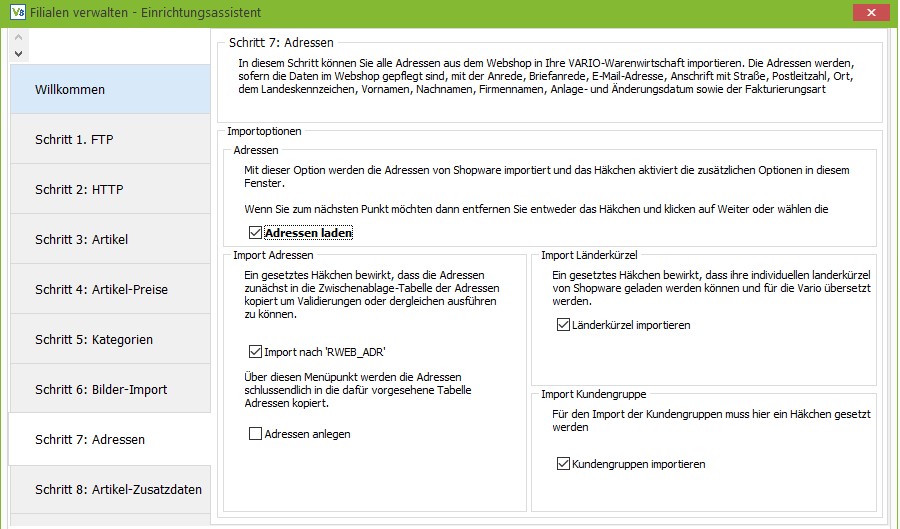
Auflistung aller Felder mit entsprechender Bedeutung
Adresse laden
Wenn dieses Menü deaktiviert wird werden keine Adressen aus Shopware geladen somit der Schritt 7 übersprungen.
Import nach „RWEB_ADR“
Die Adressen werden in eine Temporäre Tabelle geschrieben und könnten per Excel Export bearbeitet werden.
Adressen anlegen
Neue Adressen werden zum Adressstamm hinzugefügt.
Länderkürzel importieren
Ein gesetztes Häkchen bewirkt, dass Ihre individuellen Länderkürzel von Shopware geladen werden können und für die VARIO übersetzt werden.
Kundengruppen importieren
Für den Import der Kundengruppen muss hier ein Häkchen gesetzt werden.
Schritt 8 Artikel-Zusatzdaten
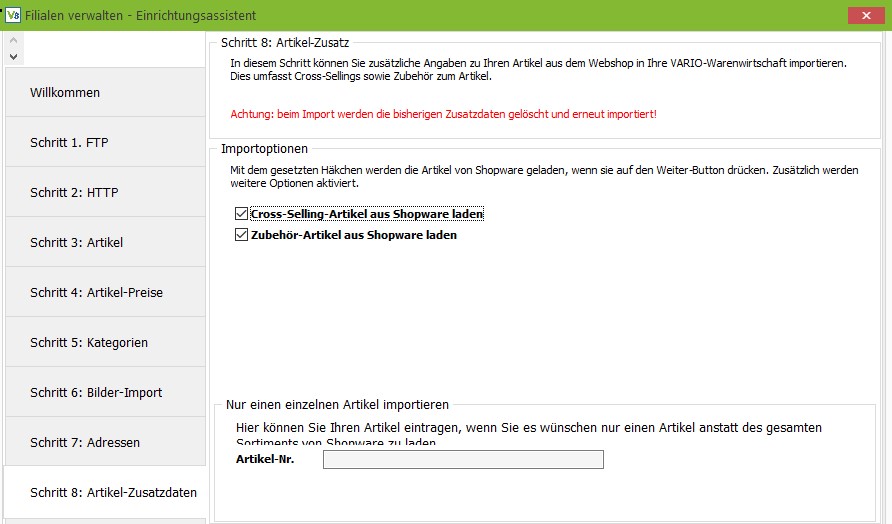
In diesem Schritt können Sie zusätzliche Angaben zu Ihrem Artikel aus dem Webshop in Ihre VARIO importieren. Dies umfasst Cross-Sellings sowie Zubehör zum Artikel.
Einstellungen in der Filiale
Reiter Allgemein
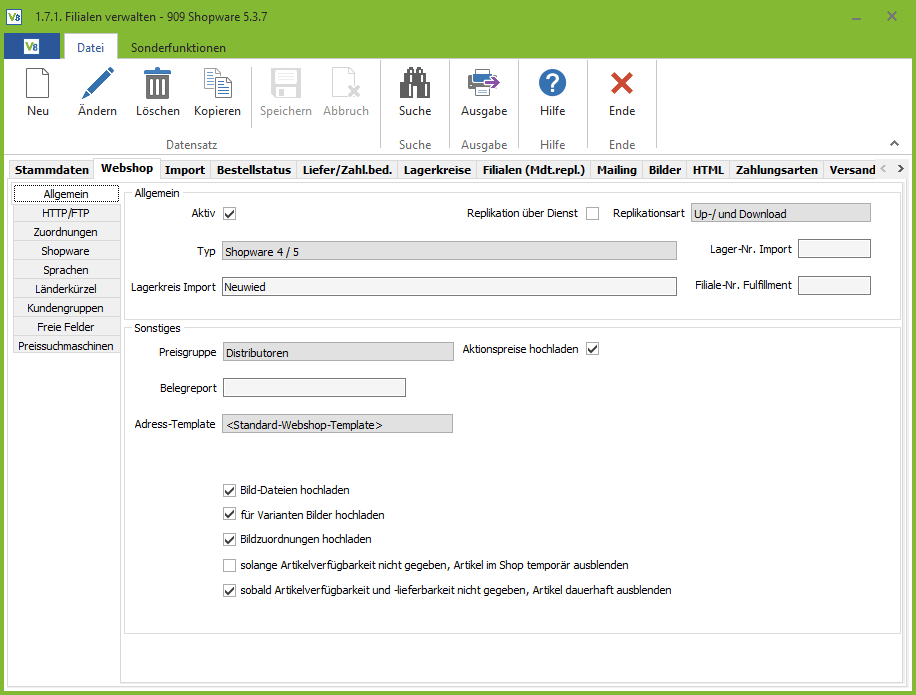
Auflistung aller Felder mit entsprechender Bedeutung
Aktiv
Dies gibt an, ob die Filiale genutzt wird. Wenn der Haken nicht gesetzt ist, werden keine Daten für diese Filiale an den Shop ausgespielt und auch keine Bestellungen importiert. Weiterhin wird die Filiale auch in den Artikeln nicht mehr angezeigt.
Typ
Hier kann die Art des angebundenen Webshops angegeben werden, z.B. GambioGX2, Shopware 5 usw. Je nach eingestelltem Shop können sich die weiteren Einstellungsmöglichkeiten ändern.
Replikation über Dienst
Gibt an, ob die Replikation über den VARIO Dienst läuft.
Replikationsart
Wählen Sie hier aus, ob die Daten an den Shop nur hochgeladen (Upload) werden sollen (Artikeldaten, Kategorien, Hersteller usw.), nur heruntergeladen (Download) werden sollen (Download Kundenbestellungen und Upload Bestände und Bestellstatus) oder beides (Up-/Download). Letzteres ist der Standardfall.
Lagerkreis Import
Geben Sie hier an, in welchen Lagerkreis die Aufträge aus dem Webshop importiert werden sollen, als Lager wird das erste lieferfähige Lager im Lagerkreis verwendet.
Lager-Nr. Import
Möchten Sie nicht das erste lieferfähige Lager des Lagerkreises, sondern ein spezielles Lager für die Aufträge haben, so geben Sie dies hier an. Das Lager sollte lieferfähig sein, ansonsten können die Aufträge nicht ausgeliefert werden.
Preisgruppe
Stellen Sie hier ein, welche Preisgruppe als Preis für den Shop verwendet werden soll. Wenn beim Artikel kein Preis in der entsprechenden Preisgruppe hinterlegt ist, wird automatisch der Standardpreis aus dem Artikelstammdaten verwendet.
Belegreport
Wenn Sie einen abweichenden Belegreport nutzen wollen, können Sie diesen hier angeben. Aufträge, die aus dem Webshop importiert werden, werden dann automatisch mit diesem Report angelegt.
Adress-Template
Für die Anlage der Adressen, die aus dem Webshop importiert werden, kann hier ein Template (Vorgabewerte) eingestellt werden. Die Templates werden in der Adressverwaltung gepflegt.
Aktionspreise hochladen
Wählen Sie, ob Aktionspreise eines Artikels für diesen Shop beachtet werden sollen oder nicht.
Bild-Dateien hochladen
Wählen Sie, ob Bilder (Artikel-, Hersteller-, Kategorie Bilder) physikalisch (per FTP oder innerhalb des API-Calls) in den Shop hochgeladen werden sollen oder nicht. Schalten Sie diese Option aus, wenn Sie die Zeit- und Bandbreite kostende Übertragung deaktivieren wollen. Beachten Sie, dass Bildänderungen dann nicht übertragen werden!
für Varianten Bilder hochladen
Wählen Sie, ob Bilder für Varianten in den Shop hochgeladen werden sollen oder nicht.
solange Artikelverfügbarkeit nicht gegeben, Artikel im Shop temporär ausblenden
Mit dieser Option kann festgelegt werden, dass Artikel nicht mehr im Shop angezeigt werden, wenn diese zeitweise nicht mehr verfügbar sind. Sobald die Verfügbarkeit wieder gegeben ist, wird nach der nächsten Replikation der Artikel wieder im Webshop angezeigt. Der Artikel ist in der Artikelverwaltung immer als „veröffentlicht“ gekennzeichnet. Beachten Sie, dass Ihre individuelle Programmierung in Ihrem Webshop dieses Handling übersteuern oder ignorieren kann.
sobald Artikelverfügbarkeit und -Lieferbarkeit nicht gegeben, Artikel dauerhaft ausblenden
Wenn diese Option verwendet wird, werden Artikel deren Verfügbarkeit nicht mehr gegeben ist und zusätzlich in der Artikelverwaltung der Haken „Artikel nicht mehr Lieferbar“ gesetzt ist, bei der nächsten Replikation im Shop ausgeblendet und der Haken bei „veröffentlichen“ dauerhaft entfernt. Wenn die Option ausgeschaltet wird, werden dadurch nicht alle Artikel, die durch diese Funktion deaktiviert wurden, wieder im Shop eingeblendet, sondern müssen einzeln oder im Stapel wieder veröffentlicht werden.
Reiter HTTP/FTP
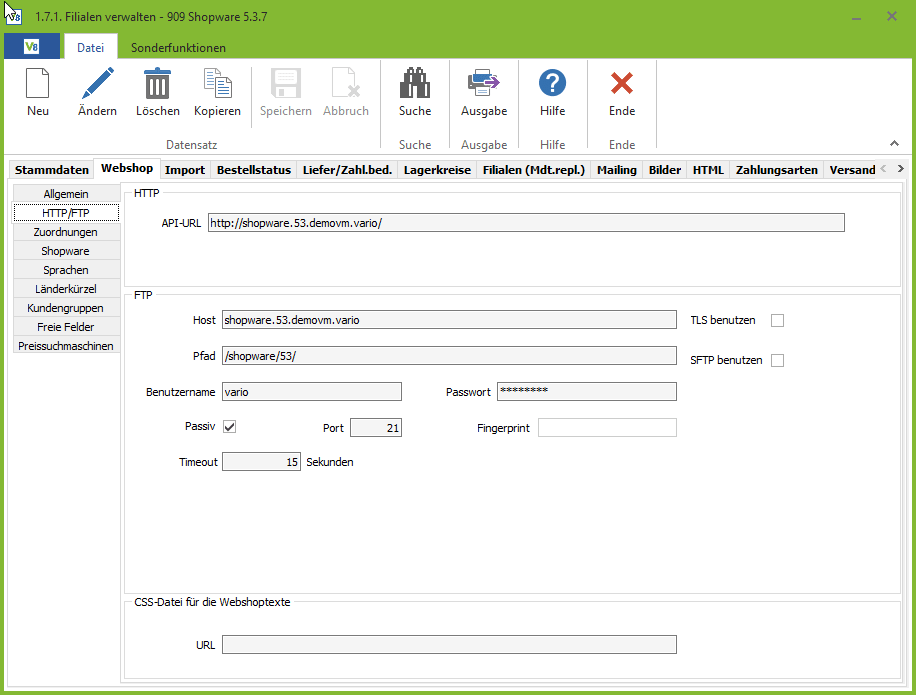
Auflistung aller Felder mit entsprechender Bedeutung
API-URL
Hier geben Sie die Internetadresse Ihres Webshops an, über die deren API (Schnittstelle) vom Replikationsserver erreicht werden kann. Weitere Informationen dazu erhalten Sie vom Lieferanten oder Betreiber Ihres Webshops.
Host
Eingabefeld für die Adresse Ihres FTP-Servers für den Upload von Bildern, assoziierten Daten u.a.
Geben Sie die Adresse ohne die Protokollbezeichnung an, d.h. “ftp.meinserver.de” und nicht „ftp:ftp.meinserver.de“
Pfad
Sofern Ihr Shop in einem Unterverzeichnis liegt muss dieses hier angegeben werden. Der Pfad muss an den eingestellten FTP-Benutzer angepasst werden, da nicht alle Benutzer eines FTP auf den gleichen Ordner gemappt sind. Diese Angaben erhalten Sie vom Betreiber Ihres Shops oder FTP-Servers.
Benutzername
Benutzer zum Anmelden an dem FTP-Server. Diese Angaben erhalten Sie vom Betreiber Ihres Shops oder FTP-Servers.
Passwort
Passwort zum Anmelden an dem FTP-Server. Diese Angaben erhalten Sie vom Betreiber Ihres Shops oder FTP-Servers.
Passiv
Wählen Sie hier aus, ob Sie FTP aktiv oder passiv betreiben wollen. Diese Angaben erhalten Sie vom Betreiber Ihres Shops oder FTP-Servers.
Timeout
Hier kann die Zeit angegeben die der Replikationsserver auf eine Antwort vom FTP-Server wartet. Ein üblicher Timeout sind 30 Sekunden, diesen kann man aber bei schlechten Leitungen auf 60 oder 90 Sekunden erhöhen.
TLS benutzen
Wählen Sie hier aus, ob Sie die FTP-Verbindung TLS-gesichert aufbauen wollen. Diese Angaben erhalten Sie vom Betreiber Ihres Shops oder FTP-Servers.
Fingerprint
Tragen Sie hier einen Fingerabdruck ein, wenn Sie FTP über TLS betreiben und der FTP-Server einen Fingerprint liefert. Diese Angaben erhalten Sie vom Betreiber Ihres Shops oder FTP-Servers.
CSS-Datei für die Webshoptexte
Geben Sie hier eine URL für die CSS-Definitionen Ihres Shops ein, damit bei der Vorschau der Webshoptexte diese die CSS-Definitionen beachten und so optisch besser an das spätere echte Erscheinungsbild im Shop angepasst sind. Diese Angaben erhalten Sie vom Betreiber Ihres Shops.
Reiter Zuordnung
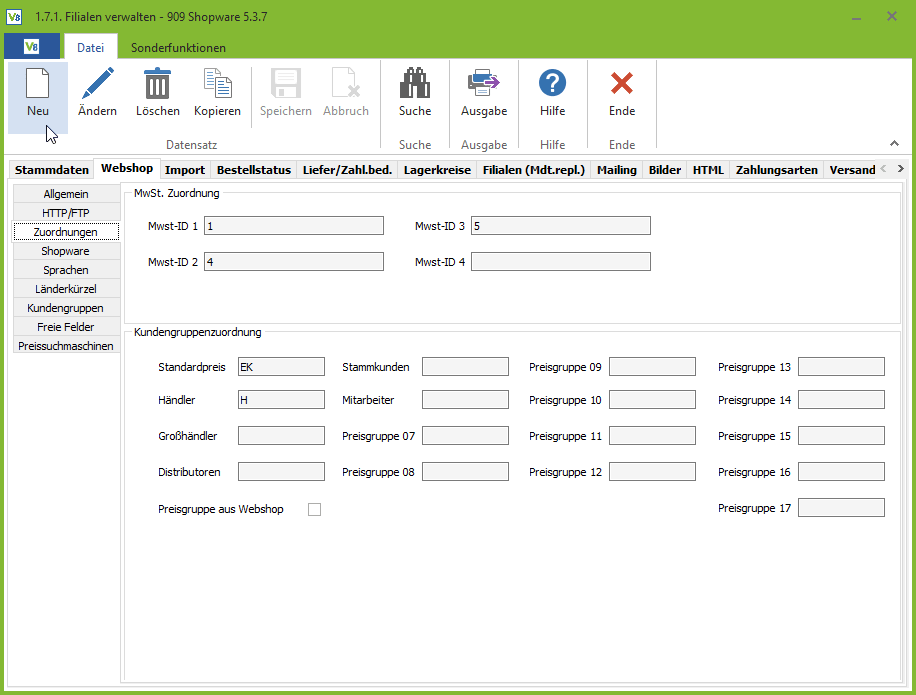
Auflistung aller Felder mit entsprechender Bedeutung
MwSt. Zuordnung
Geben Sie die ID der MwSt-Sätze aus Ihrem Webshop an. Weitere Informationen dazu erhalten Sie vom Lieferanten oder Betreiber Ihres Webshops.
Kundengruppen Zuordnung
Geben Sie die ID der Preisgruppen aus Ihrem Webshop an. Weitere Informationen dazu erhalten Sie vom Lieferanten oder Betreiber Ihres Webshops.
Preisgruppe aus Shopware
Beim Import einer neuen Adresse aus Shopware in die VARIO wird jetzt das Kundengruppen-Mapping für Shopware beachtet, wenn der Haken bei ‚Preisgruppe aus Shopware‘ gesetzt ist.
Reiter Shopware
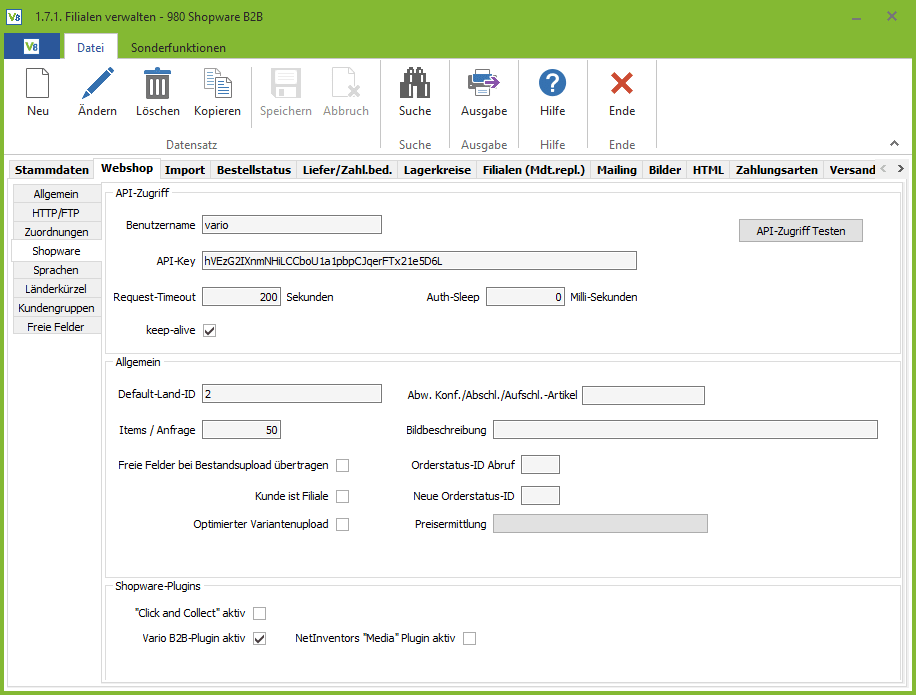
Auflistung aller Felder mit entsprechender Bedeutung
Benutzername
Geben Sie den Benutzernamen ein, mit dem auf die Schnittstelle (API) zugegriffen werden darf. Weitere Informationen dazu erhalten Sie vom Lieferanten oder Betreiber Ihres Webshops.
API-Key
Geben Sie den Zugangsschlüssel ein, mit dem auf die Schnittstelle (API) zugegriffen werden darf. Weitere Informationen dazu erhalten Sie vom Lieferanten oder Betreiber Ihres Webshops.
Request-Timeout
Geben Sie die Sekundenanzahl an, die bei Verwendung der API bis zu einer Rückmeldung des Servers bei Anfragen gewartet wird. Bei zu kleiner Einstellung kann es zu Fehlermeldungen kommen, wenn der Server länger für die Verarbeitung braucht.
Keep-alive
Aktivieren Sie diese Option, damit die Verbindung zum Server nach dem ersten Connect aufrecht erhalten wird. Sollte es zwischendurch zu Fehlern kommen, weil der Server die Verbindung zwischenzeitlich beendet, so deaktivieren Sie diese Option.
Auth-Sleep
Falls es bei der Authentifizierung an der Schnittstelle zu Timeout-Problemen kommt, so erhöhen Sie diesen Wert um wenige Millisekunden.
Default-Land-ID
Geben Sie die Standard-Länder-ID des Shopware-Shops an. Diese wird für die Übergabe von Adressen an Shopware verwendet, wenn die Adresse in Vario kein LKZ eingetragen hat, dies aber in Shopware Pflicht ist. Weitere Informationen dazu erhalten Sie vom Lieferanten oder Betreiber Ihres Webshops.
Items pro Anfrage
Geben Sie die Anzahl der Anfragen an, die bei Stapel-Uploads gleichzeitig an Shopware übertragen werden sollen. Ist die Anzahl zu hoch, kann der Server u.U. diese nicht mehr verarbeiten. Weitere Informationen dazu erhalten Sie vom Lieferanten oder Betreiber Ihres Webshops.
Freie Felder bei Bestandsupload übertragen
Hier können Sie angeben, ob die Freien Felder mitübertragen werden sollen
Kunde ist Filiale
Dies sorgt dafür, dass die eingehenden Orders auf die der Filiale hinterlegten Adresse als Kunde und Rechnungsadresse angelegt werden.
Preisermittlung
Hier können Sie zwischen 3 Möglichkeiten der Preisermittlung wählen:
- „Standart“ hier handelt es sich um das Standardvorgehen, der Preis wird aus der Shop-Bestellung übernommen.
- von Kunde“ hier wird der Preis anhand der Preisgruppe des Kunden, von der VARIO, erneut berechnet.
- „von Filiale“ hier wird der Preis anhand der Preisgruppe der Filiale, von der VARIO, erneut berechnet.
Bildbeschreibung
Hier können Sie eine Bildbeschreibung hinterlegen
Abw.Konf./Abschl./Aufschl.-Artikel
Hier kann die Artikelnummer der Vario hinterlegt werden die verwendet werden soll, wenn es sich bei Shopware um einen Konfigurationsartikel handelt.
Optimierter Variantenupload
Mit der Optimierung wird beim Artikelupload nur die Hauptvariante übertragen sowie die Varianten separat und nicht mehr vollständig ersetzt. Dies minimiert die zu übertragenden Daten und umgeht das Shopware-Problem des nicht erfolgten Löschens der alten Preise bei voller Ersetzung.
Reiter Sprachen
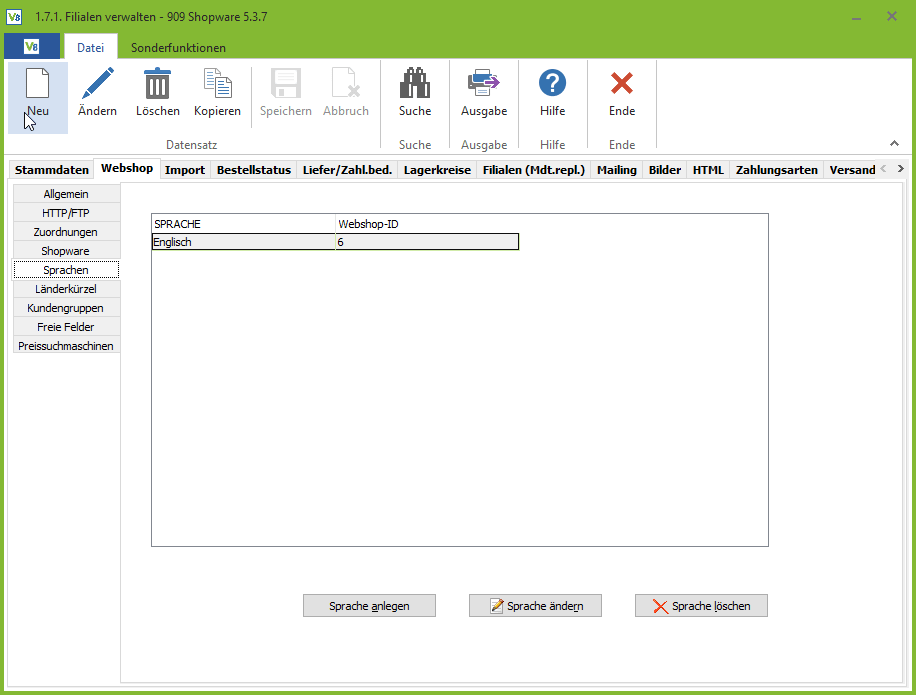
Geben Sie hier die VARIO-Sprache sowie deren ID im Webshop an, damit beim Artikel- und Kategorieupload die Sprachzuordnungen korrekt funktionieren. Weitere Informationen dazu erhalten Sie vom Lieferanten oder Betreiber Ihres Webshops.
Reiter Länderkürzel
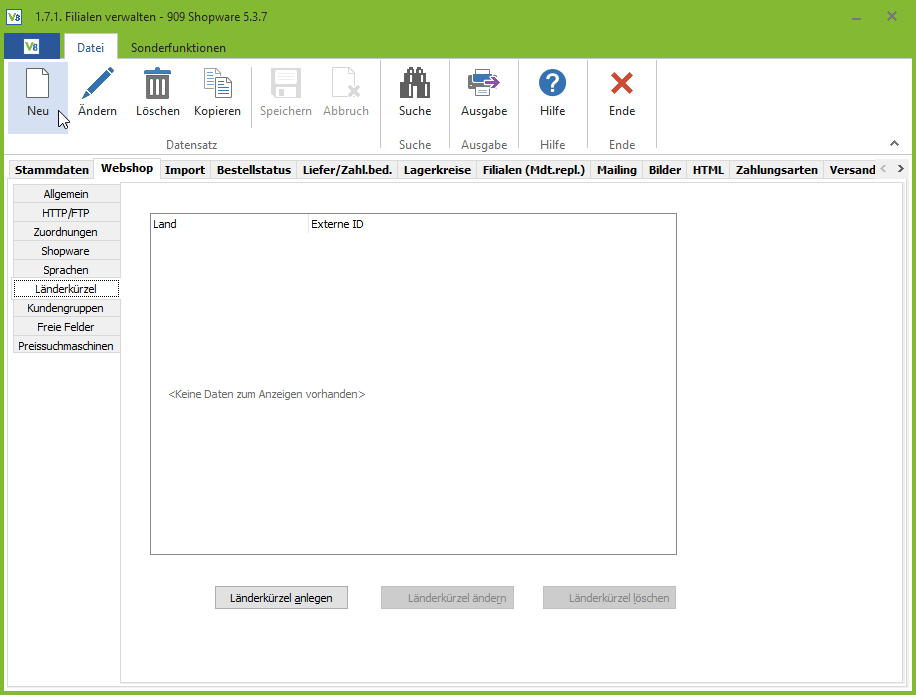
Ab Shopware 5.2 können Sie in der VARIO Länderkürzel über den Shopware Einrichtungsassistenten in der Filialverwaltung unter Sonderfunktionen importieren und die Adresse der Kunden zu Shopware hochladen:

Setzen Sie hierfür unter Schritt 3 – Artikel den Haken bei ‘Länderkürzel importieren’ und starten die Einrichtung mit Klick auf Weiter:

Die Länderkürzel werden automatisch mit der ID aus Shopware verknüpft. Dieses Vorgehen wird empfohlen.
Reiter Kundengruppen
Mapping Kundengruppe Shopware/Preisgruppe in VARIO
Sie können über den Einrichtungsassistenten unter ‘Schritt 7: Adressen’ Ihre Kundengruppen aus Shopware importieren. Diese werden dann dort angezeigt und können einer entsprechenden Preisgruppe in VARIO zugeordnet werden:
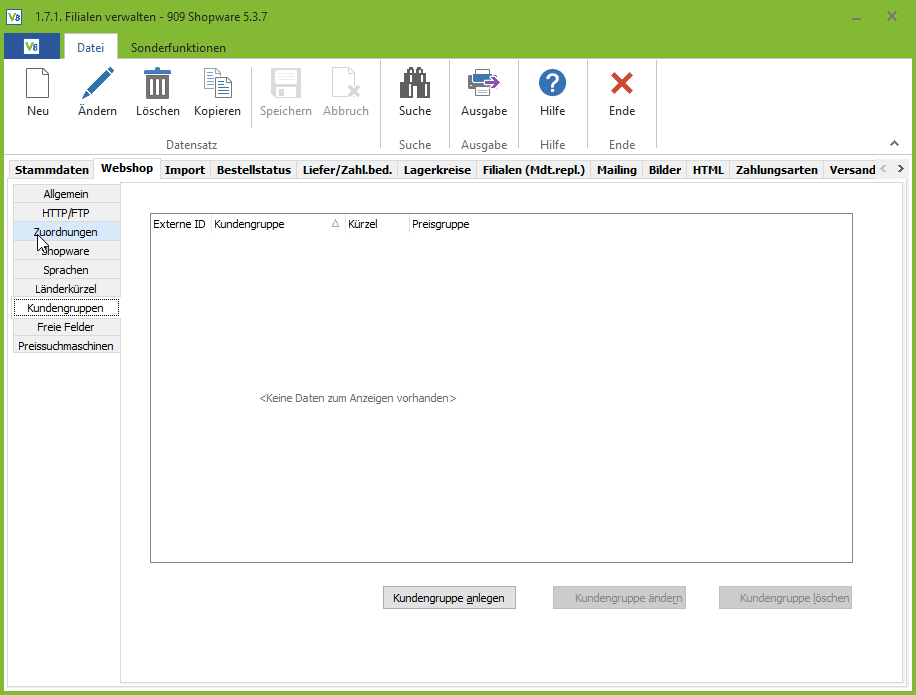
Sie können neu hinzukommende Kundengruppen jederzeit per Klick auf den Button ‘Kundengruppe anlegen’ hinzufügen (Wenn Sie den Import über den Einrichtungsassistenten erneut durchführen, werden die bereits zugeordneten Preisgruppen überschrieben).
Reiter Freie Felder
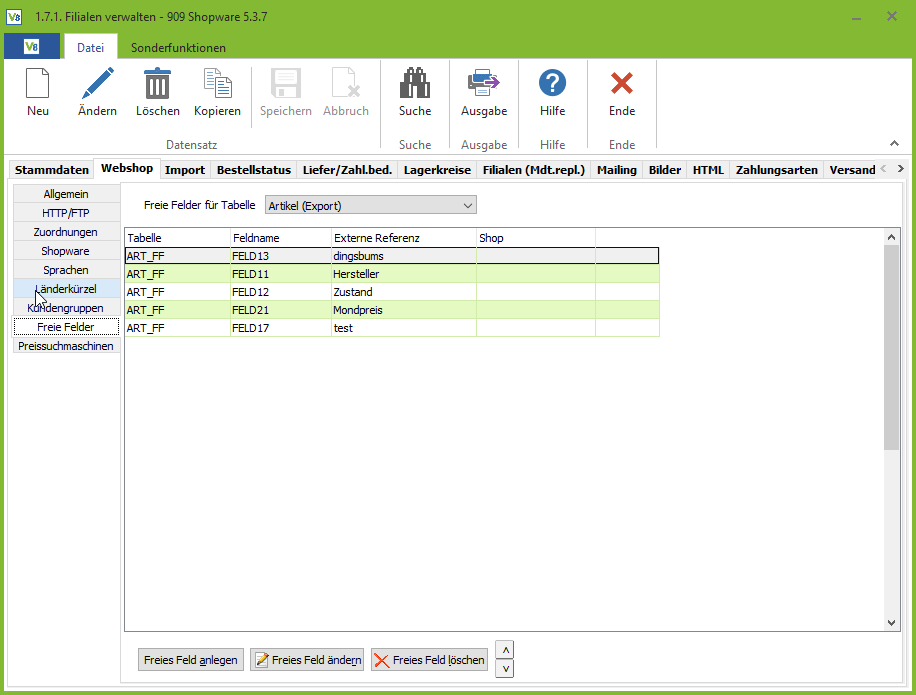
Wollen Sie individuelle Felder im Webshop beim Artikelupload füllen, so verbinden Sie Tabellen und Felder von VARIO8 mit einem externen Feld des Shops. Die Webshop-ID erhalten Sie vom Betreiber Ihres Webshops.
Beim Upload von freien Feldern zu Shopware kann auch ein Datentyp mit eingestellt werden. Bisher wurden alle Felder als String/Zeichenfeld übertragen. Nun kann der Datentyp ausgewählt werden, damit Shopware bsp.weise Boolsche Felder oder Währungsfelder im richtigen Typ bekommt und diese auch akzeptiert. Ist eine Konvertierung nicht möglich (bsp.weise “abc” als Zahl), dann wird der Inhalt wie bisher als “abc” übergeben.
Beispiel:
Tabelle ART_FF, Feld „Feld 1“ verbinden mit Webshop-ID „xyz“. Dies sorgt dafür, dass das Freie Feld mit der Bezeichnung „Feld 1“ aus Vario an das Freie Feld mit der Kennung „xyz“ an den Webshop übergeben wird.
Reiter Freie Adressfelder
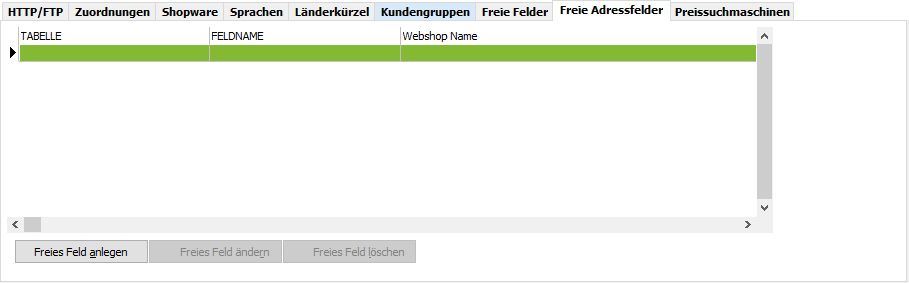
Wollen Sie individuelle Felder in Shopware beim Adressupload füllen, so verbinden Sie das Adressfeld von VARIO8 mit einem externen Feld des Shops. Die Webshop-ID erhalten Sie vom Betreiber Ihres Webshops.
Reiter Preissuchmaschinen
Die VARIO bietet Schnittstellen zu verschiedenen Preissuchmaschinen, die Sie hier anlegen und über den Button “Preissuchmaschinen verwalten” bearbeiten können:
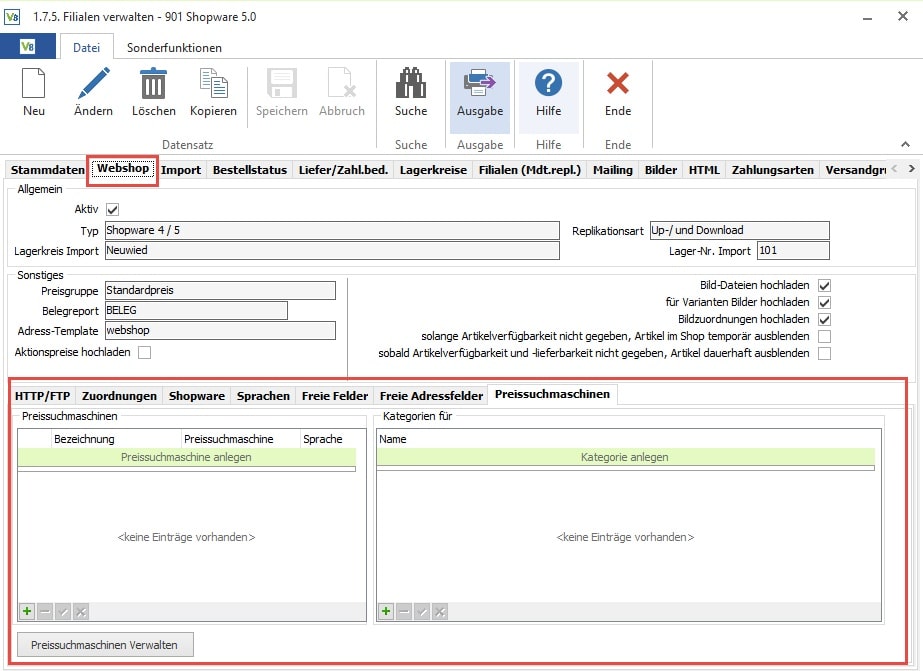
Reiter Bilder
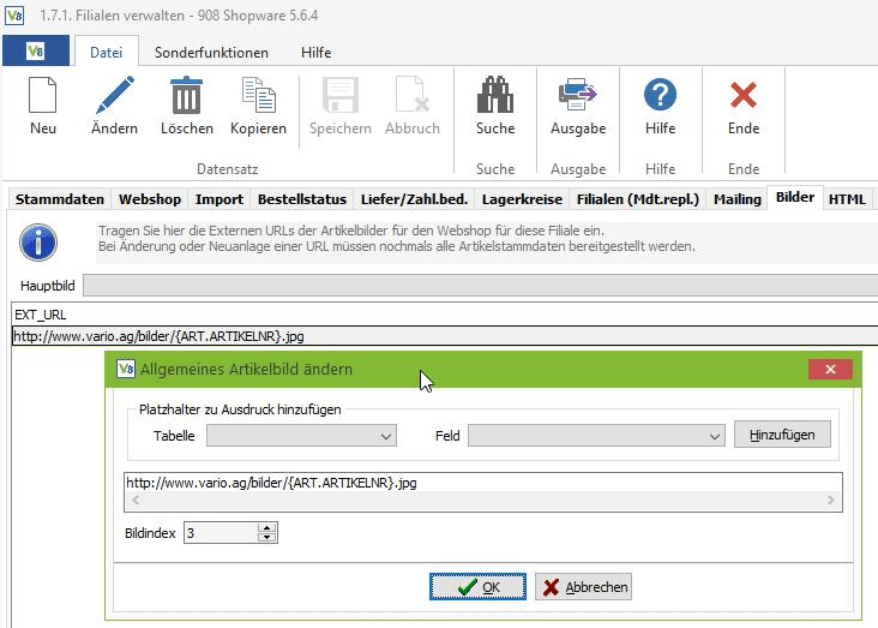
Hier kann ein allgemeingültiges Bild je Artikel hinterlegt werden.
Artikel Listing / Webshopdaten
Die allgemeinen Funktionalitäten, wie Sie Artikel listen und diese in einem Verkaufskanal veröffentlichen, sind plattformunabhängig. Eine Anleitung finden Sie auf dieser Seite:
Auf dieser Hilfeseite finden Sie Informationen, welche spezifischen Informationen Sie pflegen können, um einen Artikel auf Shopware zu listen.
Es werden nur die Besonderheiten bei eBay gezeigt. Grundvoraussetzung dieser Seite, ist das Wissen bezüglich der allgemeinen Angaben für Webshopdaten. Diese Hilfe finden Sie auf folgender Seite:
Bei Shopware haben Sie neben ausgewählten Feldern, die bei anderen Shops im Reiter Sonstiges zu finden sind, noch andere Möglichkeiten wie zum Beispiel das Aktivieren von Benachrichtigungen oder der Anzeige des Abverkaufs.
Wichtig: Shopware berechnet im Beleg, auch wenn es sich um ein Netto-Fakturiertes Geschäft handelt, die Steuer immer je Position und addiert diese. Aus diesen unterschiedlichen Verfahren können sich Unterschiede im kleinen Cent-Bereich ergeben, das ist leider nicht ausgeschlossen. Um trotzdem Offene-Posten auch automatisch einlesen und abgleichen zu können bieten wir in VARIO in der aktuellen Version unter den Bankstammdaten die Möglichkeit eine Abweichung zu tolerieren:
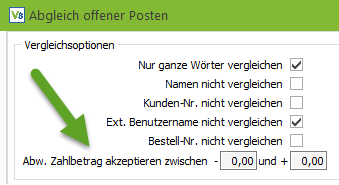
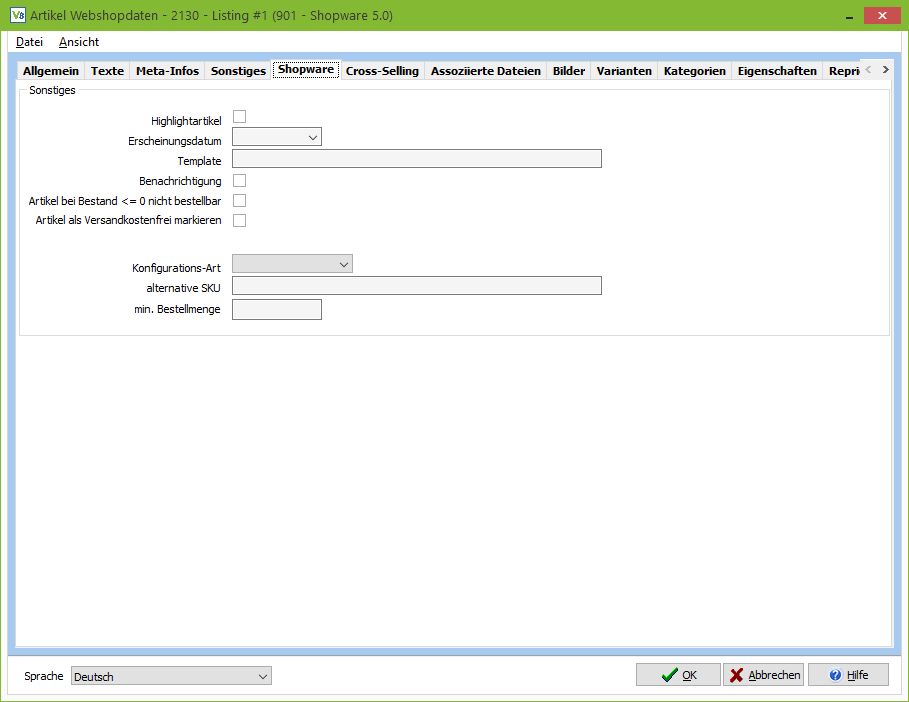
alternative SKU
Achtung: Ändern Sie die alternative SKU nicht ab, wenn der Artikel bereits an Shopware repliziert wurde. Wenn Sie dies tun, müssen Sie die Artikel-Nr. auch manuell in Shopware anpassen.
min. Bestellmenge
VARIO unterstützt jetzt auch das Feld Mindestbestellmenge für Shopware-Webshops. Wenn das Feld nicht gefüllt ist wird die Mindestbestellmenge weiterhin wie bisher über das Feld Verpackungseinheit an den Shop übergeben.
“Click & Collect”-Store Verwaltung
VARIO unterstützt das Shopware Plugin Bundle “StoreLocater”. Die Anbindung an VARIO wird in diesem Abschnitt gezeigt.
Einrichtung
Einrichten der Shopware-Filiale
Zunächst muss in der Shopware Filiale die Funktion „Click And Collect“ aktiviert werden. Eine entsprechende Checkbox finden Sie in der Filialverwaltung, im Reiter Webshop, im Unterreiter Shopware.
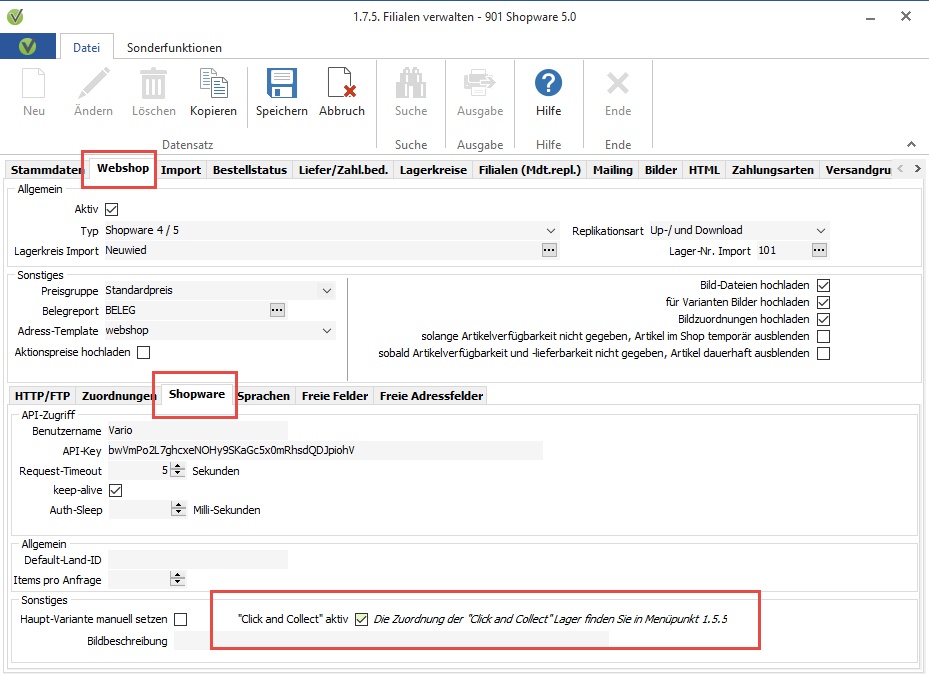
Als nächstes muss im Reiter Liefer/Zahlbedingungen ein neuer Eintrag angelegt werden:
- Shop-Lieferbedingung: Selbstabholung
- Shop-Zahlungsart: neti_store_pickup_cash
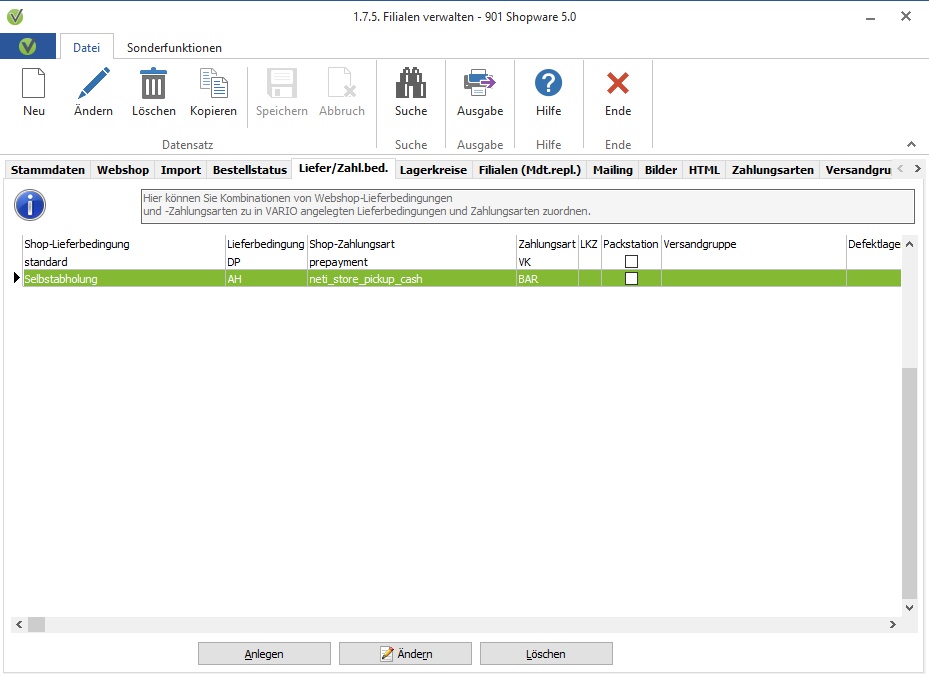
Einrichten des „Click And Collect“-Store-Mappings
Um nun auch die Selbstabholer-Bestellungen beim Import dem korrekten Lager zuweisen zu können muss nun das Mapping in der „Click And Collect“ Store Verwaltung vorgenommen werden.
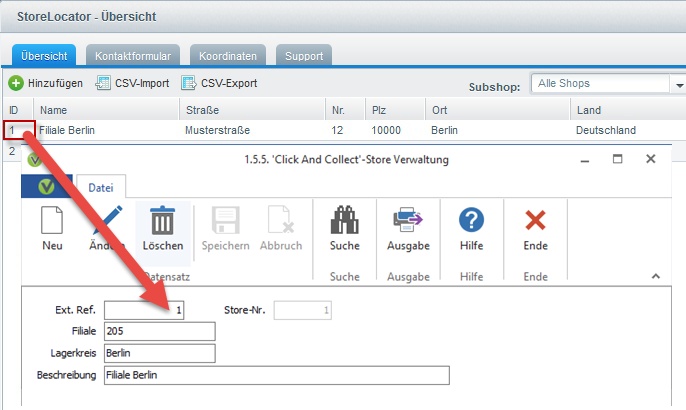
Dazu tragen Sie die ID aus dem entsprechenden Stores aus dem StoreLocator aus Ihrem Shopware-Plugin in das Feld Ext.Referenz ein. Nun Wählen Sie die Entsprechende Shopware-Filiale aus der Vario und den Lagerkreis aus, der zu der Filiale gehört. Im gezeigten Beispiel ist es der Lagerkreis Berlin, der zur StoreLocator-Filiale „Filiale Berlin“ gehört. In dem Feld Beschreibung können Sie sich eine Beschreibung oder Bemerkung hinterlegen.
Woher weiß man wann und von wo die Ware abgeholt wird?
Sie legen in dem Plugin Warehouses und Stores an. (wir unterstützen derzeit nur 1 Store je Warehouse). Diese mappen Sie dann bei uns in der Filiale, wo Sie das Plugin mit dem Button (Stores verwalten) aktivieren. Danach weisen Sie einer Warehouse/Store-Kombi einen Lagerkreis zu. Beim Bestandsupload geht dann zusätzlich noch ein Store-Bestandsupdate hoch. Wird ein Artikel in einem Store gekauft, erhalten wir die Info bei der Order mit und legen den Auftrag dann auf den Lagerkreis des Stores an.
Beispiel: jede Kassenfiliale/Ladengeschäft ist einem Lagerkreis zugeordnet, jedes Ladengeschäft ist als Warehouse + Store im Plugin in Shopware angelegt.
Einrichten des Filial-Lagers
Damit die importierten Belege auch dem korrekten Lager zugewiesen werden können ist es weiterhin nötig, dass Sie in dem gewählten Lagerkreis ein Lager für Lieferäufträge aktivieren.
Dazu ändern Sie einfach über die Lagerverwaltung, in entsprechendem Lager, im Reiter Stammdaten den Eintrag „Lieferaufträge“, wie im gezeigten Beispiel.
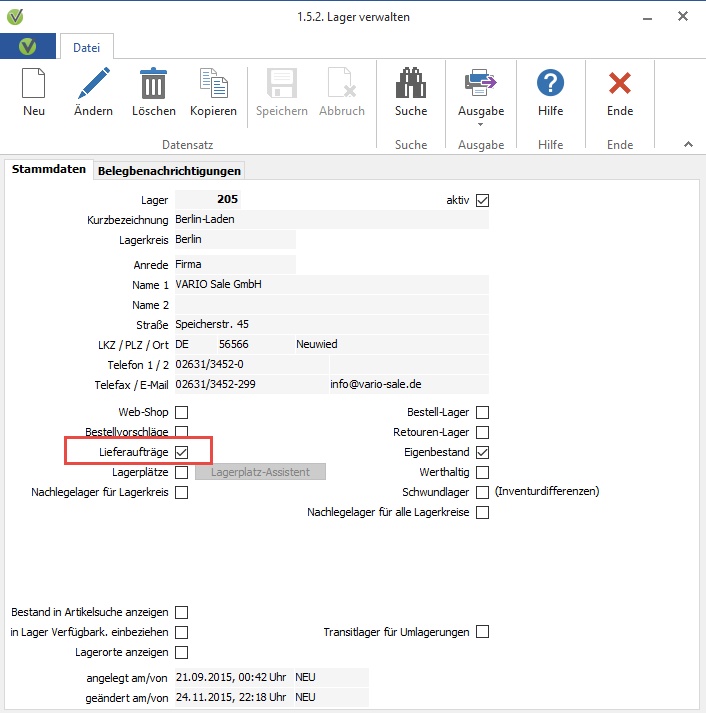
Wenn nun alles korrekt eingestellt ist, werden nun importierte Selbstabholungen den Eingestellten Lagern zugewiesen. Ebenfalls werden die Lagerbestände aus den gemappten Lägern in das „Click And Collect“-Plugin übermittelt.
Optimierter Variantenupload
Über die Option “Optimierter Variantenupload” in den Filialeinstellungen für Shopware kann der Upload von Varianten beschleunigt und ein Shopware-API-Problem umgangen werden.
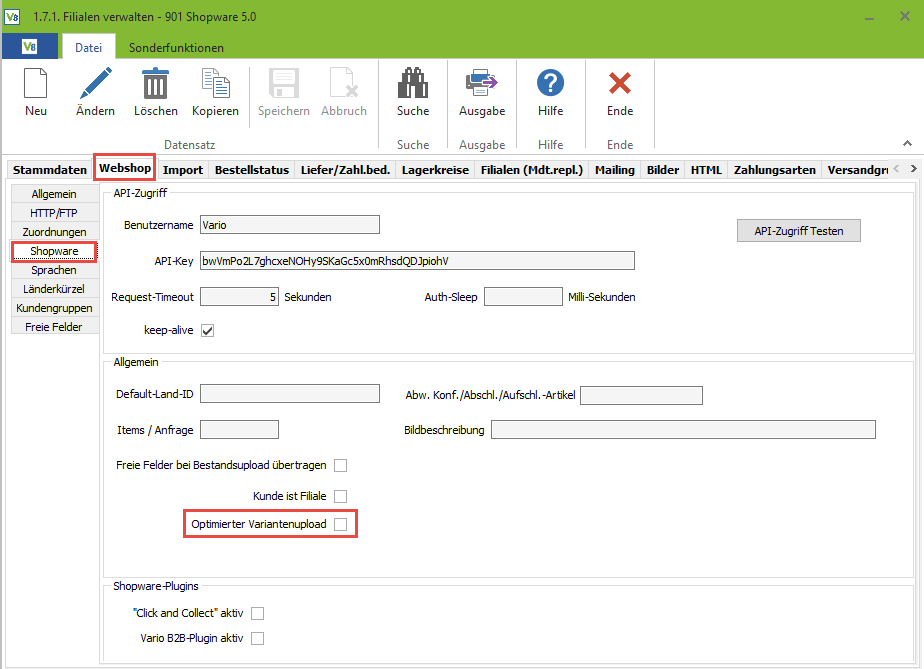
Bitte klären Sie vor Aktivierung der Option (am Besten zuerst in einer Testumgebung) mit Ihrem Webshop-Betreuer ab, ob die im folgenden vorgestellte Verfahrensweise mit Ihrem Shop und seinen Plugins kompatibel ist.
Ohne die Optimierung werden bei Änderung einer Variante immer der Hauptartikel mit allen seinen Varianten sowie alle Varianten mit Ihren Bildern komplett übertragen und in Shopware ersetzt.
Dabei behält Shopware über die API leider die Preise als Leichen in der Datenbank, was bei intensiver Nutzung von Varianten irgendwann zu einer Verlangsamung des Shops führen kann.
Mit der Optimierung wird beim Artikelupload nur die Hauptvariante übertragen sowie die Varianten separat und nicht mehr vollständig ersetzt. Dies minimiert die zu übertragenden Daten und umgeht das Shopware-Problem des nicht erfolgten Löschens der alten Preise bei voller Ersetzung.
Wenn Sie für Ihre Varianten keine separaten Bilder in Shopware anzeigen, so können Sie zusätzlich unter Webshop-Allgemein noch “für Varianten Bilder hochladen” deaktivieren, was nochmals zu weniger Uploads führt.
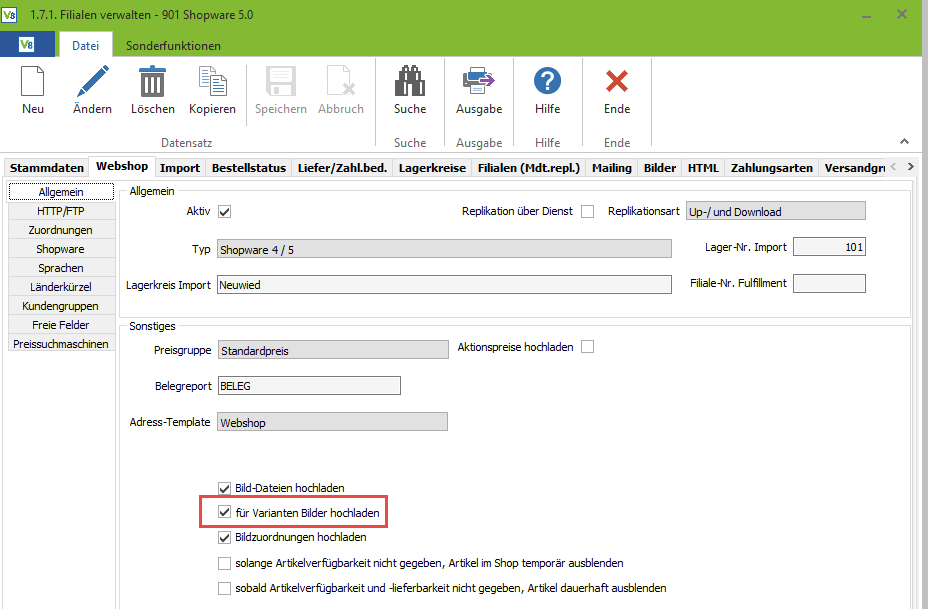
Um dies nutzen zu können, muss unter 9.1.5.1 die neue Webshopreplikation aktiviert sein. Danach müssen sich alle Benutzer nochmal neu anmelden, um davon zu profitieren.
Sollte es in der Testphase zu nicht aktualisierten Varianten, Variantenbildern o.ä. kommen, so deaktivieren Sie den optimierten Modus wieder. Für eine Analyse benötigen wir dann eine genaue Beschreibung, was unternommen wurde, ein Replikationslog im Debug-Modus sowie Infos über Plugins oder Erweiterungen der Shopware-API.
Shopware-Plugin DHL Wunschpaket
Bei der Übernahme von Bestellungen aus Shopware können wir nun Angaben des Shopware-Plugins “DHL Wunschpaket” der DHL Paket GmbH übernehmen und an DHL automatisch übergeben. Die Angaben können im Beleg unter “ext. Infos” im Bereich “Attribute” eingesehen werden.
Umgang mit bzw. ohne MwSt.
Wir beachten die folgenden Felder zur Entscheidung:
- Order.Net=true = Nettofakturiert
- Order.Net=false = Bruttofakturiert
- Order.TaxFree=true = ohne MwSt.
- Order.TaxFree=false = mit MwSt.
FAQ
Wo kann ich Preislisten für verschiedene Kundengruppen definieren?
Kundengruppen können Sie in der Filiale unter 1.7.1 im Reiter Webshop –> Shopware –> Kundengruppen mappen.
Hier müssen Sie die Kundengruppe in Shopware der angelegten Preisgruppe in VARIO entsprechend zuordnen.
Die Preise der Kundengruppen in VARIO können Sie in der Artikelverwaltung im Reiter Preise pflegen, wenn Sie dort Staffelpreise definiert haben.
Wie ordne ich Artikel den Kategorien zu?
Sie können Artikel einzeln über die Artikel-Webshopdaten im Reiter Kategorien per Rechtsklick einer bzw. mehrerer Kategorien zuordnen.
Alternativ können Sie über die jeweilige Webshop-Kategorieverwaltung unter 1.7.2 direkt mehrere Artikel den entsprechenden Kategorien zuordnen.
Können die Kategorien auch in Vario angelegt werden, oder muss das in Shopware passieren?
Wir empfehlen Ihnen, alle Daten zentral in der VARIO zu pflegen. Wenn Sie eine neue Kategorie anlegen und replizieren, wird diese im Shop angelegt.
Wie können die Kategorien von Shopware in Vario importiert werden?
Falls Sie bereits einen bestehendem Online-Shop haben, z.B. wenn Sie Ihr ERP-System wechseln, können Sie Ihre Daten über unseren Shopware-Einrichtungsassistenten importieren.
Diesen finden Sie in der Filiale unter Sonderfunktionen ‚Shopware-Einrichtungsassistent‘.
Ich bekomme die Fehlermeldung Raster ‘S02’ von einem Variantenhauptartikel in der Replikation nicht definiert . Was ist zu tun?
Bei dem betreffenden Variantenhauptartikel ist in diesem Fall kein Raster hinterlegt:
Wie werden die Shopware-Filter-Sets in VARIO gepflegt?
Die Filter müssen in Shopware gepflegt und über den Shopware Einrichtungsassistent importiert werden.
Den Einrichtungsassistent finden Sie in der Filialverwaltung unter “Sonderfunktionen”.
Ich bekomme die Fehlermeldung: “Media bei ID not found”. Wie kann ich das Problem beheben?
VARIO möchte ein Bild im Shop mit der ID “XY” Updaten. Dies ist aber nicht mehr vorhanden.
D.h. das Bild muss mit einer neuen ID erneut hochgeladen und angelegt werden.
Das können Sie hier anstoßen:
Wie muss ich vorgehen, wenn ich einen Artikel erneut zu Shopware hochladen möchte?
Der Artikel muss im Backend von Shopware rausgelöscht oder noch besser per phpmyadmin direkt aus der Shopware Datenbank gelöscht werden.
In VARIO muss das Feld ext. Referenz rausgelöscht werden, damit der Artikel in Shopware neu angelegt werden kann.
Wie kann eine Bestellung neu abgerufen werden, wenn die Alte aus Versehen gelöscht wurde?
Zunächst sollte Sie sichergehen, dass die Bestellung nicht mehr in VARIO vorhanden ist, da die Bestellung sonst nicht erneut importieren werden würde.
! Wichtig !
Wir rufen immer nur den Bestellstatus offen im Shop ab. D.h.
im Shop muss der Bestellstatus auf “offen” stehen. Anschließend muss die rs.exe für den Shop laufengelassen werden.
Dort sollte stehen -> Importiere Bestellung XY. Nun sollte die Bestellung im Webshopimport vorhanden sein.
Wenn jedoch der automatische Import im Webshopimport aktiv ist, könnte es sein, das die Bestellung bereits in VARIO importiert wurde.
Kann ich Variantenhauptartikel und Varianten zu Shopware hochladen?
Ja. Sie können den kompletten Artikelstamm eines Variantenhauptartikel zu Shopware hochladen.
Shopware selbst kennt keine Variantenhauptartikel. Deshalb macht der Shop eine Variante zur Main Variante. Sie finden die Main Variante im Listing des Variantenhauptartikels unter dem Reiter “Varianten”.
Ich habe “NUR Bestandsupload” im Artikel aktiv. Was bedeutet das?
“NUR Bestandsupload” bedeutet, wie der Name schon sagt, es werden NUR Bestände aktualisiert und KEINE Preise/Texte/Bilder o.ä.
Warum kann ich den Bestandsupload für einen Artikel nicht aktivieren?
Der Artikel muss veröffentlicht sein sonst ist die Checkbox nicht sichtbar.
Ich habe Aktionspreise im Artikel hinterlegt dieser wird aber nicht übertragen.
Als erstes sollte geprüft werden, ob in der Filiale “Aktionspreise hochladen” aktiv ist:
Oder im Artikel ist ein abgelaufener Zeitraum eingetragen?