Kassenstammdaten verwalten
Zuletzt aktualisiert am 22. August 2023
Über diesen Menüpunkt werden alle Konfigurationen verwaltet, die Ihre VARIO8-Kassen betreffen. Von der Anlage der Kassen und Kassierer über die Zahlungsarten bis hin zu den Replikationsparametern können Sie hier alles verwalten.
Die VARIO8-Kasse wird nicht direkt mit Ihrer Standard-Datenbank verbunden, sie arbeitet immer lokal auf jedem Kassenrechner mit einer eigenen Datenbank und gleicht die Daten in frei wählbaren Intervallen ab (Kassen-Replikation). Auf diesem Wege kann jede Kasse weiterarbeiten, auch, wenn es Netzwerkprobleme geben sollte.
Kassen verwalten
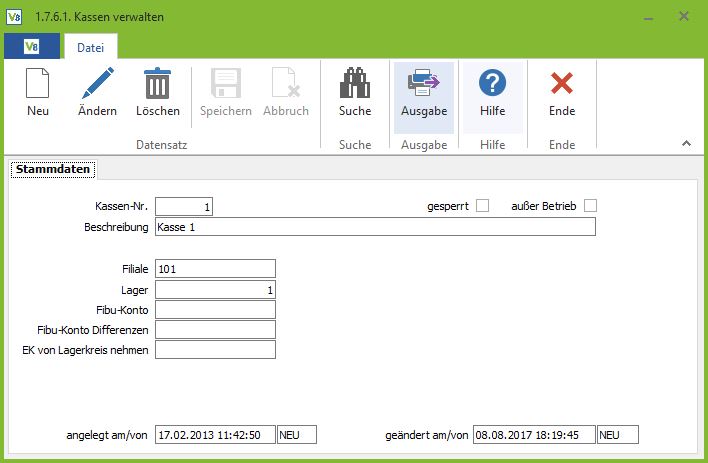
Auflistung aller Felder mit entsprechender Bedeutung
Kassen-Nr.
Tragen Sie hier eine maximal dreistellige Kassennummer ein.
Beschreibung
Hier können Sie mit bis zu dreißig Zeichen eine Beschreibung für die Kasse eingeben.
Filiale
Wählen Sie hier die Filiale aus, der die Kasse zugeordnet werden soll.
Lager
Geben Sie hier das Lager vor, aus dem die Bestände für die Kasse gebucht werden.
FiBu-Konto
FiBu-Konto Differenzen
Kassierer verwalten
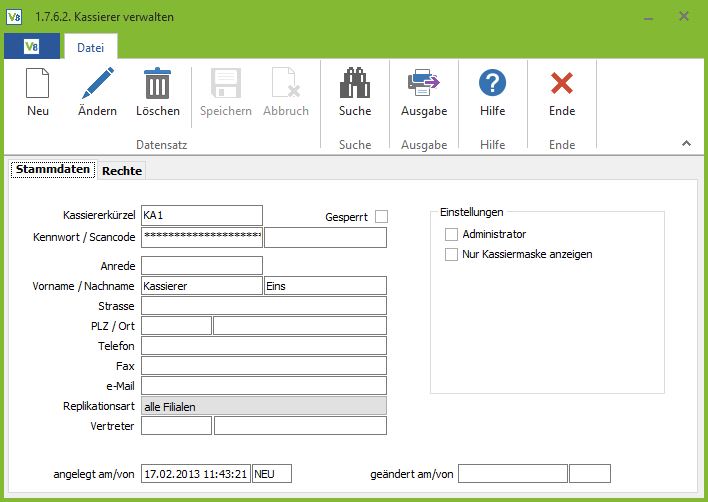
Reiter Stammdaten
Auflistung aller Felder mit entsprechender Bedeutung
Kassiererkürzel
Geben Sie hier eine Kurzbezeichnung mit maximal acht Stellen ein. Ist ein Kürzel einmal gespeichert, kann es nicht mehr geändert werden.
Kennwort
Hier wird das Passwort für die Anmeldung eingegeben. Dieses kann beliebig lang sein. Nach dem Speichern sehen Sie mehr Zeichen, als Sie im Passwort verwendet haben. Auf diesem Weg ist ein “Erraten” des Passworts schwieriger.
Anrede
Wählen Sie aus der Auswahlliste eine Anrede aus.
Vorname/Nachname etc.
Tragen Sie hier die gewünschten Adressdaten des Kassierers ein.
Replikationsart
Über die Replikationsart definieren Sie, in welchen Filialen der Kassierer tätig sein darf. Wählen Sie Alle Filialen, so wird der Kassierer in alle konfigurierten repliziert, sodass er überall kassieren kann. Die Option Ausgewählte Filialen lässt einen weiteren Reiter Filialen in der Maske erscheinen. Hier können dann die Filialen markiert werden, in denen der Kassierer bekannt sein soll.
Vertreter
Tragen Sie hier den Vertreter ein.
Gesperrt
Hier können Sie den jeweiligen Kassenbenutzer ent-/sperren
Administrator
Kasse im Exklusivmodus
Reiter Rechte
Auf diesem Reiter können Sie die Rechte definieren, über die der Kassierer verfügen soll. Ein Kassierer besitzt alle Rechte, die mit einem Haken versehen werden. Wenn Sie einen Kassierer als Administrator definiert haben, wird Ihnen der Reiter Rechte nicht angezeigt, da ein Administrator über alle aufgelisteten Rechte automatisch verfügt.
Reiter Filialen
Haben Sie auf dem Reiter Stammdaten im Auswahlfeld Replikationsart die Option ausgewählte Filialen gewählt, dann erscheint hier dieser Reiter. Hier können Sie im Ändern-Modus die Filialen durch Setzen eines Hakens aktivieren, in denen sich der Kassierer anmelden darf.
Kassenzahlungsarten verwalten
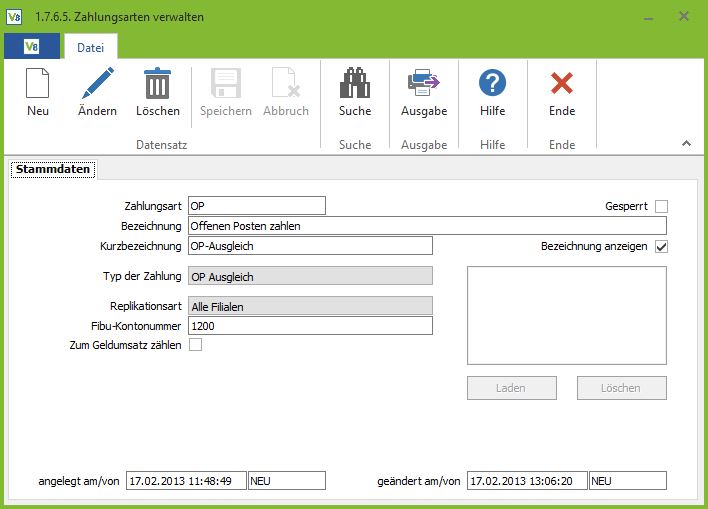
Reiter Stammdaten
Auflistung aller Felder mit entsprechender Bedeutung
Zahlungsart
Tragen Sie hier ein maximal zehnstelliges Kürzel für die Zahlungsart ein.
Gesperrt
Bezeichnung
Hier kann mit maximal 50 Zeichen eine Bezeichnung eingetragen werden.
Kurzbezeichnung
Zusätzlich lässt sich eine Kurzbezeichnung mit maximal 20 Zeichen erfassen.
Typ der Zahlung
Wählen Sie einen Typ aus, um den Verkaufsvorgang korrekt abzuschließen und zu buchen. Zur Verfügung stehen folgende Optionen:
- Bar – Standard-Barzahlung.
- Karte externer Terminal – Haben Sie ein externes Terminal für Kartenzahlungen, in das Sie die Beträge manuell eingeben müssen, verwenden Sie bitte diese Option für Kartenzahlung.
- Karte Elpay – Nutzen Sie das Elpay-Verfahren ohne PIN-Eingabe aber mit Kartenleser, dann aktivieren Sie diese Option. Sie werden beim Bezahlen dazu aufgefordert, die Karte durch das Lesegerät zu ziehen.
- Elpay-PIN-Pad – Nutzen Sie das Elpay-Verfahren mit PIN-Eingabe, dann aktivieren Sie diese Option. Das angeschlossene PIN-Pad ist dann beim Bezahlen bereit zur Eingabe der PIN.
- Elpay manuell – Wenn Sie die Kartendaten für Elpay manuell eingeben, aktivieren Sie bitte dieses Verfahren.
- Gutscheinverkauf – Wenn Sie Gutscheine verkaufen, aktivieren Sie bitte dieses Verfahren.
- Gutscheineinlösung – Diese Zahlungsart benötigen Sie zur Gutscheineinlösung.
- Anzahlung – Bei Aufträgen können Sie eine Anzahlung eingeben, wenn Sie dies wünschen, legen Sie mit dieser Option eine Kassenzahlungsart an.
- OP-Ausgleich – Über dieses Verfahren können Sie in der Kasse offene Posten begleichen, die in VARIO8 erfasst worden sind.
Zum Geldumsatz zählen
Ist diese Option aktiviert, dann wird der Betrag, der über diese Zahlungsart gebucht wurde, zum Geldumsatz gezählt.
Fibu-Kontonummer
Geben Sie hier an, auf welches Konto die Zahlungsart in Ihrer Finanzbuchhaltung gebucht werden soll. Erfragen Sie das richtige Konto bei Ihrem Steuerberater.
Replikationsart
Über die Replikationsart definieren Sie, in welchen Filialen die Zahlungsart verwendet werden darf. Wählen Sie Alle Filialen, so wird die Zahlungsart in alle vorhandenen Kassen repliziert, sodass er überall kassieren kann. Die Option Ausgewählte Filialen lässt einen weiteren Reiter Filialen in der Maske erscheinen. Hier können dann die Filialen markiert werden, in denen der Kassierer bekannt sein soll.
Bezeichnung anzeigen
Reiter Filialen
Haben Sie auf dem Reiter Stammdaten im Auswahlfeld Replikationsart die Option ausgewählte Filialen gewählt, dann erscheint hier dieser Reiter. Hier können Sie im Ändern-Modus die Filialen durch Setzen eines Hakens aktivieren, in denen der Verkäufer erfasst werden darf.
Schnelltastenkonfiguration
Sie können verschiedene Schnelltasten-Vorlagen erstellen, um beispielsweise saisonbedingt Schnellzugriff auf die häufig gekauften Artikel zu haben oder regelmäßige Aktionswaren einzubinden.
Für jede der auf der linken Seite stehenden acht Schnelltasten, stehen rechts sechzehn Tasten zur Verfügung. Sie können also bis zu acht Warenbereiche in Gruppen zusammen-fassen, um über diese dann auf jeweils sechzehn feste Artikel oder Warengruppen zugreifen zu können.
Die aktive Gruppe links oder die aktive Schnelltaste rechts ist mit einem roten Rahmen gekennzeichnet.
Über Neu und Ändern können Datensätze neu angelegt bzw. geändert werden. Mit Löschen wird der angezeigte bzw. markierte Datensatz gelöscht. Im Ändern-Modus können Sie sowohl eine Tasten-Gruppe (links) oder eine Schnelltaste (rechts) anklicken, um deren Eigenschaften zu ändern (Betitelung, Farbe, Schriftgröße etc.).
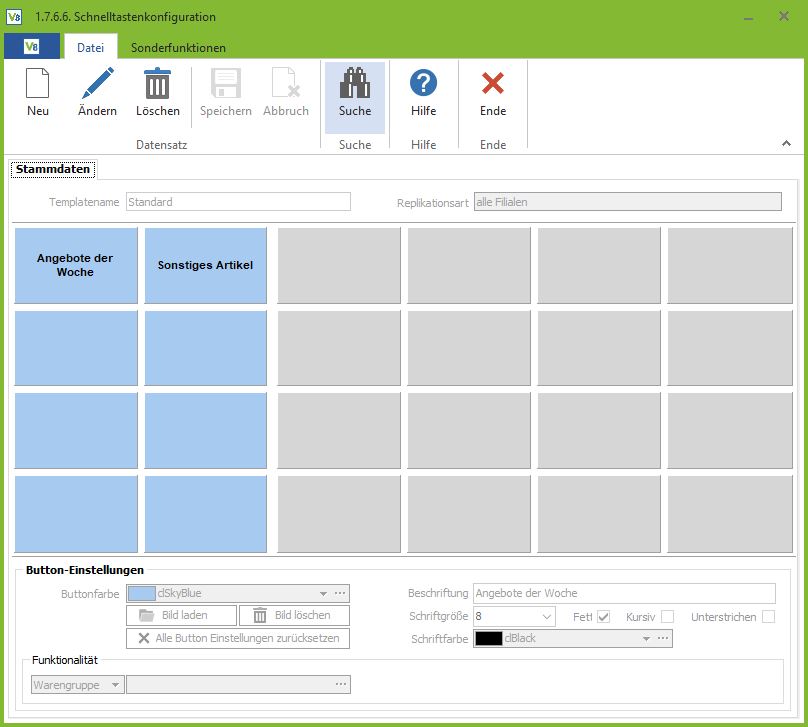
Auflistung aller Felder mit entsprechender Bedeutung
Vorlage
Tragen Sie hier den Namen ein, den Sie der Vorlage geben möchten. In der Kasse selbst können Sie dann eine Vorlage auswählen, um die ihr zugeordneten Schnelltastenbelegungen zu verwenden.
Replikationsart
Über die Replikationsart definieren Sie, in welchen Filialen die Schnelltasten-konfiguration verwendet werden darf. Wählen Sie Alle Filialen, so wird die Schnelltastenkonfiguration in alle vorhandenen Kassen repliziert, sodass sie überall verwendet werden kann. Die Option Ausgewählte Filialen lässt einen weiteren Reiter Filialen in der Maske erscheinen. Hier können dann die Filialen markiert werden, in denen die Schnelltastenkonfiguration bekannt sein soll.
Farbe Außen/Farbe Innen
Hiermit lässt sich ein Farbverlauf in die Schaltfläche einbringen. Oben und unten wird die Außenfarbe verwendet, die zur Mitte hin in die eingestellte Innenfarbe verläuft.
Uni Farbe
Durch Setzen dieser Option wird die Schnelltaste einfarbig mit der Außenfarbe koloriert.
Beschriftung
Geben Sie hier die Bezeichnung der Schnelltaste ein. Da Zeilenumbrüche automatisch nach ca. acht Zeichen erfolgen (abhängig von den verwendeten Zeichen), wird der eingegebene Text unmittelbar auf der Taste angezeigt, sodass Sie mit Hilfe von Leer- oder Trennzeichen den Text optimal ausrichten können.
Bild laden
Öffnen Sie hiermit ein Explorer-Fenster, mit dem Sie die gewünschte Bilddatei für die Schaltfläche auswählen können. Das Bild wird bei der Abbildung auf der Schnelltaste nicht skaliert, weshalb es im Original genauso groß sein sollte, wie die Schaltfläche selbst, nämlich 60 x 60 Pixel mit 72 DPI. Zudem muss das Bild im Bitmap-Format vorliegen (Dateiendung BMP).
Bild löschen
Löscht das Bild der aktiven Schnelltaste, sodass nur der Farbhintergrund wie eingestellt sichtbar ist.
Einstellungen zurücksetzen
Lädt die Standardeinstellung für die Schnelltaste.
Schriftgröße/Schriftfarbe/Fett/Kursiv/Unterstrichen
Ändern Sie hier bitte die Schriftformatierung, wenn gewünscht.
Reiter Filialen
Haben Sie auf dem Reiter Stammdaten im Auswahlfeld Replikationsart die Option ausgewählte Filialen gewählt, dann erscheint hier dieser Reiter. Hier können Sie im Ändern-Modus die Filialen durch Setzen eines Hakens aktivieren, in denen der Verkäufer erfasst werden darf.
Funktionstastenkonfiguration
Um eine Schaltfläche hinzuzufügen oder eine Funktion bzw. eine Formatierung zu ändern, klicken Sie bitte auf die Schaltfläche Ändern.
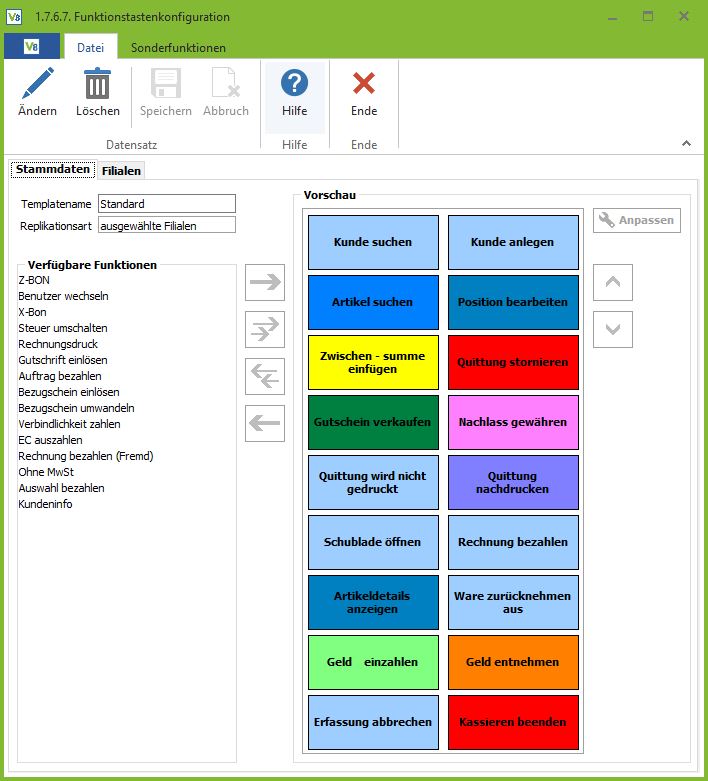
Links in der Auflistung finden Sie alle Funktionen, die sich einer Taste zuordnen lassen. Klicken Sie die gewünschte Funktion an und schieben sie die Funktion mithilfe des einfachen Pfeils nach rechts zu den ausgewählten Tasten. Möchten Sie alle Funktionen zuordnen, klicken Sie bitte einmal auf die doppelten Pfeile nach rechts.
Um die Reihenfolge der Tasten zu ändern, klicken Sie bitte rechts eine der Tasten an und bewegen diese unter Zuhilfenahme der Schaltflächen Auf und Ab an die gewünschte Stelle.
Funktionstasten können sehr leicht mithilfe der Schaltfläche Löschen aus der Liste entfernt werden.
Über die Replikationsart definieren Sie, in welchen Filialen die Funktionstasten verwendet werden dürfen. Wählen Sie Alle Filialen, so werden die Funktionstasten in alle vorhandenen Filialen repliziert, sodass sie überall verwendet werden können. Die Option Ausgewählte Filialen lässt einen weiteren Reiter Filialen in der Maske erscheinen. Hier können dann die Filialen markiert werden, in denen die Funktionstasten bekannt sein sollen.
Möchten Sie das Aussehen der Tasten verändern, klicken Sie bitte die gewünschte Taste rechts an und klicken anschließend auf die Schaltfläche Bearbeiten. Es öffnet sich folgendes Fenster:
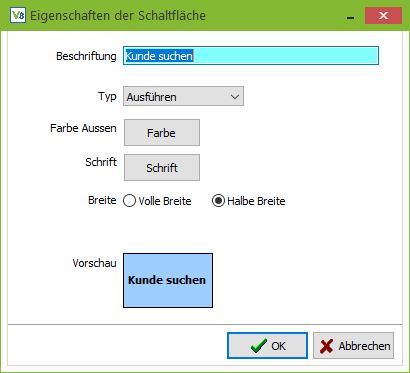
Hier können Sie die Beschriftung und deren Formatierung individuell anpassen. Zudem können Sie die Breite der Taste beeinflussen. Haben Sie alle Änderungen getätigt, klicken Sie bitte auf OK. Danach können Sie weitere Tasten bearbeiten, hinzufügen oder löschen, bis Sie Ihre Änderungen speichern.
Ausgabearten verwalten
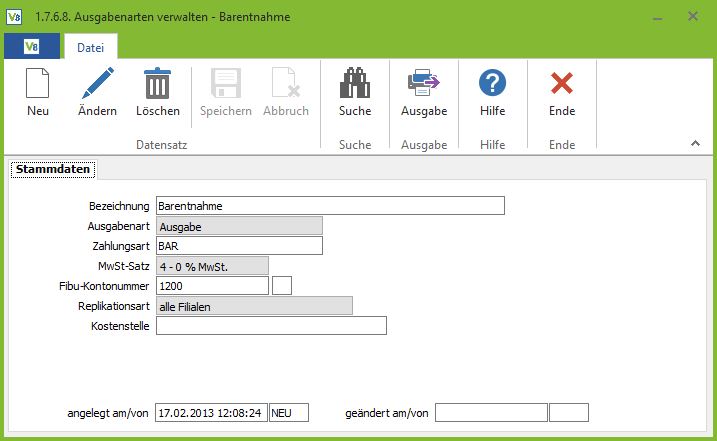
Reiter Stammdaten
Auflistung aller Felder mit entsprechender Bedeutung
Bezeichnung
Geben Sie hier eine Bezeichnung mit maximal dreißig Stellen ein.
Ausgabenart
Hier lässt sich festlegen, ob es sich um eine Bankeinzahlung, eine andere Ausgabe oder um eine Einlage handelt. Abhängig davon wird der Betrag positiv oder negativ gebucht. Der Betrag selbst muss in allen VARIO8-Modulen immer positiv angegeben werden.
Zahlungsart
Wählen Sie hier die Zahlungsart aus, mit der die Ausgabe bzw. Einlage gebucht werden soll.
MwSt.-Satz
Hier muss der Mehrwertsteuersatz angegeben werden, der für die Ausgabe oder Einlage verwendet werden soll.
FiBu-Kontonummer
Tragen Sie hier das FiBu-Konto ein, dem die Zahlung zugeordnet werden soll.
Replikationsart
Über die Replikationsart definieren Sie, in welchen Filialen die Ausgabenart verwendet werden darf. Wählen Sie Alle Filialen, so wird die Ausgabenart in alle vorhandenen Filialen repliziert, sodass sie überall verwendet werden können. Die Option Ausgewählte Filialen lässt einen weiteren Reiter Filialen in der Maske erscheinen. Hier können dann die Filialen markiert werden, in denen die Ausgabenart bekannt sein soll.
Reiter Filialen
Haben Sie auf dem Reiter Stammdaten im Auswahlfeld Replikationsart die Option ausgewählte Filialen gewählt, dann erscheint hier dieser Reiter. Hier können Sie im Ändern-Modus die Filialen durch Setzen eines Hakens aktivieren, in denen der Verkäufer erfasst werden darf.