Inventur
Zuletzt aktualisiert am 14. Dezember 2023
Die Inventur von VARIO 8 ist in folgende Basisschritte eingeteilt:
- Erstellen von Inventuren – Definieren Sie, welche Lager und Artikel für welchen Stichtag gezählt werden sollen.
- Erfassen der Inventuren – Geben Sie hier die gezählten Mengen für die zuvor erstellten Inventuren ein.
- Abschließen der Inventuren – Buchen Sie die gezählten Artikel, um im Anschluss die Bewertung der Inventur einzusehen.
Inventur durchführen
1. Vorbereitung
Bevor Sie mit einer Inventur beginnen, sollten Sie sicherstellen, dass unter dem Menüpunkt 1.5.2. “Lager verwalten” zusätzlich zu dem Standard Lager ein Schwundlager angelegt ist.
Ein Lager wird durch Aktivieren der Checkbox “Schwundlager” (siehe Bild) als ein solches markiert.
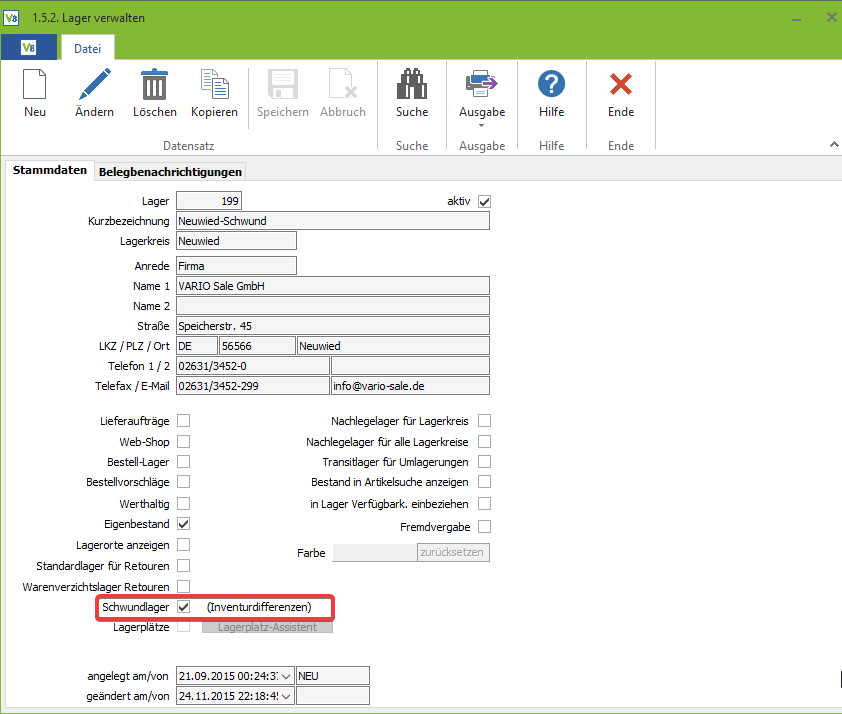
Das Schwundlager dient im Folgenden zur Auswertung der Inventur, da in dieses die entstehenden Inventurdifferenzen gebucht werden.
Desweiteren sollten Sie vor dem Beginn der Inventur in den Parameter die Einstellungen zur Inventur prüfen. Unter 1.9.1. “Parameter verwalten” – “Fakturierung” – Unterpunkt “Inventur” finden Sie dazu folgende Optionen:
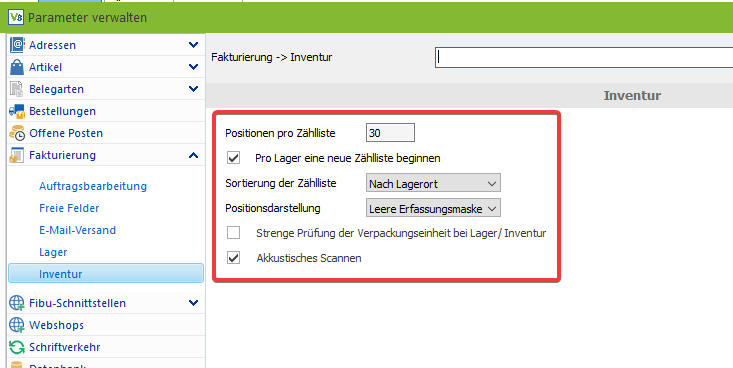
- Positionen pro Zählliste – Hier wird eingetragen, wie viele Artikel pro Zählliste zu erfassen sind.
- Pro Lager eine neue Zählliste beginnen – Betriebe mit verschiedenen Lagern an verschiedene Orten sollten diesen Haken setzen.
- Sortierung der Zählliste – Stellen Sie hier die Sortierung der Zählliste ein.
- Positionsdarstellung – Stellen Sie hier ein, ob alle Artikel auf der Zählliste vorgegeben sind oder ob eine leere Erfassungsmaske angezeigt wird.
- Strenge Prüfung der Verpackungseinheit bei Lager/Inventur – Wird dieser Haken gesetzt wird VARIO stets auf volle Verpackungseinheiten aufrunden.
- Akustisches Scannen – Haken Sie diese Checkbox für akustische Rückmeldungen beim Scannen an.
2. Inventur anlegen
Im Menüpunkt 5.8.1. “Inventur verwalten” haben Sie die Möglichkeit, eine neue Inventur anzulegen.
Durch Betätigen des Buttons “Neu” wird automatisch eine neue Inventur angelegt und eine Inventur-Nr. vergeben.
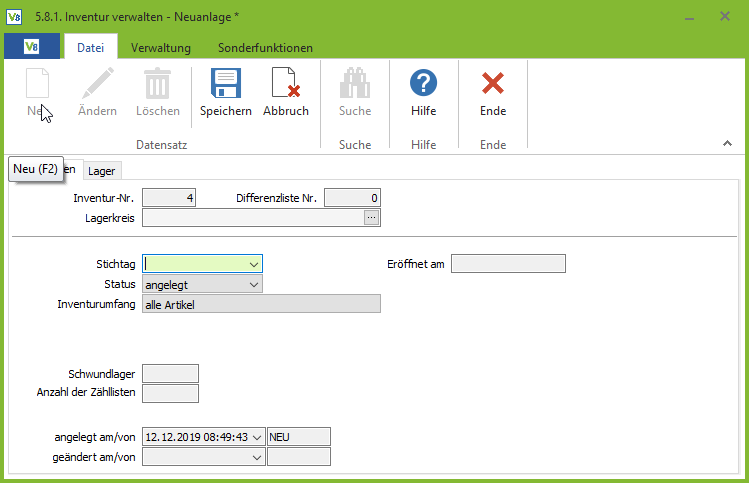
Wählen Sie den entsprechenden Lagerkreis und Stichtag aus und ordnen Sie das Schwundlager zu.
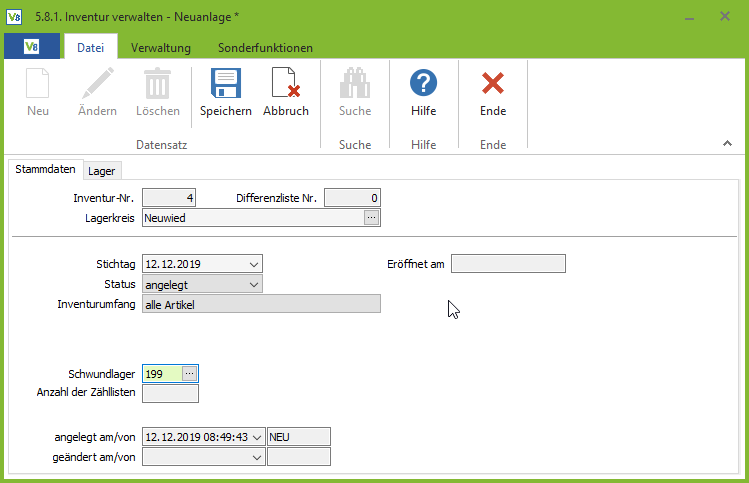
Wechseln Sie anschließend in den Reiter “Lager”. Per Rechtsklick auf den leeren Bereich können Sie im Kontextmenü ein oder mehrere Lager hinzufügen, Lager markieren und löschen:
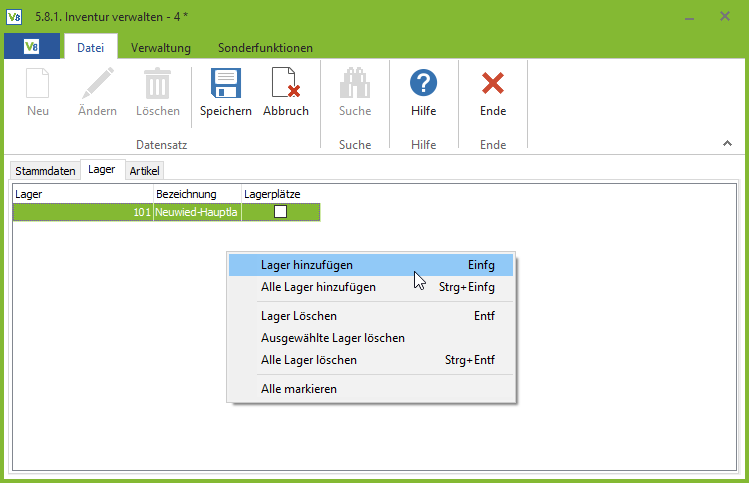
Besitzt Ihr Lager Lagerplätze, können Sie per Rechtsklick einzelne Lagerplätze für die Inventur hinzufügen oder auch zufällige Lagerplätze hinzufügen lassen. Bei Lagerplätzen müssen Sie natürlich keine Artikel auswählen. Sollten Sie keine Lagerplätze angeben, müssen alle Lagerplätze gezählt werden.
Achtung wenn Sie Lagerplätze hinzufügen darf nur ein Lager hinzugefügt werden.
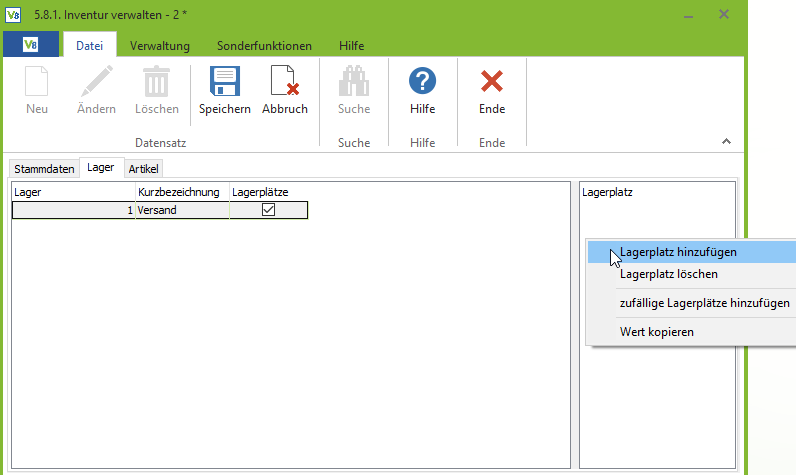
Nach Auswahl eines Lagers ist der Reiter “Artikel” sichtbar:
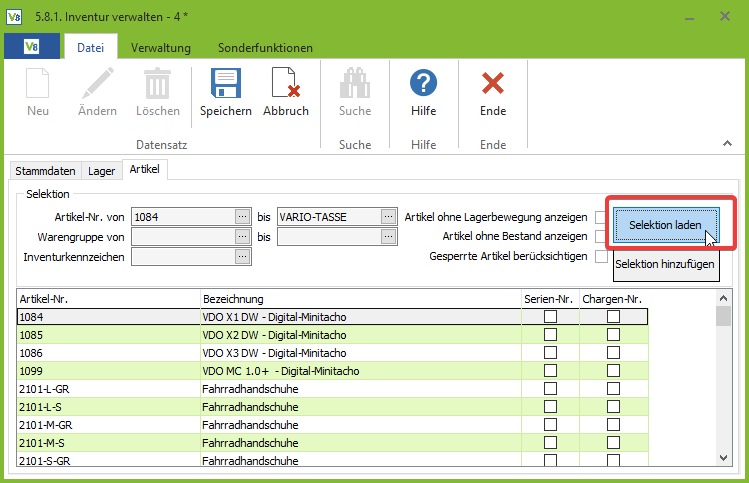
Der Reiter “Artikel” bietet Ihnen im Anschluss die Möglichkeit, eine Selektion von Artikeln vorzunehmen.
Über die Artikelnummer, die Warengruppe oder das Inventurkennzeichen ist eine Selektion möglich. Des Weiteren können Sie durch Anhaken entscheiden, ob Sie bei der Inventur auch Artikel ohne Lagerbewegung, Artikel ohne Bestand und/oder gesperrte Artikel berücksichtigen möchten. Normalerweise sind hier keine Haken zu setzen.
Nachdem Sie Ihre Auswahl getroffen haben, betätigen Sie den Button “Selektion laden”. Damit werden alle Artikel Ihrer Selektion für die Inventurliste zusammengefasst.
Wenn Sie mehrere Selektionen von Artikeln Ihrer Inventur hinzufügen möchten, können Sie jetzt eine weitere Selektion vornehmen und diese mit dem Button “Selektion hinzufügen” zu Ihrer ersten Selektion hinzufügen.
Bestätigen Sie im Anschluss mit dem Button “Speichern”. Damit ist Ihre Inventur im Status “angelegt” und kann nun eröffnet werden.
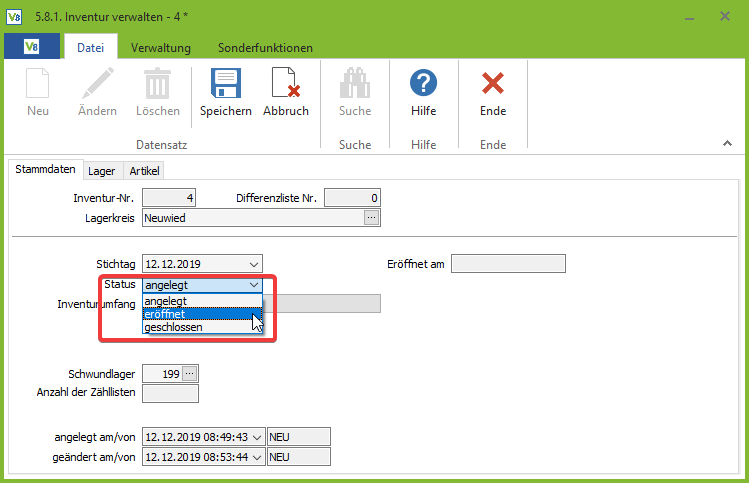
Wechseln Sie wieder in den Reiter Stammdaten (Ändern-Modus), setzen den Status auf “eröffnet” und speichern Sie erneut. Im Anschluss werden vom System die Zähllisten generiert.
3. Inventur durchführen
Eingabe Möglichkeiten
Nun können Sie mit der Durchführung der Inventur beginnen. Es gibt drei Wege um Ihr Ergebnisse in VARIO einzubringen:
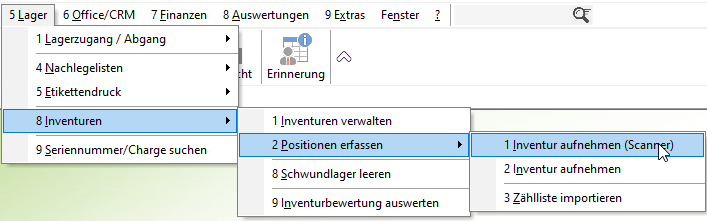
- Inventur aufnehmen (Scanner) – Hier wird die Inventur mit einem Handscanner (MDE Gerät) durchgeführt und erfasst. Um mit einem Handscanner zu arbeiten, muss im Vorfeld sichergestellt sein, dass alle zu erfassenden Artikel mit entsprechenden eindeutigen EANs (European Article Numbers) in VARIO eingepflegt sind.
- Inventur aufnehmen – Übertragen Sie hier durch Tastatureingabe die Ergebnisse Ihrer Zählungen aus den Zähllisten. Hierbei muss die Menge für jeden einzelnen Artikel eingegeben werden.
- Zählliste importieren – Ihnen steht hier die Möglichkeit zur Verfügung, Ihre Ergebnisse als Excel-Tabelle zu importieren.
Inventur aufnehmen (durch Tastatureingabe)
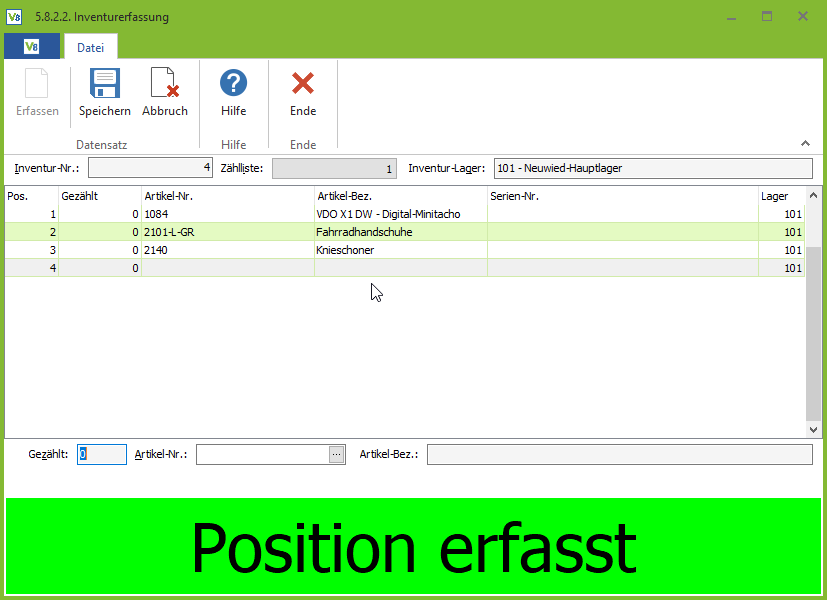
Beginnen Sie durch Klick auf den Button “Erfassen” und wählen Sie die entsprechende Inventur-Nr. und Zähllistennummer aus. Parallel dazu darf nicht auf der selben Zählliste erfasst werden.
Gehen Sie nun Ihre Artikelselektion durch, indem Sie in die Spalte “Gezählt” die entsprechende Anzahl eintragen. Durch Drücken der Enter-Taste springen Sie in die nächste Zeile. Fahren Sie so fort bis Sie mit der Erfassung Ihrer Artikel fertig sind.
Wenn Sie die Erfassung unterbrechen möchten, sichern Sie Ihre Eingabe über den Button “Speichern”. Sie können die Eingabe über den eben beschriebenen Weg für die restlichen Artikel fortsetzen.
“Zählliste importieren” (5.8.2.3.) – Auf diese Weise können Sie Inventurergebnisse in eine Excel-Tabelle eintragen und diese anschließend in Ihre geöffnete Inventur importieren.
Sie können unter 5.8.1. “Inventur verwalten” im Ribbon-Reiter “Verwaltung” Ihre Zähllisten auch direkt ins CSV-Format exportieren, Ihre Zählung anschließend in die CSV-Zählliste eintragen und diese dann wieder importieren:
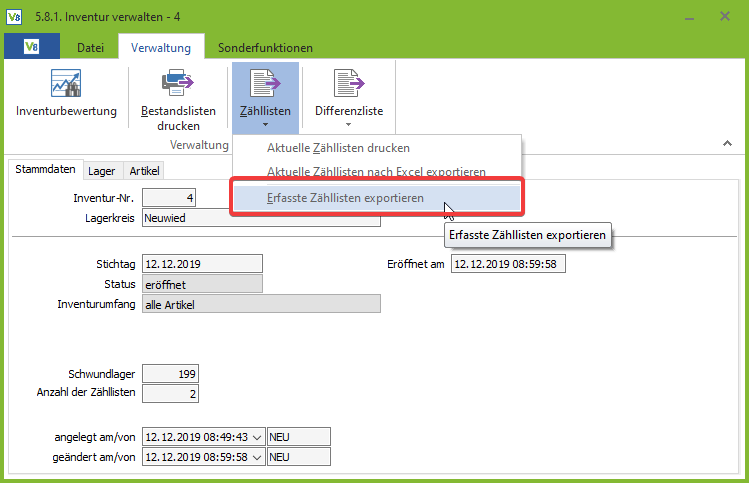
Wichtig: Die Excel-Tabelle muss zwingend folgenden Aufbau haben. Nicht benötigte oder optionale Spalten dürfen nicht entfernt werden. Pflichtfelder müssen ausgefüllt werden.
Spalte A: Artikelnummer (Pflichtfeld)
Spalte B: Menge (Pflichtfeld)
Spalte C: Seriennummer (optional)
Spalte D: Lager (Pflichtfeld)
Spalte E: Lagerplatz-Barcode (optional)
Spalte F: Benutzer (Pflichtfeld)
Spalte G: Zähllisten-Nummer (Pflichtfeld)
Achten Sie darauf, dass die eingetragenen Artikelnummern identisch mit denen aus VARIO sind.
Die Excel-Tabelle ist anschließend im .xlsx-Format zu speichern und zu schließen.
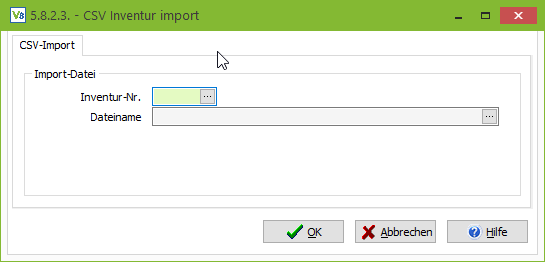
Wählen Sie über 5.8.2.3. Ihre Inventur (via Inventur-Nr.) und im Feld darunter die erstellte Excel-Tabelle aus. Drücken Sie anschließend den Button “OK” und das Ergebnis wird eingespielt.
4. Inventur abschließen
In der Inventurverwaltung unter 5.8.1. haben Sie im Ändern-Modus nun die Möglichkeit den Inventurstatus auf “geschlossen” zu setzen und zu speichern. Nun können Sie die Inventur unterbrechen. Anschließend lässt sich die Inventur durch Ändern in den Status “eröffnet” wieder aufnehmen.
Hinweis: Durch das Wiedereröffnen werden vorher eingegebenen Ergebnisse, die durch das Schließen gebucht wurden, rückgängig gemacht.
Sie können nach jeder Zählung mögliche Inventurdifferenzen auswerten. Gehen Sie hierzu in den Reiter Verwaltung und klicken auf “Differenzliste” und anschließend auf “Differenzen berechnen”:
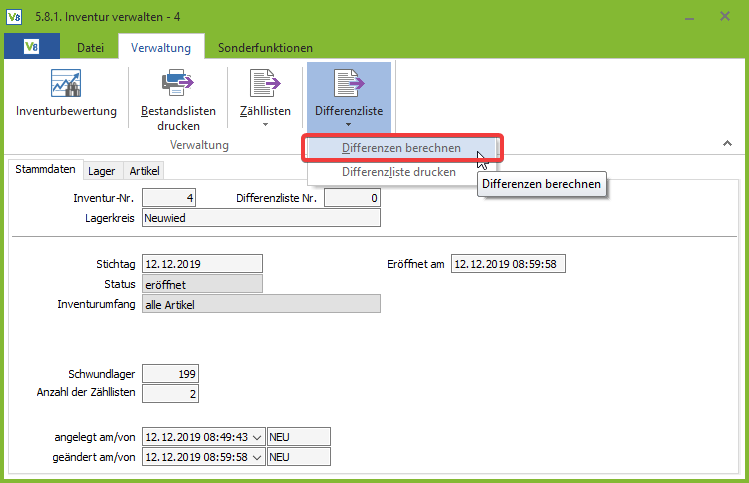
Anschließend können Sie eine Differenzliste drucken um einen Soll-/Ist-Abgleich vorzunehmen und ggf. nochmal nachzuzählen.
Inventur beenden
Wenn Sie die Inventur endgültig beenden möchten, setzten Sie den Status auf “beendet” und speichern. Eine Inventur die den Status “beendet” hat kann nicht mehr geändert werden.
Inventurbewertung
Über die Inventurbewertung erhalten Sie eine Übersicht über den Netto-Warenwert aller Artikel in der Inventur.
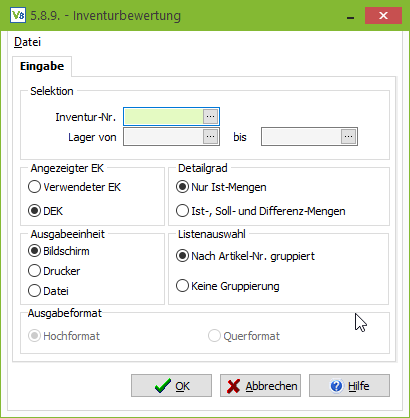
Geben Sie die Inventurnummer und ggf. eingeschränkte Lager an. Lassen Sie beide Lagerangaben leer, werden alle in der Inventur erfassten Lager bei der Bewertung berücksichtigt. Zudem können Sie die Ausgabeeinheit und die Gruppierung der Liste vorgeben.
Inventuren verwalten
An dieser Stelle werden die benötigten Inventuren definiert. Je Lagerkreis darf nur eine Inventur offen sein.
Erst wenn eine Inventur für einen Lagerkreis beendet ist (s. u.), kann für denselben Lagerkreis eine neue Inventur gestartet werden. Je Inventur ist die Angabe von zu zählenden Lagern und Artikeln obligatorisch.
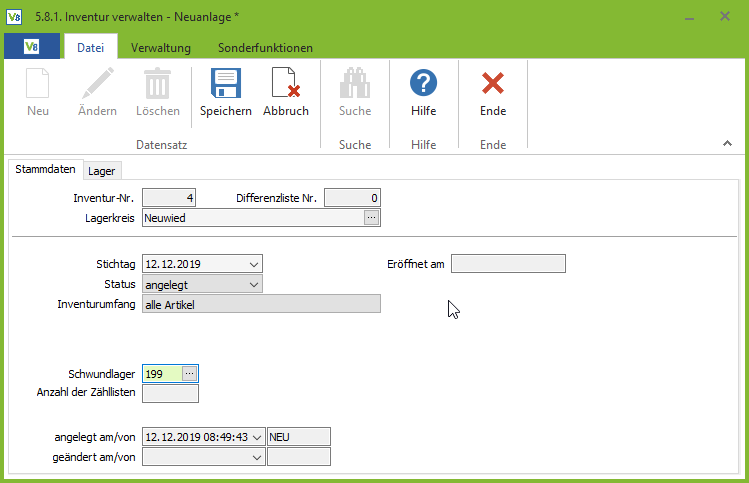
Auflistung aller Felder mit entsprechender Bedeutung
Reiter Stammdaten
Inventur-Nr.
Die Inventurnummer ist ein fortlaufender Zähler für Ihre Inventuren. Diesen können Sie nicht manuell ändern.
Differenzliste Nr.
Für jede Berechnung der Inventurdifferenzen (aktueller Bestand/Zählmenge) wird der Zähler für die Differenzliste um eins erhöht.
Lagerkreis
Geben Sie hier den Lagerkreis vor, für den die Inventur erfasst werden soll.
Stichtag
Hier wird der Stichtag eingegeben, für den die Inventur gebucht werden soll. Für diesen Tag wird die gezählte Menge als Ist-Menge gebucht.
Status
Standardmäßig hat jede neu eröffnete Inventur den Status “angelegt”. Dieser Status besagt, dass Lager und zu zählende Artikel für einen Lagerkreis erfasst und gespeichert sind. Sobald die Zählung beginnt, muss der Status auf “eröffnet” gesetzt werden. Hierdurch wird erstmals die Inventurdifferenzliste angelegt, der Ist-Wert wird mit dem aktuellen Bestand angelegt, der Soll-Wert wird durch die später eingegebene Zählmenge erfasst.
Sind alle Zählungen durchgeführt, muss der Status auf “geschlossen” gesetzt werden. Die Inventur wird hiermit gebucht und die Bestände sind bei etwaigen Differenzen auf dem aktuellen Bestand der durchgeführten Zählung. Solange der Status lediglich auf “geschlossen” steht, kann die Inventur wieder auf einen niedrigeren Status zurückgesetzt werden. Erst wenn die Inventur auf den Status “beendet” gesetzt wird, ist eine weitere Bearbeitung nicht mehr möglich. Sollten danach noch falsch erfasste Zählungen festgestellt werden, ist eine Korrektur nur durch eine neu angelegte Inventur möglich.
Vorsicht bei Statusänderung
Setzen Sie den Status von einem beliebigen höheren Status zurück auf “angelegt”, werden alle (!) Differenz- und Zähllisten gelöscht; die Zählung muss also noch einmal komplett erfasst werden.
Inventurumfang
Aktuell ist dieses Feld immer auf “alle Artikel” gesetzt. Die Funktion ist noch nicht komplett. Zukünftig soll hier eine Auswahl stattfinden, welche Artikel in der Inventur betrachtet werden.
Schwundlager
Geben Sie hier das Schwundlager an. In das Schwundlager werden alle Differenzen gebucht (Zählmenge ist kleiner/größer als aktueller Bestand).
Anzahl Zähllisten
Die Anzahl der Zähllisten wird in den Parametern vorgegeben. Gemeinsam mit der auch in den Parametern einzustellenden Anzahl der Artikel je Seite wird hiermit definiert, wie viele Listen ausgegeben werden.
Reiter Lager
In diesem Reiter werden die Lager festgelegt, die für die Inventur des Lagerkreises berücksichtigt werden sollen. Per Rechtsklick auf den leeren Bereich sehen Sie die Funktionen, um ein Lager hinzuzufügen:
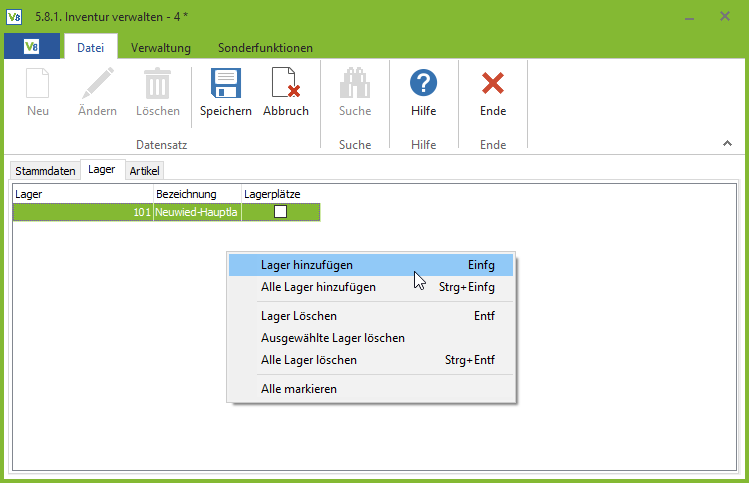
Ein versehentlich zugeordnetes Lager lässt sich mit der Tastenkombination “STRG+Entf” wieder aus der Liste entfernen. Um die manuelle Auswahl zu erleichtern, wenn alle Lager benötigt werden, können Sie mit der rechten Maustaste auf eine leere Stelle in der Maske klicken. Es öffnet sich folgendes Kontextmenü:
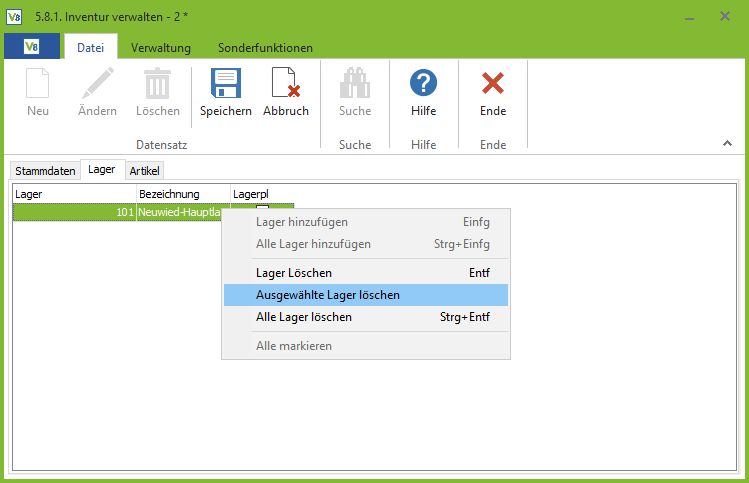
Reiter Artikel
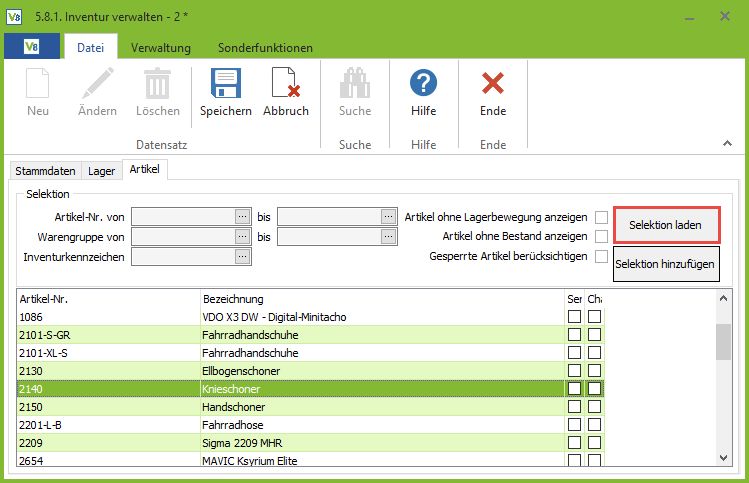
Sie können die zu zählenden Artikel nach verschiedenen Kriterien selektieren. Diese Selektion kann stattfinden über die Artikelnummer, die Warengruppe oder das Inventurkennzeichen.
Das Inventurkennzeichen zu einem Artikel finden Sie in der Artikelverwaltung 1.2.1. im Reiter “Zusatzinfos”:

Hierüber können Sie die Inventur Ihrer Artikel auf das Jahr verteilen, sodass Sie nicht alle Artikel auf einmal am Ende des Jahres zählen müssen.
Standardmäßig werden nur Artikel berücksichtigt, bei denen es bereits Lagerbewegungen gab – Bestände also schon einmal gebucht worden sind. Möchten Sie alle Artikel sehen, unabhängig davon, ob es schon mal Lagerbewegungen gab, aktivieren Sie bitte die Option “Artikel ohne Lagerbewegung” anzeigen.
Zudem können auch gesperrte Artikel berücksichtigt werden. Durch Klick auf die Schaltfläche “Selektion laden” werden die Artikel aufgrund Ihrer Selektionsangaben ermittelt und der Inventurliste hinzugefügt.
Sobald Sie im Reiter Stammdaten den Status auf “eröffnet” setzen, erscheint die Inventur in der Auswahlliste im Programmpunkt “Inventur aufnehmen”.
Differenzlisten
Über die Differenzlisten erhalten Sie eine Übersicht über Abweichungen von bereits gezählten Mengen und aktuell im System geführten Beständen.
Sie können diese zunächst im Fenster “Inventur verwalten” (5.8.1.) über die Menüpunkte Verwaltung > “Differenzen berechnen” aufrufen und anschließend über die Funktion Verwaltung > “Differenzliste drucken” ausdrucken. Differenzlisten sind ausschließlich für Inventuren mit dem Status “eröffnet” möglich.
Mit jedem Aufruf der Funktion Verwaltung > “Differenzen berechnen” wird der Zähler für die Differenzliste um eins erhöht. Wenn Sie die Funktion erstmals aufrufen, starten Sie also mit der Nummer 1. Es werden alle bisher gezählten Mengen den aktuellen Beständen gegenübergestellt und die Differenzen zwischen diesen beiden Werten ermittelt.
Wenn Sie jetzt feststellen, dass es Differenzen gibt und bei einer Nachkontrolle feststellen, dass die falsche Zählmenge eingegeben wurde, kann diese Zählmenge nachträglich korrigiert werden (Inventur aufnehmen). Wenn Sie nach der Korrektur erneut Differenzen berechnen lassen, wird der Vergleich erneut erstellt, aber auch die Vergleichsliste (Differenzliste) neu erstellt und somit um einen Zähler erhöht.
Positionen erfassen
Inventur aufnehmen Scanner
Unter 5.8.2.1. können Sie die Inventur per Scanner aufnehmen. Nachdem Sie eine Inventur unter 5.8.1. angelegt haben, können Sie die Zählmengen dazu erfassen. Es sind ausschließlich Inventuren nutzbar, die den Status “eröffnet” haben.
Nach Auswahl von Inventur-Nr. und Zählliste wird der Cursor ins Feld Eingabe gesetzt. Hier können Sie nun mit Hilfe eines Barcodescanners die Artikel einlesen. Beim Einlesen wird immer die Anzahl 1 aufgenommen. Sie können die entsprechenden Artikel auch mehrfach einlesen, die Stückzahl wird dann später zusammengefasst.
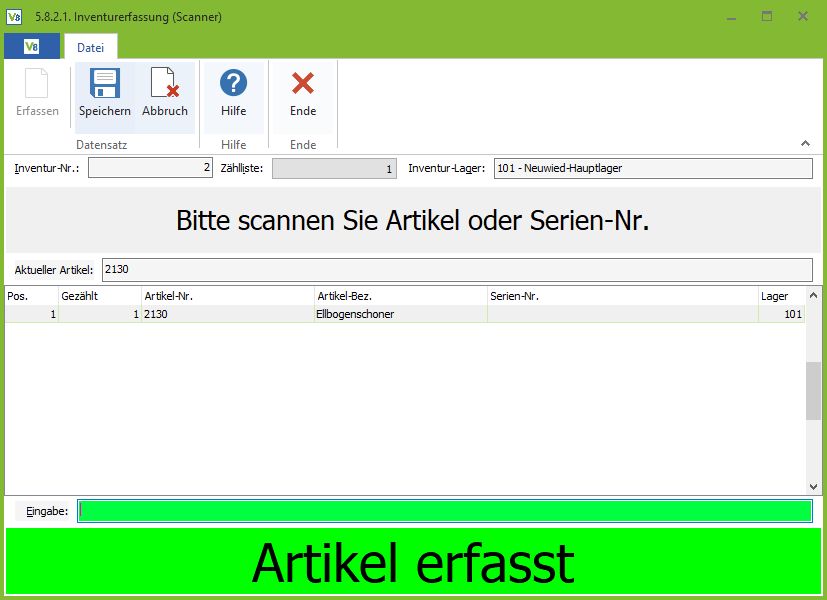
Inventur aufnehmen
Unter 5.8.2.2. können Sie die Inventur manuell aufnehmen. Nachdem Sie eine Inventur unter 5.8.1. angelegt haben, können Sie die Zählmengen dazu erfassen. Es sind ausschließlich Inventuren nutzbar, die im Status “eröffnet” sind.
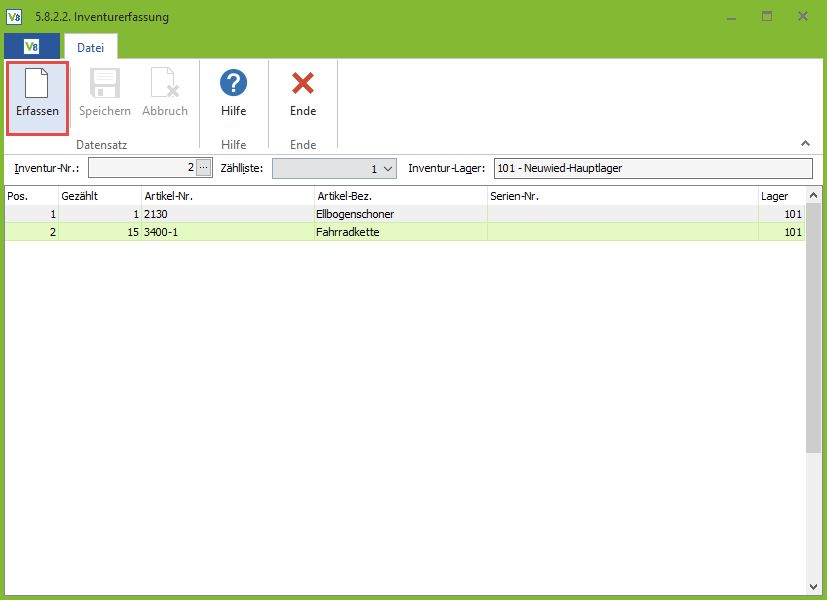
Wählen Sie zunächst die Inventurnummer, für die Sie die Zählung erfassen möchten. Danach geben Sie bitte die Zählliste vor, die bearbeitet werden soll.
Danach können Sie dann für jede Position die gezählte Menge eintragen. Mit der Eingabe-Taste können Sie die Menge bestätigen. Danach wechselt der Fokus auf den nächsten Artikel in der Liste. Sie befinden sich aber weiterhin im Feld “Gezählt”, um hier die nächste Menge eintragen zu können.
Die bereits eingegebenen Mengen werden mit Klick auf “Speichern” in der Datenbank abgelegt, sodass Sie die Zählung nicht in einem Zuge erfassen müssen und jederzeit die Arbeit wieder aufnehmen können.
Sind Sie mit der Erfassung für alle Zähllisten fertig, können Sie den Inventurstatus auf “abgeschlossen” setzen, um die Inventur abzuschließen und so die korrigierten Bestände einzusehen.
Zähllisten importieren
Eine Durchführung der Inventur per Excel-Datei ist möglich. Hierzu können Sie eine Zählliste aus dem Datei-System in VARIO importieren. Geben Sie für den Import die Inventur-Nr. an und wählen Sie dann im Feld „Dateiname“ über das Icon rechts die entsprechende Datei im Explorer aus. Es ist möglich, Excel- und .csv-Dateien zu importieren.
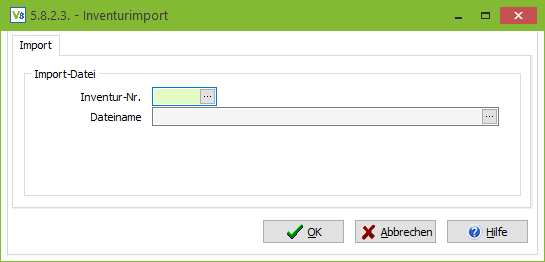
Bitte bei der Verwendung von Seriennummern für Artikel beachten:
Pro vergebener Seriennummer darf es nur eine Zeile (mit Menge 0 bzw. 1) in der zu importierenden Zählliste geben. In eine Zelle bzw. eine Zeile darf somit keine Mehrzahl an Seriennummern (bspw. durch Kommata getrennt mit Menge > 1) eingetragen werden. Wird dies nicht beachtet, kann die Inventur nicht erfolgreich abgeschlossen werden.
Aufbau der Excel-Datei:
| Spalte A | Artikelnummer | Pflichtfeld |
| Spalte B | Menge | Pflichtfeld |
| Spalte C | Seriennummer | optional |
| Spalte D | Lager | Pflichtfeld |
| Spalte E | Lagerplatz-Barcode | optional |
| Spalte F | Benutzer | Pflichtfeld |
| Spalte G | Zähllisten-Nummer | Pflichtfeld |
Aufbau der Excel-Datei (vollständig, transponiert):
ARTIKELNR
GEZAEHLT
SERIENNR
LAGER
LAGERPLATZBARCODE
BENUTZER
ZAEHLLISTE
INVENTURNR
INV_KOPF_ID
LISTENNR
ART_ID
LAG_ID
LAG_LGP_ID
BEN_ID
STATUS
GEBUCHT_JN
ERFASSER_BEN_ID
SERIENNR_JN
CHARGENNR_JN
ARTIKELBEZEICHNUNG1
KURZBEZEICHNUNG
LAGERORT
LAGERPLATZ
ANZEIGENAME
ZAEHLLISTENNR
SCTYP
LAGERPLAETZE_JN
EK
DEK
MENGENEINHEIT
HERSTELLER_ARTIKELNR
GEAENDERT_JN
Schwundlager leeren
Die Inventurdifferenzen werden auf das Inventurschwundlager umgebucht. Während der ersten Zeit nach der Inventur können Sie gefundene Artikel aus diesem Schwundlager wieder ins aktive Lager umbuchen.
Wenn alle Arbeiten an der Inventur abgeschlossen sind, sollten Sie das Schwundlager für die nächste Inventur leeren. Hier können Sie Schwundläger angeben, welche gelöscht werden sollen.
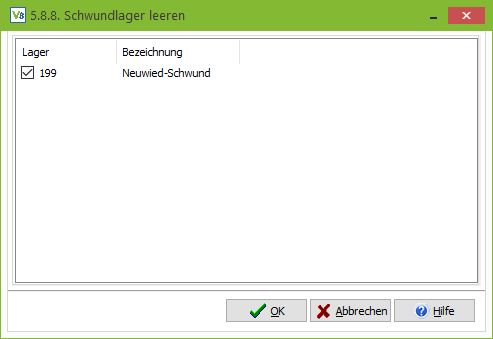
Inventurbewertung
Über die Inventurbewertung unter 5.8.9. erhalten Sie eine Übersicht über den Netto-Warenwert aller Artikel in der Inventur.
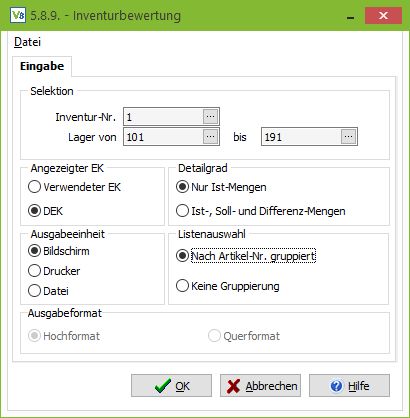
Geben Sie die Inventurnummer und ggf. eingeschränkte Lager an. Lassen Sie beide Lagerangaben leer, werden alle in der Inventur erfassten Lager bei der Bewertung berücksichtigt. Zudem können Sie die Ausgabeeinheit und die Gruppierung der Liste vorgeben.