Grundlagen
Zuletzt aktualisiert am 18. März 2024
Diese Seite soll einen ersten Einstieg in VARIO bieten.
Beachten Sie bitte, dass in Abhängigkeit, welche Module Sie in VARIO 8 erworben haben, u.U. nicht alle Reiter, Schaltflächen und Menüpunkte vorhanden sind. Grundsätzlich können Sie nur die Funktionen sehen, die für Sie lizenziert sind.
Wo sehe ich was?
Wenn Sie sich in VARIO angemeldet haben, kommen Sie zur VARIO Hauptmaske:
Ganz unten sehen Sie folgende Informationen:
- Versionsnummer der VARIO
- Aktuell angemeldeter Benutzer
- Datenbankpfad
- Lizenznehmer
- Lagerkreis

Oben sehen Sie die folgende Fenster- und Symbolleiste:

Oberhalb der Symbolleiste finden Sie eine Menüleiste.

Die Fensterleiste zeigt Ihnen an, welche Fenster bereits geöffnet sind und welcher Datensatz dort angezeigt wird – ein Klick und Sie können bequem das Fenster wechseln.
Bedienkonzept
Ziffernwahl
Alle Menüpunkte sind mit Ziffern versehen. Diese ermöglicht es Ihnen, durch Eingabe der entsprechenden Zahl, Menüpunkte aufzurufen, ohne die Maus benutzen zu müssen. Bsp.: Die Eingabe 1231 öffnet die Warengruppenverwaltung. Im geöffneten Fenster wird Ihnen diese Ziffernfolge angezeigt.
Tipp: Sprechen Sie mit unserem Support, sagen Sie nicht, Sie sind in “Warengruppen verwalten”, sondern in 1231. So ist die Zuordnung eindeutig.
Ist die Ziffernwahl bei Ihnen deaktiviert, so klicken Sie in der Menüleiste auf 9. Extras > Ziffernwahl aktivieren.
Mehr- und freischwebende Fenster
Mit VARIO können Sie nicht nur mehrere Verwaltungen (Masken) und andere Darstellungen (Fenster) gleichzeitig öffnen (Mehrfenstertechnik),
sondern diese “freischwebend” auf mehrere Monitore verschieben.
Neu – Ändern – Speichern
In allen Verwaltungen finden Sie folgende oder ähnliche Buttonleisten:

VARIO hat für Ihre Datensicherheit eine spezielle Routine, die es dem Anwender nicht erlaubt in Verwaltungen Einträge zu tätigen, ohne im Bearbeitungsmodus zu sein. Somit kann auch nicht ungewollt etwas geändert werden.
Um Änderungen an einem bestehenden Datensatz vorzunehmen, drücken Sie auf “Ändern”. Sie sind nun im Bearbeitungsmodus. Auch für eine Neuanlage müssen Sie sich in den Bearbeitungsmodus begeben, jedoch über die Schaltfläche “Neu”, die einen neuen Datensatz anlegt. Befinden Sie sich im Ändern-/Bearbeitungsmodus, ändert sich die Buttonleiste folgendermaßen:
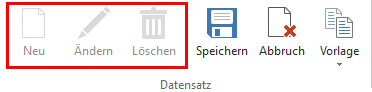
Nun haben Sie die Möglichkeit durch “Speichern” Änderungen in der Datenbank zu speichern oder mit der Schaltfläche “Abbruch” mögliche Änderungen zu verwerfen.
Ausgabe
Über die Ausgabe-Funktion haben Sie die Möglichkeit, eine Selektion nach Feldern, oder über eine freie SQL-Anweisung zu erstellen. Diese können Sie dann auf dem Bildschirm ausgeben, exportieren z.B. nach Excel, oder einfach unter “Ausgabe” als Druckausgabe speichern.
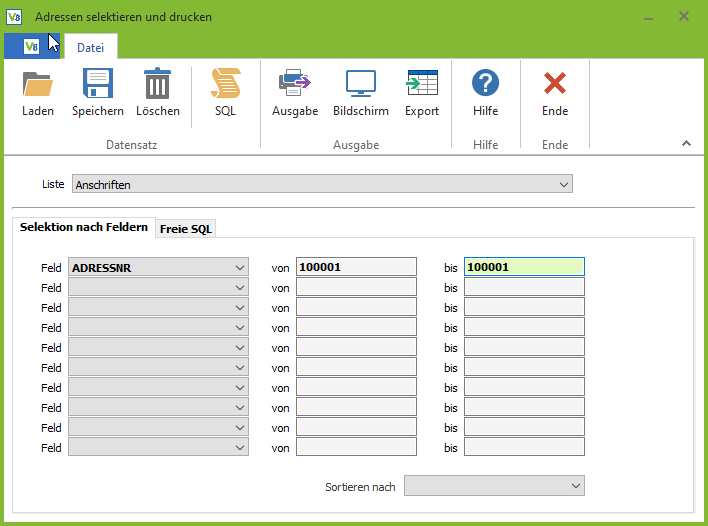
Selektion
Über die Selektion können Sie z.B. Adressen oder Ansprechpartner selektieren. Die Selektion können Sie speichern, exportieren und anzeigen lassen. Des Weiteren können Sie E-Mails an die selektierten Adressen senden.
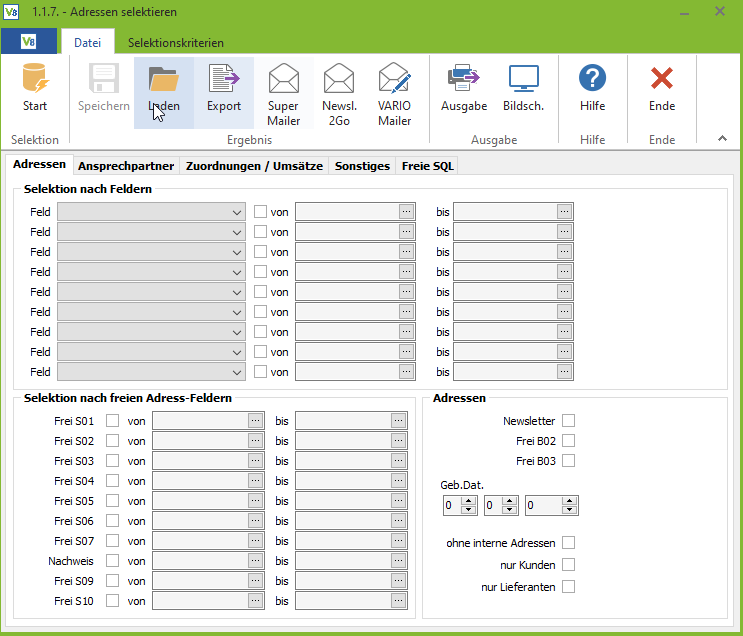
Übersetzung von Texten
Neben Google Translate können Sie nun auch mit dem Übersetzungsservice von DeepL in VARIO Ihre Texte übersetzen. Im Folgenden finden Sie neben ein paar allgemeinen Informationen auch ein Video hierzu aus unserer Angepinnt-Reihe und weitere ausführliche Informationen zu den einzelnen Menüpunkten.
Voreinstellung in der Parameterverwaltung: Hinterlegen Sie im Reiter „Webshops“ Ihren persönlichen API Key von DeepL oder Google Translate, um die verschiedenen Übersetzungsmöglichkeiten nutzen zu können.
Einzelübersetzung: In der Artikelverwaltung 1.2.1. im Reiter „Sprache“ können Sie die Artikelbezeichnung und den Zusatztext per DeepL übersetzen.
Stapelübersetzung: Diese Funktionalität versteckt sich hinter dem Button „Ausgabe“ im Reiter „Übersetzen“.
Webshops: In der Filialverwaltung im Menüpunkt 1.7.1. können Sie über den Reiter „Sonderfunktionen“, über den Button „Veröffentlichen“ nun auch Beschreibungen, Kurzbeschreibungen und abweichende Artikelbezeichnungen übersetzen. Selektieren Sie Ihre entsprechenden Artikel und übersetzen Sie diese dann in Ihre ausgewählte Sprache.
Artikel-Stapelübersetzung
Nur mit VARIO Version 8.5
Die folgende Funktion ist nur mit VARIO Version 8.5 verfügbar.
Wenn der Reiter ‘Übersetzen‘ nicht sichtbar ist, haben Sie keinen API-Key für einen der beiden Übersetzungsdienste DeepL oder Google Translate hinterlegt. Diese können Sie in den Parameterverwaltung im Bereich Webshops hinterlegen. Genauere Informationen finden Sie hier in unserem Handbuch. Die Stapelübersetzung finden Sie in der “Artikelverwaltung” unter “Ausgabe”.
Nachdem Sie eine Selektion erstellt haben, können Sie im Reiter ‘Übersetzen’ die Artikel-Stapelübersetzung aufrufen:
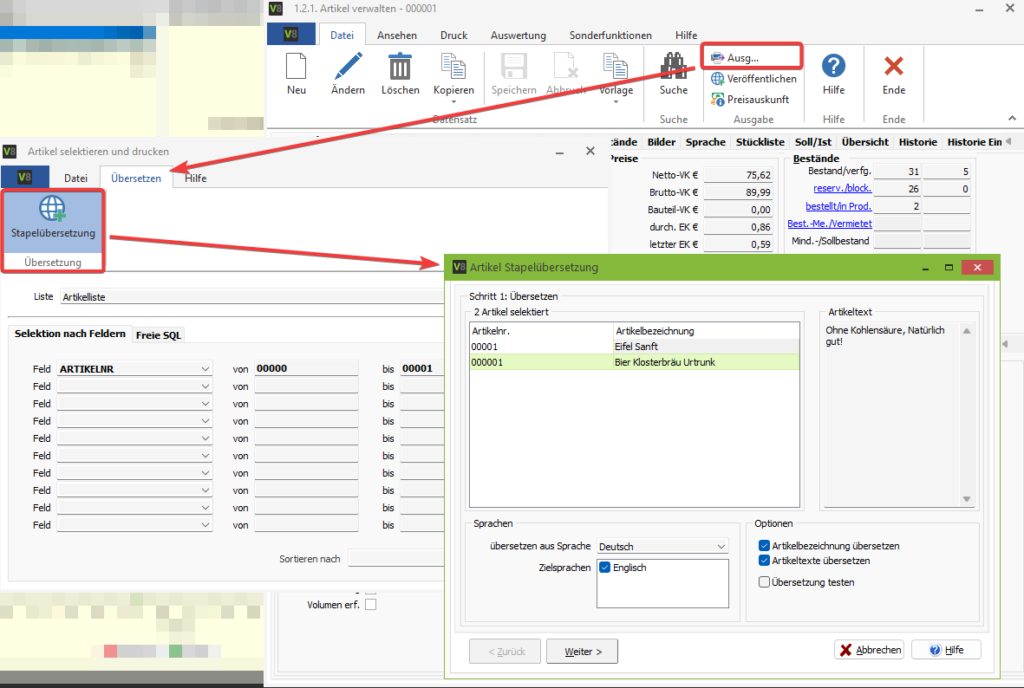
Sie können hier auswählen, aus welcher Sprache die Texte der ausgewählten Artikel übersetzt werden sollen und haben im Bereich Zielsprachen alle über den Menüpunkt 1.9.2 angelegten Sprachen zur Verfügung.
Sie können Test-Übersetzungen durchführen und in der Vorschau die Texte sehen, die übersetzt wurden. Wählen Sie aus ob Artikelbezeichnung und/oder Artikeltexte übersetzt und überschrieben werden sollen.
Im Protokoll können Sie sich die entsprechenden Übersetzungen auch anzeigen lassen, nach Bestätigung der Abfrage.
Übersetzung von einzelnen (Webshop-)Texten
Außerdem können Sie die Übersetzungsdienste für die Artikel-Webshopdaten und die Artikeltexte in der Artikelverwaltung im Reiter Sprache nutzen. Hierfür klicken Sie einfach auf die entsprechende Weltkugel:
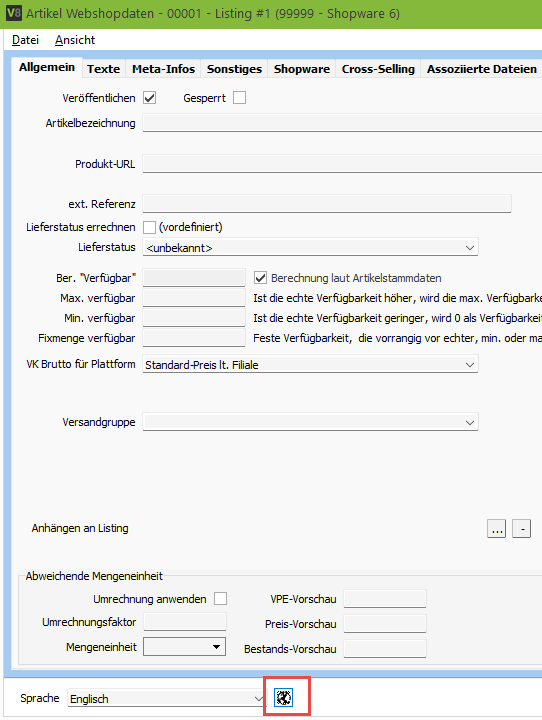
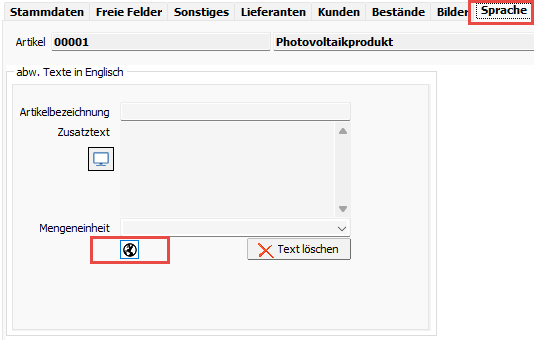
Übersetzung über die Veröffentlichen-Funktion
In der Veröffentlichen-Funktion in der Filiale oder im Artikel können Sie für Beschreibung, Kurzbeschreibung und die Artikelbezeichnung ebenfalls die Übersetzungsfunktionalität von DeepL nutzen:
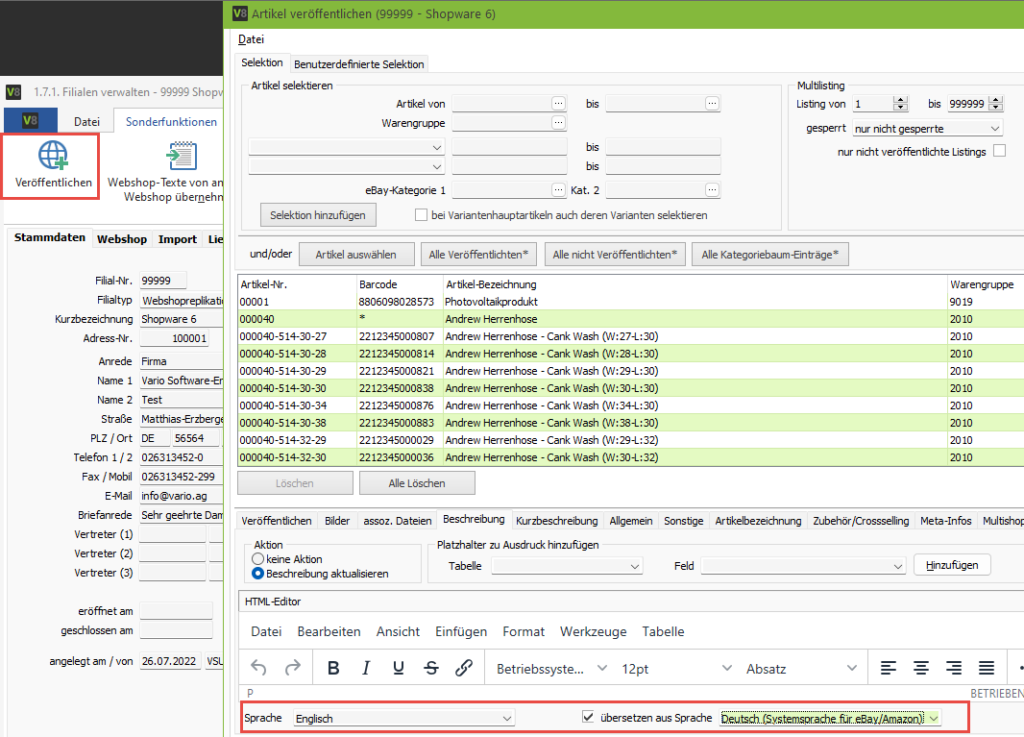
Suchmasken
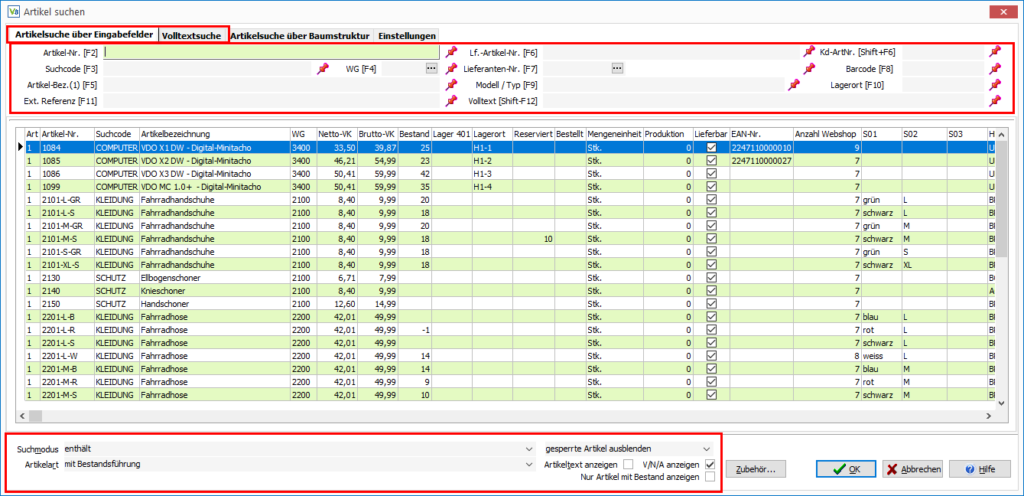
Suchmasken sind in VARIO grundsätzlich ähnlich aufgebaut. Sie haben die Möglichkeit, nach einem der verschiedenen Kriterien einen Datensatz zu suchen oder, falls Sie mehrere Kriterien kombinieren möchten, mit Hilfe des roten Pins Felder zu fixieren.
Im unteren Teil der Suchmaske können Einschränkungen der Suche eingestellt werden. Beachten Sie bitte, dass diese ausgewählten Einschränkungen der Suchergebnisse benutzerabhängig gespeichert werden.
Wird zum Beispiel die Suche eingeschränkt auf “Artikel mit Bestand”, so werden auch bei einer neuen Suche nur solche Artikel angezeigt.
Beachten Sie auch den Suchmodus. Hier kann eingestellt werden, ob die angezeigten Ergebnisse mit Ihrem Suchbegriff beginnen, diesen nur enthalten oder ausschließlich aus diesem bestehen. Auch diese Einstellung bleibt für Ihre nächsten Suchen erhalten.
Die Suchergebnisse lassen sich in aufsteigender oder absteigender Folge sortieren, indem Sie auf die Spaltenbeschriftung klicken. Auch lassen sich die Spalten durch Drag & Drop nach Wunsch in der Postion verschieben. Des Weiteren kann mit den Pfeiltasten die Ergebnismenge fokussiert werden.
In VARIO ist es möglich, individuelle Einstellungen in den Parametern durchzuführen, bspw. wichtige Felder farblich zu kennzeichnen oder unwichtige Menüpunkte auszublenden.
Hierzu fragen Sie bitte Ihren Administrator. Sollten Funktionen bei Ihnen nicht erscheinen, obwohl Sie diese benötigen, kann es daran liegen, dass Sie hierzu nicht in der Benutzergruppe geführt werden, die diese Rechte beinhaltet. Sprechen Sie hier ebenfalls Ihren Administrator an, damit dieser die passenden Einstellungen vornehmen kann.
Belege
Allgemeine Informationen
Beleg erfassen
Belege können grundsätzlich nur auf Adressen erstellt werden, die als “Kunde” gekennzeichnet sind. Sind Adressen während der Beleganlage noch kein Kunde, werden Sie gefragt, ob diese Adresse als Kunden angelegt werden soll. Sie können neue Belege aus einer Kunden-Adresse heraus anlegen (Menüpunkt Neuanlage) oder direkt in der Belegverwaltung (Schaltfläche Neu).
Die Erfassung eines Belegs umfasst zunächst die Auswahl einer Adresse. Wenn in einer Adresse keine Rechnungsadresse bzw. Lieferadresse als Hauptzusatzadresse angelegt ist, werden die Stamm-Adressdaten ebenso als Liefer- bzw. Rechnungsadresse eingetragen. In allen Adressfeldern können beliebige Änderungen vorgenommen werden. Im nächsten Schritt werden Positionen erfasst.
Eine Position kann aus Artikeln, Textbausteinen oder auch aus frei eingegebenen Texten bestehen. Die Bezeichnungen und Preise werden über die hinterlegten Daten vorgegeben, können aber beliebig geändert werden.
Alle Vorgaben im Belegfuß werden ebenso aus den hinterlegten Daten (z. B. Zahlungs- und Lieferbedingung) bzw. aus den Positionen (Belegsummen, Versandkosten, Mehrwertsteuern usw.) ermittelt. Bis auf die sich aus den Positionen ergebenden Beträge können Sie auch im Belegfuß alle vorgegebenen Werte beliebig verändern.
Beleg speichern / buchen
Nach der Erfassung aller Belegdaten kann der Beleg gespeichert werden.
Beim Speichern stehen Ihnen verschiedene Vorgehensweisen zur Verfügung.
Wenn der Beleg nur gespeichert wird, bedeutet das lediglich, dass die Daten erfasst und die Belegnummer vergeben ist.
Um die mit der Belegart verbundenen Folgeaktionen auszulösen (Reserviermenge bei Aufträgen, Lagerbuchung bei Lieferscheinen, Offene Posten anlegen usw. siehe Belegarten), muss der Beleg gebucht werden (Klick auf Ändern, danach auf Speichern > Buchen oder direktes Buchen nach der Beleganlage).
Beleg stornieren
Damit ein gebuchter Beleg verändert werden kann, muss er zuvor storniert werden (Schaltfläche “Stornieren”).
Es gibt verschiedene Gründe, warum ein gebuchter Beleg nicht storniert werden kann:
- Es existiert ein Folgebeleg:
Der zu stornierende Beleg wurde bereits in einen Folgebeleg übernommen. Da es also bereits abhängige Buchungen gibt, kann der Beleg nicht storniert werden. Die einzige Möglichkeit, das Storno des Belegs zu erreichen, besteht darin, den Folgebeleg (ggf. nach vorherigem Storno) zu löschen. Erst wenn kein Folgebeleg mehr existiert, kann ein Beleg storniert werden, solange es keine weiteren Gründe dagegen gibt. - Beleg wurde bereits an die FiBu übergeben:
Wenn ein Beleg an die Finanzbuchhaltung übergeben wurde, wird das Storno eines Belegs verhindert, um eine Doppelbuchung in Ihrem FiBu-Programm zu unterbinden. Wenn die gewünschte Änderung, die das Storno erforderlich macht, keine Änderung an den Belegsummen verursacht (der Beleg müsste also neu übergeben und dafür auch in der FiBu-Software gelöscht werden, da sonst Widersprüche aufträten), kann die Kennzeichnung der bereits erfolgten Übergabe kurzfristig zurückgesetzt werden. Hierzu gibt es in der Belegverwaltung die Sonderfunktion FiBu-Übergabe > Übergabe zurücksetzen. Dadurch wird aber lediglich die Kennzeichnung entfernt. Es erfolgt kein automatisches Storno in Ihrer FiBu-Software bei der nächsten Übergabe. In der Konsequenz müssen Sie deshalb nach der Belegänderung diese Kennzeichnung wieder setzen, um eine doppelte Übergabe zu verhindern. Hierzu verwenden Sie dann bitte die gleiche Sonderfunktion. Der Menüpunkt lautet dann aber “Beleg als übergeben markieren”. - Es wurde bereits eine Zahlung erfasst:
Haben Sie über VARIO eine Zahlung erfasst oder wurde der mit dem Beleg verbundene, offene Posten automatisch abgeschlossen (Eigenschaft der Zahlungsart), kann ein Beleg wegen des bestehenden Referenzdatensatzes ebenso nicht storniert werden. Damit dies doch möglich wird, muss die Zahlung storniert werden. Da mit dem Storno des Belegs der offene Posten ohnehin gelöscht wird, besteht ebenso die Möglichkeit, den offenen Posten direkt zu löschen (ohne vorheriges Storno der Zahlung).
Sollte es sich aber um eine manuell erfasste Zahlung handeln, bietet es sich an, vor dem Löschen des offenen Postens die Eckdaten der Zahlung zu notieren (Zahldatum, Betrag, Bank usw.), denn nach der Änderung und erneuten Buchung des Belegs muss die Zahlung direkt wieder erfasst werden, da ansonsten der offene Posten nicht abgeschlossen wäre und der Kunde ggf. trotz erfolgter Zahlung gemahnt würde.
Beträge, die Sie manuell in den Belegen eingeben, dürfen keine negativen Vorzeichen haben. Wenn ein negativer Betrag gewünscht ist, so muss dies über die Menge in den Positionen erfolgen. Geben Sie also im Bedarfsfall ausschließlich negative Mengen ein.
Achtung!
Belegnummern von Belegen, die bereits gedruckt wurden, werden nach dem Löschen des Belegs nicht wieder freigegeben!
Wenn Sie einen Beleg stornieren, achten Sie bitte unbedingt darauf, dass zwischen dem ursprünglichen Belegdatum und dem Stornodatum keine Inventur für die im Beleg verwendeten Lager erfolgt ist! Die Stornobuchungen werden nämlich auf den aktuellen Tag (also nach der Inventur) gebucht, während das erneute Buchen des stornierten Belegs wiederum auf das ursprüngliche Belegdatum erfolgt. Hierdurch werden Ihre Bestände verfälscht. Wurde ein vor einer Inventur gebuchter Beleg nach einer Inventur storniert, muss vor dem erneuten Buchen das Belegdatum auf den aktuellen Tag geändert werden, damit es keine Bestandsprobleme gibt.
Belegdruck
Damit Ihre Belege beim Druck über unsere Auslieferungsvorlagen (Reporte) vollständig mit allen relevanten Daten versehen werden, ist es notwendig, dass alle dafür notwendigen Informationen in den Stammdaten hinterlegt werden. Alle firmenrelevanten Daten werden beim Drucken des Belegs aus der eigenen Adresse selektiert und über allgemeingültige Variablen in den Reporten abgebildet. Sollten sich also Ihre Firmendaten ändern, so müssen diese lediglich in der eigenen Adresse geändert werden. Sie werden dann automatisch in alle Belege (Ein- und Ausgangsseite) übernommen.
Eigene Adresse in den Parametern
Legen Sie zunächst eine Adresse mit Ihren firmeneigenen Daten an. Die Adressnummer dieser Adresse muss in den Parametern angegeben werden. Dadurch wird gewährleistet, dass Ihre Adressdaten sowie Email-Adresse und Internetseite im Belegkopf bzw. im Belegfuß ausgegeben werden können.
Zuordnung des VARIO Benutzers zu einem Ansprechpartner
Standardmäßig wird im Belegkopf angegeben, welcher VARIO Benutzer den Beleg erstellt hat und unter welcher Telefonnummer bzw. E-Mail-Adresse er zu erreichen ist. Dazu müssen Sie zunächst in Ihrer eigenen Adresse auf dem Reiter Ansprechpartner für jeden Mitarbeiter einen Datensatz anlegen und in diesem die entsprechenden Felder mit Inhalten versehen (Telefon und E-Mail).
In der Benutzerverwaltung müssen Sie dann bei jedem Benutzer den für ihn gültigen Ansprechpartner zuordnen. Achten Sie zudem darauf, dass hier im Feld NAME ein Eintrag erfolgt, denn der hier angegebene Name wird im Beleg gedruckt. Auf diesem Wege stellen Sie sicher, dass alle benutzerspezifischen Angaben korrekt im Beleg ausgegeben werden können.
Detaillierte Beschreibung der Zahlungsarten
Stellen Sie sicher, dass alle verwendeten Zahlungsarten (und auch Lieferbedingungen) einen Text beinhalten, damit dieser ausgegeben werden kann.
Anlegen des Geschäftsführers
Damit der Geschäftsführer im Belegfuß genannt werden kann, muss für ihn in der eigenen Adresse ein Ansprechpartner angelegt werden. Dieser Ansprechpartner muss im Feld Position der Wert “GF” zugeordnet werden.
Achtung!
Da es im Report-Designer nicht umsetzbar ist, alle Namen aufzuführen, die diese Kennzeichnung tragen, sollte nur ein Ansprechpartner diese Zuordnung besitzen. Dies gilt auch, wenn Sie mehrere Geschäftsführer haben, die alle im Beleg genannt werden sollen. In diesem Falle tragen Sie im Feld „Name“ bitte alle zu nennenden Namen ein.
Angaben der Bankverbindung
Bitte achten Sie darauf, dass in Ihrer eigenen Adresse auf dem Reiter “Sonstiges” alle Bankdaten eingetragen werden, denn auch diese werden im Belegfuß automatisch aufgeführt.
Angaben der Firmendaten
Geben Sie zudem unbedingt in Ihrer eigenen Adresse die Werte UST-ID (Reiter Stammdaten) und Steuernummer, Handelsregister sowie Amtsgericht (Reiter Sonstiges) an.
Definition der Belegtitel
In der Parameterverwaltung können Sie für jede Belegart im Feld “Anzeige Druck” den Titel angeben, der mit dem Beleg ausgedruckt werden soll. Die vollständigen Inhalte für je ein Feld im Belegkopf (beispielsweise die Adresszeile im Brieffenster) und im Belegfuß (Firmendaten) können in den Parametern formatiert angegeben werden.
Alle mit VARIO ausgelieferten Reporte beachten die gesetzlichen Vorgaben und bilden alle notwendigen Angaben für Adressen, Positionen, Zahlungsarten, Lieferbedingungen und sonstige Hinweise ab. Individuelle Änderungen und Anpassungen in Reporten, die durch die VARIO Software AG durchgeführt werden, sind grundsätzlich kostenpflichtig!
Belegnummernkreise
VARIO achtet darauf, dass Belegnummern vom ersten Tag an fortlaufend erfasst werden. Werden Bestellungen wieder storniert und gelöscht, dann werden die frei gewordenen Belegnummern beim nächsten Beleg wieder verwendet, so dass niemals Lücken entstehen können.
Standardmäßig werden die Belegnummernkreise automatisch vergeben, so dass direkt nach der Eingabe der Stammdaten in Ihre Warenwirtschaft Bestellungen erstellt werden können.
Sie können auch eigene Belegnummernkreise vergeben, die Sie beispielsweise Ihrer internen Logistik anpassen können. Diese Nummernkreise können Sie für jede Belegart neu angeben und auch regelmäßig aktualisieren (z. B. zum Jahreswechsel, um anhand der Belegnummer direkt das Jahr zu erkennen, in dem die Bestellung erfasst wurde).
Alle Details hierzu finden Sie in den Parametern bei den Einstellungen für die Belegarten.
Achtung!
Belegnummern von Belegen, die bereits gedruckt wurden, werden nach dem Löschen des Belegs nicht wieder freigegeben!
Belegstruktur / Geschäftsvorfälle
Im folgenden Schaubild sehen Sie, auf welche Weise der Ablauf eines Geschäftsvorfalles in VARIO abläuft.
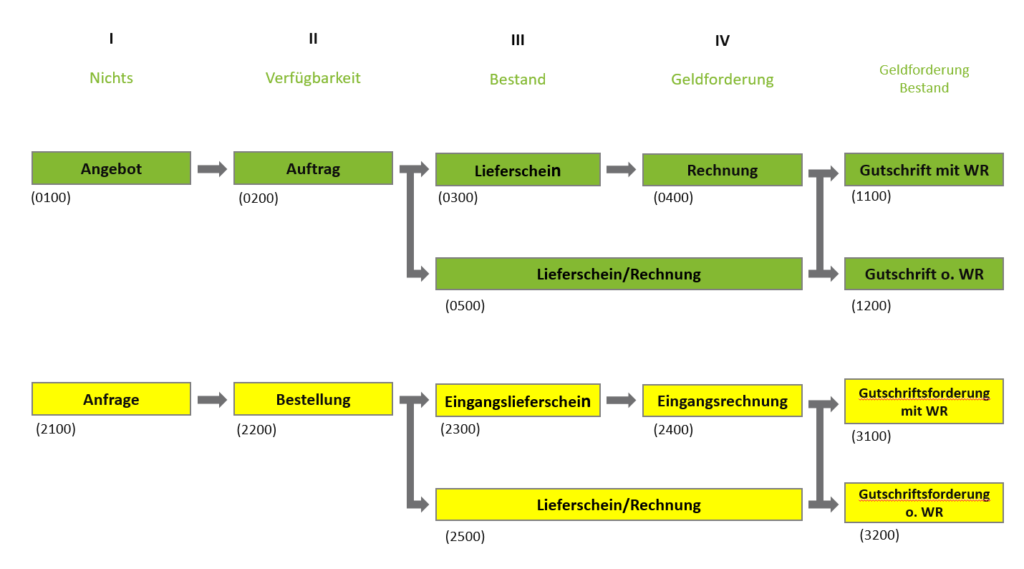
Grün = Verkaufsseite
Gelb = Einkaufsseite
Die römischen Ziffern verdeutlichen die vier Stufen in einem Verkaufs- bzw. Einkaufsvorgang.
Bedeutsam ist die Reihenfolge, die durch die Pfeile symbolisiert wird. So kann ein Beleg nur in den nächsten Beleg in der Kette übernommen werden. Auch kann in der Kette nur der jeweils letzte Beleg storniert werden. Wird ein Beleg übernommen, so erzeugt diese Übernahme den sogenannten Folgebeleg.
Die Gutschriftsbelege sind keine eigene Stufe, sondern widerrufen sämtliche Änderungen, die durch die Vorbelege in der Warenwirtschaft entstanden sind.
Belegart
Unterhalb der Felder können Sie die Belegart in Ziffernform ablesen, die in VARIO als Kurzbezeichnung verwendet werden. Anzumerken ist hier, dass diese Kurzbezeichnung nicht zufällig gewählt wurde, sondern für die Standardbelege der jeweiligen Stufe in der Belegkette entspricht, so ist der Beleg in der Stufe III (Lieferschein) mit den Endziffern 300 abgekürzt, in der Verkaufsseite mit einer vorangestellt 0, in der Einkaufsseite mit einer 2 also (Eingangslieferschein= 2300). Entsprechend diesem Muster wurden auch die weiteren Belege (insgesamt sind es mehr als 45 unterschiedliche Belege) abgekürzt. Die Belegkette kann – wie hier dargestellt – mit dem Angebot beginnen, könnte aber auch mit dem Auftrag beginnen bzw. unter Umständen auf eine Kombination aus Lieferschein und Rechnung (Beleg 0500) reduziert werden.
In der folgenden Abbildung sind die einzelnen Stufen in der Verkaufsseite und die dazugehörigen Änderungen in der Warenwirtschaft dargestellt.
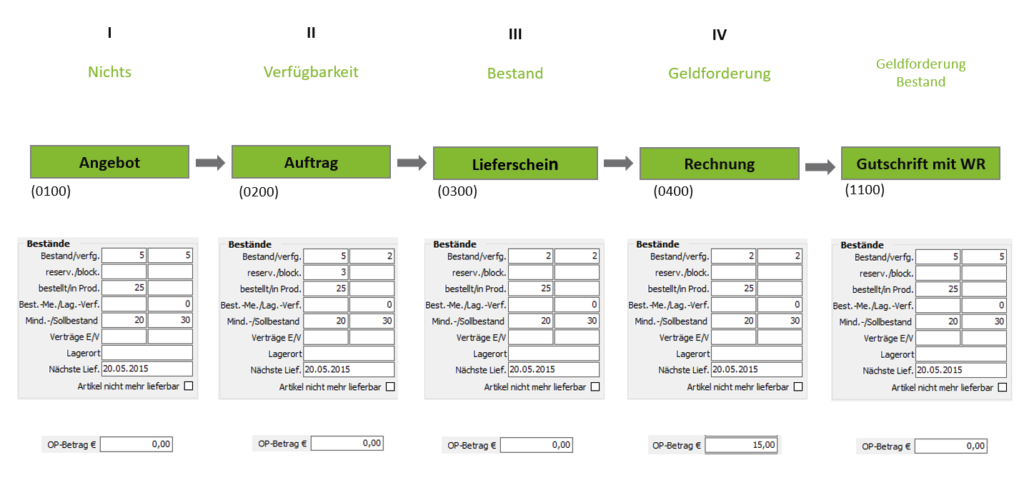
In Grün sind die Änderungen textlich notiert. Verkauft wurde ein Artikel in der Menge 3.
Die unteren Abbildungen sind jeweils Momentaufnahmen des gebuchten Beleges. Im mittleren Abschnitt sind die Bestände aus der Artikelverwaltung dargestellt.
Unten wird der OP-Betrag dargestellt und bezeichnet die offenen Posten, also die Summe der bisher noch nicht bezahlten Rechnungen. Dieser wird in der Adressverwaltung angezeigt.
Zu erkennen sind die Bestandsänderungen bzw. die Änderungen in der Verfügbarkeit des Artikels sowie das Entstehen der Geldforderung und die Aufhebung aller Änderungen durch das Erstellen einer Gutschrift mit Warenrücknahme.
Besonders bedeutsam ist die Verfügbarkeit, die sich aus dem Bestand minus der reservierten Menge ergibt und somit die Menge, die noch verkauft werden kann, angibt. Diese Anzahl ist entscheidend für die Veröffentlichung von Angeboten in Verkaufsplattformen.
Belegstatus
Jeder Beleg kann verschiedene Zustände, den so genannten Belegstatus annehmen, die darüber Auskunft geben, in wieweit dieser Beleg bereits bearbeitet wurde.
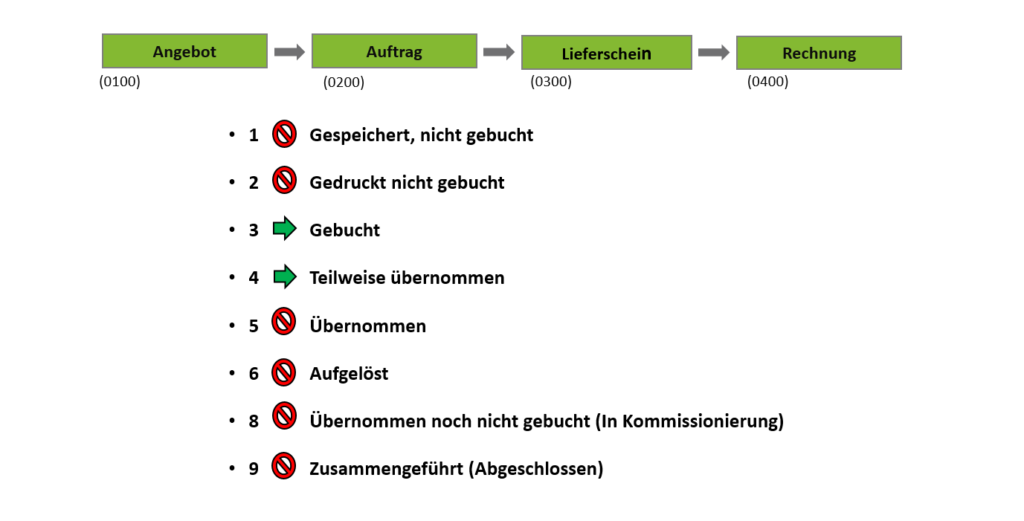
Status 1 bedeutet, dass dieser Beleg gespeichert wurde, jedoch noch nicht gebucht wurde.
Im Status 2 wurde der Beleg gespeichert und gedruckt.
Belege im Status 1 oder 2 können gelöscht werden. Die verwendete Belegnummer wird dabei im Status 1 wieder freigegeben, im Status 2 erfolgt keine Freigabe der Belegnummer.
Im Status 3 ist ein Beleg gebucht, erst dann ist eine Übernahme in einen Folgebeleg möglich. Im Status 3 kann ein Beleg nicht editiert oder gelöscht werden, sondern er muss zuvor storniert werden und erhält durch diesen Vorgang wieder Status 2.
Belege in einem Status größer als 4 können nicht mehr übernommen werden, da dies meistens bereits geschehen ist und somit ein Folgebeleg existiert.
Darüber hinaus gibt es bestimmte Ereignisse bzw. Kriterien, die die Erzeugung bzw. eine Übernahme eines Beleges verhindern oder verändern.
Für die Zahlungsbedingung “Vorkasse” beispielsweise erfolgt die Freigabe des Auftrages erst durch Verbuchen des Zahlungseingangs. Mit anderen Worten: Ein Vorkasse-Auftrag kann nicht geliefert werden, solange nicht bezahlt wurde.
Übersicht der Kriterien, die die Standard-Belegkette im Verkauf beeinflussen können:
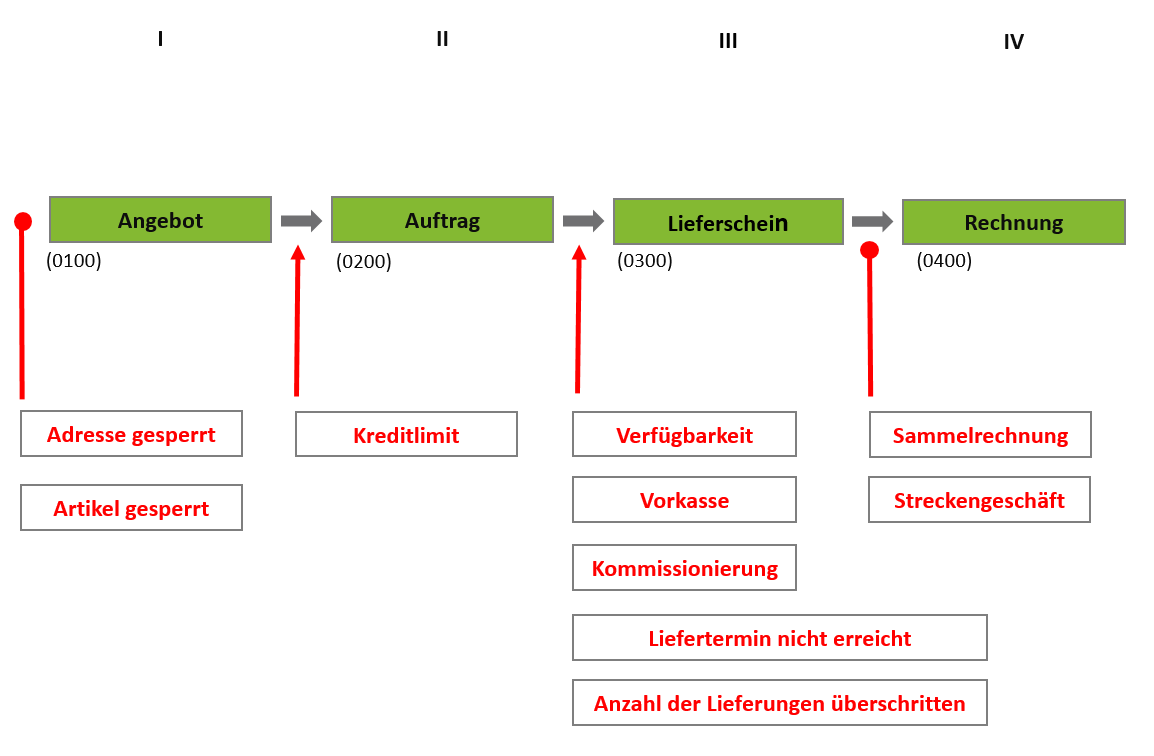
Shortcuts
Globale Shortcuts
Diese Shortcuts greifen nur, wenn Sie den aktuellen Datensatz nicht mehr bearbeiten. Sobald ein korrespondierender Datensatz erkannt wird, öffnen Sie diesen durch die Tastenkombination.
| Shortcut | Ereignis |
| STRG + R | Artikelverwaltung öffnen |
| STRG + B | Verkaufsbelege öffnen |
| STRG + U | Übersichten öffnen |
| STRG + D | Adressverwaltung öffnen |
| STRG + O | Offene Posten öffnen |
| + / – | Schalten durch Datensätze |
| STRG + F5 | Datensatz aktualisieren |
| F1 | Hilfe öffnen |
| F5 | Suchmaske |
| F12 | Maske schließen |
| STRG + F | Öffnet die globale Suche |
Shortcuts in Verwaltungen
| Shortcut | Ereignis |
| F2 | Neuen Datensatz anlegen |
| F3 | Ändern des Datensatzes |
| F4 | Löschen des Datensatzes |
| F5 | Suchen des Datensatzes |
| F6 | Ausgabe/Drucken des Datensatzes |
| F10 | Eingabe speichern |
| F12 | Maske/Fenster schließen |
| Esc | Eingabe beenden |
Adressverwaltung
| Shortcut | Ereignis |
| F8 | Als Vorlage speichern (nur im „Änder Modus“) |
| STRG + F2 | Vorlage laden |
| STRG – 1 bis 9 | Aufrufen der Freien Reporte |
| ALT + B | Bestellmonitor |
| ALT + K | Adresse prüfen |
| Umsch + STRG + C | Adresse in Zwischenablage kopieren |
| STRG + F6 | Neues Angebot |
| STRG + F7 | Neuer Auftrag |
| Umsch + STRG + F7 | Neuer Versandauftrag |
| STRG + F8 | Neuer Lieferschein |
| STRG + F9 | Neue Rechnung |
| STRG + F10 | Neue Lieferschein / Rechnung |
| STRG + F11 | Neuer Barverkauf |
| STRG + F12 | Neue Gutschrift mit Warenrücknahme |
| Umsch + F6 | Neue Anfrage |
| Umsch + F7 | Neue Bestellung |
| Umsch + F8 | Neuer Eingangslieferschein |
| Umsch + F9 | Neue Eingangs – Rechnung |
| Umsch + F10 | Neuer Eingangs LS / RE |
Arikelverwaltung
| Shortcut | Ereignis |
| STRG – 1 bis 9 | Aufrufen der Freien Reporte |
| F6 | Artikel selektieren / drucken |
| F8 | Etiketten drucken |
| STRG + B | Baugruppen bearbeiten |
| STRG + A | Alternativ Posi. Einfügen |
| STRG + R | Mehrwertsteuer abziehen |
| STRG + P | Preis kalkulieren |
| STRG + ALT + K | Gruppenkopf einfügen |
| STRG + ALT + F | Gruppenfuß einfügen |
| ALT + L | Lagerübersicht für diesen Artikel |
| ALT + I | detaillierte Bestände |
| UMSCH + STRG + X | Bestände anzeigen |
Belegverwaltung
| Shortcut | Shortcut |
| F7 | Beleg speichern |
| F8 | Beleg speichern und drucken |
| F9 | Beleg speichern und buchen |
| F10 | Beleg speichern, buchen, drucken |
| Alt + V | Belegvorschau |
| STRG + H | Auftragshistorie |
| Shift+Strg+C | Belegposition kopieren |
| Shift+Strg+V | Belegposition einfügen |
| Bild hoch | Position am Anfang einfügen |
| Bild runter | Position am Ende einfügen |
| STRG + Bild hoch | Wechsel der Tabs nach rechts |
| STRG + Bild runter | Wechsel der Tabs nach links |
Überblick über die am häufigsten benötigten Tabellen
ADR = Adressen
- ADZ = Adressen Zusatzadressen; Adressverwaltung – Reiter Zusatzadressen
- ANS = Adressen Ansprechpartner; Adressverwaltung – Reiter Ansprechpartner
- ADS = Adressen Sonderpreise; Adressverwaltung – Reiter KD-Preisliste
- ADR_FF = Adresse Freie Felder; Adressverwaltung – Freie Felder
ART = Artikel
- ARL = Artikel Lieferanten; Artikelverwaltung – Reiter Lieferanten
- ART_FF = Artikel Freie Felder; Artikelverwaltung – Reiter Sonstiges
- IMP_ART = Hilfstabette zum Import von Artikeln
BEK = Belegkopf
- BEP = Belegposition Belegverwaltung – Reiter Position
- RWEB_BEK = Replikation Web – Belegkopf
- RWEB_BEP = Replikation Web – Belegposition
BSK = Bestellungen Kopf
- BSP = Bestellungen Positionen Bestellungen verwalten Reiter Positionen
- RWEB_BSK = Replikation Web Bestellkopf
- RWEB_BSP = Replikation Web Bestellposition
OPV = Offene Posten Verwaltung
- ZPR = Zahlungsprotokoll
- BST = Bankstammdaten
LAG = Lagerorte
- LAG_LGK = Lagerkreise
VSD = Allgemeine Versender
- LBD = Lieferbedingungen
BEN = Benutzerverwaltung