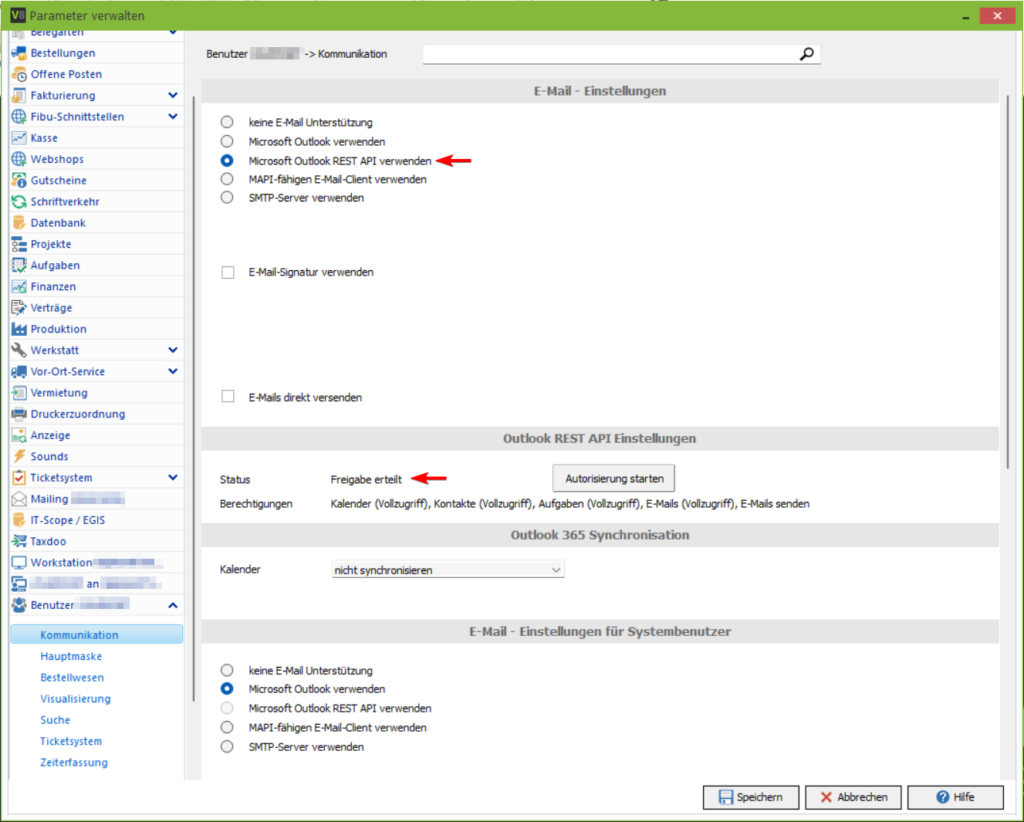Anlegen der Outlook API mit einem Clientschlüssel und Zuweisung des Besitzers
Zuletzt aktualisiert am 23. Februar 2024
Für die Anlage der Outlook API müssen Sie sich zuerst am Azure Portal anmelden. https://aad.portal.azure.com/
Hierzu klicken Sie zuerst auf “Applications”, danach auf “App-Registrierung” und zuletzt auf “+Neue Registrierung”
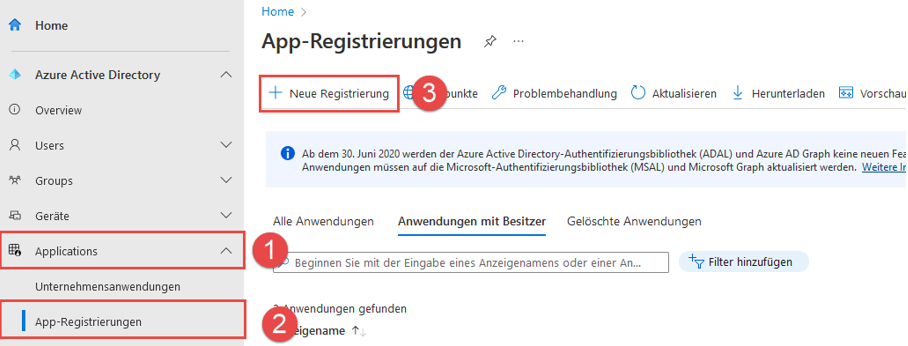
Als nächstes müssen Sie der API einen Namen geben. Danach wählen Sie bitte unter “Unterstützte Kontotypen” “Konten in einem beliebigen Organisationsverzeichnis” aus und klicken auf “Registrieren”.
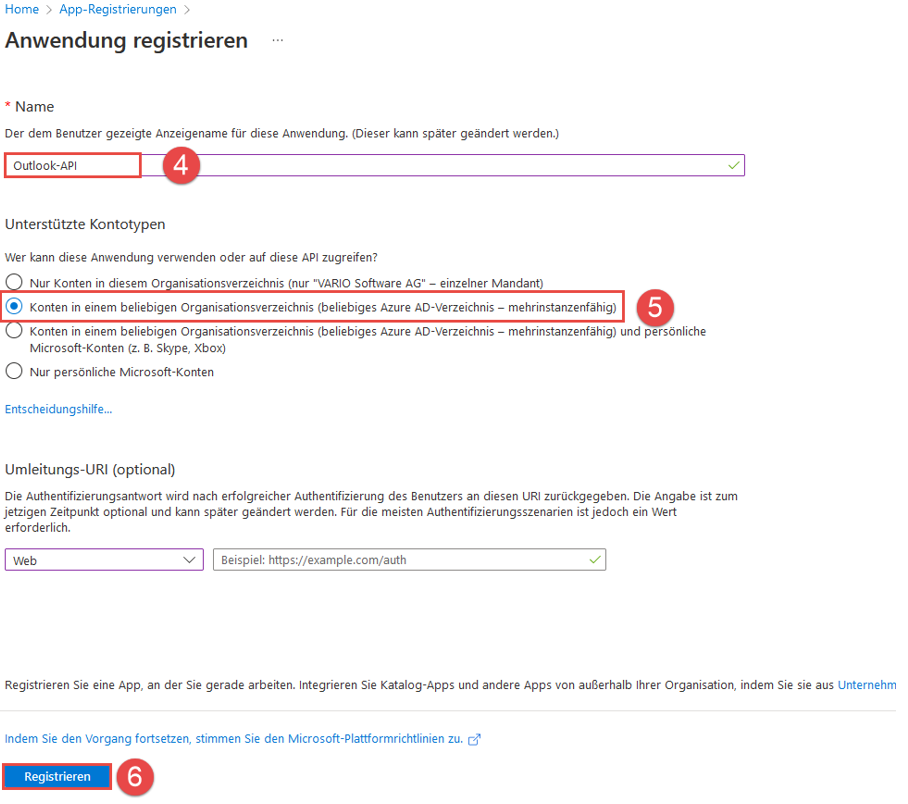
Authentifizierung
Hierfür klicken Sie auf “Authentifizierung” und auf “+Plattform hinzufügen” und wählen “Web” aus.
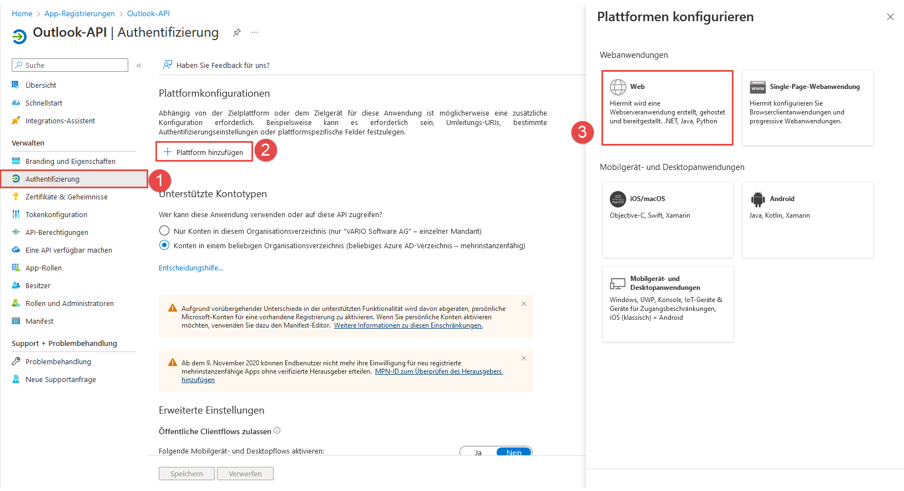
Auf der folgenden Seite geben Sie bitte http://localhost:8080 als Umleitungs-URL an und klicken auf “Konfigurieren”.
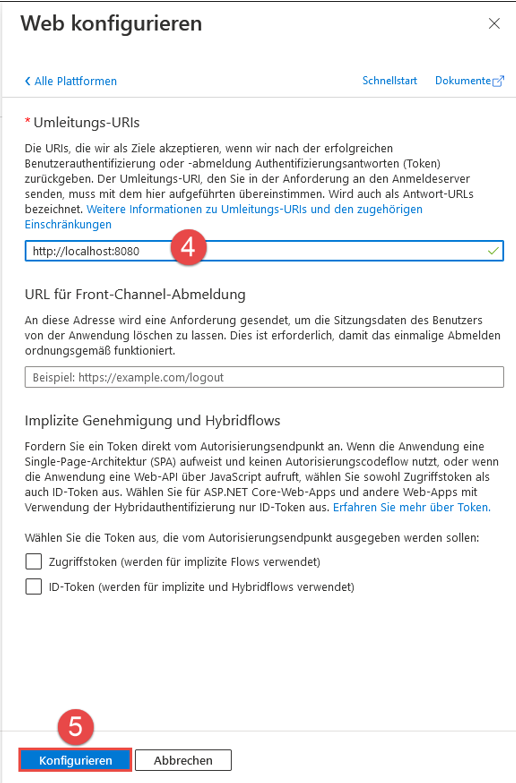
Zertifikate & Geheimnisse
Hier klicken Sie bitte auf “+neuer geheimer Schlüssel” und geben diesem einen Namem. Danach wählen Sie eine Gültikeit des Schlüssels aus und klicken auf “Hinzufügen”.
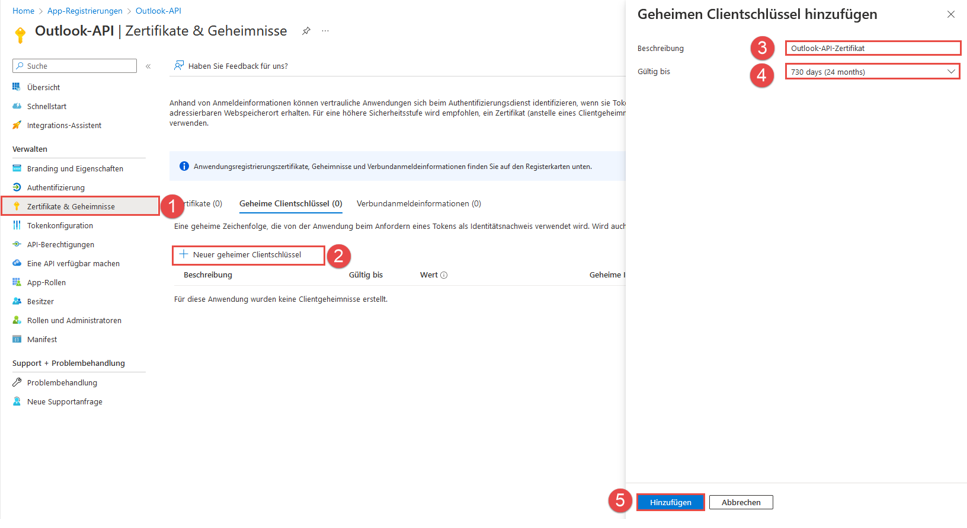
Der Schlüssel wird nur einmalig angezeigt. Am Besten kopieren Sie sich diesen. Für den Fall, dass der Schlüssel nicht korrekt kopiert wurde, müssen Sie einen neuen erstellen.
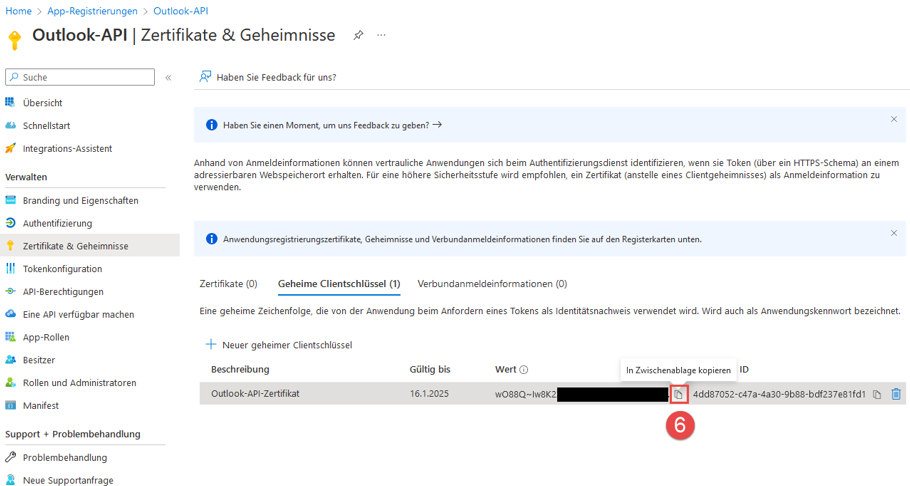
API-Berechtigung
Klicken Sie auf “API-Berechtigungen” dann auf “+Berechtigung hinzufügen” und danach auf “Microsoft Graph”.
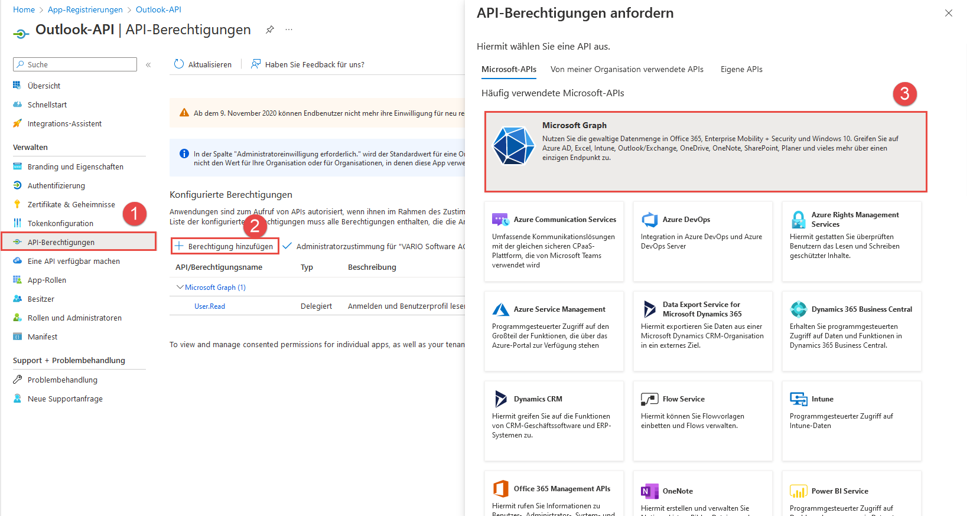
Danach klicken Sie bitte auf “Delegierte Berechtigung”.
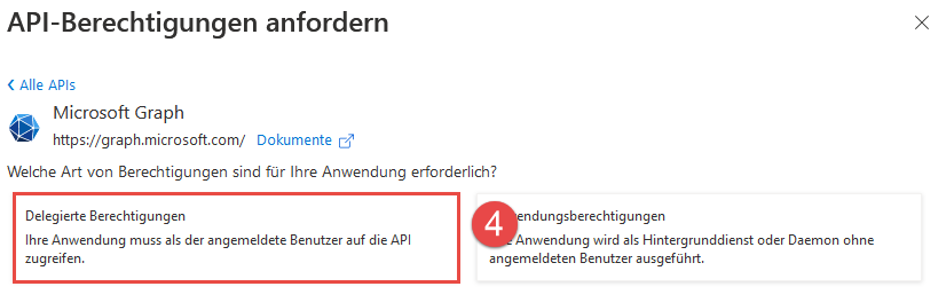
Als nächstes müssen Sie die erforderlichen Berechtigungen für die API auswählen und klicken auf “Berechtigungen hinzufügen”.
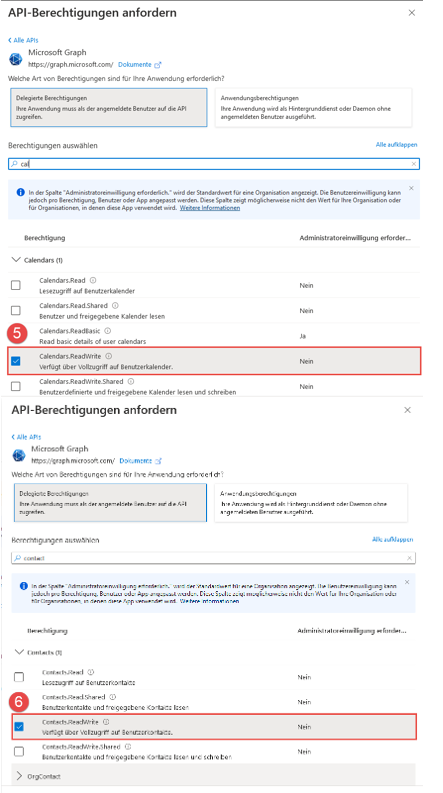
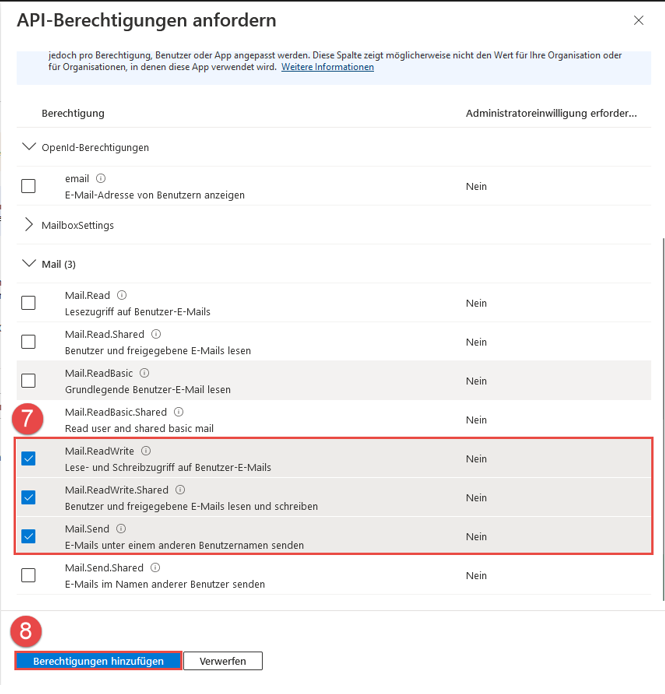
Eine API verfügbar machen
Hier klicken Sie als erstes auf “Festlegen”.
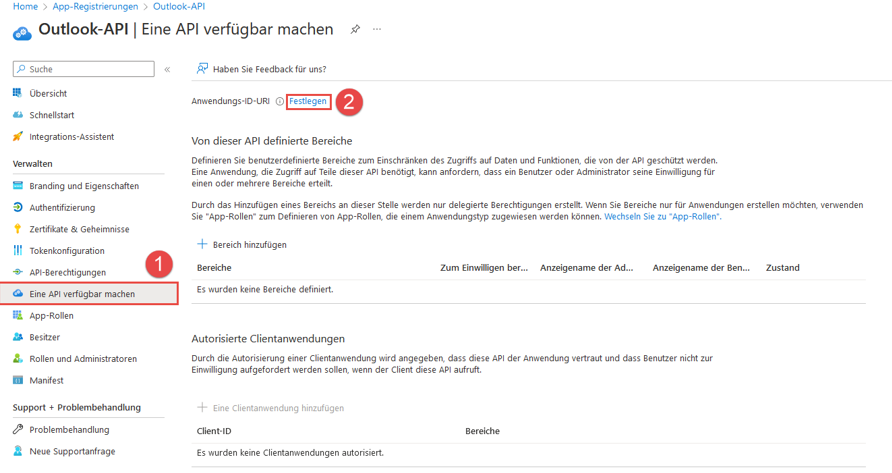
Danach auf “Speichern”.
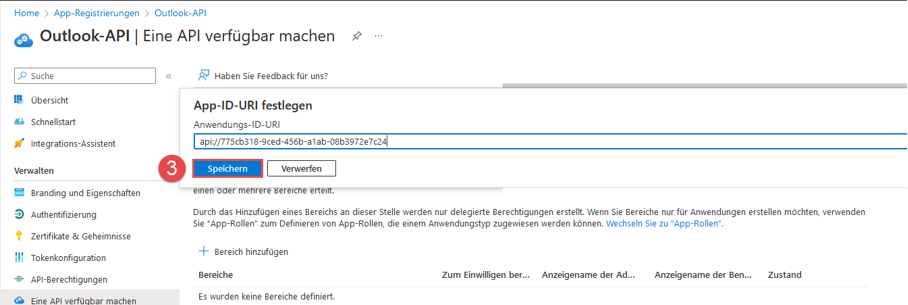
Als nächstes klicken Sie bitte auf “+Bereich hinzufügen” und vergeben einen “Bereichsnamen”. Danach können Sie auswählen “wer einwilligen darf” (Optionale Angabe). Zuletzt legen Sie noch einen Anzeigenamen fest, fügen eine Beschreibung hinzu und klicken auf “Bereich hinzufügen”.
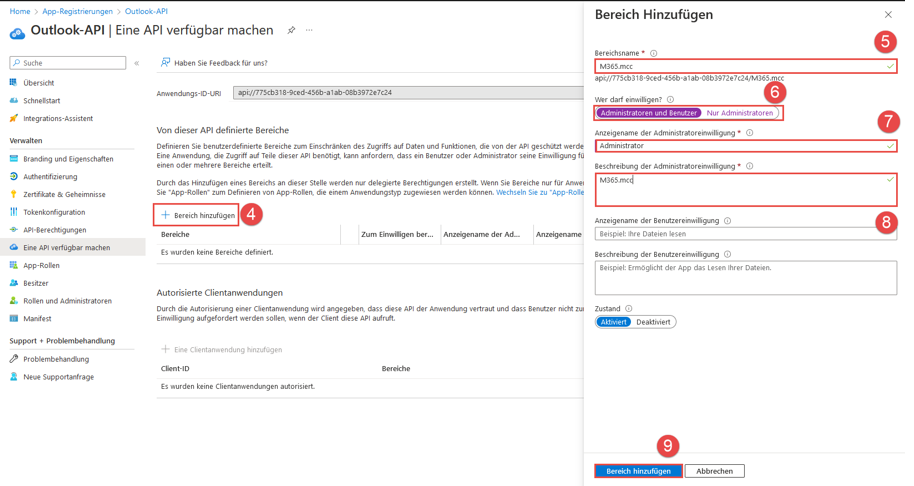
Als nächstes müssen Sie auf “+Eine Clientanwendung hinzufügen” klicken. Hier wählen Sie den Autorisierten API Bereich aus und kopieren sich den mitteleren Teil, da dieser die Client ID ist. Dann müssen Sie die gerade kopierte Client ID nur noch in das Feld Client ID einfügen und auf “Anwendung hinzufügen” klicken.
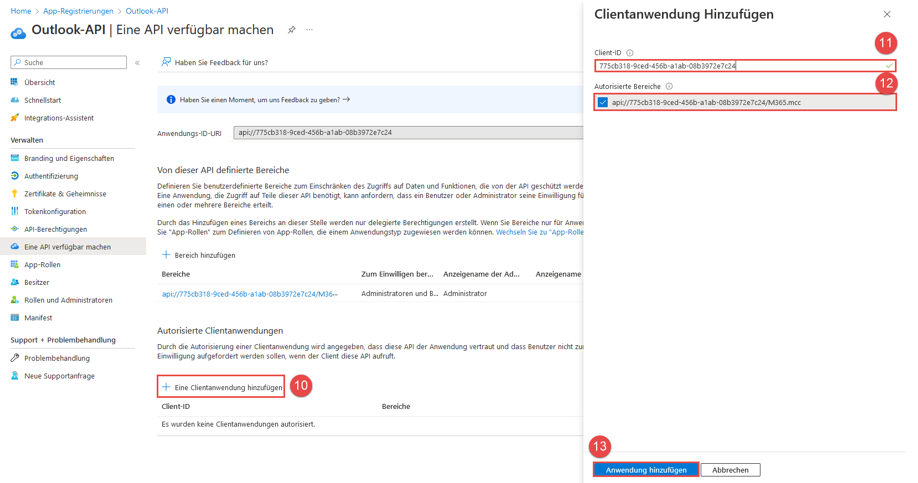
Office 365 API in der VARIO einrichten
Öffnen Sie unter Menüpunkt 1.9.1. die Parameterverwaltung.
Öffnen Sie die Benutzereinstellungen (Parameterverwaltung -> Benutzer) und dort den Unterpunkt ‘Kommunikation’.
Wie auf dem folgenden Screenshot zu erkennen, ist der Radio-Button ‘Microsoft Outlook REST-API verwenden’ (1) nicht verfügbar, falls über den entsprechende Button (2) noch keine Autorisierung bei Microsoft erfolgte.
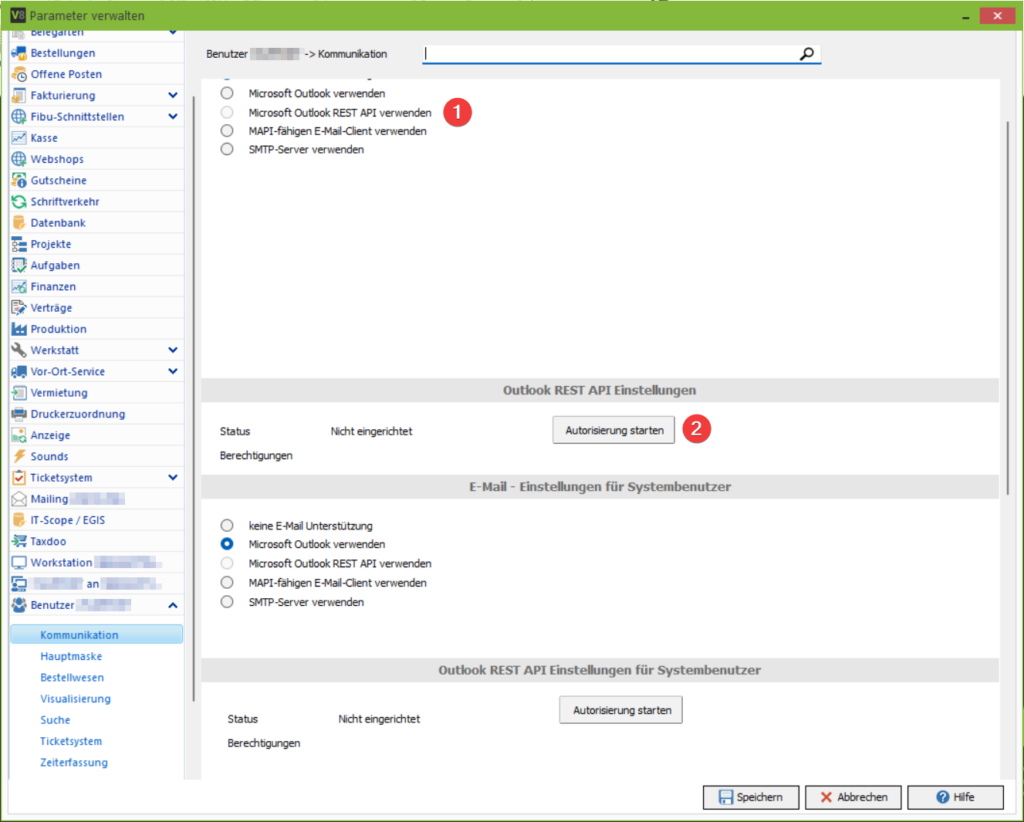
Für die Autorisierung bei Microsoft einfach auf den entsprechenden Button (2) klicken.
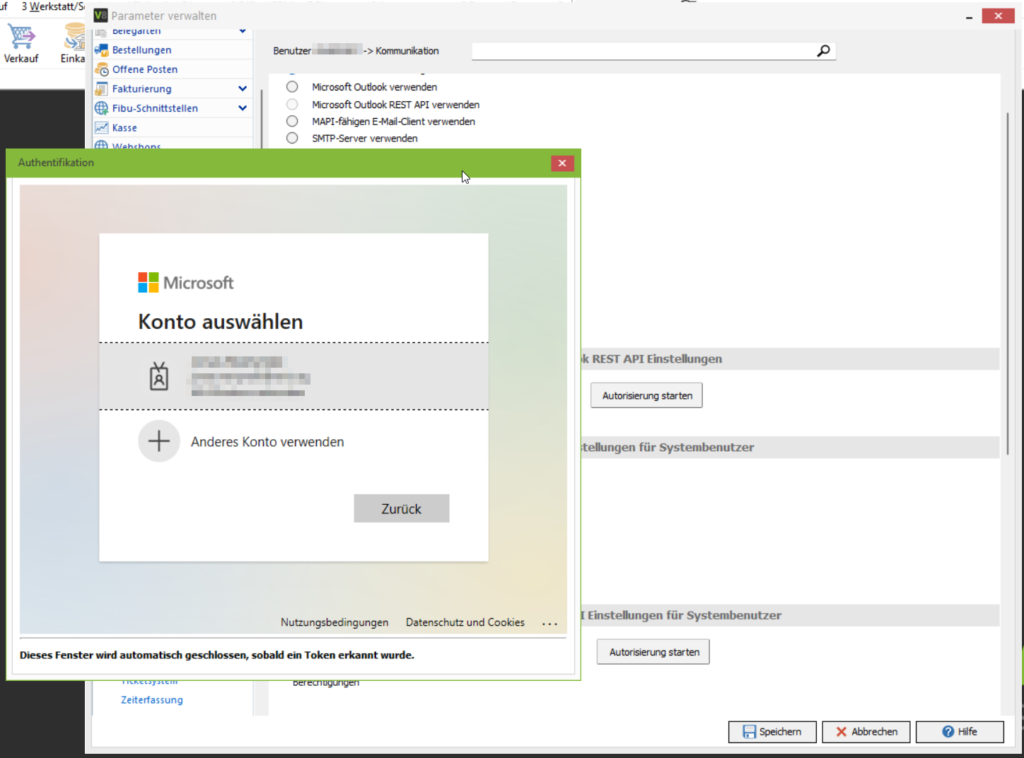
Loggen Sie sich mit einem gültigen Microsoft-Account ein.
Nach der erfolgreichen Autorisierung kann der vorher ausgegraute Radio-Button für die Microsoft Outlook REST-API nun verwendet werden (s.u.).
Radio-Button setzen und speichern
Für die Einrichtung also mit dieser vorgenommenen Einstellung die Seite der Parameterverwaltung speichern!
Autorisierungs-Status
Im Abschnitt für die REST-API-Einstellungen wird Ihnen nach einmaliger Autorisierung bei Microsoft der Status und die Berechtigungen angezeigt.