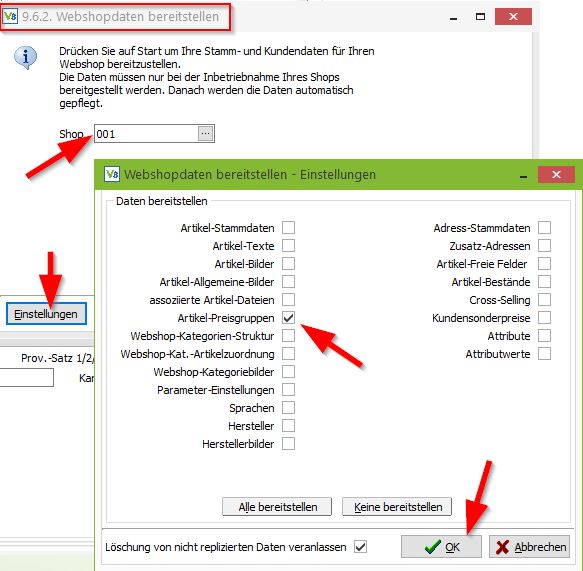Gambio GX3
Zuletzt aktualisiert am 22. Februar 2024
Leistungsbeschreibung
In unserer Leistungsbeschreibung der Gambio GX3 Schnittstelle haben wir für Sie eine praktische Übersicht der einzelnen Funktionen erstellt. Die tabellarische Darstellung ermöglicht es Ihnen, sich einen Überblick darüber zu verschaffen, welche Daten zwischen der VARIO Wawi und Gambio GX3 ausgetauscht werden können. Erfahren Sie mehr über die Leistungsmerkmale der Gambio GX3 Schnittstelle in unserer Leistungsbeschreibung!
Webinar
Inhalt des Webinars ist sowohl die Anbindung eines bestehenden, gefüllten Gambio-Shops an die VARIO 8, als auch die Pflege themenrelevanter Kategorie- und Artikeldaten mit dem Ziel, einen E-Commerce-Gesamtprozess, von der Artikelpflege bis zum Auftrag, abzubilden.
Um auf den eigentlichen Inhalt zuzugreifen, klicken Sie auf den Button unten. Bitte beachten Sie, dass dabei Daten an Drittanbieter weitergegeben werden.
Weitere InformationenGambio anbinden
Benötigen Sie Unterstützung bei der Einrichtung oder haben Sie Fragen zur Gambio-Schnittstelle?
Unser erfahrenes Consulting-Team steht Ihnen zur Verfügung und bietet professionelle Hilfe bei der Einrichtung und Konfiguration der Gambio-Schnittstelle. Kontaktieren Sie jetzt unser Consulting und lassen Sie sich umfassend beraten. Jetzt Kontakt aufnehmen.
Video-Tutorial
Um auf den eigentlichen Inhalt zuzugreifen, klicken Sie auf den Button unten. Bitte beachten Sie, dass dabei Daten an Drittanbieter weitergegeben werden.
Weitere InformationenDie VARIO Warenwirtschaft-Komplettlösung bietet eine flexible und vielseitige Anbindung zu der Online-Shop-Software Gambio. Mit unserer Schnittstelle zu Gambio profitieren Sie von den automatisierten Abläufen für viele Bereiche Ihres Unternehmens. Dies erlaubt Ihnen, Ihren Fokus auf den reibungslosen und erfolgreichen Vertrieb Ihrer Waren zu legen.
Gambio Einrichtungsassistent
Mit diesem Assistenten haben Sie die Möglichkeit mittels FTP und HTTP eine Verbindung zu Ihrem Webshop herzustellen, um Schritt für Schritt Ihre Stammdaten aus dem Onlineshop in Ihre VARIO-Warenwirtschaft zu importieren. Erstellen Sie, bevor Sie die Einrichtung mit diesem Assistenten beginnen, ein Backup Ihrer Shop-Daten sowie Ihrer Shop-Datenbank. Informieren Sie sich dazu auch beim Hersteller oder Betreiber Ihres Webshops. Erstellen Sie anschließend ein Backupp Ihrer VARIO-Datenbank unter Extras -> Datensicherung (9.5.1).
Schritt 1. FTP-Zugang
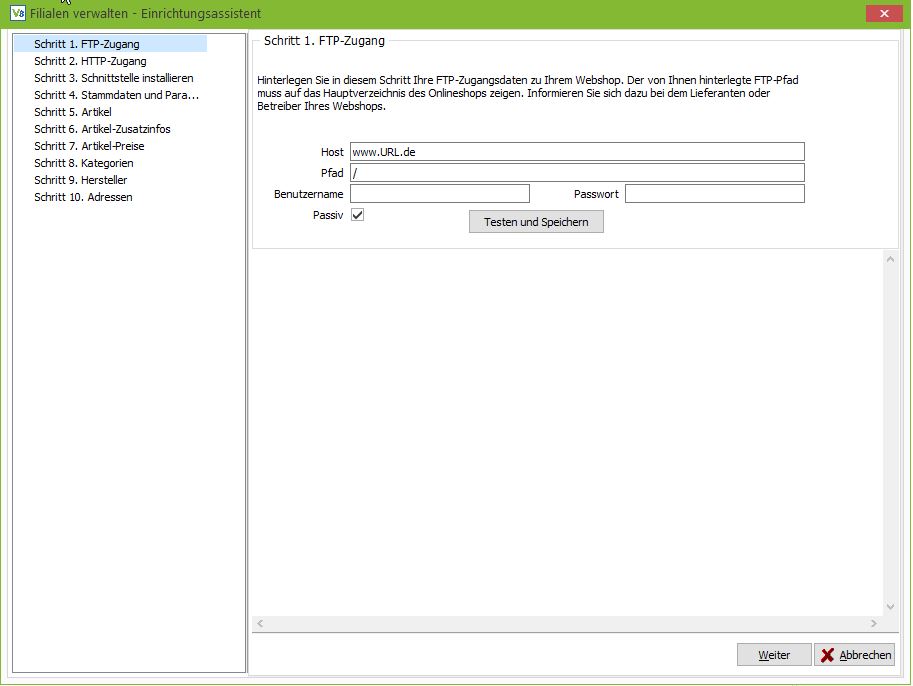
Schritt 2. HTTP-Zugang
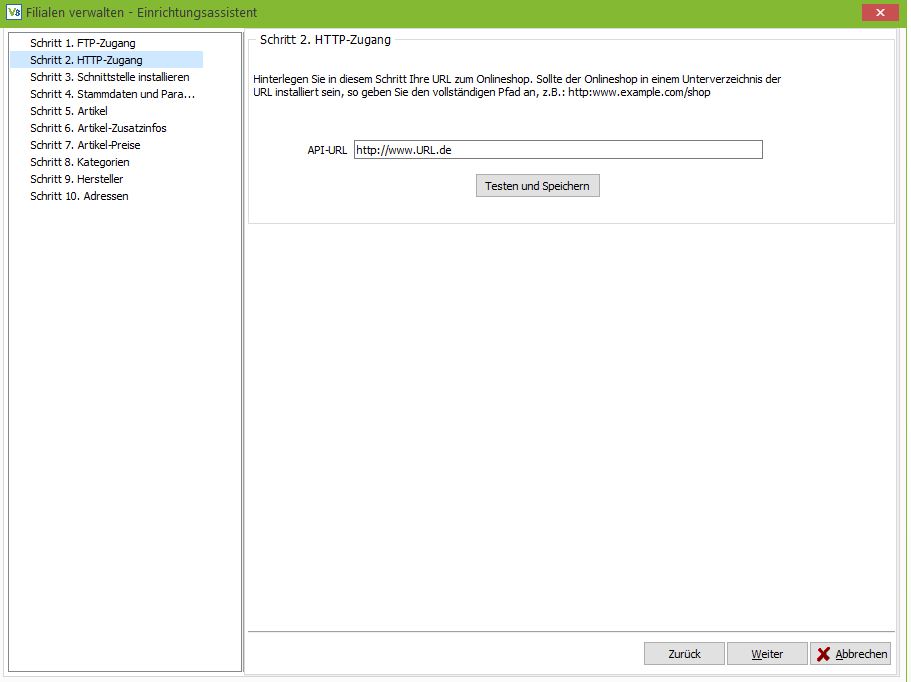
Hinterlegen Sie in diesem Schritt Ihre URL zum Onlineshop. Sollte der Onlineshop in einem Unterverzeichnis der URL installiert sein, so geben Sie den vollständigen Pfad an, z.b. http:\\www.example.de/shop
Schritt 3. Schnittstelle installieren
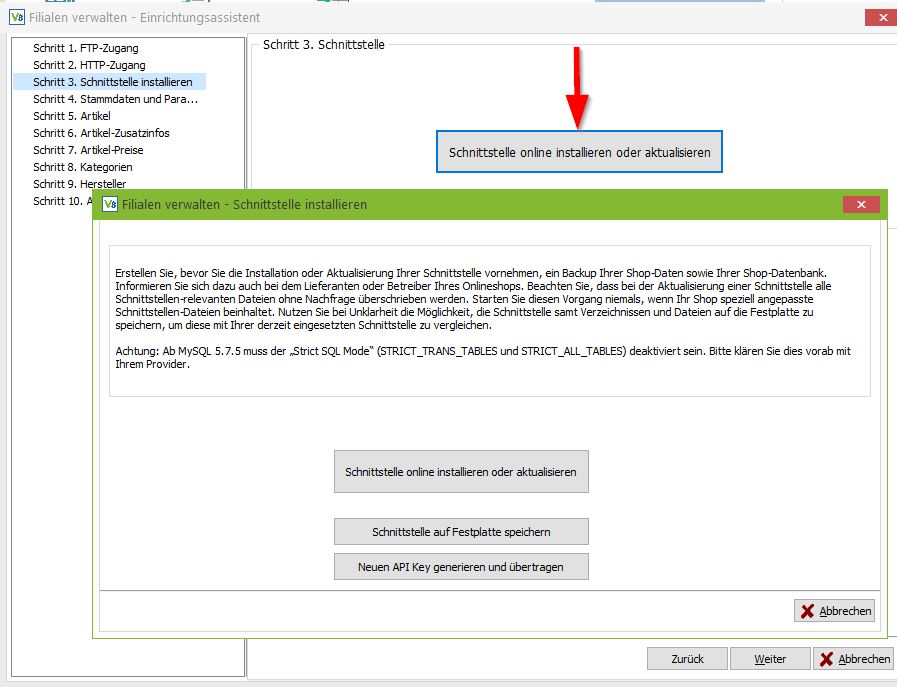
Erstellen Sie, bevor Sie die Installation oder Aktualisierung Ihrer Schnittstelle vornehmen, ein Backup Ihrer Shop-Daten sowie Ihrer Shop-Datenbank. Beachten Sie, dass bei der Aktualisierung einer Schnittstelle alle Schnittstellen-relevanten Dateien ohne Nachfrage überschrieben werden.
Schritt 4. Stammdaten und Parameter
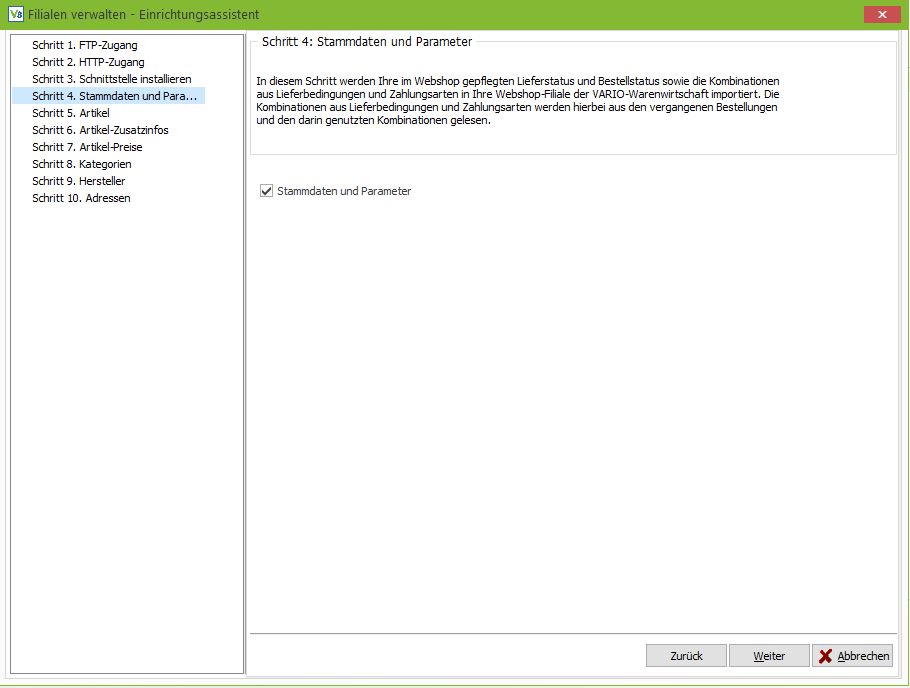
In diesem Schritt werden Ihrer im Webshop gepflegten Lieferstatus und Bestellstatus sowie die Kombinationen aus Lieferbedinungen und Zahlungsarten in Ihre Filiale der VARIO imortiert.
Schritt 5. Artikel
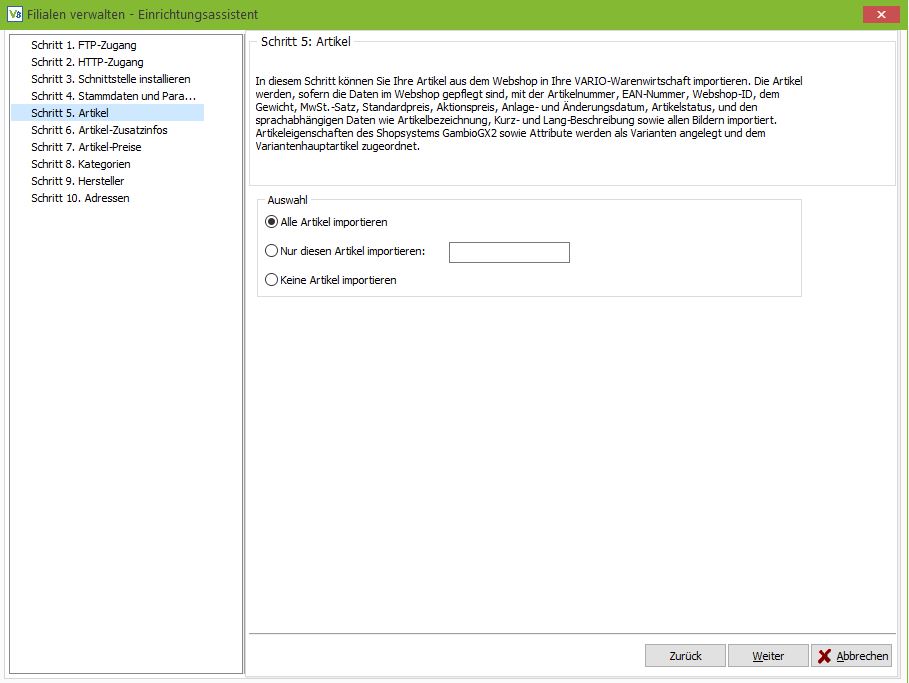
In diesem Schritt können Sie Ihre Artikel aus dem Webshop in Ihre VARIO importieren.
Sie können zum Test nur einen Artikel Importieren oder alle die in Gambio angelegt sind. Die Artikel werden, sofern die Daten im Webshop gepflegt sind, mit der Artikelnummer, EAN-Nummer,Webshop-ID, dem Gewicht, MwSt Satz, Standard Preis, Artikelbezeichnung sowie Kurz und Lang-Beschreibung versehen.
Schritt 6. Artikel-Zusatzinfos
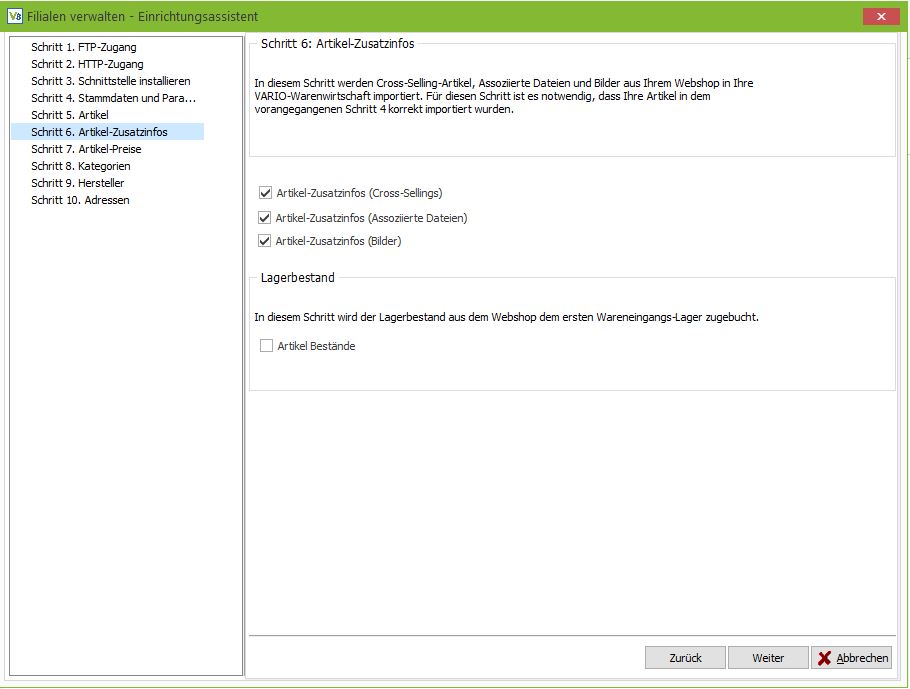
In diesem Schritt werden Cross-Selling-Artikel, Assozierte Dateien und Bilder aus Ihrem Webshop in Ihre VARIO importiert. Für diesen Schritt ist es notwendig, das Ihre Artikel in dem vorangegangenen Schritt 5 korrekt importiert wurden.
Schritt 7. Artikel-Preise
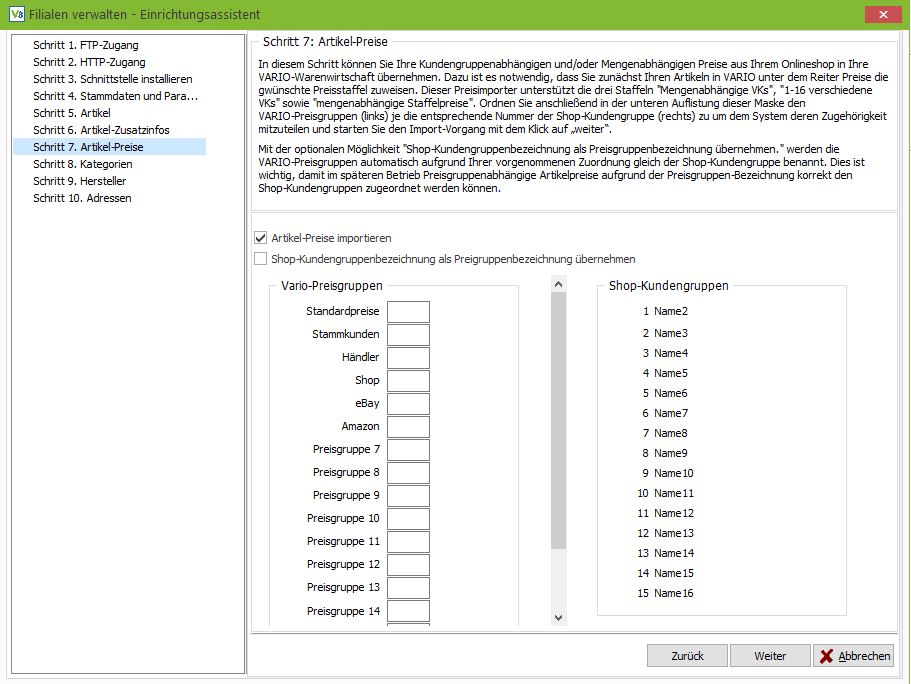
In diesem Schritt können Sie die Kundengruppen und/oder Mengenabhänigen Preise aus Ihrem Onlineshop in Ihre VARIO übernehmen. Dazu ist es notwendig, dass Sie zunächst Ihren Artikeln – in VARIO unter dem Reiter Preise – die gewünschte Preisstaffel zuweisen. Dieser Preisimporter unterstützt die drei Staffeln “Mengenabhänige VK´s”, “1-16 verschiedene VKs” sowie “mengenabhänige Staffelpreise”.
Mit der optionalen Möglichkeit “Shop-Kundengruppenbezeichnungen als Preisgruppenbezeichnung übernehmen.” werden die VARIO-Preisgruppen automatisch aufgrund Ihrer vorgenommenen Zuordnung gleich der Shop-Kundengruppe benannt.
Schritt 8. Kategorien
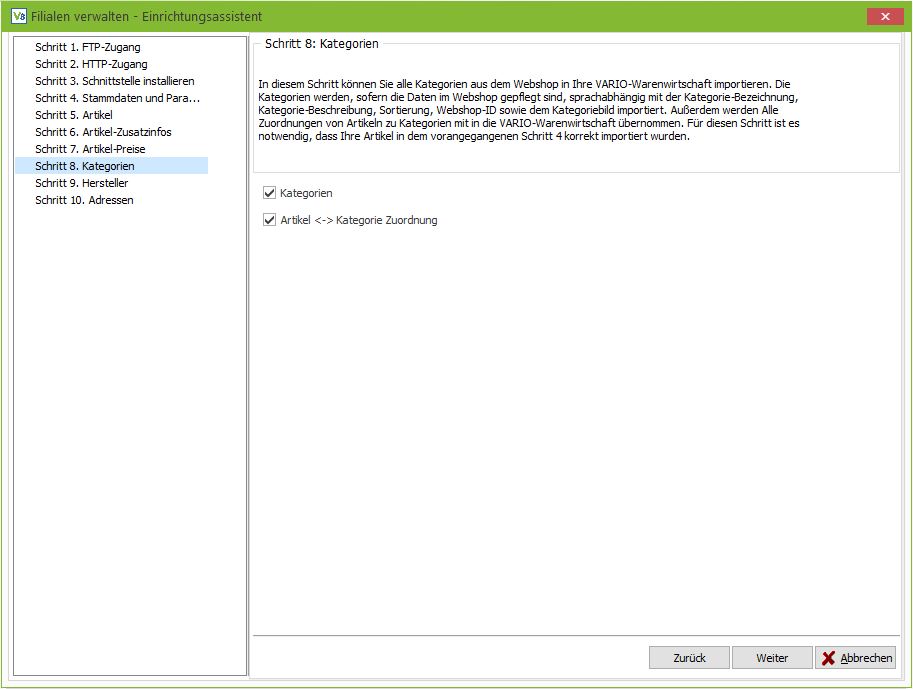
Hier können Sie alle Kategorien aus dem Webshop in Ihre VARIO importieren. Außerdem werden alle Zuordnungen von Artikeln zu Kategorien mit in die VARIO übernommen. Für diesen Schritt ist es notwendig, dass Ihre Artikel aus dem vorangegangenen Schritt 5 korrekt importiert wurden.
Schritt 9. Hersteller
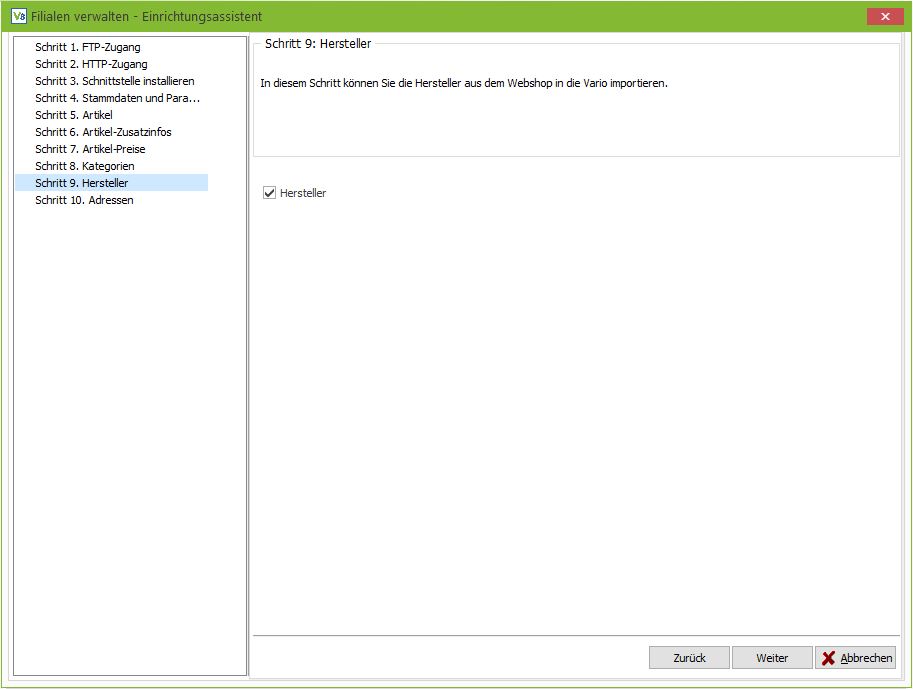
In diesem Schritt können Sie die Hersteller aus dem Webshop in die VARIO importieren.
Schritt 10. Adressen
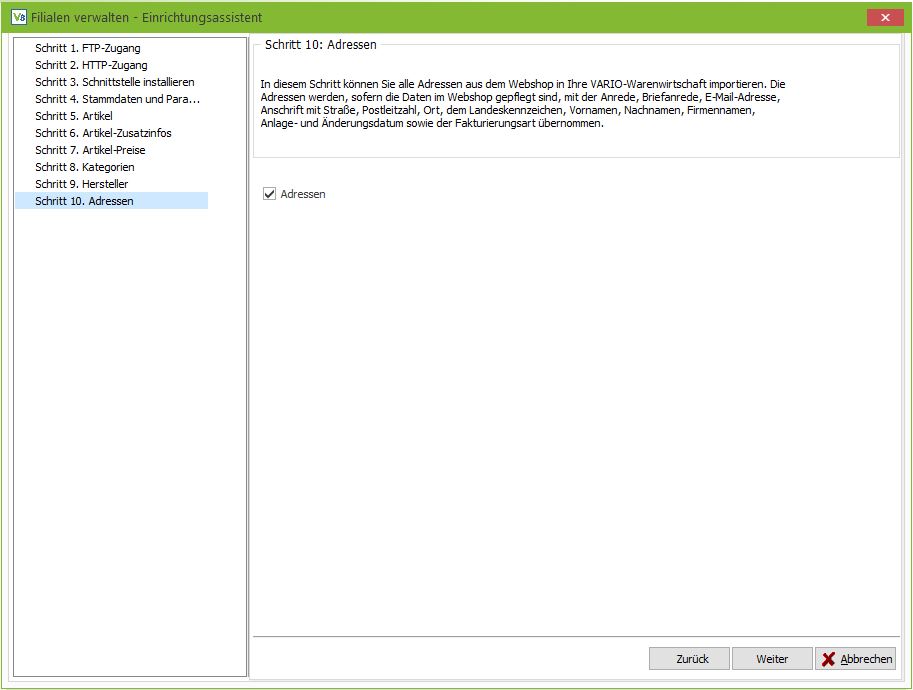
Im letzten Schritt können Sie alle Adressen aus dem Webshop in Ihre VARIO importieren. Die Adressen werden, sofern die Daten im Webshop gepflegt sind, mit Anrede, Briefanrede, E-Mail Adresse, Vorname, Nachname, Firmenname, Straße, PLZ, Ort und LKZ sowie Fakturierungsart übernommen.
Einstellungen in der Filiale
Reiter Allgemein
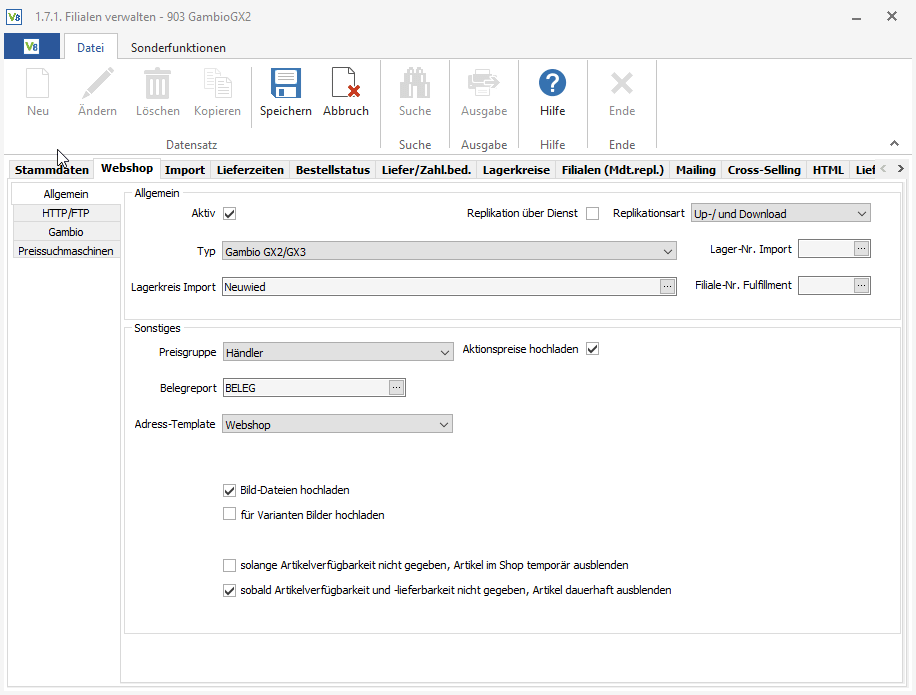
Auflistung aller Felder mit entsprechender Bedeutung
Aktiv
Dies gibt an, ob die Filiale genutzt wird. Wenn der Haken nicht gesetzt ist, werden keine Daten für diese Filiale an den Shop ausgespielt und auch keine Bestellungen importiert. Weiterhin wird die Filiale auch in den Artikeln nicht mehr angezeigt.
Typ
Hier kann die Art des angebundenen Webshops angegeben werden, z.B. GambioGX2, Shopware 5 usw. Je nach eingestelltem Shop können sich die weiteren Einstellungsmöglichkeiten ändern.
Replikation über Dienst
Gibt an, ob die Replikation über den VARIO Dienst läuft.
Replikationsart
Wählen Sie hier aus, ob die Daten an den Shop nur hochgeladen (Upload) werden sollen (Artikeldaten, Kategorien, Hersteller usw.), nur heruntergeladen (Download) werden sollen (Download Kundenbestellungen und Upload Bestände und Bestellstatus) oder beides (Up-/Download). Letzteres ist der Standardfall.
Lagerkreis Import
Geben Sie hier an, in welchen Lagerkreis die Aufträge aus dem Webshop importiert werden sollen, als Lager wird das erste lieferfähige Lager im Lagerkreis verwendet.
Lager-Nr. Import
Möchten Sie nicht das erste lieferfähige Lager des Lagerkreises, sondern ein spezielles Lager für die Aufträge haben, so geben Sie dies hier an. Das Lager sollte lieferfähig sein, ansonsten können die Aufträge nicht ausgeliefert werden.
Preisgruppe
Stellen Sie hier ein, welche Preisgruppe als Preis für den Shop verwendet werden soll. Wenn beim Artikel kein Preis in der entsprechenden Preisgruppe hinterlegt ist, wird automatisch der Standardpreis aus dem Artikelstammdaten verwendet.
Belegreport
Wenn Sie einen abweichenden Belegreport nutzen wollen, können Sie diesen hier angeben. Aufträge, die aus dem Webshop importiert werden, werden dann automatisch mit diesem Report angelegt.
Adress-Template
Für die Anlage der Adressen, die aus dem Webshop importiert werden, kann hier ein Template (Vorgabewerte) eingestellt werden. Die Templates werden in der Adressverwaltung gepflegt.
Aktionspreis hochladen
Wählen Sie, ob Aktionspreise eines Artikels für diesen Shop beachtet werden sollen oder nicht.
Bild-Dateien hochladen
Wählen Sie, ob Bilder (Artikel-, Hersteller-, Kategorie Bilder) physikalisch (per FTP oder innerhalb des API-Calls) in den Shop hochgeladen werden sollen oder nicht. Schalten Sie diese Option aus, wenn Sie die Zeit- und Bandbreite kostende Übertragung deaktivieren wollen. Beachten Sie, dass Bildänderungen dann nicht übertragen werden!
Für Varianten Bilder hochladen
Wählen Sie, ob Bilder für Varianten in den Shop hochgeladen werden sollen oder nicht.
Solange Artikelverfügbarkeit nicht gegeben, Artikel im Shop temporär ausblenden
Mit dieser Option kann festgelegt werden, dass Artikel nicht mehr im Shop angezeigt werden, wenn diese zeitweise nicht mehr verfügbar sind. Sobald die Verfügbarkeit wieder gegeben ist, wird nach der nächsten Replikation der Artikel wieder im Webshop angezeigt. Der Artikel ist in der Artikelverwaltung immer als „veröffentlicht“ gekennzeichnet. Beachten Sie, dass Ihre individuelle Programmierung in Ihrem Webshop dieses Handling übersteuern oder ignorieren kann.
Sobald Artikelverfügbarkeit und -Lieferbarkeit nicht gegeben, Artikel dauerhaft ausblenden
Wenn diese Option verwendet wird, werden Artikel deren Verfügbarkeit nicht mehr gegeben ist und zusätzlich in der Artikelverwaltung der Haken „Artikel nicht mehr Lieferbar“ gesetzt ist, bei der nächsten Replikation im Shop ausgeblendet und der Haken bei „veröffentlichen“ dauerhaft entfernt. Wenn die Option ausgeschaltet wird, werden dadurch nicht alle Artikel, die durch diese Funktion deaktiviert wurden, wieder im Shop eingeblendet, sondern müssen einzeln oder im Stapel wieder veröffentlicht werden.
Reiter HTTP/FTP
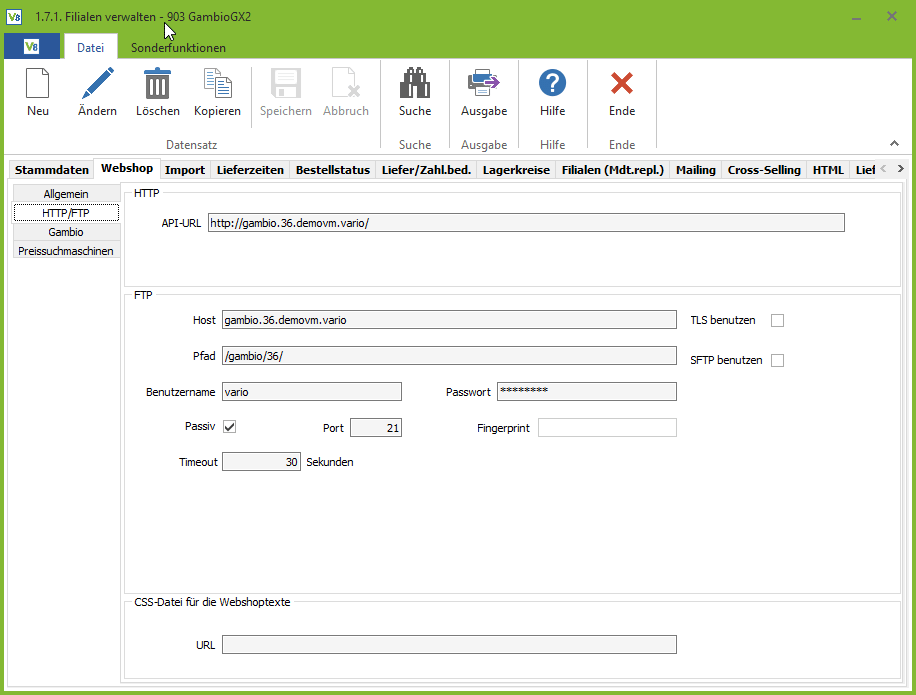
Auflistung aller Felder mit entsprechender Bedeutung
API-URL
Hier geben Sie die Internetadresse Ihres Webshops an, über die deren API (Schnittstelle) vom Replikationsserver erreicht werden kann. Weitere Informationen dazu erhalten Sie vom Lieferanten oder Betreiber Ihres Webshops.
Host
Eingabefeld für die Adresse Ihres FTP-Servers für den Upload von Bildern, assoziierten Daten u.a.
Geben Sie die Adresse ohne die Protokollbezeichnung an, d.h. “ftp.meinserver.de” und nicht „ftp:ftp.meinserver.de“
Pfad
Sofern Ihr Shop in einem Unterverzeichnis liegt muss dieses hier angegeben werden. Der Pfad muss an den eingestellten FTP-Benutzer angepasst werden, da nicht alle Benutzer eines FTP auf den gleichen Ordner gemappt sind. Diese Angaben erhalten Sie vom Betreiber Ihres Shops oder FTP-Servers.
Benutzername
Benutzer zum Anmelden an dem FTP-Server. Diese Angaben erhalten Sie vom Betreiber Ihres Shops oder FTP-Servers.
Passwort
Passwort zum Anmelden an dem FTP-Server. Diese Angaben erhalten Sie vom Betreiber Ihres Shops oder FTP-Servers.
Passiv
Wählen Sie hier aus, ob Sie FTP aktiv oder passiv betreiben wollen. Diese Angaben erhalten Sie vom Betreiber Ihres Shops oder FTP-Servers.
Timeout
Hier kann die Zeit angegeben die der Replikationsserver auf eine Antwort vom FTP-Server wartet. Ein üblicher Timeout sind 30 Sekunden, diesen kann man aber bei schlechten Leitungen auf 60 oder 90 Sekunden erhöhen.
TLS benutzen
Wählen Sie hier aus, ob Sie die FTP-Verbindung TLS-gesichert aufbauen wollen. Diese Angaben erhalten Sie vom Betreiber Ihres Shops oder FTP-Servers.
Fingerprint
Tragen Sie hier einen Fingerabdruck ein, wenn Sie FTP über TLS betreiben und der FTP-Server einen Fingerprint liefert. Diese Angaben erhalten Sie vom Betreiber Ihres Shops oder FTP-Servers.
CSS-Datei für die Webshoptexte
Geben Sie hier eine URL für die CSS-Definitionen Ihres Shops ein, damit bei der Vorschau der Webshoptexte diese die CSS-Definitionen beachten und so optisch besser an das spätere echte Erscheinungsbild im Shop angepasst sind. Diese Angaben erhalten Sie vom Betreiber Ihres Shops.
Reiter Gambio
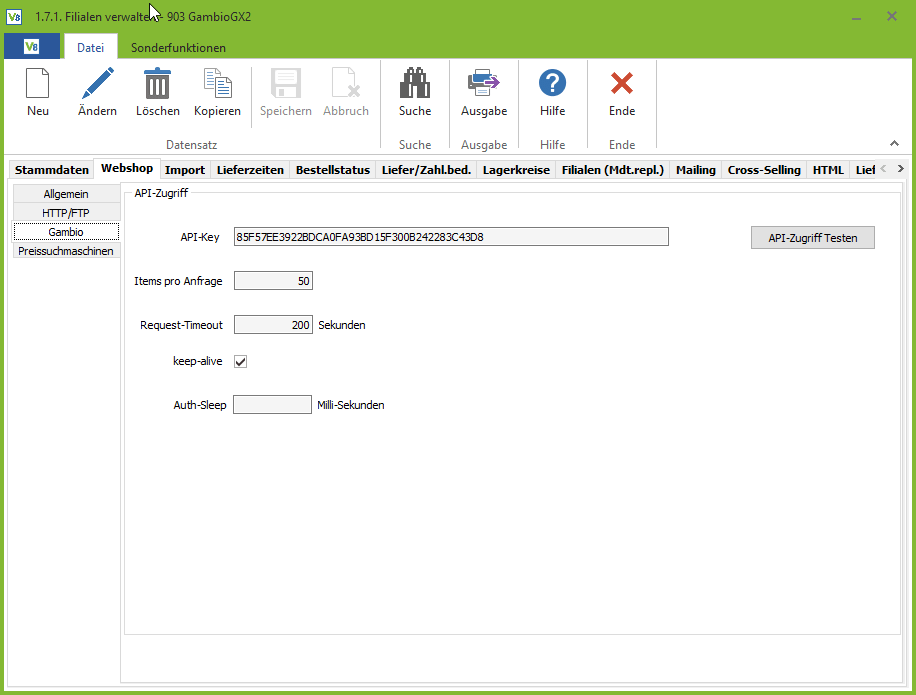
Auflistung aller Felder mit entsprechender Bedeutung
API-Key
Geben Sie den Zugangsschlüssel ein, mit dem auf die Schnittstelle (API) zugegriffen werden darf. Weitere Informationen dazu erhalten Sie vom Lieferanten oder Betreiber Ihres Webshops.
Items pro Anfrage
Geben Sie die Anzahl der Anfragen an, die bei Stapel-Uploads gleichzeitig an Gambio übertragen werden sollen. Ist die Anzahl zu hoch, kann der Server u.U. diese nicht mehr verarbeiten. Weitere Informationen dazu erhalten Sie vom Lieferanten oder Betreiber Ihres Webshops.
Request-Timeout
Geben Sie die Sekundenanzahl an, die bei Verwendung der API bis zu einer Rückmeldung des Servers bei Anfragen gewartet wird. Bei zu kleiner Einstellung kann es zu Fehlermeldungen kommen, wenn der Server länger für die Verarbeitung braucht.
Keep-alive
Aktivieren Sie diese Option, damit die Verbindung zum Server nach dem ersten Connect aufrecht erhalten wird. Sollte es zwischendurch zu Fehlern kommen, weil der Server die Verbindung zwischenzeitlich beendet, so deaktivieren Sie diese Option.
Auth-Sleep
Falls es bei der Authentifizierung an der Schnittstelle zu Timeout-Problemen kommt, so erhöhen Sie diesen Wert um wenige Millisekunden.
Reiter Preissuchmaschinen
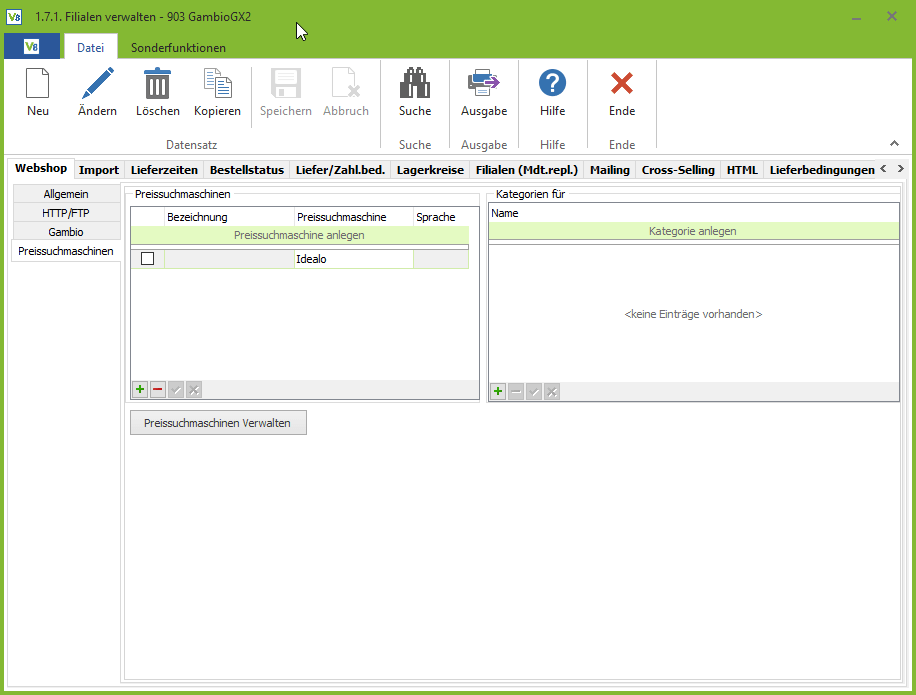
Hier können über das Plus Preissuchmaschinen hinzugefügt werden.
FAQ
Kann ich die Gambio Schnittstelle selbst ändern?
Ja. Sobald der Zugriff per FTP auf den Webshop vorhanden ist, kann die Schnittstelle bearbeitet werden.
Wie kann ich Mengeneinheiten zu Gambio übertragen?
Die Mengeneinheiten müssen in Gambio angelegt werden und die Bezeichnung muss genau identisch sein wie in VARIO.
Ich möchte “NUR Bestands- und Preisupload” für diverse Artikel aktivieren, aber die Checkbox ist nicht da. Warum?
Die Checkbox lässt sich nur aktivieren, wenn der Artikel veröffentlicht ist.
Was kann ich tun, wenn Staffelpreise nicht zu Gambio übertragen werden?
Die Bezeichnungen in VARIO und Shop müssen zwingend übereinstimmen, sonst können die Preise nicht übertragen werden. Die Preisgruppen können hier an Gambio übertragen werden.