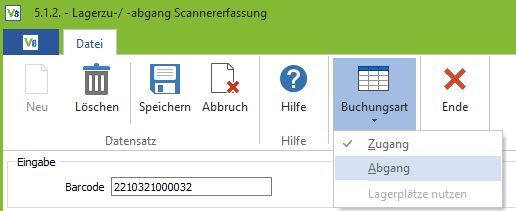Lagerzugang / -abgang
Zuletzt aktualisiert am 16. November 2022
Manuell durchführen
Mit diesem Programmpunkt können Sie Lagerbewegungen erfassen, die nicht durch Aus- oder Eingangsbelege getätigt werden.
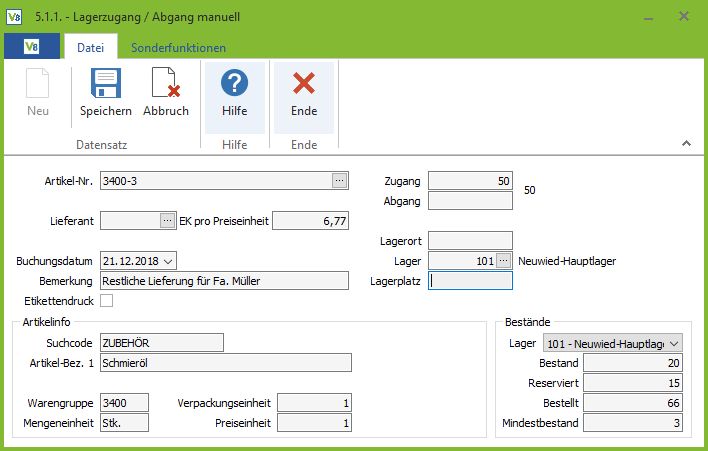
Auflistung aller Felder mit entsprechender Bedeutung
Artikel Nr.
Geben Sie hier die Artikelnummer ein oder wählen Sie mit der Suchschaltfläche einen Artikel aus, für den Sie den Lagerbestand ändern möchten.
Lieferant
Tragen Sie hier den Lieferanten ein.
EK pro Stück
Tragen Sie hier den EK pro Stück ein.
Buchungsdatum
Standardmäßig ist hier das aktuelle Datum vorgegeben. Da auch eine manuelle Lagerbuchung in die Buchungstabelle geschrieben wird, ist die Angabe eines Datums obligatorisch.
Bemerkung
Um die Lagerbuchung zu beschreiben, können Sie hier mit bis zu vierzig Zeichen eine Beschreibung hinterlegen.
Etikettendruck
Wenn Sie für Ihre Lagerzubuchungen Etiketten erstellen möchten müssen Sie dieses Feld anhaken. Der Ausdruck der Etiketten wird über den Programmteil 5.5.1. Artikeletiketten drucken ausgeführt.
Zugang
Tragen Sie hier die Menge ein, die Sie in das Lager buchen möchten.
Abgang
Tragen Sie hier die Menge ein, die Sie aus dem Lager buchen möchten.
Lagerort
Möchten Sie die Lagerbuchung für einen bestimmten Lagerort buchen, geben sie diesen bitte hier vor.
Lager
Haben Sie das Modul Mehrlager lizenziert, müssen Sie hier dringend darauf achten, dass Sie den Artikel-Ab- bzw. Zugang dem richtigen Lager zuordnen.
Lagerplatz
Bei Verwendung von Lagerplätzen muss hier einer angegeben werden, in den der Bestand gebucht wird.
Artikelinfo
Hier erhalten Sie zur Übersicht einige Artikelinformationen. Eine Änderung der angezeigten Daten ist hier nicht möglich.
Bestände
Wie bei den Artikelinfos erhalten Sie hier Artikeldaten bzgl. Bestands-, Reservier- und Bestellmengen. Eine Änderung der angezeigten Daten ist hier nicht möglich.
Lagerbewegungen aus Datei einlesen
Über die Sonderfunktion können Sie Lagerbewegungen aus Datei einlesen.
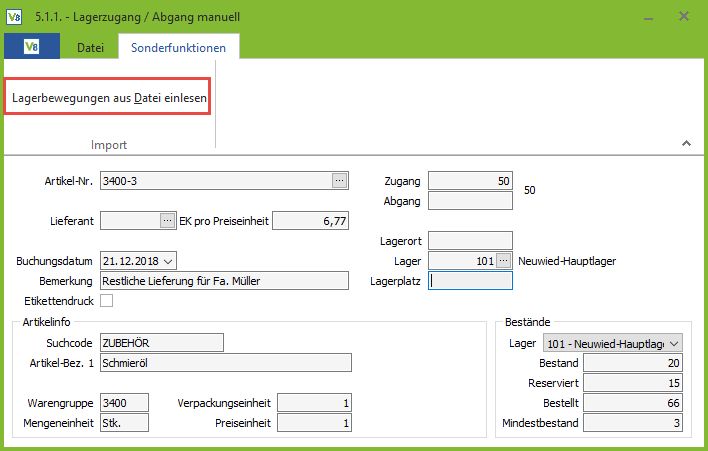
Aufbau der Importdatei
- Der Name der Importdatei muss immer mit .csv enden.
- Für die meisten Spalten werden mehrere Namen akzeptiert.
- Es wird immer nur die erste passende Spalte genutzt, die Restlichen werden ignoriert.
- Groß-/Kleinschreibung ist egal.
- Pflichtspalten sind Artikelnr, Lagernr und mindestens eine aus Bestand, Zu-, Abgang.
| Artikelnr | ARTIKELNR, ARTNR, ARTIKELNUMMER |
| Lager(nummer) | LAG, LAGER |
| Lagerplatznummer | LAG_LGP, LAG_LGP_ID |
| Lagerplatz(name) | LAGERORT, LAGERPLATZ |
| BESTAND | MENGE, ZUGANG |
| ZUGANG | |
| ABGANG | |
| Seriennr | SERIENNR, SNR, SERIENNUMMER |
| IMEI | |
| Lieferantennr | LIEFERANT, LFR |
| Adressnr | ADR, ADRESSE |
| EK | |
| Verfallsdatum | VERFALLSDATUM, MHD |
| Wareneingangsdatum | EINGANGSDATUM, BUCHUNGSDATUM, WARENEINGANG |
| Bemerkung | BEMERKUNG, KOMMENTAR |
Bei der Seriennummer kann auch eine Chargennummer eingegeben werden.
Beispiel
ArtikelNr;Zugang;Lager;Bemerkung;SerienNr;Lieferanten-Nr.;EK;Lagerplatz
1084;2;1;”Testbuch 1 2″;””
1085;3;1;”Testbuch 2 3″;””
1086;1;1;”Testbuch 3 1″;”K725XAA-LA”;70010;50.47;”01/03/C/8″
Nachdem Sie die entsprechende Datei ausgewählt haben öffnet sich folgendes Fenster:
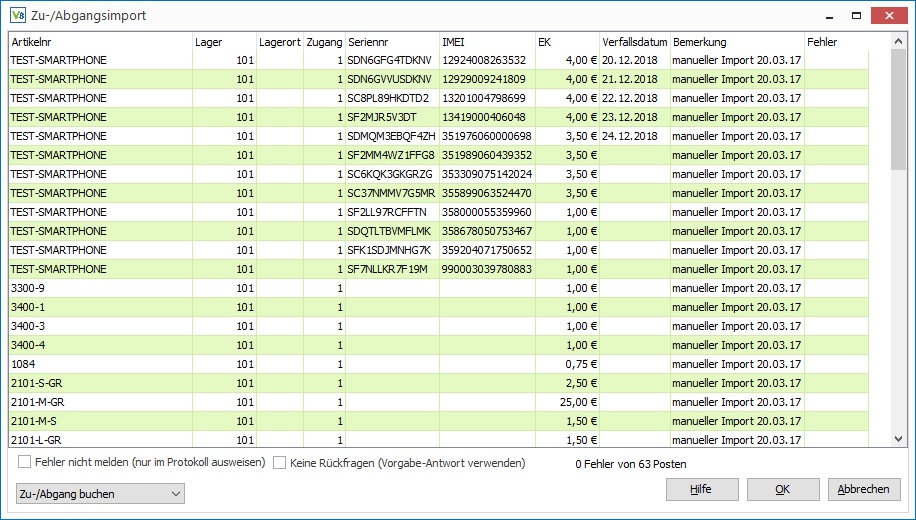
Wenn Sie statt Zu-/Abgang über den Pfeil “Zugang als Bestand buchen” auswählen, buchen Sie den Wert in der Spalte Zugang als neuen Bestand. Die Artikelnummern sollten in diesem Fall jedoch nicht doppelt in der Liste vorkommen (Import von Seriennummern und IMEI ist in diesem Fall nicht sinnvoll).

Wenn Sie anschließend auf OK drücken öffnet sich ein Feld, in welchem Ihnen die Anzahl der Lagerbewegungen angezeigt wird und Sie zum Buchen dieser auf OK drücken müssen.
Per Barcode-Scan durchführen
Hier können Sie die Lagerzugänge wie im Programmteil 5.1.1. durch eine Scanner Erfassung beschleunigen. Sie können die Barcodes nacheinander einlesen, dabei wird die Stückzahl immer mit 1 gebucht.
Damit das System die Barcodes erkennt müssen diese den Artikeln zugeordnet sein.
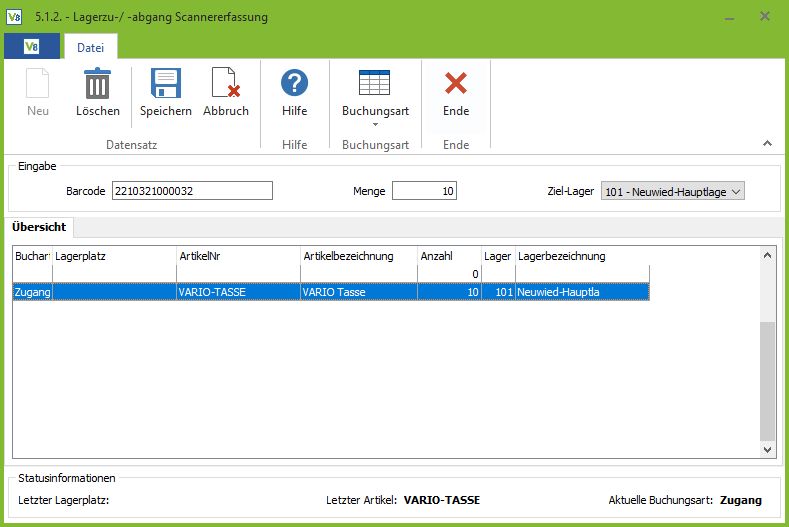
Auflistung aller Felder mit entsprechender Bedeutung
Barcode
Tragen Sie hier den Barcode ein.
Menge
Tragen Sie hier die Menge ein.
Über den Menüpunkt Buchungsart können Sie bestimmen ob Zugänge oder Abgänge gebucht werden sollen.