Kassiervorgänge - Beispiele
Zuletzt aktualisiert am 13. März 2023
(Kassen-)Eröffnung
In der Kasseneröffnung wird eine Abrechnung angelegt.
Z.B. Legen Sie morgens vor Ladeneröffnung eine neue Abrechnung an.
Innerhalb dieser Abrechnung werden dann alle Buchungen gespeichert und Sie können bspw. am Ende des Tages diese Abrechnung wieder abschließen.
Startet man den Kassierbetrieb, wird nach der aktuellen Abrechnung gesucht. Wurde noch keine angelegt muss dies zuerst erfolgen.
Sie werden nun nach dem Bargeldbestand (Anfangsbestand) gefragt.
Den Betrag können Sie direkt eintragen:
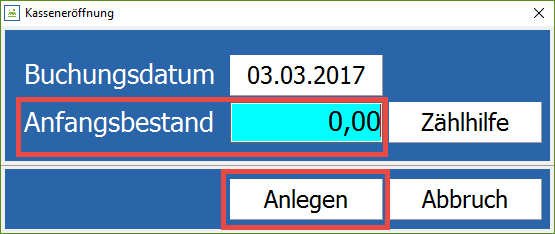
Oder auch gerne unsere Zählhilfe benutzen.
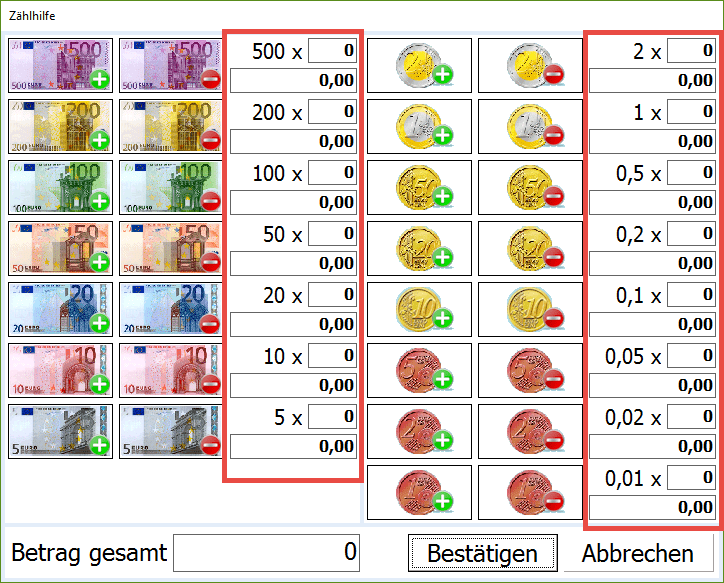
Klicken Sie dazu einfach auf die Geldscheine/Münzen oder tragen die Anzahl manuell ein. Anschließend klicken Sie auf „Bestätigen“ und auf „Anlegen“.
Die Kasse wird mit dem Anfangsbestand eröffnet und Sie können kassieren.
(Kassen-)Abrechnung (Z-BON)
In der Kassenabrechnung werden Ihnen alle Umsätze seit der letzten Kasseneröffnung noch einmal angezeigt.
Bevor Sie abrechnen können Sie dort auch noch weitere Ausgaben, Bankeinzahlungen und Einlagen buchen. Wahlweise können Sie hier auch verschiedene Reporte ausdrucken und die Abrechnung mit Klick auf „Abrechnen“ abschließen. Anschließend werden die ausgewählten Reporte gedruckt.
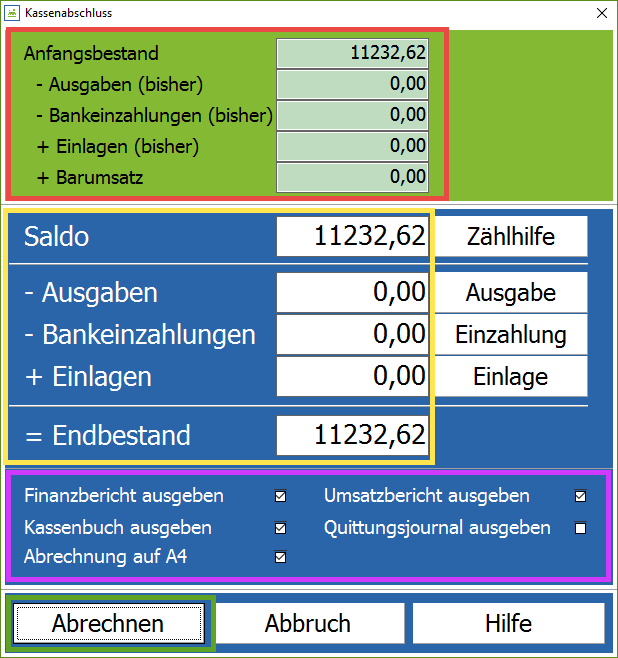
Die Kassenabrechnung kann auch aus dem Kassierbetrieb heraus gestartet werden. Dazu klicken Sie auf den Button „Z-BON“ und bestätigen die Abfrage mit „Ja“.
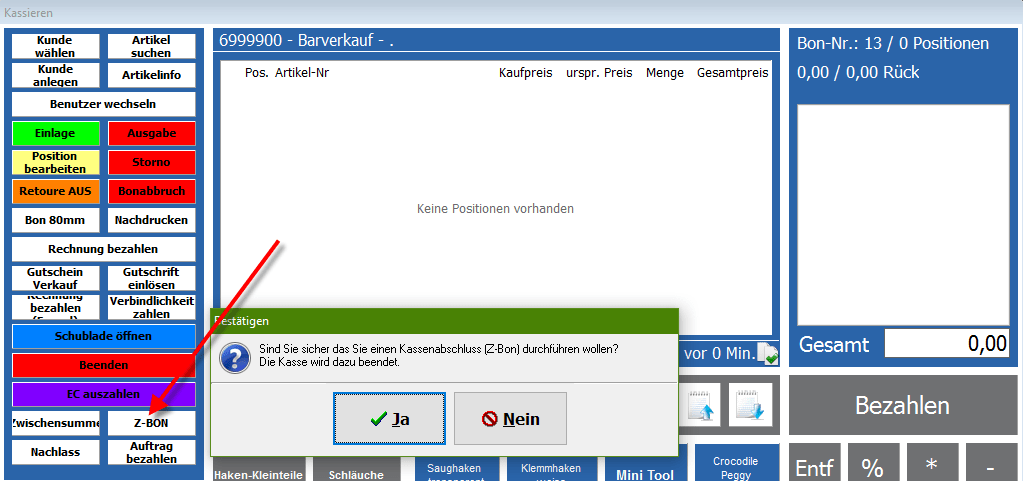
Die Zwischenabrechnung kann ebenfalls wie der Z-BON aus dem Kassierbetrieb heraus angelegt werden. Dazu einfach den Button „X-BON“ anklicken.
Es öffnet sich dieselbe Maske wie beim Z-BON. Der Unterschied liegt darin, dass die Abrechnung nicht abgeschlossen wird und Sie nach dem X-BON ganz normal weiter kassieren können.
Ein Teil, Zahlung bar
Wählen Sie entweder über den Button “Artikel suchen” oben links oder über Ihre, in der VARIO unter dem Menüpunkt 1.7.6.6 “Schnelltastenkonfiguration” eingerichteten, Schnelltasten einen Artikel aus und klicken Sie anschließend auf den Button “Bezahlen”:
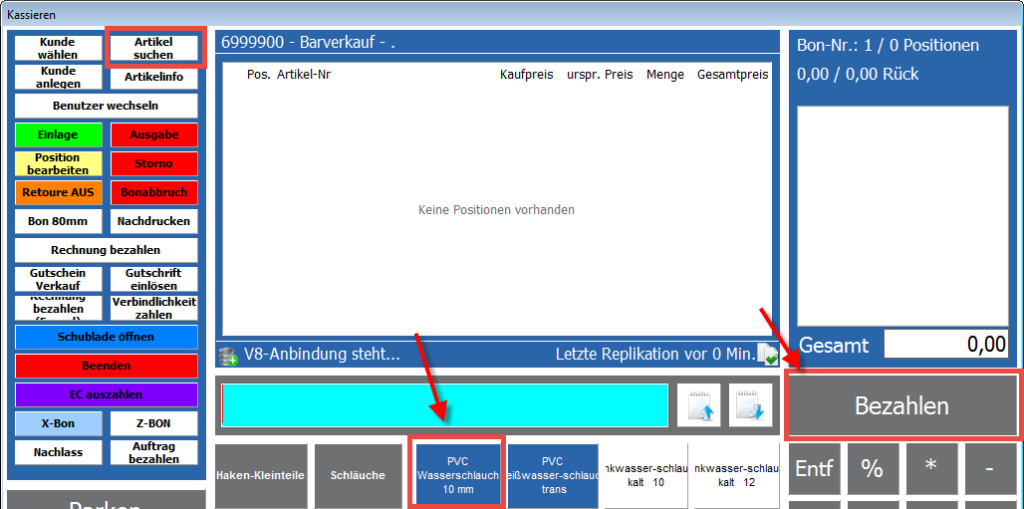
Es öffnet sich im Bereich rechts folgende Ansicht mit verschiedenen Zahlungsoptionen:
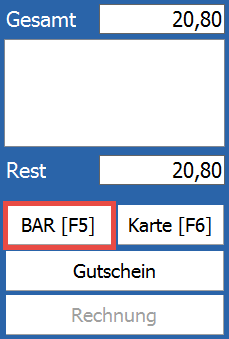
Die Barzahlung wird mit Drücken auf BAR [F5] ausgelöst:
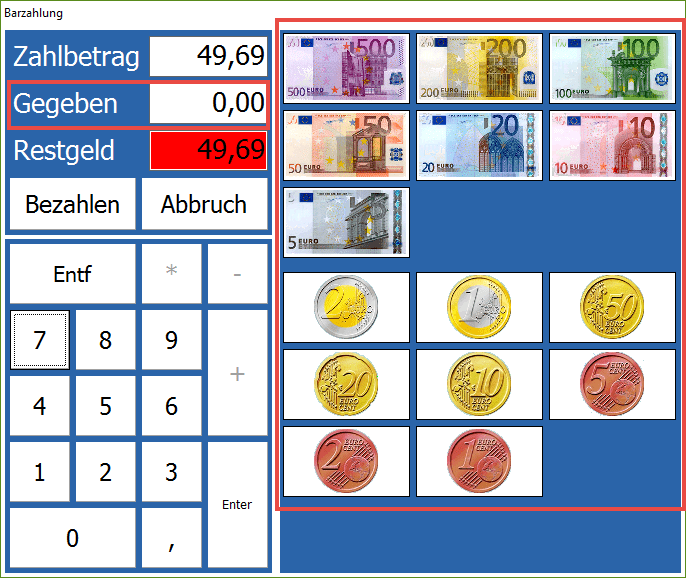
Sie können den Betrag im Feld “Gegeben” eintippen oder die Scheine/Geldstücke anklicken. Der gegebene Betrag wird entsprechend erhöht. Solange das Restgeld noch in rot angezeigt wird, ist der gegebene Betrag kleiner als der Zahlbetrag:
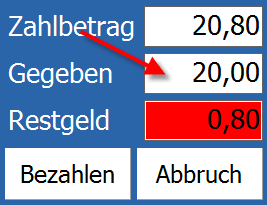
Wird der Betrag in grün angezeigt, stimmt der Zahlbetrag genau mit dem gegebenen Betrag überein. Der gelb hinterlegte Betrag ist das Rückgeld:
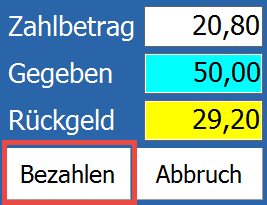
Durch Drücken von “Bezahlen” wird der Kassiervorgang abgeschlossen, die Quittung wird gedruckt und die Schublade öffnet sich.
Ein Teil, Zahlung Karte
Wählen Sie entweder über den Button “Artikel suchen” oben links oder über ihre, in der VARIO unter Menüpunkt 1.7.6.6 “Schnelltastenkonfiguration” eingerichteten, Schnelltasten einen Artikel aus und klicken Sie anschließend auf den Button “Bezahlen”:
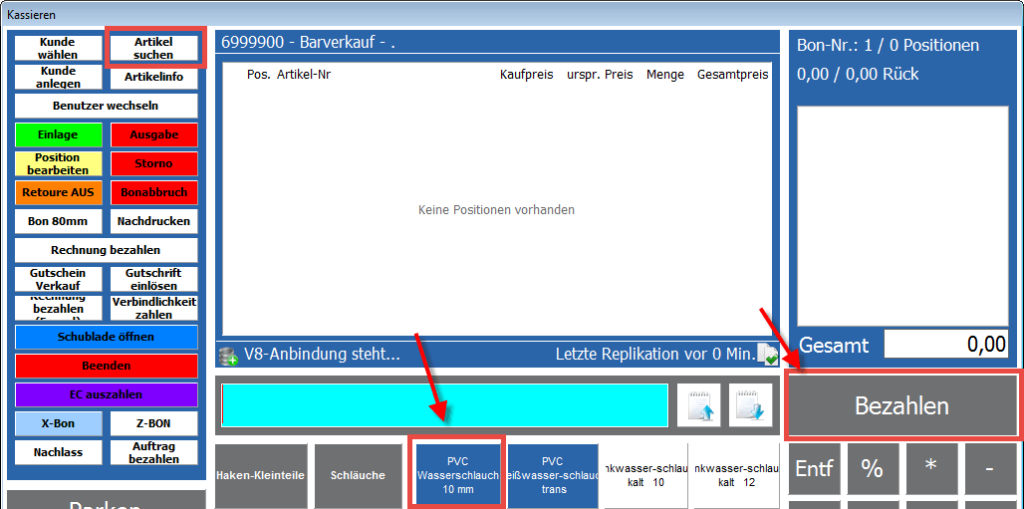
Es öffnet sich im Bereich rechts folgende Ansicht mit verschiedenen Zahlungsoptionen:
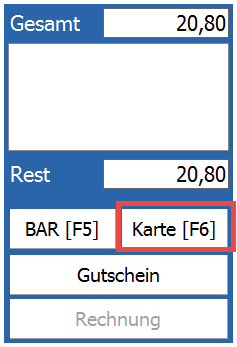
Die Kartenzahlung wird mit Drücken auf Karte [F6] ausgelöst:
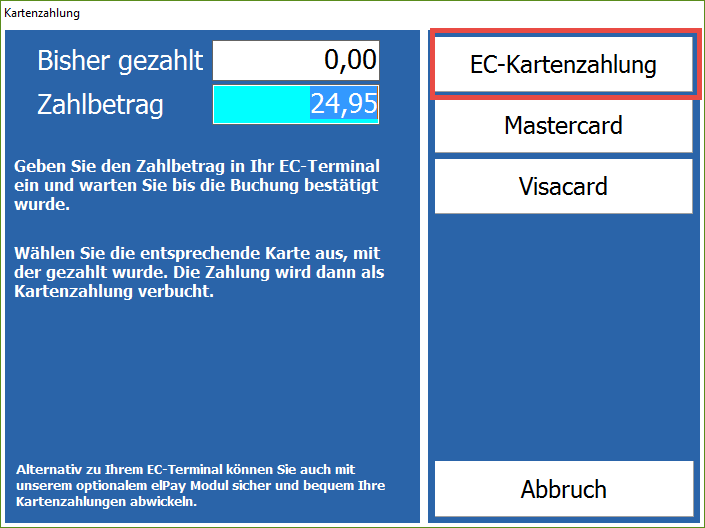
Wählen Sie die entsprechende Kreditkarte/EC-Karte aus. Auf dem Bildschirm erscheint folgende Meldung:

Bitte stecken Sie jetzt die entsprechende Karte in das EC-Terminal. Wird vom Terminal nach Entnahme der Karte ein OK an die Kasse zurückgegeben, ist der Kassiervorgang beendet.
Der Ausdruck der Quittungen sowie der Kreditkartenzahlung erfolgt auf dem Kassendrucker.
Wird ein “Nein/keine Zahlung akzeptiert” vom Terminal zurückgegeben, wird der Kartenzahlvorgang abgebrochen. Sie können nun eine Barzahlung vornehmen oder eine weitere Kartenzahlung durchführen.
Ein Teil, Zahlung auf Rechnung (auf Lieferschein)
Wenn der Button „Rechnung“ („Lieferschein) in der Ansicht mit den Zahlungsoptionen bei Ihnen ausgegraut ist, müssen Sie zunächst eine Einstellung in der VARIO vornehmen, um die Funktion in der Kasse nutzen zu können. Öffnen Sie hierfür 1.7.6.5 “Kassenzahlungsarten” und geben Sie einen Namen für die Zahlungsart, eine Bezeichnung sowie eine Kurzbezeichnung ein und wählen beim Typ der Zahlung „Auf Rechnung“ („Auf Lieferschein“) aus:
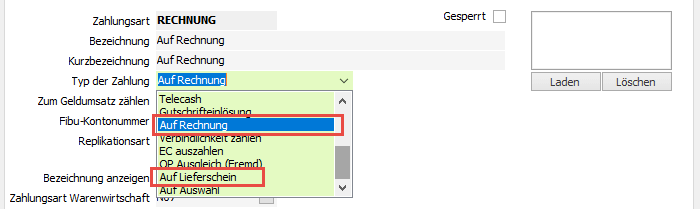
Nach dem Speichern erscheint das Feld Zahlungsart Warenwirtschaft, welches Sie anschließend noch füllen müssen (nur bei „Auf Rechnung“):
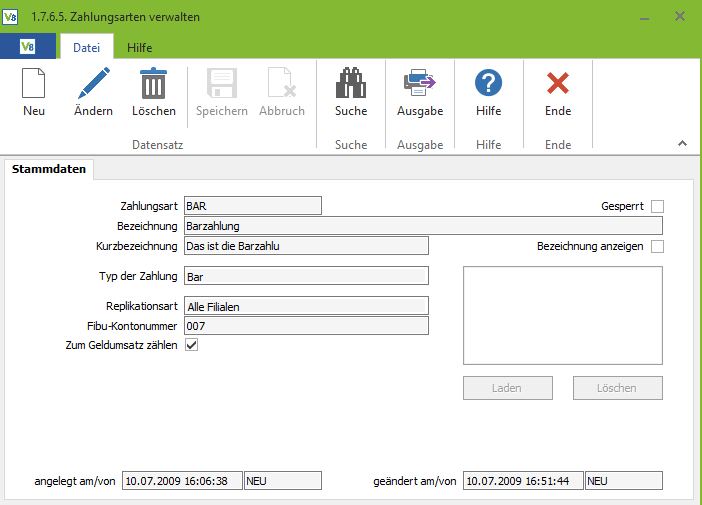
Nach dem Replizieren und Neustart des Kassenbetriebs steht Ihnen die gewünschte Funktion zur Verfügung und kann, wie im Folgenden beschrieben, genutzt werden. Hierfür wird eine aktive Datenbankverbindung zur VARIO8 vorausgesetzt.
Wählen Sie zunächst einen Kunden aus, für welchen die Rechnung an der Kasse erstellt werden soll und bestätigen die Auswahl mit OK:
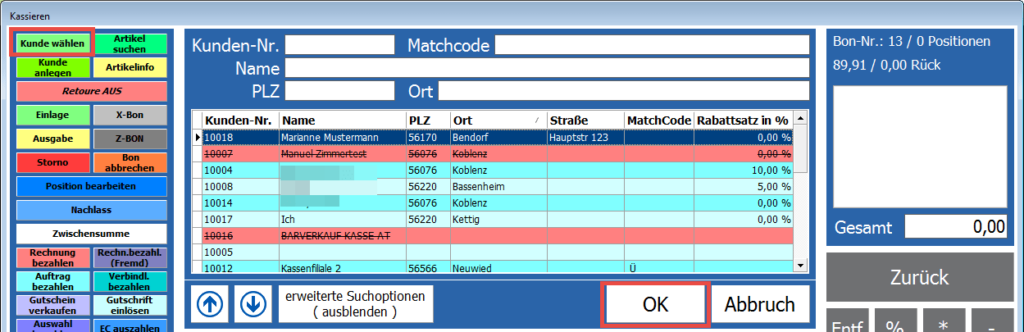
Sie sehen nun oben die ausgewählte Adresse. Sie können diese auch nach der Auswahl des Artikels noch ändern oder nachträglich hinzufügen, falls Sie es vergessen haben sollten, oder die Adresse nicht vollständig hinterlegt ist.
Wählen Sie einen Artikel aus und klicken Sie anschließend auf den Button “Bezahlen”:
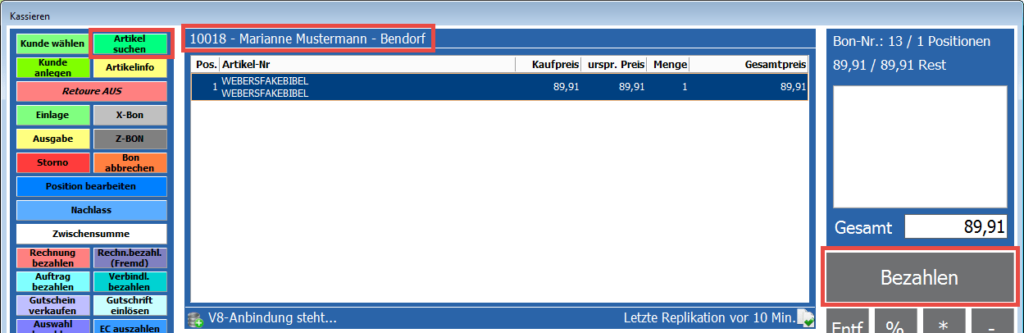
Es öffnet sich im Bereich rechts folgende Ansicht mit verschiedenen Zahlungsoptionen:
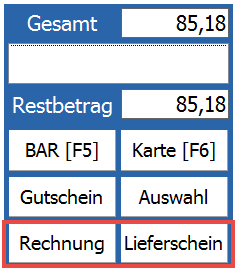
Die Zahlung wird mit einem Klick auf Rechnung ausgelöst. Es öffnet sich ein Hinweis, den Sie bestätigen müssen, um den Vorgang fortzusetzen:

Hierbei wird auch eine Kreditlimitprüfung durchgeführt (siehe Online-Kreditprüfung bei (LS)-Rechnung).
Die Belegnummer wird beim Erstellen des Beleges in der VARIO reserviert und auf dem Beleg bzw. der Quittung in Form eines Barcodes mit ausgedruckt.
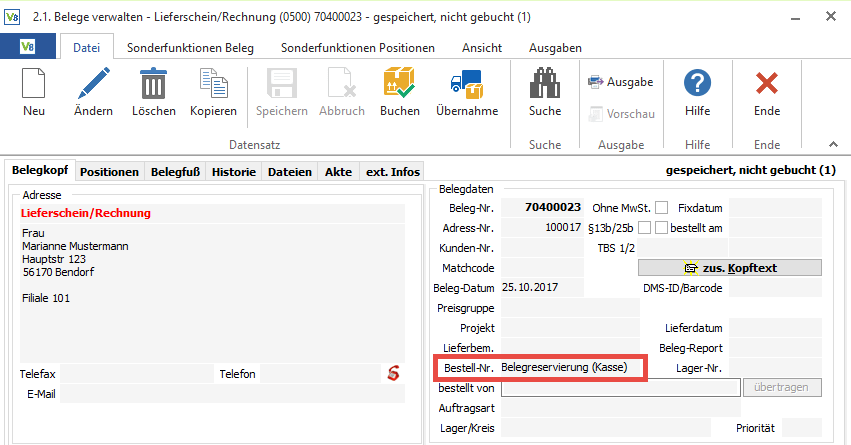
Sobald die VARIO diesen Beleg vollständig angelegt hat (Replikationslauf und Kassenimport), können diese direkt per Scan der Belegnummer an der Kasse erfasst und bezahlt werden (siehe Auswahl an der Kasse bezahlen).
Wenn Sie einem Kunden die Ware zusammen mit einem Lieferschein mitgeben möchten, damit diese den LS dann später in der VARIO selbst in eine Rechnung übernehmen können, steht Ihnen dazu auch der Button Lieferschein zur Verfügung.
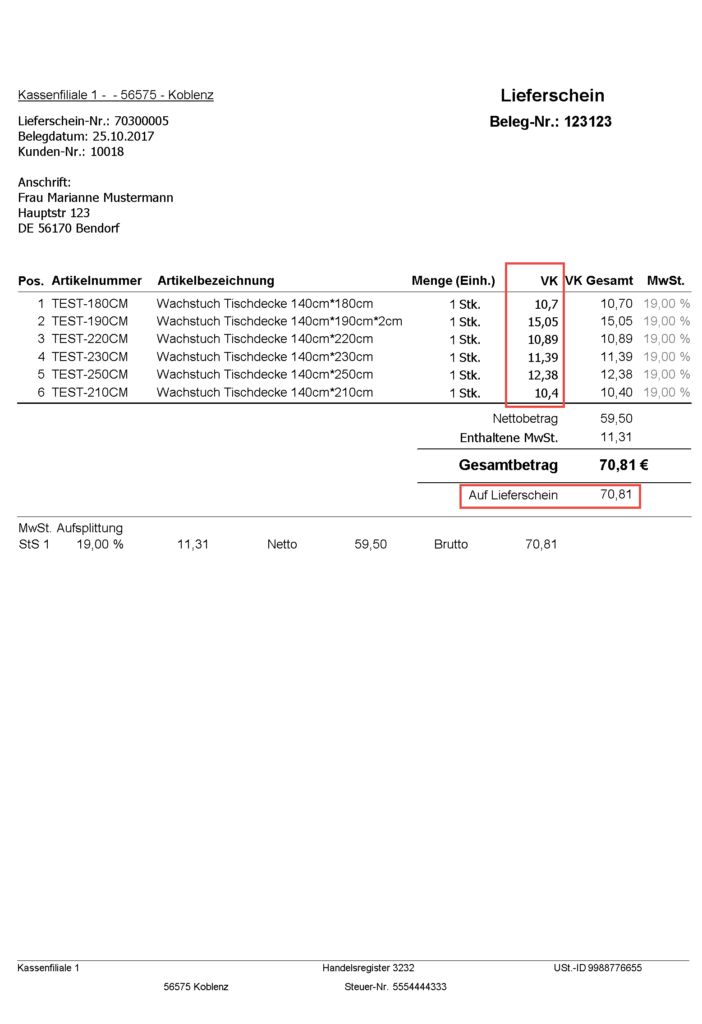
Online-Kreditprüfung bei (LS)-Rechnung
Das Kreditlimit des Kunden wird nun live auf der VARIO8-Datenbank kontrolliert.
Wenn Sie dies nicht möchten, können Sie den Parameter „Online-Kreditlimitprüfung bei (LS)-Rechnung“ auch deaktivieren.
Öffnen Sie in Ihrer VARIO-Kasse den Menüpunkt “Parameter verwalten”. Im Bereich “Kassieren” finden Sie die Option „Online-Kreditlimitprüfung bei (LS)-Rechnung“. Diese ist standardmäßig aktiviert.
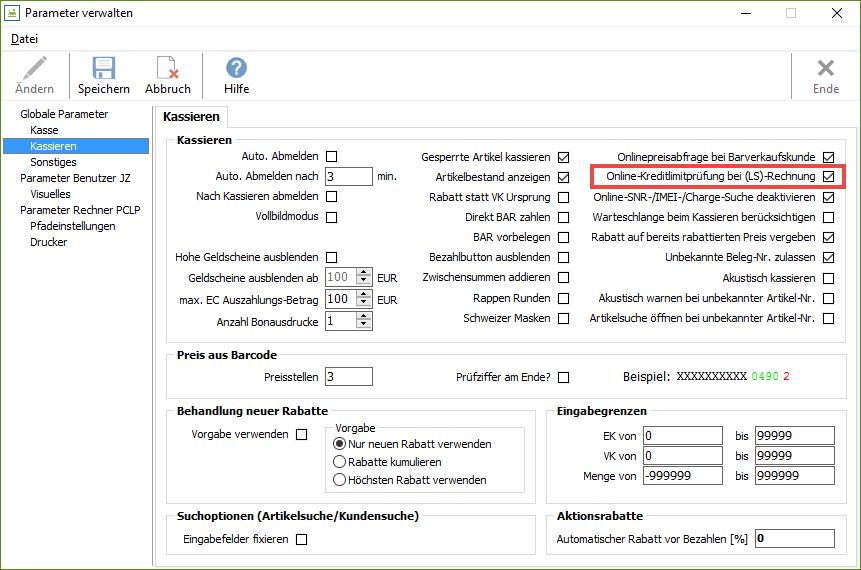
Wenn Sie einen Vorgang auf Rechnung bezahlen wollen, kommt bei Überschreitung des eingetragenen Kreditlimits in der Adresse in Ihrer VARIO ein Hinweis, welcher auch bereits existierende offene Posten mit einbezieht:
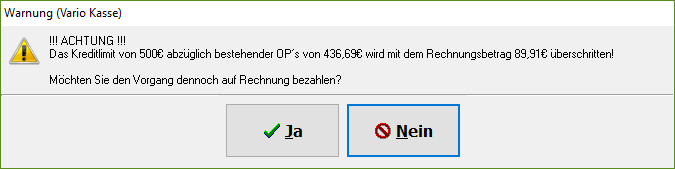
Sie können dann individuell entscheiden, ob Sie den Vorgang trotzdem auf Rechnung bezahlen wollen oder mit Klick auf “Nein” die Zahlungsart noch einmal wechseln möchten.
Mehrere unterschiedliche Teile, Zahlung bar oder Karte
Sie können beliebig viele Artikel nacheinander durch Drücken der entsprechenden Schnelltaste, durch Eingabe der Artikel Nr. oder durch den Button “Artikel suchen” eingeben.
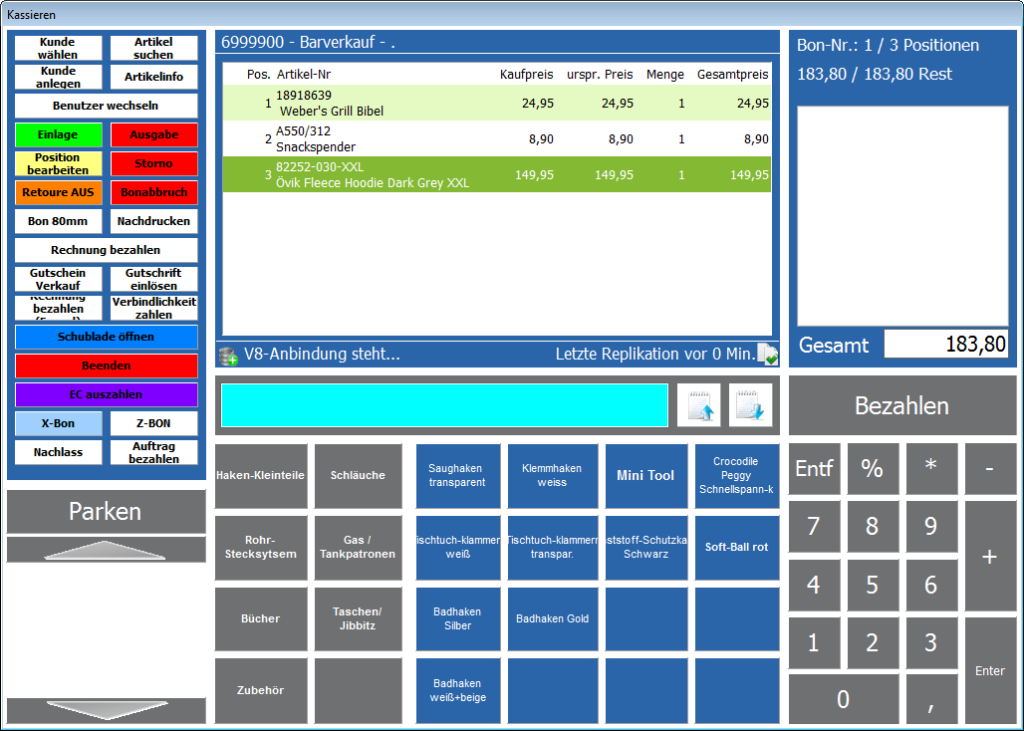
Geben Sie den gleichen Artikel erneut ein, wird keine neue Quittungszeile erzeugt, sondern die Stückzahl entsprechend erhöht:
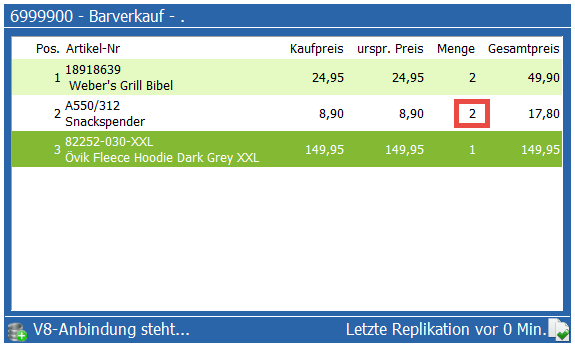
Um den Bezahlvorgang abzuschließen, drücken Sie auf den Bezahlen Button und folgen Sie bitte den Anweisungen unter Ein Teil, Zahlung bar oder Ein Teil, Zahlung Karte.
Mehrere unterschiedliche Teile, 10 % Rabatt auf alles
Wurden mehrere Artikel eingegeben, können Sie auf alle Teile durch Eingabe von „%%10“ in der Multieingabezeile einen Rabatt von 10% gewähren:
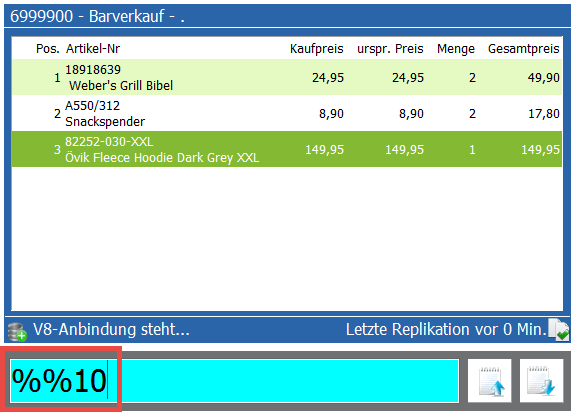
Der Kaufpreis wird dann um diese Prozentzahl reduziert:
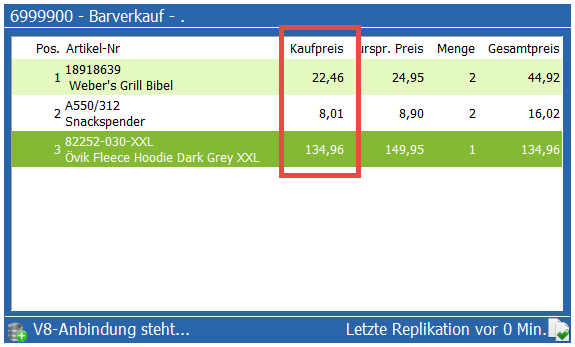
Sonderpreis auf bestimmte Artikel
Durch Eingabe eines gültigen Preises im Multifeld (immer mit Komma und 2 Nachkommastellen) wird der Preis des ausgewählten Artikels auf diese Eingabe gesetzt.
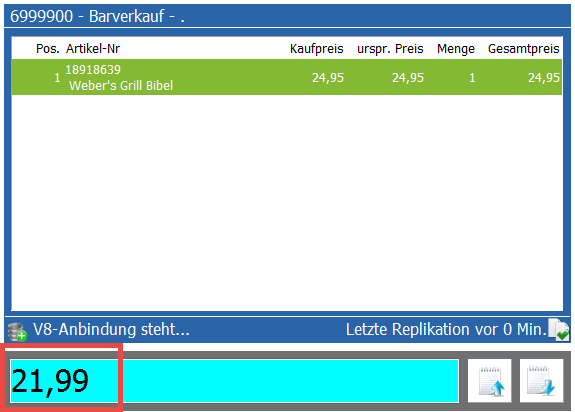
Alternativ können Sie den Artikel auch über die Funktion Position bearbeiten ändern:
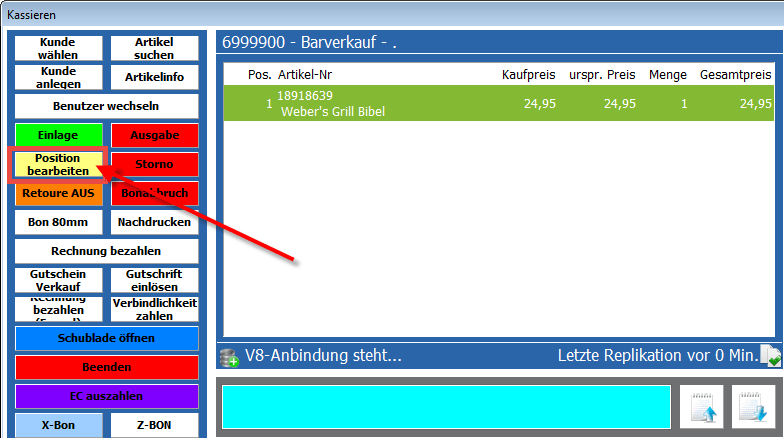
Hier können Sie die Artikelbeschreibung ändern, die Menge anpassen, einen Positionsrabatt in Prozent eingeben oder den Betrag manuell anpassen:
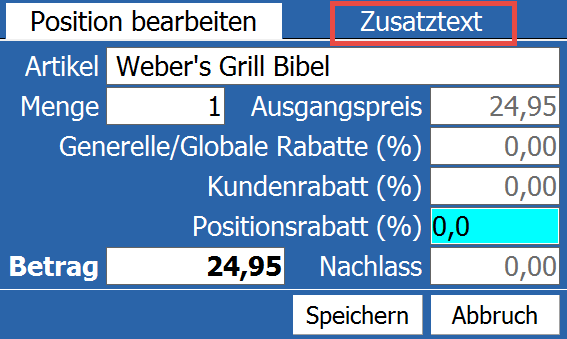
Des Weiteren haben Sie die Möglichkeit, einen Zusatztext einzugeben:
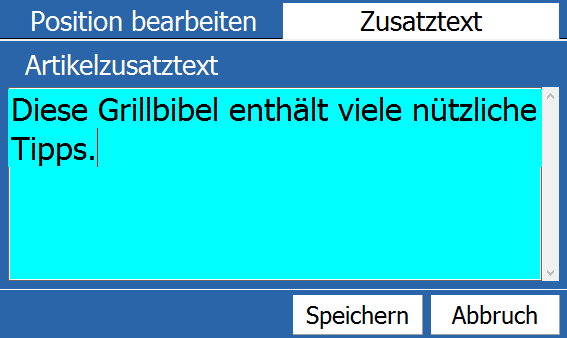
Dieser eingegebene Zusatztext wird beim Import der Quittung in die VARIO im Reiter Positionen im Langtext angezeigt und überschreibt den ggf. schon im Artikel vorhandenen Langtext:
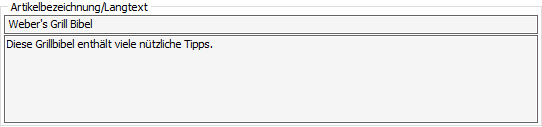
Nach Ändern der Position müssen Sie diese durch Speichern übernehmen. “Abbruch” macht die Änderungen im aktiven Fenster rückgängig.
Storno einer Quittung im aktuellen Abrechnungslauf
Alle Quittungen innerhalb des aktuellen Abrechnungslaufs (Kasseneröffnung bis zur Kassenabrechnung Z-BON) können storniert werden. Klicken Sie hierfür auf den Button “Storno” auf der linken Seite:
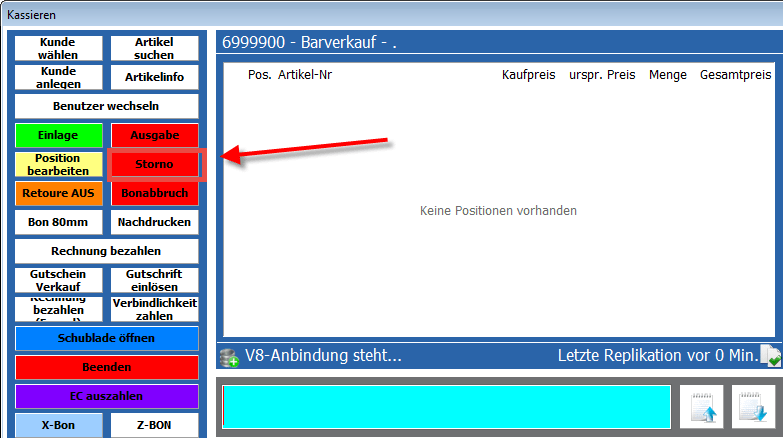
Wählen Sie die entsprechende Quittung aus oder geben Sie die Quittungs-Nr. ein. Durch Betätigen der OK-Taste wird die Quittung storniert.
Eine Stornoquittung wird zweimal ausgedruckt. Eine der Quittungen muss mit der Adresse des Kunden und dessen Unterschrift versehen in die Kasse gelegt werden. Die andere wird dem Kunden mit dem Rückzahlungsbetrag ausgehändigt.
Sollte es sich um eine Kartenzahlung handeln, kann diese nicht rückgängig gemacht werden. Hier kann nur BAR ausgezahlt werden.
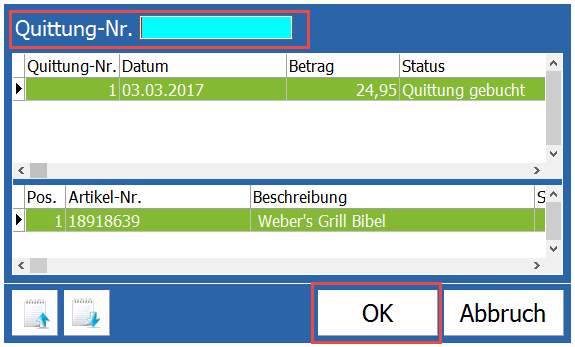
Storno einer Quittung außerhalb des Abrechnungslaufes (Vortag), bar/Karte
Sie müssen die zurückgegebenen Artikel eingeben und mit der Eingabe *-1 im Multifeld auf Rücknahme stellen. Durch diese Eingabe wird die Stückzahl negativ.
Alternativ können Sie auch den „Warenrückgabe-Button“ verwenden (in diesem Beispiel: Retoure AUS/EIN).
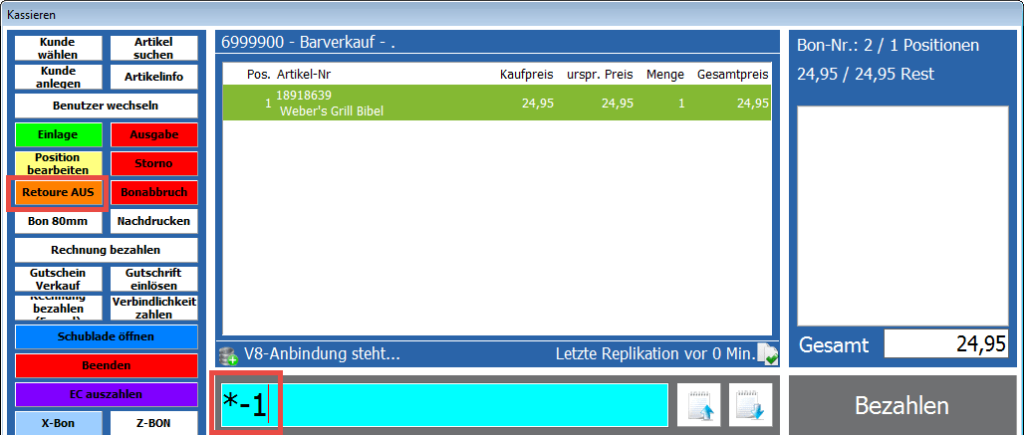
Der „Warenrückgabe-Button“ kann in der VARIO unter dem Menüpunkt 1.7.6.7 “Funktionstastenkonfiguration” eingestellt werden.
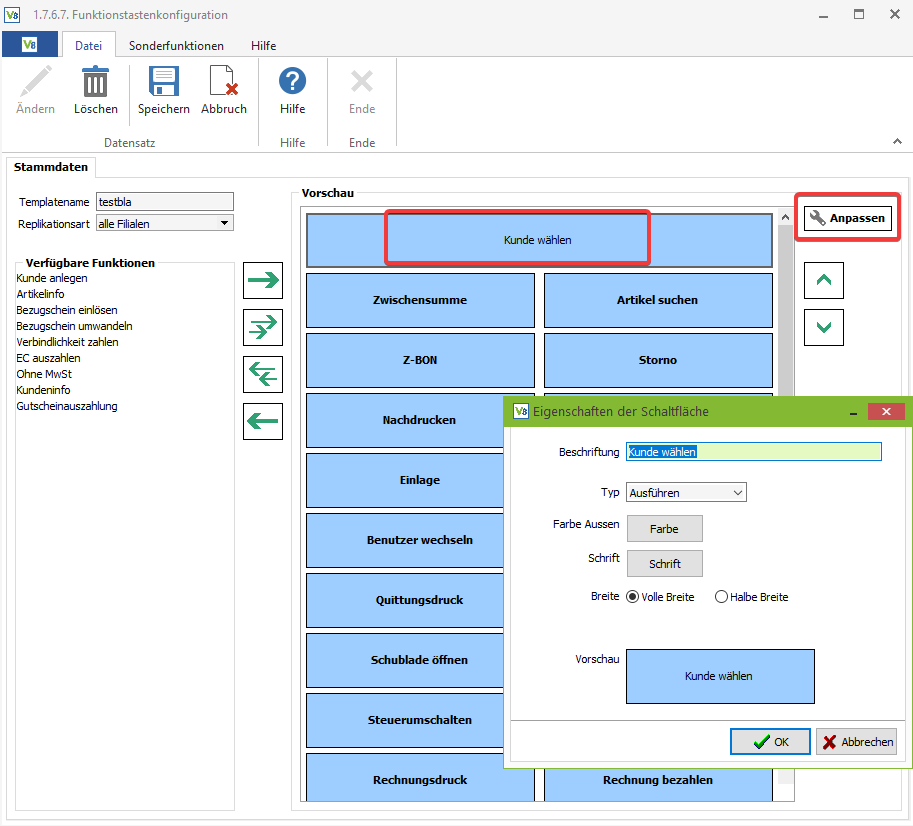
Sie können nun in der Barzahlung den Betrag an den Kunden auszahlen.
Eine Stornoquittung wird zweimal ausgedruckt.
Jedoch handelt es sich hier um einen manuellen Storno und der Bon muss über die Funktionstaste (links) „Nachdrucken“ erneut gedruckt werden.
Eine der Quittungen muss mit der Adresse des Kunden und dessen Unterschrift versehen in die Kasse gelegt werden. Die andere wird dem Kunden mit dem Rückzahlungsbetrag ausgehändigt.
Sollte es sich um eine Kartenzahlung handeln, kann diese nicht rückgängig gemacht werden. Hier kann nur BAR ausgezahlt werden.
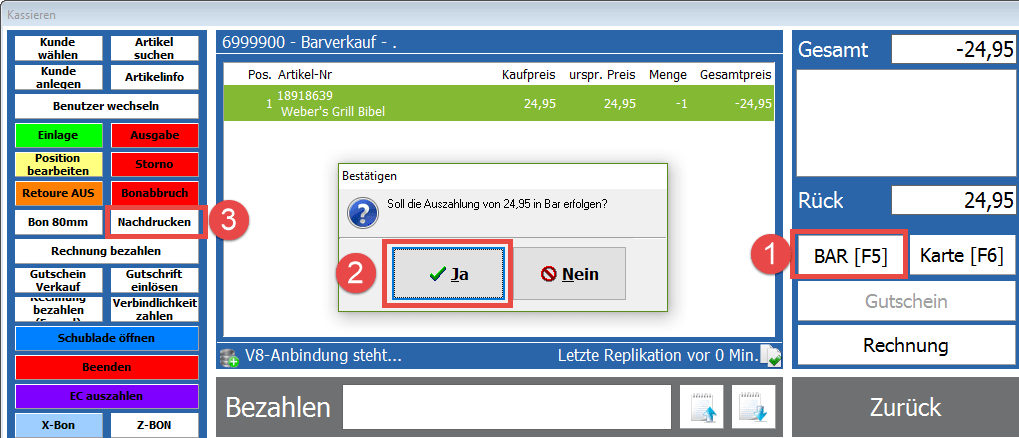
Umtausch eines Artikels (positive oder 0 Zahlung)
Geben Sie den neu gekauften Artikel und den Umtausch-Artikel entsprechend ein. Wählen Sie den zurückgegebenen Artikel aus und nehmen ihn mit Eingabe von *-1 in das Multieingabefeld zurück:
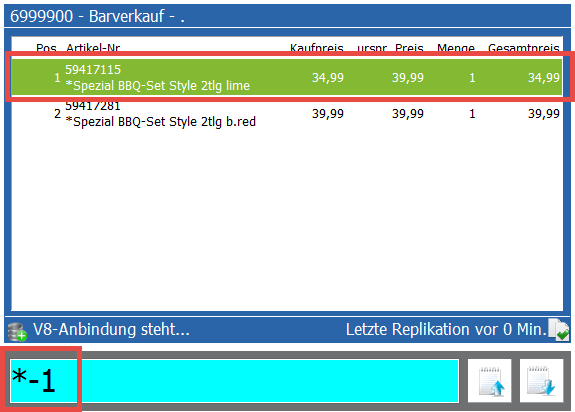
Alternativ können Sie auch den „Warenrückgabe-Button“ verwenden.
Siehe: Storno einer Quittung außerhalb des Abrechnungslaufes.
Der Differenzbetrag wird rechts angezeigt und kann über den Button “Bezahlen” bezahlt werden:
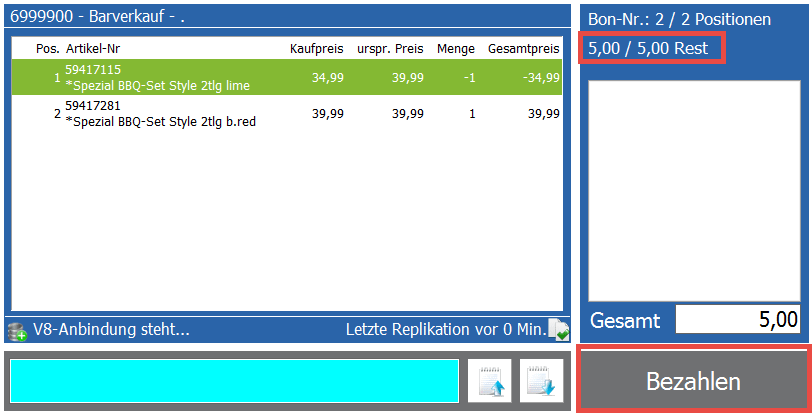
Ist der Differenzbetrag = 0, wird nach Klick auf “Bezahlen” direkt die Quittung gedruckt – es erfolgt keine Frage mehr nach Bar, Kreditkarte usw.
Umtausch eines Artikels (negative oder 0 Zahlung)
Geben Sie den Artikel der neu gekauft wird, sowie den Umtausch-Artikel entsprechend ein. Nehmen Sie den zurückgegebenen Artikel mit *-1 zurück (siehe Umtausch eines Artikels (positive oder 0 Zahlung).
Alternativ können Sie auch den „Warenrückgabe-Button“ verwenden.
(Siehe: Storno einer Quittung außerhalb des Abrechnungslaufes)
Der Differenzbetrag wird rechts angezeigt und kann über den Button “Auszahlen” ausgezahlt werden:
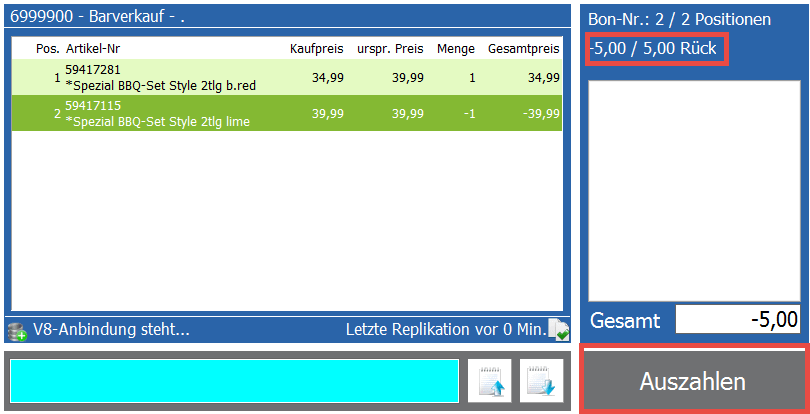
Da der Betrag negativ ist, wird eine Stornoquittung zweimal ausgedruckt. Eine davon muss mit der Adresse des Kunden und dessen Unterschrift versehen in die Kasse gelegt werden. Die andere wird dem Kunden zusammen mit dem Rückzahlungsbetrag ausgehändigt. (Werden keine zwei Quittungen ausgedruckt können sie mit der Funktionstaste „Nachdrucken“ die letzte Quittung noch einmal ausdrucken).
Sollte es sich um eine Kartenzahlung handeln, kann diese nicht rückgängig gemacht werden. Hier kann nur BAR ausgezahlt werden.
Standard, Parken und Entparken
Wenn eine Quittung bereits begonnen wurde, aber nicht beendet werden kann (der Kunde möchte sich bspw. noch weiter umschauen), können Sie die Quittung parken. Durch den Button “Parken” wird die Quittung nach unten links gelegt und eine leere Quittung steht wieder zur Verfügung um einen neuen Kassiervorgang zu beginnen:
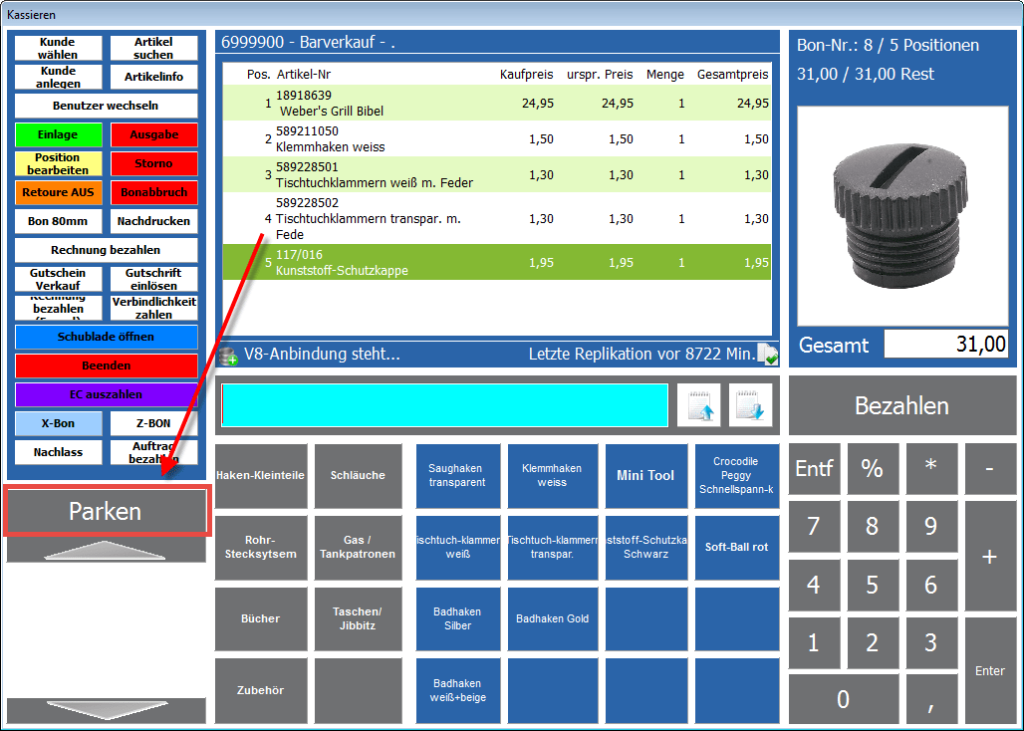
Durch Drücken auf die geparkte Quittung wird diese wieder angezeigt und kann weiterbearbeitet oder abgeschlossen werden:
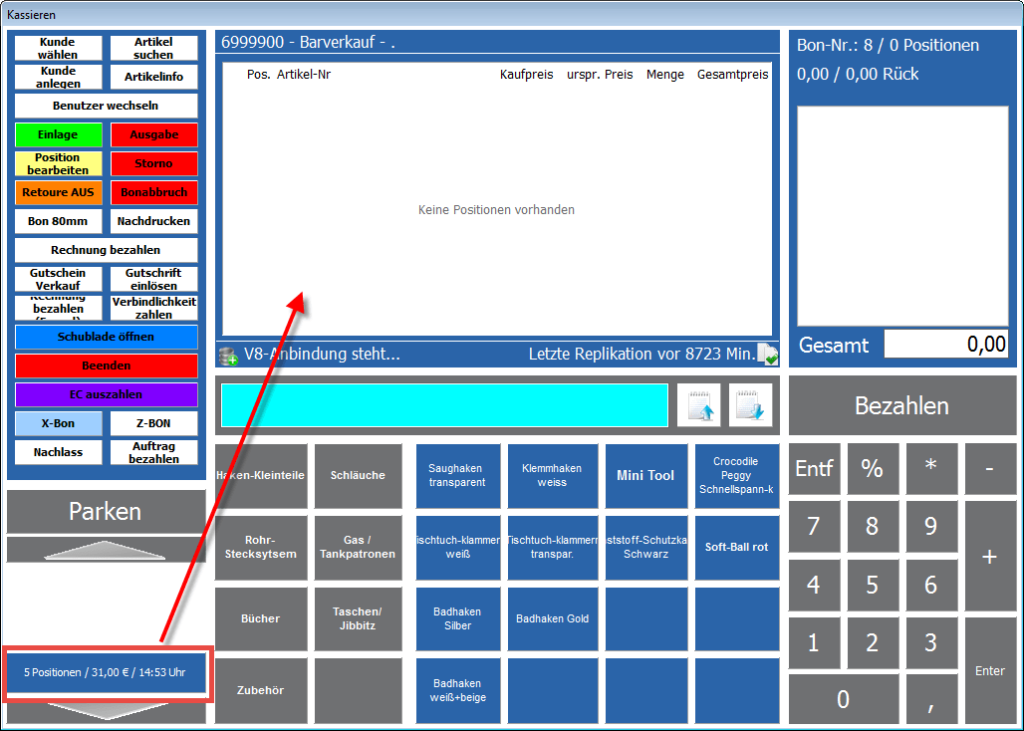
Hinweis: Sie können beliebig viele Quittungen parken. Bei mehr als 3 geparkten Quittungen muss über die Pfeilbuttons geblättert werden.
Gutscheinverkauf
Wählen Sie im leeren Quittungsbereich die Funktion “Gutschein Verkauf” aus:
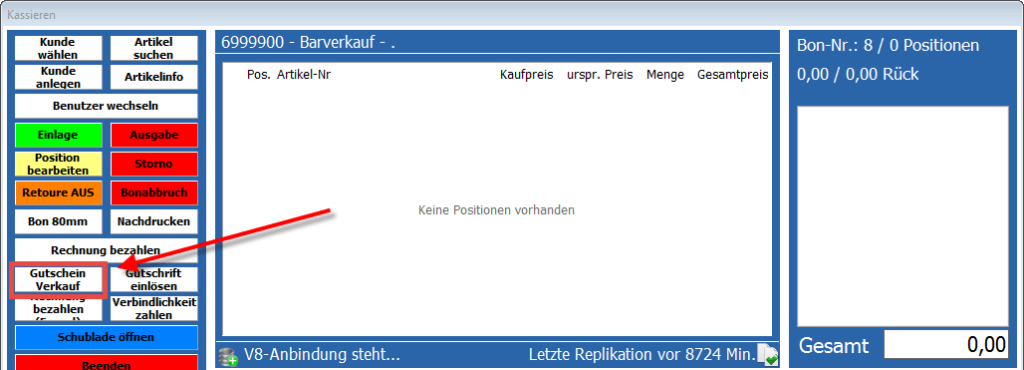
Geben Sie den Gutscheinbetrag und optional Name und Anschrift ein:
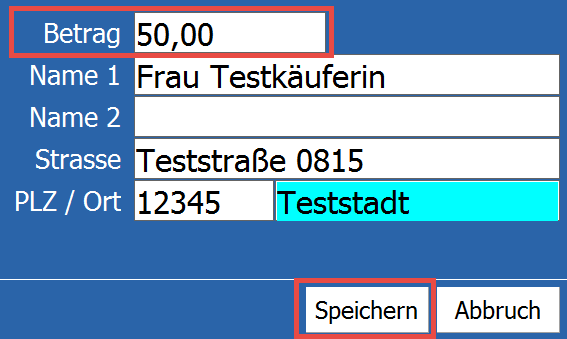
Speichern Sie die Eingabe und Klicken auf “Bezahlen”, sehen Sie den Gutscheinverkauf:
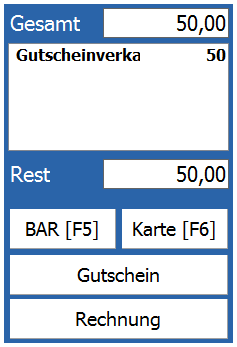
Hier können Sie nun die Zahlungsweise auswählen und den Verkauf abschließen.
Gutscheineinlösung komplett, ggf. Rest bar oder Karte
Nach Eingabe der gekauften Artikel klicken Sie auf “Bezahlen” und wählen als Zahlungsart “Gutschein”:
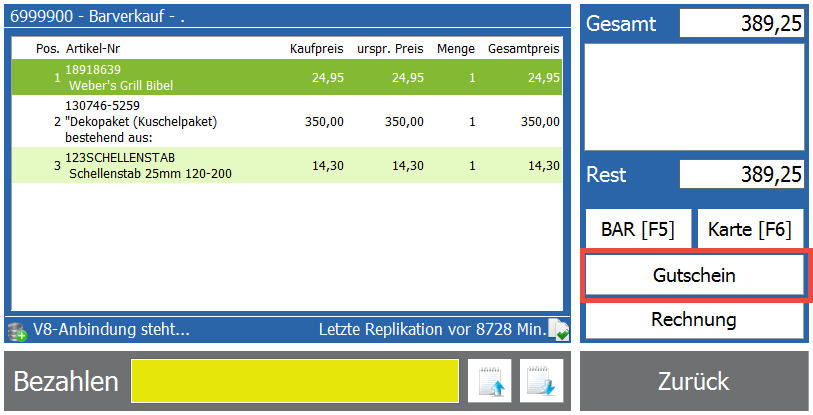
Sie müssen nun den Gutschein durch Eingabe der Gutschein-Nr. oder anderen Angaben wie Name etc. suchen und durch Speichern bestätigen:
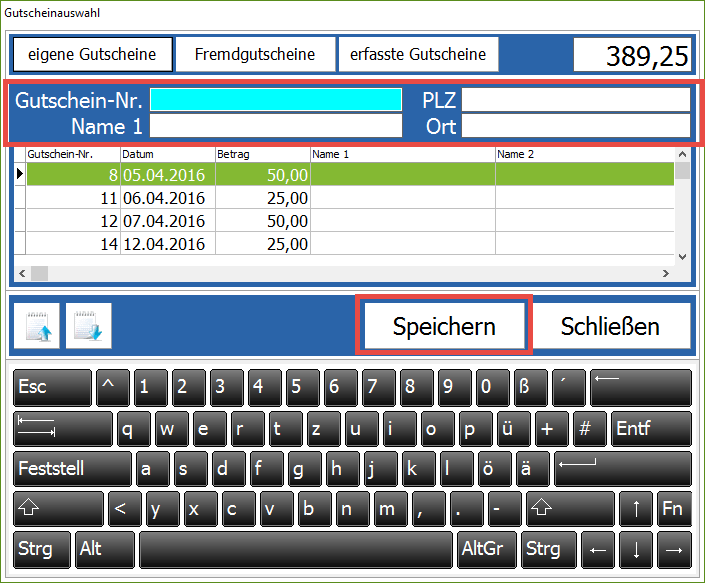
Sollte der Betrag des Gutscheins nicht ausreichen, um den Verkaufsbetrag zu begleichen, öffnet sich folgendes Fenster:

Wenn Sie auf Nein klicken wird der ausgewählte Gutscheinbetrag abgezogen und Sie sehen rechts den noch zu zahlenden Restbetrag:

Der Restbetrag kann nun wie gewohnt über BAR oder KARTE gezahlt werden.
Gutscheineinlösung teilweise, Rest soll offen bleiben
Globale Parameter -> Kasse -> “Restgutschein”-Checkbox anhaken und eine Restgutscheingrenze festlegen (in diesem Beispiel 10€).
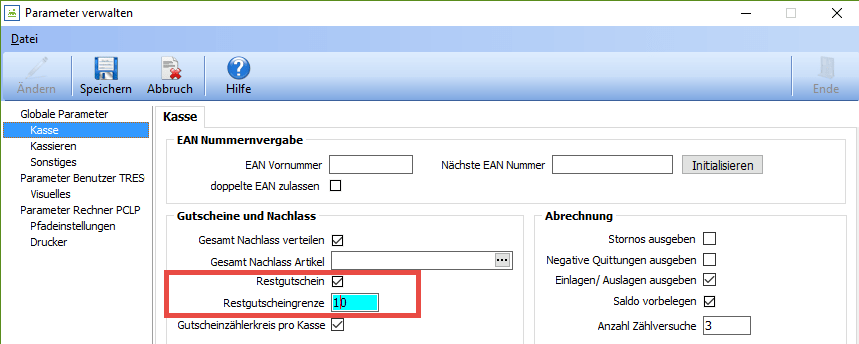
Die Restgutscheingrenze besagt, ab welchem Betrag ein „Rest“-Gutschein noch erstellt wird und ab wann der Rest in bar ausgezahlt wird.
Nach Eingabe der gekauften Artikel klicken Sie auf Bezahlen und wählen die Zahlungsart Gutschein aus.
Dort wählen Sie den Gutschein aus und klicken auf Speichern.
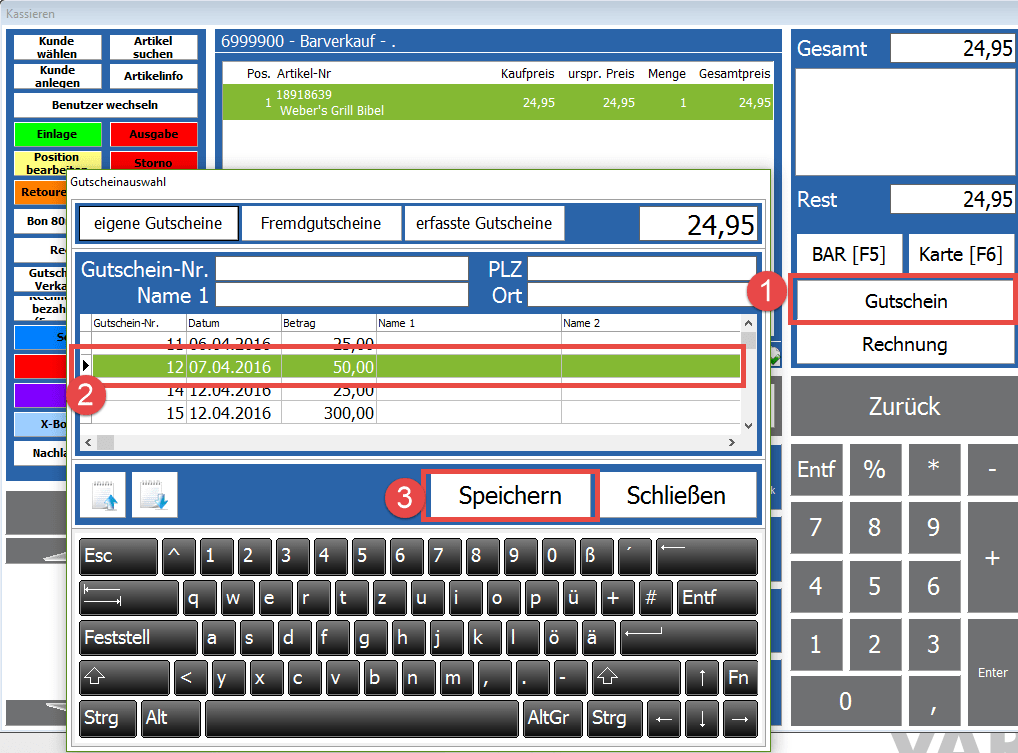
Sollte der Restbetrag größer als die Restgutscheingrenze sein, so wird der Gutschein im Wert gemindert und es wird folgende Meldung für Sie ausgegeben:
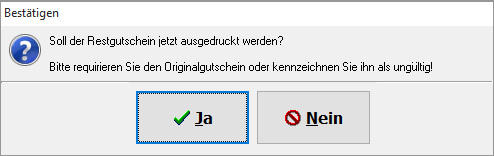
Danach ist der Kassiervorgang sofort beendet. Die Quittung wird entsprechend ausgedruckt.
Sie ändern handschriftlich die Ursprungsquittung des Gutscheines ab, damit der Restbetrag für alle Filialen sichtbar ist.
Im unteren Bildschirm sehen Sie, dass der Gutschein jetzt nur noch mit dem Restbetrag offensteht.
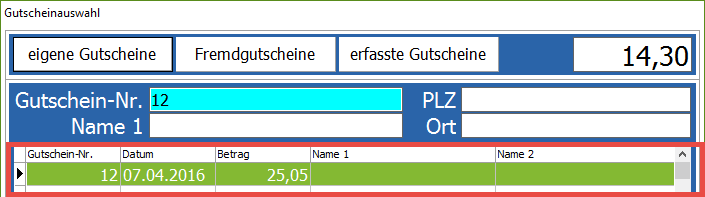
Gutscheinausstellung ohne Einnahme (für Reklamation)
Wir möchten in diesem Beispiel jemanden auf einen Artikel einen Gutschein über 5 Euro ausstellen, da der Artikel kleine Mängel aufweist.
Wir müssen den entsprechenden Artikel, auf den sich die Reklamation bezieht, mit der entsprechenden Eingabe im Multifeld (*-1) zurückbuchen.
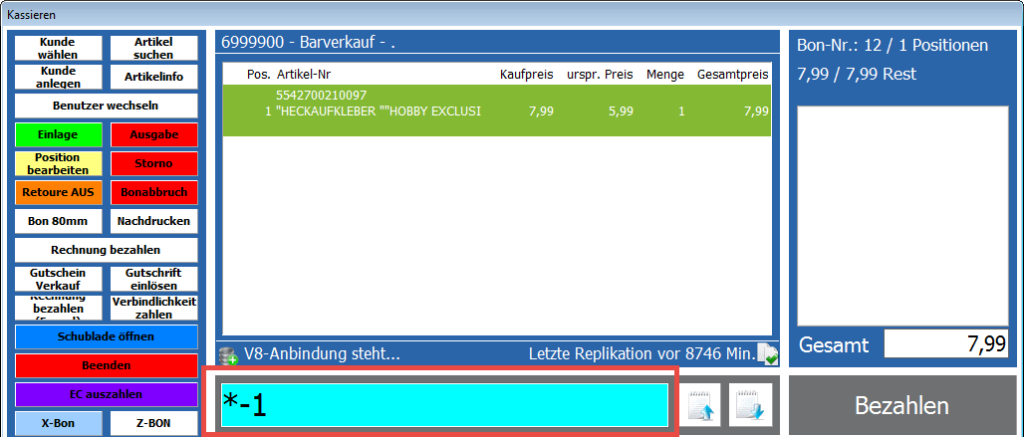
Jetzt wird der Artikel wieder eingefügt (Verkauf) und ein entsprechend verminderter Betrag eingegeben (in diesem Beispiel 1,44€).
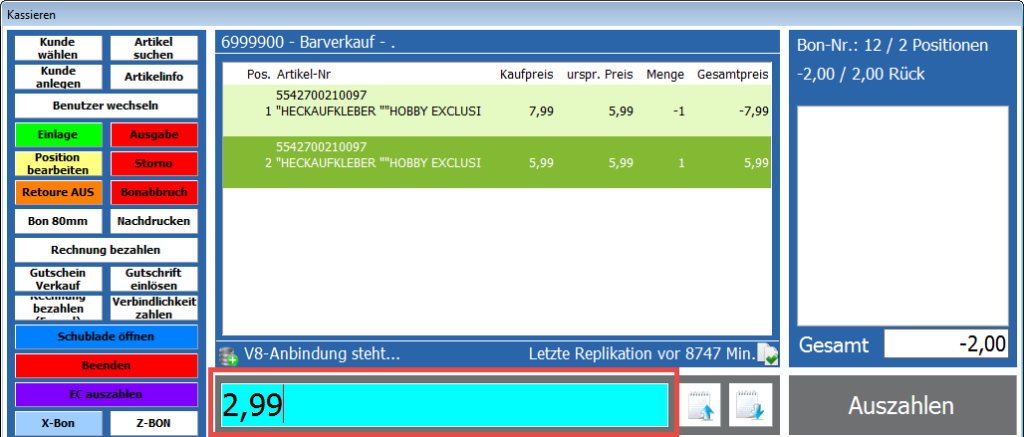
Nun verkaufen wir einen Gutschein über 5 Euro.
Dazu klicken Sie links in den Funktionstasten den Button „Gutscheinverkauf“ an, tragen einen Betrag sowie Zusatzdaten ein und Klicken auf “Speichern”:
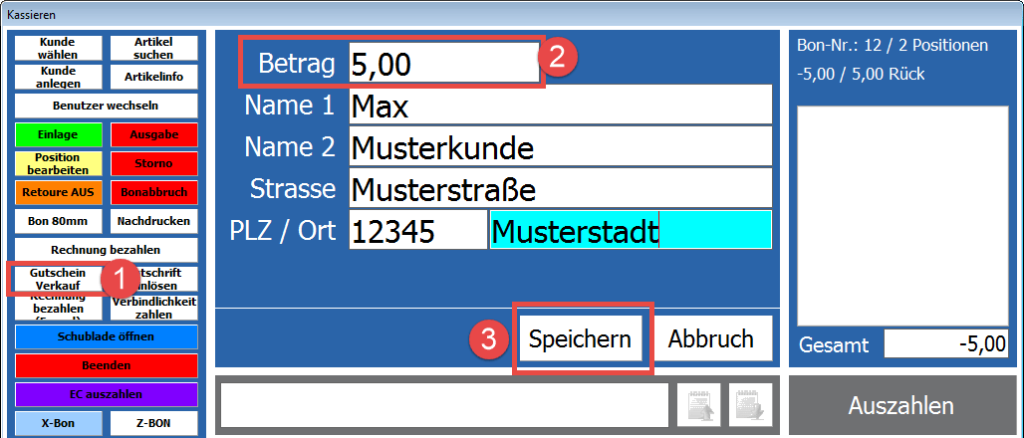
Nach dem Speichern beträgt der Zahlbetrag 0,00€.
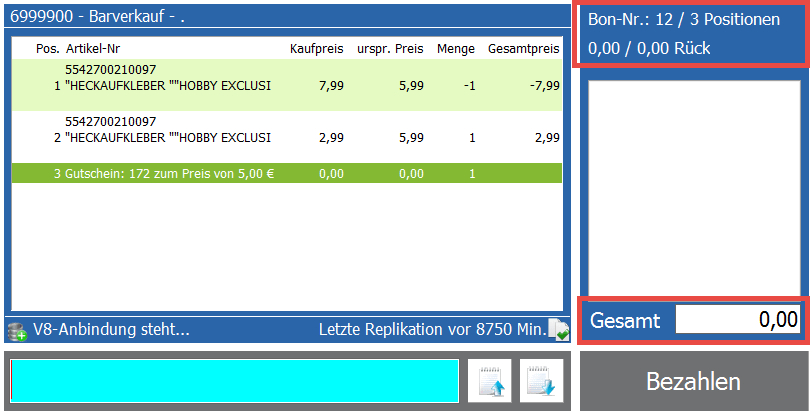
Da der Zahlbetrag 0,00€ beträgt, wird mit Klick auf “Bezahlen” sofort die entsprechende Quittung gedruckt.
Fremdgutscheineinlösung komplett, ggf. Rest bar oder Karte
Nach der Eingabe der Artikel, anschließendem Klick auf den Bezahlen-Button und Auswahl der Zahlungsart Gutschein klicken Sie auf das Feld “Fremdgutscheine”:
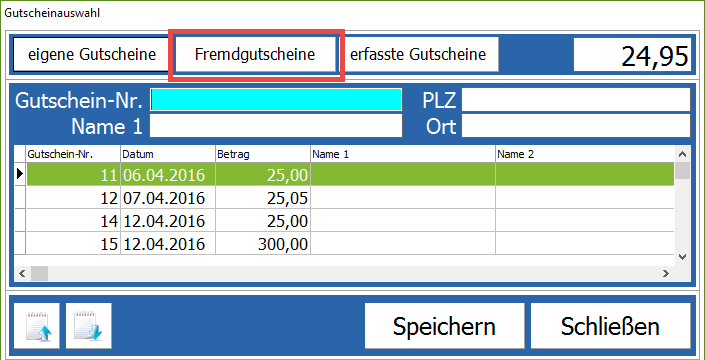
Geben Sie den Gutscheinbetrag ein, den Sie einlösen möchten. Wichtig ist, dass Sie eine Referenz Nr. eintragen, dies ist bspw. die Gutschein-Nr. einer anderen Filiale (o.ä.):
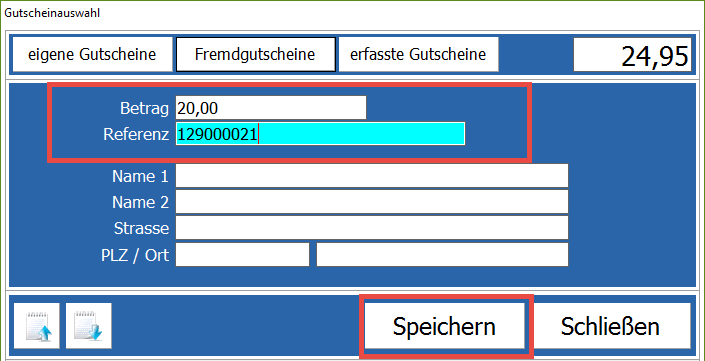
Optional können Sie für Ihre Daten auch noch Name und Anschrift des Gutscheininhabers angeben. Danach können Sie nach Speichern der Eingabe den Bezahlvorgang wie gewohnt durchführen.
Fremdgutscheineinlösung teilweise, Rest soll offen bleiben
Nach Eingabe der gekauften Artikel klicken Sie auf Bezahlen und wählen die Zahlungsart “Gutschein” aus.
In der Gutscheinauswahl klicken Sie auf den Button “Fremdgutscheine” und geben den einzulösenden Gutscheinbetrag ein.
Wichtig ist, dass Sie die Referenz Nr. eintragen, dies ist die Gutschein-Nr. einer anderen Filiale. Anschließend klicken Sie auf “Speichern”.
Der Restbetrag des Gutscheins wird handschriftlich auf der Gutscheinquittung (Originalbeleg der Filiale) vermerkt.
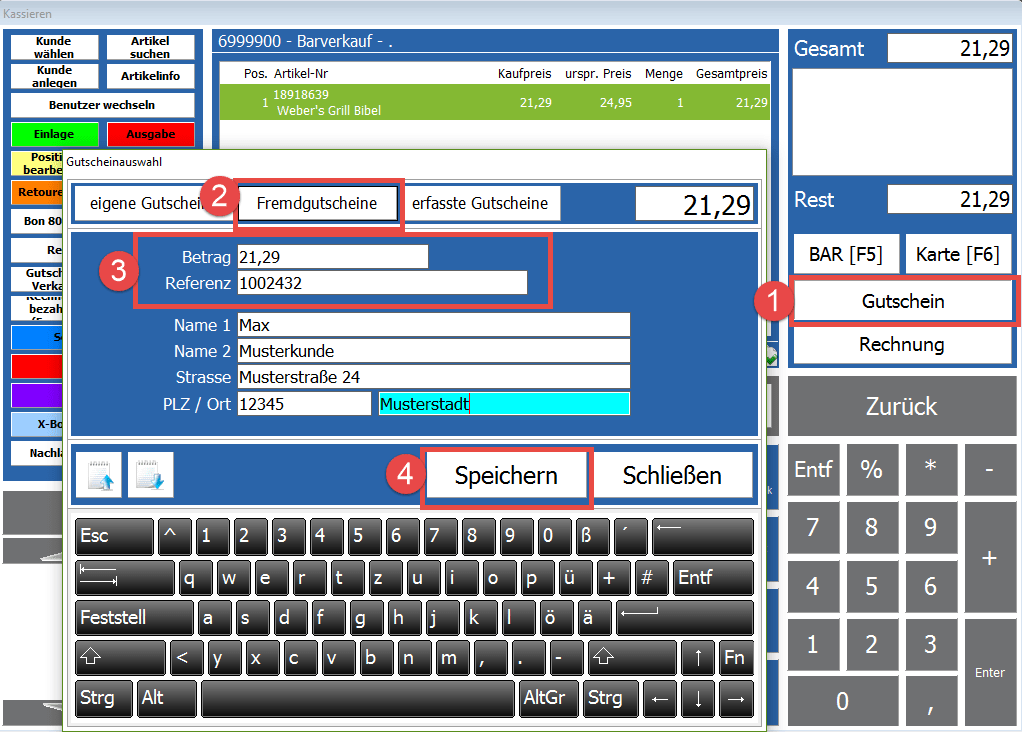
Umtausch gegen Gutschein
Die Artikel werden wie gewohnt zurückgenommen. Eingabe im Multifeld über (*-1).
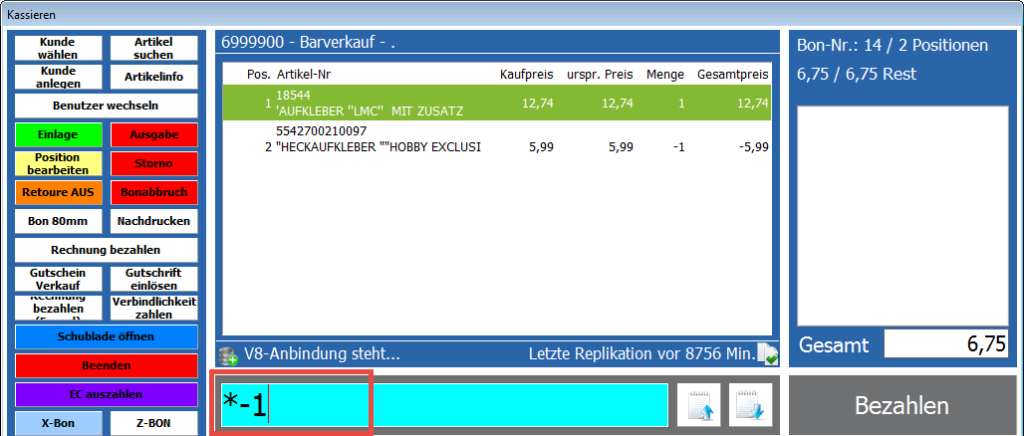
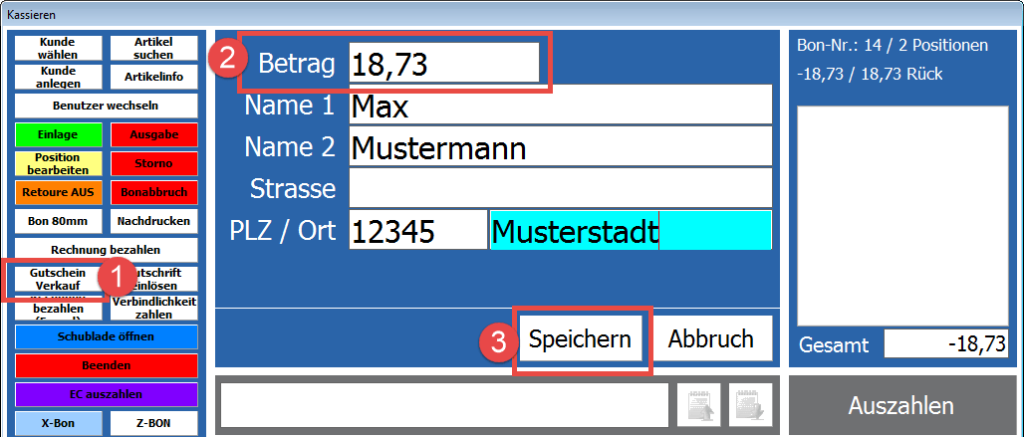
Nun verkaufen Sie einen Gutschein über den Betrag von 12,38€ (Preis der Artikel oben).
Da der Zahlbetrag 0,00€ beträgt, wird beim Bezahlen sofort die Quittung ausgedruckt.
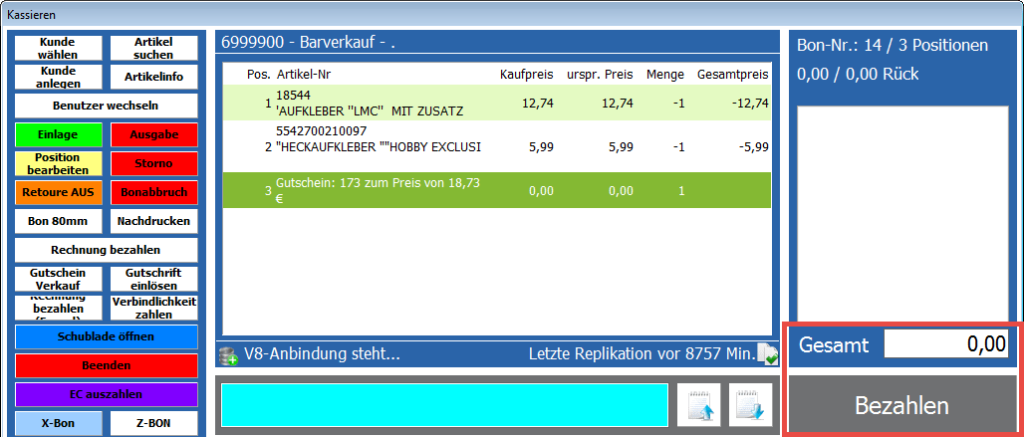
Verkauf an ausgewählte Kunden (Personalverkauf)
Für Verkauf an Kunden wählen Sie zuerst den entsprechenden Kunden aus (in diesem Beispiel der Kunde: “Max Mustermann“).
Klicken Sie auf den Button Kunde wählen, wählen Sie den Kunden aus und bestätigen Sie die Auswahl mit OK:
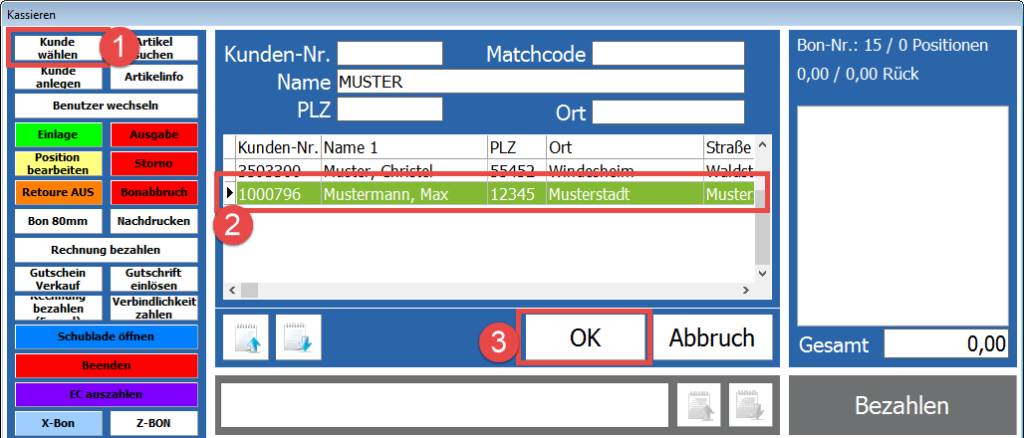
Geben/Scannen Sie dann ganz normal die entsprechenden Artikel ein.
Durch die Wahl des Kunden werden ab jetzt die Personalpreise bei der Eingabe der Artikel herangezogen.
Der Betrag kann danach wie gewohnt über BAR oder KARTE gezahlt werden.
Präsent mit unterschiedlichen Artikeln (Preis „schönzeichnen“)
Sie erfassen alle Artikel, die im Präsent enthalten sind:
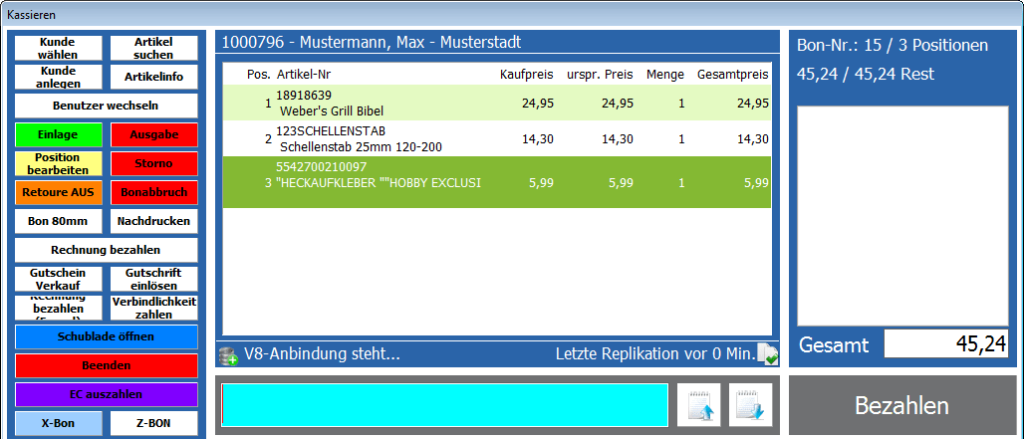
Anschließend ändern Sie den Verkaufspreis über die Funktion “Nachlass”. Ändern Sie den Endbetrag auf den Verkaufspreis des Präsents und bestätigen Sie mit OK.
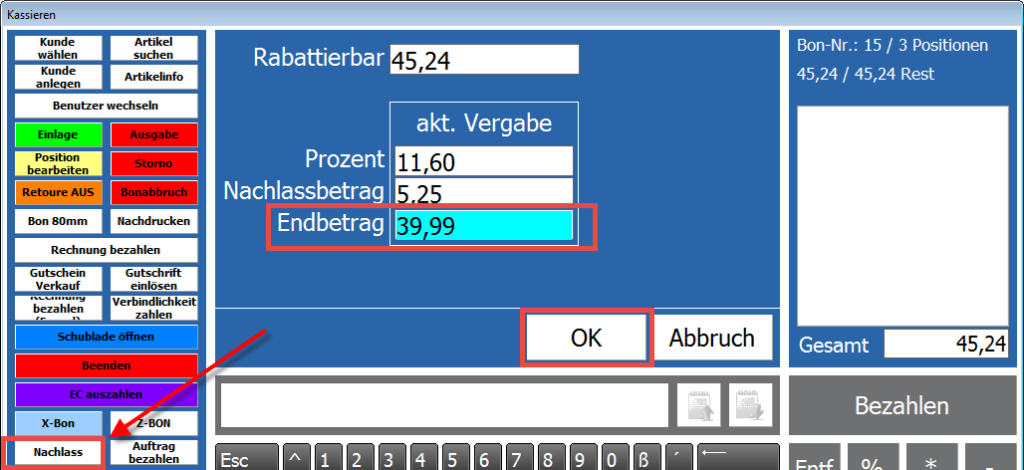
Der Bezahlvorgang kann anschließend wie gewohnt abgewickelt werden.
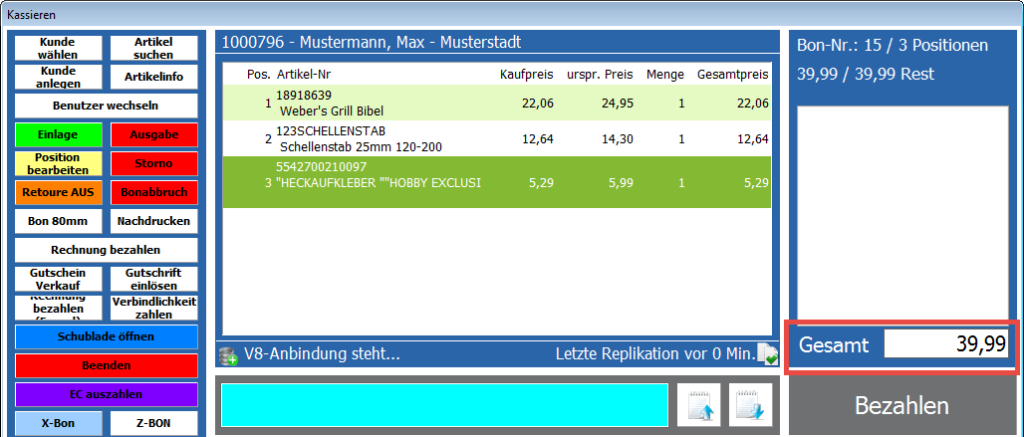
Rechnung bezahlen
Um die Funktion in der Kasse nutzen zu können, müssen Sie zunächst in Ihrer VARIO unter 1.7.6.7 die Funktionstasten konfigurieren. Schieben Sie hierfür einfach die gewünschte Funktion mit Hilfe der Pfeile auf die rechte Seite und passen Sie die Reihenfolge der Tasten mit den Buttons „Auf“ und „Ab“ nach Ihren Wünschen an:
Durch Klick auf den Button “Anpassen” haben Sie die Möglichkeit, den Button nach Ihren Wünschen zu konfigurieren.
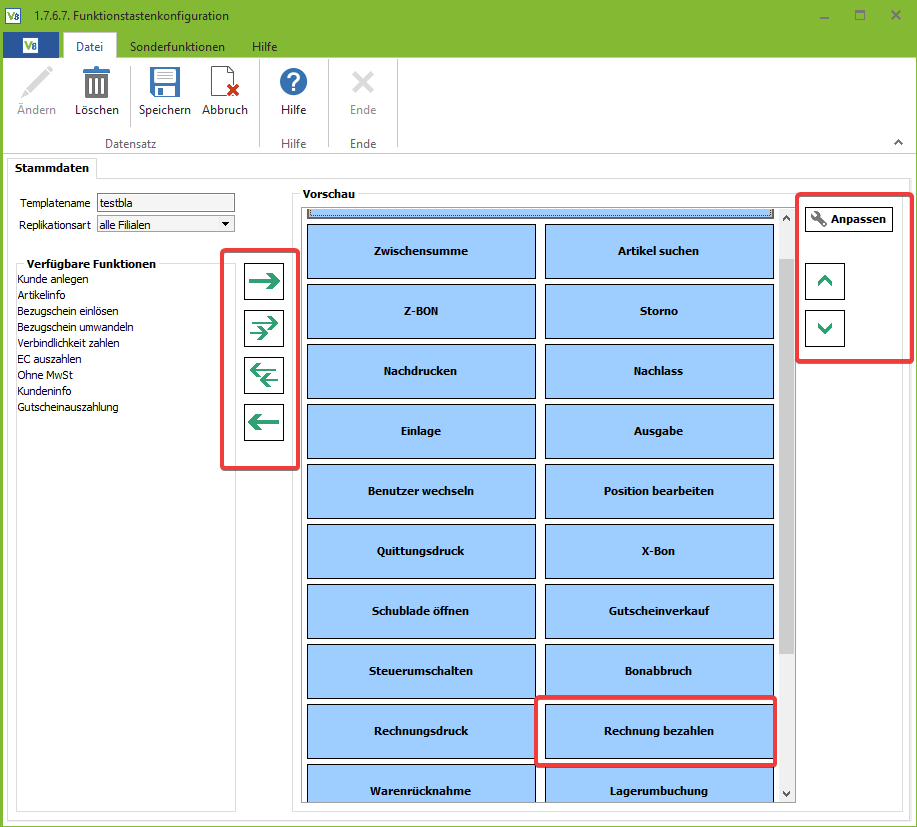
Anschließend müssen Sie unter 1.7.6.5 “Kassenzahlungsarten” dem zuvor erstellten Button eine Zahlungsart zuweisen. Geben Sie hier einen Namen für die Zahlungsart, eine Bezeichnung sowie eine Kurzbezeichnung ein und wählen Sie beim Typ der Zahlung den Zahlungstyp „OP Ausgleich“.
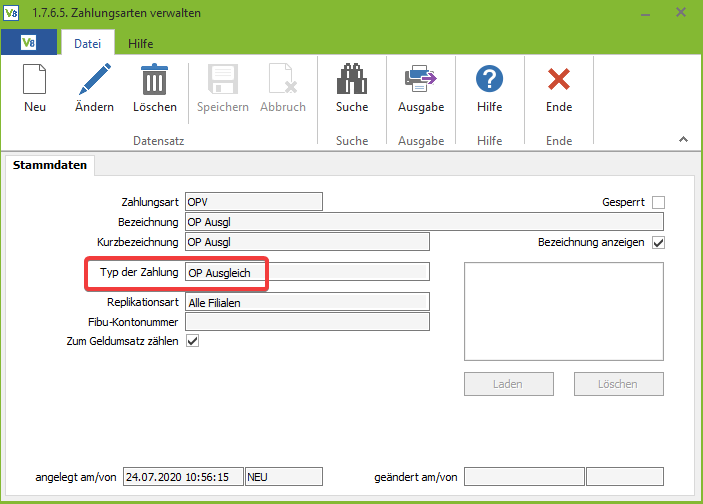
Nach Replizieren und Neustart des Kassenbetriebs steht Ihnen die gewünschte Funktion zur Verfügung.
Wenn ein Kunde eine Rechnung an der Kasse bezahlen möchte, wählen Sie den Button “Rechnung bezahlen” auf der linken Seite aus:
! Hier ist es erforderlich, dass in den Parametern der Kasse eine Anbindung zur VARIO Datenbank eingerichtet wurde, da die Daten direkt aus der VARIO gelesen werden.
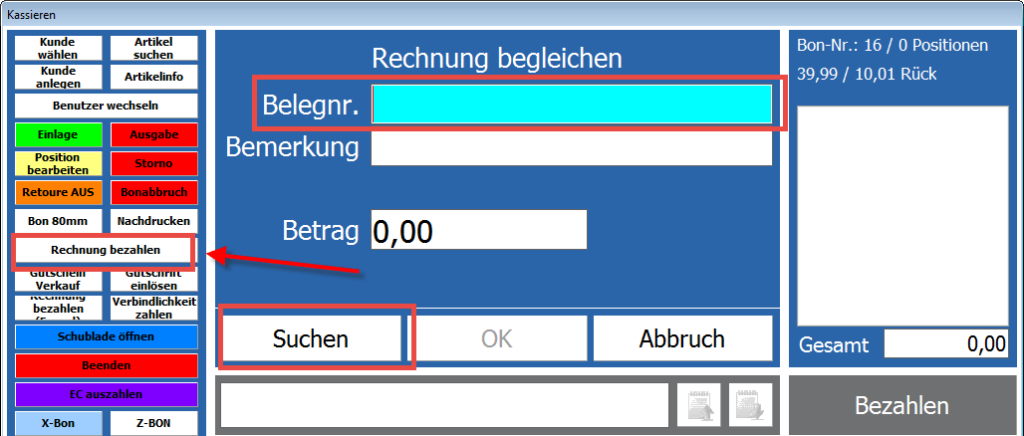
Geben Sie eine Belegnr. an oder wählen Sie über die Suche einen offenen Posten aus:
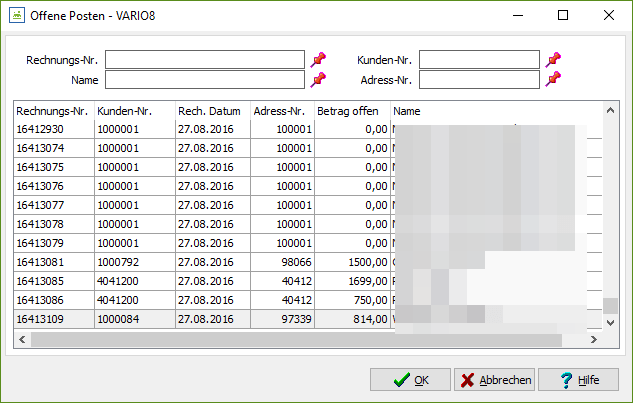
Wenn Sie einen offenen Posten per Doppelklick ausgewählt haben, können Sie optional noch eine Bemerkung angeben und klicken anschließend auf OK:
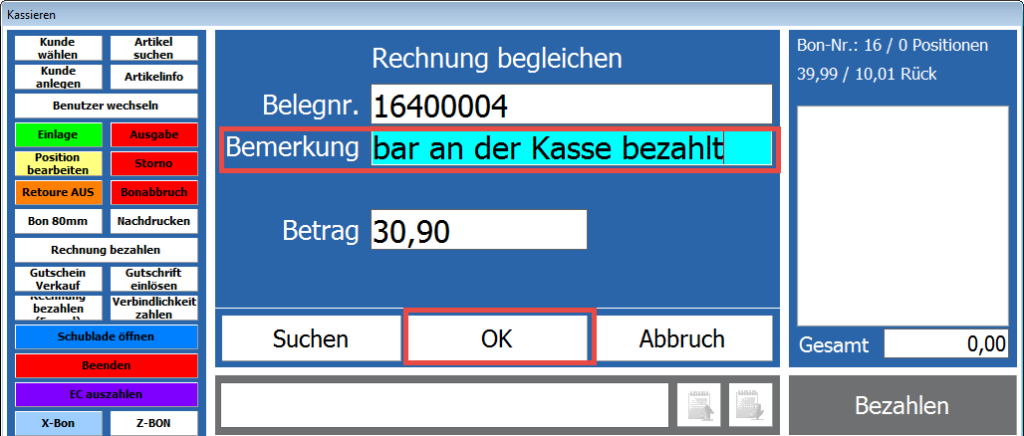
Haben Sie bis hierhin noch keinen Kunden ausgewählt, werden Sie nun gefragt, ob die Belegadresse als Verkaufsadresse übernommen werden soll:
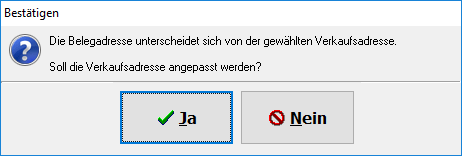
Bei Klick auf “Ja” wird die Adresse oben über der Position angezeigt. Anschließend können Sie den Zahlungsvorgang wie gewohnt durchführen.
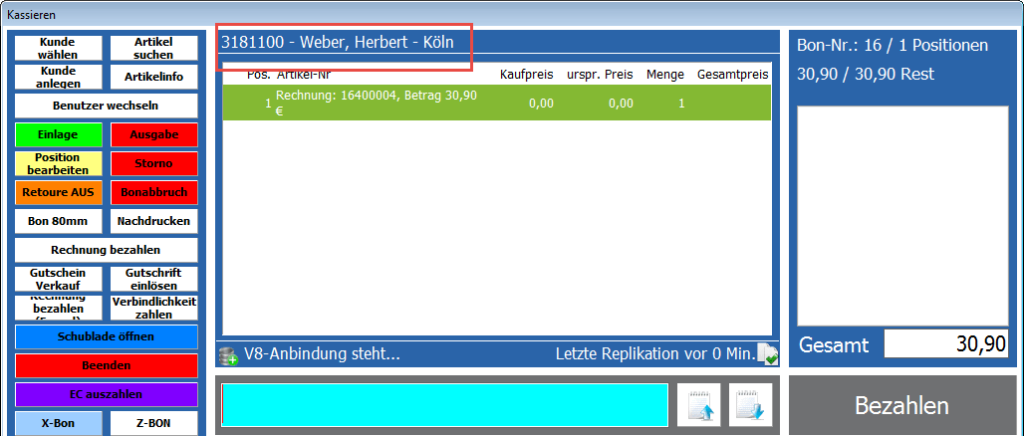
Fremdrechnung bezahlen
Um die Funktion in der Kasse nutzen zu können, müssen Sie zunächst in Ihrer VARIO unter 1.7.6.7 die Funktionstasten konfigurieren. Schieben Sie hierfür einfach die gewünschte Funktion mit Hilfe der Pfeile auf die rechte Seite und passen Sie die Reihenfolge der Tasten mit den Buttons „Auf“ und „Ab“ nach Ihren Wünschen an:
Durch Klick auf den Button “Anpassen” haben Sie die Möglichkeit, den Button zu konfigurieren.
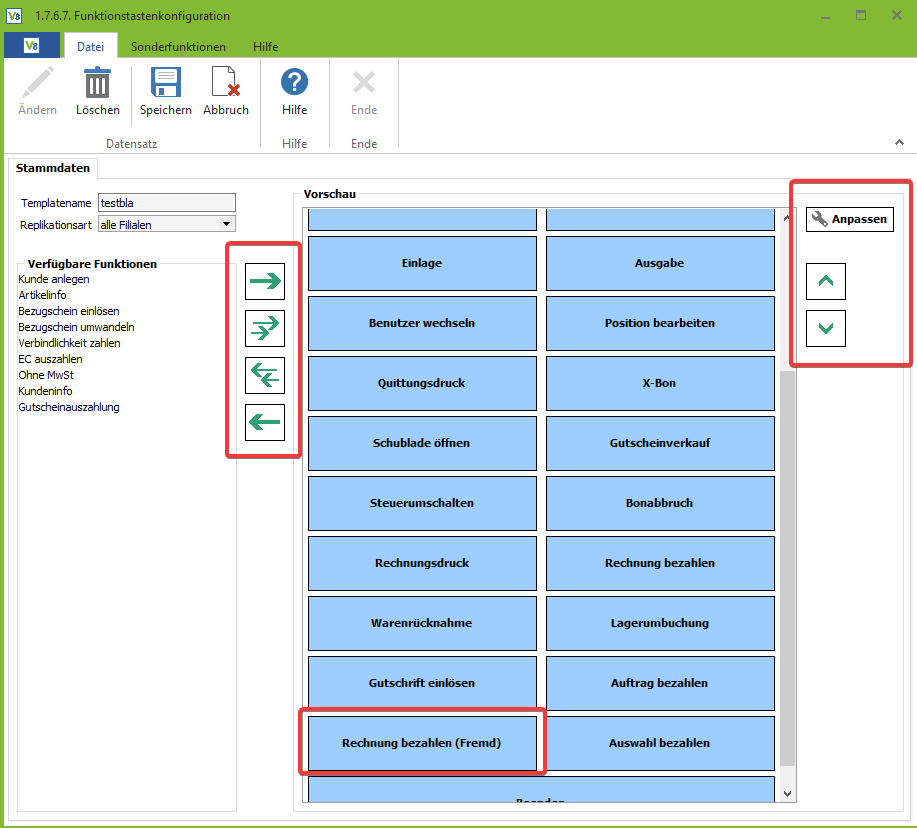
Anschließend müssen Sie unter 1.7.6.5 Kassenzahlungsarten dem zuvor erstellten Button eine Zahlungsart zuweisen. Geben Sie hier einen Namen für die Zahlungsart, eine Bezeichnung sowie eine Kurzbezeichnung ein und wählen Sie beim Typ der Zahlung den Zahlungstyp „OP Ausgleich (Fremd)“.
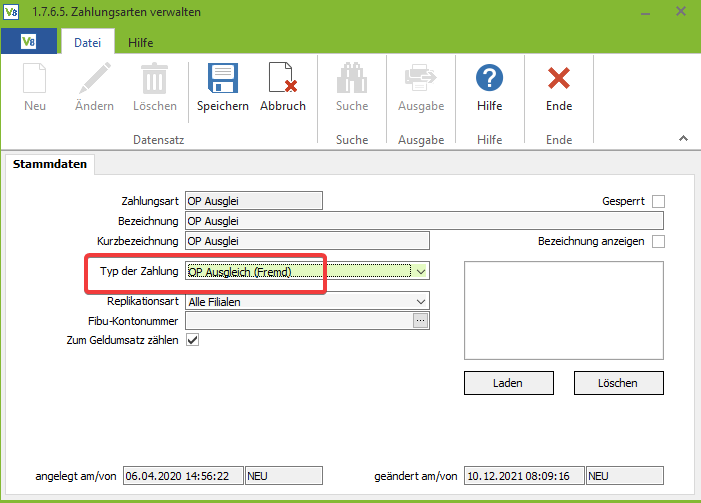
Info: Diese Zahlungsart kann mehrfach angelegt werden. Beispielsweise für eine Unterteilung der Fremdrechnungen in Schwesterfirmen oder Tochtergesellschaften usw. mit je einem eigenen FiBu-Konto. In der Kasse kann dann später genau diese FiBu-Konto und die damit verbundene Firma ausgewählt werden.
Nach Replizieren und Neustart des Kassenbetriebs steht Ihnen die gewünschte Funktion zur Verfügung.
Wenn ein Kunde eine Rechnung an der Kasse bezahlen möchte, wählen Sie den Button “Rechnung bezahlen (Fremd)” auf der linken Seite aus:
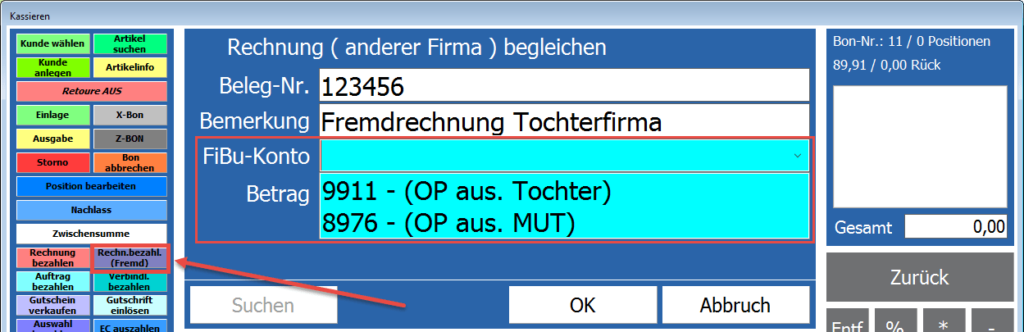
Hier nochmal der Hinweis: Es ist möglich für diesen Zahlungstyp mehrere Zahlungsarten anzulegen (z.B.: mehr als eine Fremdfirma/FiBu-Konto vorhanden). In der Kasse werden diese dann angezeigt und Sie können die Firma bzw. das FiBu-Konto auswählen.
(Vorkasse-)Auftrag bezahlen
Um die Funktion in der Kasse nutzen zu können, müssen Sie zunächst in Ihrer VARIO unter 1.7.6.7 die Funktionstasten konfigurieren. Schieben Sie hierfür einfach die gewünschte Funktion mit Hilfe der Pfeile auf die rechte Seite und passen Sie die Reihenfolge der Tasten mit den Buttons „Auf“ und „Ab“ nach Ihren Wünschen an:
Durch Klick auf den Button “Anpassen” haben Sie die Möglichkeit, den Button nach Ihren Wünschen zu konfigurieren.
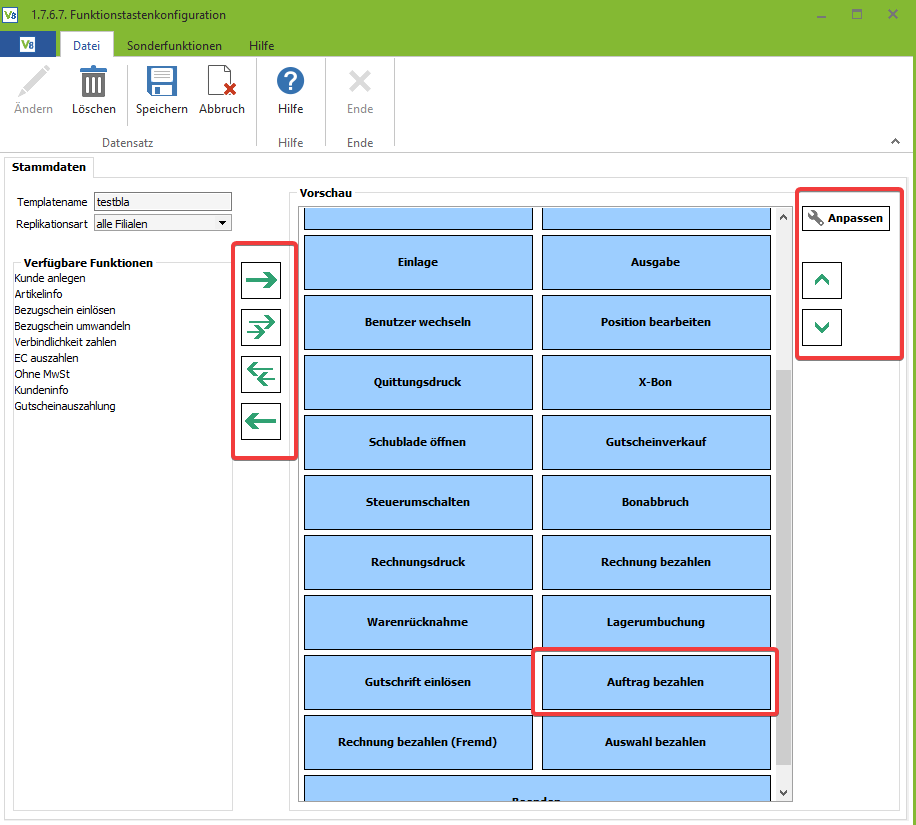
Anschließend müssen Sie unter 1.7.6.5 Kassenzahlungsarten dem zuvor erstellten Button eine Zahlungsart zuweisen. Geben Sie hier einen Namen für die Zahlungsart, eine Bezeichnung sowie eine Kurzbezeichnung ein und wählen Sie beim Typ der Zahlung den Zahlungstyp „OP Ausgleich“.
! Haben Sie schon die Möglichkeit an der Kasse eine Rechnung zu bezahlen, dann können Sie diesen Schritt überspringen.
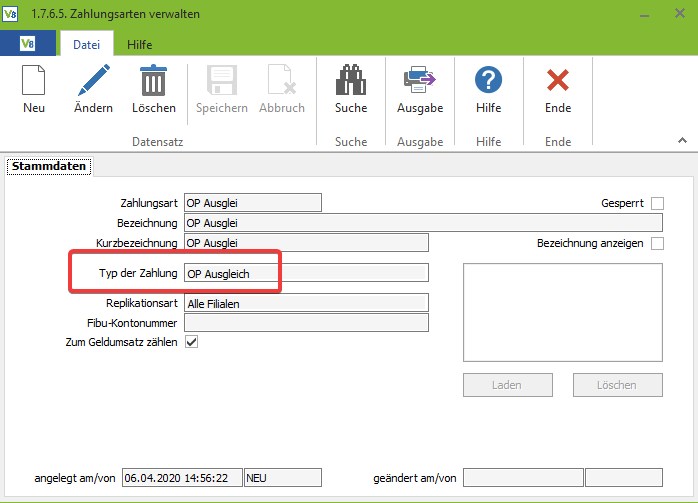
Nach dem Replizieren und Neustart des Kassenbetriebs steht Ihnen die gewünschte Funktion zur Verfügung.
Wenn ein Kunde einen (Vorkasse-)Auftrag an der Kasse bezahlen möchte, wählen Sie den Button Auftrag bezahlen auf der linken Seite aus:
! Hier ist es erforderlich, dass in den Parametern der Kasse eine Anbindung zur VARIO Datenbank eingerichtet wurde, da die Daten direkt aus der VARIO gelesen werden.
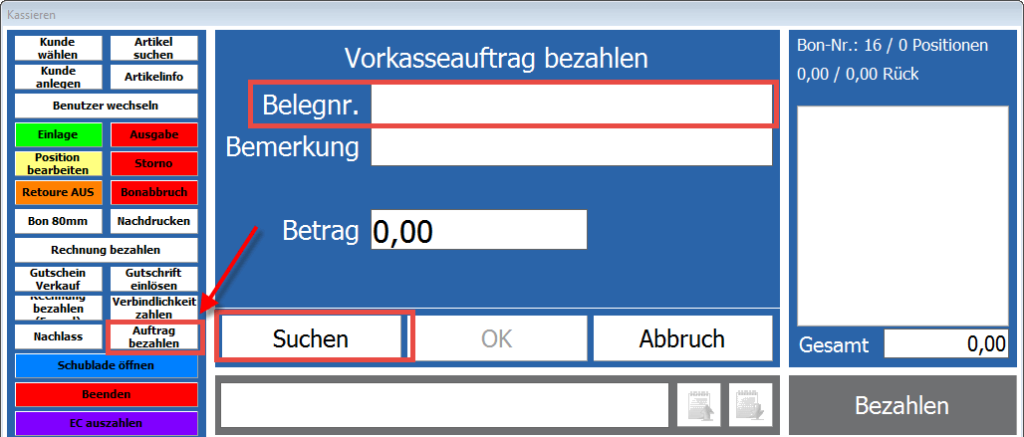
Geben Sie eine Belegnr. an oder wählen Sie über die Suche einen offenen Posten aus:
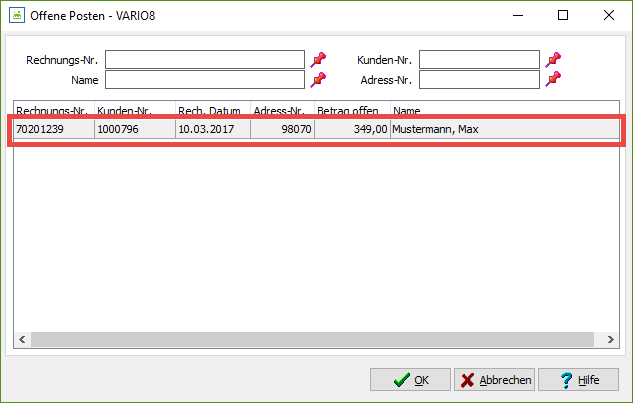
Wenn Sie einen offenen Posten per Doppelklick ausgewählt haben, können Sie optional noch die Bemerkung füllen und klicken anschließend auf OK:
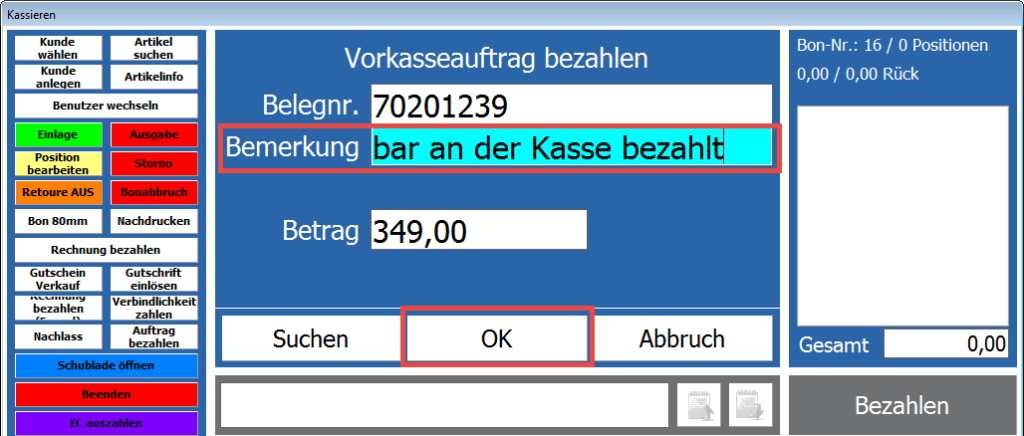
Wenn Sie bis dahin noch keinen Kunden ausgewählt haben, werden Sie hier gefragt, ob die Belegadresse als Verkaufsadresse übernommen werden soll:
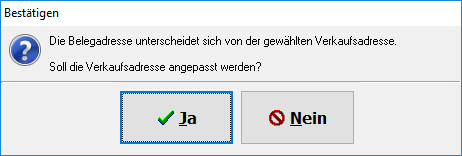
Bei Klick auf “Ja” wird die Adresse oben über der Position angezeigt. Anschließend können Sie den Zahlungsvorgang wie gewohnt durchführen.
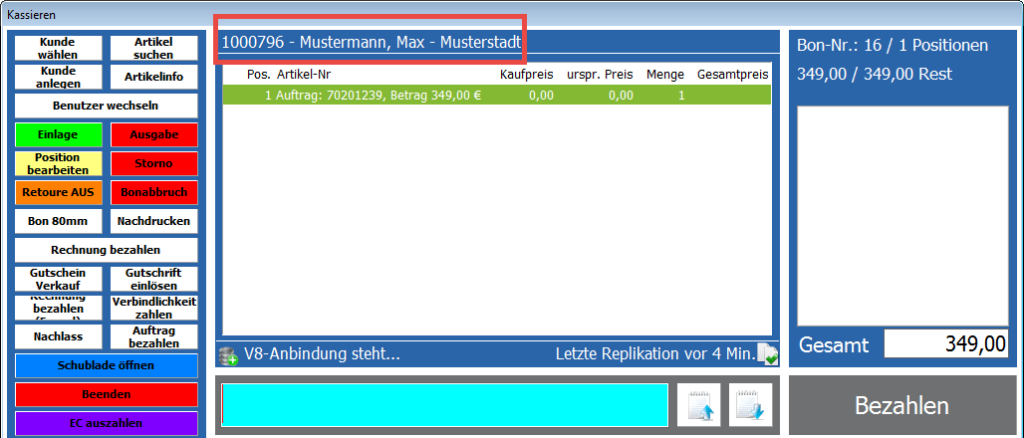
Verbindlichkeit bezahlen
Um die Funktion in der Kasse nutzen zu können, müssen Sie zunächst in Ihrer VARIO unter 1.7.6.7 die Funktionstasten konfigurieren. Schieben Sie hierfür einfach die gewünschte Funktion mit Hilfe der Pfeile auf die rechte Seite und passen Sie die Reihenfolge der Tasten mit den Buttons „Auf“ und „Ab“ nach Ihren Wünschen an:
Durch Klick auf den Button “Anpassen” haben Sie die Möglichkeit, den Button nach Ihren Wünschen zu konfigurieren.
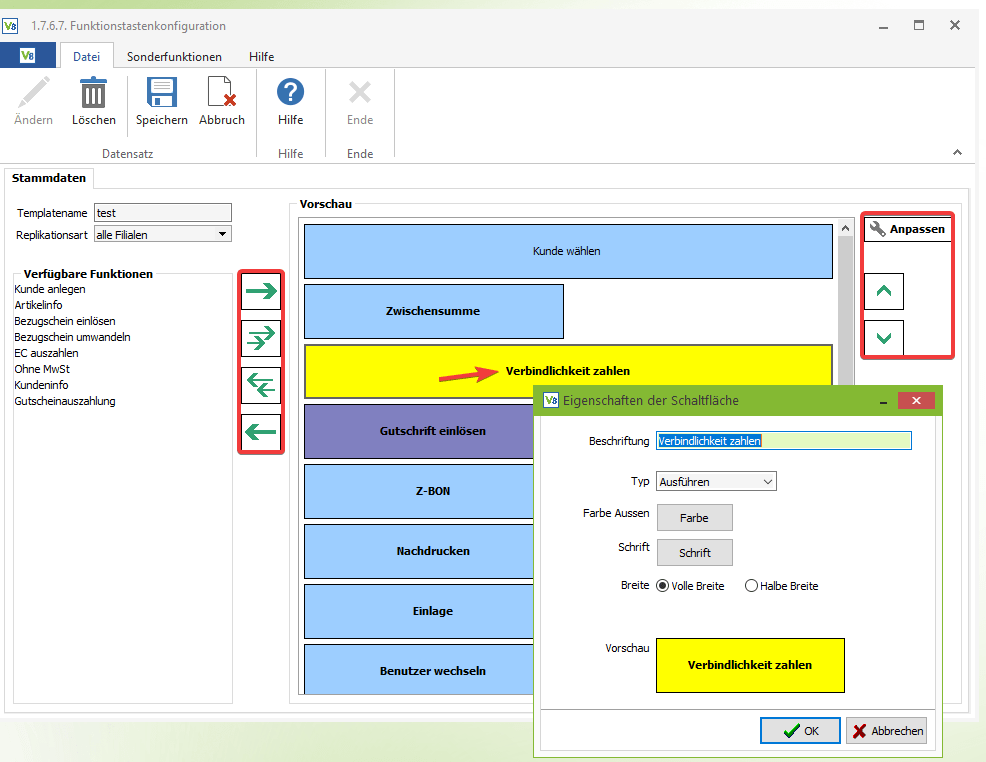
Anschließend müssen Sie unter 1.7.6.5 “Kassenzahlungsarten” dem zuvor erstellten Button eine Zahlungsart zuweisen. Geben Sie hier einen Namen für die Zahlungsart, eine Bezeichnung sowie eine Kurzbezeichnung ein und wählen Sie beim Typ der Zahlung den Zahlungstyp „Verbindlichkeit zahlen“.
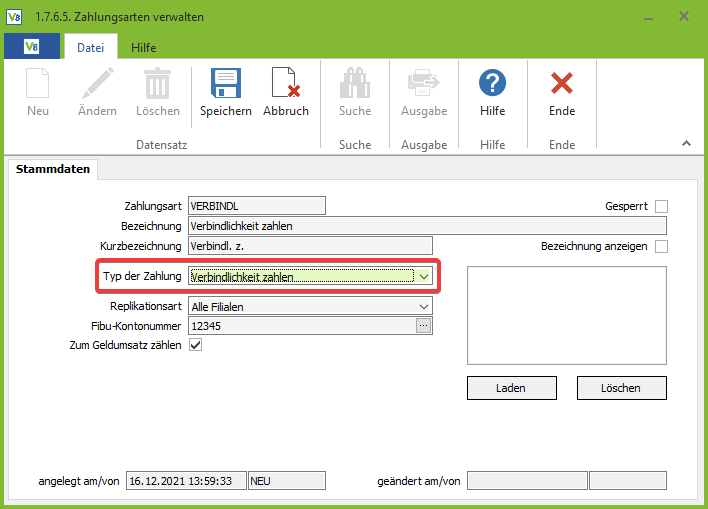
Nach dem Replizieren und Neustart des Kassenbetriebs steht Ihnen die gewünschte Funktion zur Verfügung.
Wenn Sie eine Verbindlichkeit an der Kasse begleichen möchten, wählen Sie den Button “Verbindlichkeit zahlen” auf der linken Seite aus:
! Hier ist es erforderlich, dass in den Parametern der Kasse eine Anbindung zur VARIO Datenbank eingerichtet wurde, da die Daten direkt aus der VARIO gelesen werden.
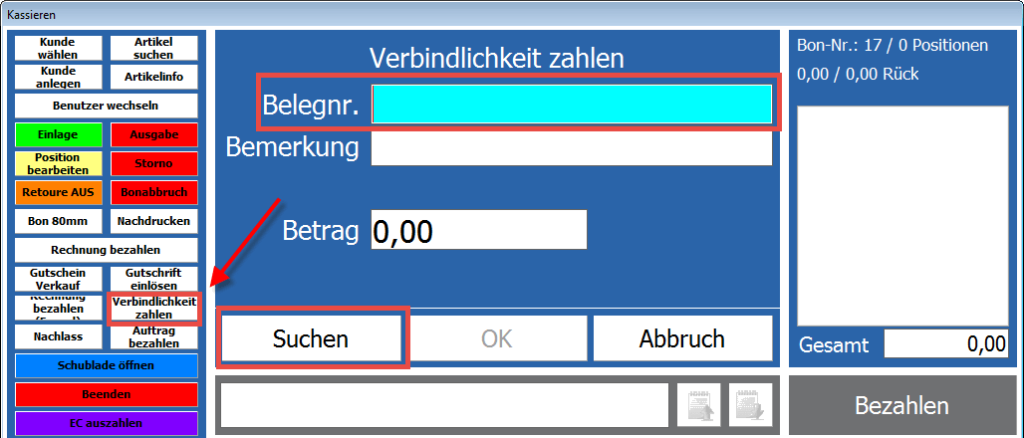
Geben Sie eine Belegnr. an oder wählen Sie über die Suche einen offenen Posten aus:
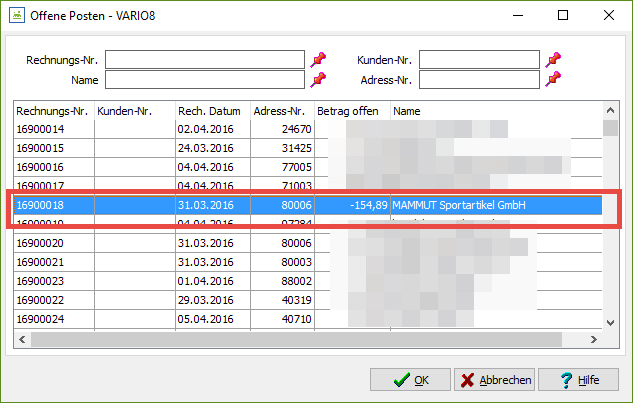
Wenn Sie einen offenen Posten per Doppelklick ausgewählt haben, können Sie optional noch die Bemerkung füllen und klicken anschließend auf OK:
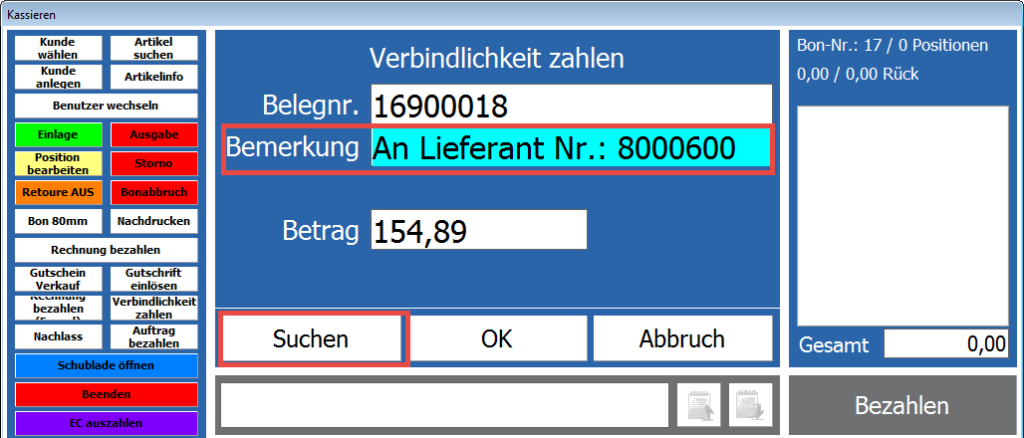
Anschließend können Sie den Zahlungsvorgang wie gewohnt durchführen.
Gutschrift einlösen
Um die Funktion in der Kasse nutzen zu können, müssen Sie zunächst in Ihrer VARIO unter 1.7.6.7 die Funktionstasten konfigurieren. Schieben Sie hierfür einfach die gewünschte Funktion mit Hilfe der Pfeile auf die rechte Seite und passen Sie die Reihenfolge der Tasten mit den Buttons „Auf“ und „Ab“ nach Ihren Wünschen an:
Durch Klick auf den Button “Anpassen” haben Sie die Möglichkeit, den Button nach Ihren Wünschen zu konfigurieren.
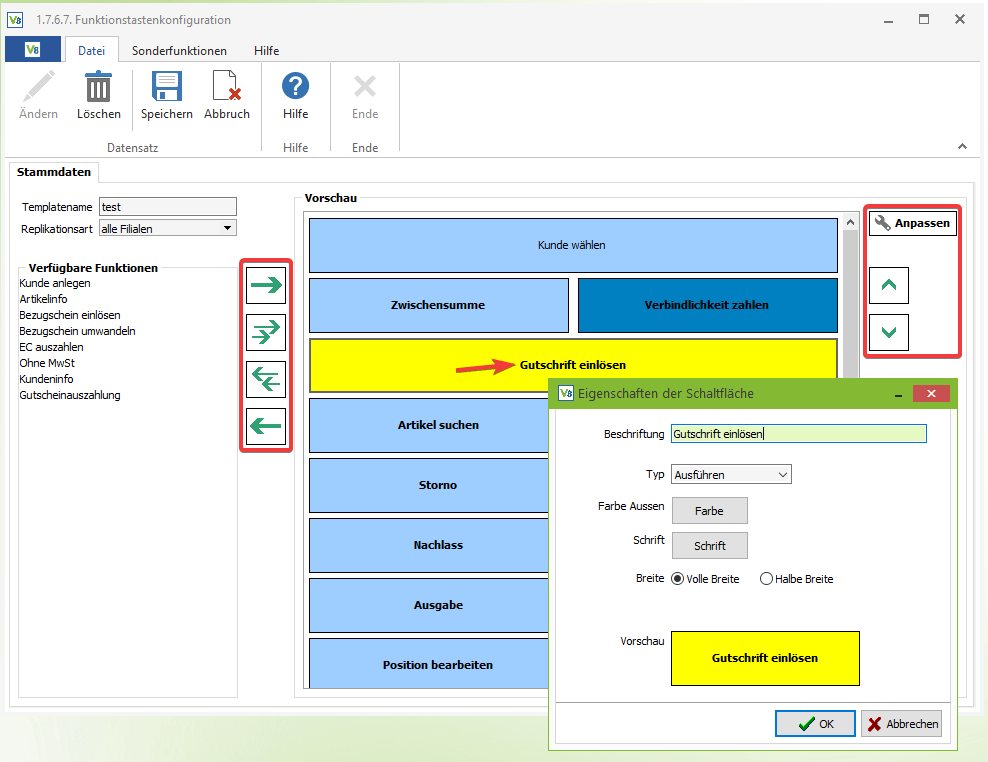
Anschließend müssen Sie unter 1.7.6.5 Kassenzahlungsarten dem zuvor erstellten Button eine Zahlungsart zuweisen. Geben Sie hier einen Namen für die Zahlungsart, eine Bezeichnung sowie eine Kurzbezeichnung ein und wählen Sie beim Typ der Zahlung den Zahlungstyp „Gutschrifteinlösung“.
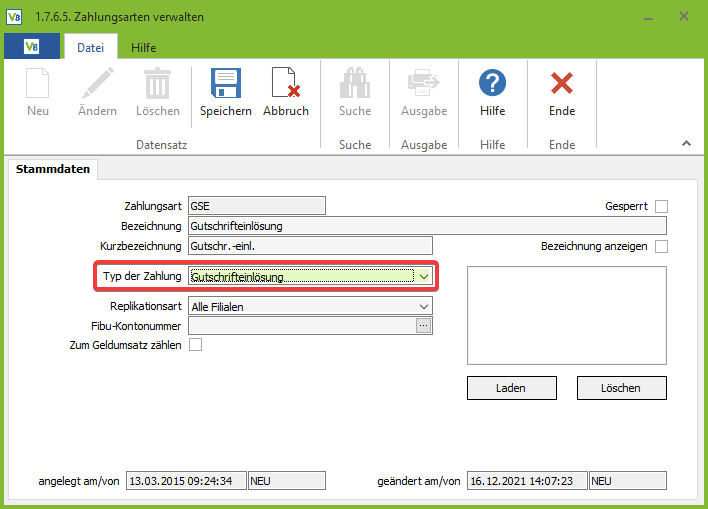
Nach dem Replizieren und Neustart des Kassenbetriebs steht Ihnen die gewünschte Funktion zur Verfügung.
Wenn ein Kunde eine Gutschrift an der Kasse einlösen möchte, wählen Sie den Button Gutschrift einlösen auf der linken Seite aus:
! Hier ist es erforderlich, dass in den Parametern der Kasse eine Anbindung zur VARIO Datenbank eingerichtet wurde, da die Daten direkt aus der VARIO gelesen werden.
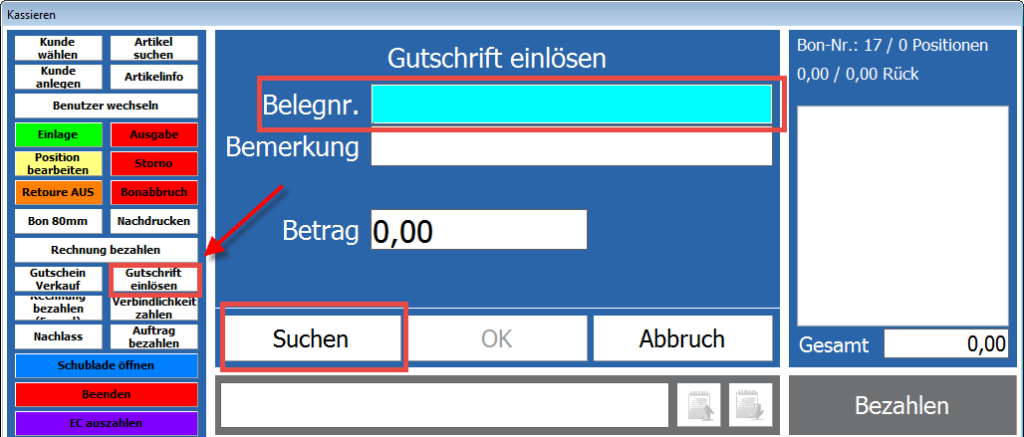
Geben Sie eine Belegnr. an oder wählen Sie über die Suche einen offenen Posten aus:
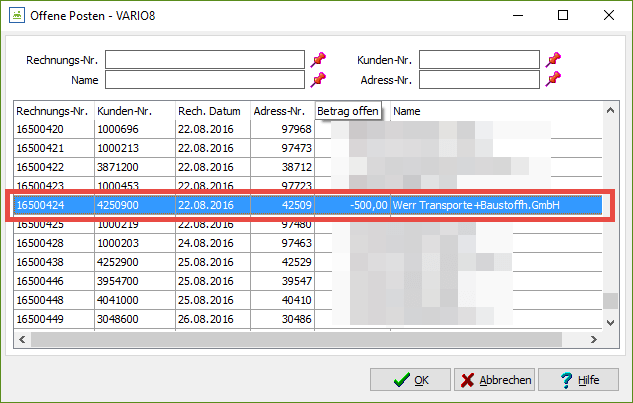
Wenn Sie einen offenen Posten per Doppelklick ausgewählt haben, können Sie optional noch die Bemerkung füllen und klicken anschließend auf OK:
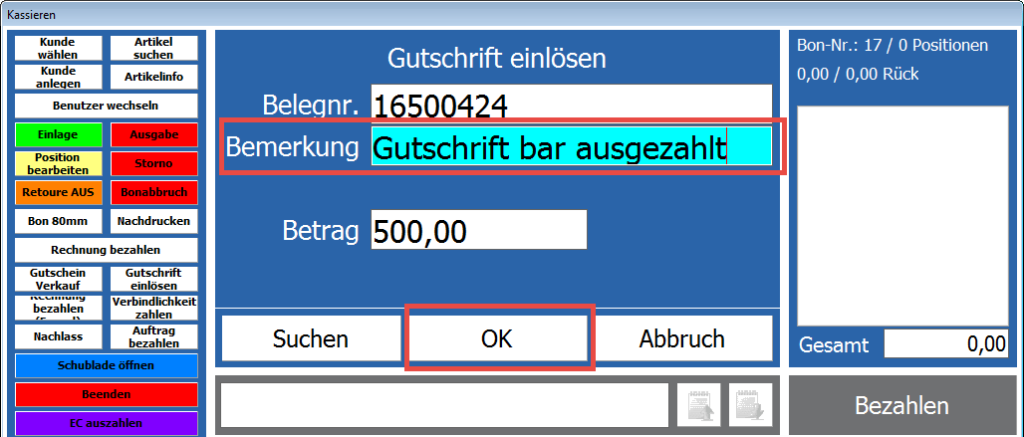
Wenn Sie bis dahin noch keinen Kunden ausgewählt haben, werden Sie hier gefragt, ob die Belegadresse als Verkaufsadresse übernommen werden soll:
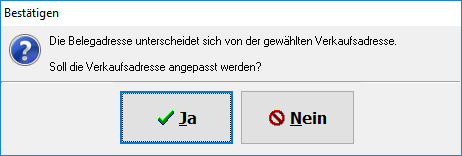
Bei Klick auf Ja und wird die Adresse oben über der Position angezeigt. Anschließend können Sie den Zahlungsvorgang wie gewohnt durchführen.
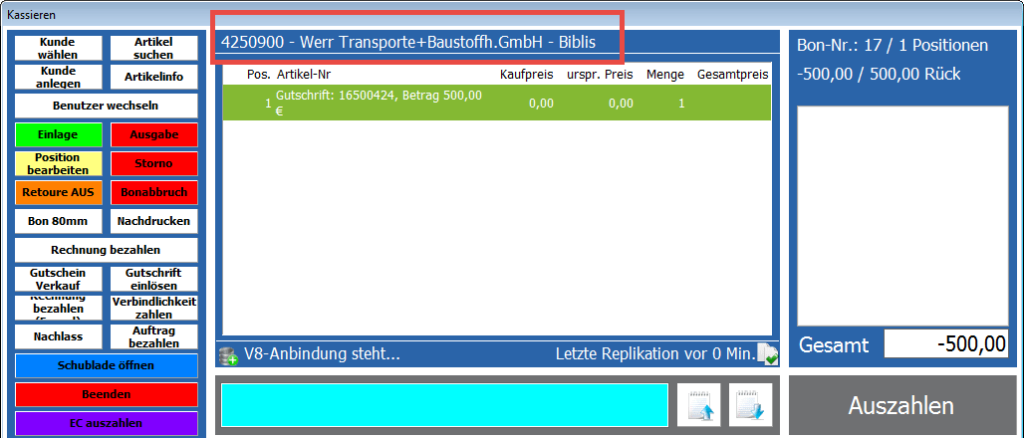
EC auszahlen
Um die Funktion in der Kasse nutzen zu können, müssen Sie zunächst in Ihrer VARIO unter 1.7.6.7 die Funktionstasten konfigurieren. Schieben Sie hierfür einfach die gewünschte Funktion mit Hilfe der Pfeile auf die rechte Seite und passen Sie die Reihenfolge der Tasten mit den Buttons „Auf“ und „Ab“ nach Ihren Wünschen an:
Durch Klick auf den Button “Anpassen” haben Sie die Möglichkeit, den Button nach Ihren Wünschen zu konfigurieren.
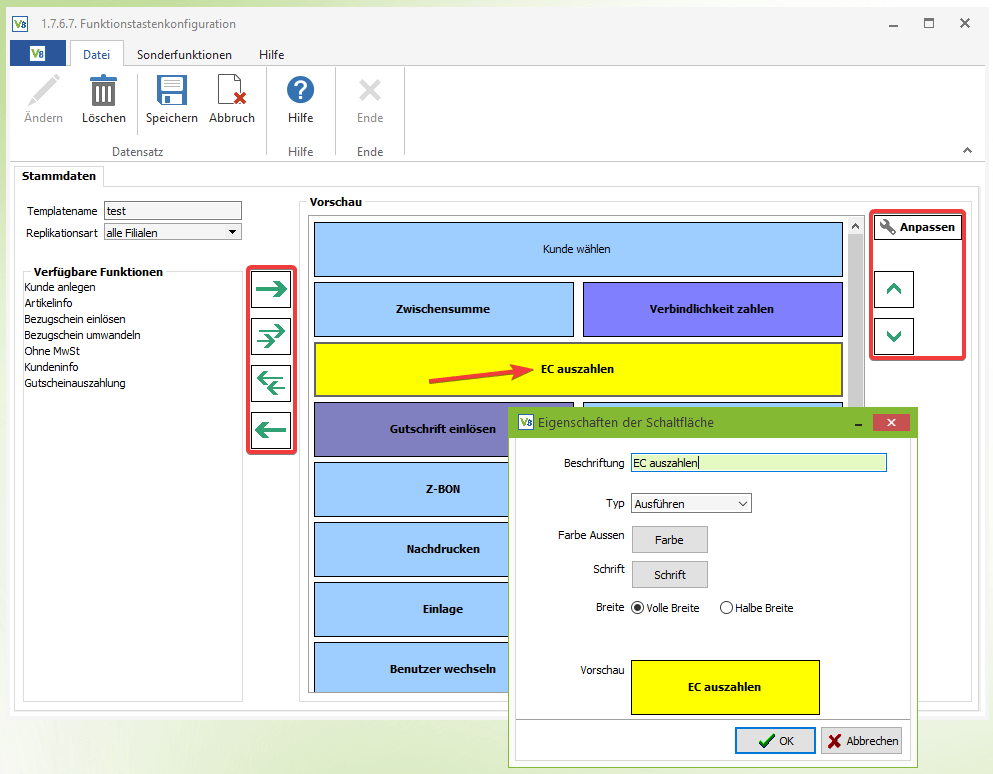
Anschließend müssen Sie unter 1.7.6.5 “Kassenzahlungsarten” dem zuvor erstellten Button eine Zahlungsart zuweisen. Geben Sie hier einen Namen für die Zahlungsart, eine Bezeichnung sowie eine Kurzbezeichnung ein und wählen Sie beim Typ der Zahlung den Zahlungstyp „EC auszahlen“.
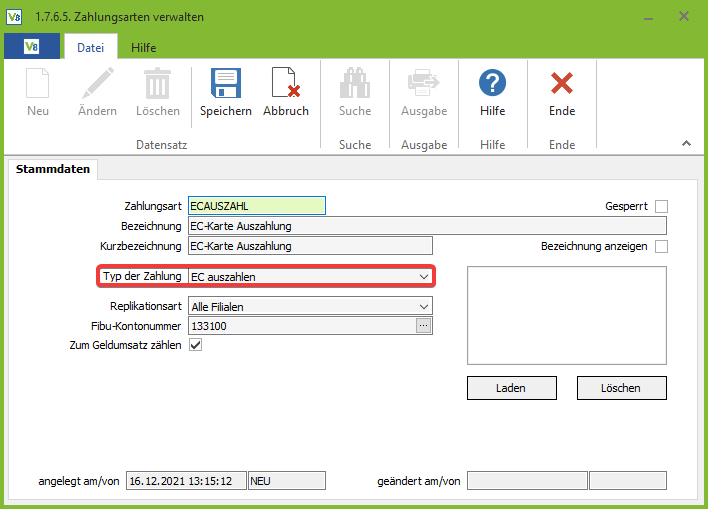
Nach dem Replizieren und Neustart des Kassenbetriebs steht Ihnen die gewünschte Funktion zur Verfügung.
EC auszahlen ähnelt einem Besuch bei der Bank. Der Kunde möchte das Geld jedoch nun nicht von seiner Bank abheben sondern bei Ihnen an der Kasse.
Wenn ein Kunde sich bei Ihnen Geld an der Kasse auszahlen lassen möchte, wählen Sie den Button EC auszahlen auf der linken Seite aus:
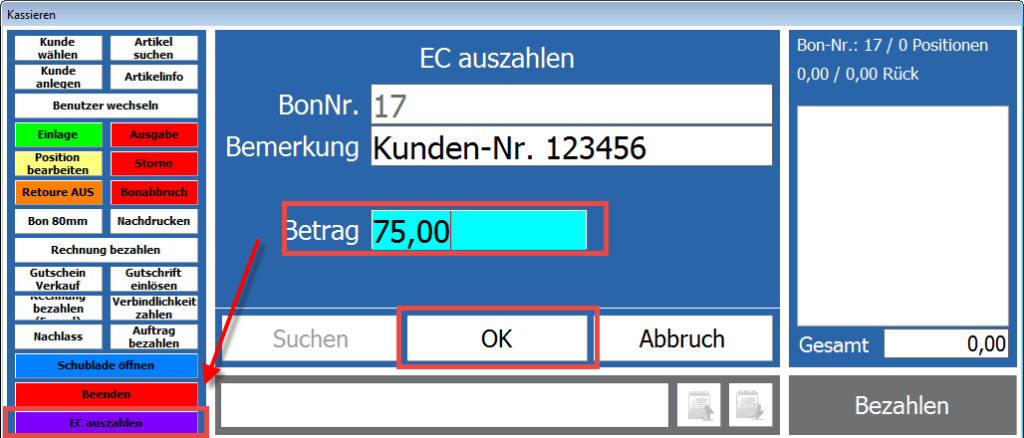
Tragen Sie den gewünschten Betrag ein.
Optional können Sie noch die Bemerkung füllen und klicken anschließend auf OK:
Anschließend können Sie den Zahlungsvorgang wie gewohnt durchführen.
Rechnung bezahlen und mit Gutschrift verrechnen
Wenn Sie eine Rechnung an der Kasse bezahlen möchten, können Sie diese mit der Gutschrift an den Kunden verrechnen.
Wählen Sie zunächst eine Rechnung aus, die über die Kasse bezahlt werden soll, geben Sie zur besseren Übersicht eine Bemerkung an und klicken auf OK:
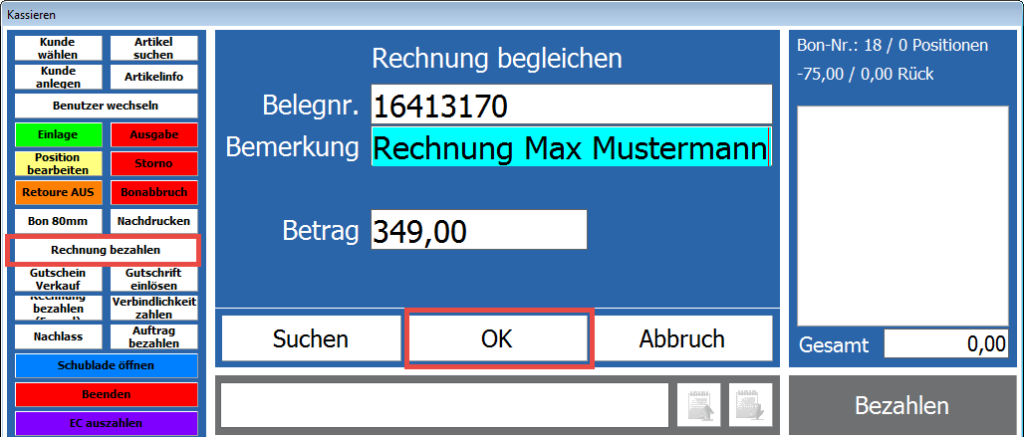
Sie können die zugehörige Adresse entweder vorher auswählen oder bei der folgenden Meldung auf “Ja” klicken um die Adresse der Rechnung als Verkaufsadresse auszuwählen:
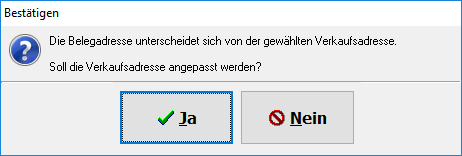
Anschließend klicken Sie bitte auf “Gutschrift einlösen” und wählen über die Suche die entsprechende Gutschrift aus. Es werden Ihnen automatisch nur Gutschriften zur ausgewählten Adresse angezeigt:
Mit Klick auf OK erhalten Sie folgende Ansicht:
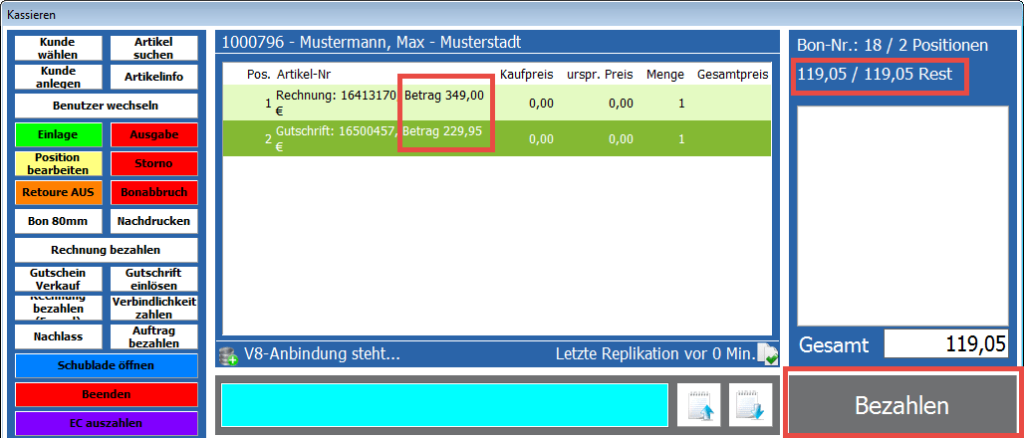
In diesem Beispiel übersteigt die Rechnung die Gutschrift und Sie können per Klick auf den Button “Bezahlen” den Kassiervorgang wie gewohnt fortsetzen.
Im umgekehrten Fall sehen Sie den Button “Auszahlen” und können somit dem Kunden den Differenzbetrag in bar auszahlen.
Auswahl an der Kasse bezahlen
Es können nun Auswahlen über die Kasse angelegt werden. Hierfür wird eine aktive Datenbankverbindung zur VARIO8 vorausgesetzt.
Wenn der Button „Auswahl“ in der Ansicht mit den Zahlungsoptionen bei Ihnen ausgegraut ist, müssen Sie zunächst eine Einstellung in der VARIO vornehmen, um die Funktion in der Kasse nutzen zu können. Öffnen Sie hierfür 1.7.6.5 Kassenzahlungsarten und geben Sie einen Namen für die Zahlungsart, eine Bezeichnung sowie eine Kurzbezeichnung ein und wählen beim Typ der Zahlung „Auf Auswahl“ aus:
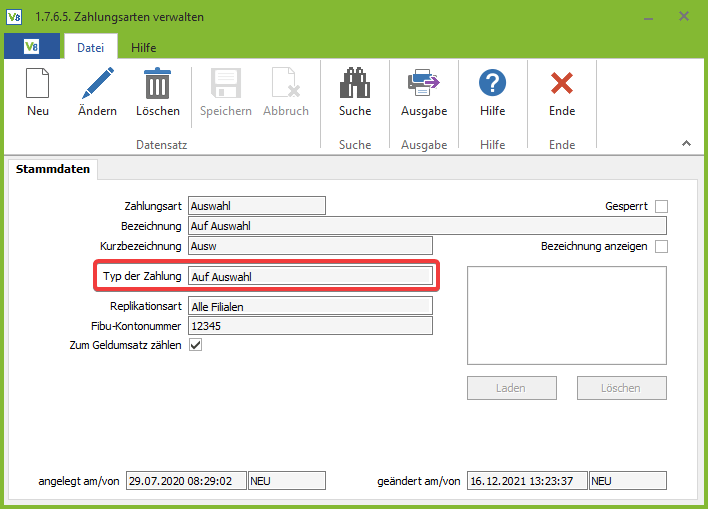
Nach dem Replizieren und Neustart des Kassenbetriebs steht Ihnen die gewünschte Funktion zur Verfügung und kann wie im Folgenden beschrieben genutzt werden.
Wenn Ihr Kunde mehrere Artikel mitnehmen möchte, um in Ruhe zu schauen, welche er kaufen will, gibt es die Möglichkeit, ihm diese auf Auswahl mitzugeben. Nach Klick auf “Bezahlen” steht Ihnen neben den bereits bekannten Zahlungsarten der Button “Auswahl” zur Verfügung.
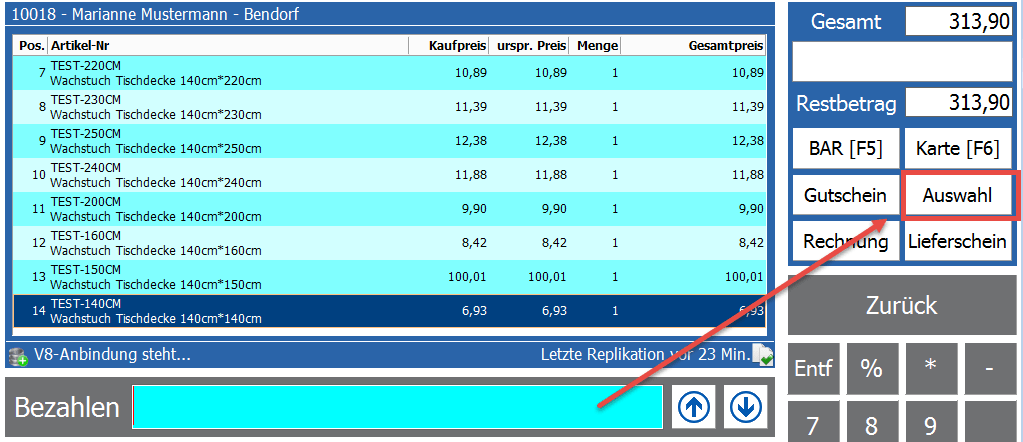
Wenn Sie zuvor noch keinen Kunden ausgewählt haben oder die Adresse des Kunden nicht vollständig in Ihrer VARIO hinterlegt ist, erhalten Sie ggf. eine der folgenden Meldungen:

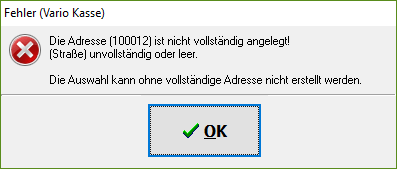
Andernfalls erscheint folgender Bestätigungshinweis:
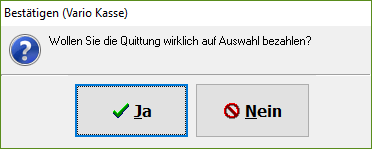
Die Belegnummern werden beim Erstellen des Beleges in der VARIO reserviert und auf dem Beleg bzw. der Quittung, in Form eines Barcodes mitausgedruckt. Sobald die Vario diese Belege vollständig angelegt hat (Replikationslauf und Kassenimport), können diese direkt per Scan der Belegnummer an der Kasse erfasst und bezahlt werden.
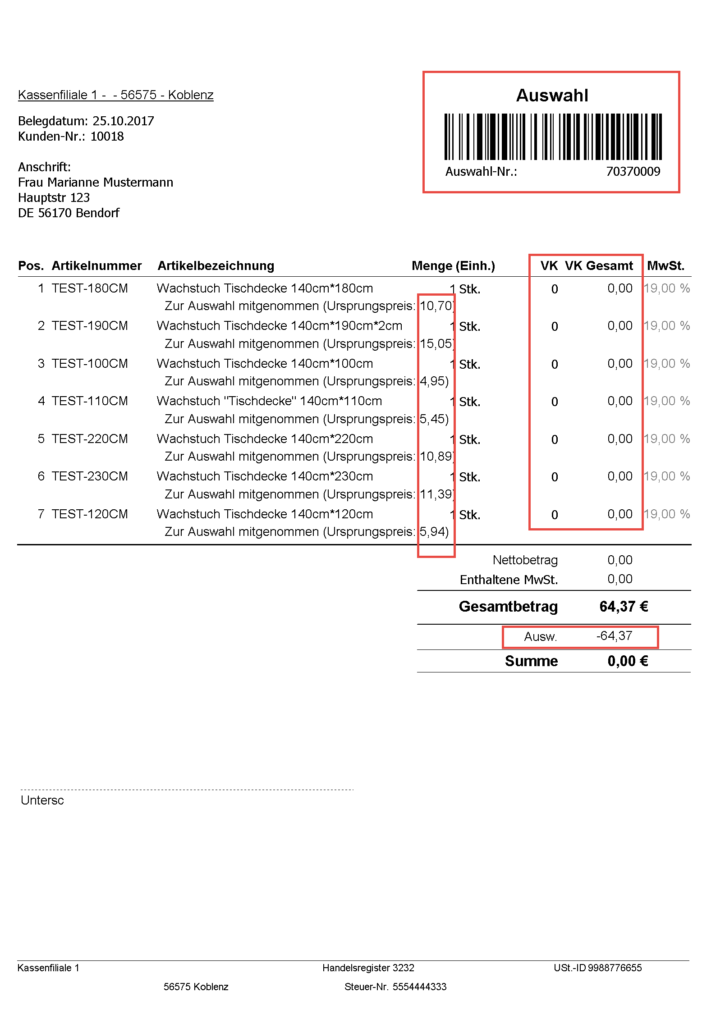
Wenn ihr Kunde dann in den nächsten Tagen zurückkehrt um ausgewählte Artikel zu kaufen und den Rest ggf. zurückzugeben, können Sie direkt im Eingabefeld den Barcode einscannen. Alternativ können Sie auch den Funktionsbutton “Auswahl bezahlen” links anklicken und über den Suchen-Button eine entsprechende Auswahl öffnen.
Wenn Sie die Meldung, erhalten, dass die Auswahl der VARIO noch nicht bekannt ist, müssen Sie zunächst einen Replikationslauf durchführen:
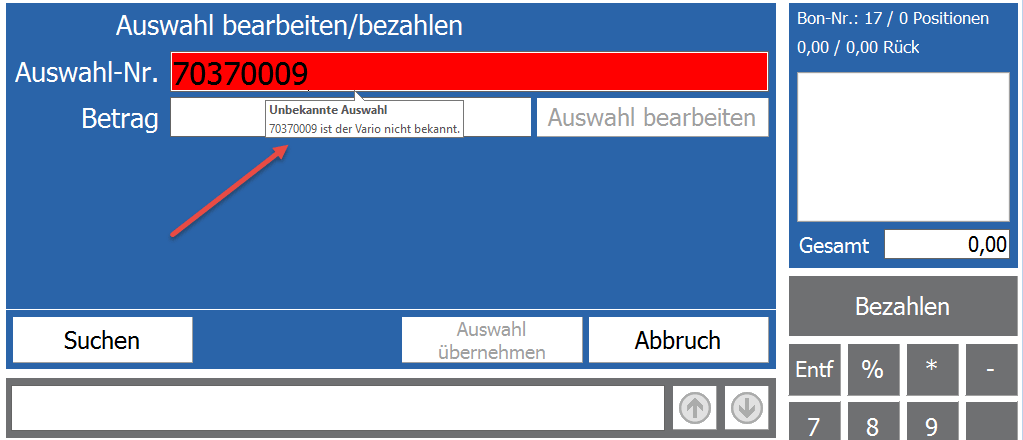
Andernfalls sind die Buttons “Auswahl bearbeiten” und “Auswahl übernehmen” aktiv.
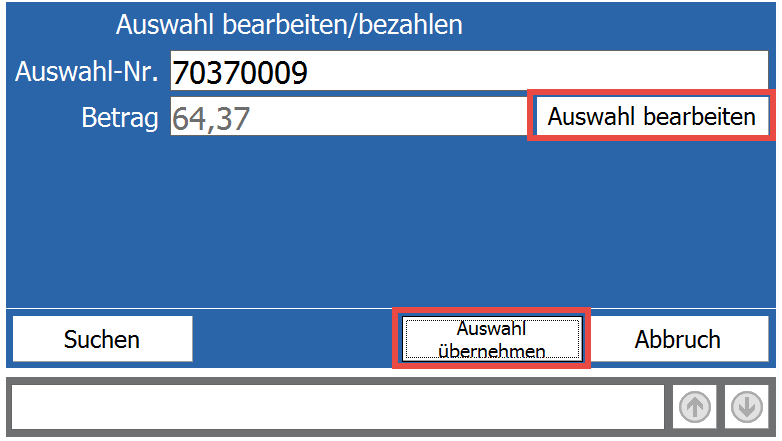
Wenn der Kunde alle Artikel kaufen möchte, können Sie auf “Auswahl übernehmen” klicken. Wenn Sie zuvor keinen Kunden ausgewählt haben, werden Sie automatisch gefragt, ob die Adresse entsprechend angepasst werden soll.

Wenn Sie auf “Auswahl bearbeiten” klicken haben Sie für jede Position einzeln die Möglichkeit auszuwählen, ob der Artikel gekauft, zurückgegeben oder erneut zur Auswahl mitgenommen werden soll:
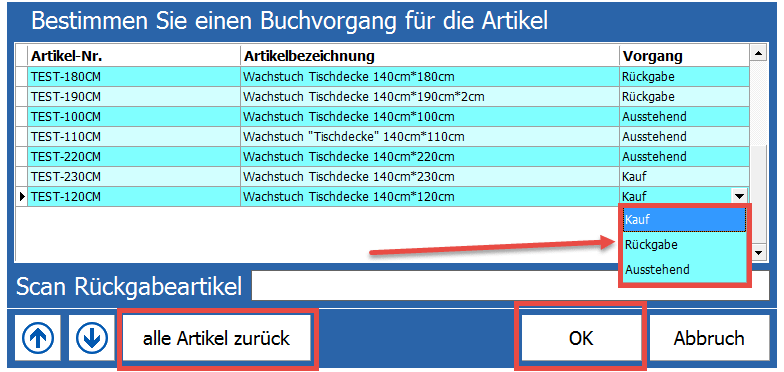
Die Artikel, die nicht als ausstehend markiert worden sind, erscheinen nun mit Vermerk, ob sie übernommen oder zurückgegeben werden:
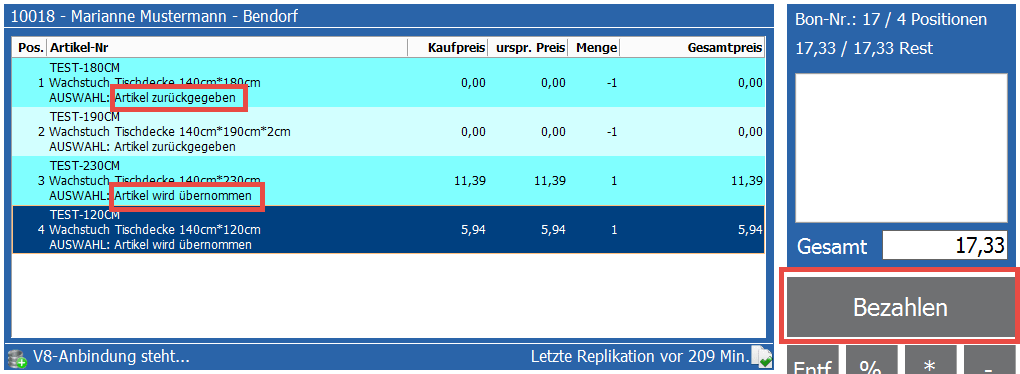
Führen Sie den Bezahlvorgang wie gewohnt aus. Der Button “Auswahl” ist an dieser Stelle ausgegraut. Wenn Sie nun (nach dem Replizieren) die Auswahl erneut öffnen, sind dort lediglich die zuvor als Ausstehend markierten Artikel aufgelistet.
Kunden-Warengruppen-Rabatte
Um diese Rabatte zu nutzen öffnen Sie in der VARIO die Adressverwaltung und wählen den Kunden aus, der diese Rabatte erhalten soll aus.
Über „Neuanlage“ -> Warengruppen-Sonderrabatte gelangen Sie in die dafür vorgesehene Verwaltung. Dort können Sie die Warengruppen und deren Rabatte anlegen.
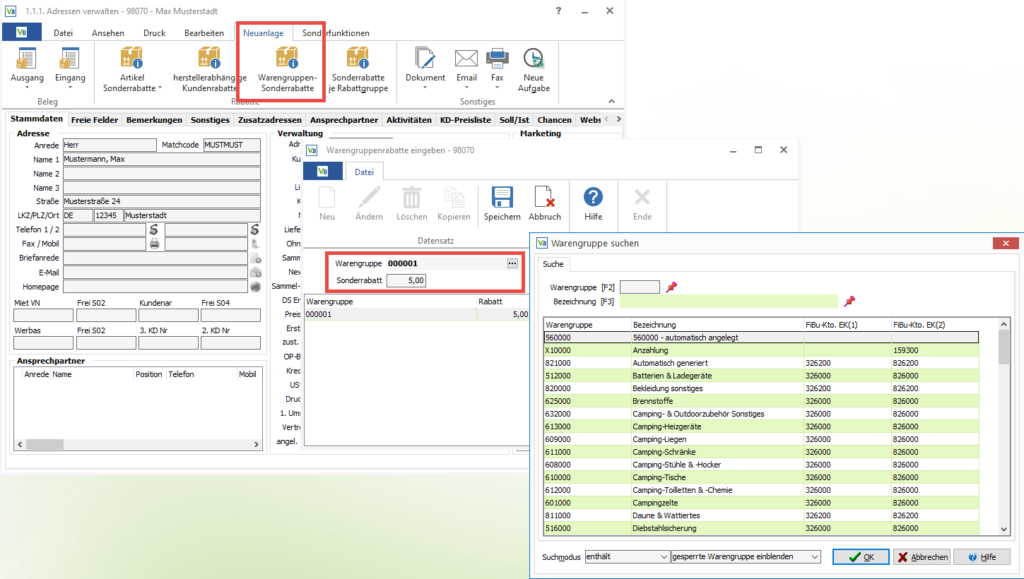
Wenn Sie jetzt den Artikel an der Kasse kassieren, erhalten Sie diese Meldungund bei Klick auf “Ja” wird der Preis direkt angepasst und Sie können den normalen Kassiervorgang fortsetzen.
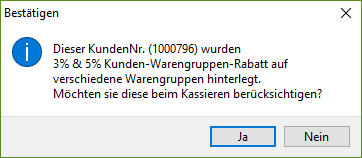
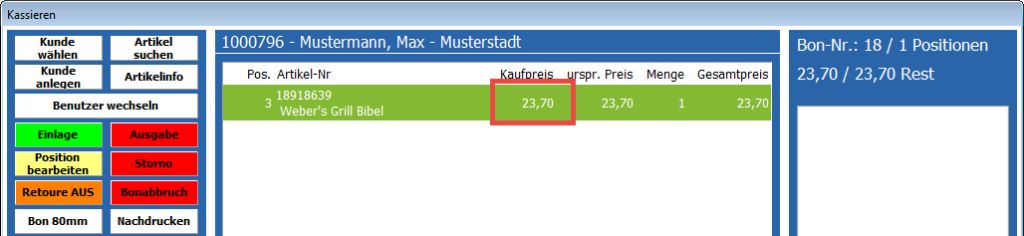
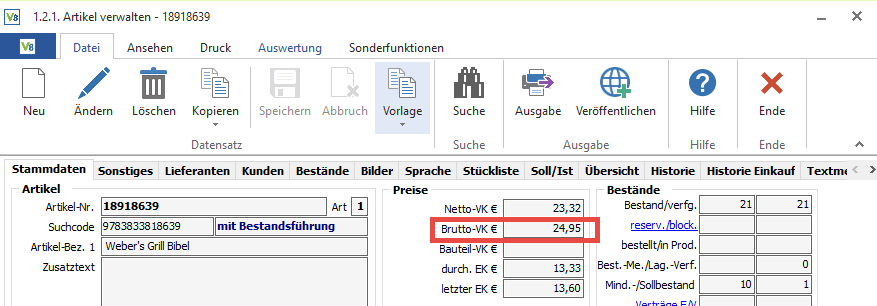
Steuerfrei Kassieren
Um die Funktion in der Kasse nutzen zu können, müssen Sie zunächst in Ihrer VARIO unter 1.7.6.7 die Funktionstasten konfigurieren. Schieben Sie hierfür einfach die gewünschte Funktion mit Hilfe der Pfeile auf die rechte Seite und passen Sie die Reihenfolge der Tasten mit den Buttons „Auf“ und „Ab“ nach Ihren Wünschen an:
Durch Klick auf den Button “Anpassen” haben Sie die Möglichkeit, den Button nach Ihren Wünschen zu konfigurieren.
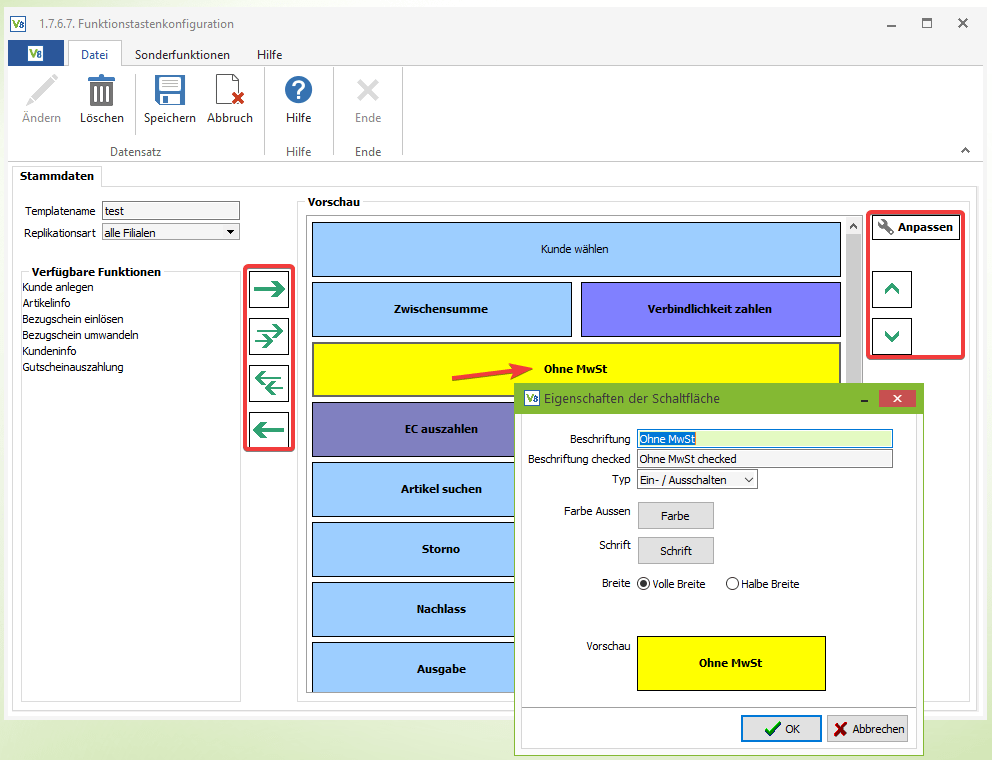
Wenn Sie einen Bon ohne Mehrwertsteuer kassieren wollen, können Sie jetzt in Ihrer Kasse auf den Button “Ohne MwSt” drücken, um zwischen den Berechnungsarten umzuschalten.
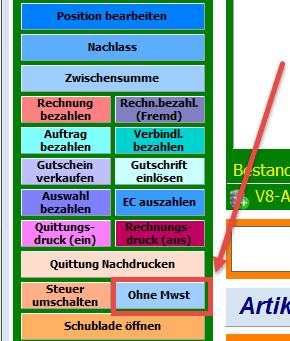
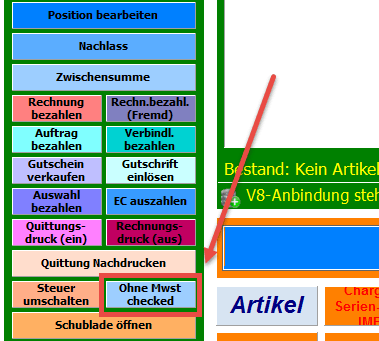
Wenn Sie keinen Kunden ausgewählt haben, kommt die Meldung, dass Sie auf die Barverkaufsadresse nicht steuerfrei kassieren können:
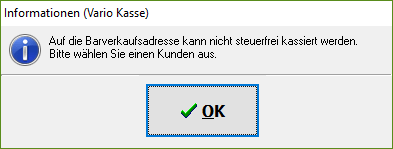
Auf den Belegen wird die Mehrwertsteuer mit “0,00” ausgegeben:
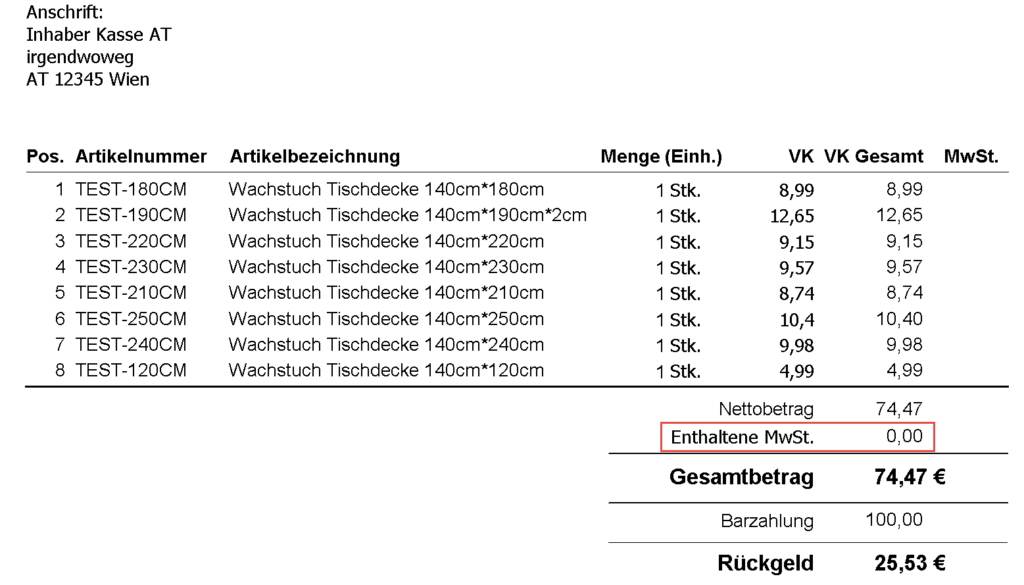
Einlage / Ausgabe
Einlagen-, und Ausgabenarten werden zuvor in der VARIO unter 1.7.6.8. Ausgabenarten verwalten angelegt.
Bei einer Ausgabe die Ausgabenart “Ausgabe” – und bei einer Einlage die Ausgabenart “Einlage” wählen.
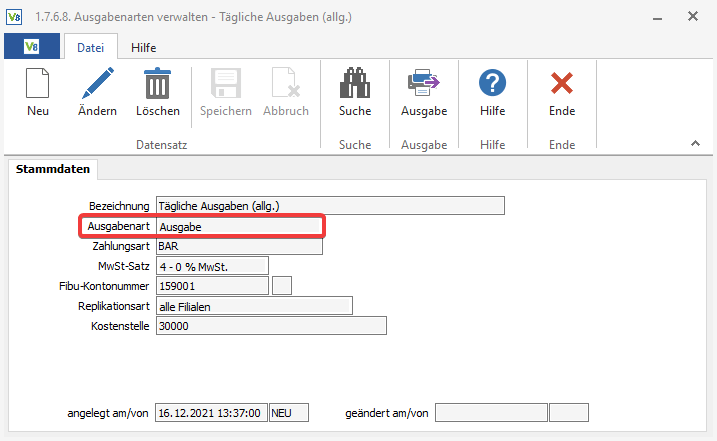
Nach der Replikation der Daten an die Kasse können nun Ausgaben bzw. Einlagen gebucht werden. Sobald Sie speichern wird die Anzahl der Bons gedruckt, die Sie in den Parametern eingestellt haben und der Vorgang wird beendet.
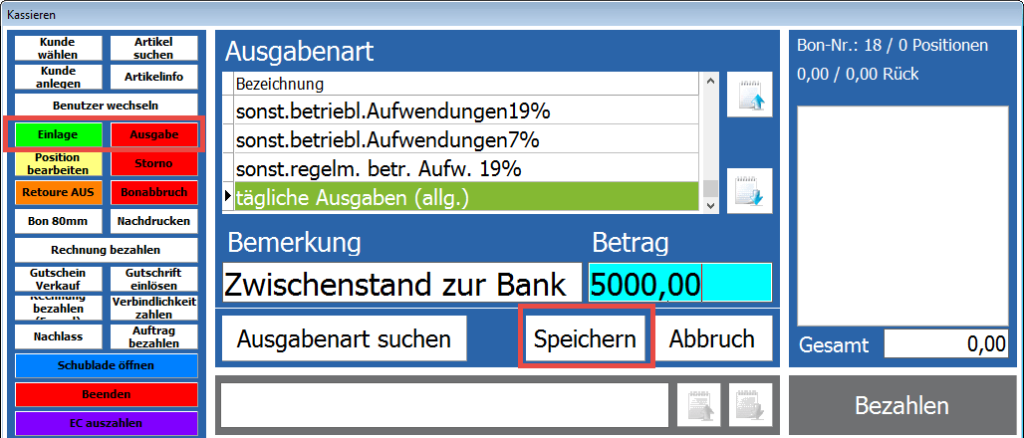
Geld zwischen Kassen austauschen
Sie können mit den Funktionen Einlage und Ausgabe auch Geld zwischen verschiedenen Kassen austauschen. Wenn Sie beispielsweise Geld von einer Shop-Kasse in die Tresor-Kasse bringen möchten, klicken Sie in Ihrer Kasse auf ‚Ausgabe‘ und geben Sie ihre gewünschte Ausgabenart an (sie können hierfür auch eine neue Aufgabenart anlegen, siehe Einlage / Ausgabe – Steuerfrei Kassieren).
Um die Funktion in der Kasse nutzen zu können, müssen Sie zunächst in Ihrer VARIO unter 1.7.6.7 die Funktionstasten konfigurieren. Schieben Sie hierfür einfach die gewünschte Funktion mit Hilfe der Pfeile auf die rechte Seite und passen Sie die Reihenfolge der Tasten mit den Buttons „Auf“ und „Ab“ nach Ihren Wünschen an:
Durch Klick auf den Button “Anpassen” haben Sie die Möglichkeit, den Button nach Ihren Wünschen zu konfigurieren.
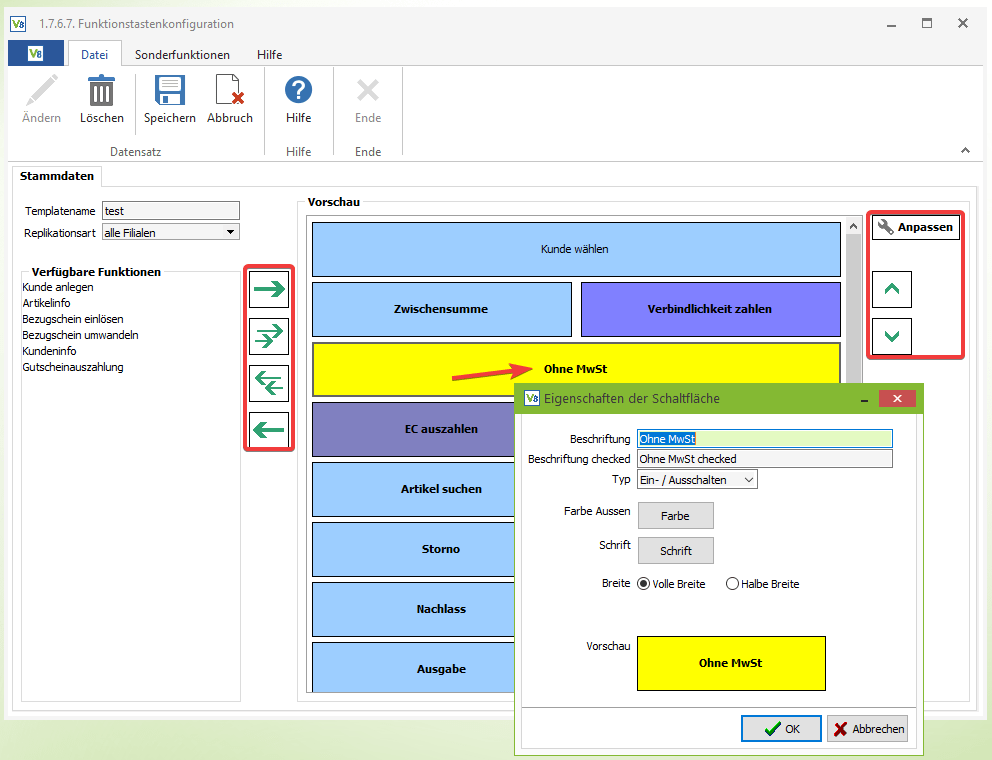
Drücken Sie auf den Button “Ohne MwSt” um die Berechnungsart umzuschalten.
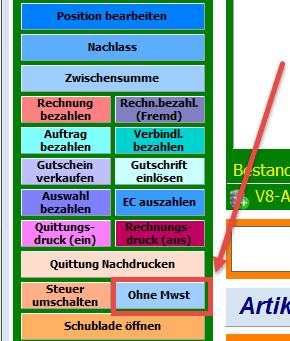
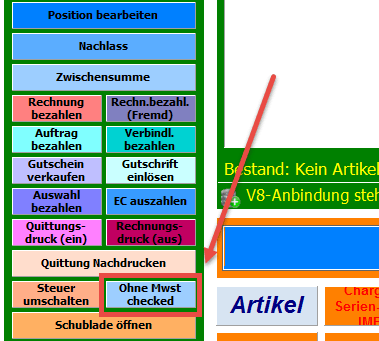
Wenn Sie keinen Kunden ausgewählt haben, kommt die Meldung, dass Sie auf die Barverkaufsadresse nicht steuerfrei kassieren können:
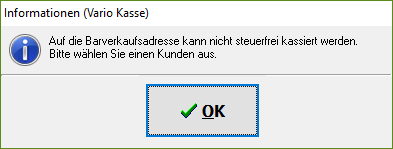
Auf den Belegen wird die Mehrwertsteuer mit 0,00% ausgegeben:
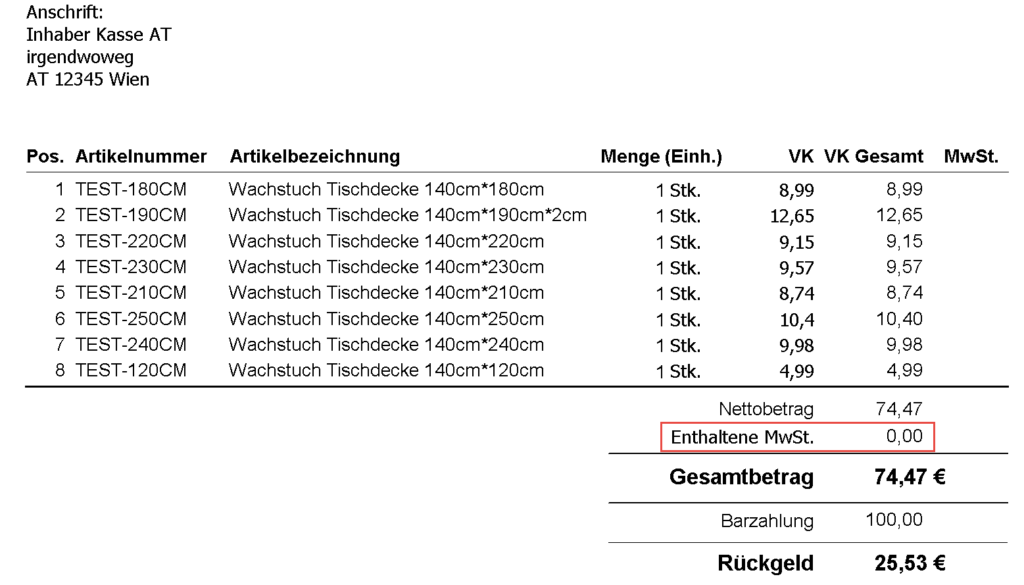
Anschließend tragen Sie in die Bemerkung beispielsweise ‚Kasse 1 an Tresor‘ ein:
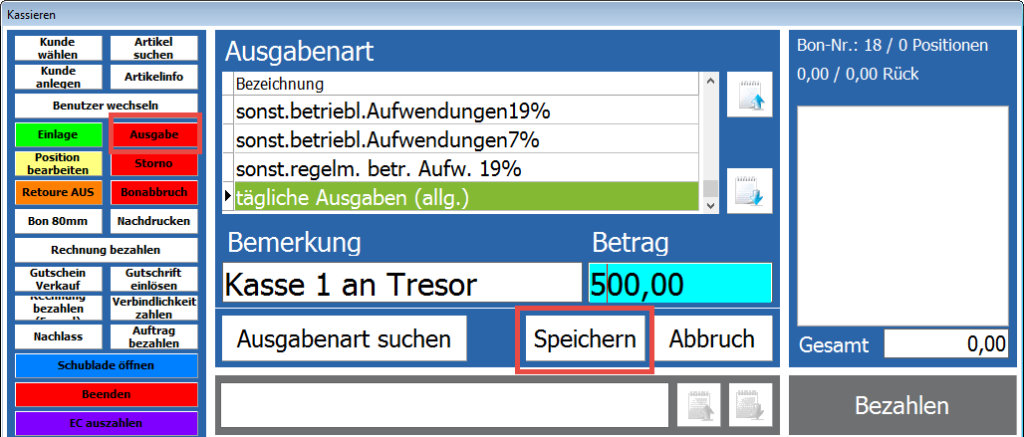
Beim Klick auf Speichern öffnet sich die Kassenlade und es werden die Belege gedruckt. Entnehmen Sie nun die entsprechende Summe aus der Kasse und transportieren diese zu Ihrer Tresor-Kasse. Dort klicken Sie anschließend auf ‚Einlage‘, geben analog zur Ausgabe die Einlagenart, sowie eine Bemerkung an und geben den Betrag ein, den Sie in die Kasse legen möchten:
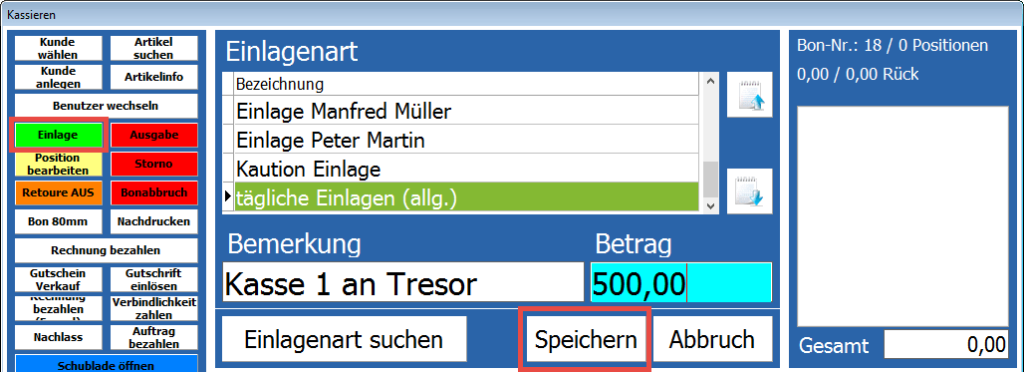
Per Klick auf Speichern öffnet sich die Kasse, die Belege werden gedruckt und Sie können das Geld in die Kassenlade legen.
Null-Bon drucken/Schublade öffnen
Ein Null-Bon wird gedruckt, wenn Sie auf den Bezahlen-Button klicken und keine Positionen im Kassiervorgang gescannt/ausgewählt haben. Anschließend wird die Kassenlade geöffnet.
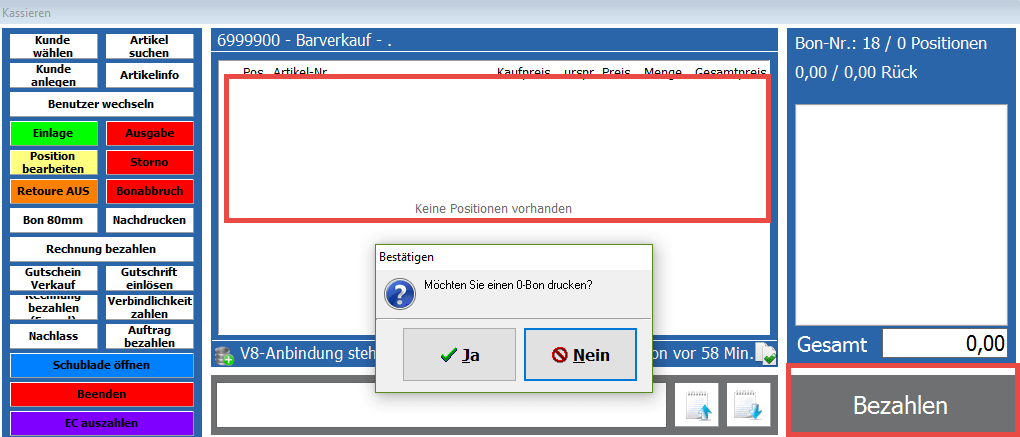
Die Schublade können Sie mit der Funktionstaste „Schublade öffnen“ öffnen.
Um diesen Button in Ihrer Kasse sichtbar zu machen, müssen Sie dies in der VARIO unter 1.7.6.7. Funktionstastenkonfiguration einstellen und replizieren.
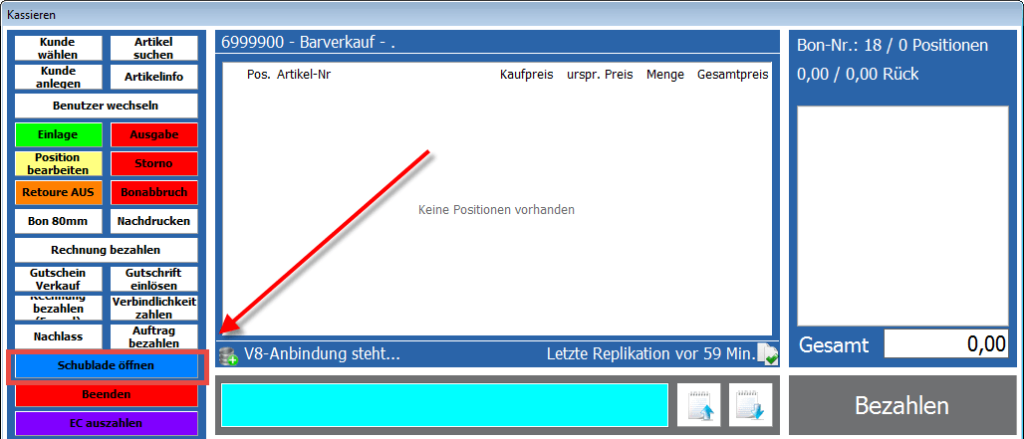
Quittungen aus Abrechnungen vergangener Tage drucken
Quittungen aus Abrechnungen vergangener Tage können nun ausgewählt und ausgedruckt werden. Klicken Sie auf den Button Quittung nachdrucken.
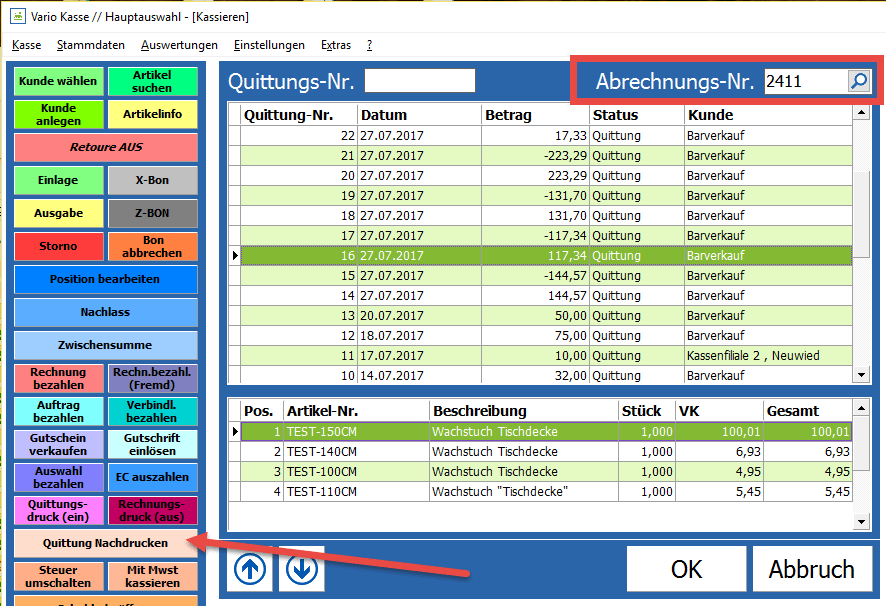
Anschließend sehen Sie oben rechts bei Abrechnungs-Nr. eine Lupe, über die Sie Quittungen vergangener Abrechnungen auswählen können:
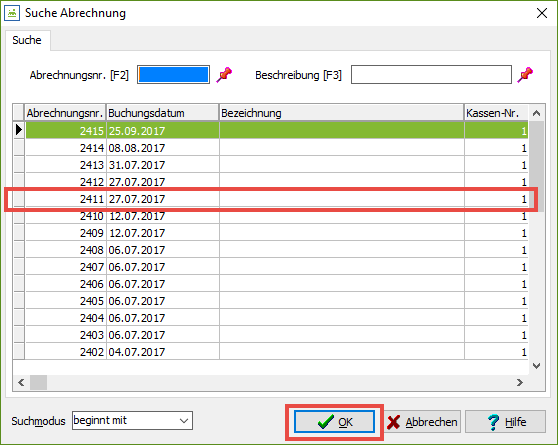
Wählen Sie die entsprechende Abrechnung aus und klicken Sie auf OK. Anschließend können Sie eine Quittung aus der ausgewählten Abrechnung auswählen und diese erneut ausdrucken.