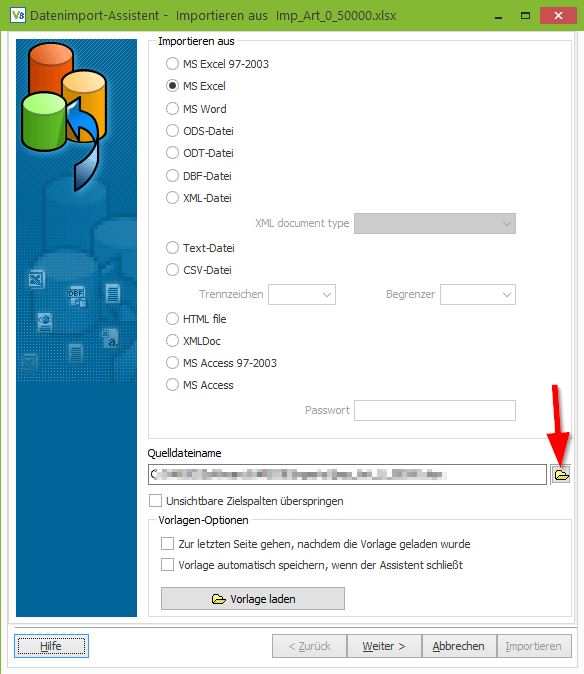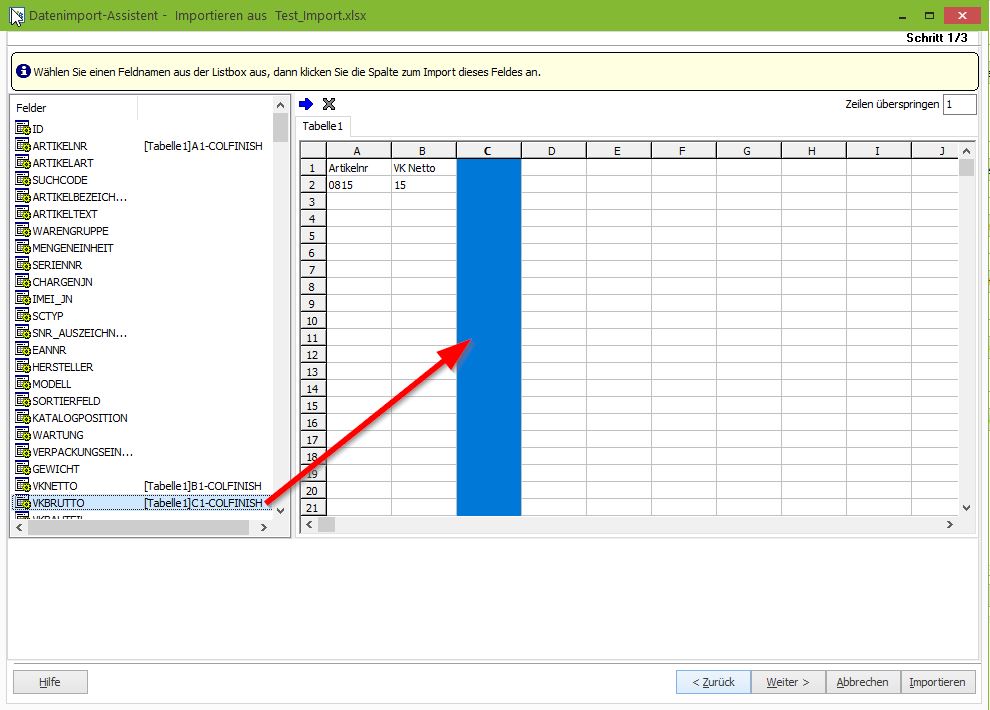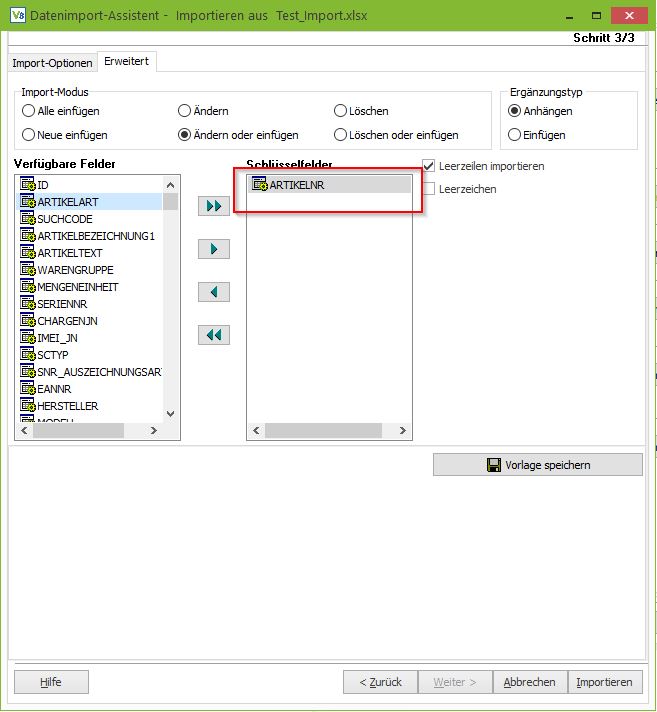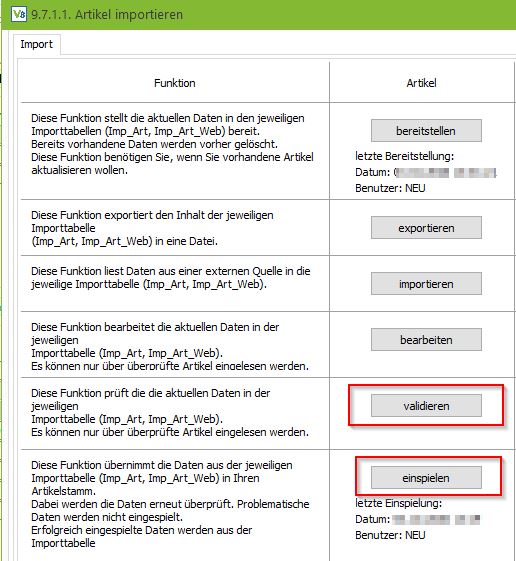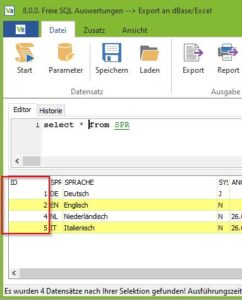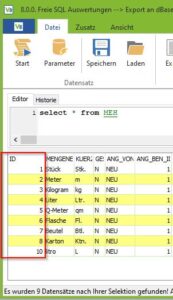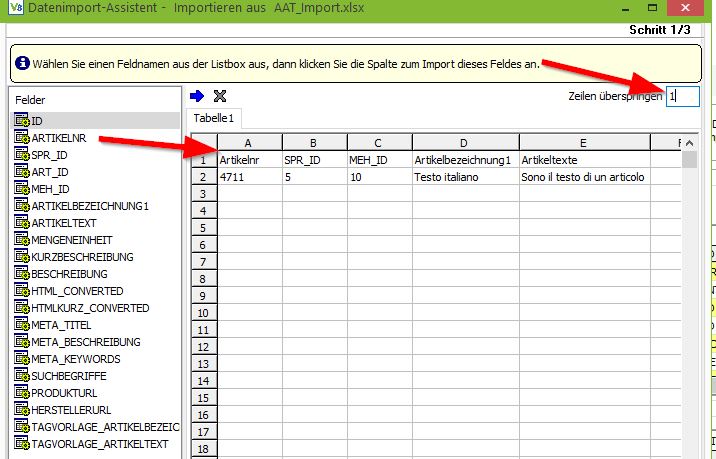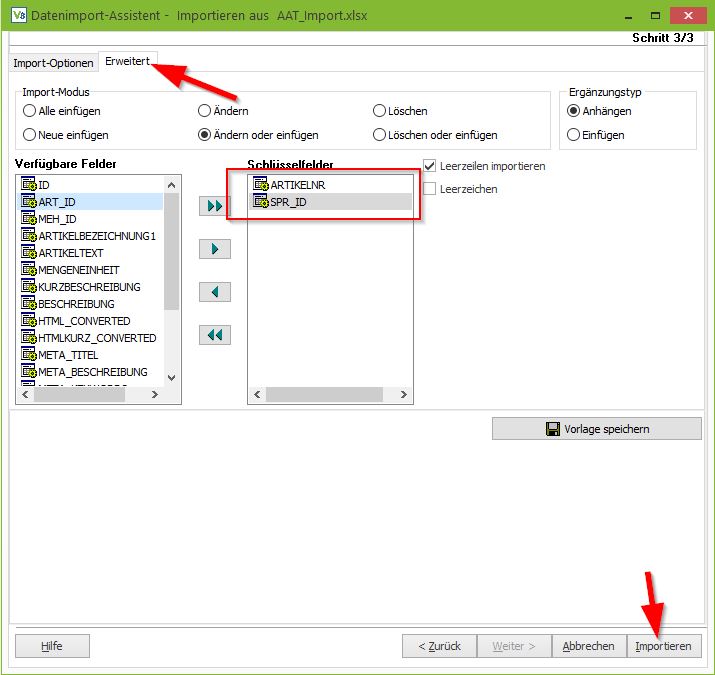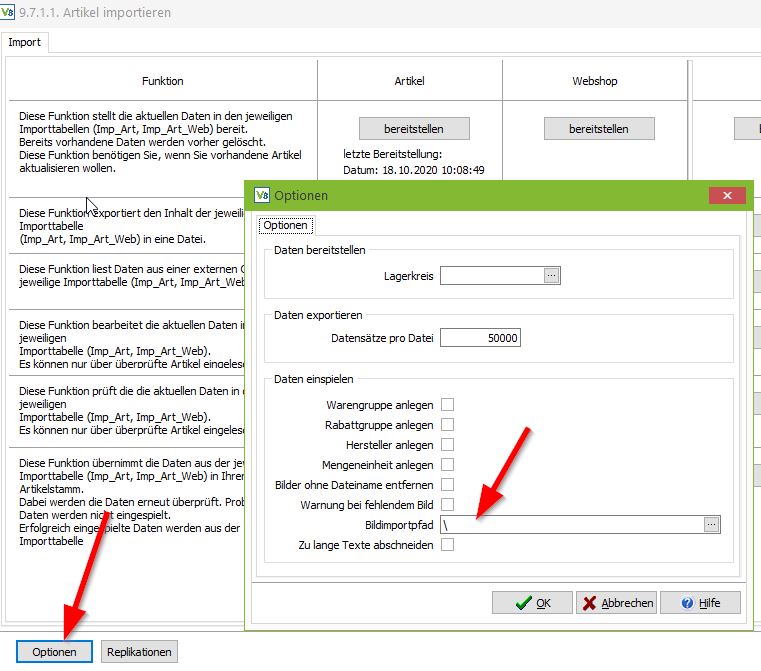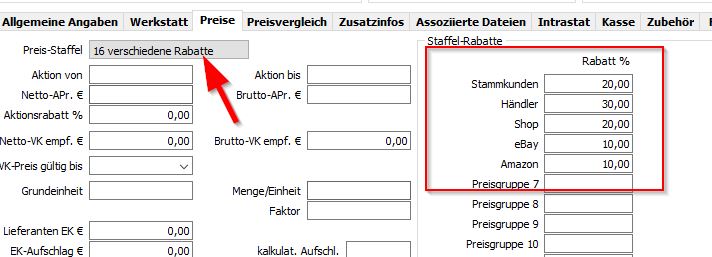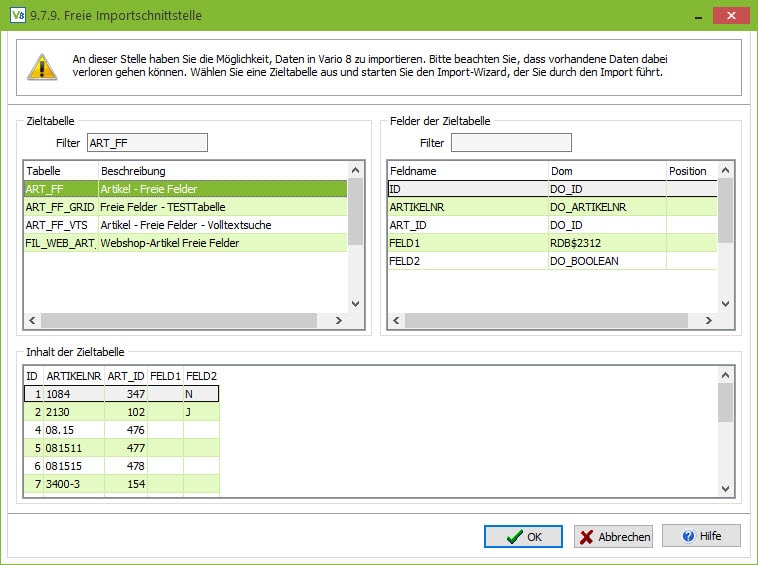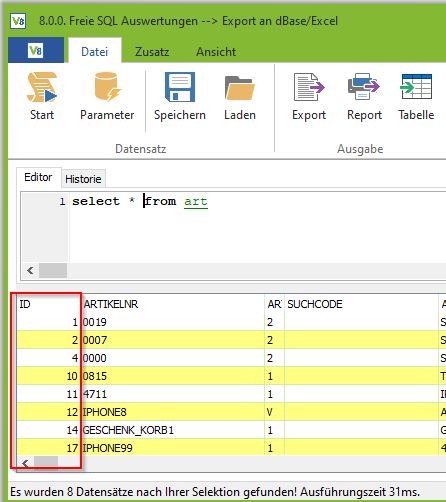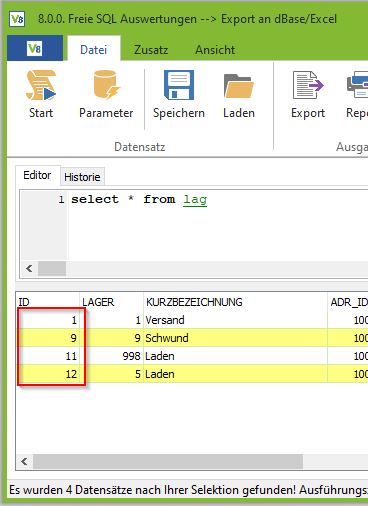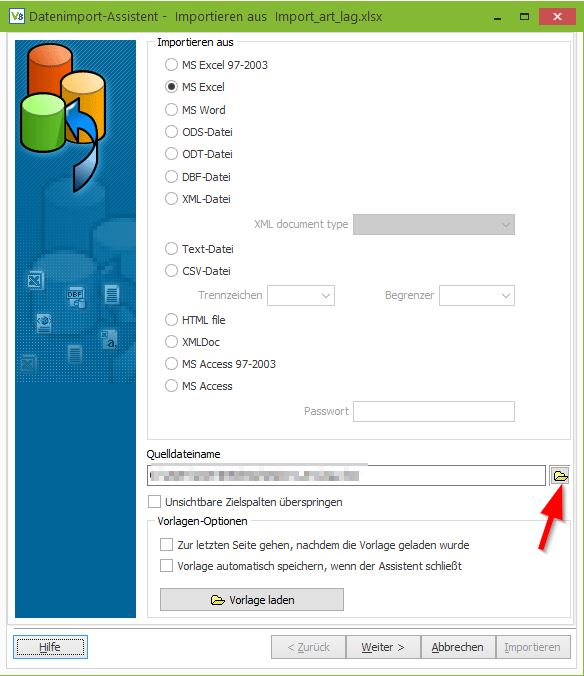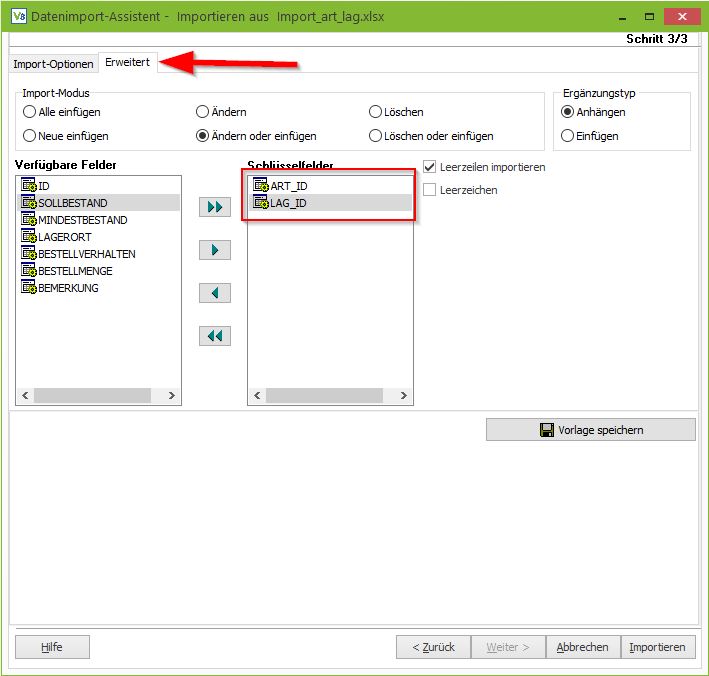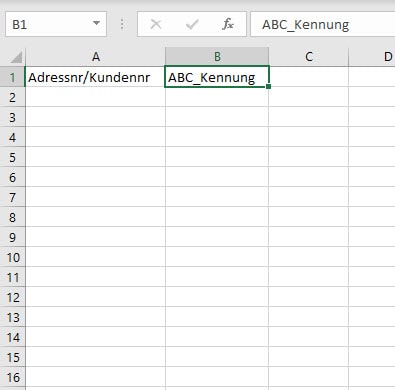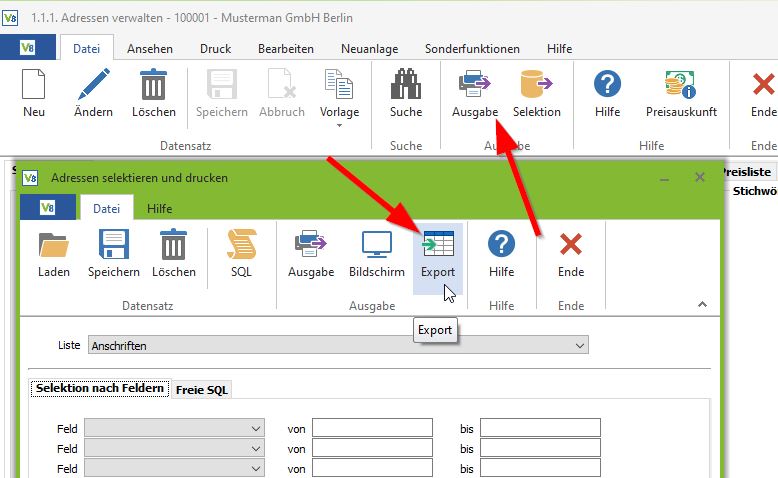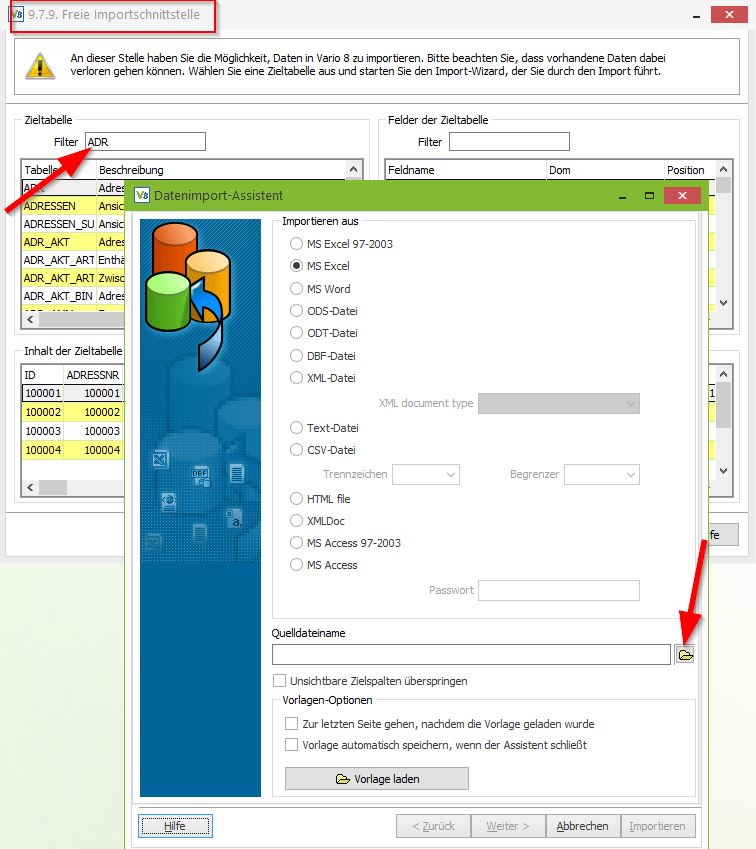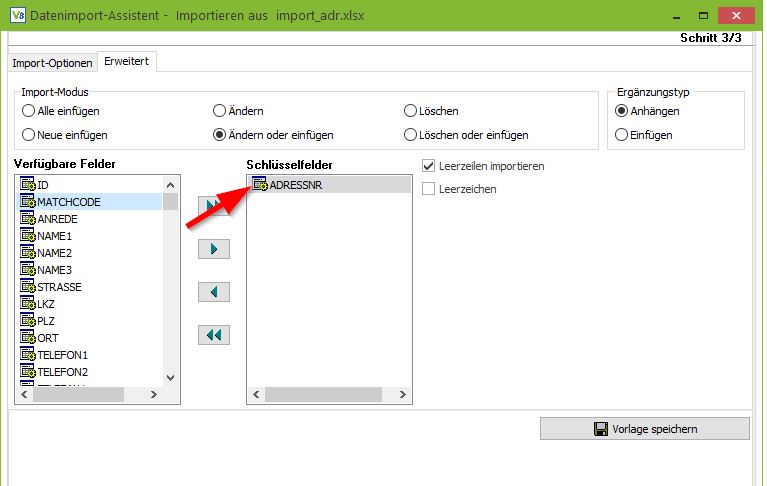Importe
Zuletzt aktualisiert am 12. März 2024
Importvorlagen
Nachfolgend können Sie sich Importvorlagen herunterladen:
- Adressen inkl. Zusatzadressen, sowie Ansprechpartner
- Artikel (sowohl Einzelartikel als auch Varianten, Stücklisten und Baugruppen) inkl. Bilder, Bestände, Sonderpreise und der Artikel-Lieferanten-Beziehung. Sowie Artikel-Daten bzgl. des Webshops.
- Historische Altdaten (Verkauf – HAD sowie Einkauf – HAD) in tabellarischer Form pro Position (Welcher Artikel, wurde mit welcher Belegnummer, in welcher Menge, wann, zu welchen Preis, an welchen Kunden verkauft bzw. von welchem Lieferanten eingekauft?)
Freier Artikelimport
Über den freien Artikelimport können Sie vorhandene Artikeldaten in großem Umfang ändern und neue Artikel anlegen. Im Vergleich zur freien Importschnittstelle unter 9.7.9., mit der rudimentäre Daten für neue Artikel importiert werden können, lassen sich hier sehr viele Daten auf einen Schlag importieren, inklusive der zu den Artikeln gehörigen Bilder.
Temporäre Tabelle (IMP_ART)
Aufgrund der Tatsache, dass sich in der Vergangenheit nicht wenige Kunden Ihre Artikel „kaputtimportiert“ haben, können Daten nicht mehr direkt in die Artikeltabelle importiert werden, sondern werden zunächst in eine temporäre Tabelle geschrieben. Die Übertragung aus dieser temporären Tabelle in die Artikeltabelle wird vom Programm überwacht bzw. die erfassten Änderungen geprüft. Sollte VARIO feststellen, dass die zu importierende Änderung kritisch wäre (z. B. Änderung der Artikelnummer oder Artikelart), werden die Daten nicht übernommen.
Sie erhalten während des Imports dann entsprechende Fehlermeldungen, die für den Fehlimport eines Artikels die jeweilige Ursache nennen.
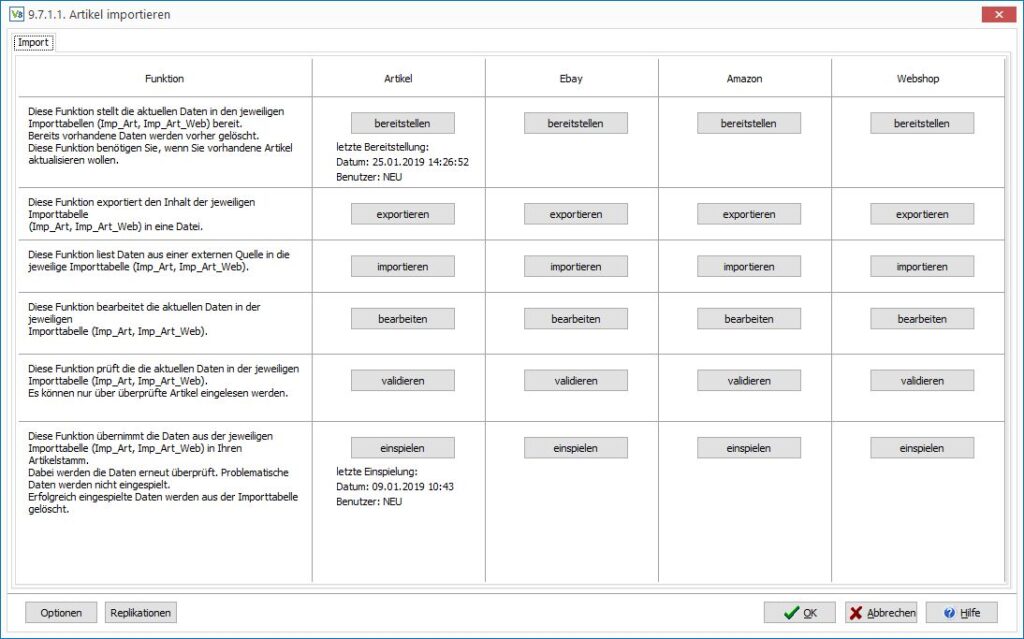
Artikel bereitstellen
Über diese Funktion werden vorhandene Artikeldaten zunächst in eine temporäre Tabelle geschrieben. Diese Tabelle wird vor dem Bereitstellen immer vollständig geleert. Möchten Sie gänzlich neue Artikel importieren, existiert vorher nichts, was hier bereitzustellen wäre.
In diesem Fall sollten Sie jedoch vorher die Tabelle leeren. Ansonsten wird beim späteren Einspielen der Artikel zusätzliches Datenvolumen mitimportiert, was unnötig Zeit kostet. Mehr dazu erfahren Sie im Abschnitt 2 “Bereitstellen der Daten”.
Artikel exportieren
Mit dieser Funktion können Sie die Daten aus der temporären Tabelle (siehe “bereitstellen”) z. B. nach Excel exportieren, um dort die gewünschten Änderungen der Artikel vorzunehmen (Artikeltexte, Preise u.a.).
Artikel importieren
Mit diesem Schritt werden die geänderten Daten in die temporäre Tabelle importiert. Die dort zuvor per “bereitstellen” hinterlegten Daten (siehe oben) werden durch den Import überschrieben.
Artikel validieren
Prüfen Sie ihre zuvor importierten Änderungen auf Kompatibilität, um problematische Artikeländerungen zu verhindern, welche wiederum zu einem späteren Zeitpunkt zu massiven Problemen führen könnten.
Fehler, die bei der Validierung auftreten, werden Ihnen von der Software zurückgemeldet.
Artikel einspielen
Mit diesem letzten Schritt werden die importierten und geprüften Daten endgültig in die Stammdaten der Artikel übernommen und sind danach in VARIO 8 verfügbar.
1. Allgemeine Optionen
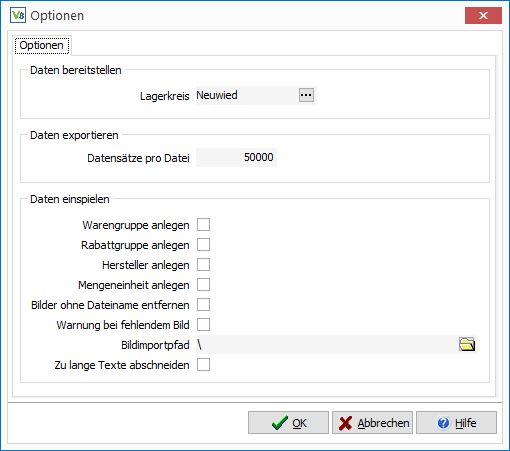
Über die Optionen können Sie das Verhalten von VARIO beim Import beeinflussen.
Wenn Sie einen Lagerkreis angeben, werden für die bereitgestellten Artikel die EK dieses Lagerkreises in die Importtabelle übernommen. Lassen Sie dieses Feld leer, werden keine EK bereitgestellt.
Sie können zudem für den Datenexport angeben, wie viele Datensätze maximal in eine Datei geschrieben werden. Das kann z. B. beim Export nach Excel (Versionen älter als Office 2007) sinnvoll sein, wenn Sie mehr als 65.536 Artikel haben. Mehr Datensätze kann Excel nämlich in den genannten Versionen nicht verarbeiten. Haben Sie mehr Artikel als die eingetragene Anzahl der Datensätze, werden zusätzliche Exportdateien generiert.
Wenn Sie Warengruppen, Rabattgruppen, Hersteller oder Mengeneinheiten in die Importdatei eintragen, die in VARIO 8 noch nicht existent sind, können diese Objekte mit dem Setzen der entsprechenden Option (Warengruppe, etc., anlegen) automatisch angelegt werden.
Wird beim Import kein Anlegen dieser Objekte über die vier Checkboxen erlaubt, kommt es beim Importieren zu einer Fehlermeldung falls die Objekte nicht bereits passend zur Quelldatei in VARIO 8 hinterlegt sind.
Durch die oberhalb beschriebene automatische Anlage in VARIO sind diese Objekte als Stammdaten dann auch für spätere manuelle Anlagen bspw. Artikeln verfügbar (z. B. Artikel bei Neuanlage der neu importierten Warengruppe zuordenbar).
Über die Option Bilder ohne Dateinamen entfernen können Sie vorhandene Bildzuordnungen löschen, welche bereits während des Imports vorhanden sind. Sofern einem Artikel Bilder zugeordnet sind, werden in der Exportdatei die Bilder inklusive der zugehörigen Dateinamen aufgeführt. Wenn der Bildname in der Datei für den Import entfernt wird, werden beim Import die Bilder je Bildindex aus der Datenbank gelöscht.
Da Sie durch die Angabe eines Dateinamens in den Feldern für die Bilder diese direkt mitimportieren können, muss der Dateipfad für die Bilder angegeben werden. Kann im angegebenen Pfad das in der Importdatei genannte Bild nicht gefunden werden, erhalten Sie während des Imports eine Warnung.
Hierbei handelt es sich ausdrücklich nur um eine Warnung und nicht um einen Fehler. Der Artikel wird entsprechend der eingetragenen Daten dennoch angelegt, sofern nicht andere Gründe dagegen sprechen. Diese würden dann aber ebenso explizit während des Imports aufgelistet werden.
2. Bereitstellen der Daten
Durch das Bereitstellen der Daten wird die temporäre Import-Tabelle zunächst vollständig geleert und anschließend mit den aktuellen Stammdaten der Artikel neu gefüllt. Mit Klick auf die Schaltfläche Artikel bereitstellen werden alle relevanten Artikeldaten aus den Stammdaten in die temporäre Tabelle geschrieben:
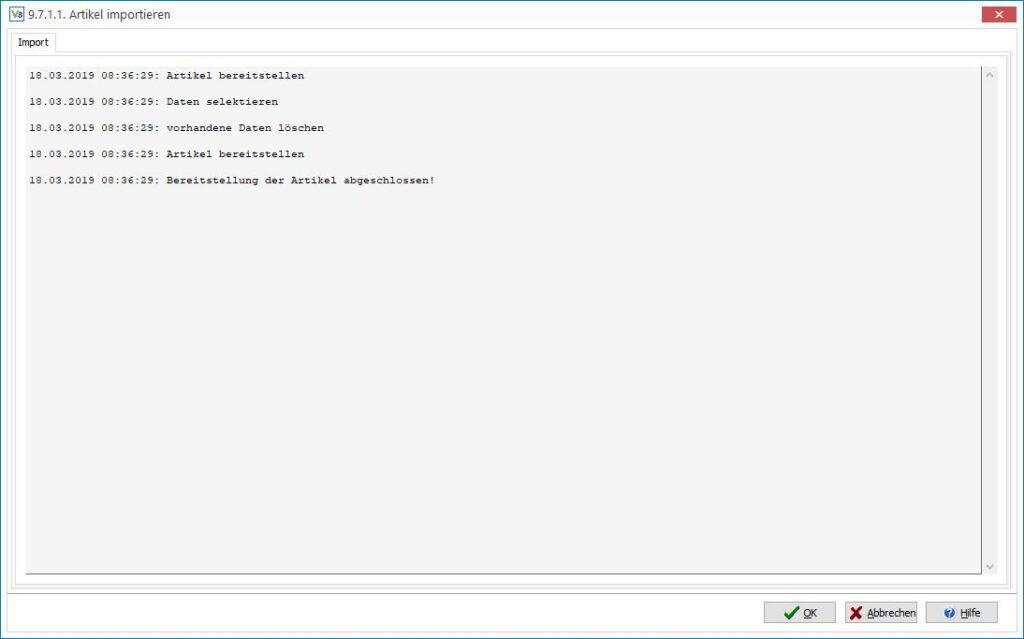
Im Anschluss daran stehen die Daten für die weiteren Funktionen zur Verfügung.
Das Bereitstellen aller Artikel kann je nach Artikelanzahl dafür sorgen, dass der Import unnötig verzögert wird. Zum Beispiel wenn nur eine bestimmte Selektion von Artikeln geändert werden soll oder (gänzlich) neue Artikel angelegt werden sollen. Im zweiten Fall sollte die temporäre Tabelle sogar vollständig leer sein.
Über einen „Kniff“ können Sie die Daten für das Schreiben in die temporäre Importtabelle selektieren bzw. für eine leere Importtabelle sorgen: Halten Sie gleichzeitig die Tasten Shift + Strg und Alt gedrückt und klicken dann auf die Schaltfläche Artikel bereitstellen:
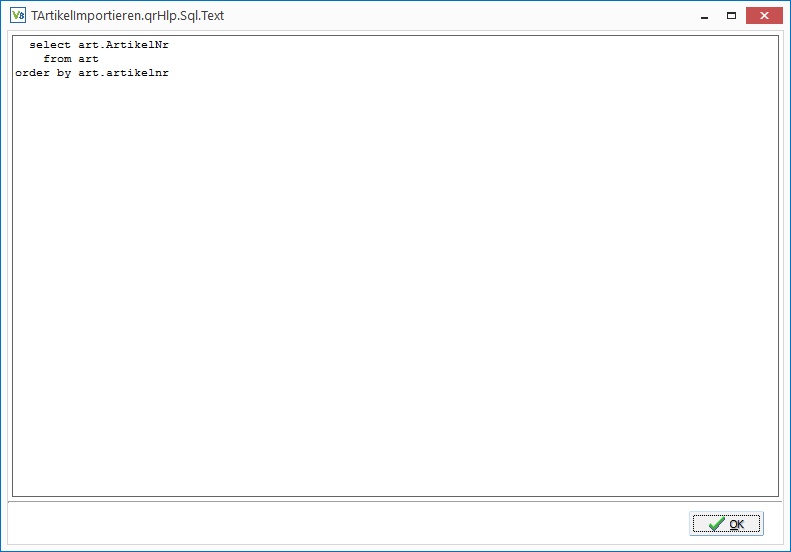
Jetzt haben Sie innerhalb des Fensters die Möglichkeit, die im oberen Bild gezeigte SQL-Abfrage, welche alle Artikel selektiert, weiter zu editieren, sodass nur die von Ihnen gewünschten Artikel selektiert werden. Beispielsweise werden mit der folgenden SQL-Abfrage nur jene Artikel ausgegeben, die zur Warengruppe “1000” gehören.
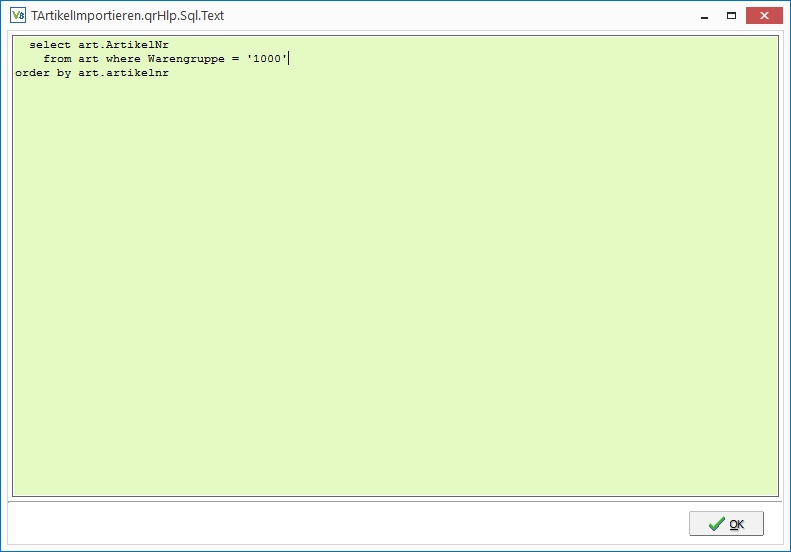
Zeilenumbrüche in erweiterter Artikelauswahl
Zeilenumbrüche müssen mit der Tastenkombination Shift + Eingabetaste eingefügt werden. Wenn Sie nur die Eingabetaste betätigen, wird die aktuelle Selektion direkt ausgeführt.
Möchten Sie ausschließlich neue Artikel importieren, sollte die Importtabelle leer sein. Ansonsten werden im letzten Schritt des Artikelimports neben den in der Importdatei enthaltenen Artikeln zusätzlich alle weiteren Artikel in die Artikel-Stammdaten-Tabelle übernommen. Dies stellt grundsätzlich kein Problem dar, da die in der temporären Tabelle enthaltenen Daten immer zu 100 % den vorhandenen Stammdaten entsprechen, aber die Dauer des Imports wird dadurch stark verlängert.
Möchten Sie dies verhindern, benötigen Sie eine manuell angepasste SQL-Abfrage, die keinen Artikel selektiert. Um das zu erreichen, können Sie folgende SQL verwenden:
select art.ArtikelNr
from art where artikelnr = ''
order by art.artikelnr
Da es keinen Artikel ohne Artikelnummer gibt, ist das Selektionsergebnis leer. Sie erzeugen so also eine leere Import-Tabelle. Egal, welchen Weg Sie gewählt haben, stehen in der temporären Artikel-Import-Tabelle jetzt die benötigten Daten bereit. Möchten Sie vorhandene Artikel ändern, können Sie jetzt mit dem nächsten Schritt fortfahren und die Daten aus der Importtabelle nach Excel exportieren, um sie dort zu bearbeiten.
3. Artikel exportieren
Diese Option ist nur dann gültig, wenn in der Importdatei ausschließlich ein Dateiname steht. Geben Sie in der Importdatei einen vollständigen Pfad mit Dateinamen an, wird der Bildimportpfad nicht beachtet.
Mit Klick auf die Schaltfläche “Artikel exportieren”, können Sie die zuvor in die temporäre Importtabelle übernommenen Artikeldaten in viele Formate exportieren – beispielsweise Export als Excel-Datei (.xlsx). Sie können dann innerhalb von Excel die gewünschten Artikeländerungen vornehmen. Die Tabelle hat exakt das Format, das benötigt wird, um die geänderten Daten später wieder in die Importtabelle zu laden.
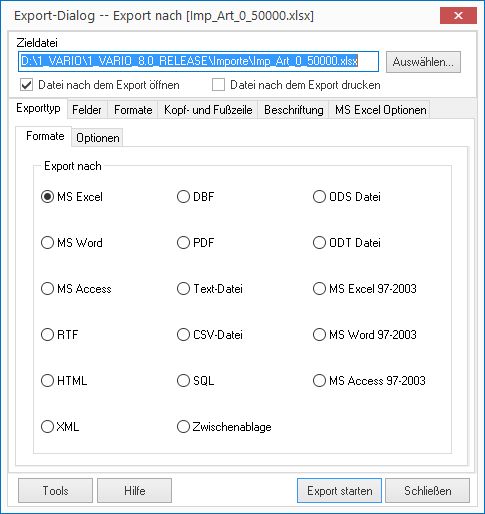
Hier öffnet sich der VARIO-8-Standardexport.
Handelt es sich um neue Artikel, sodass ein vorheriger Export nicht notwendig ist (Sie benötigen eine leere Datei!), können Sie diesen Schritt überspringen. Vorausgesetzt, Sie haben eine vollständige Vorlage mit korrektem Spaltenaufbau. Sie finden alle Infos zum Erstellen einer solchen Datei hier.
Bitte beachten Sie, dass die Spaltenreihenfolge in Excel nicht geändert werden darf! Ebenso dürfen keine berechneten Felder in der Excel-Tabelle vorhanden sein. Sie müssen entweder die berechneten Werte in einer neuen Spalte einfügen und die Spalte mit den Berechnungen löschen (um die richtige Spaltenreihenfolge wiederherzustellen) oder aber Sie speichern die Datei im CSV-Format, wodurch ohnehin alle berechneten Werte als fixe Werte gespeichert werden.
4. Artikel importieren
Wählen Sie zunächst das entsprechende Dateiformat aus, aus welchem Sie die Dateien importieren wollen.
Im Feld Quelldateiname können Sie per Klick auf das Ordner-Icon rechts die zu importierende Datei im Explorer auswählen.
Falls Sie sich eine Vorlage aus anderen Importvorgängen gespeichert haben, können Sie diese auch über den Button Vorlage laden öffnen und überspringen somit die ersten beiden Schritte.
ACHTUNG! Die Datei muss den gleichen Dateinamen bzw. den gleichen Aufbau haben wie diejenige, die Sie zuvor bei Ihrer Vorlage genutzt haben. Wenn dies nicht der Fall ist, gehen die Zuordnungen beim Laden der Vorlage verloren und nur die getätigten Einstellungen bleiben erhalten.
Klicken Sie anschließend auf Weiter.
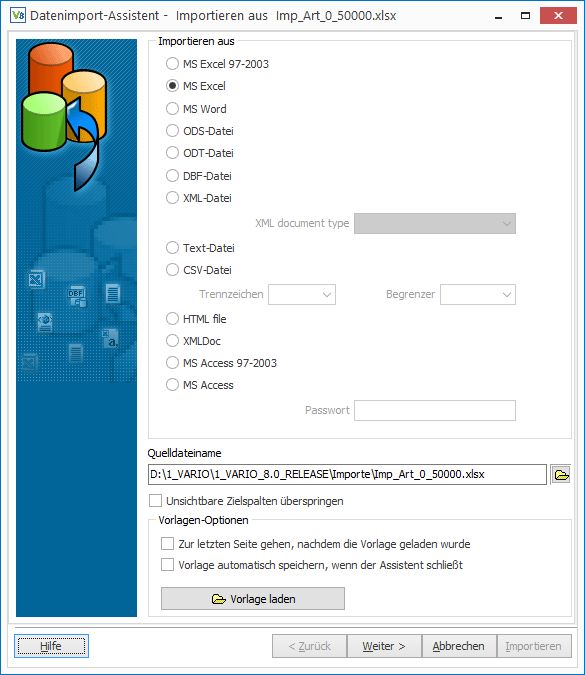
Ordnen Sie die Spalten Ihrer Datei den Datenbankfeldern links zu, indem Sie diese anklicken.
(Bei Excel 97-2003 müssen Sie diese mit Strg + Enter bestätigen. Sie können die Felder auch per Drag and Drop auf die Spalten ziehen.)
VARIO-Felder – Zuordnungen
Es kann sein, dass auf der linken Seite die zweite Spalte, die die Zuordnungen zeigt, beim Öffnen des Importassistenten nicht eingeblendet ist. Nutzen Sie die Maus, um sich das Fenster so zu ziehen, dass Sie diese Spalte erkennen können.
Wählen Sie auf der linken Seite ein VARIO-Feld und dann rechts aus der Quelldatei die Spalte/das Feld, dass dieses VARIO-Feld befüllen soll. Lesen Sie vorgenommene Zuordnungen in der zweiten Spalte auf der linken Seite ab.
Mehrere VARIO-Felder lassen sich demselben Quellfeld zuordnen, sodass dessen Inhalt beim Import in mehrere dieser VARIO-Felder geladen wird.
Wenn Sie zuvor einen Export aller Felder aus Ihrem Artikelstamm gemacht haben und bspw. nur ein Feld abgeändert haben, können Sie auch mittels des blauen Pfeils über dem Tabellenblatt die Spalten “Auto-Füllen”. Die Spalten dürfen dann aber nach dem Export nicht in der Reihenfolge verändert worden sein.
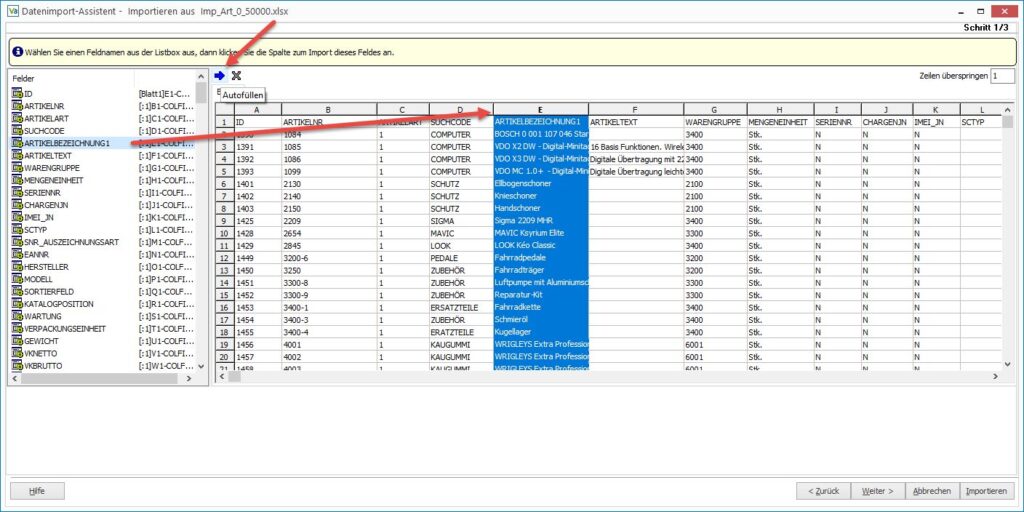
Wenn Sie all Ihre Spalten erfolgreich zugeordnet haben, sollten Sie oben rechts angeben, wie viele Kopfzeilen ggf. übersprungen werden sollen. Klicken Sie anschließend unten rechts auf “Weiter“. Den Reiter Basisformate benötigen Sie nicht. Bei Fragen hierzu wenden Sie sich an unseren Support.
Achtung: Es ist möglich einen LF-Meldebestand zu importieren. Dieser wird aber nur in die ART_TMP geschrieben und nirgendwo in der VARIO direkt angezeigt.
Es kann jetzt auch ein neuer Hauptlieferant angelegt werden bzw. bei einem bestehenden Hauptlieferanten die folgenden Felder aktualisiert werden: Lieferantenbezeichnung, Verpackungseinheit und Lieferzeit. Für den Import eines neuen Hauptlieferanten muss das Feld „arl_fuer_hauptlfadr_anlegen_jn“ mit „J“ gefüllt sein.
Zum Aktualisieren eines vorhandenen Hauptlieferanten muss das Feld „arl_fuer_lf_aktualisieren_jn“ mit „J“ gefüllt sein.
Im Reiter Datenformate können Sie für bestimmte Felder Festwerte eintragen. Hier empfiehlt es sich, alle Artikel auf „Lieferbar = J“ zu setzen, andernfalls werden Ihnen diese in der Artikelsuche als durchgestrichen angezeigt. Des Weiteren können Sie hier für Werte, die bei allen zu importierenden Artikeln gleich sind, Festwerte angeben. Beispiele hierfür sind MWSTSATZ = 1, PREISEINHEIT = 1 oder VERPACKUNGSEINHEIT = 1:
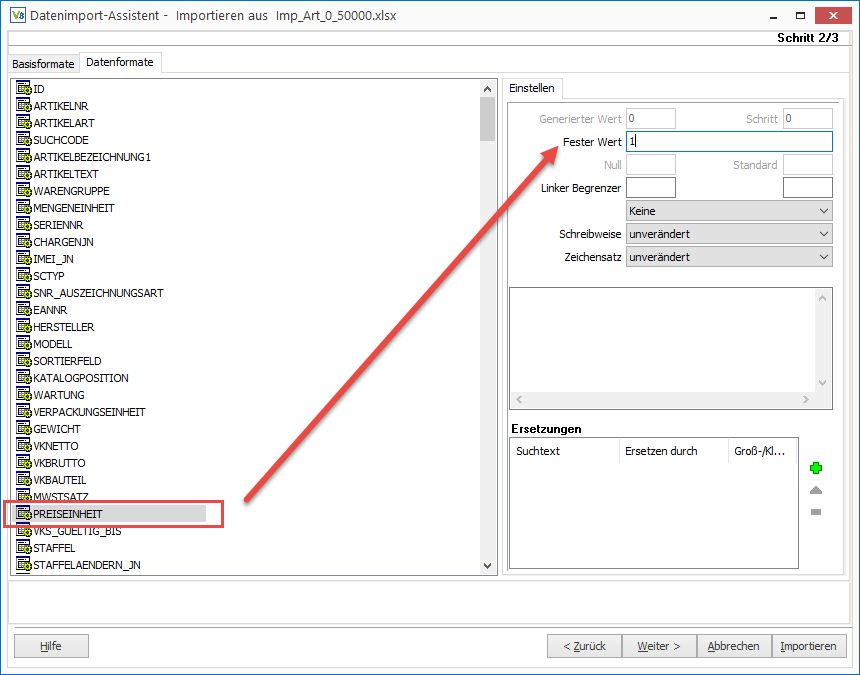
Klicken Sie auf “Weiter“. Im folgenden Fenster können Sie einen Ordner für das Fehlerprotokoll hinterlegen, eintragen nach wie vielen Datensätzen zwischengespeichert werden soll, bestimmen, wie viele Datensätze Ihrer Datei importiert werden sollen (“Commit nach”) und ggf. anhaken, ob Sie den Import-Assistenten nach dem Import schließen möchten. Die Standardeinstellungen müssen hierbei nicht zwingend konfiguriert werden.
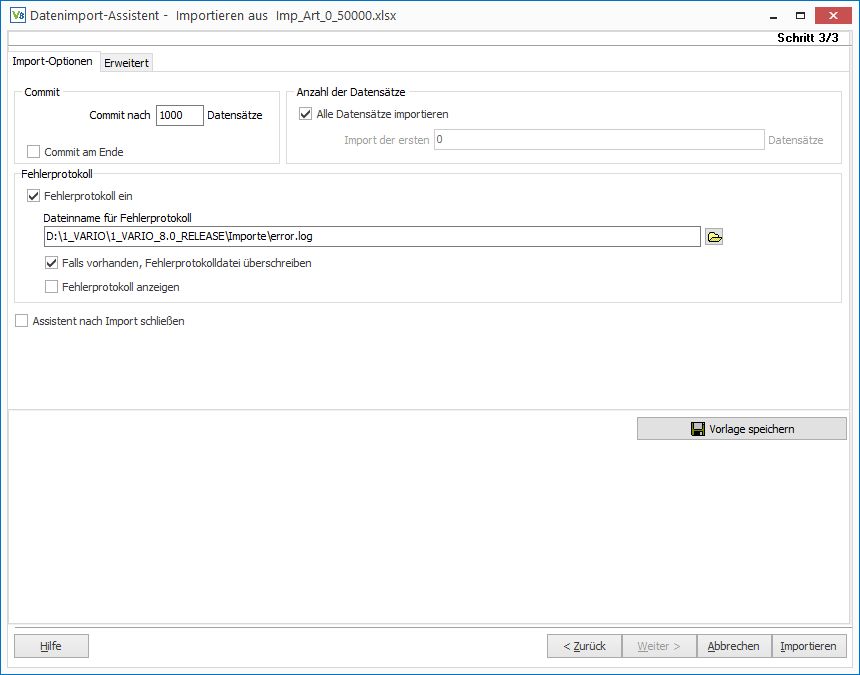
Im Reiter Erweitert können Sie den Import-Modus festlegen. Wollen Sie bestehende Artikel ändern oder neue Artikel einfügen? Wenn Ihre Datei beides enthält, können Sie “Ändern oder einfügen“‚ auswählen.
WICHTIG! Sie müssen mindestens ein Schlüsselfeld definieren, anhand dessen die Artikel in der Datenbank eindeutig identifiziert werden können. Meist ist dies die Artikelnummer. Wenn Sie doppelte Werte in Ihrer Importdatei vorliegen haben oder wenn Datensätze geändert werden, erkennen Sie dies im Fehlerprotokoll. Sie können auch eine Kombination aus zwei oder mehreren Feldern als Schlüsselfelder deklarieren.
Speichern Sie Ihre Vorlage, damit Sie bei ggf. auftretenden Fehlern, die Zuordnungen nicht erneut vornehmen müssen. Klicken Sie anschließend unten rechts auf “Importieren“:
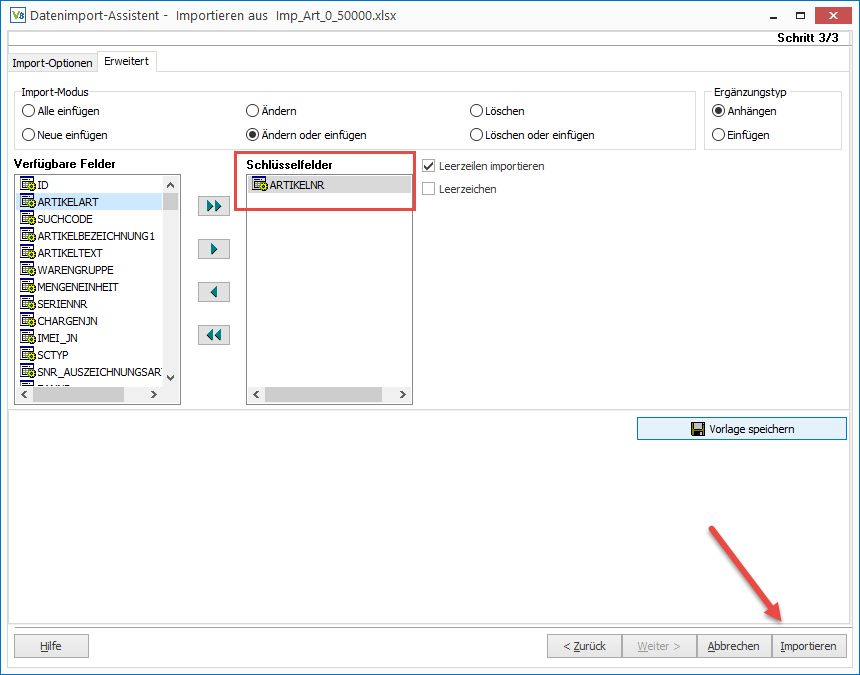
Es öffnet sich ein Dialogfenster, in welchem der Fortschritt der Datensätze angezeigt und in welchem Sie schon auf eventuelle Fehler hingewiesen werden:
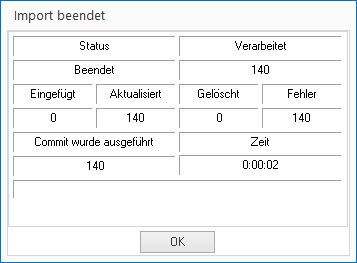
Nachdem der Status “Beendet” vorliegt, können Sie den Importassistenten schließen und kehren in Menü 9.7.1.1. zurück.
Sie können dann hier mit der Validierung fortfahren.
Am unteren Ende der Spalten können Sie jeweils kontrollieren, wann die letzte Einspielung erfolgte.
5. Artikel validieren
Nachdem die Artikeldaten importiert wurden, müssen im nächsten Schritt diese Artikel bzw. deren Änderungen geprüft werden. Das System prüft bei neuen Artikel, ob alle relevanten Felder mit korrekten Werten gefüllt sind (Artikelnummer, Artikelart, PE, ME, MwSt.-Satz, usw.). Bzw. wird bei Artikeländerungen geprüft, ob diese Änderungen Probleme auslösen können (z.B. Änderung der Artikelart oder der Seriennummern-Fähigkeit, obwohl bereits Buchungen vorhanden sind). Nach erfolgter Validierung erhalten Sie eine Protokollausgabe:
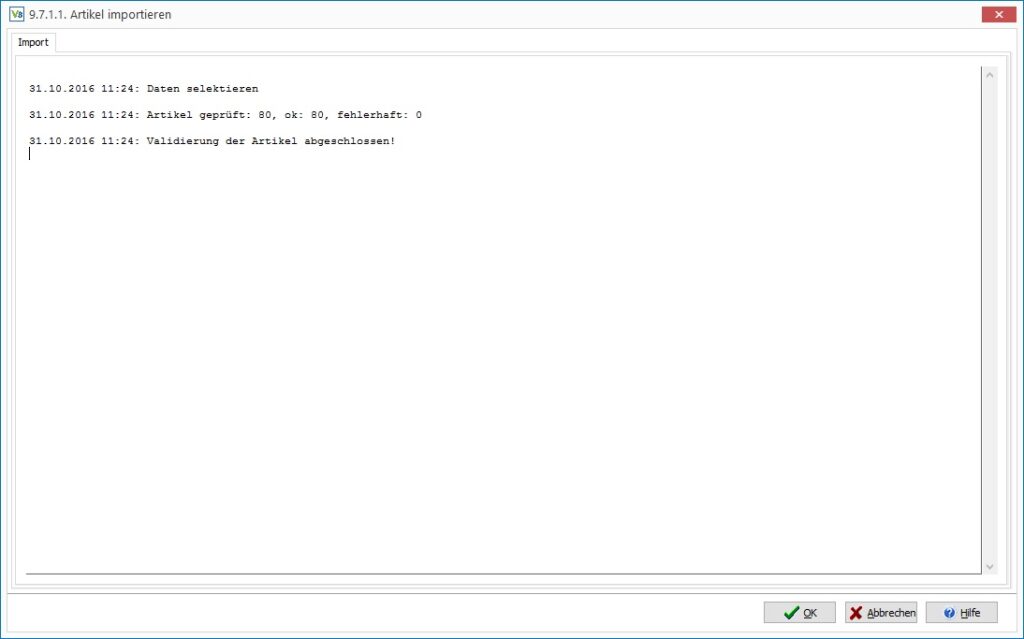
Bei Fehlern erhalten Sie als Info die Artikelnummer und den Grund, warum der Artikel nicht angelegt/geändert werden konnte. Bitte ändern Sie dann den Artikel entsprechend in Ihrer Importliste ab und starten danach den Import erneut. Werden alle Artikel als OK markiert, ist die Validierung abgeschlossen und Sie können im letzten Schritt die geprüften Neuanlagen/Änderungen in Ihren Artikelstamm einspielen.
6. Artikel einspielen
Per Klick auf den Button Artikel einspielen können Daten aus der Importtabelle in den Artikelstamm übernommen werden. Sie werden darauf hingewiesen, vor dem Import eine Datensicherung zu erstellen:
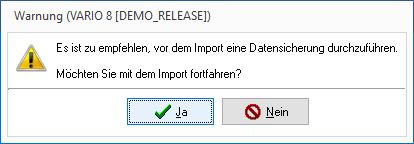
Falls bei dem Import trotz erfolgreicher Validierung dennoch Unstimmigkeiten auftreten, können Sie die erzeugte Datensicherung wieder zurückspielen, um die Daten wiederherzustellen. Infos dazu erhalten Sie in den Menüpunkten 9.5.1 Datensicherung erstellen und 9.5.2 Datensicherung zurückspielen.
Wenn Sie eine Datensicherung erstellt haben und anschließend auf “Ja”‚ klicken, werden die Artikel erneut validiert und im Anschluss direkt in die Datenbank eingespielt:
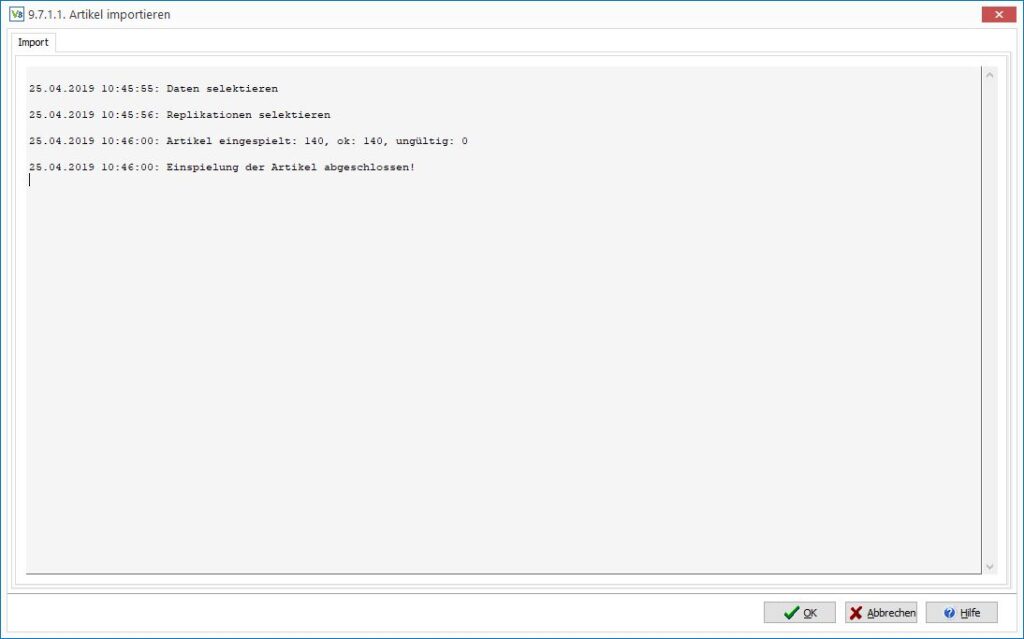
Import von Variantenhauptartikeln inkl. Varianten
Wenn die Artikelnummer mit den gleichen Zeichen beginnt und die Felder VAR_ATTRIBUT gefüllt sind, erzeugt der Import selbstständig einen Variantenhauptartikel. Dazu muss aber auch das Feld VAR_ARTIKELNR leer sein.
Selbst wenn die zusammengehörigen Varianten in der Exceltabelle verteilt sind, werden diese korrekt zugeordnet. Zum Beispiel Artikelnummer T55599-01, T55599-02,… .
Der Variantenartikel erbt die wesentlichen Daten und Kennwerte vom Variantenhauptartikel. Importiert man später noch weitere Variantenartikel (bspw. -05 und -06), so werden diese korrekt an den Variantenhauptartikel angehängt.
(Baugruppen)-Komponenten importieren/exportieren
Im freien Artikelimport können Sie über Artikel -> Bearbeiten das Feld Komponenten die Komponenten einer Baugruppe exportieren/importieren.
Dafür gelten folgende Bedingungen:
Voraussetzung: Die Komponentenartikel müssen bereits als Artikel in der VARIO existieren.
1. Werte müssen wie folgt eingegeben werden:
Artikelnr=Menge;Artikelnr=Menge; (Bsp.:1002=5;1003=4;)
Alternativ geht auch:
Artikelnr;Artikelnr; (Die Menge sollte dann auf “1” gesetzt)
2. Sollte das Feld bei Artikeln, die keine Baugruppe sind, Werte enthalten, erscheint beim Validieren eine entsprechende Meldung.
3. Sollte mal eine Artikelnummer vergessen werden (…;=5;), dann wird ebenfalls eine Meldung ausgegeben.
4. Ein Komponentenartikel darf nicht der Baugruppenartikel selbst sein und darf auch sonst keine Baugruppe sein. Beides wird ansonsten per Meldung ausgegeben.
5. Wenn der Komponentenartikel von der Artikelart 1,2,3 (mit Bestandführung, ohne Bestandsführung, Dienstleistung) ist, darf die Menge nie kleiner oder gleich 0 sein.
Bedeutet wenn für z.B. Artikel 10001 mit Artikelart 1 (mit Bestandsführung) wäre:
10001=1; erlaubt
10001; erlaubt
10001=0; nicht erlaubt
Die restlichen Stammdaten, wie EK,VK, Mengeneinheit werden hier dann aus dem Artikel nachgezogen. Dies sollte auch greifen, wenn man die Werte per SQL importiert.
Wenn der Komponentenartikel von der Artikelart 1,2,3 (mit Bestandführung, ohne Bestandsführung, Dienstleistung) ist, dann wird die Positionsart auf A gesetzt. Standard wäre T.
Sollte die Positionsart nicht A sein werden die Felder Einzelpreis, Einzelpreisbrutto, Menge, Gesamtpreis, Gesamtpreisbrutto, Rabatt und Preiseinheit nicht gefüllt.
WICHTIG: Der VK oder EK des Artikels wird nach dem Import noch nicht automatisch aktualisiert. Damit er aktualisiert wird, muss aktuell noch manuell in der Artikelverwaltung der Tab “Komponenten” geöffnet und dort auf Bearbeiten und dann auf OK klicken.
Über diese Funktion können Sie auch Komponenten zu Produktionsartikeln importieren.
Import von Artikel-Lieferanteninformationen
Beim Freien Artikelimport kann jetzt auch ein neuer Hauptlieferant angelegt werden und bei einem bestehenden Hauptlieferanten können die folgenden Felder aktualisiert werden.
- Lieferantenbezeichnung
- Verpackungseinheit
- Lieferzeit
Für den Import eines neuen Hauptlieferanten muss das Feld „arl_fuer_hauptlfadr_anlegen_jn“ mit „J“ gefüllt sein.
Zum Aktualisieren eines vorhandenen Hauptlieferanten muss das Feld „arl_fuer_lf_aktualisieren_jn“ mit „J“ gefüllt sein.
Import von kategorisierbaren Tabsheets
Über den freien Artikelimport (Menüpunkt 9.7.1.1) können jetzt, für kategorisierbare Tabsheets der freien Felder, die Kategorien für jeden Artikel importiert werden.
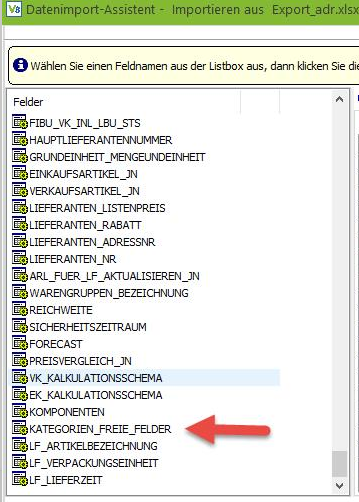
Alle Tabsheets die man aktivieren möchte, müssen wie folgt eingetragen werden: Tabsheet1;Tabsheet2;… usw. Die Zeilen in der Excel-Datei sollten wie folgt aussehen:
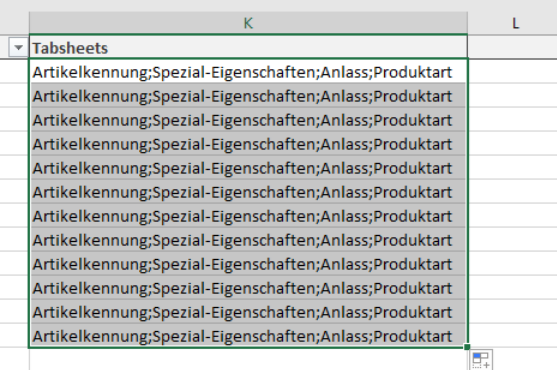
In der VARIO ist die Darstellung dann wie folgt:
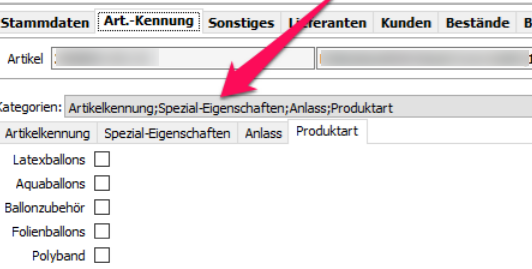
Assoziierte Dateien importieren
Dieser Programmpunkt bietet Ihnen die Möglichkeit, assoziierte Dateien im Stapel zu importieren. Die Dateien müssen dazu in einem Verzeichnis liegen und der Name muss Artikel-ID oder die Artikelnummer zzgl. der Dateiendung sein. Die Zeichnungsnummer entspricht dem Dateinamen.
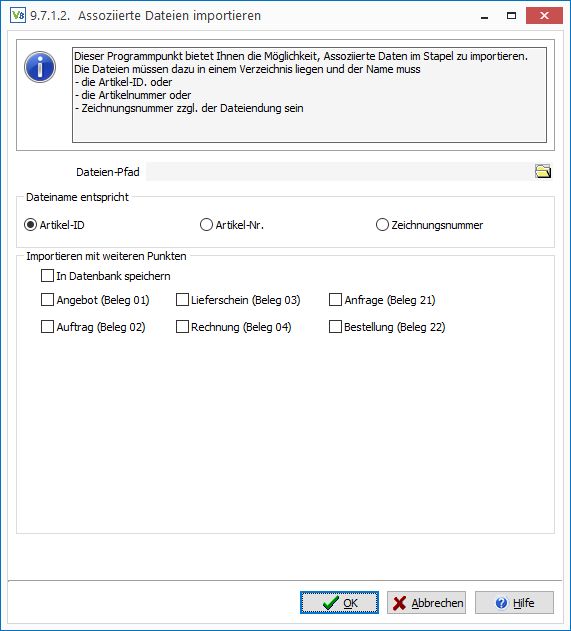
Geben Sie bitte noch an, ob die Datei innerhalb der Datenbank gespeichert werden soll.
Assoziierte Dateien können automatisiert beim Email-Versand an die entsprechenden Belege angehängt werden. Geben Sie ggf. an bei welchen Belegarten dies passieren soll.
Bilder importieren
Dieser Programmpunkt bietet Ihnen die Möglichkeit, Artikelbilder im Stapel zu importieren. Die Bilddateien müssen dazu in einem Verzeichnis liegen und..
– der Name muss Artikel-ID oder die Artikelnummer zzgl. der Dateiendung sein, oder:
– der komplette Dateiname (ohne Pfad) wurde in die Bildtabelle GFX importiert bzw. ist dort eingetragen.
Gültige Dateiendungen sind .bmp, .gif, .jpg, und .png. Wenn zu einem Artikel bereits ein Bild hinterlegt ist, wird dieses überschrieben.
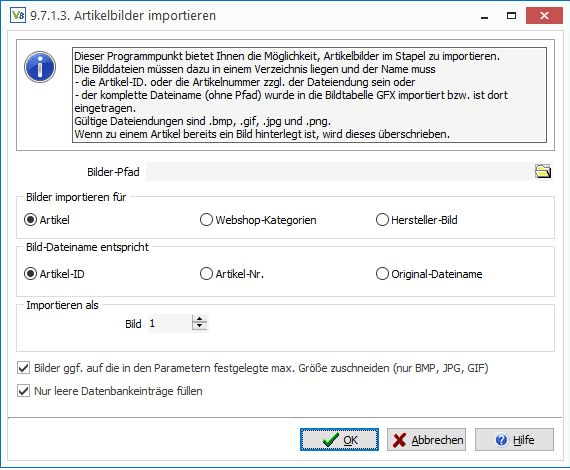
Dieser Programmpunkt von VARIO8 dient dazu, per Stapelbearbeitung Bilder in die Artikeldatenbank zu importieren. Je Bildindex (Bild 1, Bild 2 usw.) müssen die Bilder in einem separaten Ordner liegen. Die Namen der Bilddateien müssen aus der Artikel-ID oder der Artikelnummer und der Dateiendung bestehen. Es werden die Bildformate BMP, JPG, GIF und PNG unterstützt.
Zum Import der Bilder wählen Sie im Feld Bilder-Pfad den Ordnerpfad zu den zu importierenden Bildern aus. Mit OK führen Sie den Import durch. Unter “Importieren als” bestimmen Sie, in welchem Feld das Bild im Artikelstamm gespeichert werden soll (Bild1, Bild2).
Wenn zu einem Artikel in dem ausgewählten Feld bereits ein Bild hinterlegt ist, wird es ohne Rückfrage überschrieben.
Zusätzlich können Webshop-Kategorie-Bilder sowie Herstellerbilder importiert werden.
Post-Straßen-Import
Über die Deutsche Post können Sie Rohdaten kaufen und hier einspielen.
Sie können je nach Bedarf Postleit-, Geo- und Gebäudedaten oder Straßenverzeichnisse importieren und diese zur exakten Planung logistischer Abläufe, zur Standortplanung oder zur Optimierung Ihrer Marketing- und Vertriebsprozesse nutzen.
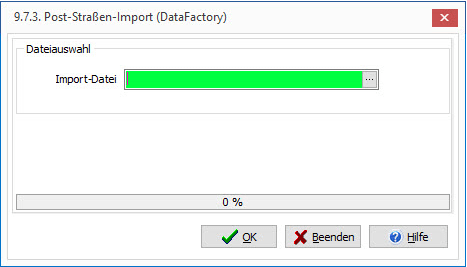
Newsletter Abmeldungen importieren
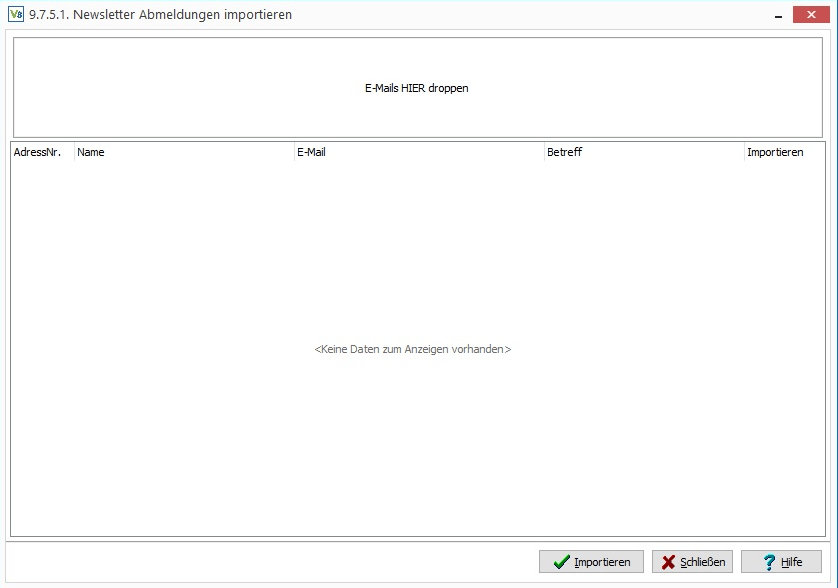
Hier können Sie per Drag & Drop E-Mails aus Ihrem E-Mail Programm direkt in den oberen Bereich mit dem Text E-Mails hier droppen ziehen. Diese werden anschließend im unteren Feld angezeigt. Sie können dann anschließend ein Häkchen in der Spalte Importieren setzen, wenn Sie die E-Mail Adressen importieren möchten, die vom Newsletter abgemeldet werden sollen.
Supermailer Blocklisten importieren
Die vom SuperMailer gespeicherten Blocklisten, können mit diesem Programm importiert werden. Dabei wird das Feld B01 (Newsletter) dann entsprechend umgesetzt (leer).
Geben Sie die Blocklistendatei ein oder wählen Sie diese aus.
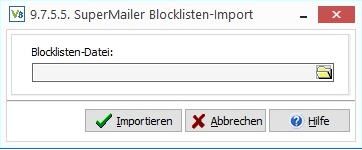
E-Mails in Aktivitäten importieren
E-Mails können per Drag an Drop in die Aktivitäten gezogen werden, dies kann innerhalb der Adresse aber nur für eine E-Mail und für eine Adresse stattfinden.
In diesem Menüpunkt können beliebig viele E-Mails den Adressaktivitäten zuweisen werden. Dabei werden aufgrund der Stammdaten und der Emailadressen die entsprechenden Adressen ermittelt. Nicht erkannte Emailadressen können dann manuell zugewiesen werden.
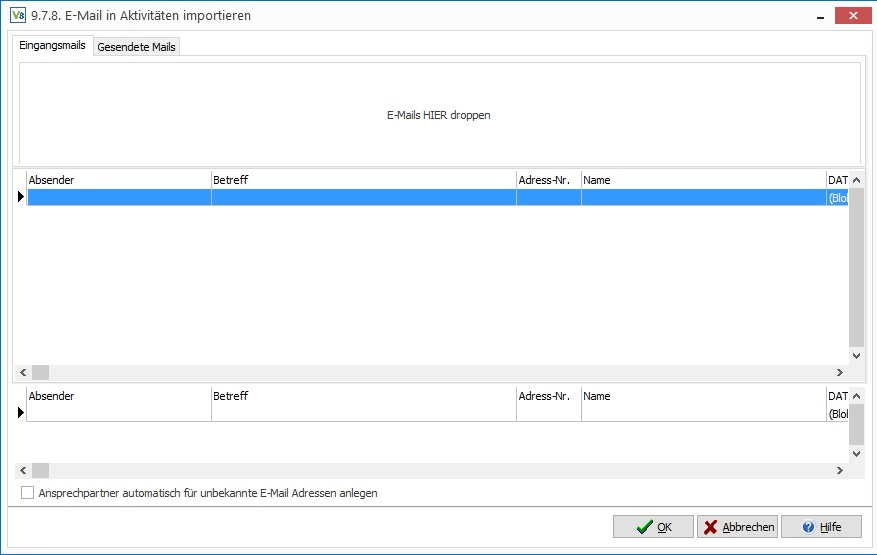
Wenn Sie bereits gesendete E-Mails in die Aktivitäten importieren möchten, gehen Sie genauso vor. Wechsel Sie dabei auf den Karteireiter „Gesendete Emails“.
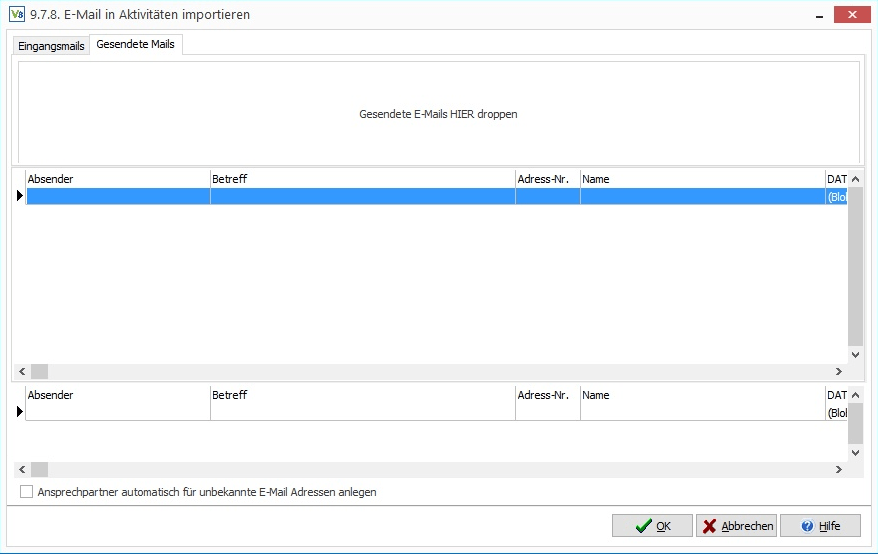
Freie Importschnittstelle
Über die freie Importschnittstelle können Sie verschiedene Daten in die VARIO 8 importieren. So z.B. Adressen: Kunden, Lieferanten, Interessenten, Ansprechpartner, etc.
Sie können Daten, die in unterschiedlichen Formaten vorliegen, importieren, z. B. um alte Datenbestände zu übernehmen. Durch die Auswahl einer Zieltabelle und durch Zuordnung der betreffenden Felder dieser Tabelle können die Daten nun gezielt in VARIO8 importiert werden. Möchten Sie Artikel importieren, verwenden Sie hierzu bitte die speziell dafür konzipierte Funktion “Artikel importieren” unter Menüpunkt 9.7.1.1.
Die freie Importschnittstelle ermöglicht das direkte Einfügen von Daten in die Datenbank. Daher bitte die folgenden Hinweise beachten:
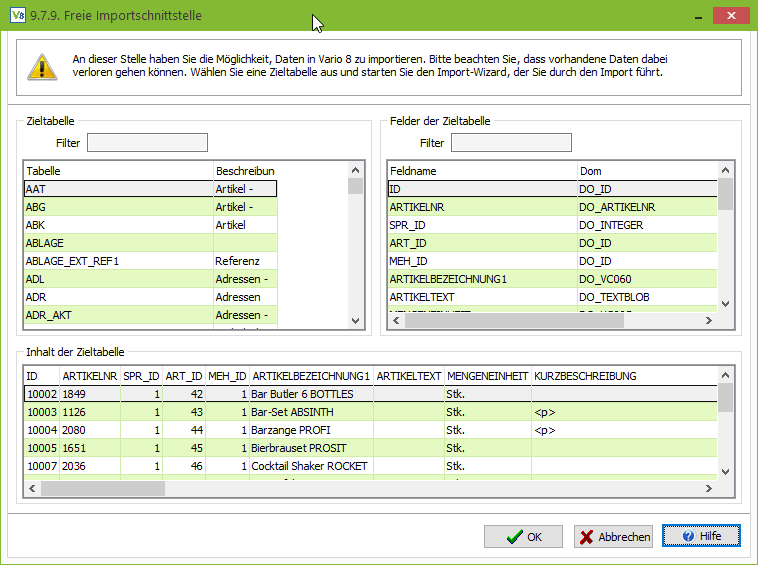
Wichtige Hinweise
Achtung bei der freien Importschnittstelle
Fehler beim Verwenden der freien Importschnittstelle können Ihre Daten grundlegend verändern! Bei Zweifeln oder Fragen wenden Sie sich bitte an den VARIO Support.
- Vor einem Importversuch müssen alle Anwender das Programm verlassen. Außerdem sollte vorher unbedingt eine Datensicherung durchgeführt werden, so kann nach einem potenziell fehlerhaften Import der vorherige Programmzustand wiederhergestellt werden.
- Beim Import findet keine Prüfung auf Korrektheit der Daten statt. Vor dem Import sollten die Inhalte also geprüft werden.
- Einige Tabellen benötigen Einträge, die automatisch beim Anlegen aus VARIO gefüllt werden. Dies können beispielsweise ID oder Adressnummer sein, die für jeden Datensatz um den Wert “1” erhöht werden muss. Es ist unerlässlich, vor dem Import die höchste vorhandene ID in VARIO zu ermitteln, damit die IDs in der Import-Datei richtig eingetragen werden können. Dies gilt auch für die Adressnummer.
- Sind Werte importiert worden, die regulär beim Anlegen aus der VARIO heraus automatisch erzeugt werden, muss die Datenbank über diese Tatsache informiert werden, damit diese die Tabellen überprüfen und die Zählerstände reorganisieren kann.
- Die Importdatei darf während des Imports nicht von einer anderen Anwendung geöffnet werden.
Wählen Sie unter Zieltabelle die Tabelle aus, in die Daten importiert werden sollen. Rechts daneben erhalten Sie eine Übersicht über die zugehörigen Spaltenbezeichnungen. Ganz unten können Sie den kompletten Inhalt der ausgewählten Tabelle einsehen. Klicken Sie nach Auswahl der Zieltabelle anschließend auf OK. Es folgen Hinweise auf die notwendige Datensicherung und evtl. andere Informationen.
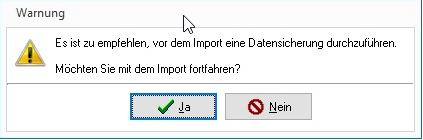
Wenn Sie alles bestätigt haben, öffnet sich der Datenimport-Assistent.
Tabellen und Importdatei auswählen
Zuerst müssen Sie das Format der Importdatei angeben und die Datei auswählen.
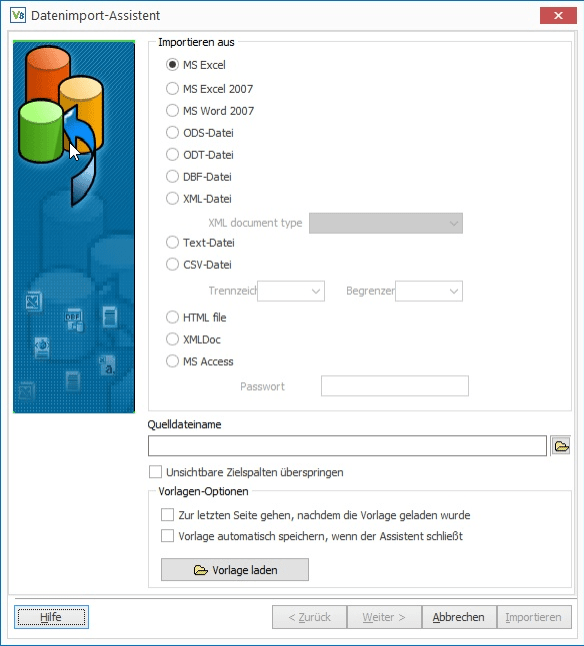
Unter Quelldateiname können Sie mithilfe des Icons die Importdatei per Dateiexplorer auswählen oder den Pfad im Textformat händisch einfügen. Haben Sie die Importdatei angegeben, klicken Sie bitte auf Weiter.
Tabellenspalten zuordnen
Nachdem Sie die Importdatei ausgewählt haben, können Sie die enthaltenen Werte der Importdatei den Spalten in der Tabelle zuordnen. Hierbei ist es unerheblich, ob Angaben in der Importdatei enthalten sind, die in der Tabelle nicht benötigt werden oder nicht importiert werden können. Nur die benötigten Spalten werden zugewiesen und beim Import verwertet.
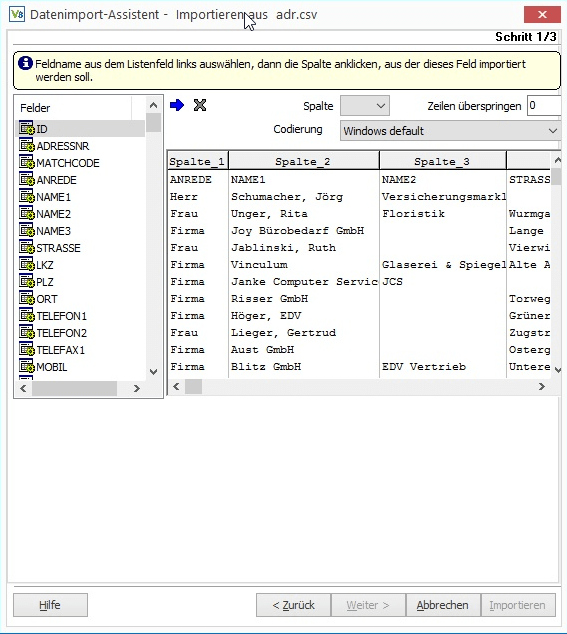
Wählen Sie links in der Liste Felder die Spalte der Tabelle aus, die Sie mit einem Wert versehen wollen. Klicken Sie anschließend auf das grüne Pluszeichen darunter. Es öffnet sich folgende Maske:
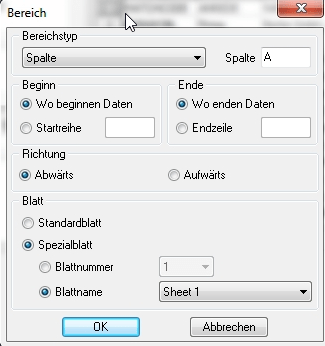
Hier wählen Sie den Bereichstyp aus. Sie können zwischen Spalte, Zeile und Zelle wählen. In der Regel ist hier der Typ Spalte auszuwählen, da die Daten meistens in Spalten stehen. Unmittelbar daneben im Feld Spalte geben Sie den Buchstaben der Spalte an, in der die Importdaten für die gewählte Spalte stehen (im Beispiel die Spalte E für Name1). Daraufhin ändert sich die Ansicht des Fensters:
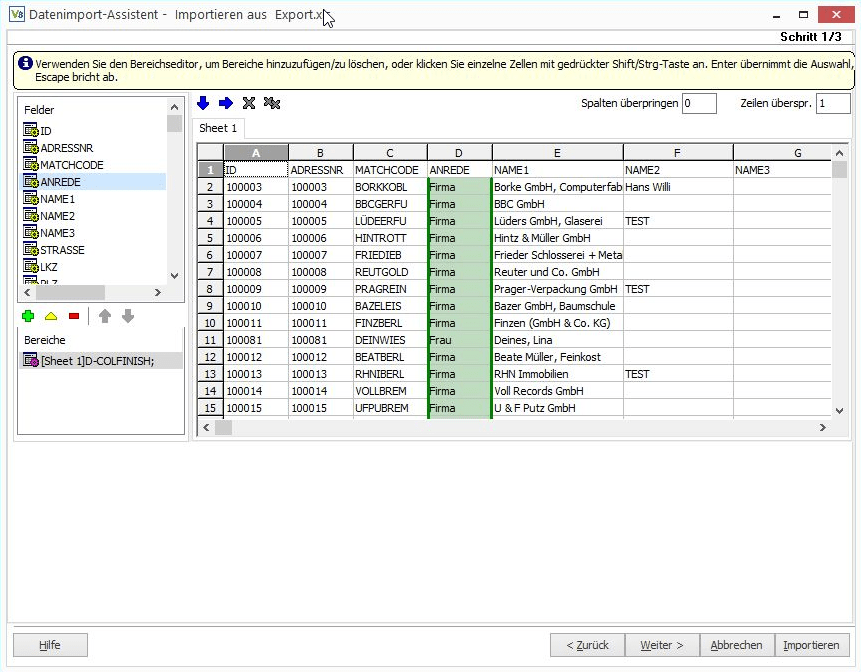
Verfahren Sie bitte genauso mit allen Spalten, die gefüllt werden sollen. Haben Sie eine falsche Zuordnung eingetragen, so klicken Sie diese an und klicken anschließend auf das rote Minuszeichen, um die Zuordnung zu löschen.
Zudem haben Sie die Möglichkeit, mit Klick auf den blauen Pfeil nach unten die Spaltenfüllautomatik einzuschalten. Hier entfällt die manuelle Zuordnung, das Programm versucht, die Spalten automatisch zuzuordnen, beispielsweise aufgrund der Spaltenbezeichnung.
Allerdings funktioniert dieses Verfahren nur dann zuverlässig, wenn die Importdatei genauso aufgebaut ist, wie die Tabelle selbst, d. h., alle Spalten in der Tabelle finden sich in der Importdatei wieder, auch, wenn sie über keine Inhalte verfügen. Haben Sie eine Datei, die zeilenmäßig ausgelesen werden muss, können Sie ebenso die Zeilenfüllautomatik verwenden (blauer Pfeil nach rechts).
Verwenden Sie eine Importdatei mit Überschriften, so stellt auch die Überschriftenzeile genau genommen einen Datensatz dar, der zu importieren versucht wird. Allerdings wird es dann im Protokoll einen Fehler geben, da beispielsweise das Wort ADRESSNR in ein Datenbankfeld geschrieben würde, dass ausschließlich ganze Zahlen aufnehmen darf.
Entweder Sie ignorieren mit diesem Wissen den später auftretenden Fehler oder Sie können im Feld Zeilen überspringen den Wert 1 eintragen, dann wird die erste Zeile beim Import übergangen und es wird kein Fehler erzeugt, d. h. aufgeführte Fehler sind definitiv Importfehler. Analog können Sie verfahren, wenn spaltenweise eingelesen wird.
Sind alle Spalten/Zeilen mit Zuordnungen versehen, können Sie zu diesem Zeitpunkt durch Klick auf die Schaltfläche Importieren bereits den Import starten. Allerdings sollten Sie sich sicher sein, dass alle Zuordnungen und Einstellungen sowie die Importdatei korrekt sind (beispielsweise bei Verwendung einer Import-Vorlage). Klicken Sie ansonsten bitte auf die Schaltfläche Weiter.
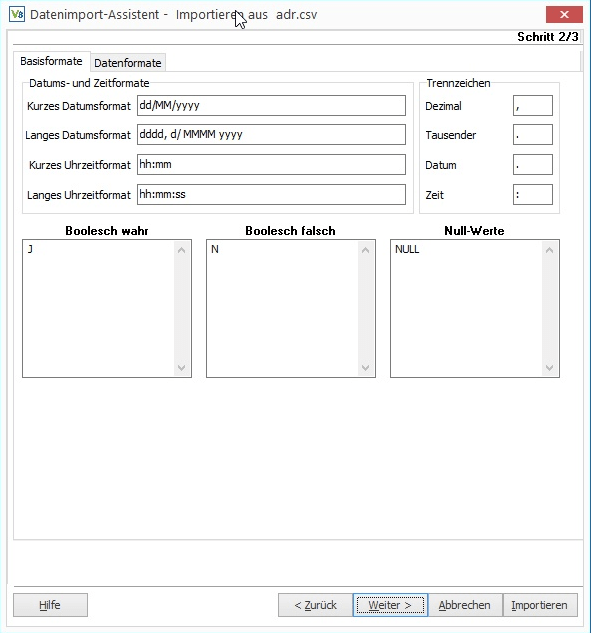
Im Reiter Basisformate werden die Datenformate definiert. Einstellungen sind hier normalerweise nicht notwendig. Alle für VARIO8 erforderlichen Einstellungen sind vorgegeben.
Formate für Zahlen
Werte für Beträge müssen in der Quelldatei ohne angehängtes Euro-Zeichen vorliegen, da sonst ein solcher Wert als null Euro importiert wird. Im Standard ist das Komma als Dezimaltrenner zu nutzen. Bei Feldern, wo für Zahlen Vorzeichen zur Verwendung kommen (bspw. bei Umsatzbeträgen und Gebühren), ist streng darauf zu achten, dass nach einem Plus oder Minus vor der Zahl kein Leerzeichen folgt, da auch sonst die Zahl als null Euro eingelesen wird.
Gültige Beispielwerte zum oben beschriebenen Hinweis: ’20’, ‘+50’, ‘-40’, ‘10,5’, ‘10,50’, ‘-2,5’
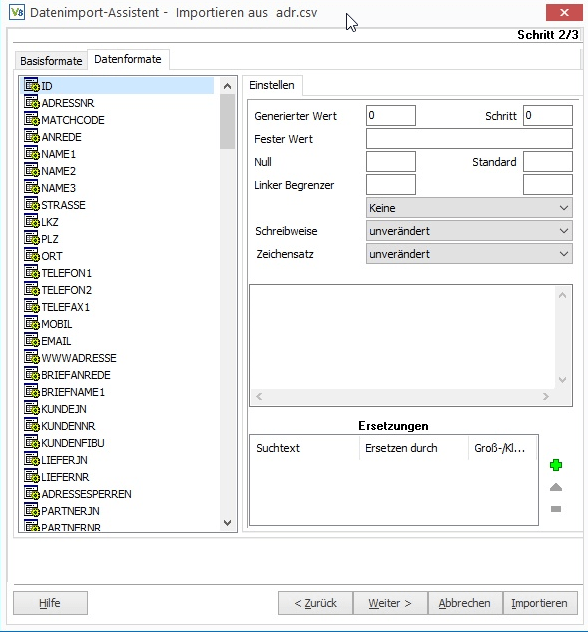
Im Reiter Datenformate sind in der Regel ebenso keine Einstellungen notwendig. Lediglich das Feld Standard ist dann für den Import interessant, wenn Sie für jeden Datensatz in einem Feld einen identischen Wert eintragen möchten, der nicht bereits in der Importdatei enthalten ist. Dann markieren Sie links die Tabellenspalte, die den Standardwert aufweisen soll und tragen diesen im Feld Standard ein. Hier einige Beispiele:
- %%Generatorname – Z.B. %%GEN_ADR: Füllt das Feld mit einem Wert aus dem angegebenen Generator. Der Name des Generators muss mit ‚GEN_‘ anfangen.
Der Spalte muss hierfür trotzdem eine Spalte aus der Datenquelle zugeordnet sein. Die Spalte, die hier zugeordnet wird, kann beliebig gewählt werden. - %%CNT;Tabellenname;Feld;Bereich – Z.B. %%CNT;ADR;ADRESSNR;X: Füllt das Feld mit dem Generatorwert für diese Tabellenname/Generator/Bereich-Kombination. Wird der Bereich nicht angegeben so wird automatisch ‚X‘ verwendet.
Anwendungsbeispiel: Mit ‘%%CNT;ADR;KUNDENNR;X’ können beim freien Importieren von Adressen in die Tabelle ADR automatisch neue Kundennummern generiert werden. X ist hierbei der Standardplatzhalter bzw. der Zählerkreis. Dieser kann z. B. bei der Kundenr. verwendet werden, um für eine Adresse die Kundennr. automatisch anhand des Zählerkreises zu füllen, ist aber nicht geeignet, um Importziele mit getrennten Zählerkreisen (wie bspw. Belegnummern) abzudecken.
Beim Import von Generatorwerten wie beschrieben, muss beachtet werden, dass die Kunden- oder Lieferantennummer auch gesetzt wird, denn der jeweilige Datensatz bei KUNDEJN oder LIEFERJN auf ‘N’ steht. Der Befehl (‘%%CNT…’) wird ohne Prüfung auf alle Datensätze angewandt. Empfehlenswert ist die Anwendung wie oben beschrieben also nur, wenn man mit einem Adressdatensatzliste arbeitet, in der die Datensätze tatsächlich alle eine Kundennr./Lieferantennr. erhalten sollen. Bei Verwendung dieser Funktion sollten Kunden- und Lieferanten anhand getrennter Listen importiert werden.
Neben dem Eintrage von ‘%%CNT…’ muss zusätzlich bei den Zuordnungen Kundennr. bzw. Lieferantennr. auf eine leere Spalte (z.B. rechts der Daten) gemappt werden. Geschieht dies nicht, funktioniert das Füllen mit Generatorenwerten nicht. - %%=Feldname – Z.B. %%=Adressnr: Füllt das Feld mit dem Wert aus dem angegebenen Feld. Dies funktioniert aber nur, wenn das andere Feld durch ein Lookup (hier unterhalb: %%GETID), Generatorermittlung (erster Spiegelpunkt) oder Ermittlung über die CNT-Tabelle (zweiter Spiegelpunkt) gefüllt wurde.
%%GETID;Tabellenname;Feld (Lookup)
Des Weiteren ist es möglich, die ID zu einem Wert zu ermitteln und diese in das Zielfeld reinzuschreiben. Dazu muss das ID-Feld dem Textschlüsselfeld zugeordnet werden, z.B. die Artikel-Nr der Art_ID zuweisen.
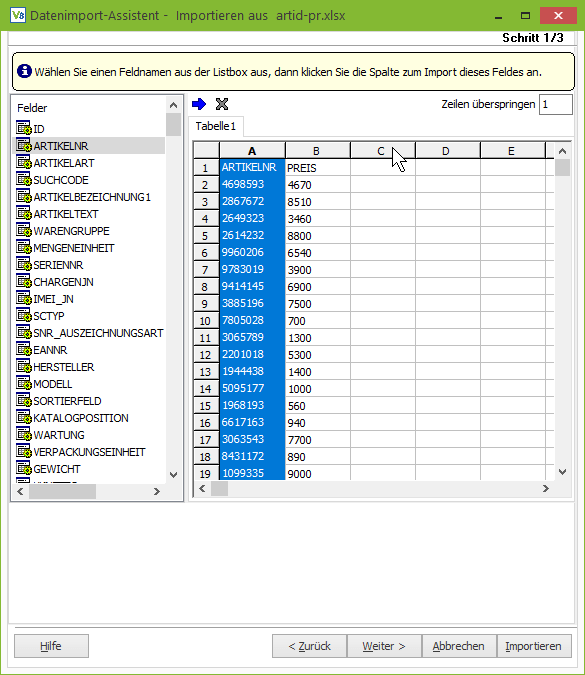
Dann im nächsten Schritt für dieses Feld im Standard-Eintrag das Folgendes eintragen: %%GETID;Tabelle;Feld. So weist man einer Spalte eine Spalte aus der Quelldatenmenge zu.
In unserem Beispiel: %%GETID;ART;ARTIKELNR
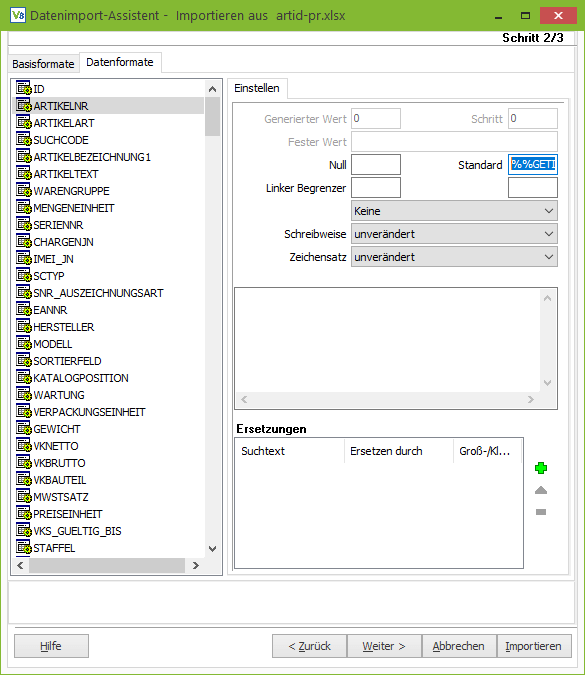
Nun wird beim Importieren der Text aus der Artikel-Nr. verwendet, dann ein Lookup in der ART durchgeführt, die ID zurückgegeben und diese die Tabelle geschrieben.
Wenn Sie damit fertig sind, klicken Sie bitte auf die Schaltfläche “Weiter”.
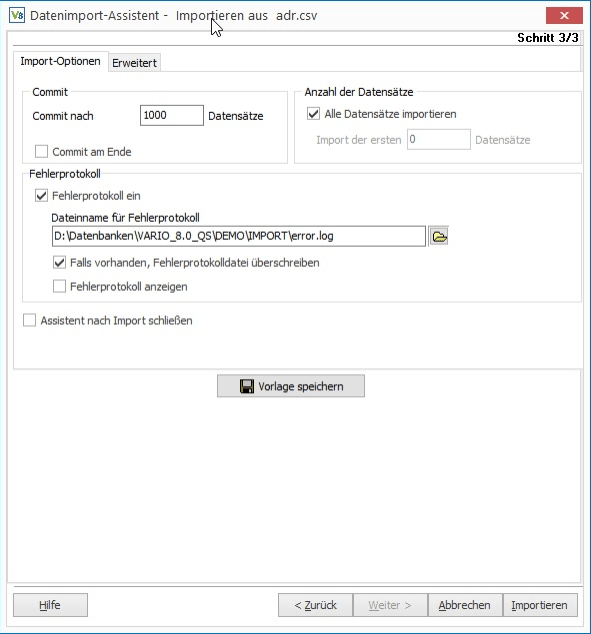
Wie zuvor auch, ist hier keine wesentliche Änderung der Einstellungen notwendig. Sie können die Fehlerprotokolldatei erstellen und nach dem Import anzeigen lassen. Ebenso können Sie durch Aktivieren der entsprechenden Option den Importassistenten automatisch schließen lassen.
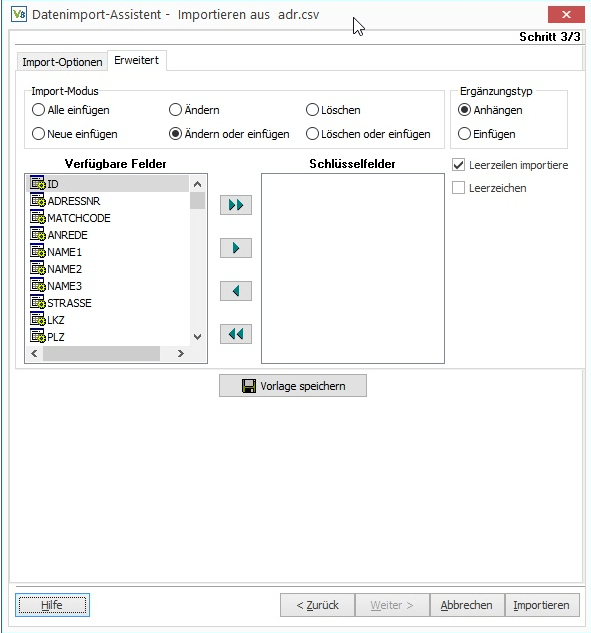
Die Einstellungen an dieser Stelle sind unbedingt zu überprüfen. Unter Ausgewählte Spalten müssen alle Spalten aufgeführt sein, durch die der zu importierende Datensatz zu 100% eindeutig wird. Zudem können Sie den Import-Modus wählen, in dem Sie einstellen können, welche der enthaltenen Daten wie importiert werden. Standardmäßig ist die Option Ändern oder Einfügen aktiv, sodass neue Datensätze angelegt und vorhandene aktualisiert werden.
Spätestens nach diesen Optionen können Sie den Import mit Klick auf die Schaltfläche Importieren starten. Ursachen für eventuell auftretende Fehler können Sie – sofern aktiviert (s. o.) – dem Fehlerprotokoll entnehmen.
Import durchführen
Der eigentliche Import startet nach Klick auf die Schaltfläche Importieren. Im Dialogfenster wird der Status des Importvorgangs angezeigt. Hier lassen sich der Fortschritt, Details über die Importart (Einfügen, Ändern, Löschen) sowie eventuelle Fehlermengen ablesen. Haben Sie beim Zuordnen der Tabelle keine Zeile überspringen lassen und verfügt die Importdatei über eine Überschriftenzeile, so kann die Fehlerzahl “1” problemlos ignoriert werden.
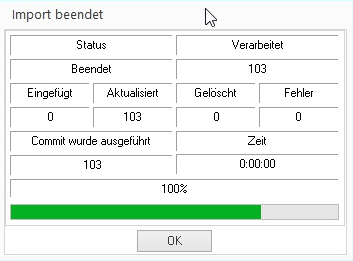
Nach Klick auf OK gelangen Sie wieder ins Hauptfenster des Import-Programms und können weitere Daten importieren oder das Programm verlassen.
Vorlage erstellen und speichern
Erhalten Sie regelmäßig neue Importdateien, die immer einen identischen Aufbau haben, so können Sie die Einstellungen für den spezifischen Import aus dieser Datei als Vorlage speichern. Auf diese Weise können Sie durch Aufrufen der Vorlage alle zuvor gespeicherten Einstellungen mit einem Klick wieder aufrufen und können den Import sofort starten.
Nachdem Sie für einen regelmäßig durchzuführenden Import erstmalig alle Einstellungen vorgenommen haben, erscheint ab Schritt 3 des Import-Assistenten die Schaltfläche Vorlage in Datei speichern.
Hierdurch können die im Import-Assistenten vorgenommenen Einstellungen als Datei mit Dateiendung .imp (Import Vorlagen-Datei) gespeichert werden. Wenn das nächste Mal ein Import durchgeführt werden soll, kann diese Datei geladen werden, um schnellstmöglich wieder dieselben Importeinstellungen vorliegen zu haben.
Mindest- und Sollbestand importieren
Ab der Version 8.4.35.16.57576 kann der Mindest- und Sollbestand auch ganz einfach über die Freie Importschnittstelle importiert werden. Hierzu müssen Sie nur die Tabelle VW_ART_LAG auswählen und dann wie oben beschrieben den Import durchführen.
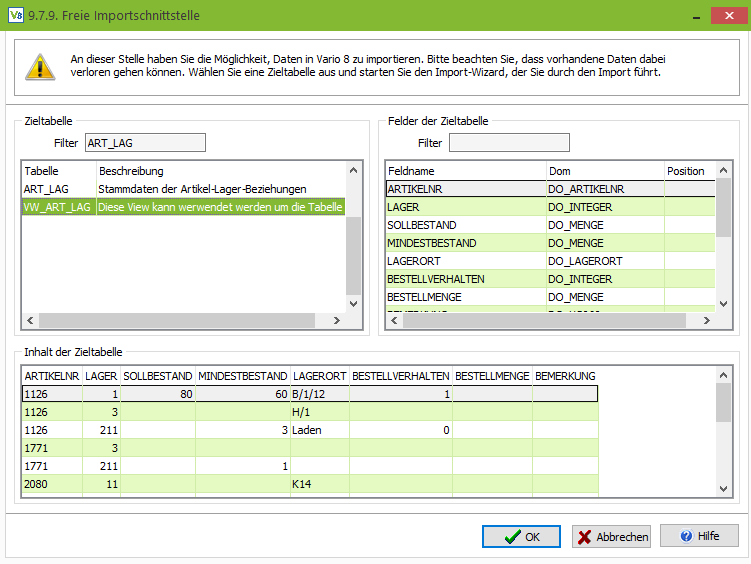
Sollte Sie noch nicht mindesten die Version 8.4.35.16.57576 im Einsatz haben, müssen Sie den Import wie folgt vornehmen.
Mindest- und Sollbestand eines Artikels können über die freie Importschnittstelle importiert werden.
Als Zieltabelle für den Import muss nach Vorbereitung einer Import-Datei die ART_LAG (Artikel-Lager-Beziehungen) ausgewählt werden.
Über 8.0.0. (freie SQL-Auswertungen) lässt sich eine Export-Datei generieren, die daraufhin angepasst und als Import-Datei für Mindest- und Sollbestand genutzt werden kann.
Die folgende SQL-Selektion nimmt zu den Feldern aus der ART_LAG noch die Artikelnummer des entsprechenden Artikels, sowie die Lagernummer des entsprechenden Lagers hinzu (links des vertikalen Trennstrichs). Diese sind nicht in der ART_LAG enthalten, sind aber z.B. wichtig um die Artikel in VARIO aufzurufen.
select art.artikelnr, lag.lager as LagerNr, art_lag.*
from art_lag
left join art on art_lag.art_id = art.id
join lag on lag.ID = art_lag.lag_id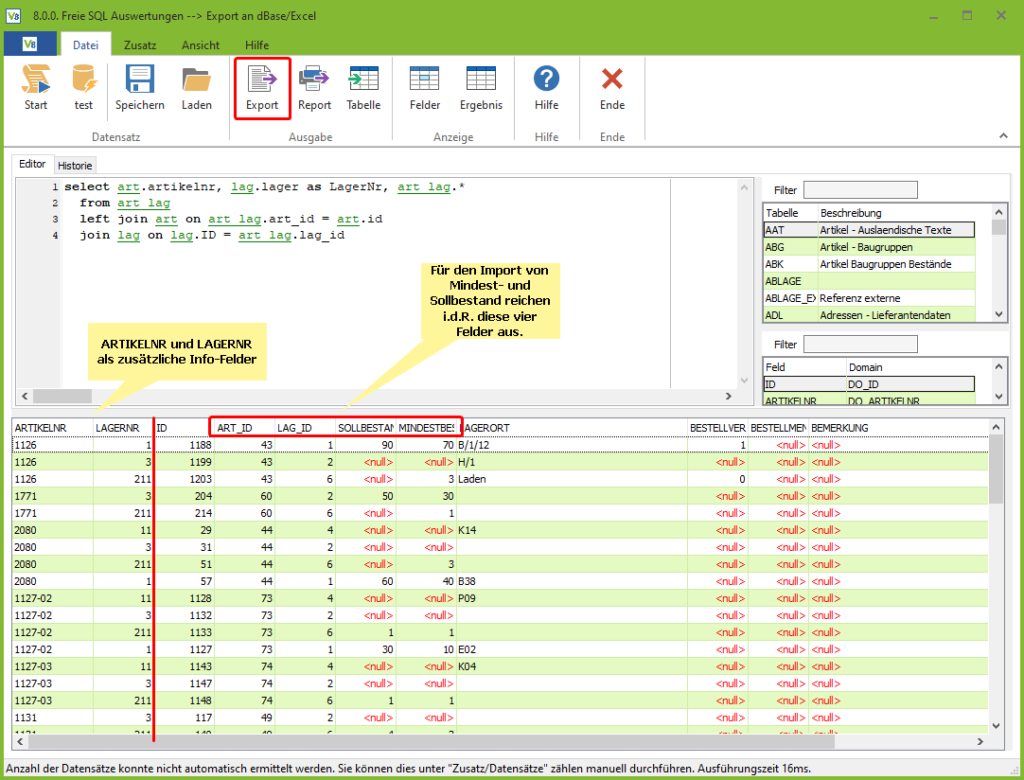
Durch Klick auf “Export” in der Menüleiste kann das Ergebnis der Selektion z.B. als Excel-Datei exportiert werden.
Innerhalb der exportierten Datei können dann Soll- und Mindestbestand angepasst werden. Nach Speichern der Datei mit den neuen Werten kann diese als Quelldatei für den Import genutzt werden.
Hierzu suchen Sie unter 9.7.9. “Freie Importschnittstelle” die Tabelle ART_LAG aus und klicken auf “OK”. Sie werden nun aufgefordert, eine Datensicherung zu erstellen.
Im Anschluss müssen Sie unter “Quelldateiname” die zuvor exportierte und aktualisierte Datei auswählen und auf “Weiter >” klicken.
Zuordnungen
Auf der linken Seite werden Ihnen die Felder aus der ART_LAG angezeigt. Rechts müssen Sie passen dazu die Felder aus Ihrer Quelldatei auswählen.
Eine erfolgte Zuordnung können Sie auf der linken Seite rechts von den Feldern der ART_LAG erkennen (ggf. Spalte breiter ziehen/Fenstergröße ändern).
Sie müssen mindestens die Zuordnungen zu ART_ID und LAG_ID und zu SOLLBESTAND/MINDESTBESTAND anlegen.
Gegebenenfalls kann auch der LAGERORT oder die BEMERKUNG aktualisiert werden.
Da durch diese Methode Spaltenüberschriften in der Quelldatei vorhanden sind, muss im Feld “Zeilen überspringen” eine Eins eingetragen werden.
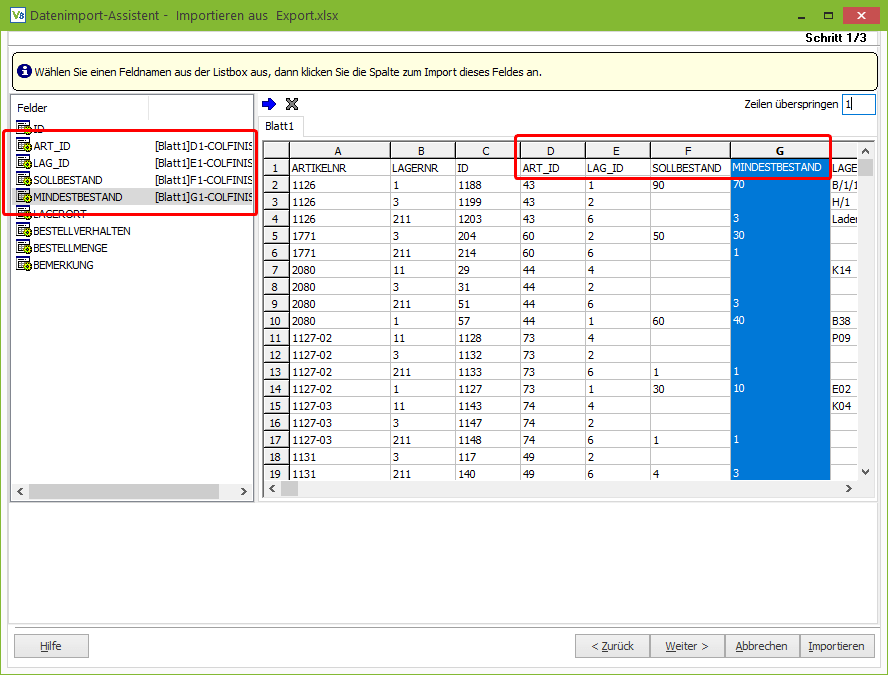
Wenn Sie die Zuordnungen passend angelegt haben, klicken Sie bitte auf “Weiter >”.
Der nächste Schritt, in dem Basis- und Datenformate angepasst werden können, wird hier übersprungen.
In Schritt 3/3 ist es wichtig, im Reiter “Erweitert” sowohl ART_ID als auch LAG_ID als Schlüsselfelder auszusuchen.
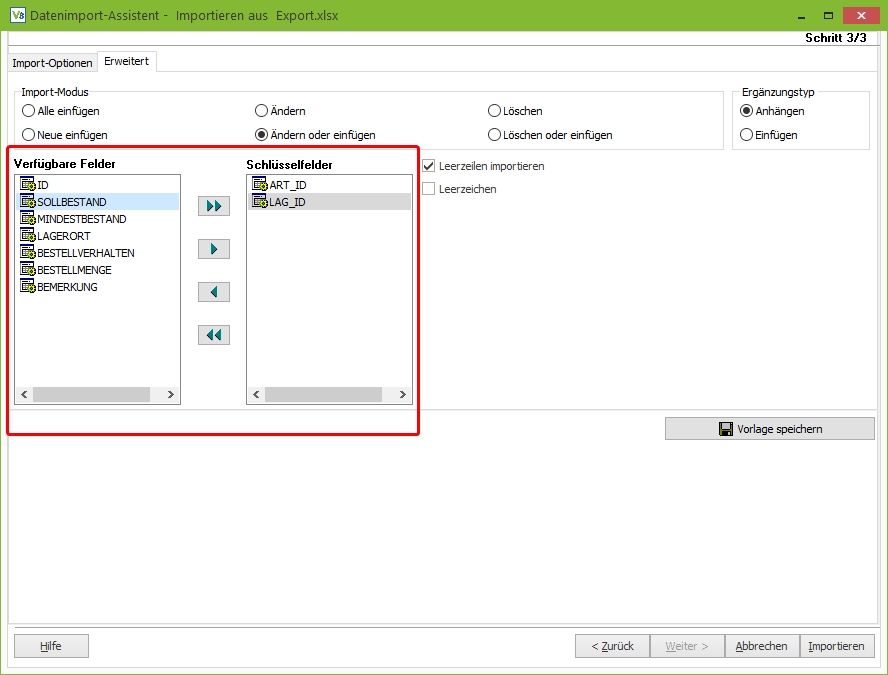
Klicken Sie im Anschluss auf “Importieren“, wird der eigentliche Import durchgeführt. Nach dem Import wird Ihnen das abschließende Info-Fenster angezeigt. Den Import-Assistenten können Sie danach schließen, die Änderungen wurden bereits durchgeführt.
Sie können nun die Änderungen an Mindest- und Sollbestand in der Artikelverwaltung oder über eine Selektion unter 8.0.0. kontrollieren.
Übersicht Tabelle / Schlüsselfeld
Hier sehen Sie eine kleine Übersicht der Tabellen und welche Schlüsselfelder notwendig sind, um in die entsprechenden Tabellen zu importieren:
| Tabelle | Schlüsselfeld |
| AAT | Artikelnr und SPR_ID (Sprach ID) |
| ABG | Artikelnr und Posiartikelnr |
| ADR | Adressnr oder Kundennr |
| ADZ | Adressnr und Name1 ggf´s + Name2 |
| ANS | Adressnr oder Name |
| ARL | Artikelnr und Adressnr |
| ART | Artikelnr |
| ART_FF | Artikelnr |
| ART_LAG | Artikelnr und LAG_ID |
| FIL_WEB_ART | ART_ID und FIL_WEB_ID |
| FIL_WEB_ART_AMAZON | FIL_WEB_ART_ID |
| FIL_WEB_ART_EBAY | FIL_WEB_ART_ID |
| FIL_WEB_ART_SPR | FIL_WEB_ART_ID und SPR_ID |
| ITM | ARTIKELNR und KAT_ID |
| KAT | TEXT und PARENT_ID |
| PAK | BEK_ID |
| PREISE | ART_ID |
| War | Warengruppe |
FAQ
Hier finden Sie die von Ihnen häufig gestellten Fragen – beantwortet von Mitarbeiter:innen aus dem Support.
Artikel
Ich möchte neue Preise für meine Artikel einspielen. Wie muss ich vorgehen?
Um eine Liste mit neuen Artikelpreisen einzuspielen benötigen Sie eine Excelliste mit den Spalten: Artikelnr, Netto- und/oder Bruttopreis.
Wenn die Liste erstellt wurde, können über Menü 9.7.1.1 die entsprechenden Daten für den Artikelimport bereitgestellt werden.
Wenn die Daten in die temporäre Tabelle eingetragen wurden, kann über den Button “Importieren” mit dem Import begonnen werden.
In Schritt 2 ist es wichtig – wenn VARIO den VK Brutto aufgrund vom Netto errechnen soll – das Feld VKBrutto in ein leeres Feld zu mappen.
Schritt 2 kann mit Klick auf “Weiter” übersprungen werden.
In Schritt 3 ist es notwendig, dass als Schlüsselfeld die Artikelnr. ausgewählt wird (diese ist eindeutig).
Nach dem Import müssen die Daten validiert und anschließend eingespielt werden.
Es sollen abweichende Artikeltexte in Italienisch angelegt bzw. importiert werden. Wie gehe ich vor?
Zunächst muss die Sprache über Menü 1.9.2 angelegt werden. Anschließend können die Texte in die Tabelle AAT importiert werden.
Der Tabellenaufbau für den Import in die AAT muss folgendermaßen aussehen:
Artikelnr;SPR_ID;MEH_ID;Artikelbezeichnung1;Artikeltexte
Sind die Felder SPR_ID(Sprache) und MEH_ID(Mengeneinheit) nicht bekannt, können diese per SQL abgefragt werden:
Select * from SPR
Wenn die Exceltabelle erstellt wurde, kann diese über 9.7.9 Importiert werden.
Schritt 1:
Schritt2:
Schritt3:
Es ist zwingend notwendig am Ende die Schlüsselfelder Artikelnr und SPR_ID zu setzen, da sonst nicht eindeutig ist welcher Datensatz eingefügt oder geändert werden soll.
Können Artikelbilder importiert werden?
Ja, es ist z.B. über den Import 9.7.1.1 oder 9.7.1.3 möglich Bilder in Ihre VARIO zu importieren.
Wenn Sie ein Import über 9.7.1.1 durchführen möchten, müssen Sie hier den Ordner angeben in dem ALLE Bilder liegen:
In der Excelliste muss der Aufbau folgendermaßen aufgebaut sein:
Artikelnr; Bilddateiname1;Bilddateiname2;
In den Feldern Bilddateiname muss der komplette Dateiname des Bildes stehen – auch mit Dateiendung.
Wenn der Bilderimport über 9.7.1.3 durchgeführt wird, müssen für Bild1 alle Bilder in einem Ordner liegen. Bild2 benötigt einen eigenen Ordner.Dieser Programmpunkt bietet Ihnen die Möglichkeit, Artikelbilder im Stapel zu importieren.
Die Bilddateien müssen dazu in einem Verzeichnis liegen und der Name muss
– die Artikel-ID. oder die Artikelnummer zzgl. der Dateiendung sein oder
– der komplette Dateiname (ohne Pfad) wurde in die Bildtabelle GFX importiert bzw. ist dort eingetragen.
Gültige Dateiendungen sind .bmp, .gif, .jpg und .png.
Wenn zu einem Artikel bereits ein Bild hinterlegt ist, wird dieses durch den Import überschrieben.
Für unterschiedliche Preisgruppen sollen für verschiedene Artikel Rabatte hinterlegt werden. Wie geht das?
Als erstes muss im Artikel die Preis-Staffel auf “16 verschiedene Rabatte” stehen, damit für jede Preisgruppe unterschiedliche Rabatte hinterlegt werden können.
Soll dies per Import für mehrere Artikel passieren, muss der Aufbau der Tabelle folgendermaßen sein:
Artikelnr, Rabatt2, Rabatt3, Rabatt4, usw.
Der Import findet in Tabelle AP4 über die Freie Importschnittstelle statt. Das Schlüsselfeld am Ende des Imports ist die Artikelnr.
Das Feld Lager/Strecke ist bei allen Artikel falsch. Wie kann das für alle geändert werden?
Eine Änderung dieses Feldes bei allen Artikeldaten ist mit der Variante Export/Import am einfachsten zu lösen.
Entweder die Daten per 9.7.1.1. bereitstellen -> Exportieren oder per SQL ( Select * from art).
Die Daten können über das Menü 9.7.1.1 importiert werden.
Wir benötigen in diesem Fall eine Liste mit der Spalte Artikelnr und dem Feld Strecke.
Wichtig: Im Feld Strecke muss eine der folgenden Zahlen stehen:
0 = Egal
1 = nur Lager
2 = nur Strecke
4 = Lager/nicht bestellen
5 = Strecke, vorher abliefern
Der Import wird wie bei jedem Artikelimport über Menü 9.7.1.1 durchgeführt.
Ich möchte per Import neue Artikel anlegen. Wie geht das?
Die Liste muss aus mindestens Folgende Feldern bestehen:
| Feld | Beschreibung |
| Artikelnr | max. 40 Zeichen |
| Artikelart | 1 = Artikel mit Bestandsführung 2 = Artikel ohne Bestandsführung 3 = Dienstleistung 4 = Textbaustein 5 = Baugruppe 6 = Zu-/Abschlag V = Variantenhauptartikel |
| Artikelbezeichnung1 | max. 60 Zeichen |
| Mengeneinheit | max. 5 Stellen |
| Verpackungseinheit | |
| VKNetto | |
| VKBrutto | |
| MwStSatz | Standard: 1 = 19 % 2 = 7 % |
| Preiseinheit | |
| Staffel | 0 = Nur ein VK 1 = mengenabhängige VK 2 = 1 + 16 verschiedene VK 3 = mengenabhängige Rabatte 4 = 16 verschiedene Rabatte 5 = mengenabhängige Staffelpreise 6 = mengenabhängige Staffelrabatte |
| Artikelsperren | J = Artikel ist gesperrt N = Artikel ist nicht gesperrt Standardmäßig wird der Artikel nicht gesperrt, wenn hier keine Angabe steht |
| Strecke | Wie ist der Artikel im Einkauf bestellbar: 0 = Egal 1 = nur Lager 2 = nur Strecke 4 = Lager/nicht bestellen 5 = Strecke, vorher abliefern |
| Skontofähig | J/N |
| Verkaufsartikel_JN | Darf der Artikel im Verkauf benutzt werden? |
| Einkaufsartikel_JN | Darf der Artikel im Einkauf benutzt werden? |
Anschließend kann der Import über 9.7.1.1 durchgeführt werden.
Es sollen Baugruppen mit entsprechenden Komponenten importiert werden. Geht das?
Grundsätzlich funktioniert das, wenn als erstes die Baugruppe über Menü 9.7.1.1. importiert und danach über Menü 9.7.9 in die Tabelle ABG Komponenten einspielt werden.
Der Aufbau für die Tabelle der Komponenten muss folgenden Aufbau vorweisen:
| Artikelnr | Art_ID | POSI | POART | POSIARTIKELNR | ART_ID | Bezeichnung | Menge | EK |
| Pflicht | optional | Pflicht | A | Pflicht | optional | optional | Pflicht | Optional |
Lager
Ich habe eine Excelliste mit Artikeln und deren Lagerorten, die ich nun importieren möchte. Wie gehe ich genau vor?
Der Aufbau der Excelliste muss mindestens die Spalte Art_id, Lag_id und Lagerort enthalten. Weiterhin bietet es sich an, Soll- und Mindestbestände für ein Lager zu importieren.
Woher bekomme ich die Art_id?
Das ist die ID aus der Tabelle “Art” -> Select * from art
Woher bekomme ich die Lag_id?
Das ist die ID aus der Tabelle LAG -> Select * from lag
Wenn die Excelliste fertig erstellt wurde, kann der Import über 9.7.9 durchgeführt werden.
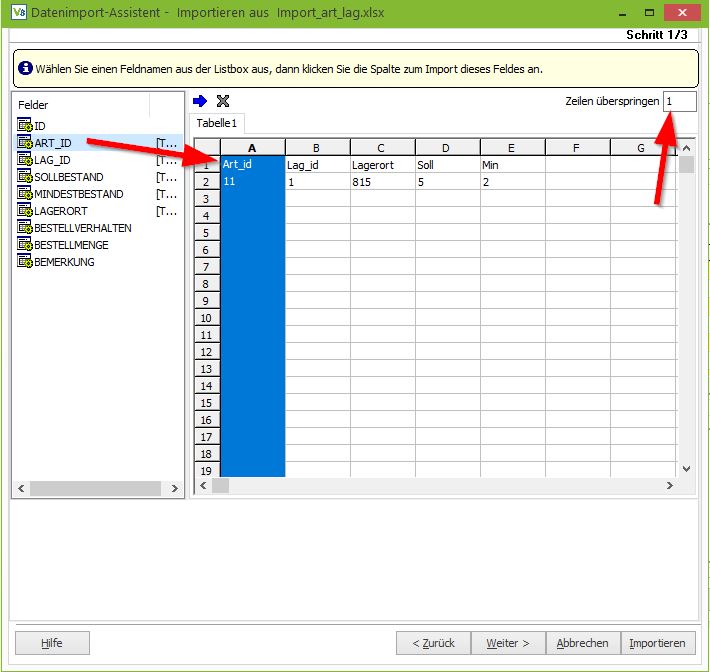
Es ist zwingend notwendig, dass bei Schritt 3 am Ende die Schlüsselfelder als Art_id und Lag_id gesetzt werden. Nur so ist es eindeutig, was für welchen Datensatz eingefügt oder geändert werden muss.
Ich habe eine Liste mit Artikelbeständen und möchte diese importieren. Wie gehe ich am besten vor?
Prüfen Sie zunächst, ob die Artikel bereits einen Bestand haben oder nicht.
Wenn die Artikel keine Bestände haben, kann dies über Menü 5.1.1 per CSV Datei eingespielt werden.
Aufbau der Importdatei
- Der Name der Importdatei muss immer mit .csv enden.
- Für die meisten Spalten werden mehrere Namen akzeptiert
- Es wird immer nur die erste passende Spalte genutzt, die Restlichen werden ignoriert
- Groß-/Kleinschreibung ist egal
- Pflichtspalten sind Artikelnr, Lagernr und mindestens eine aus dem Bestand, Zu-, Abgang
| Artikelnr | ARTIKELNR, ARTNR, ARTIKELNUMMER |
| Lager(nummer) | LAG, LAGER |
| Lagerplatznummer | LAG_LGP, LAG_LGP_ID |
| Lagerplatz(name) | LAGERORT, LAGERPLATZ |
| BESTAND | MENGE, ZUGANG |
| ZUGANG | |
| ABGANG | |
| Seriennr | SERIENNR, SNR, SERIENNUMMER |
| IMEI | |
| Lieferantennr | LIEFERANT, LFR |
| Adressnr | ADR, ADRESSE |
| EK | |
| Verfallsdatum | VERFALLSDATUM, MHD |
| Wareneingangsdatum | EINGANGSDATUM, BUCHUNGSDATUM, WARENEINGANG |
| Bemerkung | BEMERKUNG, KOMMENTAR |
Beispiel
ArtikelNr;Zugang;Lager;Bemerkung;SerienNr;Lieferanten-Nr.;EK;Lagerplatz
1084;2;1;“Testbuch 1 2″;““
1085;3;1;“Testbuch 2 3″;““
1086;1;1;“Testbuch 3 1″;“K725XAA-LA“;70010;50.47;“01/03/C/8″
Adressen
Es soll das Feld Gruppe/Kennung in der Adresse für alle geändert/eingefügt werden. Wie gehe ich vor?
Es wird eine Liste mit den Feldern Adressnr oder Kundennr und das Feld Kennung benötigt.
Wenn Sie nicht wissen wie das Feld in der Datenbank heißt, können Sie dies mit “STRG + Links Klick” herausfinden.
Wir benötigen das Feld ADR.ABC_Kennung:
Es würde reichen wenn die Excel-Liste diesen Aufbau für den Import vom Feld ABC_Kennung aufweist:
Der Import ist über Menü 9.7.9 in die Tabelle ADR durchzuführen.
Das Kreditlimit bei den Adressen soll von 500€ auf 250€ reduziert werden. Geht das?
Ja. Über die Adressverwaltung können alle Adressen exportiert werden:
Wenn nun alle Daten nach Excel übertragen wurden, erstellen Sie eine neue Liste mit den Spalten Adressnr und Kreditlimit.
Jetzt kann der Import über Menü 9.7.9 in die Tabelle ADR gestartet werden:
Wenn die Spalten Adressnr und Kreditlimit zugeiwesen wurden, kann direkt mit Schritt 3 weiter gemacht werden ->
Nun sollten alle Adressen ein Kreditlimit von 250€ haben.
Ich habe eine Liste von Adressen, die importiert werden sollen. Wie gehe ich da vor?
Nachdem die Liste erstellt wurde, fügen Sie in dem Feld Kundennr. die nächste Kundennr. die von VARIO vergeben werden würde ein.
Das gleiche für Lieferantennr.
Die Zahlungsart soll für alle Kunden von “Rechnung” auf “Vorkasse” geändert werden. Wie setze ich das am schnellsten um?
Grundsätzlich kann jedes Feld per Import geändert werden.
Wenn in die Tabelle ADR importiert wird, wird das Schlüsselfeld Adressnr oder Kundennr benötigt.
In diesem Fall wird das Feld ADR.Zahlart geändert.