Neue Kasse einrichten
Zuletzt aktualisiert am 11. Januar 2024
1. Installation
Tutorial-Video
Schritt für Schritt – Anleitung
Installation
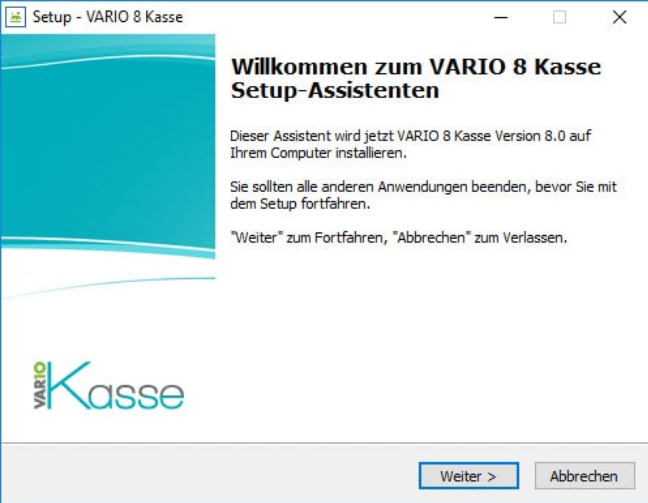
Mit Weiter kommen Sie zur Angabe des Installationsverzeichnisses. Das Installationsverzeichnis gibt an, an welchem Ort die VARIO Kasse installiert werden soll. Klicken Sie auf die Schaltfläche Suchen, um einen anderen Ort für die Installation auszuwählen oder klicken Sie auf Weiter, um den vorgeschlagenen Ordnerpfad zur Installation auszuwählen.
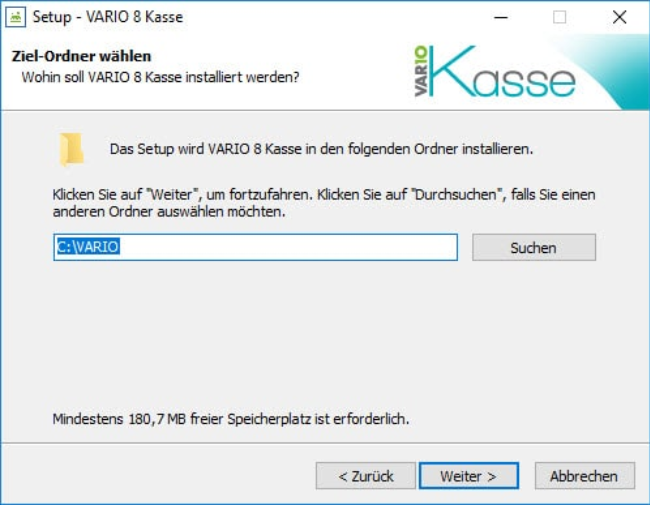
Im nächsten Schritt geben Sie an, welche Komponenten installiert werden sollen. Es gibt drei verschiedene Installationsmöglichkeiten.
Die Einzelplatzinstallation wird durchgeführt, wenn man die Kasse auf einem einzigen Arbeitsplatz installieren möchte. Hierbei werden Programm, Datenbank und Datenbankserver lokal installiert.
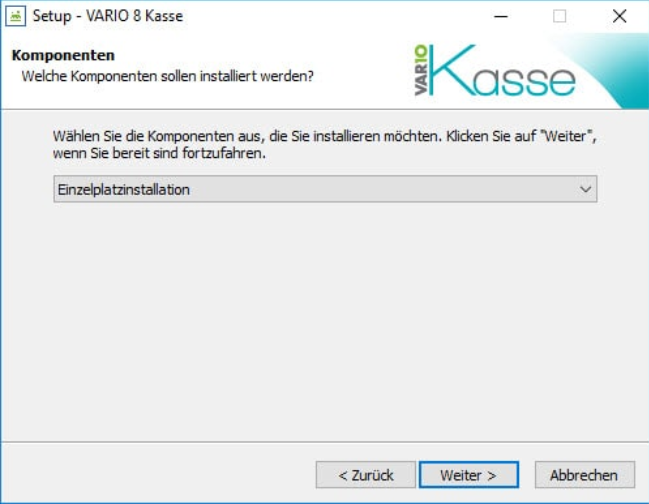
Die Serverinstallation muss gewählt werden, wenn die Datenbank auf einem zentralen Server im Netzwerk liegen soll. Hierbei werden Programm, Datenbank und Datenbankserver auf dem Server installiert. Zudem wird ein spezielles Verzeichnis angelegt, welche die Clientinstallationen für die Arbeitsplätze enthält angelegt.
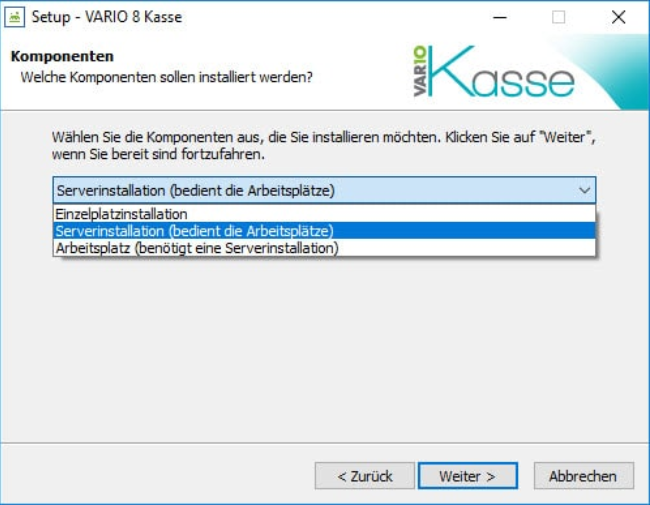
Nach einer Serverinstallation muss auf jedem Arbeitsplatz die Arbeitsplatzinstallation ausgeführt werden. Hierbei wird nur das Programm installiert. Datenbank und Datenbankserver laufen ausschließlich auf dem Server.
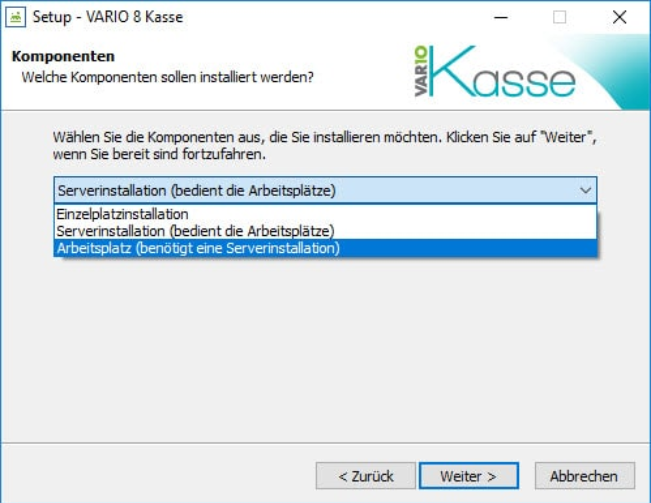
Hierzu muss der Datenbankpfad, sowie das Verzeichnis der VARIO Kasse auf dem Server angegeben werden.
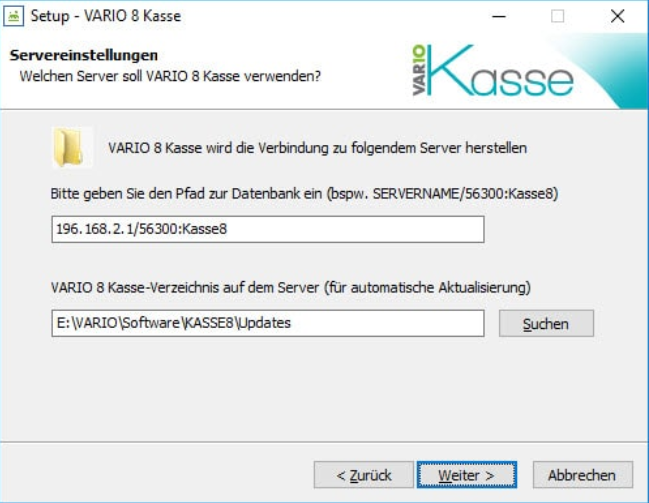
Mit Weiter wird die Installation mit den ausgewählten Komponenten fortgesetzt.
Nachdem Sie den Namen für die Programm-Verknüpfung im Startmenü ausgewählt haben, klicken Sie auf Weiter. Somit gelangen Sie auf die Abfrage der zusätzlichen Aufgaben.
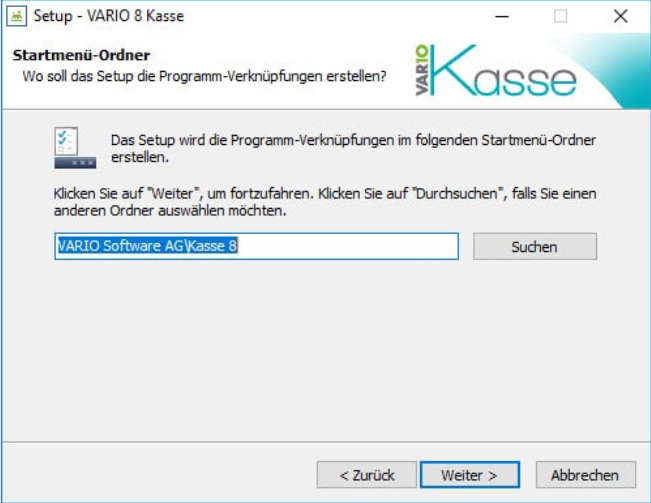
Nun können Sie mit einem Klick auf „Desktop-Symbol erstellen“ ein VARIO Kasse Symbol auf Ihrem Desktop platzieren. Nachdem Sie die Auswahl getroffen haben, klicken Sie auf Weiter um eine Zusammenfassung der Auswahlzusammenstellung zu erhalten und VARIO Kasse zu installieren.
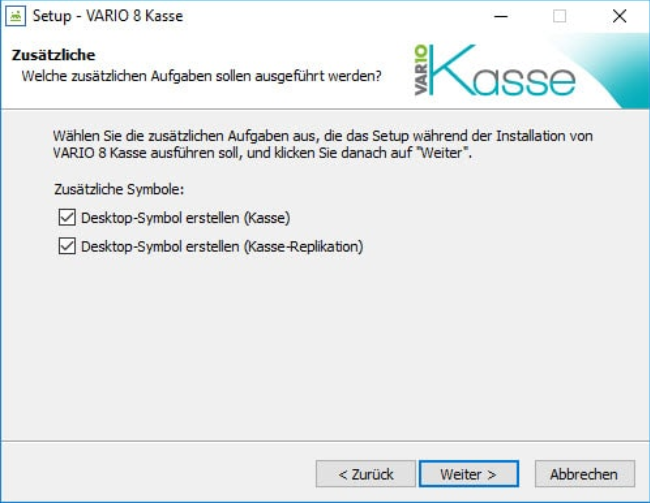
Hier wird Ihnen nun noch einmal alles aufgelistet, was Sie ausgewählt haben und was installiert wird. Mit Zurück können Sie noch einige Änderungen an der Installation vornehmen und mit Installieren beginnt die Installation.
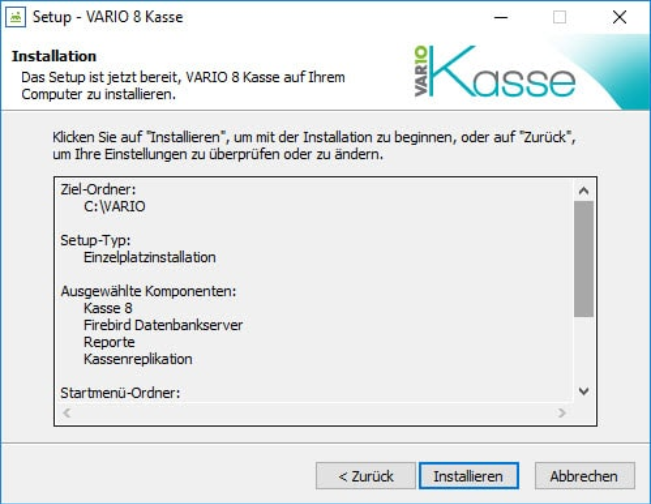
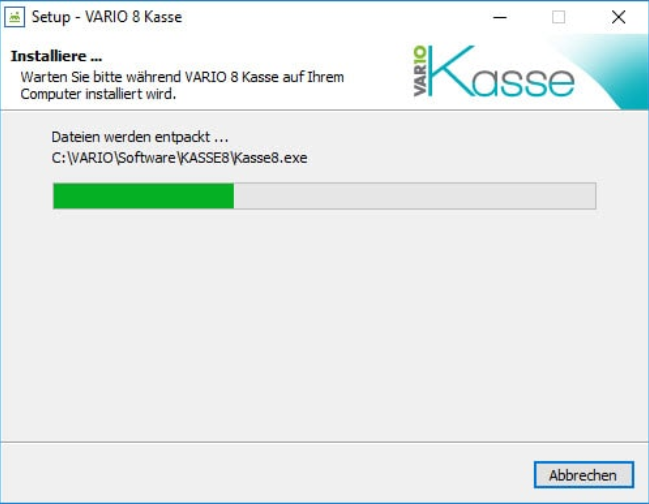
Nach erfolgreicher Installation können Sie die VARIO Kasse direkt starten und beginnen.
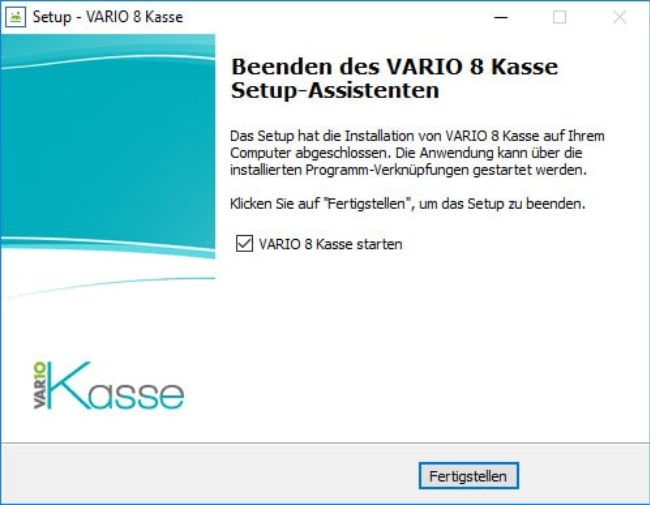
Lizenzschlüssel eingeben
Die VARIO Kasse wird mit einer Lizenz zu Demonstrationszwecken ausgeliefert, mit dieser können Sie maximal 155 Quittungen erzeugen. Um produktiv mit der VARIO Kasse arbeiten zu können, müssen Sie eine Vollversion erwerben.
Um den Lizenzcode einzugeben, rufen Sie im Hauptmenü unter Extras -> Sonstiges den Programmteil Lizenzcode eingeben auf.
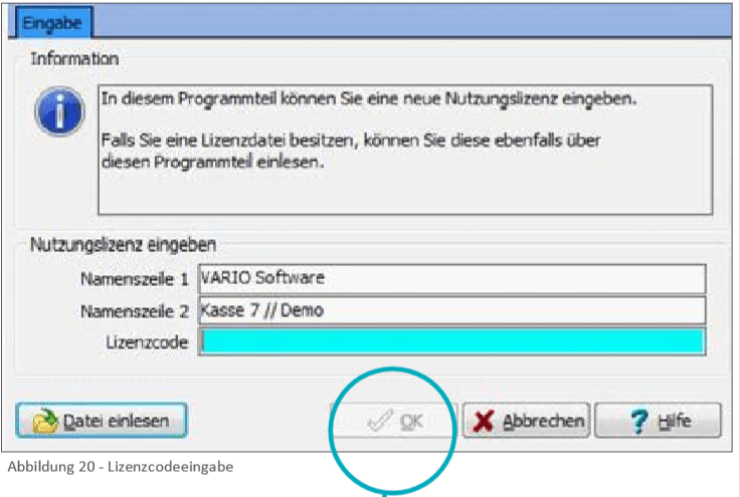
Wenn Sie diesen Lizenzcode eingeben und “OK” klicken erscheint ein Feld mit der Bestätigung des richtigen Lizenzcodes.
Kasse einrichten
Bevor Sie das erste Mal kassieren, sollten Sie die Einstellungen der Kasse überprüfen. Rufen sie dazu im Hauptmenü unter dem Menüpunkt Einstellungen den Programmpunkt Kassen verwalten auf.
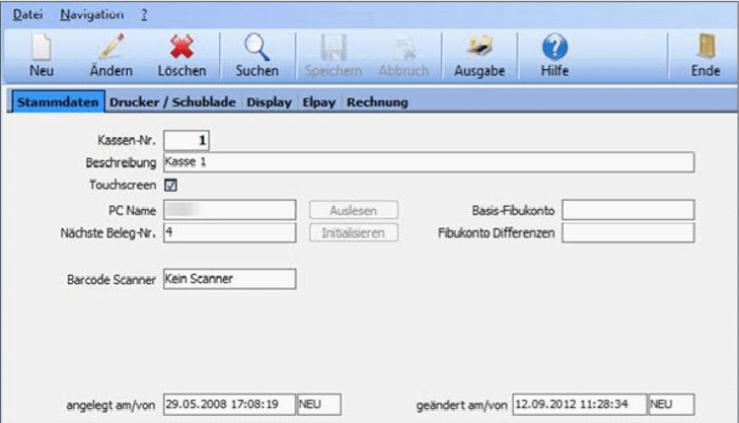
Wie Sie die Kasse einstellen und welche Punkte Sie dabei beachten sollten, finden Sie unter “Weitere Kasseneinstellungen” .
Das erste Mal kassieren
Da nun die Kasse eingerichtet ist, können Sie auch schon kassieren. Rufen Sie dazu im Hauptmenü unter dem Menüpunkt Kassieren den Programmpunkt Kassenbetrieb auf. Bevor Sie das erste Mal kassieren, müssen Sie die Kasse eröffnen. Dazu muss der Geldbestand eingegeben werden, der in der Kasse zum Zeitpunkt der Eröffnung vorhanden ist.
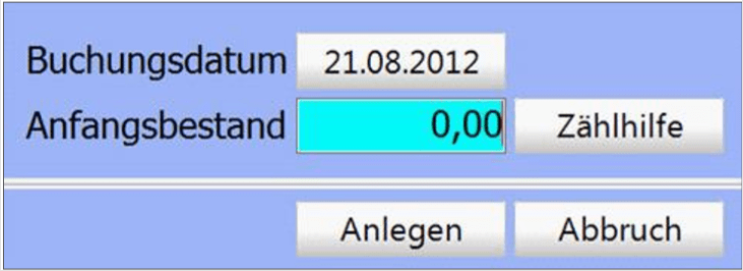
Wurde die Kasse bereits eröffnet oder Sie haben die Kasseneröffnung gerade durch- geführt, gelangen Sie in den Kassenbetrieb.
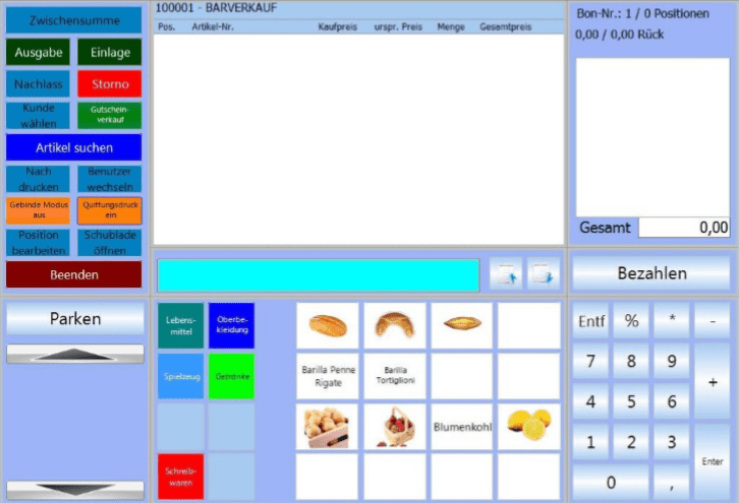
Welche Funktionen Ihnen beim Kassieren zur Verfügung stehen und welche Erleichterung das Multifunktionseingabefeld bietet, erfahren Sie über die Hilfe. Drücken Sie dazu einfach die F1-Taste in der Kassiermaske.
Um einen Kassenabschluss durchzuführen, rufen Sie im Hauptmenü unter dem Menüpunkt Kassieren den Programmpunkt Z-Bon auf. Sofern Sie sich die Funktionsschaltfläche für den Z-Bon in der Kasse anzeigen lassen, können Sie den Kassenab- schluss auch direkt von dort ausführen.
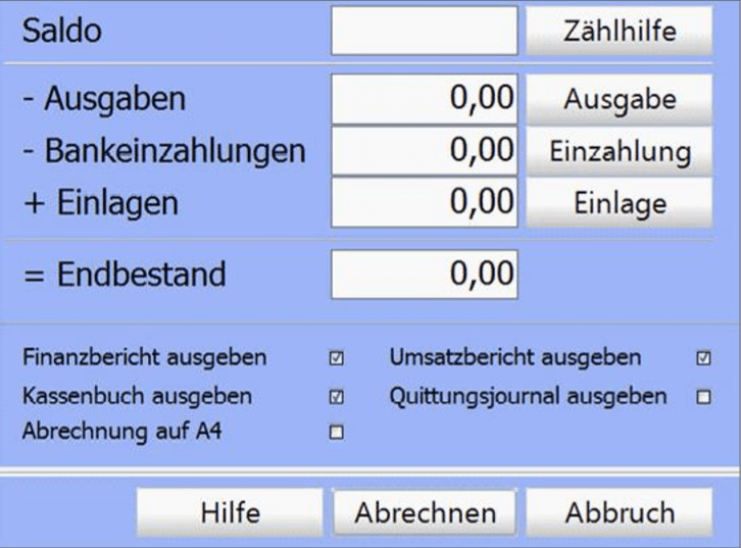
Wie der Kassenabschluss im Detail funktioniert, können Sie jederzeit in der Hilfe nachlesen. Drücken Sie F1, um die Hilfe für den Kassenabschluss aufzurufen.
Datensicherung
Es ist unablässig, dass Sie regelmäßig eine Datensicherung durchführen. Sie können die VARIO Kasse so einstellen, dass jedes Mal beim Beenden der Kasse eine Datensi- cherung angelegt wird. Sie können aber auch jederzeit manuell eine Datensicherung durchführen. Rufen Sie dazu im Hauptmenü unter dem Menüpunkt Extras, Datensi- cherung den Programmteil Daten sichern (Backup) auf.
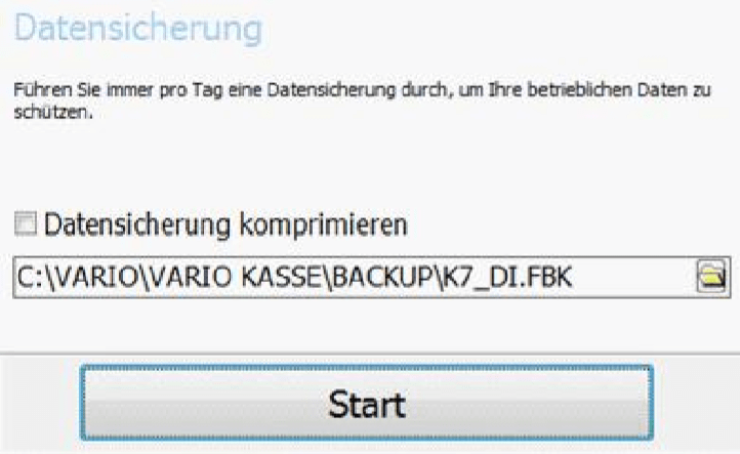
2. Neue Kasse anlegen
Einrichtung in der VARIO Warenwirtschaft
Adressverwaltung
- Eine Filiale erstellen, wenn eine neue benötigt wird.
- Barverkaufskunden anlegen. (Für jede Filiale muss eine separate Adresse existieren!) Ggf. schon bei der Namesvergabe ersichtlich.
- Diese Adresse benötigt folgende Einstellungen:
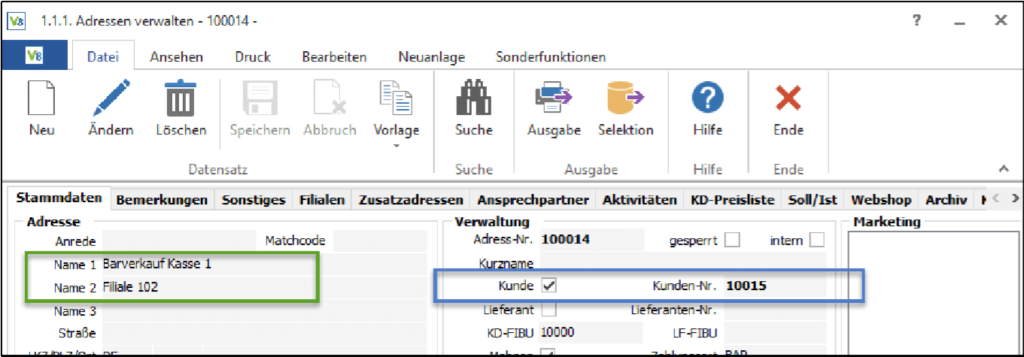
Die Adresse muss ein Kunde sein.
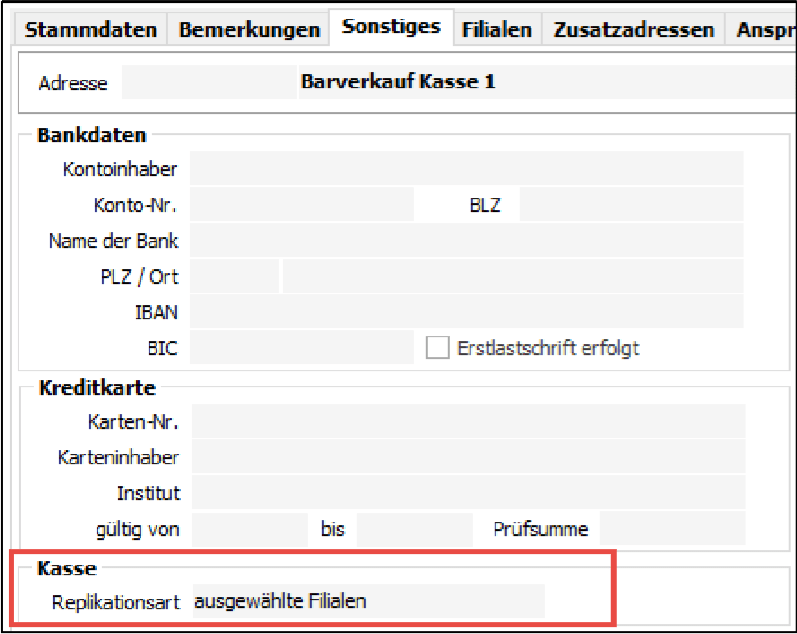
Im Reiter „Sonstiges“ unter dem Bereich „Kasse“ muss die Replikationsart auf „ausgewählte Filialen“ stehen.

Im Reiter „Filialen“ die entsprechende Filiale auswählen. Ggf. muss die Adresse mal zwischengespeichert werden
Kassenverwaltung
Hier müssen folgende EInstellungen vorgenommen werden:
- Der Kasse muss eine Filiale zugewiesen werden
- In der Kasse muss ein Lager hinterlegt
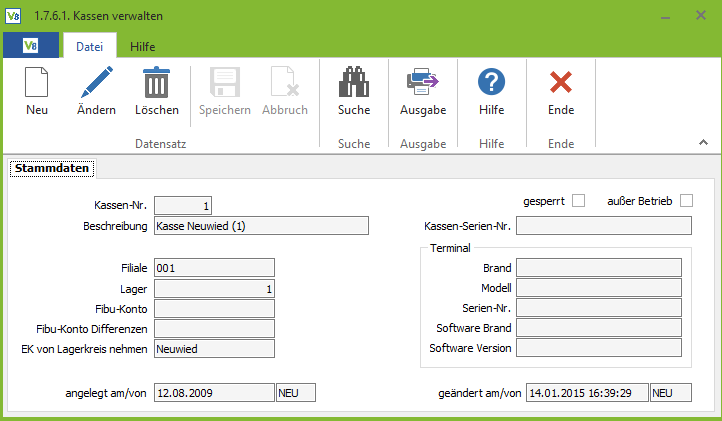
Danach muss noch ein Kassenbenutzer unter „1.7.6.2. Kassierer verwalten“ erstellt werden, bzw. ein vorhandener Benutzer die neu erstellte Filiale zugewiesen bekommen.
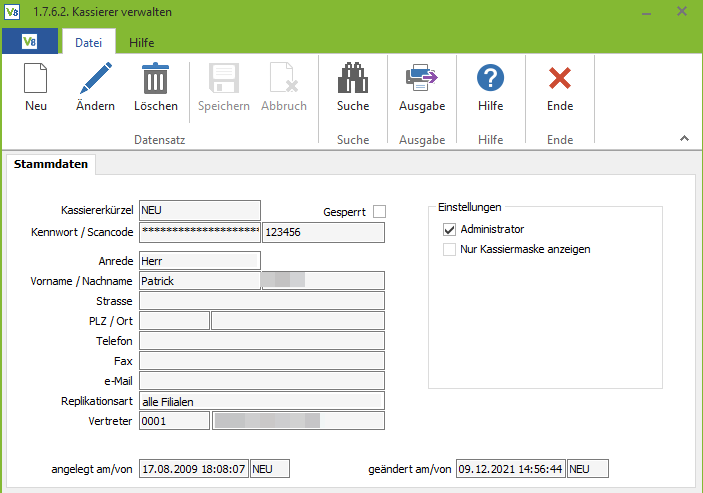
Datentest für Kassenexport
Danach unter „9.6.1.9. Datentest für Kassenexport“ einen Datentest durchführen.
Dieser Test muss nicht immer zu 100% erfüllt sein, da dieser z.B. auch Artikel ankreidet die nicht auf „Repliziere an Kasse“ stehen. Nicht jeder Artikel muss/soll auch an die Kasse. Der Test dient nur einer groben Richtlinie.
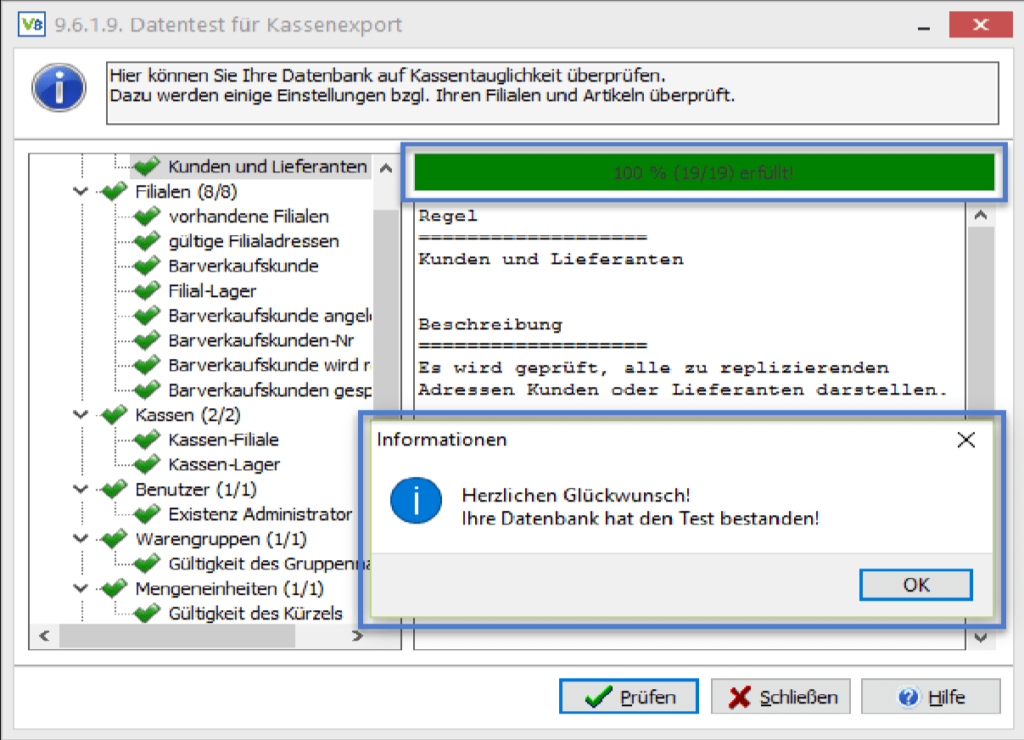
Danach müssen die Daten einmalig unter „9.6.1.1 „ausgespielt werden.
- Die neue Filiale auswählen
- „Replikation überspringen“ anhaken
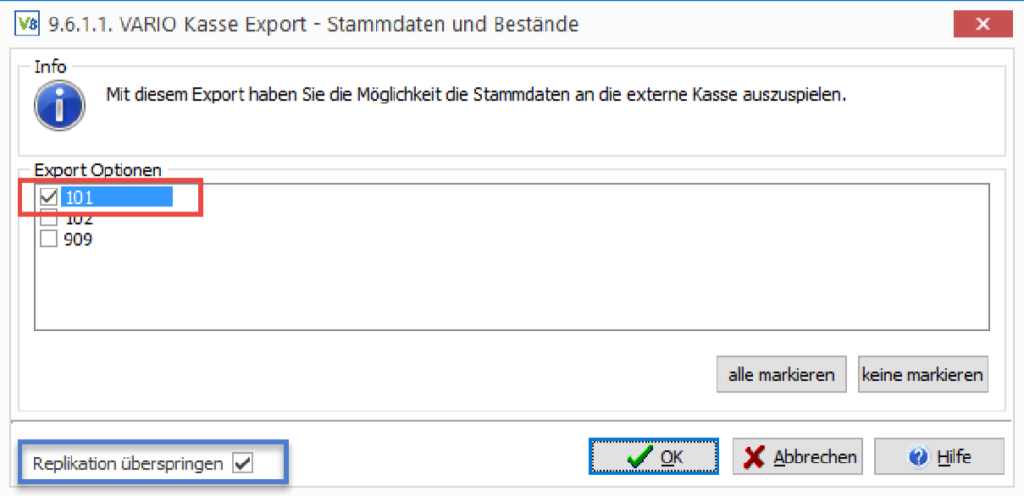
Parametereinstellungen in der VARIO
Achtung:
Wenn es sich um die erste Kasse handelt müssen ggf. noch die Pfade für die Replikationen in den Parametern im Bereich „Kasse“ eingestellt werden.
Wenn (S)FTP genutzt werden will muss auch dies erstmal eingerichtet werden.
Im Bereich Allgemein kann dann die Zeit für den automatischen Austausch der Daten eingestellt werden.
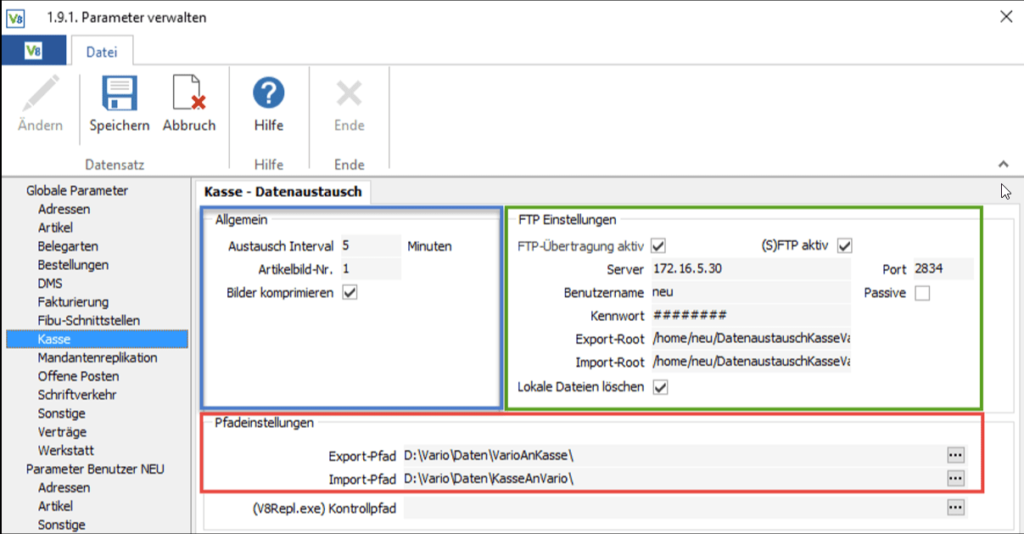
Einrichtung in der Kasse
Nach erfolgreicher Installation müssen die folgenden Replikationseinstellungen für die Kasse eingetragen und gespeichert werden:
- Im Bereich Allgemein kann auch hier wieder die Zeit für den automatischen Austausch der Daten eingestellt werden.
- Filialnummer (Die Nummer der zuvor erstellten Filiale in der Vario)
- Wenn (S)FTP genutzt werden will müssen auch hier wieder die Einstellungen gespeichert werden.
- Die Pfade für die Replikationsdaten der Kasse und Vario
- Tipp: Wenn die Replikation ohne (S)FTP eingestellt wird dann: Ist der „Export-Pfad“ in den Kassenreplikationseinstellungen, der „ImportPfad“ der in den Parametern der Vario eingestellt wurde und anders rum.
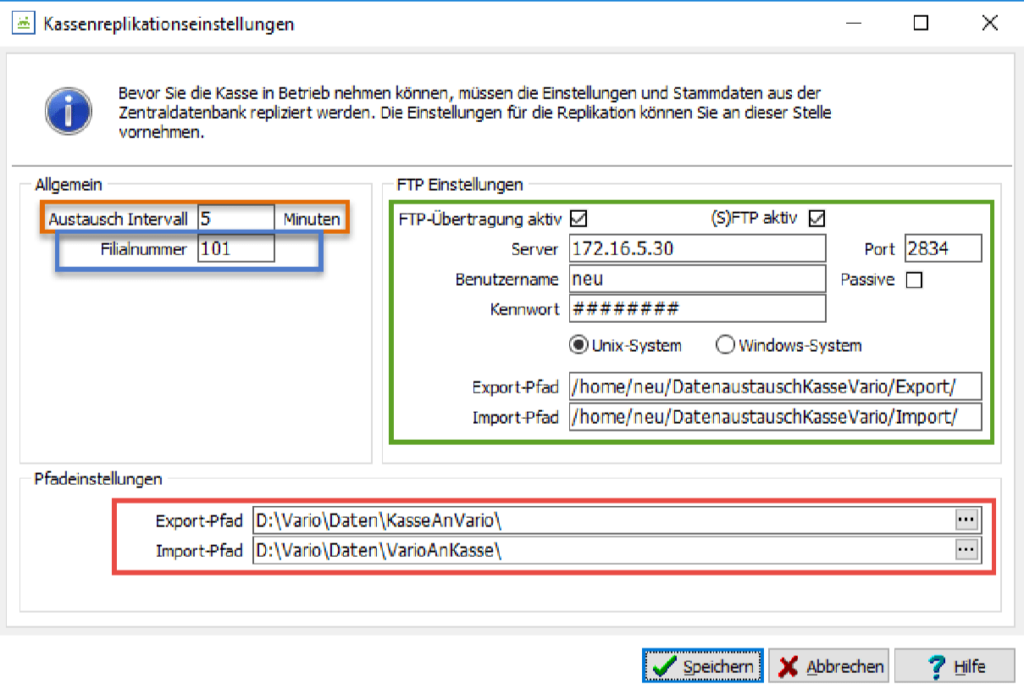
Zum Schluss müssen nur noch die Kasseneinstellungen angepasst werden (Drucker, Schublade, ElPay, Pfade, Reporte, VARIO 8 Datenbankanbindung, etc.) und die Replikationen V8Repl.exe und K8Repl.exe einmalig gestartet werden.
3. Weitere Kasseneinstellungen
Kassenverwaltung (Diese Einstellungen gelten für jede Kasse separat)
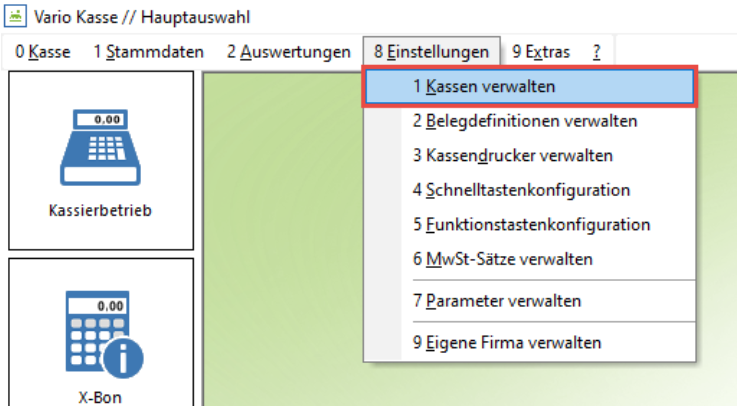
Auslesen des PC-Namens.
Wichtig um die Kasse mit dem Client in Verbindung zu setzten, für LOG’s, Belege, usw.
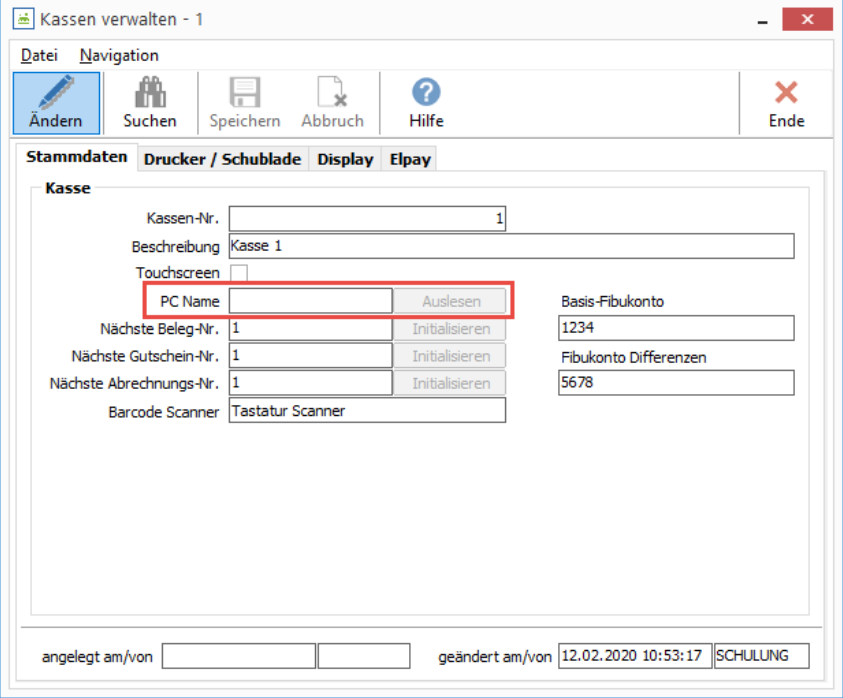
Drucker & Schublade
- Quittungsdruck
- Einstellungen für den Druck der Quittungen, Einlagen & Ausgaben
- Schublade
- Einrichtungshilfe unter: “Anbindung Kassenschublade“
- Rechnungsdruck
- Drucker extra für den Rechnungsdruck, welcher als Funktionstaste angelegt werden muss.
- Gutscheindruck
- Sollte es einen extra Gutscheidrucker geben.
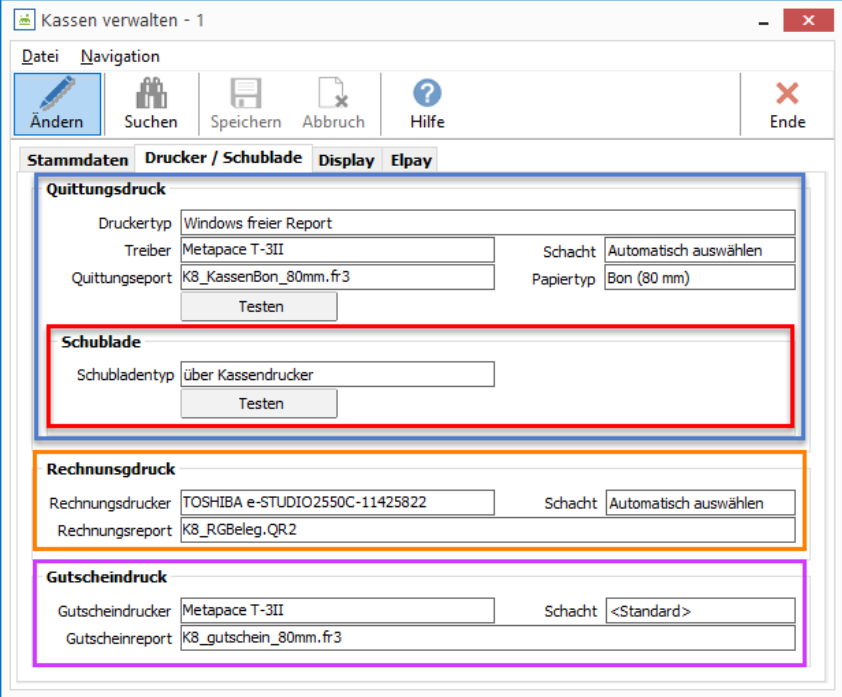
Das Kundendisplay ist der kleine zum Kunden gedrehte bzw. zweite Bildschirm.
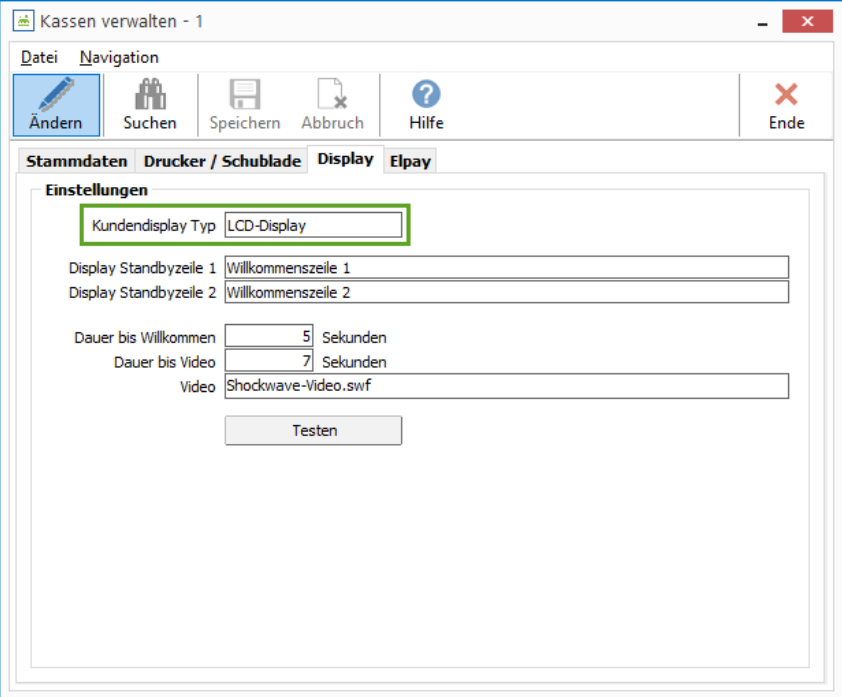
Zahlungsdienstleister wie elPAY & Telecash werden als Onlinezahlung angebunden.
Das heißt wir senden und empfangen die Zahlungsinformationen von der Kasse aus über das Kartenterminal.
elPAY wird u.a. in unserer Kassenverwaltung eingestellt.
Telecash hingegen wird komplett vom Telecash-Support eingerichtet. Genaueres hierzu finden Sie auf “Telecash“.
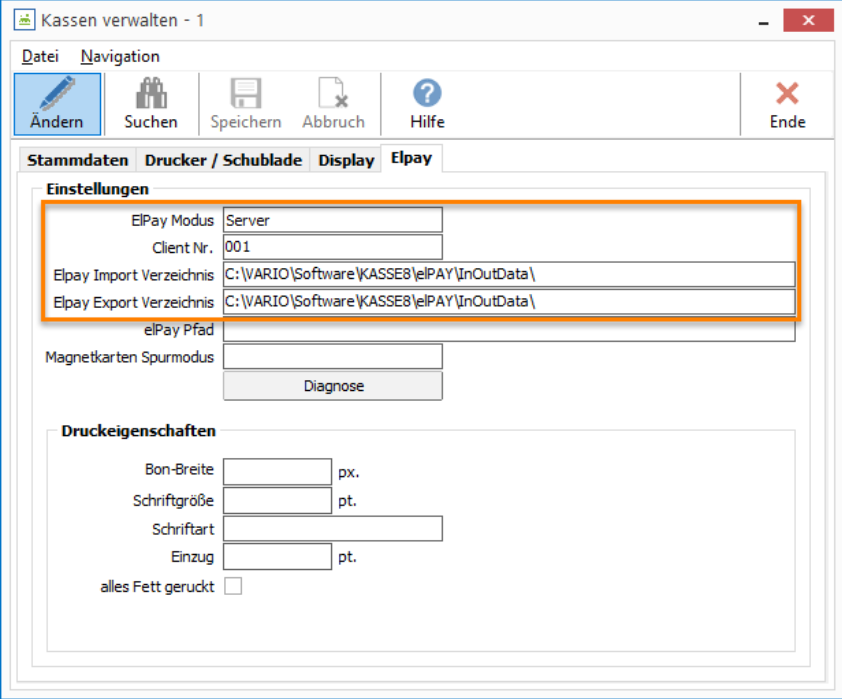
Anzeigeskalierung Display
Bitte überprüfen Sie die eingestellte Anzeigeskalierung des Displays bzw. des Betriebssystems. Diese muss für eine korrekte Darstellung auf 100% eingestellt sein. Bei manchen Displays könnten standardmäßig 125% (in den Windows-Einstellungen) eingestellt sein, was zu Anzeigeproblemen führen kann – insbesondere bei der Kassennutzung.
Parameterverwaltung (Diese Einstellungen gelten für ALLE Kasse einer Filiale)
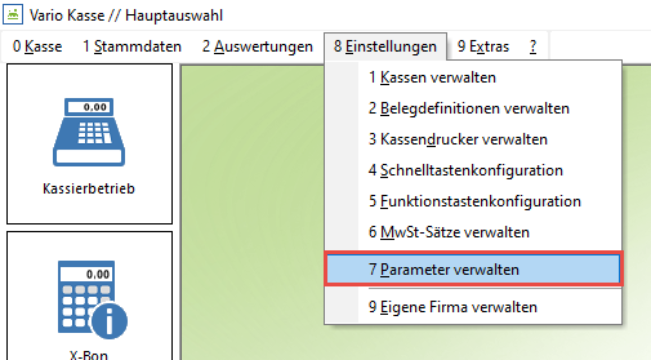
Pfadeinstellungen
- Sollten alle Filialen Zugriff auf den Server haben kann man nicht nur das Update-VZ sondern auch gleich die anderen Pfade wie den Reportpfad auf den Server legen und muss dann alles nur an einem Ort Pflegen.
- Alle Anpassungen werden, in der Registry gespeichert.
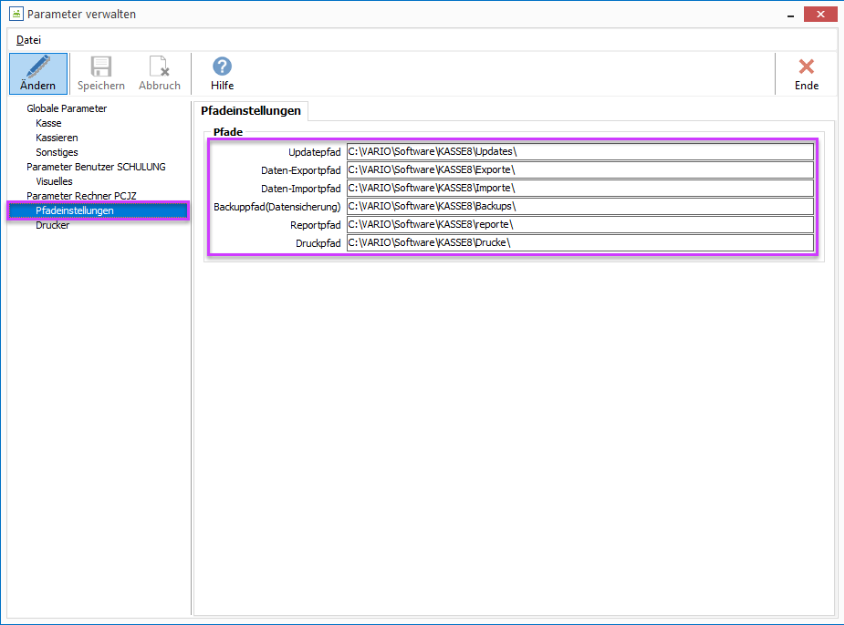
VARIO8-Datenbankanbindung
- Live-Preisabfragen beim Scannen der Artikel ermöglicht.
- Kunden, Artikel, Sonder und jeglichen Rabatt den es so geben kann sollte damit ebenfalls ermittelt werden können.
- Rechnungen, Lieferscheine, Auswahlen erstellen
- Rechnungen, Verbindlichkeiten, Aufträge, usw. bezahlen/begleichen
- Bestandsabfragen, Seriennr’n, Chargen
- u.v.m.
VARIO 8 Anbindungen per Live-Datenbankzugriff
Ein direkter Zugriff auf die VARIO 8 Datenbank
Pfadbeispiele:
“192.168.2.36:C:\VARIO\Daten\VARIO8.FDB “”localhost/56300:C:\VARIO\Daten\VARIO8.FDB “”localhost/56300:VARIO8 “ – VARIO8 ist in diesem Fall der DB-Alias den wir über die VARIO8-Installation automatisch anlegen.
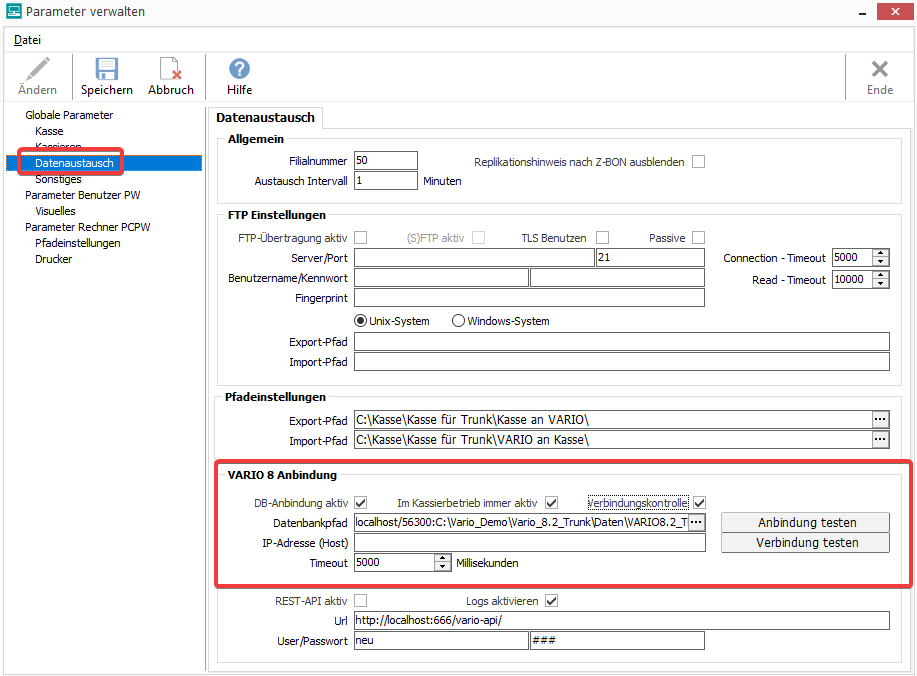
VARIO REST-API Anbindung
Ein Zugriff auf die Daten über den VARIO-REST-SERVICE.
Dieser muss als Dienst in der VARIO angelegt werden. https://help.vario-software.de/vario-8-handbuch/installation-einrichtung/vario-dienst-einrichten
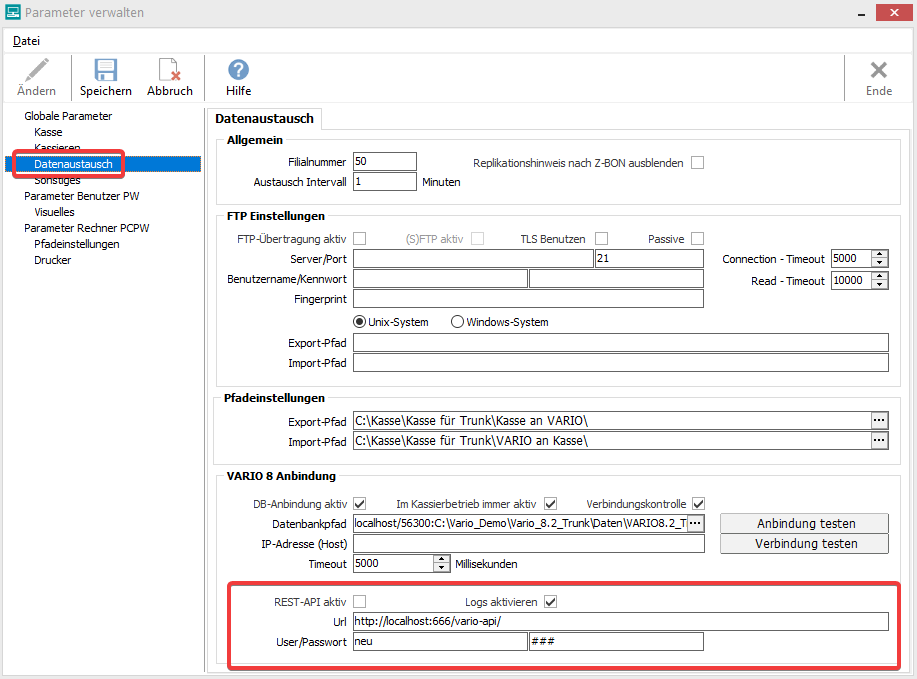
Drucker
- PC abhängige Drucker einrichten
- Sollten einheitliche Drucker für alle Kassen einer Filiale verwendet werden, können diese hier hinterlegt werden.
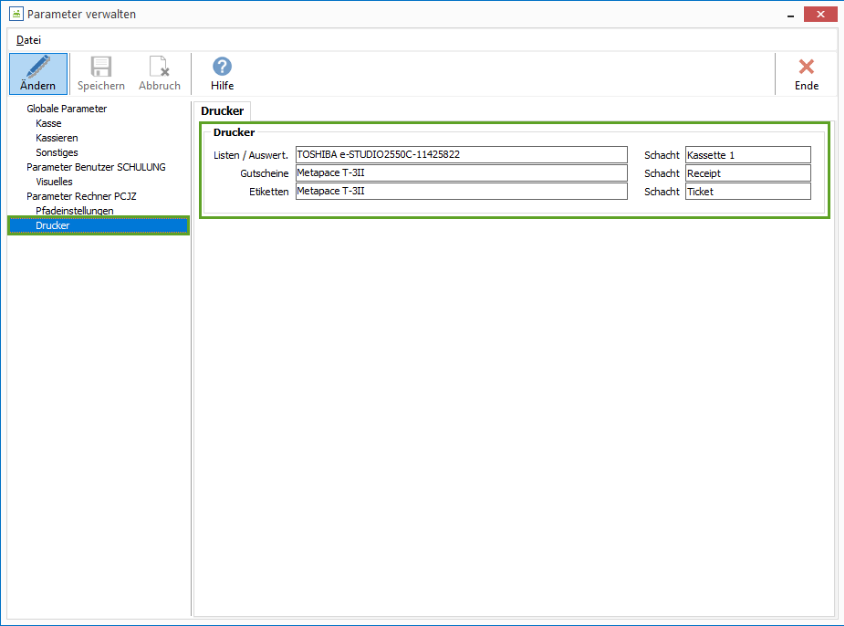
4. Replikationen
Der Austausch der Replikationen funktioniert über CSV-Dateien.
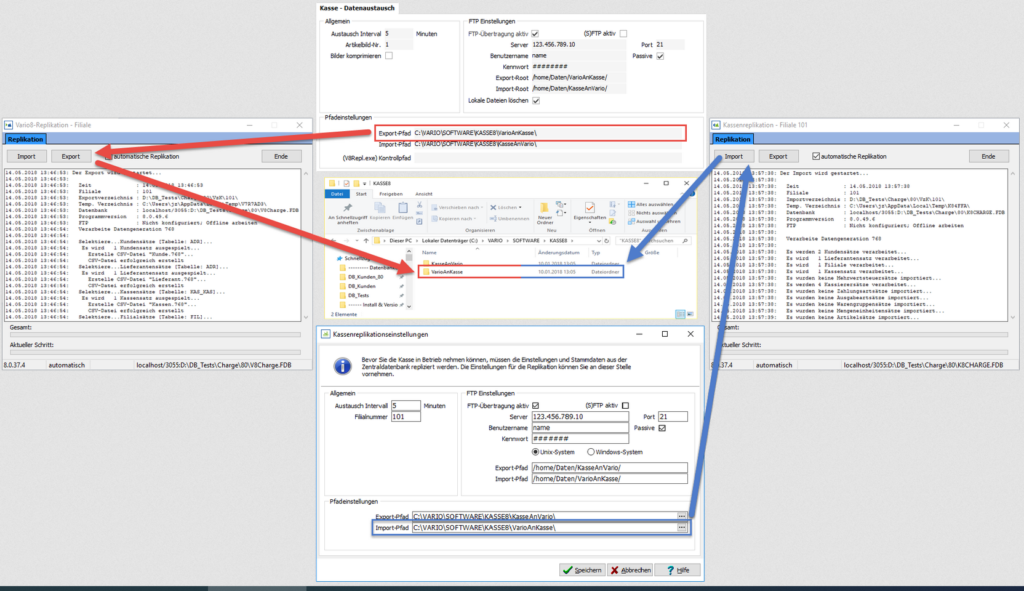
Einstellungen
Automatischer Austausch-Intervall
Die Replikation kann auf Varioseite (V8Repl.exe) und auf Kassenseite (K8Repl.exe) per Parameter auf automatisch eingestellt werden.
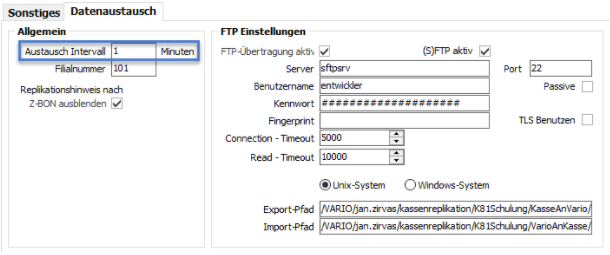
Zusätzlich kann man temporär die automatische Replikation in der jeweiligen Programm.exe ausschalten.
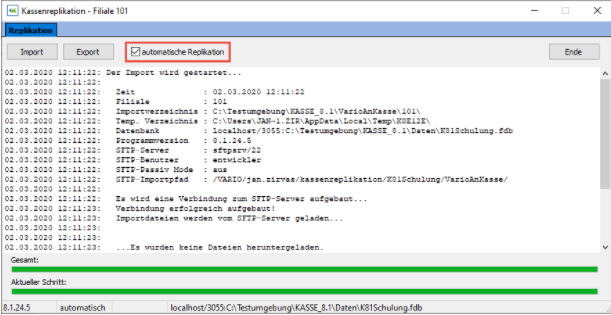
Regelmäßig Bestandsdaten replizieren
Realisierbar mittels einer Verknüpfung der VARIO8.exe und dem Startparameter “-kassenbereitstellung:bestaende“.
Dadurch werden jedoch nur einmalig die Bestandsdaten zur Replikation bereitsgestellt.
(Achtung! NICHT Exportiert/Repliziert. Das ist Aufgabe der Replikationen [V8Repl.exe und K8Repl.exe]).
Wenn dies nun nicht nur einmal per manuellem Start der exe ausreicht, kann man beispielsweise die Windows-Aufgabenplanung für einen Zeitintervall dahinter klemmen.
5. Weitere Einstellungen in der VARIO Warenwirtschaft
Kassenimport (9.7.7.7.)
- Der Kassenimport sorgt dafür das die erstellten Quittungen aus der Kasse, nach Replikationslauf zu Belegen “umgewandelt” werden.
- Daher muss der Kassenimport auch dauerhaft laufen. Entweder in der VARIO selbst oder als extra Programm im Hintergrund. Dazu kann man eine Verknüpfung der VARIO.exe verwenden und als Startparameter “-kassenimport” hinterlegen.
Wichtige Einstellungen im Kassenimport
Wenn der Kassenimport zum ersten Mal gestartet wird, erscheint folgende Meldung.
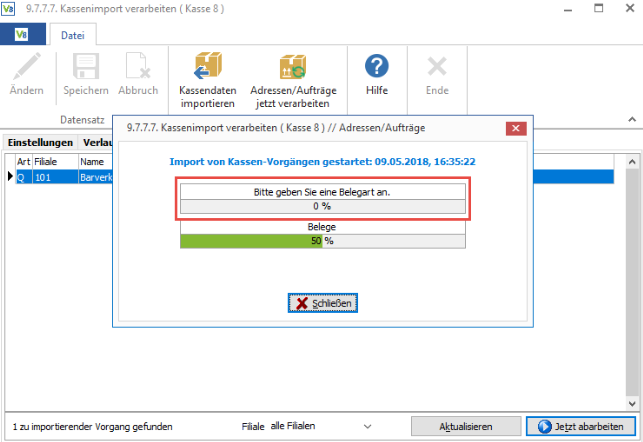
Grund dafür sind die Standardwerte welche noch hinterlegt werden müssen. Zusätzlich kann eingestellt werden das der Kassenimport nach einem bestimmten Intervall importiert.
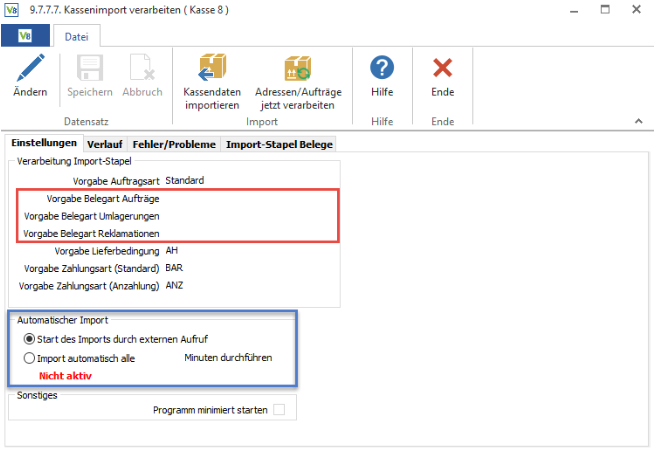
Als Beispiel wurden hier mal Werte für Aufträge und Umlagerungen sowie für den automatischen Import hinterlegt.
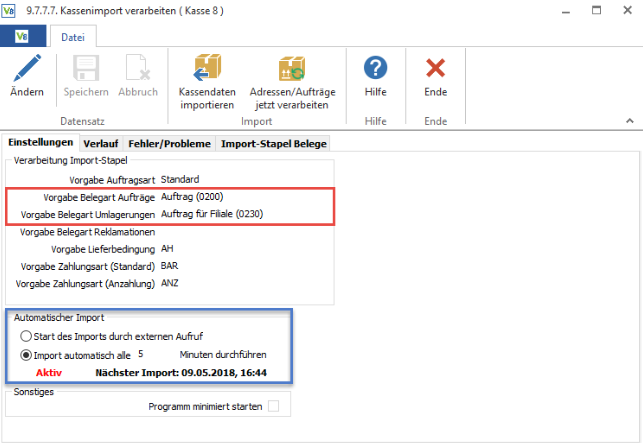
Kassendaten importieren
Über den Button im Menü “Kassendaten importieren” haben Sie die Möglichkeit, direkt neue Kassendaten zu importieren bzw. die Verarbeitung der schon importieren Belege zu starten.
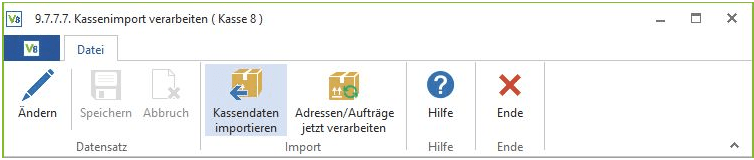
Reiter Einstellungen
In den Einstellungen können Sie Vorgaben für den Import definieren und festlegen, ob der Import automatisch in einem bestimmten Zeitintervall laufen soll.
Auflistung aller Felder mit entsprechender Bedeutung
Vorgabe Auftragsart
Die Vorgabe Auftragsart
Vorgabe Belegart Aufträge
Festlegen der Vorgabebelegart für importiere Aufträge
Vorgabe Belegart Umlagerung
Festlegen der Vorgabebelegart für importiere Umlagerungsaufträge
Vorgabe Belegart Reklamation
Festlegen der Vorgabebelegart für importiere Reklamationen
Vorgabe Lieferbedingung
Festlegen der Vorgabelieferbedingung für importiere Belege
Vorgabe Zahlungsart (Standard)
Festlegen der Vorgabezahlungsart für importiere Belege
Vorgabe Zahlungsart (Anzahlung)
Festlegen der Vorgabezahlungsart für importiere Anzahlungen
Start des Imports durch externen Aufruf
Der Kassen-Import wird über den Taskplaner separat aufgerufen.
Import automatisch alle X Minuten durchführen
Das Import-Fenster und die VARIO-Instanz bleiben geöffnet, ein Import erfolgt alle x Minuten (wie eingestellt).
Programm minimiert starten
Ist dieser Punkt angehakt und werden der VARIO8 und der Kassen-Import durch externen Aufruf gestartet, so minimiert sich VARIO8 automatisch.
Reiter Verlauf
Im Verlauf werden alle protokollierten Vorgänge des Kassen-Imports dargestellt. Sie können das Protokoll speichern oder löschen.
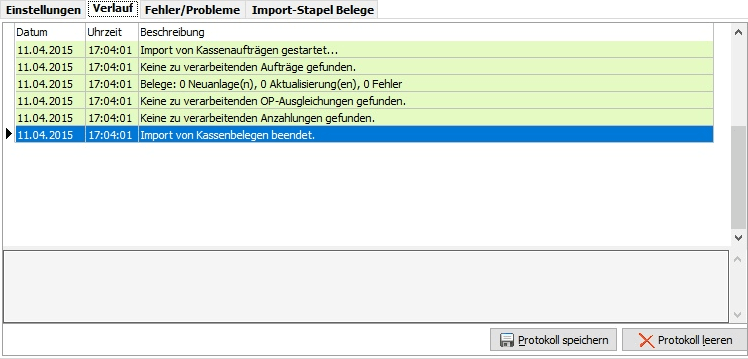
Reiter Fehler/Probleme
Im Fehlerprotokoll werden alle protokollierten Fehler des Kassen-Imports dargestellt. Sie können das Protokoll speichern oder löschen.
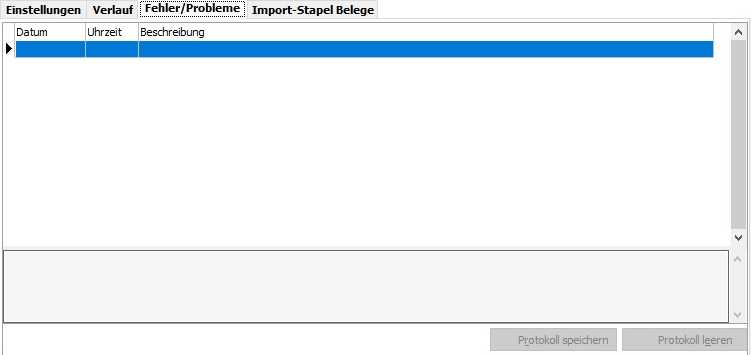
Reiter Import-Stapel Belege
Hier sehen Sie alle noch zu importierenden Kassenquittungen aus den jeweiligen Filialen. Sie haben die Möglichkeit, die Ansicht zu aktualisieren oder den Import durch „Jetzt abarbeiten“ anzustoßen. Daraufhin werden alle Belege nochmals angezeigt.
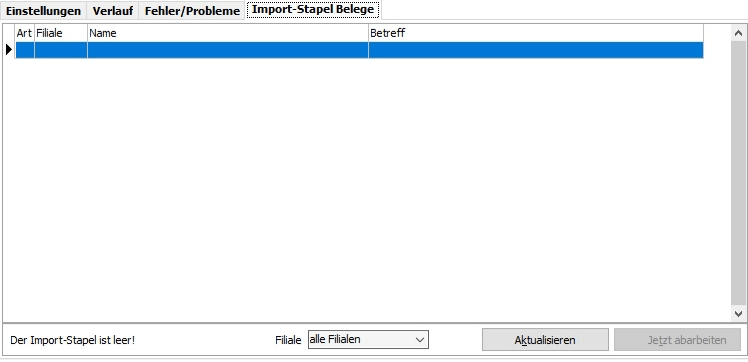
Preisfindung
Preisfindung in der Filialverwaltung einrichten.
In der Filialverwaltung können Sie im Tabsheet “Kasseneinstellungen” die Standard und Speziellen Artikelpreise einstellen, welche an die Kasse anstelle des im Artikel hinterlegten VK’s übertragen werden sollen.
Hinterlegen Sie dort eine Preisgruppe und weisen diese dann dem Artikel zu, wird beim Replizieren des Artikels nach einem Preis für die, in der Filialverwaltung hinterlegten Preisgruppe, gesucht und der Netto-VK sowie Brutto-VK durch diese ersetzt.
Beispiel
Einstellungen in der VARIO
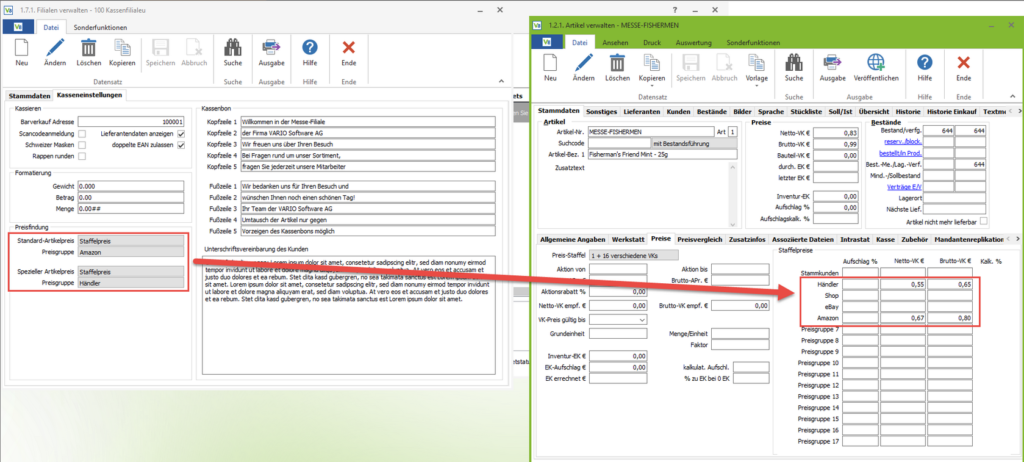
Ergebnis in der Kasse
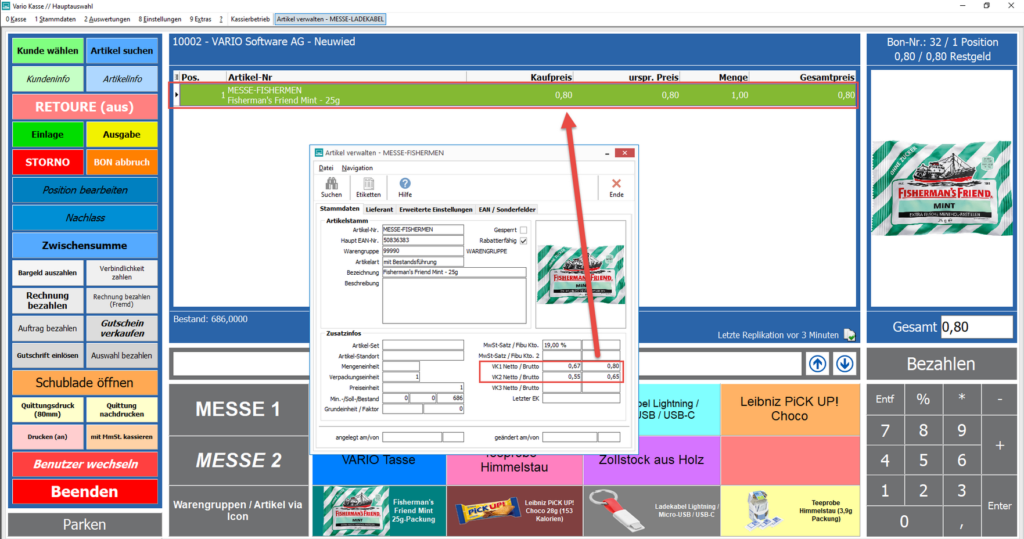
Achtung: Das ist nur relevant, wenn Sie keine Online-Anbindung haben und die ausgewählte Verkaufsadresse an der Kasse keine, mit einem anderen Preis im Artikel, hinterlegte Preisgruppe hat. Die View’s AP1-2 & AP4-6 (neue Tabelle PREISE) werden ebenfalls repliziert und können für unterschiedliche Preise sorgen!
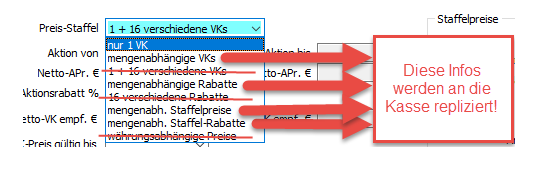
Live-Bestandsabfrage
In der Kassiermaske können Sie in der Artikelsuche bei bestehender VARIO 8 Live-Anbindung die Bestände des ausgewählten Artikels sehen. Dazu einfach auf den Button “Bestand” klicken.
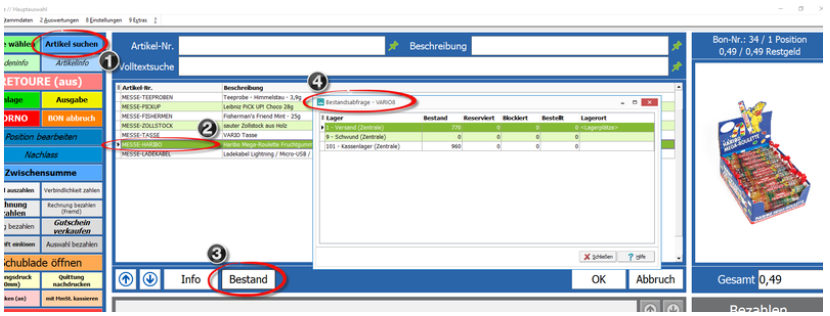
Startparameter der Kasse
| Startparameter | Auswirkung | Exe´n |
| -autologin <Benutzer> <Passwort> | Benutzer wird autom. angemeldet. Die Anmeldemaske wird nicht angezeigt. | Kassen.exe |
| -bg <bitmap> | Hintergrundbild (gekachelt) | Kassen.exe |
| -kassenimport | Startet die Kassenverarbeitung. | Vario.exe |
| -kassenimport:autoimport | Schließt die Verarbeitung nach einmaliger Ausführung | Vario.exe |
| -kassenimport:autoreplikation | Startet die Replikation vor der Verarbeitung. | Vario.exe |
| -kassenbereitstellung:bestaende | Stellt die Bestände für alle Filialen bereit. Beendet VF, wenn nicht auch -kassenimport übergeben wurde. | Vario.exe |
| -kassenbereitstellung:komplett | Stellt alle Daten für alle Filialen bereit. Beendet VF, wenn nicht auch -kassenimport übergeben wurde. | Vario.exe |
| -oisi | Ermöglicht das öffnen einer weiteren Instanz ein und der selben Exe. | Vario.exe |