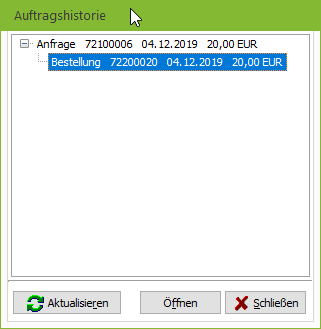Einkaufsbelege - kurz
Zuletzt aktualisiert am 16. November 2022
In die Einkaufsbelegverwaltung gelangen Sie entweder mit der Ziffernwahl 4.1, oder über das Stammmenü „Einkauf“ oder per Auswahl in der Button-Leiste.
Wenn Sie die Bestellverwaltung aufrufen, wird der letzte geänderte Beleg angezeigt. Sie können nun entweder diesen Beleg bearbeiten oder mit der Suche einen anderen Beleg auswählen. Beachten Sie mögliche Einschränkungen der Suchergebnisse nach “Belegtyp” und nach “Belegstatus”.
Beleg anlegen
Möchten Sie einen neuen Beleg anlegen, klicken Sie auf „Neu“ und Sie werden aufgefordert, eine Belegart zu wählen:
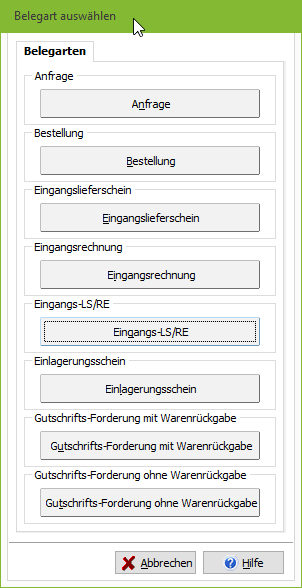
Belegkopf
Nach der Wahl der Belegart kommen Sie zurück in die Belegmaske, die sich nun im Bearbeitungsmodus befindet. Sie starten im Reiter „Belegkopf“. Hier müssen Sie die Adresse auswählen. Danach füllen sich die Felder der Haupt-, Rechnungs- und Lieferadresse automatisch.
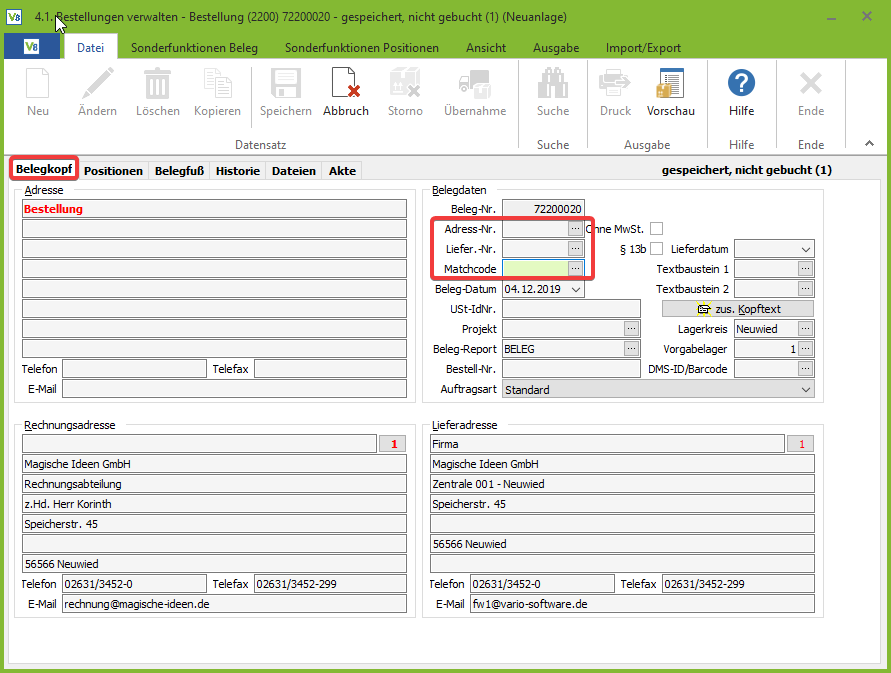
Anmerkung: Belegart und Belegstatus werden Ihnen stets oben links angezeigt.

Positionen erfassen
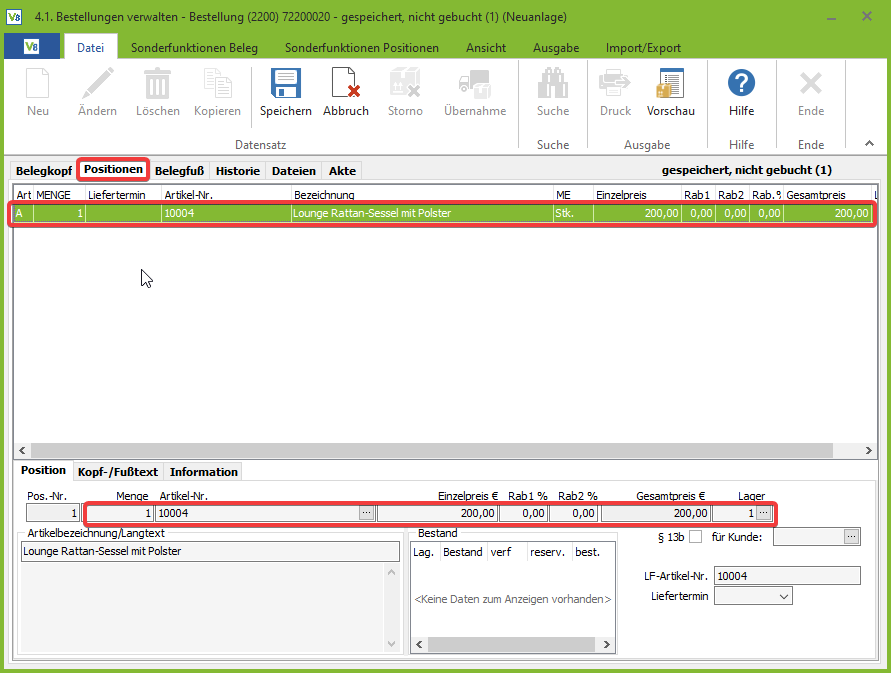
Wenn Sie die Adresse in den Beleg eingefügt haben, gehen Sie im nächsten Schritt auf den Reiter „Positionen“. Dort können Sie die Artikel mit Menge und etwaige Rabatte erfassen. Auch der Einkaufspreis kann hier editiert werden, sofern Sie dazu die Berechtigung haben. Mit Enter springen Sie die möglichen Felder durch, sodass Sie eine weitere Position einpflegen können. Sollte eine Position nicht korrekt eingetragen sein, können Sie diese mit STRG + Entf löschen.
Belegfuß
Im letzten Schritt gehen Sie auf den Reiter „Belegfuß“. Hier kontrollieren Sie die Lieferbedingungen und die Zahlungsart für diesen Beleg. Im Standard werden hier die Einstellungen ausgegeben, die Sie in der Adresse hinterlegt haben. Sollte sich etwas kurzfristig oder einmalig ändern, dann können Sie dies hier durchführen. Im rechten Bereich sehen Sie die Aufstellung der Beträge. Ist die Eingabe abgeschlossen, klicken Sie auf „Speichern“. Hier haben Sie die Möglichkeit, den Beleg zu
- •speichern Status (1)
•speichern und drucken Status (2)
•speichern und buchen (nicht drucken) Status (3)
•speichern, buchen und drucken Status (3
Die Übernahme in einen Folgebeleg erfolgt durch die Schaltfläche „Übernahme“ und ist nur möglich, wenn ein Beleg im Status 3 ist. Dieser Vorgang ist zu wiederholen bis die Belegkette vollständig ist.
Nützliche Tipps
Auftragshistorie
Mit Klick auf den Ribbon „Ansicht“ und dort auf „Auftragshistorie“ können Sie die komplette Belegkette in einer Baumstruktur ansehen und durch Doppelklick einen dieser Belege öffnen.