Datensicherungen
Zuletzt aktualisiert am 19. Dezember 2023
Über diesen Menüpunkt können Sie die Datenbank von VARIO in eine sogenannte Backup-Datei schreiben. Diese enthält alle Daten, um die Datenbank bei einem schwerwiegenden Problem wieder auf den Stand zum Zeitpunkt der Datensicherung zu bringen.
Wir empfehlen ausdrücklich, Ihre Daten mindestens ein Mal am Tag zu sichern. Bitte beachten Sie, dass mit diesem Menüpunkt ausschließlich die Datenbank selbst gesichert wird. Alle VARIO8-Daten, die im Dateisystem liegen, müssen separat gesichert werden (Reporte, Worddokumente, Export- und Importdateien usw.).
Cloud Backup-Service
Cloud Backup Service
Unser Backup-Service aus der Cloud sichert all Ihre Daten aus dem Warenwirtschaftssystem in Form eines Full-Backups auf einem externen Server eines deutschen Rechenzentrums. Bei einem Ernstfall können Ihre Daten in kurzer Zeit wiederhergestellt werden. Sie brauchen lediglich eine Internetverbindung.
Weitere Informationen finden Sie auf unserer Website.
Die Preise des Backup-Service in der Cloud variieren je nach Größe des benötigten Backups. Weitere Informationen zu Preisen und Umfang des Backup-Service in der Cloud für Ihre VARIO Warenwirtschaftssoftware erfahren Sie auf unserer Serviceseite zum Thema Backup-Service.
Tutorial-Video
Um auf den eigentlichen Inhalt zuzugreifen, klicken Sie auf den Button unten. Bitte beachten Sie, dass dabei Daten an Drittanbieter weitergegeben werden.
Weitere InformationenDatensicherung durchführen
Zwingend Datensicherung erstellen!
Bitte kopieren Sie NIEMALS die Datenbankdatei (.fdb) selbst (z. B. im Rahmen einer vollständigen Sicherung des Servers auf Dateisystem-Ebene), ohne vorher den Datenbankdienst zu beenden. Die Wahrscheinlichkeit, dass die kopierte Datenbank nicht verwendet werden kann, ist sehr hoch. Auch die Datenbank selbst kann im Extremfall durch das Kopieren beschädigt werden!
Mit diesem Programmpunkt führen Sie eine Datensicherung für das Programm durch.
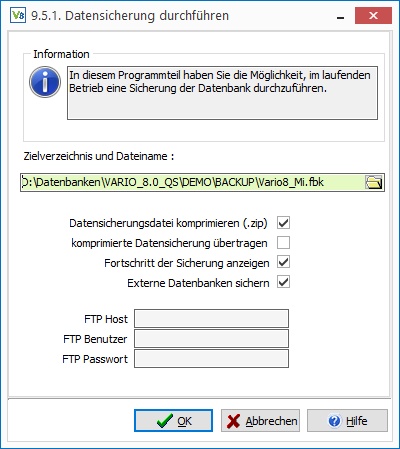
Standardmäßig erhalten Sie immer einen festen Namen, erweitert um das Kürzel des aktuellen Tages. Optional können Sie sich den Fortschritt anzeigen lassen.
Zudem kann die Datensicherung gepackt werden.
Sofern die Kommandozeilenversion des Kompressionsprogramms Winrar rar.exe, im VARIO 8-Verzeichnis liegt, wird die Sicherung mit diesem Programm gepackt.
Bitte beachten Sie hier die Lizenzbestimmungen von Winrar. Alternativ können Sie auch das ausführbare Programm der grafischen Version des freien Kompressionsprogramms 7-ZIP, 7zG.exe, im Verzeichnis von VARIO 8 ablegen, in diesem Falle wird selbiges verwendet.
Wenn Sie keines der beiden Programme im VARIO 8-Verzeichnis abgelegt haben, wird die Datenbank im .zip-Format komprimiert. Beachten Sie, dass Datensicherungen, deren Größe 2 GB übersteigt nicht im .zip-Format komprimiert werden können. Sie können das verwendete Kompressionsprogramm an der Dateiendung erkennen, welche in der Option ‚Datensicherung komprimieren‘ eingeblendet ist.
Unabhängig vom verwendeten Kompressionsprogramm wird Ihr aktuelles Reportverzeichnis dem Archiv hinzugefügt.
Die Sicherung sollte anschließend auf verschiedene Medien, wie eine externen Festplatte kopiert werden, damit bei einer Festplattenbeschädigung die Daten noch an anderer Stelle verfügbar sind. Außerdem sollte regelmäßig eine Sicherung fern des Unternehmensnetzwerkes abgelegt werden.
Datensicherung zurückspielen
Mit diesem Programmpunkt spielen Sie eine Datensicherung für das Programm zurück.
Wählen Sie im Feld “Sicherung (*.FBK)” durch Klick auf das Symbol rechts im Feld die Datensicherung aus, die Sie zurückspielen möchten. Das Ziel ist immer bezüglich der aktuellen Programmkonfiguration vorgegeben und kann nicht geändert werden.
Mit Klick auf OK starten Sie das Zurückspielen. Erst nach einer erneuten Sicherheitsabfrage wird die Datenbank neu erstellt.
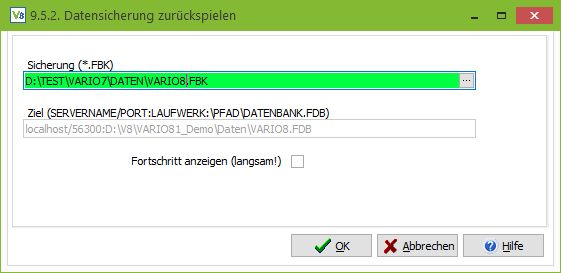
Wichtige Hinweise
Beachten Sie bitte unbedingt, dass beim Zurückspielen die bestehende Datenbank von der Datensicherung vollständig überschrieben wird. Eine Wiederherstellung der Datenbank ist somit danach nicht mehr möglich – es sei denn, Sie hätten sie unmittelbar vor dem Zurückspielen erst gesichert.
Zudem darf während des Zurückspielens niemand mehr mit der VARIO 8-Datenbank verbunden sein, VARIO 8 muss also ausnahmslos auf allen anderen Plätzen geschlossen werden.
Der Versuch, sich während des Zurückspielens von einem anderen Platz in VARIO 8 anzumelden, hat ebenfalls eine zerstörte Datenbank zur Folge. Erst wenn Sie die Meldung sehen, dass die Datensicherung erfolgreich zurückgespielt wurde, dürfen alle Plätze wieder ins Programm.
Datensicherung bei Programmende
Hier können Sie bei dem Beenden des Programmes eine Datensicherung durchführen. Sie müssen in der Parameterverwaltung unter Datenbanken den Haken bei “ Bei Programmende Datensicherung durchführen” setzen.
Geben Sie hier den Pfad zum Speicherort an, an dem Ihre Datensicherung gespeichert werden soll. In dem darunterliegenden Fenster werden bereits durchgeführte Datensicherungen aufgeführt.
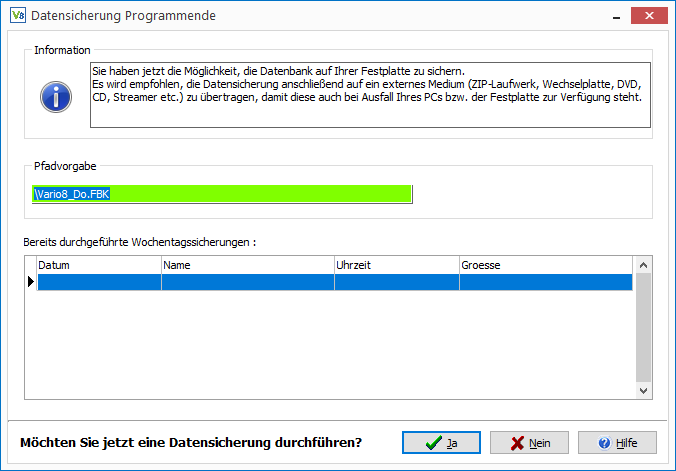
Automatische Datensicherung
Führen Sie eine automatische Datensicherung zu einem bestimmten Zeitpunkt regelmäßig durch.
Um auf den eigentlichen Inhalt zuzugreifen, klicken Sie auf den Button unten. Bitte beachten Sie, dass dabei Daten an Drittanbieter weitergegeben werden.
Weitere InformationenBenötigte Dateien
Wenn sich die folgenden Dateien nicht in Ihrem VARIO-Verzeichnis befinden, finden Sie diese in unserem VARIO-Forum oder Sie können ggf. unseren Support kontaktieren.
- v8-backup.ps1 – Konfigurationsdatei
- v8-backup-src.ps1 – Steuerung der Sicherung
- Variobackup.xml – Importdatei für die Aufgabenplanungsbibliothek
- vbak.exe – Ausführung der Sicherung
- gbak.exe – Durchführung der Sicherung
- fbclient.dll – Firebird-Client-Bibliothek
- 7z.exe – 7-Zip-Kommandozeilenpacker (optional)
- rar.exe – RAR-Kommandozeilenpacker (optional, bitte die Lizenzbedingungen des Herstellers beachten)
Installationsanleitung
1. Schritt – Powershell starten
Geben Sie in die Suche in Ihrem Windows-Startmenü ‘Powershell‘ ein und führen Sie diese anschließend per Rechtsklick als Administrator aus.
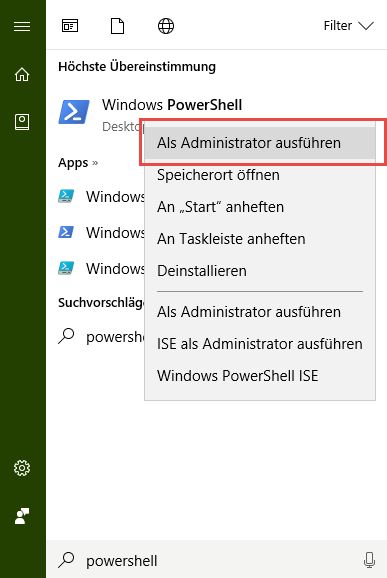
2. Schritt – Executionpolicy setzen
‘set-executionpolicy remotesigned’ in Powershell eingeben, anschließend mit J bestätigen.
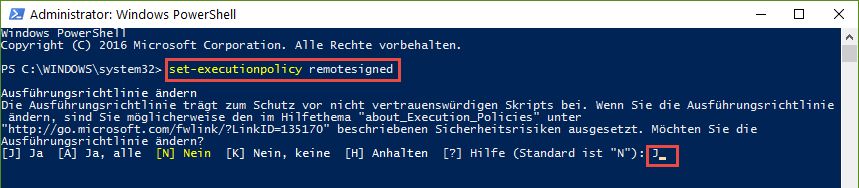
3. Schritt – Konfiguration der Datei v7-backup.ps1
Öffnen Sie diese dazu beispielsweise im Editor. Die Punkte E-Mail und FTP sind optional (Experteneinstellungen, um die DaSi per FTP auf ein externes System zu laden, hierzu können Sie dann auch automatische Benachrichtigungs-E-Mails erhalten).
Konfigurationsdatei anpassen
$Datenbank
Host/Port:Laufwerk:\Pfad\Dateiname.Dateinamenswerweiterung’;
Geben Sie den Datenbankpfad Ihrer VARIO an. Diesen können Sie am einfachsten in einer geöffneten VARIO unten links per Rechtsklick kopieren:
$Backupdatei
‘Laufwerk:\Pfad\Kundenname–.fbk’;
Geben Sie hier den Pfad zur Backupdatei an. Die beiden Platzhalter und können beliebig ersetzt werden.
$ZipDatei
‘Laufwerk:\Pfad\Kundenname–.7z’;
Wenn Sie im letzten Punkt ein Packprogramm angegeben haben, müssen Sie hier den Pfad zur Zipdatei angeben, in welcher die Backupdatei gespeichert werden soll. Andernfalls können Sie diese Zeile leer lassen.
$LogDatei
‘Laufwerk:\Pfad\Kundenname–.log’;
Geben Sie hier analog zur Backupdatei den Pfad zur Log-Datei an. Sie können beispielsweise den Backupdatei-Pfad kopieren und die Dateiendung durch .log ersetzen.
$Reportpfad
‘Laufwerk:\Pfad’; # Wird nur gesichert, wenn die Sicherung gepackt wird.
Geben Sie hier den Pfad für die Sicherung Ihrer Reporte an. Dies funktioniert nur, wenn Sie die Sicherung packen, also entsprechendes bei $Packprogramm und $Zipdatei angegeben haben.
$FtpDatei
”;
Dieser Punkt ist optional und sollte nur bei vorhandenen Kenntnissen oder mit Hilfe unseres Supports eingerichtet werden.
$Packprogramm
1; # 0 = nicht packen / 1 = 7z / 2 = rar / 3 = zip
Wählen Sie aus, ob Sie die Datensicherung packen wollen oder nicht. Die Zahl 0 steht für ‘nicht packen’ die Zahl 1 für das kostenlose Packprogramm 7zip, 2 steht für das kostenpflichtige Programm Winrar und die 3 für das Standard-Packprogramm von Windows (Achtung: nur geeignet für Datenbanken mit maximal 2GB!)
Speichern Sie die Konfigurationsdatei.
4. Schritt – Aufgabenplanung öffnen
Geben Sie in die Suche in Ihrem Windows-Startmenü ‘Aufgabenplanung’ ein und starten Sie diese anschließend.
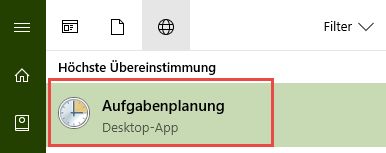
5. Schritt – Import in Aufgabenplanungsbibliothek
Importieren Sie die Datei Variobackup.xml in die Aufgabenplanungsbibliothek.
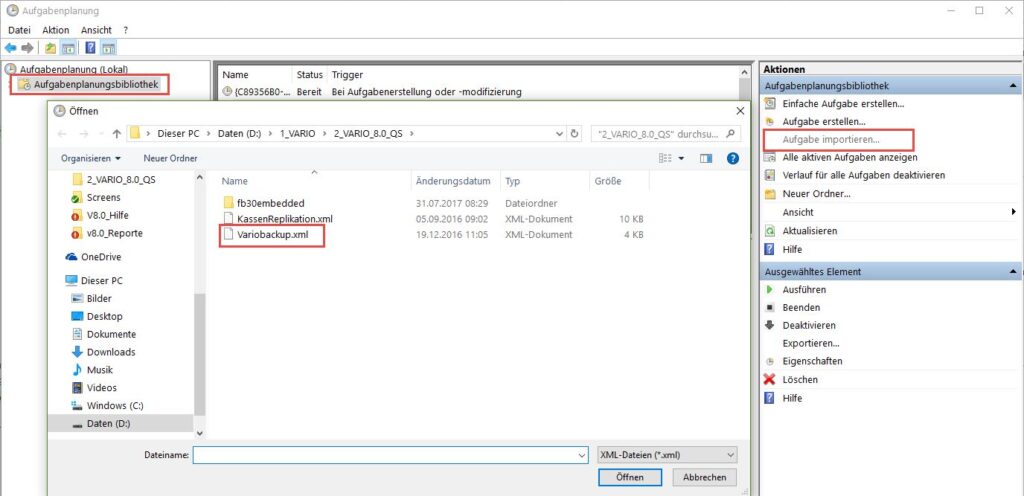
6. Schritt – Pfade anpassen
Pfade unter “Aktionen bearbeiten” in “Argumente hinzufügen” und “Starten in” anpassen:
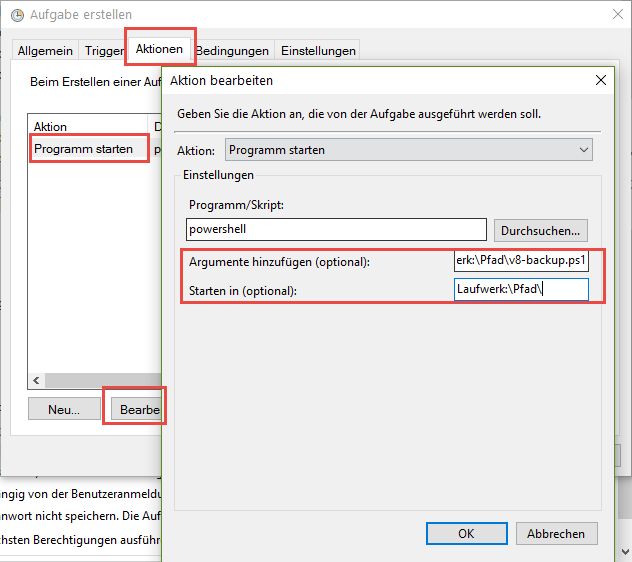
ggf. Trigger anpassen (Standard ist ‘jeden Tag um 23:00 Uhr’, optional mehrere Zeitpunkte hinzufügen):
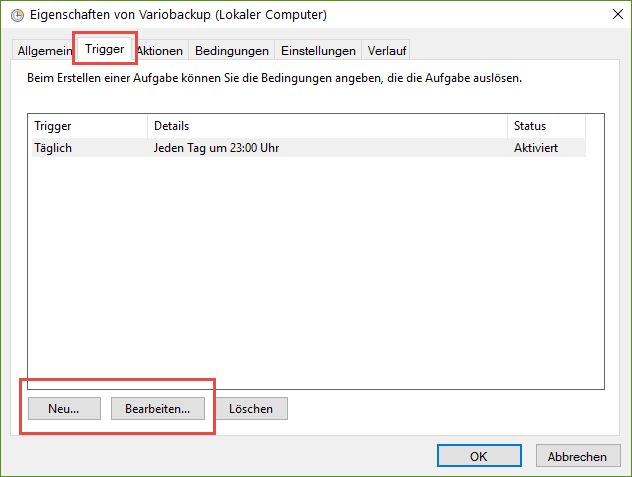
Klicken Sie auf OK und führen Sie die Aufgabe einmal manuell per Rechtsklick aus, um diese zu testen:
Der Rechner, auf welchem die Datensicherung erstellt wird muss immer laufen, am sinnvollsten ist eine Datensicherung auf dem Server.
Achten Sie darauf, Ihre Sicherungsdateien auf einem anderen physikalischen Medium aufzubewahren als Ihre Datenbank (andere Festplatte, USB-Stick etc).
Protokoll der Datensicherungen
Hier können Sie sich ein Protokoll der bisherigen Datensicherung anschauen oder ausdrucken.
Optional können Sie einen Zeitraum angeben und auch auf einen einzelnen Benutzer oder einen Bereich von Benutzern einschränken.
Ausgegeben werden das Datum, die Uhrzeit, der Benutzer, der Pfad sowie der Status der Datensicherung. Sie können die Auswertung auf dem Bildschirm betrachten, direkt auf den Drucker senden oder das Ergebnis in eine Datei exportieren.
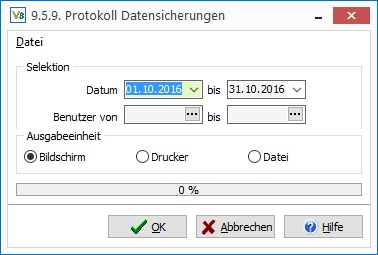
Hot-Standby einrichten und aktivieren in 10 Schritten
Mit der Hot-Standby Funktion des Firebird 4 haben Sie die Möglichkeit, stetig eine Kopie Ihrer Datenbank im Hintergrund auf einem anderen Server zu erzeugen. Sollte beispielsweise Ihr primärer Datenbankserver ausfallen, gibt es jederzeit eine aktuelle Kopie Ihrer Datenbank auf einem sekundärem Server. Verloren gehen hierbei maximal noch nicht importierte Journaldateien.
Um auf den eigentlichen Inhalt zuzugreifen, klicken Sie auf den Button unten. Bitte beachten Sie, dass dabei Daten an Drittanbieter weitergegeben werden.
Weitere InformationenSchritt 1: Den Firebird auf dem sekundären Server installieren
Sie müssen den aktuellen Firebird 4.0 auf Ihrem sekundären Server, also auf dem Server, auf dem die Kopie erstellt werden soll, installieren. Sollten Sie dort eine aktuelle VARIO installiert haben, wird der Firebird dort automatisch mit installiert.
Schritt 2: Die Verzeichnisstrukturen für die Replikation auf dem primären Server anlegen
Auf dem primären Server müssen Sie ein Verzeichnis anlegen damit die Daten auf den sekundären Server repliziert werden können. Z.B. den Ordner Hot-Standby mit den Unterordnern Journal und Archiv. Für jede Datenbank werden eigene Ordner benötigt. Die hier angelegten Ordner Benötigen Sie in Schritt 3.
Die Namen der Ordner dürfen keine Leerzeichen enthalten
Schritt 3: Die Datei replication.conf auf dem primären Server anpassen
Die Datei “replication.conf” finden Sie in Ihrem Firebird Verzeichnis. Öffnen Sie bitte die Datei und fügen Sie folgende Einträge am Ende hinzu:
Muss in die replication.conf eingefügt werden. Achten Sie darauf die Beispielpfade durch Ihre richtigen Pfade zu ersetzen
database = c:\Vario\vario8\datenbanken\Vario8.FDB
{
journal_directory = c:\journal\
journal_archive_directory = c:\journal\archive\
journal_archive_timeout = 10
verbose_logging = true
}
Mit dem Eintrag “verbose logging=true” werden die ausgetauschten Daten vom primären zu dem sekundären Server geloggt. Wir empfehlen am Anfang das Logging auf true zu setzen um Fehler auswerten zu können. Wenn der Ablauf reibungslos funktioniert können Sie das Logging auf false setzen, damit die Log-Einträge nicht zu groß werden.
Lokaler Pfad empfohlen
UNC-Pfade sind hier je nach Freigabe möglich, hier wird aber ein lokaler Pfad empfohlen, falls der Sekundärserver ausfällt, können keine Dateien von der primären Datenbank exportiert werden. Dies kann auch nicht nachgeholt werden.
Schritt 4: Die Datei replication.conf auf dem sekundären Server anpassen
Die Datei “replication.conf” finden Sie in Ihrem Firebird Verzeichnis. Öffnen Sie bitte die Datei und fügen Sie folgende Einträge am Ende hinzunehmen:
Muss in die replication.conf eingefügt werden. Achten Sie darauf die Beispielpfade durch Ihre richtigen Pfade zu ersetzen
database = c:\Vario\vario8\datenbanken\Vario8.FDB
{
journal_source_directory = \\Primärserver\journal\archive\
verbose_logging = true
}
UNC-Pfade sind hier je nach Freigabe möglich.
Schritt 5: Den primären Firebird-Server stoppen
In der Diensteverwaltung (Task-Manager) müssen Sie nun den Firebird 4, über Rechtsklick, beenden.
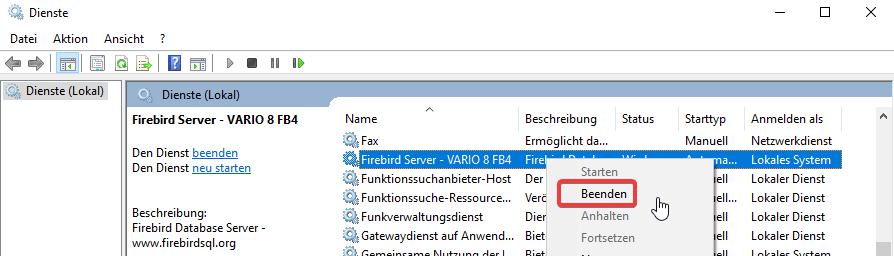
Schritt 6: Die Datenbank vom aktuellen primären zu dem aktuellen sekundären Firebird-Server kopieren
Als nächstes müssen Sie die Datenbank von Ihrem primären Server zu Ihrem sekundären Server kopieren oder eine Datensicherung einspielen.
Datensicherung erzeugen und zurückspielen empfohlen
Haben die Server unterschiedliche Betriebssysteme, ist hier ein Backup-Restore empfohlen!
Schritt 7: Den primären Firebird-Server wieder starten
Starten Sie als nächstes bitte wieder Ihren Firebird 4 in der Diensteverwaltung (Task-Manager) über einen Rechtsklick ->Starten
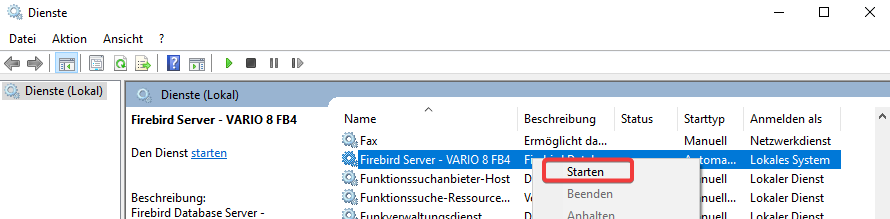
Schritt 8: Die HotStandbyEinrichten.exe auf dem primären Server starten
Die HotStandbyEinrichten.exe finden Sie in Ihrem VARIO-Verzeichnis. Öffnen Sie bitte die EXE und fügen Sie dort den Datenbankspeicherort hinzu und klicken Sie abschließend auf den Button ” Synchronisation in Primär-DB aktivieren”
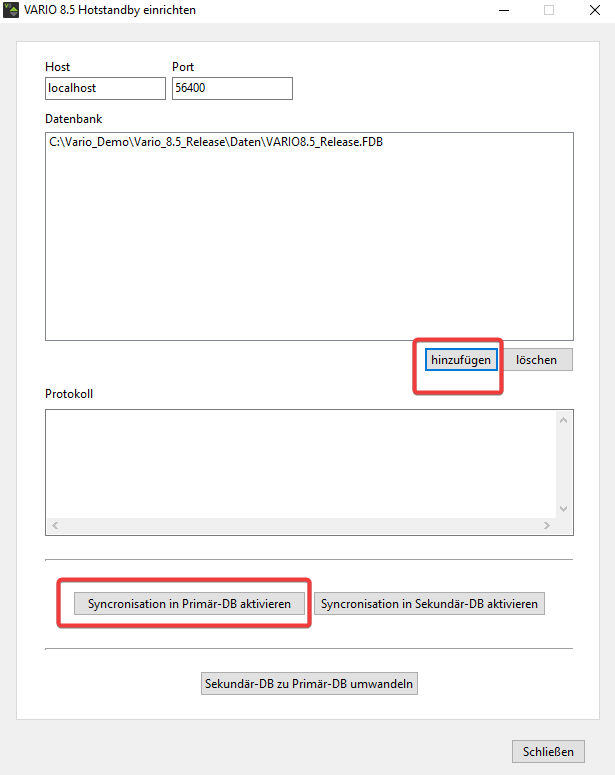
Schritt 9: Die HotStandbyEinrichten.exe auf dem sekundären Server starten
Die HotStandbyEinrichten.exe finden Sie in Ihrem VARIO-Verzeichnis. Öffnen Sie bitte die EXE und fügen Sie dort den Datenbankspeicherort hinzu und klicken Sie abschließend auf den Button ” Synchronisation in Sekundär-DB aktivieren”
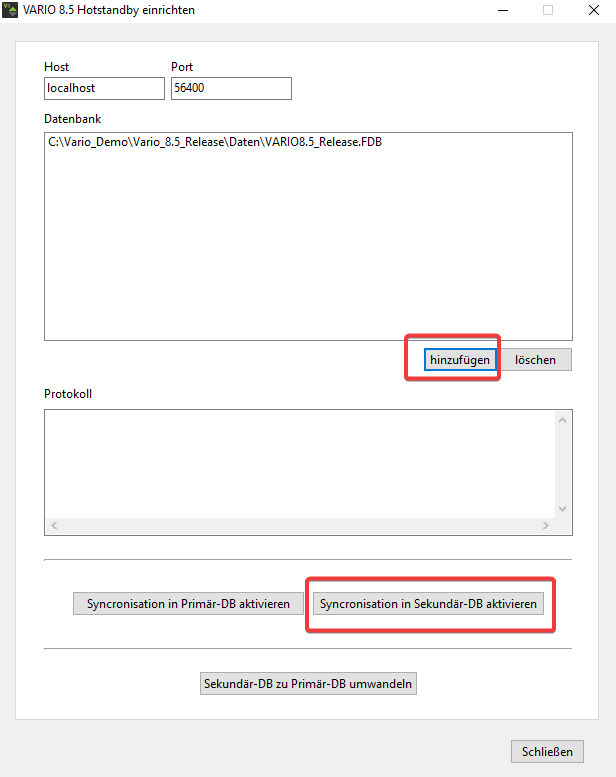
Schritt 10: Es kann weiter gearbeitet werden
Im Journal-Verzeichnis sollten nun auch Dateien liegen, diese werden von der Replikation in kurzen Intervallen abgeholt und entsprechend aus dem Archiv-Verzeichnis gelöscht.
Protokoll: Die Datei Replikation.log finden Sie im Firebird-Verzeichnis.
Hinweis: Es wird immer die komplette Datenbank repliziert.
Was muss bei einem Absturz des primären Servers getan werden?
Sie müssen die HotStandbyEinrichten.exe auf dem sekundären Server öffnen und auf den Button “Sekundär-DB zu Primär-DB umwandeln”
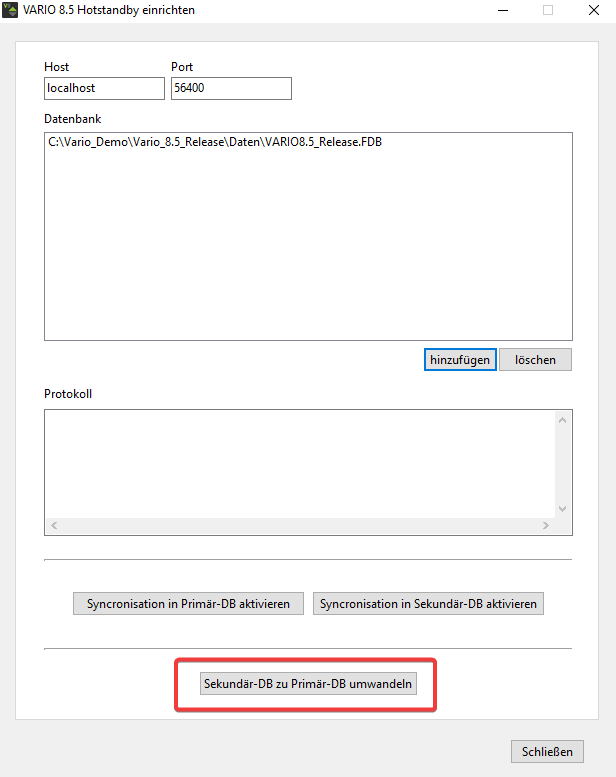
Verloren gehen hierbei maximal noch nicht importierte Journaldateien, sonst ist die Sekundärdatenbank auf dem gleichen Stand.
Haben Sie Ihren ursprünglichen Primären Server wieder in Betrieb genommen, so müssen Sie die Schritte ab Schritt 5 wiederholen.