Verkaufsbelege – ausführlich
Zuletzt aktualisiert am 1. März 2024
Tutorial-Video
Der Fokus liegt in diesem Video auf Kundenbelegen, also Verkaufsbelegen. Somit erhalten Sie einen Einblick in die verschieden Stufen von Angebot bis Rechnung und Gutschriften.
Sie sehen gerade einen Platzhalterinhalt von Youtube. Um auf den eigentlichen Inhalt zuzugreifen, klicken Sie auf den Button unten. Bitte beachten Sie, dass dabei Daten an Drittanbieter weitergegeben werden.
Weitere InformationenAllgemeine Informationen
Allgemeine Informationen zu Belegen finden Sie auf der Seite „Grundlagen“. Diese Seite ist Voraussetzung für den Umgang mit VARIO.
Reiter Belegkopf
Der Belegkopf enthält u. a. Angaben über Adresse, Belegnummer, Belegart, Belegstatus und Belegdatum. Ebenso alle angelegten Liefer- und Rechnungsadressen können hier gewählt werden.
Auflistung aller Felder mit entsprechender Bedeutung
Adresse
Alle hier aufgeführten Daten werden standardmäßig direkt aus den Stammdaten der Adresse gefüllt, sobald eine Adresse für den Beleg ausgewählt wurde (s. u.). Eine manuelle Änderung innerhalb dieser Felder ist aber problemlos möglich.
Verarbeitungskriterien
Sie finden diese unterhalb der E-Mail-Adresse.
Hier können Sie definieren, wie der Auftrag abhängig vom Bestand behandelt werden soll. Zur Verfügung stehen folgende Auswahlwerte:
| gem. Kriterien im Stapellauf | Die in der Stapelbelegbearbeitung eingestellten Kriterien werden herangezogen. |
| nur komplett liefern | Wenn alle Positionen sind im Lager verfügbar. |
| nur komplette Positionen | Damit ein Lieferschein erzeugt werden kann, muss mindestens eine der Positionen vollständig im Lager verfügbar sein. Auch die weiteren Positionen müssen vollständig auf Lager sein, damit diese ausgeliefert werden können. |
| kpl. Pos. liefern, max. 2 Teillieferungen | Auch hier müssen die Positionen vollständig auf Lager sein, damit ein Lieferschein erzeugt werden kann. Allerdings sind mit dieser Option maximal zwei Teillieferungen möglich. |
| kpl. Pos. liefern, max. 3 Teillieferungen | Auch hier müssen die Positionen vollständig auf Lager sein, damit ein Lieferschein erzeugt werden kann. Allerdings sind mit dieser Option maximal drei Teillieferungen möglich. |
| verfügbare Menge liefern | Mit dieser Option können die Positionen mit dem verfügbaren Bestand in einen Lieferschein übernommen werden. Der Verfügbare Bestand errechnet sich aus dem tatsächlichen Bestand abzüglich der Reserviermengen. |
| verfügbare Menge liefern, max. 2 Teillieferungen | Mit dieser Option können die Positionen mit dem verfügbaren Bestand in einen Lieferschein übernommen werden. Es sind aber maximal zwei Teillieferungen möglich. Der verfügbare Bestand errechnet sich aus dem tatsächlichen Bestand abzüglich der Reserviermengen. Durch die letzte Lieferung muss der Auftrag nicht vollständig ausgeliefert sein. Der Auftrag wird dann nicht abgeschlossen, sondern die Anzahl der Lieferungen kann manuell erhöht werden. |
| verfügbare Mengen liefern, Auftrag abschließen | Hier werden alle verfügbaren Mengen aus dem Auftrag geliefert und anschliesend wird der Auftrag abgeschlossen und bleibt nicht zur weiteren übernahme offen. |
| keine Verarbeitung | Es ist keine weitere Übernahme des Belegs möglich. |
| kleinste VPE aus Artikel beachten | Eine Übernahme des Auftrags ist nur bei Einhaltung der kleinsten VPE des Artikels möglich |
| Karton VPE aus Artikel beachten | Eine Übernahme des Auftrags ist nur bei Einhaltung der Karton VPE des Artikels möglich |
| ohne Kommissionierung | Trotz aktiver Kommissionierung kann dieser Auftrag ohne Kommissionierung abgearbeitet werden. |
| kleinste VPE aus Artikel beachten, max. 2 Teillieferungen | Eine Übernahme des Auftrags ist nur bei Einhaltung der kleinsten VPE des Artikels möglich, allerdings sind mit dieser Option maximal zwei Teillieferungen möglich. Durch die letzte Lieferung muss der Auftrag nicht vollständig ausgeliefert sein. Der Auftrag wird dann nicht abgeschlossen, sondern die Anzahl der Lieferungen kann manuell erhöht werden. |
| Karton VPE aus Artikel beachten, max. 2 Teillieferungen | Eine Übernahme des Auftrags ist nur bei Einhaltung der Karton VPE des Artikels möglich, allerdings sind mit dieser Option maximal zwei Teillieferungen möglich. Durch die letzte Lieferung muss der Auftrag nicht vollständig ausgeliefert sein. Der Auftrag wird dann nicht abgeschlossen, sondern die Anzahl der Lieferungen kann manuell erhöht werden. |
Anz. Lieferungen
Hier wird die maximale Anzahl von Lieferungen angegeben, die erwünscht ist. Standardmäßig wird der Wert aus der Adresse des Belegs übernommen. Eine Änderung der Vorgabe ist hier möglich.
Die Einstellungen können durch den Parameter “Anz. Lieferungen” (s. u.) überlagert werden.
Rechnungsadresse
Hier werden standardmäßig die Daten der Haupt-Rechnungsadresse aufgeführt, sobald eine Adresse für den Beleg ausgewählt wurde (s. u.). Auch hier gilt: Jeder Eintrag kann von Hand beliebig geändert werden. Soll eine andere Rechnungsadresse auf dem Beleg erscheinen, so können Sie diese über die Suchschaltfläche auswählen.
Standardmäßig ist hier aber nur die Auswahl einer Zusatzadresse möglich, die als Rechnungsadresse gekennzeichnet ist. Möchten Sie an dieser Stelle alle vorhandenen Adressen auswählen können, so müssen Sie hierfür den entsprechenden Parameter ändern.
Lieferadresse
Hier werden standardmäßig die Daten der Haupt-Lieferadresse aufgeführt, sobald eine Adresse für den Beleg ausgewählt wurde (s. u.). Auch hier gilt: Jeder Eintrag kann von Hand beliebig geändert werden. Soll eine andere Lieferadresse auf dem Beleg erscheinen, so kann diese über die Suchschaltfläche gewählt werden.
Standardmäßig ist hier aber nur die Auswahl einer Zusatzadresse möglich, die als Lieferadresse gekennzeichnet ist. Möchten Sie an dieser Stelle alle vorhandenen Adressen auswählen können, so müssen Sie hierfür den entsprechenden Parameter ändern.
Belegdaten
Belegnummer
Hier wird die verwendete Belegnummer angezeigt. Diese kann nicht verändert werden! Allerdings können Sie den Belegnummernkreis selbst definieren. Alle Details hierzu finden Sie in den Parametern bei den Einstellungen für die Belegarten.
Adress-Nr.
Ist die Adressnummer bekannt, kann sie hier direkt eingegeben werden. Alle weiteren Daten der Adresse werden dann automatisch gefüllt. Klicken Sie auf die Suchschaltfläche, wird die Suchmaske mit Eingabefokus auf die Adressnummer geöffnet, so dass Sie nach dieser unmittelbar suchen können.
Kunden-Nr.
Ist die Kundennummer bekannt, kann sie hier direkt eingegeben werden. Alle weiteren Daten der Adresse werden dann automatisch gefüllt. Klicken Sie auf die Suchschaltfläche, wird die Suchmaske mit Eingabefokus auf die Kundennummer geöffnet, so dass Sie nach dieser unmittelbar suchen können.
Matchcode
Ist der Matchcode bekannt, kann er hier direkt eingegeben werden. Alle weiteren Daten der Adresse werden dann automatisch gefüllt. Klicken Sie auf die Suchschaltfläche, wird die Suchmaske mit Eingabefokus auf den Matchcode geöffnet, so dass Sie nach diesem unmittelbar suchen können.
Belegdatum
Standardmäßig steht hier immer das aktuelle Datum. Auf Wunsch können Sie aber auch ein anderes Datum wählen, um Belege vor- oder nachzudatieren.
Preisgruppe
Möchten Sie der Adresse auf dem Beleg eine vom Standard abweichende Preisgruppe zuordnen, dann wählen Sie diese hier aus.
Freies Suchfeld (hier Projekt)
Hierbei handelt es sich um ein frei verwendbares Feld, nach dem Sie suchen können. Die Betitelung des Feldes lässt sich in den Parametern ändern.
Lieferbemerkung
Möchten Sie für die Lieferung eine kurze Bemerkung hinzufügen, dann können Sie diese hier mit bis zu zwanzig Stellen eintragen.
Bestell-Nr.
Haben Sie eine Bestellnummer, auf die der Beleg referenziert, können Sie diese hier eintragen.
Bestellt von…
Hier können Sie den Beleg einem Ansprechpartner der Adresse zuordnen.
Auftragsart
Wählen Sie hier, um welche Art von Auftrag es sich handelt (Standard, Streckengeschäft, eBay, etc.). Die Auftragsarten können Sie in den Parametern selber definieren.
Lagerkreis
Hier wird der Lagerkreis angezeigt, zu dem das ausgewählte Lager gehört. Abhängig vom Lagerkreis müssen die Positionen kommissioniert werden, bevor sie in einen Lieferschein gelangen können.
Ohne MwSt.
Abhängig davon, was in den Parametern eingestellt ist, ist diese Auswahlbox aktiv oder nicht. Wählen Sie hier, ob vom Standard abgewichen und der Beleg mit oder ohne Mehrwertsteuer erstellt wird.
Fixdatum
Soll die Bestellung zu einem fixen Datum abgewickelt sein, tragen Sie dieses bitte hier ein.
Bestellt am…
Das Bestelldatum können Sie hier erfassen.
Textbausteine 1/2
Hier können Sie ein oder zwei der eingerichteten Textbausteine wählen, die vor den einzelnen Positionen auf dem Beleg gedruckt werden.
Zusätzlicher Kopftext
Möchten Sie zusätzlich zu den Textbausteinen weiteren freien Text erfassen, so können Sie diesen nach Klick auf diese Schaltfläche eingeben.
DMS-ID
Ware blockieren
Wenn Ware in einem Auftrag blockiert wird, dann wird die Ware (also die entsprechende Menge eines Artikels) exklusiv für diesen Auftrag reserviert und ist für andere Aufträge nicht zur Auslieferung verfügbar.
Lieferdatum
Erfassen Sie hier das Lieferdatum.
Beleg Report
Soll abweichend vom Standard ein anderer Belegreport verwendet werden, so kann dieser hier angegeben werden.
Lager-Nr.
Wählen Sie hier ein Vorgabe-Lager aus, aus dem die Waren für den Beleg entnommen werden sollen. Diese Vorgabe wird bei den Positionen übernommen, denn hier findet letztendlich die Zuordnung zu einem Lager statt. Das Lager kann aber bei jeder einzelnen Position individuell geändert werden.
Priorität
Über die Priorität können Sie die Wichtigkeit des Belegs bestimmen. Die Vorgabe wird aus der Adresse des Belegs übernommen. Ist der Bestand bei Artikeln nicht ausreichend, um alle Aufträge auszuliefern, wird bei der Stapelbelegbearbeitung die Priorität als Kriterium herangezogen. Die Belege mit hoher Priorität werden dann bevorzugt abgearbeitet.
Reiter Positionen
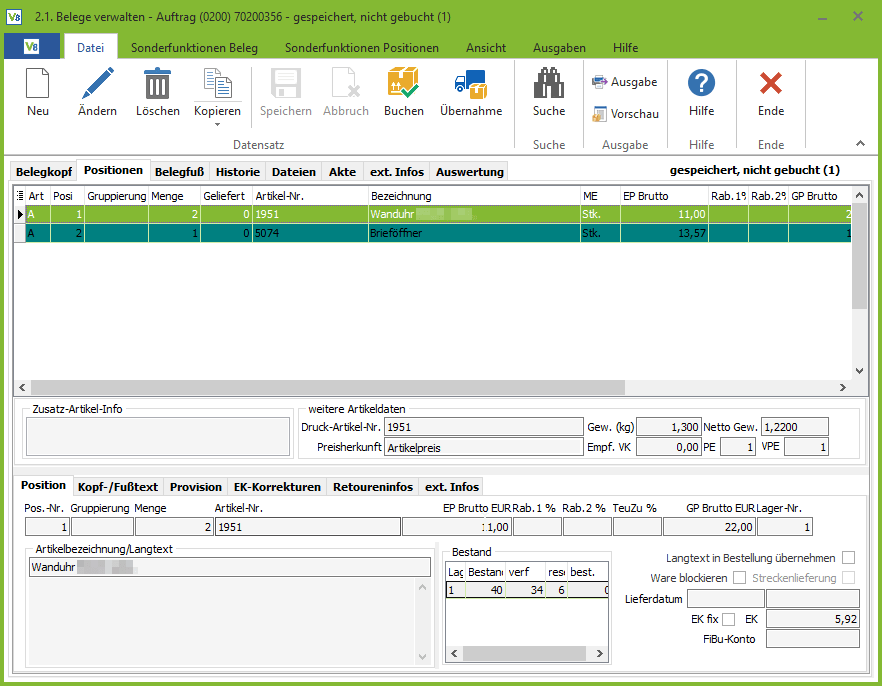
In der Übersichtstabelle sehen Sie alle bisher erfassten Positionen und Artikeltexte.
Darunter sehen sie eine zusätzliche Artikel-Info. Allerdings ist diese nur sichtbar, wenn Sie über den Menüpunkt “Ansicht” unter “Ansicht ändern” die Option “zusätzliche Artikeldaten” aktiviert haben.
Unten findet die eigentliche Positionserfassung im Unterreiter “Position” statt. Geben Sie mindestens die Menge und die Artikelnummer an. Die Werte für die Preise werden aus den Stammdaten bzw. aus den Sonderpreisen oder Preisstaffeln für den Artikel selektiert und angezeigt. Das Lager wird aus der Vorgabe des Belegkopfs übernommen.
Mehrwertsteuer abziehen:
Sie können vom Einzelpreis Brutto (Feld “EP Brutto”) die Mehrwertsteuer abziehen. Hierzu müssen Sie sich im Ändern-Modus befinden und den Fokus in das genannte Feld setzen (das Feld anklicken). Dann können Sie über den Menüreiter “Sonderfunktionen Positionen” über den Button “Sonstiges” den Punkt “Mehrwertsteuer abziehen” auswählen.
Mit der Eingabetaste werden nacheinander die Werte für die Felder Menge, Artikelnummer, Einzelpreis, Rab.1, Rab.2 sowie Lager abgefragt, bevor mit erneutem Betätigen der Eingabetaste eine neue Positionszeile generiert wird. Möchten Sie zusätzlich die Felder Artikelbezeichnung und/oder Langtext verändern, müssen Sie spätestens ab dem Feld Lager die TAB-Taste verwenden.
Haben Sie den Parameter Multiple Auswahl in Artikelsuche aktiviert, können Sie in der Artikelsuchmaske mithilfe der STRG-Taste mehrere Artikel auswählen und in die Positionen übernehmen. Die Mengenvorgabe ist in diesem Falle immer 1.
Möchten Sie beispielsweise die Positionen nach multipler Auswahl nacheinander nochmals in der Menge bearbeiten, markieren Sie die erste Position und klicken anschließend ins Mengenfeld. Nach Änderung der Menge können Sie mit der Pfeiltaste nach unten in die nächste Position gelangen. Verwenden Sie nach der Mengenänderung die Eingabetaste, wird eine neue Positionszeile unterhalb der bereits bestehenden Zeilen eingefügt.
Um eine bereits erfasste Position zu löschen, markieren Sie die Position und verwenden die Tastenkombination STRG+Entf. Nach einer Sicherheitsabfrage wird die Position entfernt.
Wenn Sie sich im Ändern-Modus eines noch nicht gebuchten Belegs (Angebot oder Auftrag) befinden, können Sie per Rechtsklick auf eine Position oder mit Hilfe der Tastenkombination Strg und + bzw. Strg und – die ausgewählte Position nach oben oder unten verschieben.
Mit einem Rechtsklick auf eine Position kann diese in die Zwischenablage kopiert werden und in den gleichen, oder einen anderen Beleg mit Rechtklick wieder eingefügt werden. Zu beachten ist hierbei, dass das Einfügen nur im Bearbeitungsmodus möglich ist. Auch ist ein belegübergreifendes Kopieren und Einfügen ist möglich. Es kann also zum Beispiel eine Position in einem Auftrag kopiert und in einer Bestellung eingefügt werden.
Auflistung aller Felder mit entsprechender Bedeutung
Art
Hier wird die Art der Position angezeigt (A=Standardartikel, B=Baugruppe, P=Produktionsartikel, L=Langtext, T=Textbausteine & freier Text, Z=Zusatztexte).
Gruppierung
Damit kann man seine Positionen gliedern.
Menge
Geben Sie hier die Menge ein.
Artikel Nr.
Geben Sie hier die Artikelnummer ein, wenn bekannt oder wählen Sie einen Artikel über die Suchschaltfläche (F5) aus.
Einzelpreis
Hier wird der Einzelpreis des Artikels angezeigt, wie er sich aus der angegebenen Preisgruppe ergibt. Zudem kann der Preis hier unabhängig jeglicher Berechnung oder Berücksichtigung beliebig geändert und eingetragen werden.
Rab 1/2 %
Möchten Sie den angezeigten Preis über einen auf dem Beleg ausgewiesenen Rabatt senken, tragen Sie diese hier in Prozent ein.
TeuZu % (Teuerungszuschlag)
Teuerungszuschlag in Prozent. Wird in der Artikelverwaltung im Unterreiter “Preise” verwaltet.
Unabhängig von anderen Preisgegebenheiten kann über den Teuerungszuschlag für einen einzelnen Artikel der (ermittelte) VK um diesen Prozentsatz erhöht werden. Dieser Zuschlag wird mit dem Artikel in einen Beleg übernommen. Je Artikel wird im Beleg auf dessen Gesamtpreis Brutto GP der Teuerungszuschlag aufgeschlagen. Fährt man mit dem Mauszeiger in der Positionsinformation im unteren Teil der Maske über das Feld “TeuZu %” wird der Teuerungsbetrag in € angezeigt.
Der Teuerungszuschlag kann auch als Platzhalter/Feld genutzt werden und heißt {ART.TEUERUNGSZUSCHLAGPORZENT}.
Der Teuerungszuschlag aus einem Artikel wird auch bei der Webshop-Replikation beachtet: Für Standard-Preis (eingestellt über Filiale vom Typ “Webshop”, Allgemein, Preisgruppe); für preisgruppenabhängige Preise; für kundengruppenabhängige Preise.
So, wie diese Preise bisher auch standardmäßig übergeben wurden.
Der Zuschlag wird nicht bei individuellen Lösungen wie Kundensonderpreisen oder eigenen Anbindungen beachtet.
Beim Orderabruf wird der Teuerungszuschlag nicht separat ausgewiesen, sondern es wird standardmäßig der Kaufpreis verwendet, der über Shop/Verkaufsplattform gemeldet wird.
Artikelbezeichnung
Hier werden standardmäßig die im Artikel angegebenen Bezeichnungen angezeigt, die hier aber beliebig veränderbar sind.
Gesamtpreis
Tragen Sie hier Ihren Gesamtpreis ein.
EK
Hier sehen Sie den EK der Position.
Lager-Nr.
Hier können Sie das Lager eintragen, für das eine Buchung stattfinden soll. Vorgegeben ist das Lager, welches im Belegkopf aufgeführt wird. Die Zuordnung lässt sich aber bei jeder Position individuell ändern.
Langtext in Folgebeleg(e) übernehmen
Haben Sie zu einer Position einen Langtext eingegeben (individueller Text zu einer Position), so können Sie diesen durch Setzen des Hakens auch in den Folgebeleg übernehmen. Ansonsten hat die Position im Folgebeleg keinen Langtext mehr.
Ware blockieren
Der Artikel ist blockiert
Lieferdatum
Der Artikel soll zu einem bestimmten Zeitpunkt geliefert werden
Altteil-St.
Hier können Sie den Artikel markieren, sofern dieser eine Altteilesteuer enthällt. Der MwSt-Satz ändert sich dann auf 20,90 Prozent, sofern Sie diesen angelegt haben.
Streckenlieferung
Bei alle Positionen mit hier gesetztem Haken lösen beim Buchen keinerlei Lagerbewegung aus, da die Ware direkt vom Anbieter/Hersteller an den Kunden versendet wird (Streckengeschäft).
Preisherkunft
Wenn der Preis manuell eingegeben wird, wird dieser rot hinterlegt.
Reiter Belegfuß
Der Belegfuß enthält u. a. Angaben über Summen, Mehrwertsteuer, Frachtkosten und Rabatte. Alle dunkelgrauen Felder werden automatisch berechnet und können nicht geändert werden.
Die Werte bei den Beträgen werden automatisch berechnet und können, außer bei den Versandkosten, nicht geändert werden.
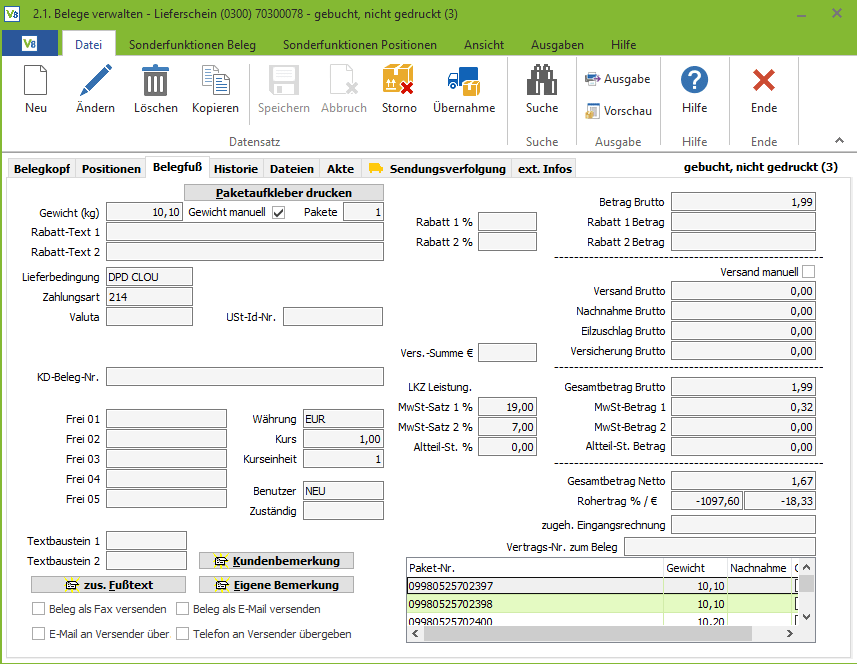
Auflistung aller Felder mit entsprechender Bedeutung
Gewicht/Pakete
Das Gewicht berechnet sich automatisch aus den im Artikel angegebenen Werten. Sowohl das Gewicht als auch die Anzahl der Pakete können auch manuell eingegeben werden.
Gewicht manuell
Über diese Checkbox lässt sich steuern, ob das Paketgewicht automatisch aufgrund des Gewichtes der einzelnen Positionen ermittelt werden soll, oder ob das Gewicht manuell eingetragen wurde.
Rabatt-Text 1 & 2
Wenn Sie manuelle Rabatte eingeben möchten, können Sie hierzu Texte eingeben, um den Rabatt auf dem Beleg besser kennzeichnen zu können.
Rabatt 1 & 2 %
Geben Sie hier die oben näher bezeichneten Rabattsätze ein.
Lieferbedingung
Wählen Sie aus der Auswahlliste eine Lieferbedingung aus.
Nutzen Sie “DHL Versenden” (ab Version 2) haben Sie nach erfolgreichem Paketaufkleberdruck bei Lieferbedingungen mit dem Versanddienstleister “DHL Versenden 2” die Möglichkeit, per Rechtsklick auf die dort hinterlegte Sendungsnummer das Paket zu stornieren (sofern es bei DHL noch nicht weiterverarbeitet wurde) oder das Paketlabel nachzudrucken.
Zahlungsart
Wählen Sie aus der Auswahlliste eine Zahlungsart aus.
Valuta
Geben Sie hier, wenn gewünscht, ein Valutadatum ein.
USt-IdNr.
Wenn in der Adresse zu dem Beleg eine Umsatzsteuer-Identifikationsnummer hinterlegt ist, wird diese hier übernommen. Ein individuelle Eingabe/Änderung ist hier problemlos möglich.
KD-Beleg-Nr.
Hat der Kunde eine eigene Belegnummer verwendet, beispielsweise bei einer Bestellung, so können Sie diese hier eintragen.
Frei 01 – 05
Wie in anderen Modulen auch, haben Sie hier fünf freie Felder zur Auswahl, die Sie mit beliebigen Hinweisen oder Werten versehen können. Auf den Standardbelegen werden diese nicht mit ausgegeben. Möchten Sie also ein freies Feld auf dem Ausdruck sehen, so müssen Sie dies in Ihrer individuellen Druckvorlage konfigurieren.
Textbausteine 1/2
Hier können Sie zwei Textbausteine auswählen, die dann auf dem Beleg unterhalb aller Summen und Beträge ausgegeben werden.
Kundenbemerkung
Möchten Sie eine Bemerkung des Kunden mit dem Beleg erfassen, so können Sie diese nach Klick auf diese Schaltfläche in dem sich öffnenden Eingabefenster erfassen.
Zus. Fußtext
Möchten Sie einen zusätzlichen Fußtext für den Beleg erfassen, so können Sie diesen nach Klick auf diese Schaltfläche in dem sich öffnenden Eingabefenster erfassen. Dieser wird dann unterhalb aller Summen und Beträge auf dem Beleg ausgegeben.
Eigene Bemerkung
Hier können Sie eigene Bemerkungen zu diesem Beleg erfassen, die nicht auf dem Beleg erscheinen.
Beleg als Fax/E-Mail versenden
Sie können nur eine der angezeigten Optionen auswählen. Dies bewirkt, dass der Beleg nicht auf Papier ausgedruckt wird, sondern wahlweise für den Faxversand oder E-Mail-Versand verwendet wird.
Betrag Brutto
Gibt den Betrag Brutto an.
Rabatt 1 Betrag
Hier kann ich einen Rabatt auf den Bruttobetrag in Euro eingeben.
Rabatt 2 Betrag
Hier kann ich einen Rabatt auf den Bruttobetrag in Euro eingeben.
Versand manuell
Ist diese Option aktiviert, werden die Versandkosten nicht berechnet, sondern können manuell eingegeben werden.
Versand Brutto
Standardmäßig steht hier der berechnete Versandbetrag. Dieser kann aber manuell geändert werden.
Nachnahme Brutto
Geben Sie hier einen Nachnahmebetrag ein. Wenn eine Lieferbedingung für die Nachnahmelieferung ordnungsgemäß angelegt ist, wird dieses Feld automatisch gefüllt, kann aber manuell editiert werden. Bei Fremdwährungen steht Ihnen das Feld nicht zur Verfügung.
Eilzuschlag Brutto
Geben Sie hier einen Eilzuschlag ein, sofern er über die Lieferbedingung nicht schon vorgefüllt war. Bei Fremdwährungen steht Ihnen das Feld nicht zur Verfügung.
Vers.-Summe €
Handelt es sich um versicherten Versand, so können Sie die versicherte Summe hier angeben. Bei Fremdwährungen steht Ihnen das Feld nicht zur Verfügung.
Versicherung Brutto
Hier ist Platz für den Versicherungsaufschlag für die Sendung. Bei Fremdwährungen steht Ihnen das Feld nicht zur Verfügung.
Gesamtbetrag Brutto
Hier wird der Gesamtbetrag Brutto ausgegeben.
MwSt.-Satz 1 %
Hier wird der in der VARIO eingerichtete MwSt-Satz 1 angezeigt.
MwSt-Betrag 1
Hier wird der Betrag in Euro für den MwSt-Satz 1 ausgegeben.
MwSt.-Satz 2 %
Hier wird der in der VARIO eingerichtete MwSt-Satz 2 angezeigt.
MwSt-Betrag 2
Hier wird der Betrag in Euro für den MwSt-Satz 2 ausgegeben.
MwSt.-Satz 3 %
Hier wird der in der VARIO eingerichtete MwSt-Satz 3 angezeigt.
MwSt-Betrag 3
Hier wird der Betrag in Euro für den MwSt-Satz 3 ausgegeben.
Gesamtbetrag Netto
Hier wird der Gesamtbetrag Netto ausgegeben.
Rohertrag
Hier wird der Rohertrag in % und in Euro ausgegeben.
Reiter Historie
In der Beleghistorie können Sie alle relevanten Schritte verfolgen, die dieser Beleg durchlaufen hat. So lassen sich Details in den Abläufen besser verfolgen.
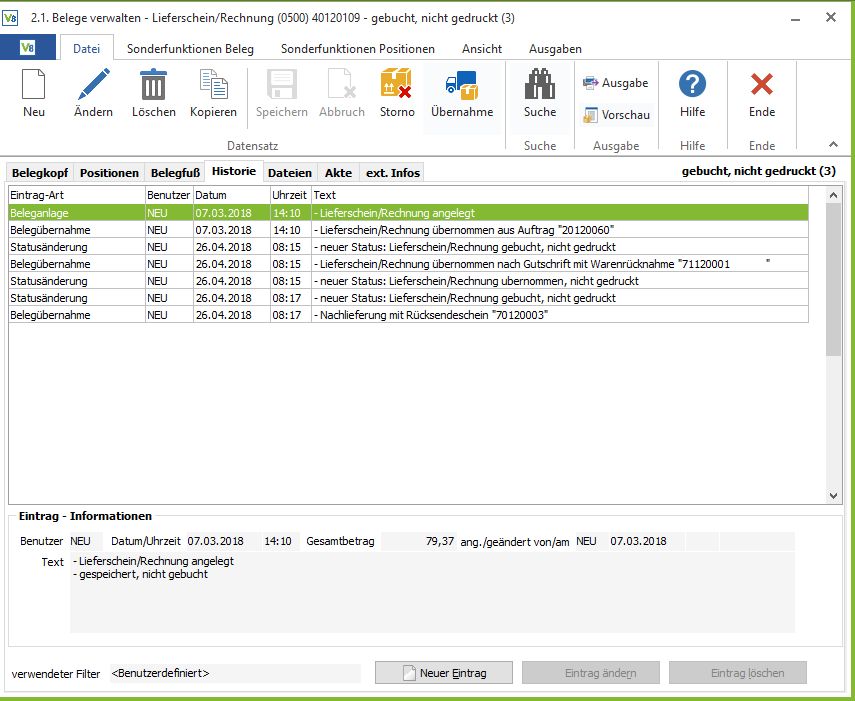
Über die Schaltfläche “Neuer Eintrag” können Sie manuell einen Eintrag anlegen, in dem Sie Besonderheiten zu diesem Beleg erfassen können. Die Schaltfläche “Eintrag ändern” ist nur bei manuell erzeugten Einträgen aktiv und ermöglicht das Editieren eines Eintrages. Mit der Schaltfläche “Eintrag löschen”, die ebenfalls nur bei manuellen Einträgen aktiv wird, kann ein Eintrag entfernt werden.
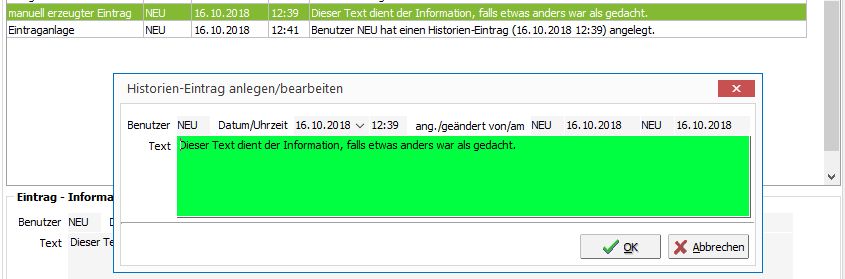
Reiter Akte
Im Reiter Akte sehen Sie beispielsweise bei Verknüpfung der VARIO 8 mit dem Dokumentenmanagementsystem ELO archivierte Dokumente zu ihren Belegen. Außerdem können Sie hier weitere mit dem Beleg zu verknüpfende Dokumente ablegen.
Automatisierter Import in die Akte über VARIO Dienst-Task
Mit der VARIO Version 8.5 gibt es einen Dienst-Task ‘Import in Akte’, mit welchem Sie automatisiert aus definierten Ordnern Dateien zu Ihren Belegen importieren können. Dies ist auch außerdem auch für Einkaufsbelege, Projekte und Serviceaufträge verfügbar, wenn Sie entsprechend den Sub-Typ anpassen.
Informationen zur Einrichtung des VARIO Dienstes finden Sie hier.
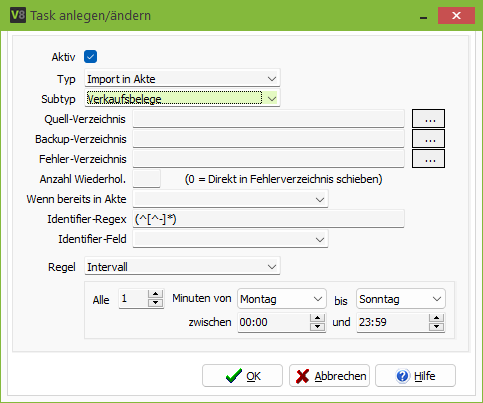
Sie können neben dem Quell-Verzeichnis auch ein Backup-(Archiv) und ein Fehler-Verzeichnis hinterlegen. Somit haben Sie immer den Überblick, welche Dokumente erfolgreich importiert werden konnten und welche noch nicht in der VARIO vorhanden sind.
Sie können ebenfalls die Anzahl Wiederholungen bestimmen, bei Eingabe von 0 wird die Datei direkt ins Fehler-Verzeichnis verschoben.
Wenn bereits in Akte
Hier können Sie festlegen, ob Dateien mit dem gleichen Dateinamen ignoriert, trotzdem hinzugefügt oder ersetzt werden sollen.
Identifier-Regex
Hier können Sie mittels Eingabe eines regulären Ausdrucks aus dem Dateinamen der Datei, die hinzugefügt werden soll, Werte rausziehen, die dann für die Prüfung der Zuordnung mittels nachfolgendem Feld herangezogen werden sollen.
Belegnummer vor dem Minus ermitteln
Im Standard ist hier der reguläre Ausdruck ‘([0-9]*(?=-))’ hinterlegt, welcher Nummern vor einem ‘-‘ im Dateinamen erkennt. Hiermit kann dann beispielsweise aus dem Dateinamen ‘72212346-RECHNUNG.pdf’ die Belegnummer vor dem Minus, also die ‘72212346’ ermittelt werden.
Identifier-Feld
Hier müssen Sie festlegen, mit welchem Feld der jeweiligen Verwaltung der Wert (welcher mittels hinterlegtem Identifier-Regex-Ausdruck aus dem Dateinamen ermittelt wurde) verglichen werden soll, um die Datei dem Datensatz zuzuordnen.
Belegnr bei Verkaufsbelegen
Mit dem Anwendungsbeispiel oben kann hier das Feld BELEGNR angegeben und somit die Datei der entsprechenden Akte des Belegs in VARIO zugeordnet werden.
Ribbon-Menü
Registerkarte Sonderfunktion Position
Kundensonderpreise anlegen
Hier können Sie Kundensonderpreise anhand von Belegpositionen anlegen/aktualisieren.
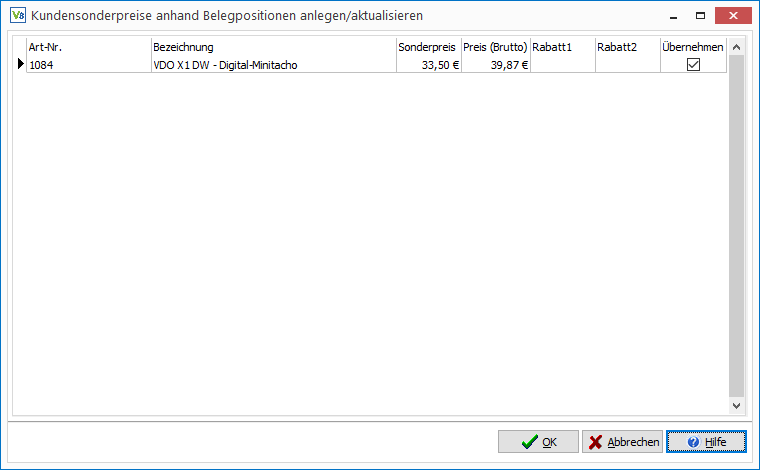
Darstellung Positionen
Hier können verschiedene Funktionen für den Beleg ausgewählt werden z. B. Zwischensummen können eingefügt werden, oder weitere Spalten ein bzw. ausgeblendet werden.
Barcodeerfassung
Artikel können über den Barcode erfasst werden.
Sonstiges
Alternativposition
Hier können Sie Positionen eines Belegs als Alternativpositionen kennzeichnen. Diese werden dann auf dem Report auch als solche ausgegeben. Beim Buchen eines Auftrags müssen diese Positionen gelöscht werden.
Positionsrabatt eintragen
In Verkaufsbelegen gibt es nun im Bearbeitungsmodus, im Tab Position und im Bereich Sonderfunktionen Positionen unter Sonstiges die Möglichkeit, einen Positionsrabatt (Rabatt 1 und 2 in %) einzutragen:
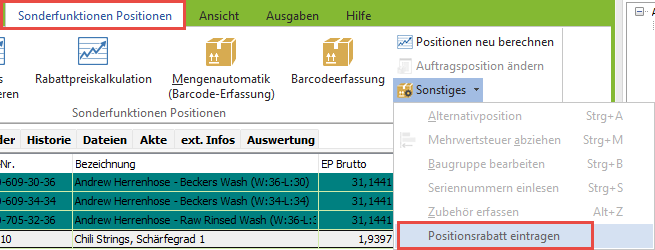
Wird diese Funktion verwendet werden die eingegebenen Rabatte auf alle rabattierfähigen Positionen übertragen und müssen nicht einzeln hinzugefügt bzw. geändert werden.
Registerkarte Sonderfunktion Beleg
Vorbeleg zuweisen
Hier kann dem Beleg ein Vorbeleg zugeordnet werden.
Daten Ändern
Hier haben Sie verschiedene Funktionen Änderungen am Beleg vorzunehmen z.B. Die Bestellnummer ändern, den verwendetet Belegreport ändern, oder auch die Liefertermine der Positionen zu bearbeiten.
Aktivität anlegen
Hier können Sie zu dem Kunden direkt eine Aktivität anlegen.
Webshopimport zu Beleg öffnen
Sofern der Beleg aus einem Shop kam, kann hier direkt der zugehörige Webshopimport geöffnet werden.
Deal zu Beleg öffnen
Wenn es zu dem Beleg einen Deal gibt, kann dieser hier direkt geöffnet werden.
Versand
Hier haben Sie mehrer Funktionen die den Versand betreffen z.B. Paketaufkleber drucken, Packzettel nachdrucken, oder auch die Pakete zu diesem Beleg zurücksetzen.
Vertreter anpassen
Hier haben Sie die Möglichkeit alle Vertreter in einem Beleg auf einmal anzupassen. Die Option ist nur im Bearbeitungsmodus sichtbar. Nach einem Klick auf diese Option öffnet sich die Maske Vertreter anpassen. Hier können Sie vorhandene Vertreter durch andere ersetzten und auch den Provisionssatz austauschen
Registerkarte Ansicht
Ansicht ändern
Hier haben Sie verschiedene Funktionen die Ansicht individuell anzupassen z.B. Bestände anzeigen, VK-Historie einblenden.
Gesamtverdienst an diesem Beleg
Hier wird detailliert der Gesamtverdienst angezeigt.
Belegvorschau
Hier erhalten Sie eine Vorschau zu dem Beleg
Auftragshistorie
Hier erhalten Sie eine Übersicht zu allen Vorbelegen, sofern es welche gibt.
Registerkarte Ausgabe
E-Mail: Beleg als E-Mail versenden
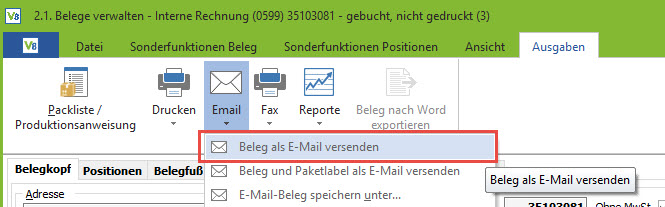
Beim Versand von Rechnungen greifen die Einstellungen, die Sie in den Parametern unter Fakturierung -> E-Mail-Versand vornehmen können:
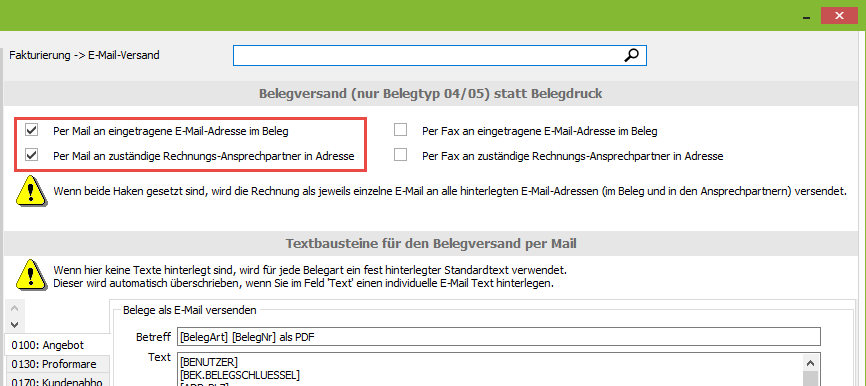
Wenn der Haken ‘ Per E-Mail an eingetragene E-Mail-Adresse im Beleg‘ gesetzt ist, wird eine E-Mail an die im Beleg eingetragene E-Mail-Adresse gesendet:
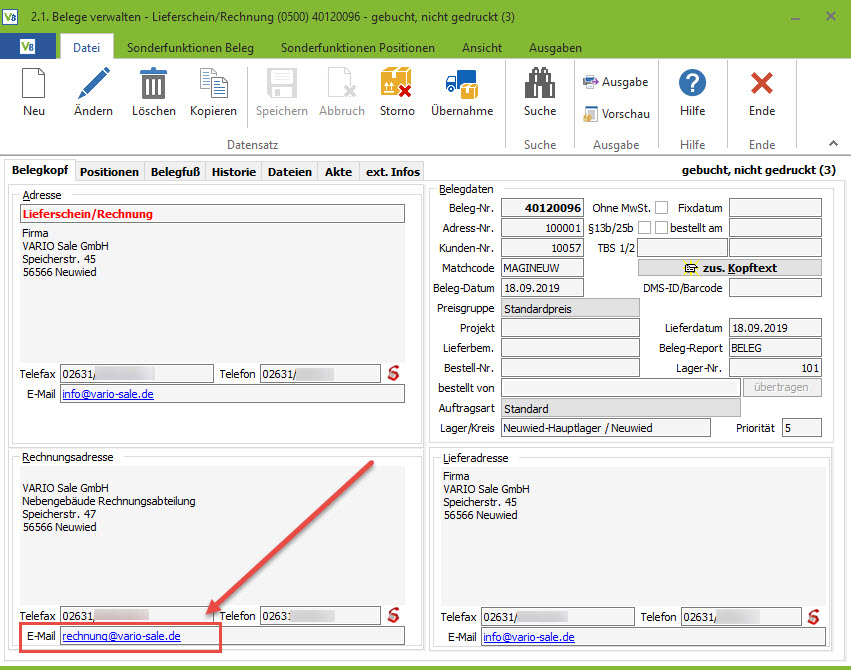
Wenn der Haken ‘ Per E-Mail an zuständige Rechnungs-Ansprechpartner in Adresse‘ gesetzt ist, wird an jeden Ansprechpartner, bei dem im Feld ‘Versand Rechnungen‘ ‘Per E-Mail‘ hinterlegt ist, eine E-Mail versendet:
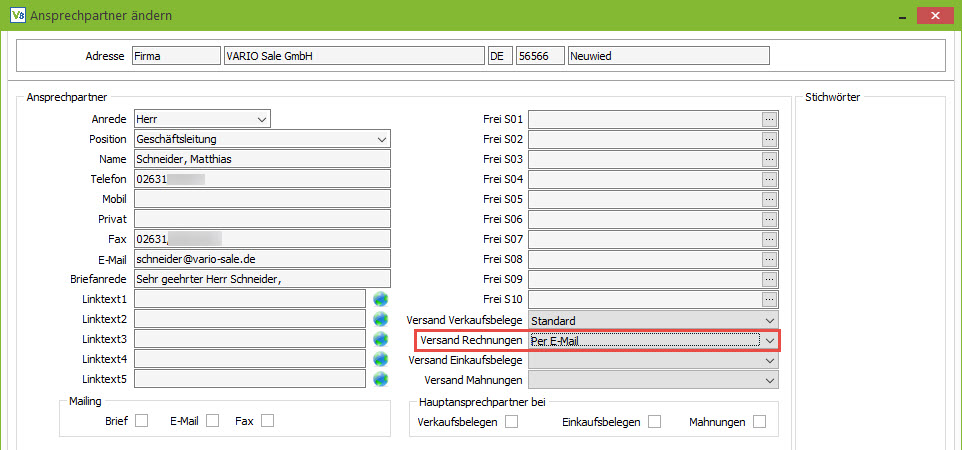
Hinweis: Wenn beide Haken gesetzt sind, wird die Rechnung als jeweils einzelne E-Mail an alle hinterlegten E-Mail-Adressen (im Beleg und in den Ansprechpartnern) versendet.
Diese Einstellungen gelten für den elektronischen Belegversand. Sowohl für E-Mail als auch für Fax.
Wenn Sie das CRM Modul haben, können Sie im Menupunkt 1.9.6. Mail Templates Verwaltung Ihre E-Mail Vorlargen inkl. Platzhalter für den Mailversand in Belegen erstellen.
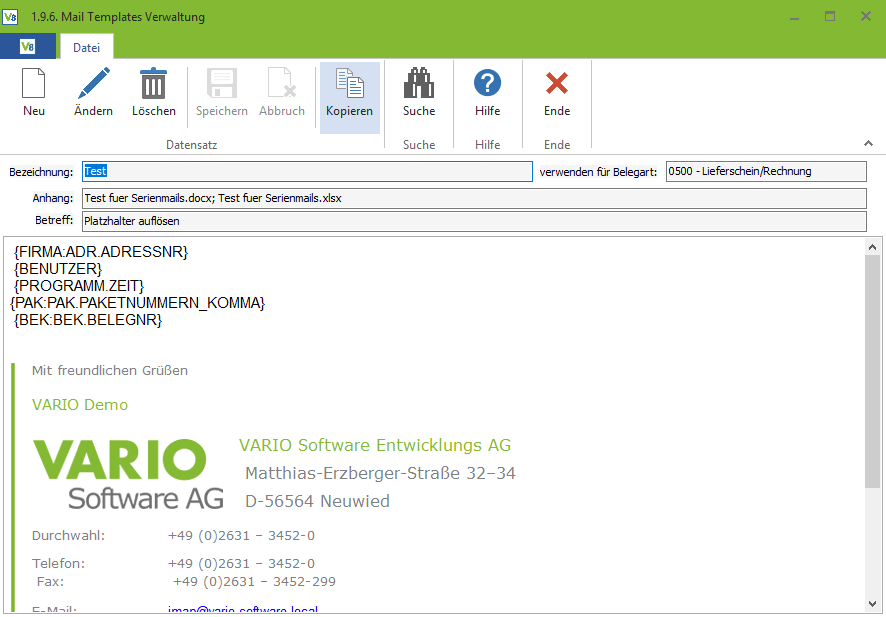
Hier können Sie unter Neu eine Mailvorlage für Ihre Belege erstellen. Sie können eine Bezeichnung für Ihre Vorlage wählen und angeben für welche Belegart Ihre Vorlage verwendet werden soll. Unter Einfügen, Feldvorlage können Sie den gewünschten Platzhalter auswählen.
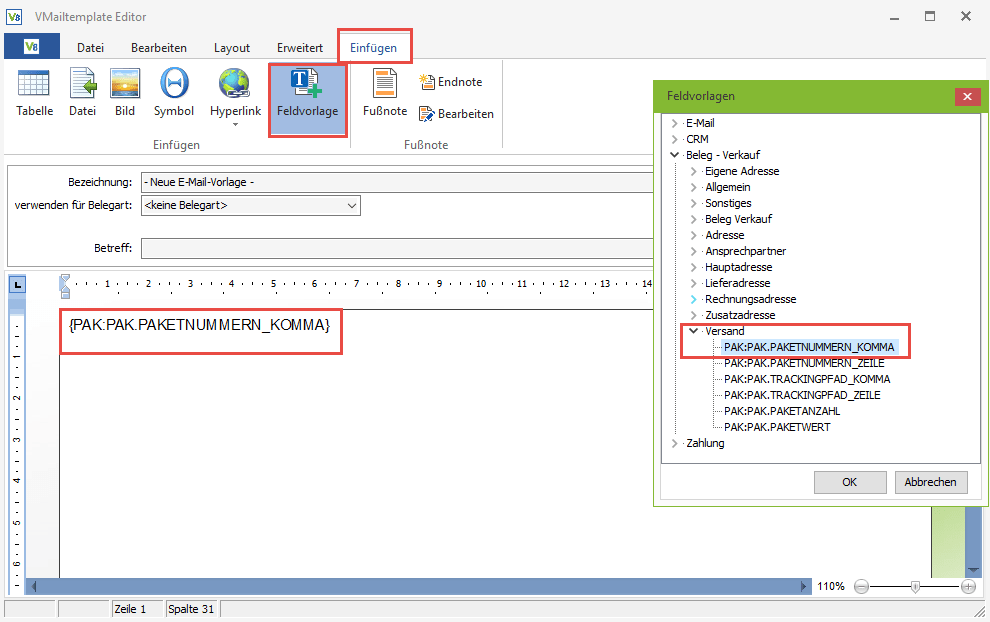
Stapelbelegnachdruck
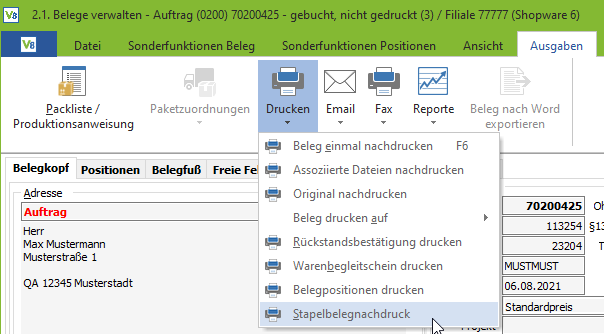
Bei dem Stapelbelegnachdruck können jetzt für die Art “PDF-Export” und “an Vertreter mailen” Platzhalter hinterlegt werden. Folgende Platzhalter sind möglich:
- {Belegschluessel}
- {Belegart}
- {Beleg_Kunde}
- {Belegnr}
- {Matchcode}
- {Kundennr}
Die Platzhalter müssen wie folgt angegeben werden:
PDF-Export:
{Kundennr}-{Belegart}
An Vertreter mailen:
{Belegnr}_{Matchcode}
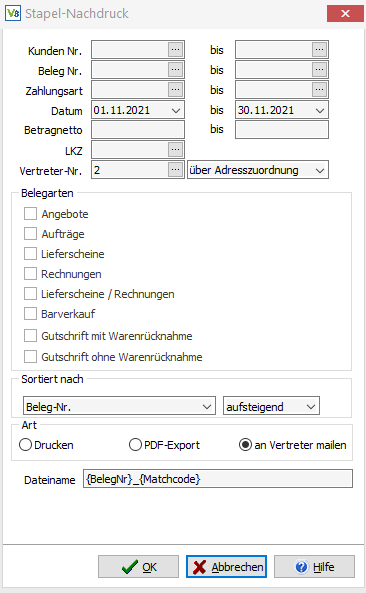
Des Weiteren kann hier für die Vertreter selektiert werden, ob diese aus der jeweiligen Belegposition ermittelt werden oder aus der Adresszuordnung. Bei der Adresszuordnung wird beim Mailing nur der Vertreter ADR.Vertreter 1 berücksichtigt.
Wenn kein Vertreter selektiert wurde werden alle Belege als E-Mail versendet. Es wird aber keine E-Mail Adresse vorbelegt.
Beleg nach Word exportieren

Um diese Funktion nutzen zu können muss man zuerst folgende Einstellungen vornehmen. In Ihrem Angebotsdokumenten-Pfad muss der Unterordner VORLAGEN existieren und darin muss sich die gewünschte Vorlage befinden.
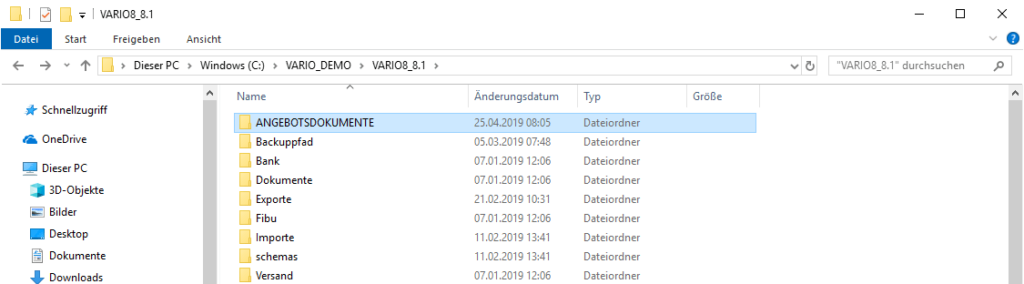


Diese Vorlage kann dann in den Parametereinstellungen, unter Belegarten (Word-Vorlage), für die jeweilige Belegart zugewiesen werden.Folgende Platzhalter können verwendet werden:
Kopf/Fuß:
[BELEGDATUM]; [BELEGNR]; [KUNDENNR]; [BETRAG]; [FRACHTKOSTEN]; [NACHNAME]; [EILZUSCHLAG]; [VERSICHERUNG]; [ZWISCHENSUMME]; [GESAMTBETRAG]; [RABATT1BETRAG]; [RABATT2BETRAG][MWSTBETRAG1]; [MWSTBETRAG2]; [MWSTBETRAG3]; [ROHERTRAG]
Anschriftsfelder:
[ANSCHRIFT]
[ANSCHRIFT_ANREDE]
[ANSCHRIFT_NAME]
[ANSCHRIFT_ANS_ANREDE]
[ANSCHRIFT_ANSPRECHPARTNER]
[RE_ANSCHRIFT]
[RE_ANREDE]
[RE_NAME]
[RE_ANS_ANREDE]
[RE_ANSPRECHPARTNER]
[LI_ANSCHRIFT]
[LI_ANREDE]
[LI_NAME]
[LI_ANS_ANREDE]
[LI_ANSPRECHPARTNER]
Position:
Für Positions-Platzhalter muss man eine Tabelle mit dem [*]-Platzhalter ausweisen. Für jeden Platzhalter, der in der gleichen Zeile steht wird dann eine Spalte in der Tabelle angelegt. Für jede Belegposition wird eine Zeile mit entsprechenden Werten angedruckt.
[ARTIKELNR]; [BEZEICHNUNG]; [MENGE]; [POS]; [EINZELPREIS]; [GESAMTPREIS]; [RABATT1]; [RABATT2]; [BILD]
Beispiel Positionszeile:
[*][POS][ARTIKELNR][BEZEICHNUNG][MENGE][EINZELPREIS][GESAMTPREIS][BILD]
Preishierarchie
Die Preise werden in der folgenden Reihenfolge für die Kunden verwendet:
Aktionspreis > Kundensonderpreis > Kundensonderpreis aus übergeordneter Adresse > Rabattgruppen > Rabattstaffeln > Kunden-Artikel-Sonderrabatte > Kunden-Warengruppen-Sonderrabatte > mengenabhängige Preisgruppenrabatte > mengenabhängige Staffelpreise > mengenabhängige Rabatte > Staffelpreise > zeitraumabhänige Preise > zeitraumabhänige Rabatte > mengenabhängige Verkaufspreise > VK aus dem Artikel
Differenzbesteuerung
Um einen differenzbesteuerten Beleg anzulegen, legen Sie eine Ausgangsrechnung an, und weisen dieser die Auftragsart “Differenzbesteuerung” (Belegkopf) und einen Eingangsbeleg (Belegfuß) zu:
Einstellung im Belegkopf
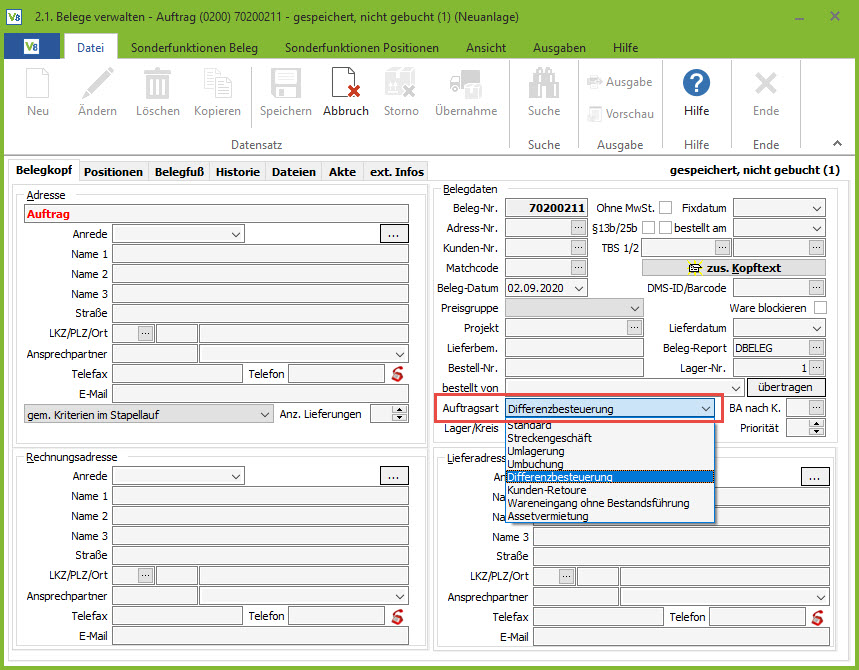
Der Ausgangsbeleg darf nicht “ohne MwSt” sein.
Einstellung im Belegfuß
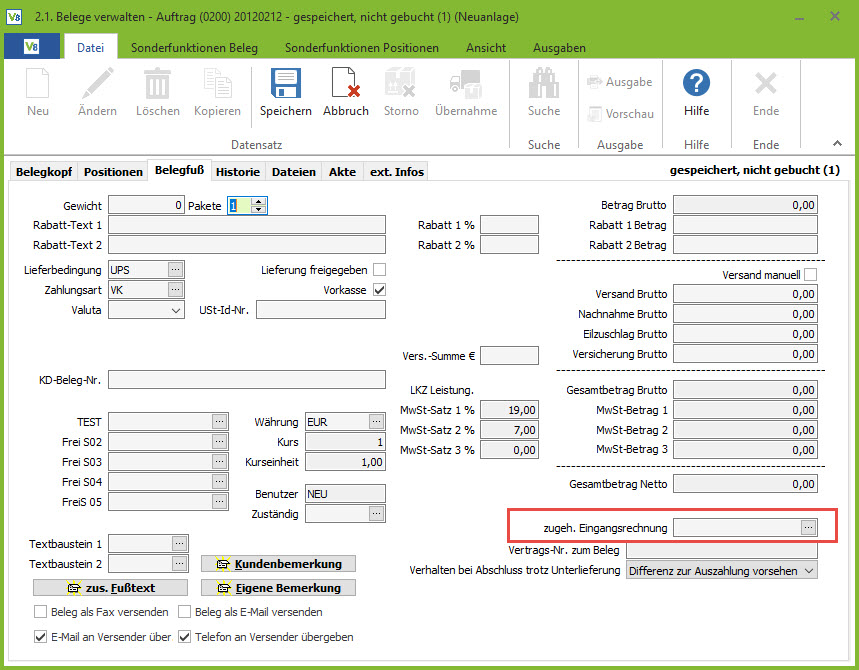
Der Einkaufsbeleg muss “ohne MwSt” sein.
Sie können den Haken hierfür neben dem Feld Belegnummer im Belegkopf setzen.
Desweiteren dürfen Eingangs- und Ausgangsbeleg nur eine Position aufweisen. Zusätzliche Kosten, zu denen auch Versandkosten zählen, müssen separat ausgewiesen werden. Bitte achten Sie darauf, dass auch keine Lieferbedingung ausgewählt ist, bei der ein Versandkosten-EK hinterlegt ist, da sonst der Rohertrag nicht stimmt.
Dann wird die zu entrichtende Mehrwertsteuer aufgrund der Differenz vom Ausgangsbeleg zum Eingangsbeleg berechnet.
FiBu-Konten
Um diese Ausgangsrechnung dann an die Finanzbuchhaltung zu übergeben, weisen Sie dem verkauften Artikel oder seiner Warengruppe unter “$25a-Verkauf” das Erlöskonto für differenzbesteuerte Waren zu (Z.B. SKR 03: 8210), und unter “Diff.St-Inland” das Erlöskonto für die Differenz selbst (z.B. SKR03: 8215):
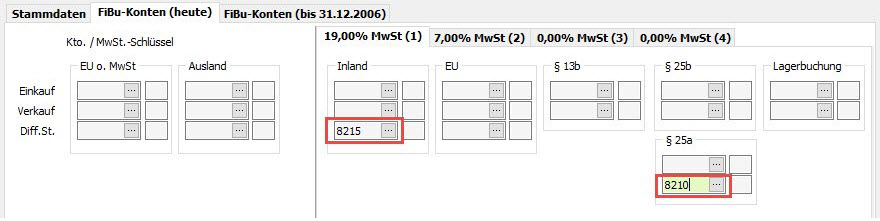
Dann wird nach der eigentlichen Erlösbuchung die Differenz zusätzlich umgebucht.