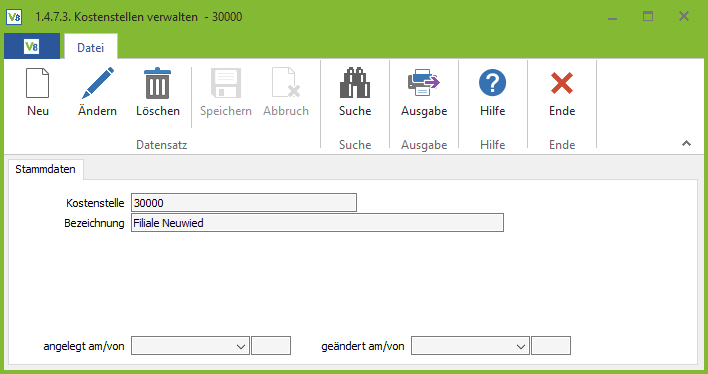Finanz-Stammdaten verwalten
Zuletzt aktualisiert am 18. Januar 2024
Währungen verwalten
Sie können mit VARIO auch ausländische Kunden mit ihrer Landeswährung fakturieren. Damit die Umrechnung immer korrekt ist, ist natürlich die Pflege der Tageskurse bzw. der Wechselkurse notwendig.
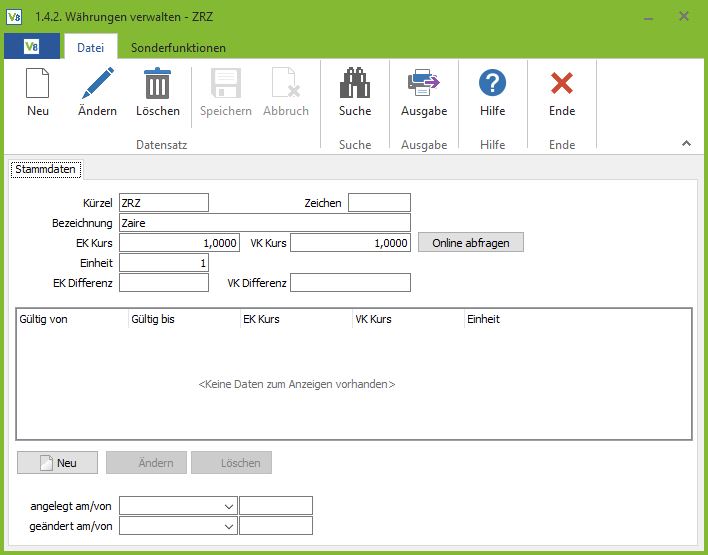
Viele häufig verwendete Währungen sind in der Auslieferungsdatenbank von VARIO bereits enthalten. In diesem Modul lassen sich aber auch beliebige andere Währungen anlegen. Über das Feld Einheit können Sie Währungen mit hohen Inflationsraten übersichtlicher gestalten. Wenn Sie beispielsweise einen Kurs von 1:250.000 bei einer Währung hätten, könnten Sie als Kurs “2,5” eintragen, als Einheit aber “100.000”. Diese Einheit ist dann auch die Vorgabeeinheit beim Anlegen von Historien-Einträgen.
In den Stammdaten der Währung können Sie einen EK-Kurs (der Kurs, der Ihnen berechnet wird) und einen VK-Kurs (der Kurs, den Sie Ihren Kunden berechnen) angeben. Sie können über die Schaltfläche Neu für fortlaufende Zeiträume die jeweils gültigen Kurse definieren:
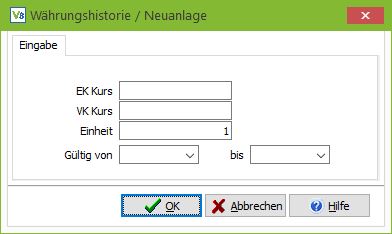
Geben Sie auch hier die Kurse für EK und VK bzw. die Einheit an. Zudem lässt sich ein Gültigkeitszeitraum festlegen. Zum einen haben Sie auf diesem Wege eine Historie über die Kursentwicklung, zum anderen können Sie auch ältere Kurse wiederverwenden, wenn Sie nachträglich einen Beleg auf ein Datum in diesem Zeitraum erfassen. Wenn Sie keine Einträge für die Historie verwalten, ist immer der Kurs aus den Stammdaten der Währung gültig.
Damit diese Währungskurse auch verwendet werden können, muss diese in der Adressverwaltung definiert werden. Sobald dies geschehen ist, wird für den Kunden immer in seiner Währung fakturiert auf Basis der für den Zeitraum des Belegdatums gültigen Umrechnungskurs (VK-Kurs).
Sie können den aktuellen Kurs auch online abfragen. Somit werden auf Nachfrage alle Kurse aktualisiert. Dazu wird kurzfristig eine Internetverbindung aufgebaut.
Bankstammdaten verwalten
Bankstammdaten dienen zur effektiven Abwicklung des Zahlungsverkehrs innerhalb Ihres Unternehmens. Daher sind korrekte, gut gepflegte Bankstammdaten für den geschäftlichen Einsatz unverzichtbar. Ohne die Anlage einer Bankverbindung können Sie keine Zahlung buchen.
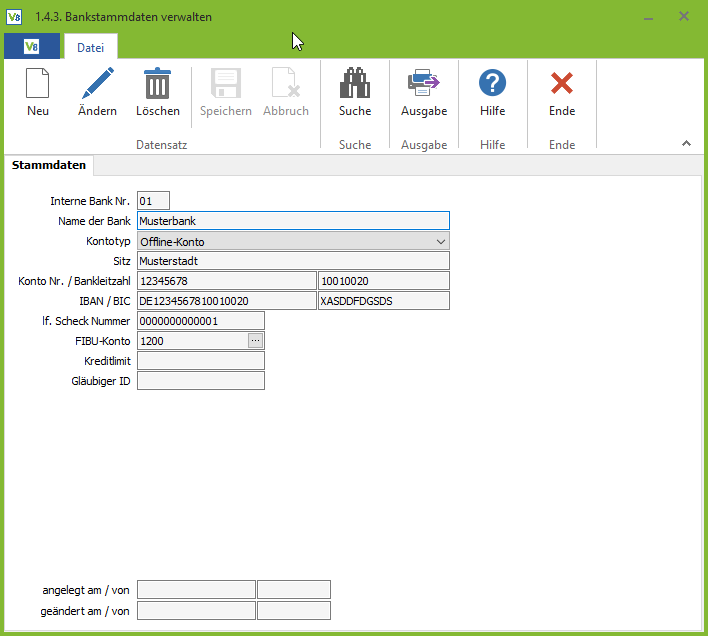
Reiter Stammdaten
Auflistung aller Felder mit entsprechender Bedeutung
Interne Bank Nr.
Tragen Sie hier eine Nummer ein, unter der die Bank bei Ihnen geführt werden soll.
Name der Bank
In diesem Feld können Sie den Namen der Bank eingeben.
Sitz
Geben Sie hier den Ort ein, in dem sich die Bank befindet.
Bankleitzahl
Tragen Sie hier die Bankleitzahl der Bank ein, oder wählen eine entsprechende Bank aus der Auswahlliste aus.
Konto Nr.
Fügen Sie hier die entsprechende Kontonummer ein.
S.W.I.F.T. BIC
Tragen Sie hier ggfs. den Internationalen Bank–Identifizierungscode ein.
IBAN
Geben Sie hier ggfs. die International Banking Account Number ein.
lf. Scheck Nummer
In diesem Eingabefeld erfassen Sie bitte die Schecknummer, mit welcher Sie bei Ausstellung eines Schecks betreffend dieses Kreditinstitut starten möchten. Die Schecknummer finden Sie auf den Scheckvordrucken Ihres Kreditinstituts. Dieses Eingabefeld ist nur dann für Sie interessant, wenn Sie innerhalb des Programmpunktes Finanzen > Verbindlichkeiten zahlen mit Schecks arbeiten.
FIBU-Konto
In diesem Eingabefeld geben Sie bitte das entsprechende Konto des zu erfassenden Kreditinstitutes innerhalb Ihrer Finanzbuchhaltung an. Wird an dieser Stelle kein Konto erfasst, können Sie das Konto bei der Übergabe an die Finanzbuchhaltung nachträglich erfassen.
Reiter Online-Banking (DDBAC)
Mit dem Onlinebanking in der VARIO haben Sie direkten Zugriff auf Ihre Kontodaten bei Ihrer Bank. Sammelüberweisungen und Sammellastschriften können direkt an die Bank übergeben werden. Die hohen Sicherheitsmechanismen erlauben nur berechtigten Mitarbeitern den Zugriff. Diese müssen zusätzlich das Onlinekennwort und die PIN kennen.
VARIO weißt die Kontoauszüge automatisch den offenen Posten zu. Durch den automatischen Zahlungsabgleich in der Offenen-Posten-Verwaltung ist ein händisches Buchen der Kontoauszüge weitestgehend unnötig. Sie erhalten ein farbiges Kontrollsystem, mit dem Sie Ihre Finanzen voll im Blick behalten.
Der Reiter Online-Banking ist nur sichtbar, wenn es sich um den Kontotyp Online-Konto(HBCI) handelt. Wenn Sie das Online-Banking zum ersten Mal nutzen möchten, müssen Sie zunächst die offizielle Schnittstelle der deutschen Banken (DDBAC) installieren. Dies können Sie direkt aus der VARIO heraus tun, sofern noch nicht geschehen:
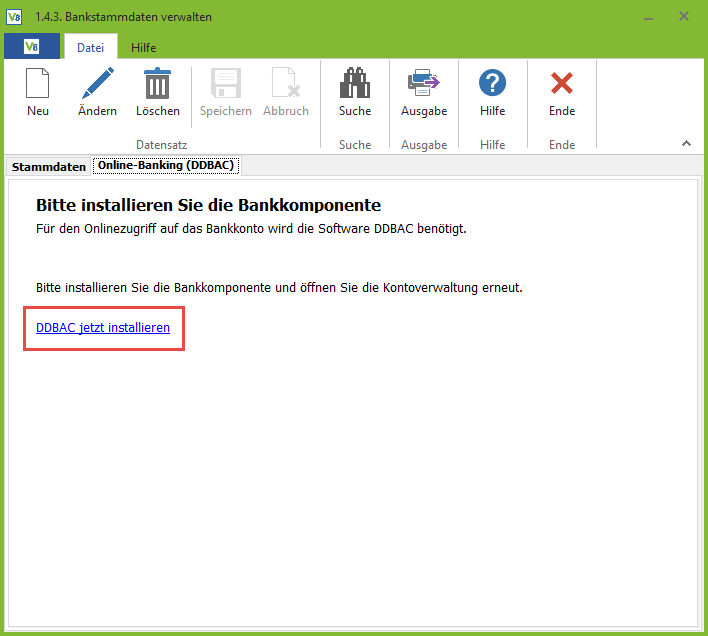
Der Download startet automatisch, die Installations-Exe finden Sie auch auf unserer Homepage:
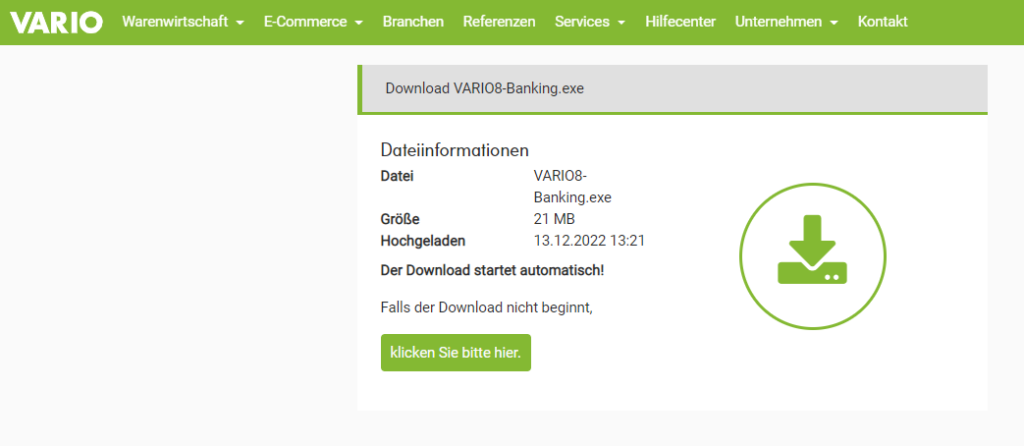
Der Setup-Assistent führt Sie durch die Installation:
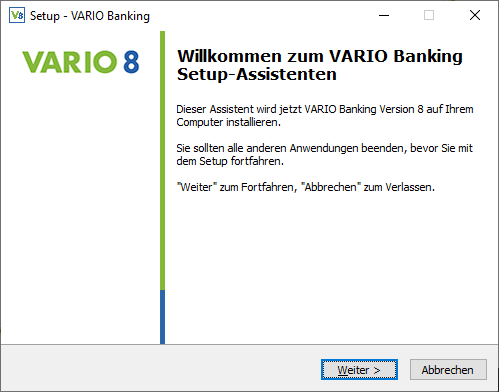
Wenn Sie den Menüpunkt 1.4.3 Bankstammdaten verwalten nun erneut aufrufen, können Sie direkt aus der VARIO heraus einen neuen Bankkontakt einrichten:
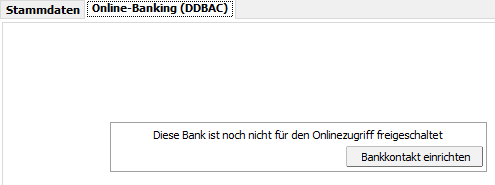
Es öffnet sich nun direkt die Software aus der VARIO heraus und die Bankstammdatenverwaltung springt im Hintergrund auf den Reiter Stammdaten zurück, damit Sie die BLZ und die IBAN entsprechend kopieren und hier einfügen können:
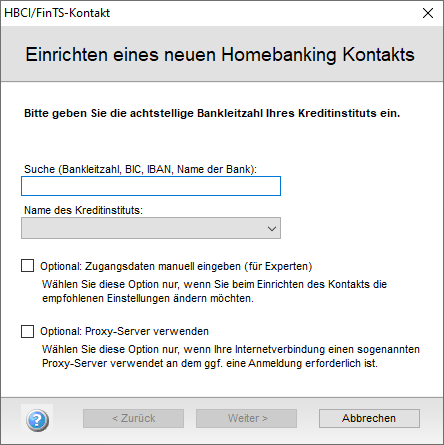
Der Assistent führt Sie dann durch die Anmeldung und prüft Ihre eingegebenen Daten.
Sollten Sie den Button ‘Bankkontakt einrichten’ in der Bankstammdatenverwaltung wider Erwarten nicht angezeigt bekommen, können Sie die DDBAC Software auch über die Systemsteuerung aufrufen. Wechseln Sie in der Ansicht der Systemsteuerung auf ‘Symbole’ und klicken Sie folgendes Symbol an:
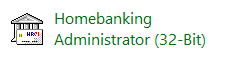
Im Anschluss müssen Sie auf den Button ‘Neu’ klicken und es öffnet sich die oben beschriebene Maske zur Einrichtung eines neuen Homebanking Kontakts:
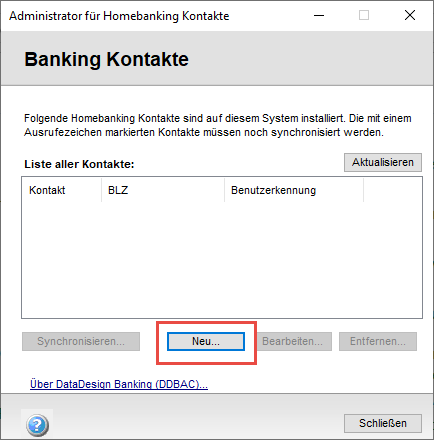
Wie sollen Sammelüberweisungen/-Lastschiften verbucht werden?
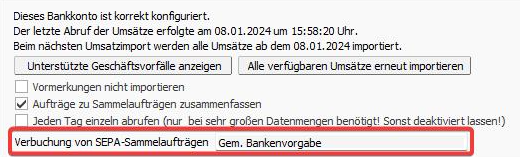
Variante 1: Die Bank schreibt auf dem Kontoauszug “Sammelüberweisung 20 Positionen” und die Summe der Positionen. (gleiches bei Lastschrift)
Variante 2: Die Bank schriebt 20 Positionen auf dem Kontoauszug mit den jeweiligen Beträgen.
Mit diese Option in den Bankstammdaten geben Sie also an, wie die Verbuchung erfolgen soll.
“Gem. Bankenvorgabe” => Die Bank entscheidet.
“Sammelverbuchung erwünscht” => Variante 1
“Einzelverbuchung erwünscht” => Variante 2
Die Option “Aufträge zu Sammelaufträgen zusammenfassen” bewirkt, dass mehrerer Positionen eines Kunden zu einer Position zusammengefasst werden. Also die Rechnungen werden nicht einzeln eingezogen, sondern es wird die Summe aller Aufträge gebildet und alle Rechnungsnummern in dem Verwendungszweck eingetragen. (Sofern dieser nicht zu lang wird)
EBICS-Konten
Es können neben FinTS/HBCI auch EBICS-Konten angebunden werden. Bei EBICS gibt es das zusätzliche Feature “Verteilte Unterschrift”, welches wir unterstützen. Damit ist es möglich, dass beispielsweise Person A eine Überweisung einreicht, diese aber nicht direkt ausgeführt wird, da Person B diese erst über Menüpunkt 7.9.3. freigeben muss.
Achtung: die Banken geben immer alle Umsätze von allen Konten zurück, bei denen die Kunden-ID hinterlegt ist. Es gibt keine Möglichkeit, nur die Umsätze eines speziellen Kontos abzurufen.
Für die Einrichtung eines EBICS-Kontos müssen bei der Einrichtung in DDBAC die folgenden Haken gesetzt sein:
Einrichtung eines neuen Homebanking Kontakts
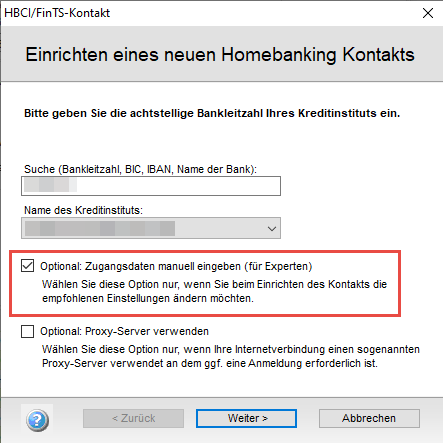
Und nach dem Klick auf “Weiter”:
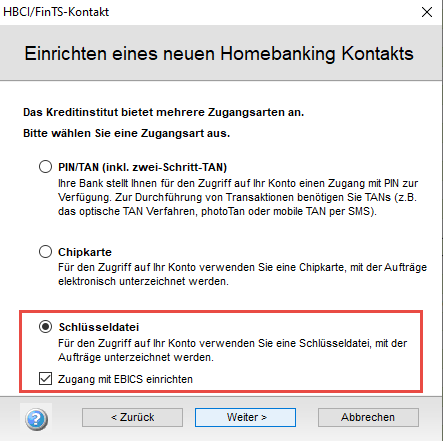
Außerdem muss die aktuellste Version von DDBAC installiert sein.
Besonderheit EBICS-Zugangsdaten
Bzgl. EBICS gibt es derzeit (letzter Stand April 2022) Komplikationen, wenn EBICS-Zugangsdaten für mehrere Konten gelten.
An dieser Stelle der Hinweis, dass der EBICS-Zugang seitens der Bank am besten nur für ein Konto freigeschaltet werden sollte.
Für verschiedene Konten sind also jeweils unterschiedliche EBICS-Zugänge (Zugangsdaten) zu nutzen.
PayPal
PayPal-Umsatzabruf über SOAP-API
Um über PayPal eingehende Umsätze in VARIO abzurufen, müssen Sie in der Bankstammdatenverwaltung unter 1.4.3. die sogenannten SOAP-API-Daten eintragen.
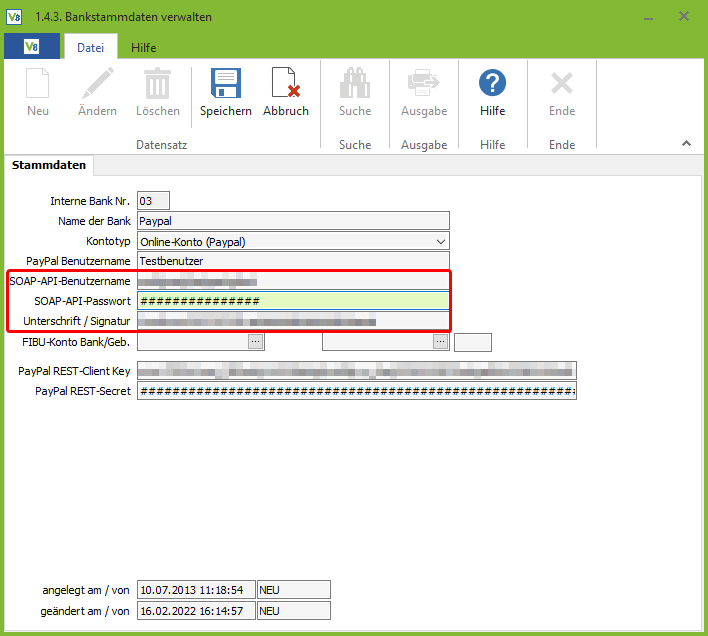
Diese setzen sich aus SOAP-API-Benutzername und -Passwort, und der Signatur zusammen. Benutzername und Passwort hierfür entsprechen nicht den Account-Login-Daten Ihres PayPal-Accounts.
Um die oben erwähnten SOAP-API-Daten zu erhalten, müssen Sie die PayPal-Webseite aufrufen und sich dort mit Ihrem Verkäufer-Konto/Geschäftskonto anmelden.
Anmerkung: Für die Anbindung an VARIO (unter 1.4.3.) benötigen Sie die API-Signatur und nicht das zeitlich beschränkte API-Zertifikat. Anhand von SOAP-API-Benutzername, -Passwort und Signatur wird Ihr Konto identifiziert. Die Vorgehensweise zum Erhalt Ihrer SOAP-API-Daten können Sie der folgenden PayPal-Hilfeseite entnehmen: Wie fordere ich eine API-Berechtigung mit Signatur oder Zertifikat an? (paypal.com)
Wenn Sie zurück in der VARIO-Anwendung die korrekten SOAP-API-Daten für Ihre PayPal-Bank unter 1.4.3. abspeichern, sollte der Abruf der PayPal-Umsätze über Menüpunkt 7.9.1. funktionieren. Schließen Sie dazu ggf. das Fenster zu Menü 7.9.1. und öffnen Sie es nach dem Abspeichern der SOAP-API-Daten für PayPal erneut bzw. starten Sie VARIO neu.
PayPal Plus einrichten
Um PayPal-Plus PUI (Pay Upon Invoice) Kauf auf Rechnung in Ihrem Shop nutzen zu können müssen Sie i.d.R. ein Plugin oder ähnliches installieren und gegebenenfalls weitere Einstellungen in Ihrem Shop vornehmen.
Wir erklären Ihnen hier, welche Einstellungen Sie in der VARIO8 vornehmen müssen, um die Daten aus Ihrem Shop zu dieser Zahlungsart in den Belegen in der VARIO zu erhalten.
1. Zugangsdaten hinterlegen
Um die Schnittstelle zu PayPal PLUS – Kauf auf Rechnung (PUI – Pay Upon Invoice) nutzen zu können müssen Sie zunächst in den Bankstammdaten Ihrer PayPal-Bank die REST-Zugangsdaten eintragen. Öffnen Sie den Menüpunkt 1.4.3 – Bankstammdaten verwalten und tragen Sie den REST-Client-Key sowie den REST-Secret-Key in die dafür vorgesehenen Felder ein:
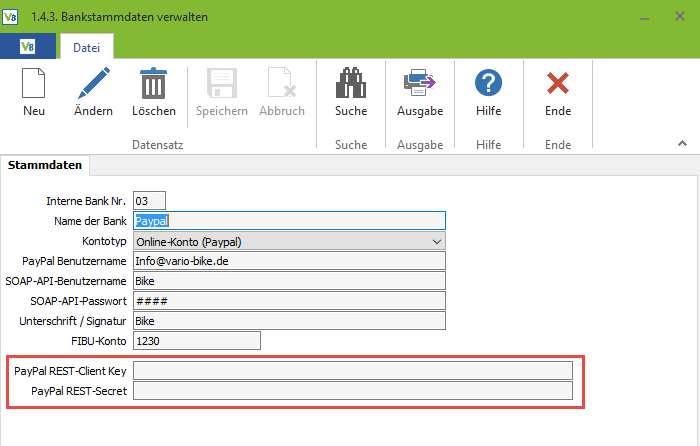
Quelle für die PayPal REST-Zugangsdaten
Um Ihre REST-Zugangsdaten für PayPal Plus zu erhalten, müssen Sie die PayPal-Website besuchen. Gehen Sie hierzu bitte auf https://www.paypal.com/de/home/. Melden Sie sich mit Ihrem Passwort und Ihrem Benutzernamen an. Geben Sie jetzt in die Adressleiste Ihres Browsers die Adresse https://developer.paypal.com/ ein und öffnen Sie die Seite. Auf dieser sollten Sie nun bereits automatisch angemeldet sein – das erkennen Sie u.a. am angezeigten Anmeldenamen in der oberen rechten Ecke (hier unkenntlich gemacht).
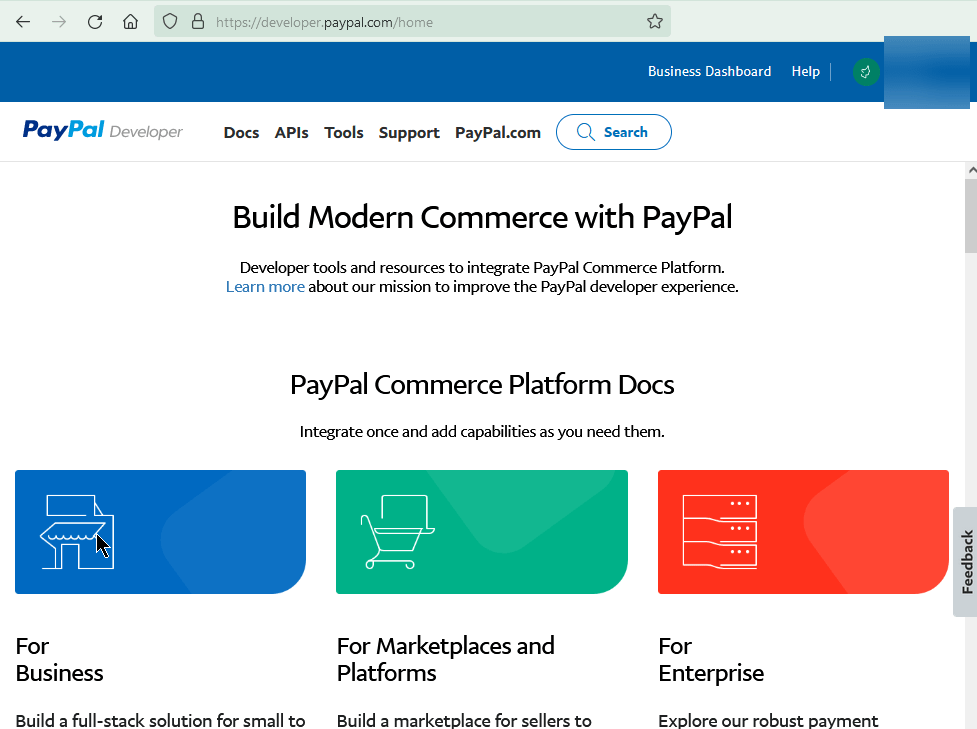
Startseite von PayPal Developer
Bewegen Sie jetzt die Maus über Ihren Anmeldenamen, um das auf dem unteren Bild dargestellte Menü aufzuklappen. Klicken Sie auf „My Account“.
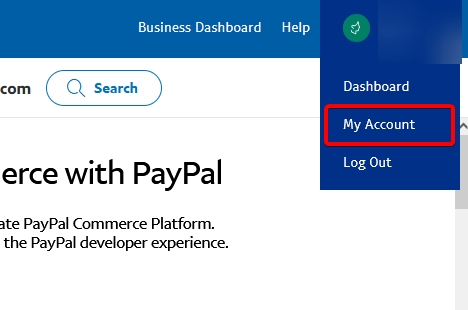
Klicken Sie auf der Account-Seite auf “My Apps & Credentials” (https://developer.paypal.com/developer/applications).
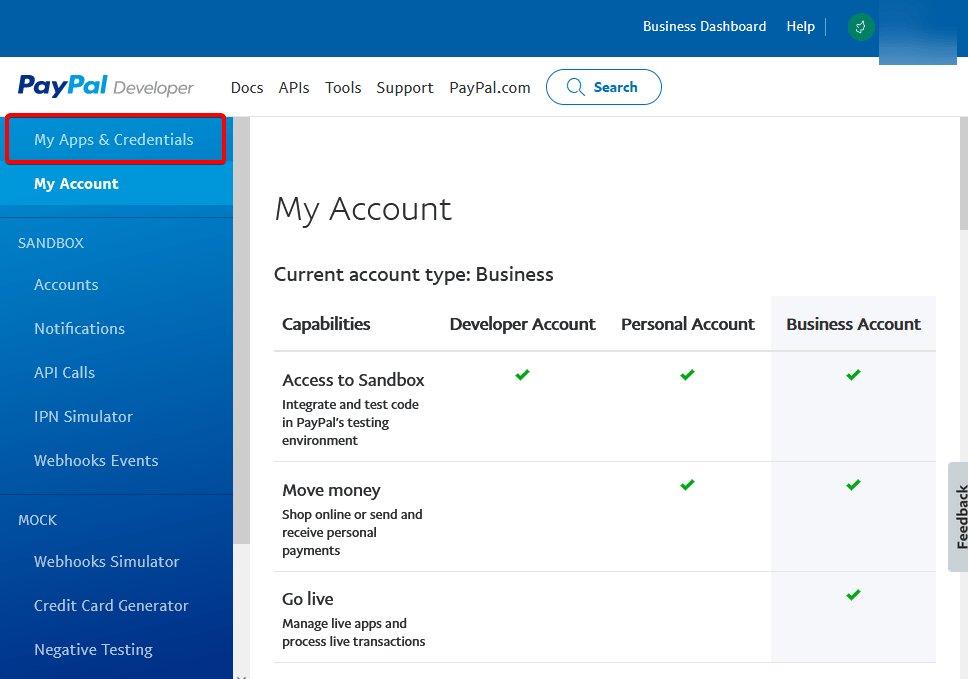
Es ist wichtig, dass Sie auf der folgenden Seite die Einstellung „Live“ anklicken, sodass diese danach blau hinterlegt ist. Anschließend klicken Sie bitte auf „Create App“.
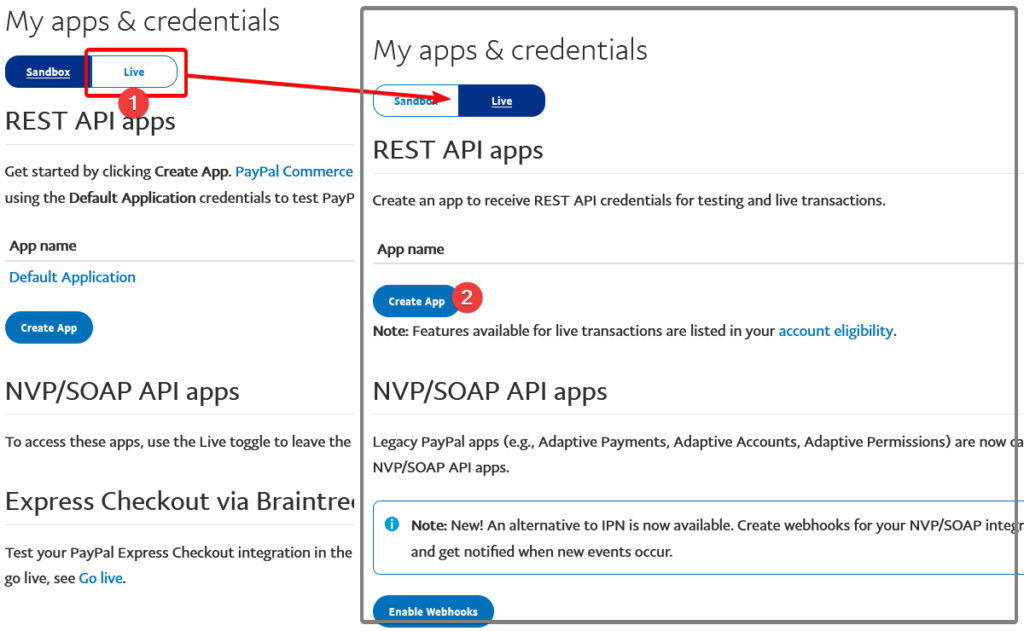
Jetzt müssen Sie einen Namen für Ihre PayPal REST-API-Applikation vergeben. Notieren Sie sich diesen Namen, da er z.B. für das Löschen der App benötigt wird. Klicken Sie anschließend auf “Create App”.
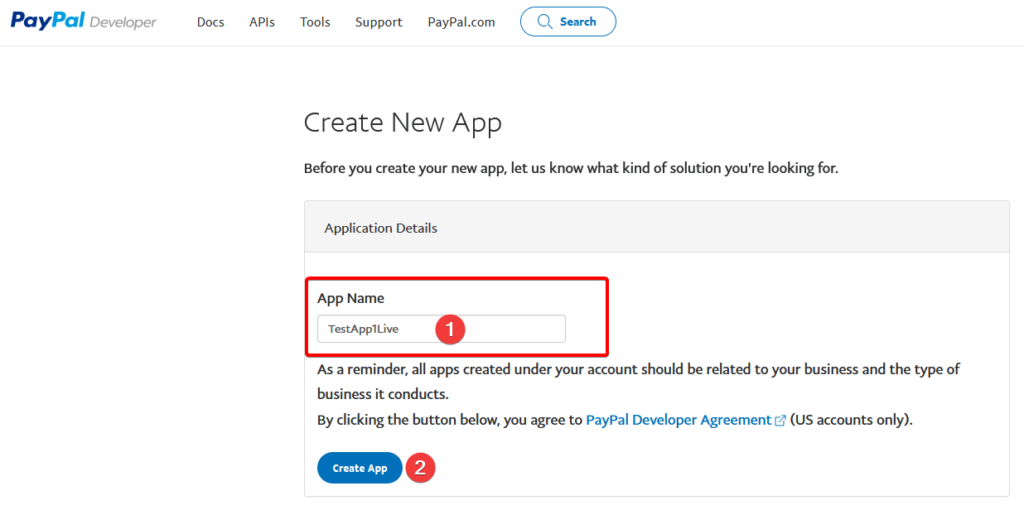
Unter „My Apps & Credentials“ (im Live-Modus) sollte jetzt Ihre erstellte App angezeigt werden.
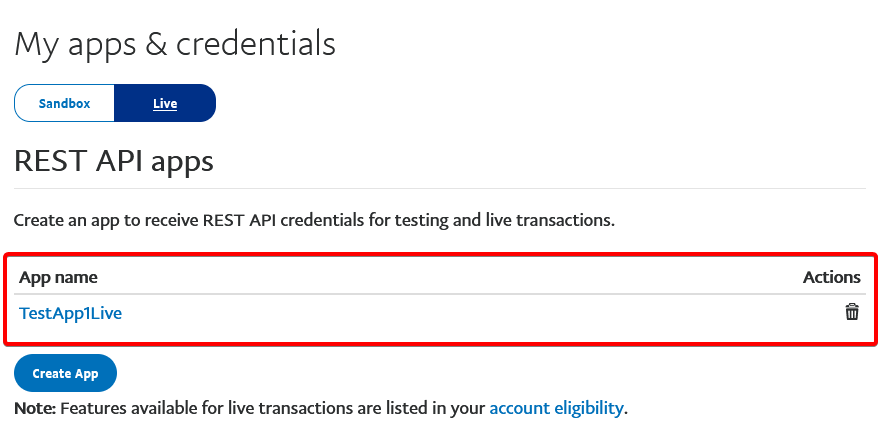
Klicken Sie auf den App-Namen, um die Applikation zu öffnen/zu bearbeiten. Es öffnet sich eine neue Seite, auf der Sie unter „LIVE API CREDENTIALS“ die gesuchten Werte für die beiden VARIO-Felder „PayPal REST -Client Key“ und „PayPal REST-Secret“ ablesen können.
(Dabei steht "Client ID" für "PayPal REST -Client Key" und unter Secret finden Sie den Wert für "PayPal REST-Secret")
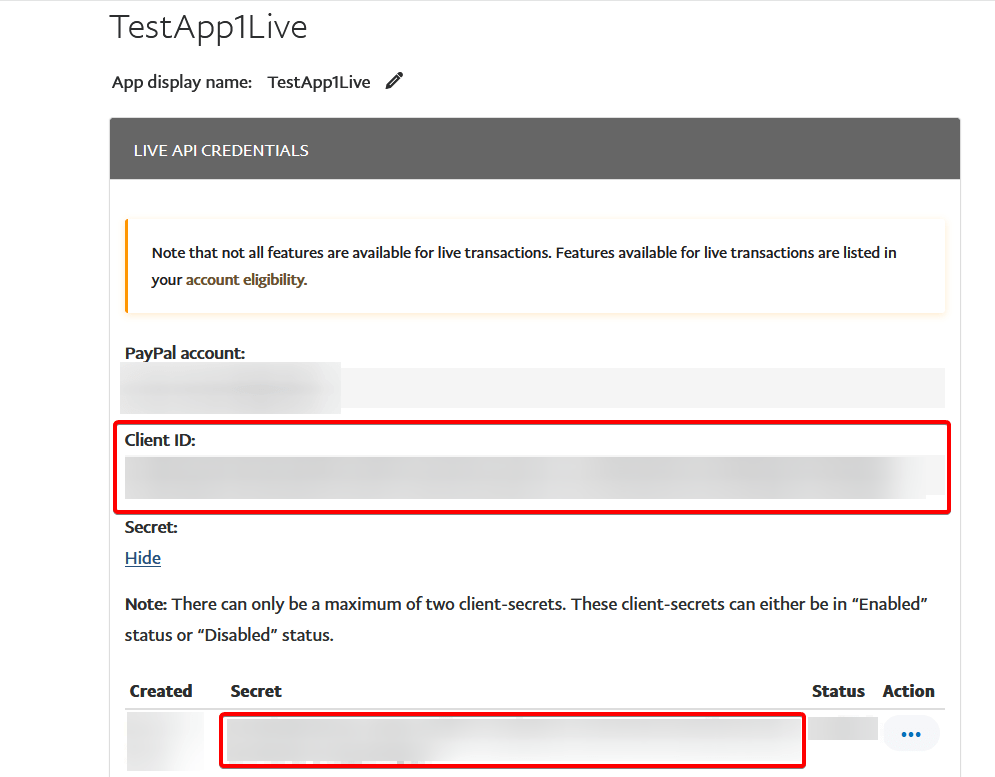
2. Zahlungsbedingungen anlegen
Legen Sie anschließend eine neue Zahlungsbedingung für PayPal PLUS an. Öffnen Sie hierzu Menüpunkt 1.4.1 – Zahlungsbedingungen verwalten, vergeben ein Kürzel und eine Beschreibung und setzen den Haken bei “Forderung als gezahlt buchen” und wählen rechts daneben Ihre PayPal-Bank aus:
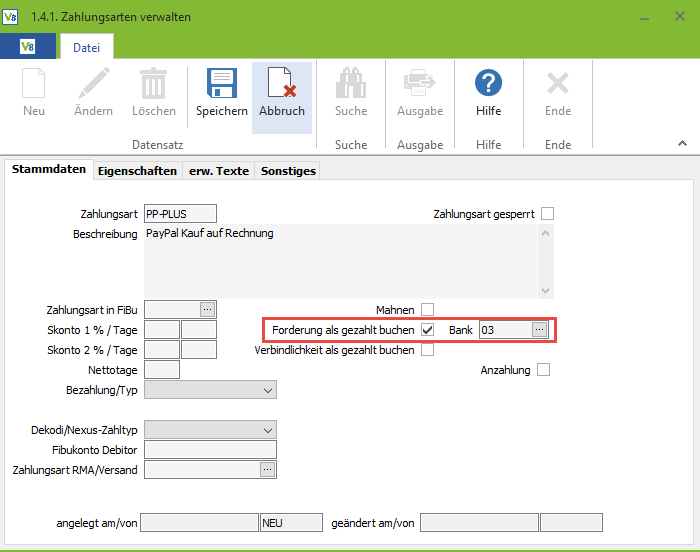
PayPal garantiert Ihnen den Zahlungseingang und liefert keine weiteren Zahlungsinformationen. Deshalb wird durch das Setzen des Hakens die Forderung direkt als gezahlt vermerkt, damit Sie den Auftrag direkt ausliefern können.
3. Angaben zur Zahlung in der Filiale
In der Filiale, in welcher Sie PayPal PLUS nutzen möchten, müssen Sie nun noch ein neues Liefer-/Zahlungsbedingungs-Mapping erstellen. Öffnen Sie den Menüpunkt 1.7.1 – Filialen verwalten und suchen Sie Ihre Filiale aus; zum Beispiel Shopware. Wechseln Sie auf den Reiter “Liefer/Zahl.bed.” und klicken Sie auf “Anlegen“.
Wählen Sie bei “Zahlungsart / Bank für PayPal-PUI” Ihre neu angelegte Zahlungsart und die entsprechende Bank aus.
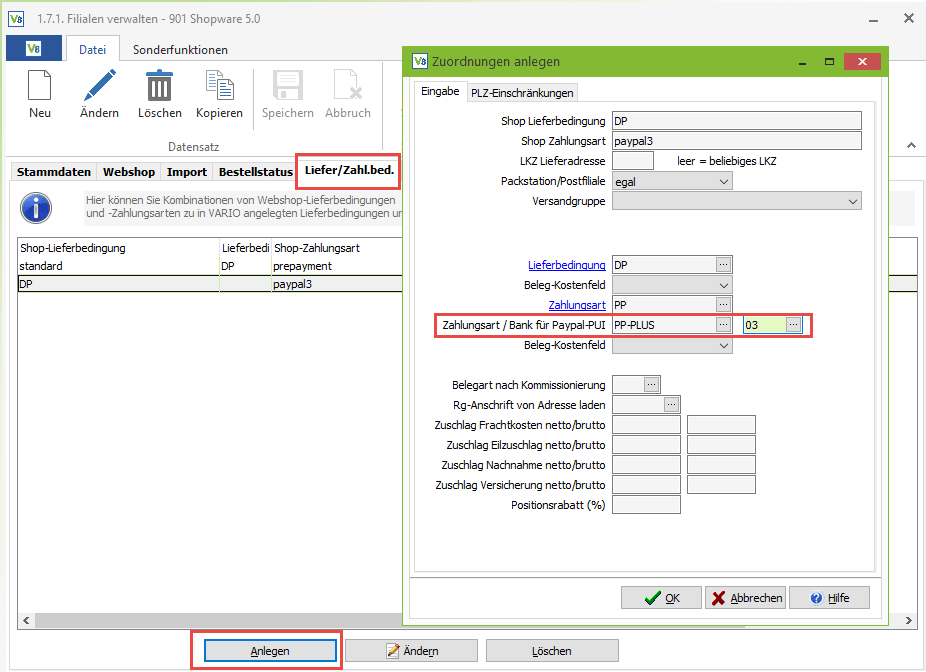
Sie erhalten vom Shop die Information, ob der Kunde mit PayPal bezahlt hat. Wenn Sie die Angaben in den oben genannten Feldern gemacht haben, wird geprüft, ob die Zahlungsart PayPal-PUI ist. Wenn ja, wird die angegebene Zahlungsart genommen, andernfalls die, die Sie im Feld “Zahlungsart” darüber ausgewählt haben.
Auf der Rechnung werden dann die Zahlungshinweise, die die Schnittstelle liefert, ausgegeben. Diese finden Sie im Beleg unter dem Reiter externe Infos:
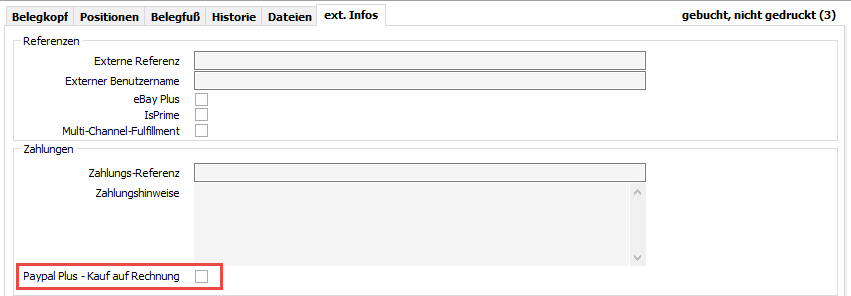
Wenn es sich um eine Zahlung über PayPal Plus handelt, wird der Haken bei “PayPal Plus – Kauf auf Rechnung” automatisch gesetzt und die Zahlungs-Referenz und entsprechende Zahlungshinweise geladen.
MwSt-Sätze verwalten
Um zukünftigen Mehrwertsteuererhöhungen problemlos zu begegnen, können Sie hier Zeiträume mit jeweils bis zu vier gültigen Mehrwertsteuersätzen definieren. Die Sätze werden automatisch berücksichtigt, sobald der Gültigkeitszeitraum begonnen hat.
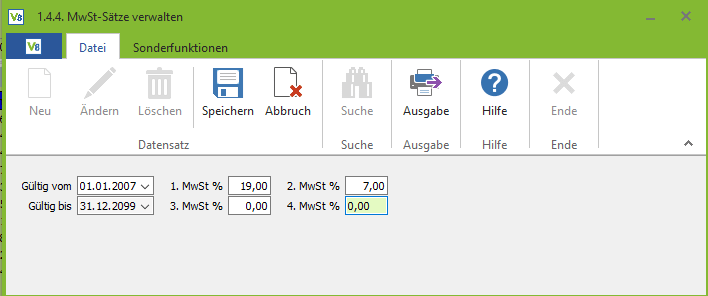
Auflistung aller Felder mit entsprechender Bedeutung
Gültig vom
Mit einem Klick auf die Datums-Schaltfläche können Sie den ersten Tag des Gültigkeitszeitraums festlegen. Die Mehrwertsteuer wird automatisch mit dem Stichtag verwendet.
Gültig bis
Der zuletzt angelegte Mehrwertsteuersatz erhält automatisch eine Gültigkeit bis zum 31.12.2099. Diese wiederum wird automatisch angepasst, sobald ein neuer Zeitraum angelegt wird.
MwSt-Sätze 1-4
Tragen Sie hier die gültigen Mehrwertsteuersätze ein. Leer gelassene Felder finden im Programm keine Berücksichtigung.
Reiter Sonderfunktionen
MwSt-Satz anwenden
Hier können Sie anhand neuer Mehrwertsteuersätze eine Neuberechnung der Preise durchführen
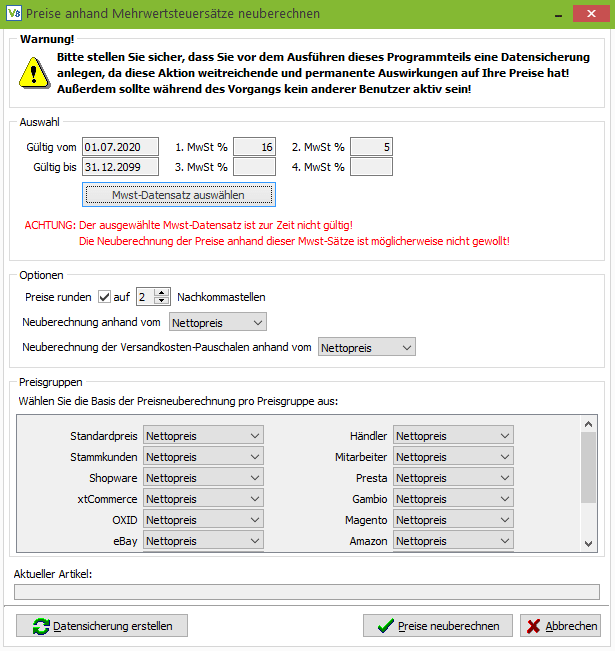
Wenn Sie im B2B-Geschäft tätig sind, wählen Sie als Grundlage der Neuberechnung den Nettopreis.
Wenn Sie im B2C-Geschäft tätig sind, müssen Sie die Entscheidung treffen, ob Sie die MwSt.-Senkung an Ihre Kunden weitergeben möchten. Möchten Sie die Senkung weitergeben, wählen Sie ebenfalls als Grundlage den Nettopreis. Wenn Sie jedoch Ihre Bruttopreise beibehalten möchten, führen Sie am 01.07. die Neuberechnung auf Basis der Bruttopreise durch.
Wenn Sie in beiden Bereichen (B2B und B2C) tätig sind, können Sie je Preisgruppe die Grundlage für die Neuberechnung wählen.
Auch ohne die Neuberechnung durchgeführt zu haben, weisen wir ab diesem Zeitpunkt, sofern Schritt 2 durchgeführt wurde, die korrekte MwSt. (ausgehend vom Nettopreis) aus.
Bevor Sie die Neuberechnung durchführen, machen Sie zwingend eine Datensicherung! Überprüfen Sie die Einstellungen Ihrer Replikationen für Ihre Shops und Plattformen. Diese müssen laufen, damit die neuen Preise gemeldet werden können.
Fibukonten übernehmen
Hier können Sie alle Fibukonten in den Warengruppen aus dem alten Zeitraum in den neuen übertragen.
Bankleitzahlen / BIC verwalten
Standardmäßig ist in der Auslieferungsdatenbank von VARIO schon eine Vielzahl von Bankleitzahlen / BIC gespeichert. Dies bietet Ihnen den Vorteil, beim Erfassen der Bankdaten in einer Adresse die Bezeichnung, PLZ und den Ort der Bank automatisch zu erfassen.
Es ist lediglich die Eingabe der Bankleitzahl / BIC notwendig, die genannten Bankdaten werden dann automatisch gefüllt. Wenn Banken in der Datenbank fehlen, können Sie diese hier definieren, sodass diese Banken zukünftig ebenso automatisch eingetragen werden können.
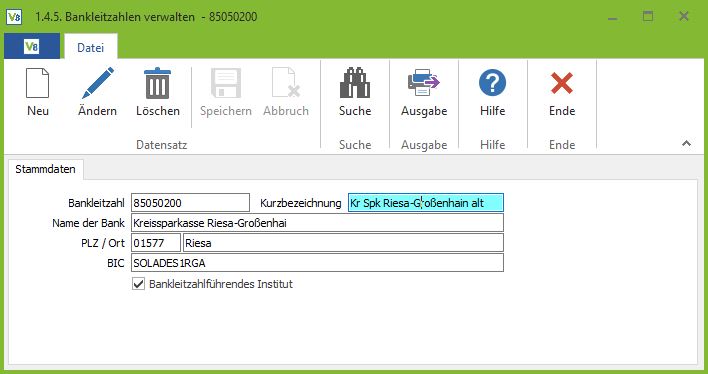
Mehr zum Onlinebanking inklusive Tutorial-Video können Sie auf der entsprechenden Seite erfahren:
Onlinebanking – VARIO Handbuch | VARIO (vario-software.de)
FiBu-Stammdaten verwalten
Sachkonten verwalten
Hier können Sie Ihre Sachkonten verwalten bzw. neu Anlegen.
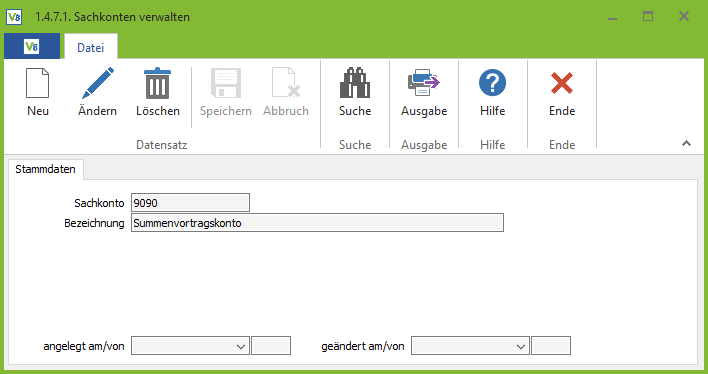
Intrastat Warencodes verwalten
Für Intrastat müssen die Warenbewegungen mit den entsprechenden Warencodes gekennzeichnet werden. Die Warencode-Nummern können hier verwaltet werden.
Auflistung aller Felder mit entsprechender Bedeutung
Warencode
Tragen Sie hier Ihren gewünschten Warencode ein.
Bezeichnung
Tragen Sie hier eine Bezeichnung ein.
Intrastat-Warengruppe
Suchen Sie sich eine gewünschte Intrastat-Warengruppe aus.
Maßeinheit
Tragen Sie hier eine gewünschte Maßeinheit ein.
Zahlungsarten verwalten
Wenn Ihre Zahlungsart einen abweichenden Namen in der FiBu hat, kann diese hier erfasst und in dem Menüpunkt 1.4.1, unter “Zahlungsart in FiBu” zugewiesen werden.
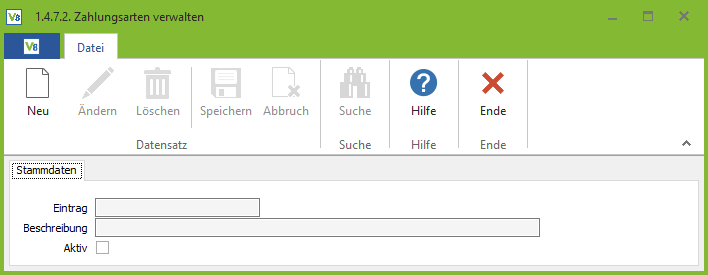
Kostenstellen verwalten