Provisionsabrechnung für Vertreter und Autoren
Zuletzt aktualisiert am 24. April 2024
Tipp
Die Handbuchseite zum Thema “Vertreter und Autoren verwalten” finden Sie hier
Provisionsabrechnung
Im Menü Provisionsabrechnung erstellen (2.9.1) können die Provisionen für Ihre Handelsvertreter bzw. Autoren, auf Basis der gewählten Optionen, ermittelt, erstellt und ausgedruckt werden.
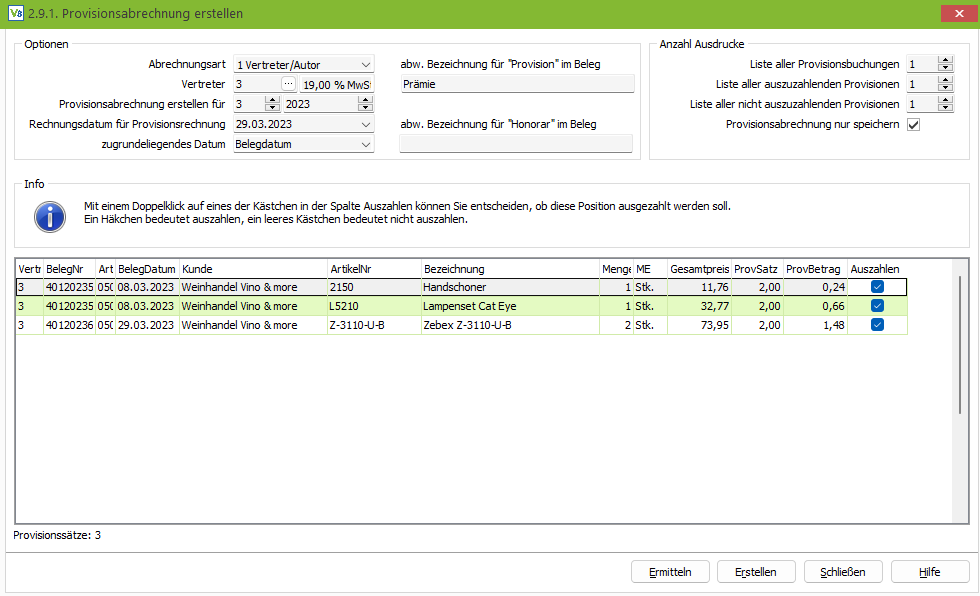
Die Bedeutung der wichtigsten Felder:
Bereich “Optionen”
Abrechnungsart
Wählen Sie hier eine der vorgeschlagene Abrechnungsarten aus:
- “1 Vertreter/ Autoren”, berücksichtigt einen einzelnen Vertreter- bzw. Autor
- “alle Vertreter” oder “alle Autoren” berücksichtigen alle Vertreter/ Autoren, die im Programm “Vertreter verwalten (1.1.4.1)” mit der entsprechenden Art erfasst wurden.
- “ausgewählte Vertreter/ Autoren”, berücksichtigt alle im Feld “Vertreter” angehakten Vertreter und Autoren. Eine ausgewählte Anzahl von z. B. 3 Vertretern wird so angezeigt: <3 Vertreter>.
Vertreter
Abhängig von der gewählten Abrechnungsart, können hier ein oder mehrere Vertreter/ Autoren ausgewählt werden.
Provisionsabrechnung erstellen für
Hier wählen Sie den Monat aus, der abgerechnet werden soll. Sollten Provisionssätze aus einem vorherigen Zeitraum noch nicht abgerechnet sein, werden diese hier ebenfalls berücksichtigt. Der ausgewählte Abrechnungszeitraum (Monat.Jahr) wird im Ausdruck des Provisionsvertrages ausgewiesen: z.B: “Provision für 03.2023 laut beiliegender Aufstellung”.
Rechnungsdatum für Provisionsrechnung
Hier wird das Tagesdatum vorgeschlagen. Soll ein anderes Datum auf dem Abrechnungsbeleg gedruckt werden, so ändern Sie es über die Auswahl.
Zugrundeliegendes Datum
Hier können Sie zwischen dem “Belegdatum” (wann wurde der Beleg erstellt) und dem “Zahldatum” (wann hat der Kunde bezahlt) wählen.
Abweichende Bezeichnung für “Provision” im Beleg
Hier kann eine alternative Bezeichnung zum Wort “Provision” erfasst werden. Diese wird dann auf dem Ausdruck des Provisionsvertrages verwendet. Siehe Beispiel, hier haben wir “Prämie” erfasst.
Abweichende Bezeichnung für “Honorar” im Beleg
Hier kann eine alternative Bezeichnung zum Wort “Honorar” erfasst werden. Diese wird dann auf dem Ausdruck des Honorarvertrages verwendet.
Bereich “Anzahl Ausdrucke”
Liste aller Provisionsbuchungen
Wählen Sie die gewünschte Anzahl der Ausdrucke für “alle Provisionen im Abrechnungszeitraum” aus. Diese Liste wird nur gedruckt, wenn beim Vertreter, für den die Abrechnung erstellt wird, die Einstellung “Provisionszahlung bei Zahlungseingang” eingestellt wurde.
Liste aller auszuzahlenden Provisionen
Wählen Sie die Anzahl der gewünschten Ausdrucke aus. Je Ausdruck werden immer 2 Seiten gedruckt: Der “Provisionsvertrag” und die “Liste aller auszuzahlenden Provisionen”. Diese Liste führt die Provisionen einzeln auf, die in dieser Abrechnung tatsächlich ausgezahlt werden (s. Bilder unten).
Liste aller nicht auszuzahlenden Provisionen
Wählen Sie die Anzahl der Ausdrucke für die “Liste aller nicht auszuzahlenden Provisionen” aus. Diese Liste wird nur gedruckt, wenn beim Vertreter, für den die Abrechnung erstellt wird, die Einstellung “Provisionszahlung bei Zahlungseingang” ausgewählt wurde. Diese Liste führt die provisionierbaren Positionen der Belege auf, die noch nicht von den Kunden bezahlt wurden.
Provisionsabrechnung nur speichern
Ein anhaken dieser Option bedeutet, das eine reguläre Provisionsabrechnung erstellt und gespeichert, aber nicht gebucht wird! So können Sie z.B. Ihren Vertretern vorab eine Probeabrechnung zukommen lassen, da die Provisionssätze nach einer Abrechnung nicht als abgerechnet markiert werden.
Provisionen ermitteln und erstellen
Mit Anwahl von [Ermitteln] werden alle abzurechnenden Provisionsbuchungen entsprechend Ihrer Einstellung sowie ggf. noch nicht abgerechnete Provisionsbuchungen aus einem vorherigen Zeitraum berücksichtigt. Im ermittelten Ergebnis kann pro Zeile in der Spalte “Auszahlen” per an- bzw. abhaken entschieden werden, ob dieser Positionssatz in diese Provisionsabrechnung fließen soll.

Mit Anwahl von [Erstellen] und Bestätigung der Abfrage mit [Ja]
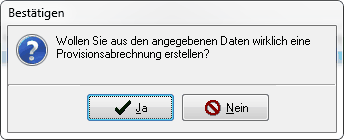
wird die Provisionsabrechnung erzeugt.
Das bedeutet:
a) In der Belegverwaltung (Belegart 5100) wird ein Provisionsvertrag mit der Beleg- bzw. Abrechnungs-Nr. angelegt:
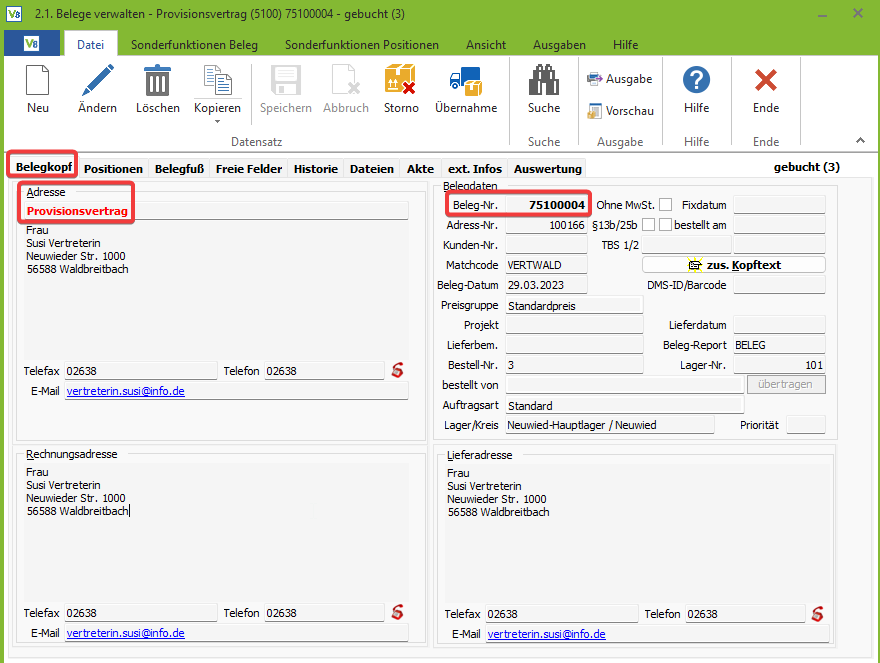
b) Es wird ein Provisionsvertrag sowie…
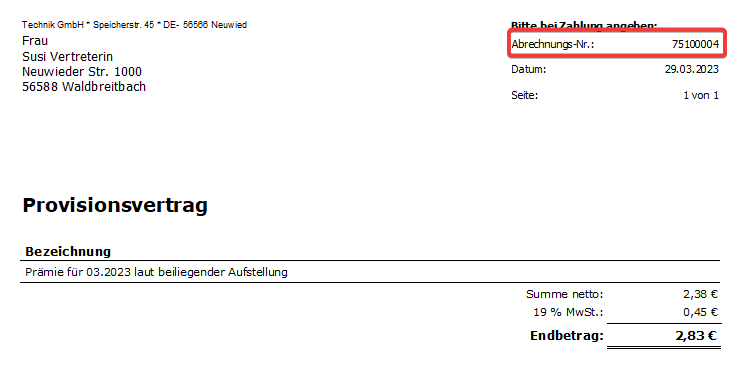
…eine Aufstellung der auszuzahlenden Provisionssätze gedruckt:
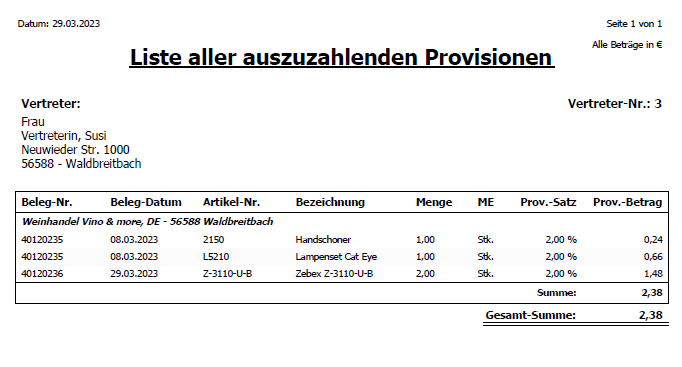
c) Die Provisionsabrechnung wird im Reiter “Akte” des Beleges abgelegt:

HINWEISE: Im Beleg kann über den Reiter “Positionen” und Anwahl des Buttons “Ausgabe” ein Wiederholungsdruck des “Provisionsvertrages” durchgeführt werden. Ein Wiederholungsdruck der “Liste aller auszuzahlenden Provisionen” hingegen ist über den Reiter “Akte” durch Öffnen der Dokumentenzeile möglich (s. Bild oben). Per Rechtsklick kann das Dokument umbenannt werden. Über den Button “Storno” kann der Beleg storniert und die Abrechnung erneut durchgeführt werden.
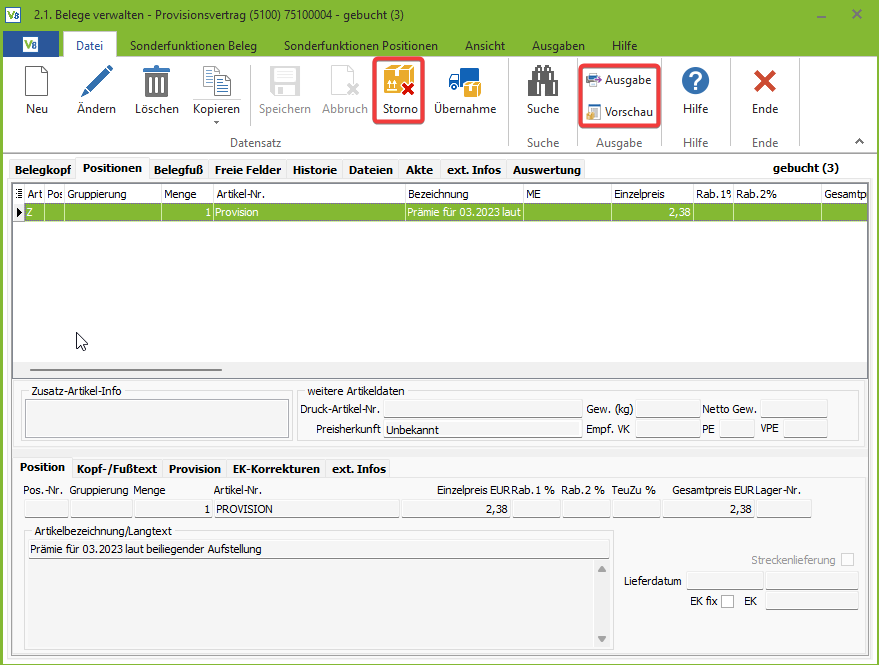
Provisionsdatei bearbeiten
In diesem Menüpunkt werden die einzelne Provisionssätze (je Position ein Provisionssatz) aufgeführt und sollten nur bei Bedarf bearbeitet werden. Die Provisionssätze werden automatisch beim Verbuchen einer Rechnung in die Provisionsdatei übergeben. Auch manuell kann ein Provisionssatz angelegt werden, wenn Sie z.B. Ihrem Vertreter einen Vorschuss auszahlen und diesen mit der nächsten Provisionsabrechnung verrechnen möchten.
BEISPIEL: Unsere Vertreterin erhält einen Vorschuss von 100,00 €, dafür wurde ein neuer Provisionssatz angelegt. Der Provisionsbetrag “-100,00 €” wird mit der nächsten Provisionsabrechnung automatisch verrechnet:
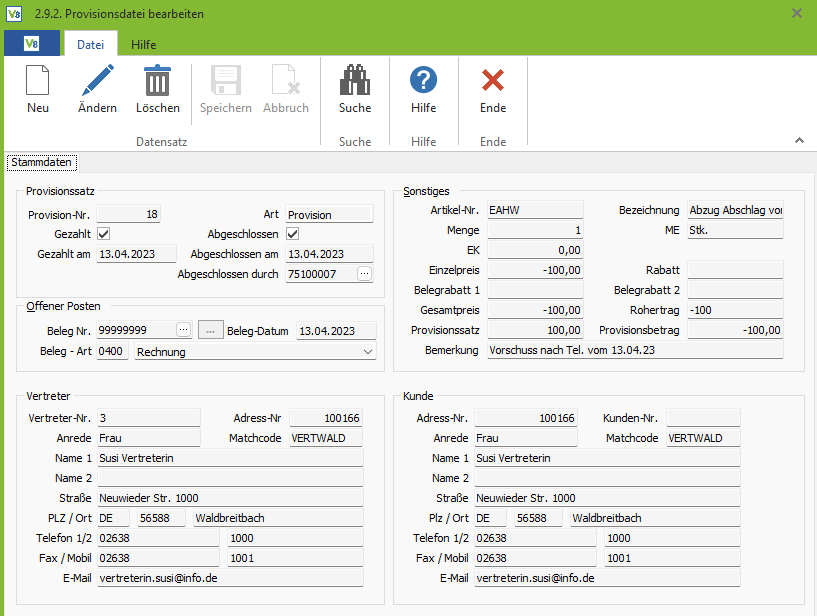
Über “Neu” und “Ändern” können Datensätze neu angelegt bzw. geändert werden. Mit “Löschen” wird der angezeigte bzw. markierte Datensatz gelöscht.
Die Bedeutung der wichtigsten Felder:
Bereich “Provisionssatz”
Provisions-Nr.
Die Provisionsnummer wird automatisch vergeben und kennzeichnet den Satz zur internen Nutzung.
Gezahlt
Der Status “Gezahlt” gibt an, ob die Rechnung, die diesen Provisionssatz angelegt hat bereits vom Kunden gezahlt wurde. Wenn beim Vertreter die Option “Provisionszahlung bei Rechnungsbuchung” ausgewählt wurde, wird dieser Wert direkt beim Buchen der Rechnung gesetzt. Bei der Einstellung “bei Zahlungseingang” hingegen wird der Wert erst nach Zahlung der Rechnung durch den Kunden gesetzt.
Abgeschlossen
Eine Provision gilt als abgeschlossen, wenn der Provisionsbetrag an den Vertreter ausgezahlt wurde.
Bereich “Offener Posten”
Hier finden Sie den Verweis auf den offenen Posten mit den wichtigsten Rechnungsdaten, die den Provisionssatz erzeugt hat. Bei Bedarf können die Daten angepasst werden.
Bereich “Vertreter”
In diesem Bereich sehen Sie den Vertreter mit seinen wichtigsten Daten, dem dieser Provisionssatz zugeordnet ist.
Bereich “Sonstiges”
Hier wird der Artikel der provisioniert wurde, mit seinen wichtigsten Daten, dem Provisionssatz sowie dem Provisionsbetrag aufgeführt.
Bereich “Kunde”
In diesem Bereich wird der Kunde aufgeführt, für den die Rechnung erzeugt wurde, die diesen Provisionssatz erzeugt hat.
>>Die Hilfeseite zum Thema “Auswertungen für Vertreter” finden Sie hier: https://help.vario-software.de/vario-8-handbuch/auswertung-statistiken/auswertung-vertreter