Kampagnen
Zuletzt aktualisiert am 27. Oktober 2023
Kampagnen verwalten
Hier haben Sie die Möglichkeit verschiedene Kampagnen in der VARIO 8 anzulegen. Mit den Kampagnen können für selektierte Adressen z.B. E-Mails, oder Briefe versendet werden. Dabei kann selbstverständlich auf Vorlagen zurückgeriffen werden.
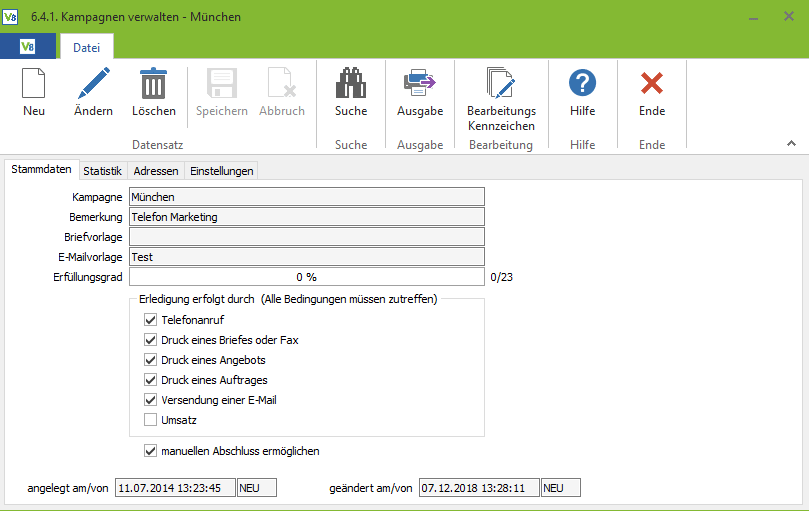
Auflistung aller Felder mit entsprechender Bedeutung:
Stammdaten
Kampagne:
Geben Sie hier die Kampagnenbezeichnung ein (max. 20 Zeichen).
Bemerkung:
Optional können Sie die Kampagne mit einer Bemerkung versehen (max.30 Zeichen).
Briefvorlage:
Wählen Sie hier eine Vorlage aus Word oder der internen Textverarbeitung aus, die als Brief zu der Kampagne angegeben werden soll.
Wichtig ist, dass die Word Vorlage im Dokumentenverzeichnis\Vorlage liegt.
Das Dokumentenverzeichnis finden Sie in den Parametern -> Workstation PC-Name in den Pfadeinstellungen
E-Mailvorlage:
Wählen Sie hier eine Vorlage aus der internen Textverarbeitung aus, die als E-Mail zu der Kampagne versendet werden soll.
Erledigung erfolgt durch:
Hier wird vorgegeben, welche Art von Kontakt oder Aktion notwendig ist, damit die Kampagne für eine Adresse als abgeschlossen gekennzeichnet wird. Alle hier angehakten Optionen müssen hierfür erledigt werden. Lediglich mit der nächsten Option manuellen Abschluss ermöglichen (s. u.) kann die Kampagne zu einer Adresse abgeschlossen werden, wenn nicht alle konfigurierten Kontakte oder Aktionen durchgeführt wurden (z. B. Adresse hat keine E-Mail-Adresse oder will keine E-Mail)
Manuellen Abschluss ermöglichen:
Ist diese Option aktiv, kann die Kampagne zu einer Adresse als abgeschlossen gekennzeichnet werden, auch wenn nicht alle konfigurierten Kontakte oder Aktionen durchgeführt wurden
(z. B. Adresse hat keine E-Mail-Adresse oder will keine E-Mail).
Angelegt/Geändert von/am….
Hier wird angezeigt, welcher Benutzer wann die Kampagne angelegt bzw. zuletzt geändert hat.
Statistik
Hier erhalten Sie eine statistische Übersicht zu jeder Kampagne.
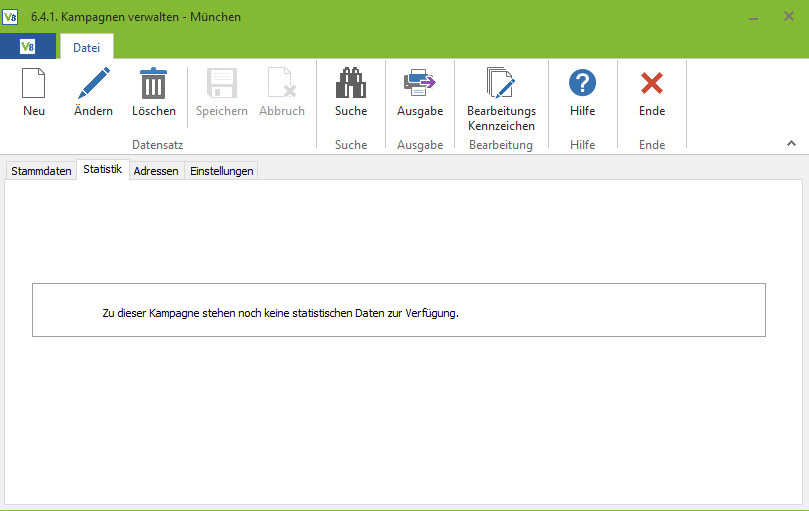
Adressen
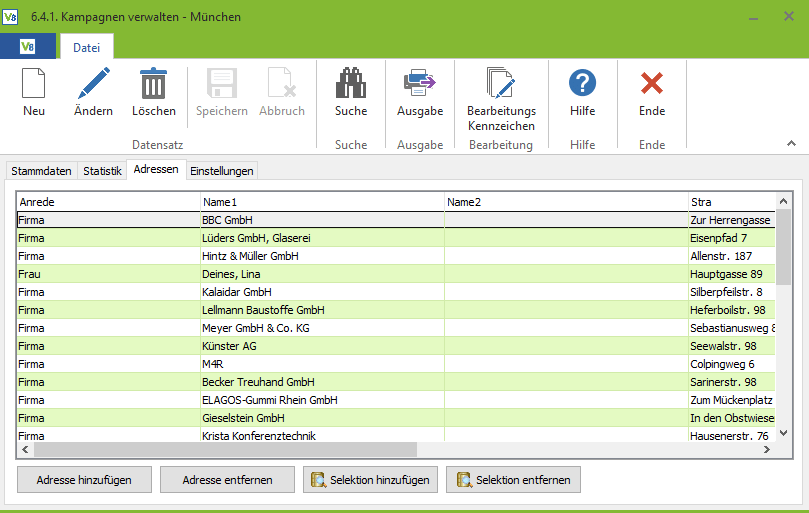
Auf diesem Reiter werden die Adressen ausgewählt, die in einer Kampagne berücksichtigt werden sollen. Über die Schaltfläche Adresse hinzufügen öffnet sich die Suchmaske der Adressverwaltung, in der Sie eine einzelne Adresse auswählen können. Die Schaltfläche Adresse entfernen löscht die markierte(n) Adresse(n) aus der Liste. Um mehrere Adressen zu markieren, genügt das einfache Anklicken eines Datensatzes.
Haben Sie zuvor Adressen selektiert, kann eine gespeicherte Selektion mithilfe der Schaltfläche Selektion laden aufgerufen und somit alle darin selektierten Adressen der Liste der Kampagne hinzugefügt werden.
Ebenso ist das Entfernen aller Adressen aus einer gespeicherten Selektion möglich. Betätigen Sie hierfür bitte die Schaltfläche Selektion entfernen und wählen Sie die gewünschte Selektion für die Entfernung aus der Liste aus.
Bearbeitungskennzeichen
Hier können Sie Bearbeitungskennzeichen zuweisen.
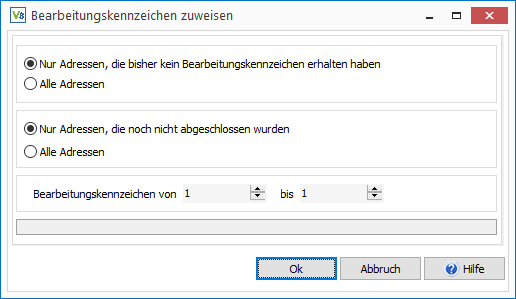
Wählen Sie aus, ob Sie nur Adressen Bearbeitungskennzeichen zuweisen möchten, die noch keine Bearbeitungskennzeichen haben oder alle Adressen. Wählen Sie dann aus, ob Sie nur Adressen auswählen möchten, welche noch nicht abgeschlossen sind oder alle Adressen. Bestimmen Sie abschließend das Bearbeitungskennzeichen von…bis.
Kampagnen bearbeiten
Haben Sie eine Kampagne erstellt, so können Sie diese hier abarbeiten. Wählen Sie sich über die Suchschaltfläche eine Kampagne aus. Daraufhin erscheinen unten in der Liste alle der Kampagne zugeordneten Adressen. Hier können Sie jetzt eine Adresse mit Mausklick markieren und eine der Funktionen mit Klick auf die Schaltflächen oberhalb der Adressliste auswählen:
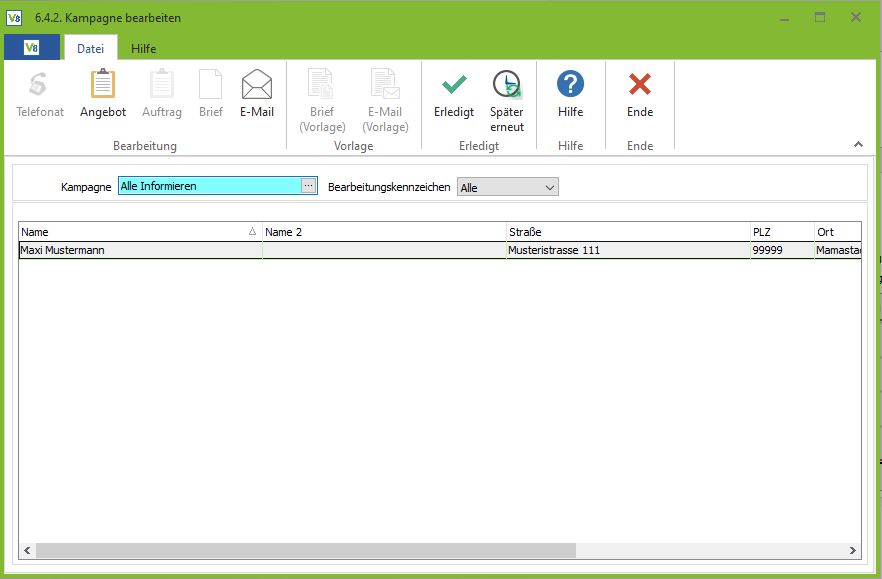
Telefonat erfassen:
Öffnet eine Aktivität für die Speicherung in der Adressverwaltung.
Brief erstellen:
Öffnet das eingestellte Textverarbeitungsprogramm mit der in der Kampagne hinterlegten Briefvorlage.
Brief aus Vorlage:
Bietet eine Auswahl aller gespeicherten Dokumentenvorlagen, damit diese personalisiert für die markierte Adresse ausgedruckt werden kann.
Manuell erledigt:
Kennzeichnet die markierte Adresse für die Kampagne als erledigt, sofern in der Kampagne selbst die Option manuellen Abschluss ermöglichen aktiv ist. Die Adresse wird danach aus der
Liste entfernt.
Angebot erstellen:
Öffnet die Belegverwaltung mit einem neuen Angebot für die markierte Adresse.
E-Mail erstellen:
Sendet an die markierte Adresse eine neue E-Mail mit der in der Kampagne selbst definierten E-Mail-Vorlage.
E-Mail aus Vorlage:
Bietet eine Auswahl aller gespeicherten E-Mail-Vorlagen, damit diese personalisiert für die markierte Adresse gesendet werden kann.
Serien-E-Mail:
Startet den Serien-E-Mail-Versand mit der in der Kampagne hinterlegten E-Mail-Vorlage.
Wiedervorlage:
Setzt die Adresse ans Ende der Liste, falls ein Kontakt erst später möglich ist.