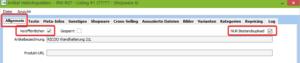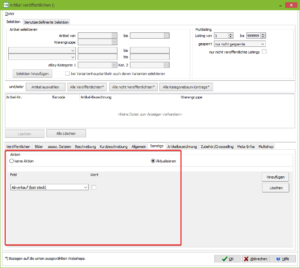Shopware 6
Zuletzt aktualisiert am 3. April 2024
Leistungsbeschreibung
In unserer Leistungsbeschreibung der Shopware 6 Schnittstelle haben wir für Sie eine praktische Übersicht der einzelnen Funktionen erstellt. Die tabellarische Darstellung ermöglicht es Ihnen, sich einen Überblick darüber zu verschaffen, welche Daten zwischen der VARIO Wawi und Shopware 6 ausgetauscht werden können. Erfahren Sie mehr über die Leistungsmerkmale der Shopware 6 Schnittstelle in unserer Leistungsbeschreibung!
Anbindung von Shopware 6 an VARIO 8
Benötigen Sie Unterstützung bei der Einrichtung oder haben Sie Fragen zur Shopware-Schnittstelle?
Unser erfahrenes Consulting-Team steht Ihnen zur Verfügung und bietet professionelle Hilfe bei der Einrichtung und Konfiguration der Shopware-Schnittstelle. Auch für Fragen rund um die Migration von Shopware 5 auf Shopware 6 kontaktieren Sie jetzt unser Consulting und lassen Sie sich umfassend beraten. Jetzt Kontakt aufnehmen.
Sie sehen gerade einen Platzhalterinhalt von Youtube. Um auf den eigentlichen Inhalt zuzugreifen, klicken Sie auf den Button unten. Bitte beachten Sie, dass dabei Daten an Drittanbieter weitergegeben werden.
Weitere InformationenRundungsdifferenz bei der Steuerberechnung
Damit es zu keinen Rundungsdifferenzen kommt muss in Shopware bei der Steuerberechnung eingestellt werden, dass unsere Steuerberechnung der vertikalen Steuerberechnung entspricht.
Installation Shopware 6
Bei der Installation von Shopware 6 ist es wichtig drauf zu achten, dass die System-Standardsprache von Shopware, mit der Standardsprache von VARIO übereinstimmt.
Filiale einrichten
Unter Menüpunkt 1.7.1. können Sie eine neue Filiale für Shopware 6 anlegen. Um die Filiale initial abzuspeichern wird dazu Folgendes benötigt:
Filialnummer, Adressnummer, Lagerkreisimport (Reiter Webshop).
Nach Anlage und anfänglicher Einrichtung einer Shopware-6-Filiale sollten Sie, nachdem Sie im Reiter “HTTP/FTP” Ihre Daten eingetragen haben, zwingend den Einrichtungsassistenten ausführen.
Weiter Infos zum Einrichtungsassistent finden Sie hier:
Shopware 6 – VARIO Hilfecenter (vario-software.de)
Allgemein
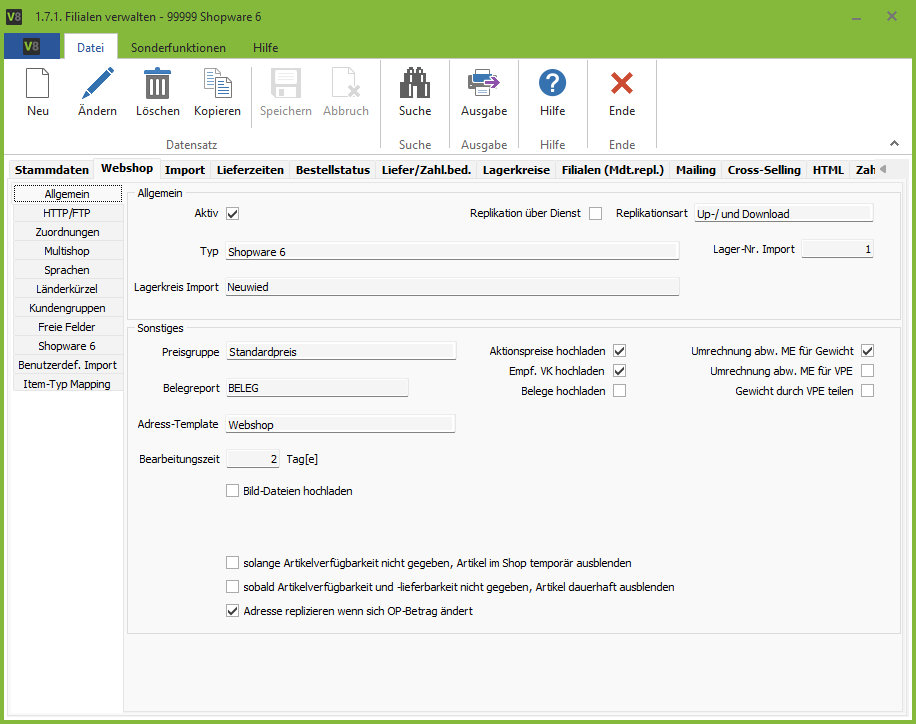
Auflistung aller Felder mit entsprechender Bedeutung
Aktiv
Hier kann die Filiale als aktiv oder inaktiv markiert werden.
Replikation über Dienst
Die Replikation über den VARIO-Dienst kann mit dieser Checkbox aktiviert werden. Das Feature wird allerdings noch nicht vollumfänglich eingesetzt, und zurzeit empfehlen wir die Verwendung des Replikationsservers über “rs.exe”. Neuigkeiten über die Replikation per VARIO-Dienst erhalten Sie z.B. per Newsletter oder in den VARIO-internen News.
Replikationsart
Hier können Sie festlegen, ob Sie bzgl. der Replikation nur den Upload, nur den Download oder beides gleichzeitig durchführen möchten.
Typ
Hier können Sie den Filialtyp auswählen. In unserem Fall wollen wir eine Filiale vom Typ “Shopware 6” einrichten.
Lager-Nr Import
Hier geben Sie das Lager an, welches dann für den Belegimport automatisiert ausgewählt wird.
Lagerkreis-Import
Hier wählen Sie den Lagerkreis für den Import aus.
Preisgruppe
Hier wählen Sie die Standard-Preisgruppe aus, die von Ihrer VARIO-Anwendung an Shopware gemeldet werden soll.
Aktionspreise hochladen
Wenn Sie in VARIO Aktionspreise nutzen und diese auch an den Shop übertragen möchten, müssen Sie hier einen Haken setzen.
Belege hochladen
Hier können Sie festlegen, ob Rechnungen (Beleg) zu Shopware hochgeladen werden sollen.
Belegreport
Hier können Sie einen abweichenden Belegreport für Belege von der Shopware Filiale einstellen.
Adress-Template
Hier können Sie auswählen, welches Adress-Template bei der Neuanlage gewählt werden soll.
Bearbeitungszeit
Die Bearbeitungszeit wird bei der Lieferstatusermittlung zur Lieferzeit dazugerechnet.
Bild-Dateien Hochladen
Hier können Sie festlegen, ob Bilder an den Shop übertragen werden sollen.
Lagerbewegung seitens Shopware deaktivieren
Seit Shopware 6.5.4.0 gibt es eine Möglichkeit, die Lagerbewegung seitens Shopware zu deaktivieren, damit VARIO die Lagerbestände federführend kalkuliert. Weitere Informationen finden Sie auf der folgenden Shopware-Handbuchseite: https://docs.shopware.com/de/shopware-6-de/tutorials-und-faq/gewusst-wie/lagerbewegung-deaktivieren
HTTP/FTP
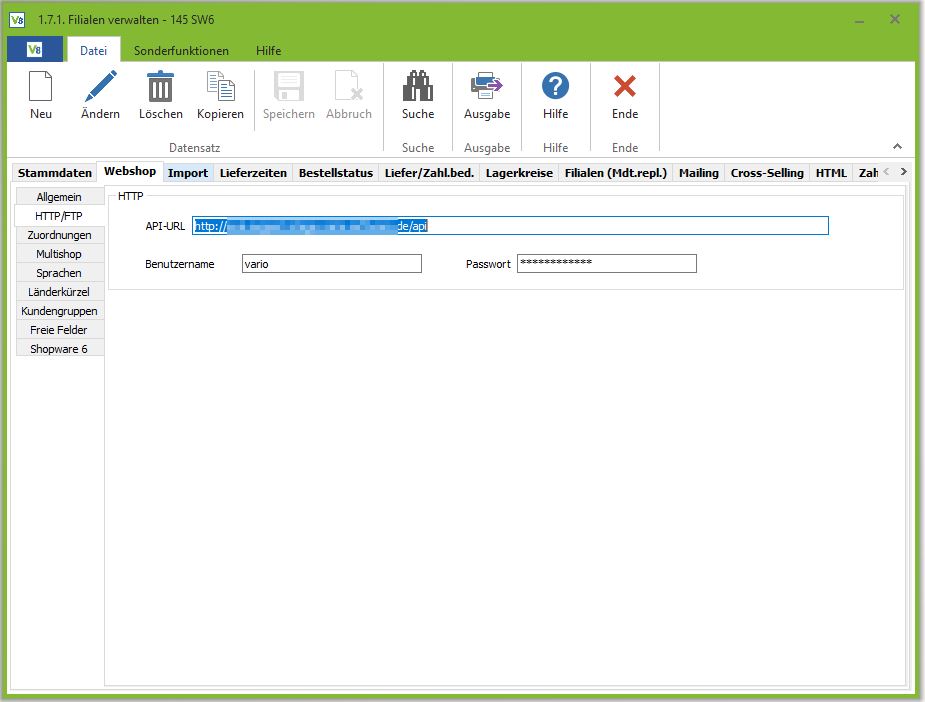
Auflistung aller Felder mit entsprechender Bedeutung
API-URL
Hinterlegen Sie in diesem Schritt Ihre API-URL zum Onlineshop. Sollte der Shop in einem Unterverzeichnis der URL installiert sein, so geben Sie den vollständigen Pfad an.
Benutzername
Hier tragen Sie den Benutzer ein, mit dessen Anmeldedaten Sie sich auch im Adminbereich des Shops anmelden. Es ist kein weiterer Benutzer erforderlich.
Passwort
Hier tragen Sie das Passwort zum beschriebenen Benutzer ein.
Zuordnungen
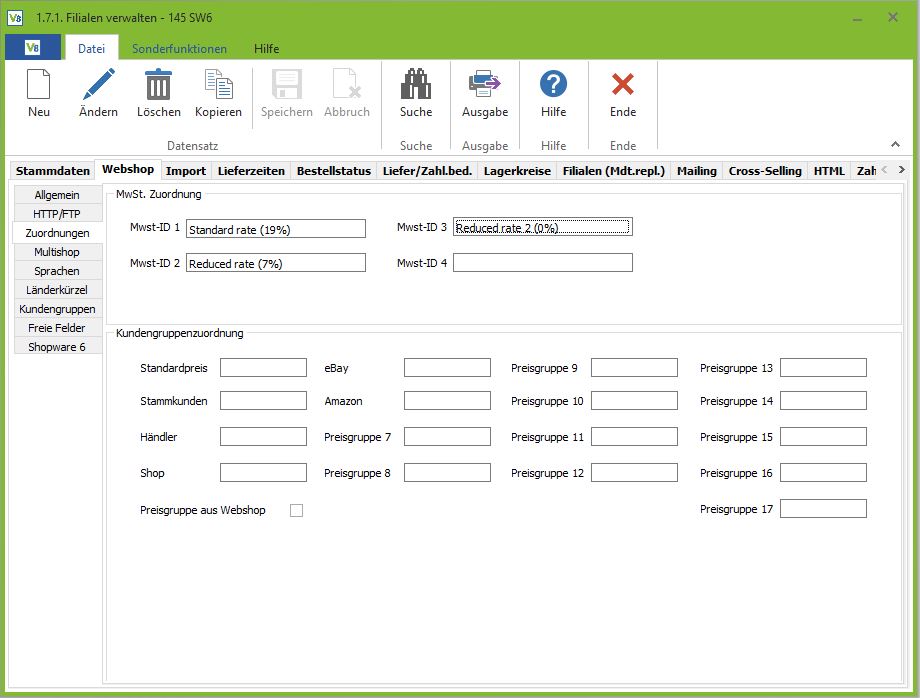
Auflistung aller Felder mit entsprechender Bedeutung
Mwst-ID
Die Felder Mwst-ID 1 – 4 werden automatisch gefüllt wenn Sie den Einrichtungsassistent durchgeführt haben.
Kundengruppenzuordnung
Hier können Sie festlegen, welche VARIO-Kundengruppe auf die in Shopware gemappt werden soll.
Multishop
Reiter Webshop
Hier können Sie alle Multishops aus Shopware 6 mithilfe des Einrichtungsassistenten hinterlegen, damit die Datenübertragungen zwischen VARIO und dem Shop funktionieren.
Sprachen
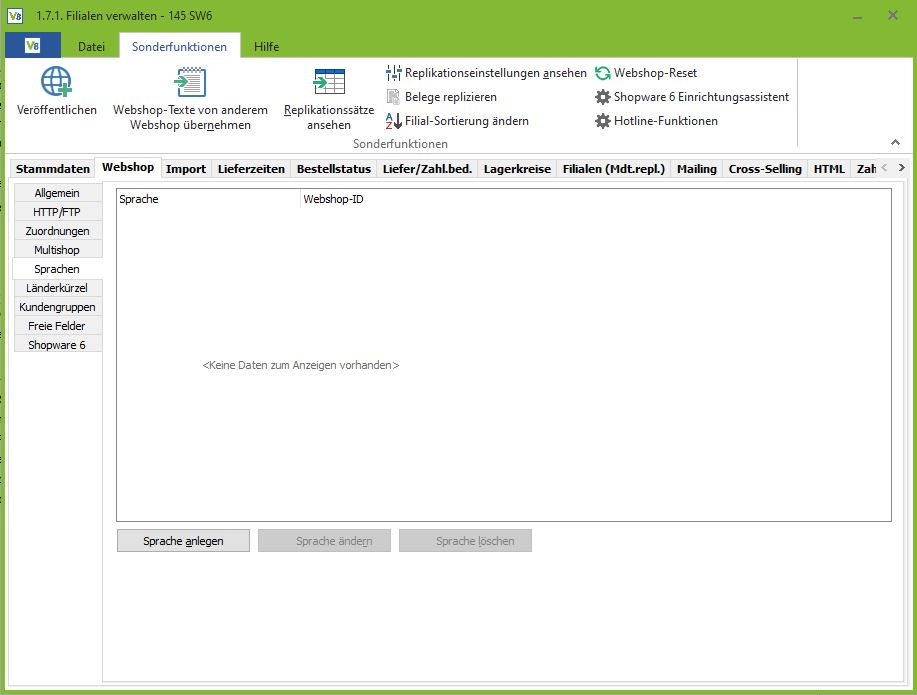
Hier können Sie alle Sprachen die im Shop und in Vario angelegt sind, miteinander mappen.
Länderkürzel
Länderkürzel
Hier können alle Länder gemappt werden.
Kundengruppen
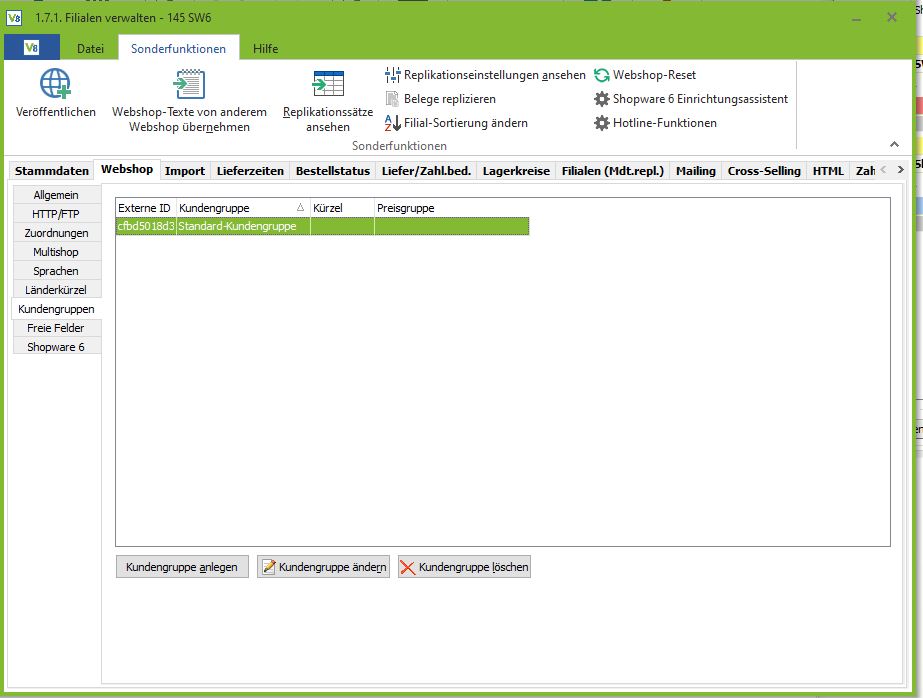
Hier können Sie das Mapping zwischen VARIO und Shopware für die Kundengruppen herstellen. Wenn der Einrichtungsassistent erfolgreich durchgelaufen ist, werden die Kundengruppen automatisch angelegt.
Freie Felder
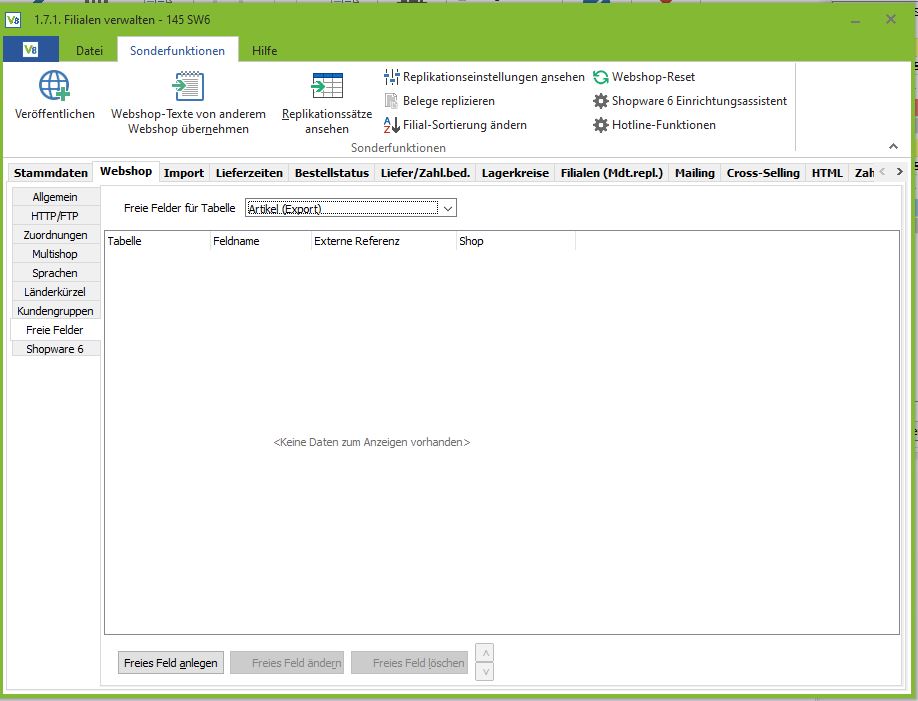
Wenn Sie freie Felder (für Artikel oder Belege) im Shop und Vario nutzen, können Sie hier das Mapping dafür herstellen.
Shopware 6
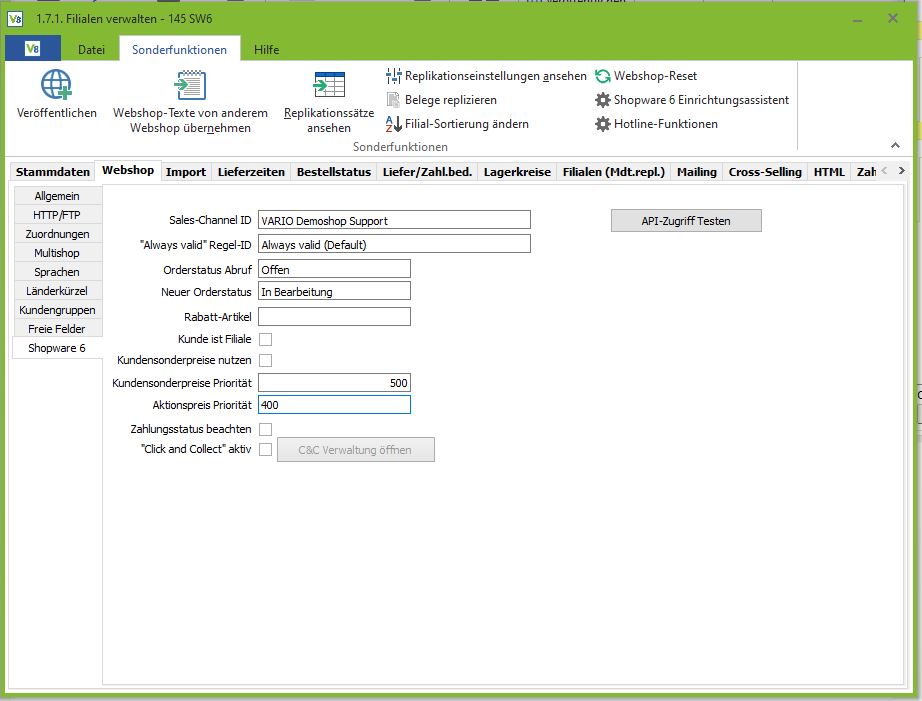
Auflistung aller Felder mit entsprechender Bedeutung
Sales-Channel ID
Hier können Sie den Verkaufs-Kanal auswählen der angebunden werden soll.
Orderstatus Abruf
Hier kann festgelegt werden, welchen Orderstatus wir in Shopware abrufen. Es werden standardmäßig alle Bestellungen mit dem Bestellstatus “offen” abgerufen.
Neuer Orderstatus
Nachdem wir eine Bestellung abgerufen haben, können Sie hier festlegen, auf welchen Bestellstatus wir die Bestellung setzen sollen.
Rabatt-Artikel
Hier legen Sie fest, welcher Artikel als Rabatt-Artikel hinterlegt werden soll.
Kundensonderpreise nutzen
Wenn Sie Kundensonderpreise nutzen, können Sie den Upload der Preise hier aktivieren.
Kundensonderpreise und Aktionspreise Priorität
Hier können Sie den Preis in Shopware steuern, wenn Sie Kundensonderpreise nutzen.
Soll trotz vorhandener Kundensonderpreise der Aktionspreis angezeigt werden, muss die Priorität des Aktionspreises über der des Kundensonderpreises liegen.
Zahlungsstatus beachten
Wenn Sie den Zahlungsstatus beachten (Checkbox “Zahlungsstatus beachten” im Reiter “Webshop” angehakt), können im Reiter Import verschiedene Einträge für das Importstatus-Verhalten verwaltet werden. So lässt sich das Importverhalten je nach Status steuern.
Wichtig: Hier müssen der technische Name der Zahlungsart und des Status (passend zu den entsprechenden Werten aus dem Shop) eingefügt werden.
Benutzerdef. Import
Im Unterreiter “Benutzerdef. Import” können eigene Importmappings für den Webshop-Import angelegt werden. So, dass dann Felder aus dem Shop importiert werden, die standardmäßig von der Replikation nicht erfasst werden.
“Aktiv”: Aktiviert/deaktiviert ein angelegtes Mapping.
“Bezeichnung“: Textliche Beschreibung des jeweiligen Importmappings. Hat sonst keine weitere Relevanz.
Json-Path: Pfad in Json-Path-Notation zu Json-Quelle aus Shop – Was soll importiert werden? Verschiedene Json-Paths können durch Ausführung der Replikation im Debug-Modus abgelesen werden. Da beim Import nicht alles, was vom Shop gesendet wird, in die VARIO-Datenbank aufgenommen wird, können hier weitere Daten über den benutzerdefinierten Import in die RWEB_BEK-Tabelle geschrieben werden.
Zielfeld: Das Zielfeld aus Tabelle RWEB_BEK für den benutzerdefinierten Import aus dem Webshop.
“Nur importieren wenn”: Knüpft den Import über Json-Path an einen Abgleich mit einem Feld aus der Tabelle RWEB_BEK. (Nur, wenn hier sowohl Feld, als auch der Vergleichswert ausgefüllt sind, wird der Abgleich durchgeführt)
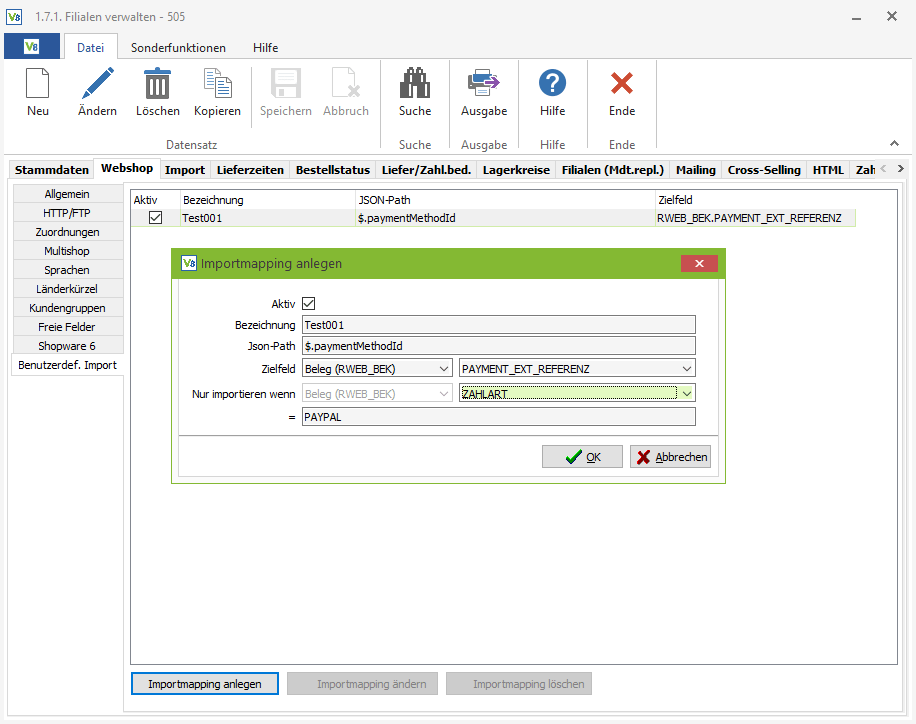
Item-Typ Mapping
Item-Typ Mappings steuern den Import von Positionen mit einem unbekannten Item-Typ. Hier müssen Sie nur etwas hinterlegen, wenn Sie beispielsweise Plugins für Shopware 6 nutzen, für die Standard Item-Types von Shopware sollte dies nicht notwendig sein.
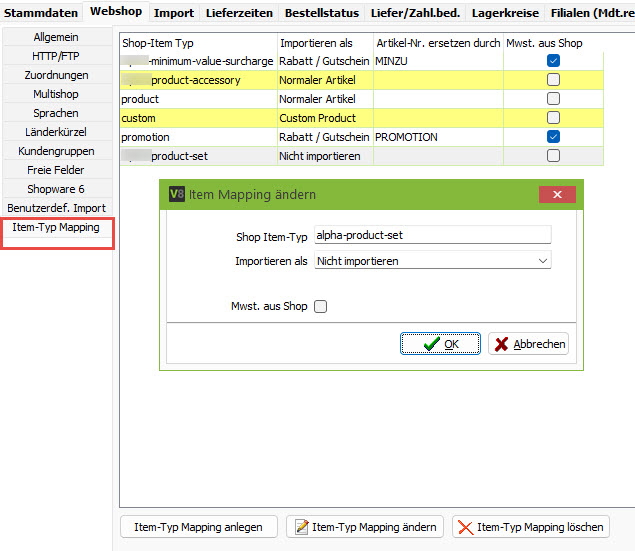
Geben Sie den Namen des Item-Types von Shopware an. Im Anschluss können Sie aus folgenden Optionen für den Import wählen:
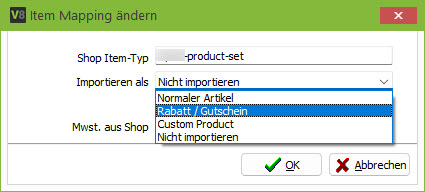
Haken ‘MwSt. aus Shop
Dieser Haken steuert, ob beim Import von Positionen der im Feld ‘Shop-Item-Typ’ hinterlegten Art aus Shopware 6 der MwSt-Satz beim Import von Aufträgen aus dem Shop übernommen wird oder ob der im Artikel hinterlegte MwSt-Satz gezogen wird.
Bestellungen in Shopware als ‘bezahlt’ markieren
Es werden hierbei Rechnungen & Lieferschein/Rechnungen und bezahlte Vorkasseaufträge berücksichtigt. Sofern Belege diesen Status erhalten, wird ein “paid” (bezahlt) Status an Shopware übergeben und somit die Zahlung in Shopware als bezahlt markiert. Ein anderer Status wie beispielsweise „Teilzahlung“ ist derzeit noch nicht möglich.
Nur mit VARIO 8.5
Diese Funktionalität können Sie im Rahmen unserer neuen VARIO-Version 8.5 nutzen.
Dazu müssen Sie in der Filiale unter WebshopShopware 6 die Checkbox Orders auf „bezahlt“ setzen anhaken:
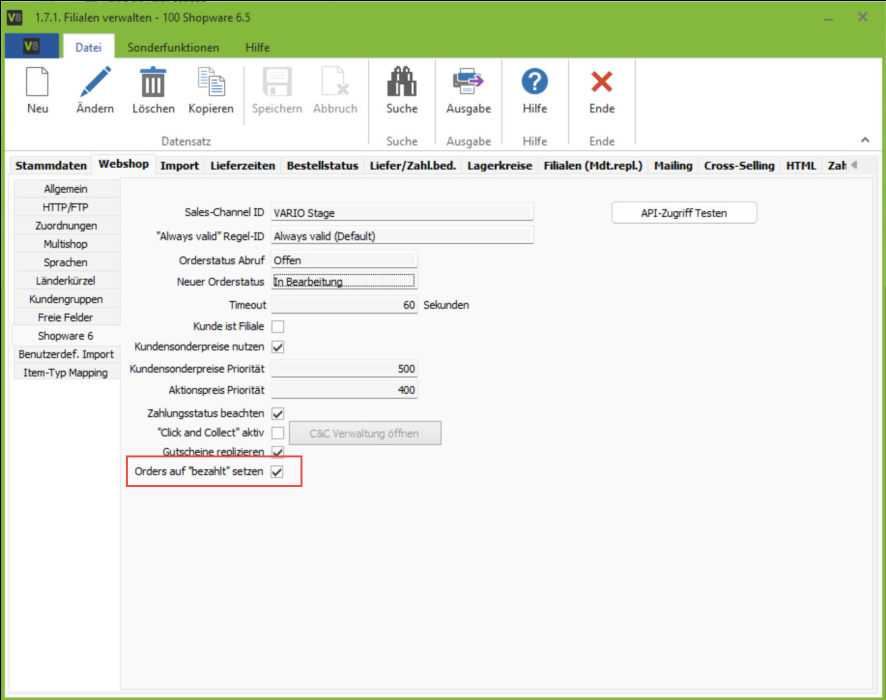
Mit Aktivierung dieser Checkbox werden automatisch zwei neue Bestellstatus ohne spezifische Bezeichnungen erstellt. Diese sind notwendig, um die Replikationssätze für den Status zu erstellen und an den Shop zu senden:
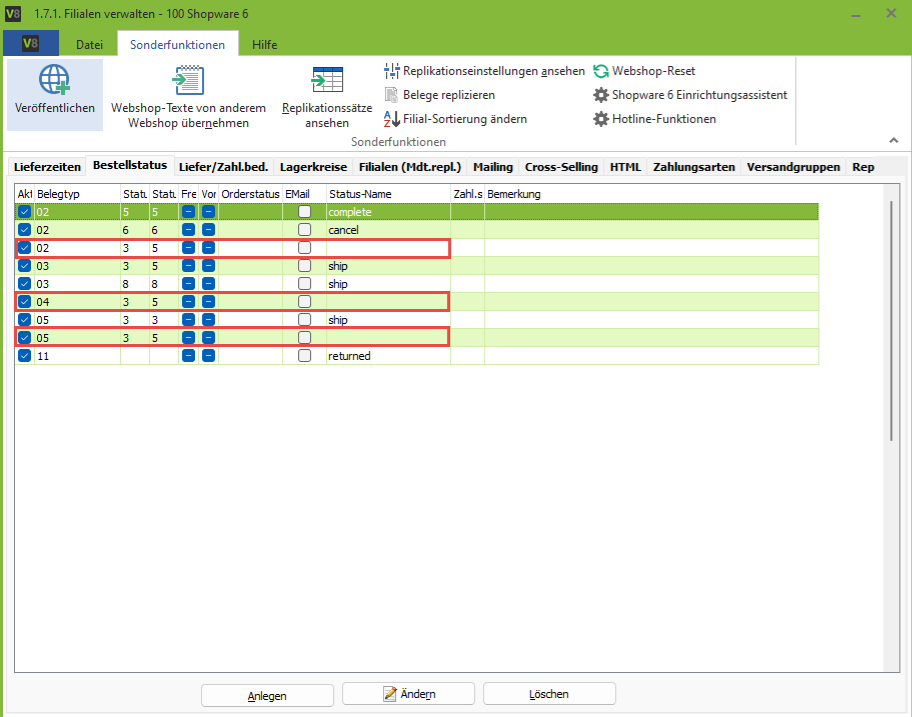
Reiter Import
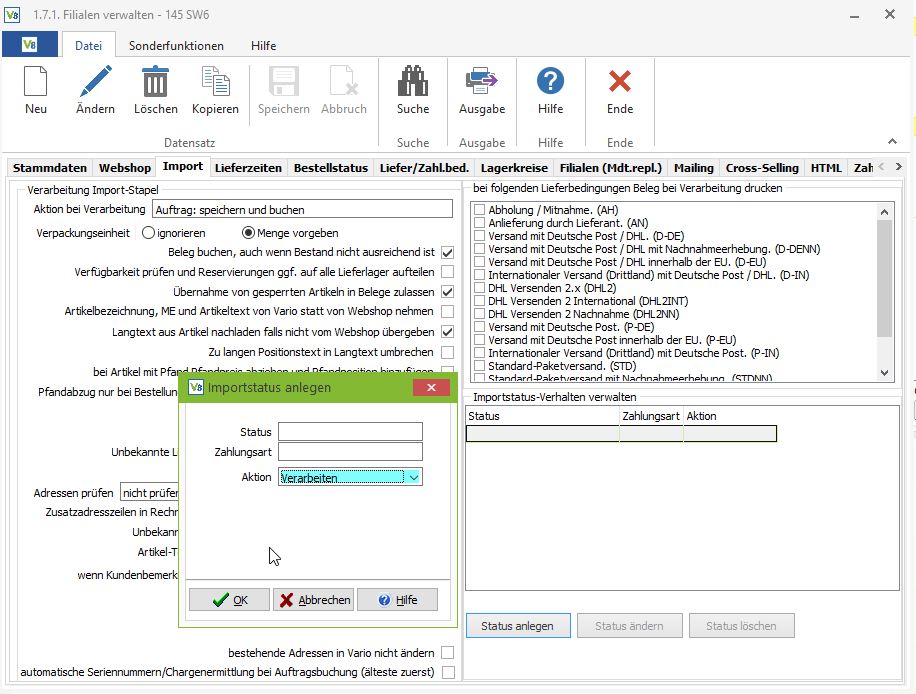
Passend zu Status und Zahlungsart können Sie die damit verknüpfte Aktion einstellen.
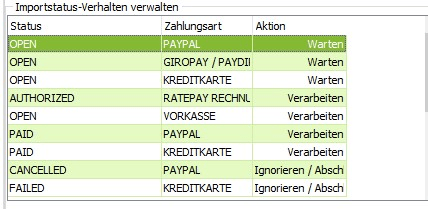
Um die Status in Shopware einzusehen, müssen Sie eine Bestellung öffnen. Im Bereich “Details” können Sie die Zahlungsstatus prüfen und passend dazu in VARIO hinterlegen (siehe oberer Screenshot). Die korrekte technische Bezeichnung der Status ist auf Englisch formuliert.
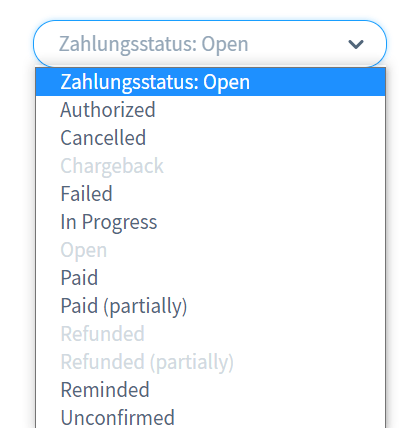
Shopware 6 Einrichtungsassistent
Mit diesem Assistenten haben Sie die Möglichkeit, mittels HTTP eine Verbindung zu Ihrem Webshop herzustellen, um Schritt für Schritt Ihre Stammdaten aus dem Onlineshop in Ihre VARIO-Warenwirtschaft zu importieren. Erstellen Sie, bevor Sie die Einrichtung mit diesem Assistenten beginnen, ein Backup Ihrer Shop-Daten sowie Ihrer Shop-Datenbank. Informieren Sie sich dazu auch beim Betreiber Ihres Webshops. Erstellen Sie anschließend ein Backup Ihrer VARIO-Datenbank unter Extras -> Datensicherung.
Schritt 1: HTTP-Zugang
Hinterlegen Sie in diesem Schritt Ihre URL zum Onlineshop. Sollte der Onlineshop in einem Unterverzeichnis der URL installiert sein, so geben Sie den vollständigen Pfad an.
Der API – Pfad richtet sich nach der eingesetzen Version des Shopware- Shop / V1 – V2 – V3
Die Version von Shopware finden Sie im Backend im oberen linken Eck [Administration] – [v6.3.4.0 Stable Version] 6.3 = v3
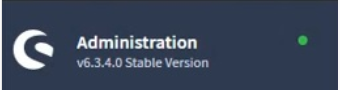
API-URL: https://host/api/v3
Benutzername und Passwort sind die Daten, mit denen Sie sich auch im Adminbereich des Shops anmelden. Es ist kein neuer Benutzer mehr erforderlich.
Ab Shopware Version 6.3.5 und Vario Version > 8.3.35 ist es nicht mehr notwendig, „v3“ am Ende der API URL zu setzen.
Schritt 2: Weitere Stammdaten Importieren
Im nächsten Schritt können Sie folgende Daten aus dem Onlineshop importieren:
- – Verkaufskanäle
- – Währungen
- – Anreden
- – Länder
- – Zahlungsarten
- – Lieferbedingungen
- – Order Status
- – Mengeneinheiten
- – Layouts
- – Default-Mediafolder
- – Mehrwertsteuersätze
- – Regeln
Schritt 3: Multishops importieren
in diesem Schritt werden alle Subshops runtergeladen
Schritt 4: Attribute importieren
In diesem Schritt werden alle im Webshop verfügbaren Attributssets inklusive ihrer Attribute und Attributwerte herruntergeladen und importiert.
Schritt 5: Artikel Downloaden
Hier werden die Artikel in die Temporäre Tabelle IMP_ART runtergeladen.
Schritt 6: Artikel Importieren
Artikel die in der IMP_ART Tabelle sind werden in Ihre Datenbank geschrieben.
Schritt 7: Kategorien importieren
In diesem Schritt können Sie den Kategoriebaum inklusive der Artikel-Kategoriezuordnungen aus dem Webshop heruntergeladen und importieren.
Schritt 8: Kundengruppen importieren
In diesem Schritt können Sie die Kundengruppen aus dem Shop in ihre VARIO importieren.
Schritt 9: Sprachen importieren
Hier können Sie die angelegten Sprachen aus dem Onlineshop in Ihre VARIO importieren.
Nachdem Schritt 9 ausgeführt wurde, ist die Ersteinrichtung des Shopware 6 in Vario abgeschlossen.
Cross-Selling
Unter Menüpunkt 1.7.1. können Sie in der passenden Shopware-Filiale in VARIO Cross-Selling-Gruppen einrichten (Filialverw. – Reiter “Cross-Selling).
Die Bezeichnung benennt die Cross-Selling-Gruppe, der dann verschiedene Artikel zugeordnet werden können. Die Cross-Selling-Gruppen sollten also so angelegt werden, dass die Gruppen thematische Oberbegriffe für die beinhalteten Cross-Selling-Artikel bilden. So ließen sich z.B. die Gruppen “Arbeitshandschuhe”, “Reiniger” und “Schutzbrillen” anlegen, um darin Cross-Selling-Artikel zu einem bestimmten Overall zu erfassen.
Der Wert für die Sortierung bestimmt darüber, an welcher Stelle die Cross-Selling-Gruppe in Shopware steht, die Webshop-ID sollte freigelassen werden und wird automatisch gefüllt. Zusätzlich lässt sich passend zur ausgewählten Sprache eine extra Bezeichnung für die Gruppe vergeben.
Je Artikel können dann passende Cross-Sellings zugeordnet werden. In 1.2.1. “Artikel verw.” Klick auf V8-Button, dort “Webshop-Übersicht anzeigen”, dann Doppelklick auf Artikel im passenden Shopware-Webshop -> Bearbeitung der Webshopdaten. Hier können im Reiter “Cross-Selling” Artikel hinzugefügt werden. Für die Webshopdaten des Artikels können Sie über den Button “Gruppen setzen” die zuvor angelegten Cross-Selling-Gruppen zuweisen.
Durch Klick auf “OK” werden die Änderungen übernommen. Wichtig ist, dass die Cross-Selling-Artikel immer einer Cross-Selling-Gruppe zugewiesen werden müssen.
Sichtbarkeit von Shopware-6-Artikeln
In den Artikel-Webshopdaten kann über den Wert für die ‘Sichtbarkeit’ eingestellt werden, wo und ob der Artikel im Shopware-Shop angezeigt werden soll.
‘Nicht individuell sichtbar’: Der Artikel ist weder in der Suche, noch im Katalog sichtbar.
‘Suche’: Der Artikel ist nur über die Suche einsehbar.
‘Katalog, Suche’: Der Artikel kann im Katalog und über die Suche gefunden werden.
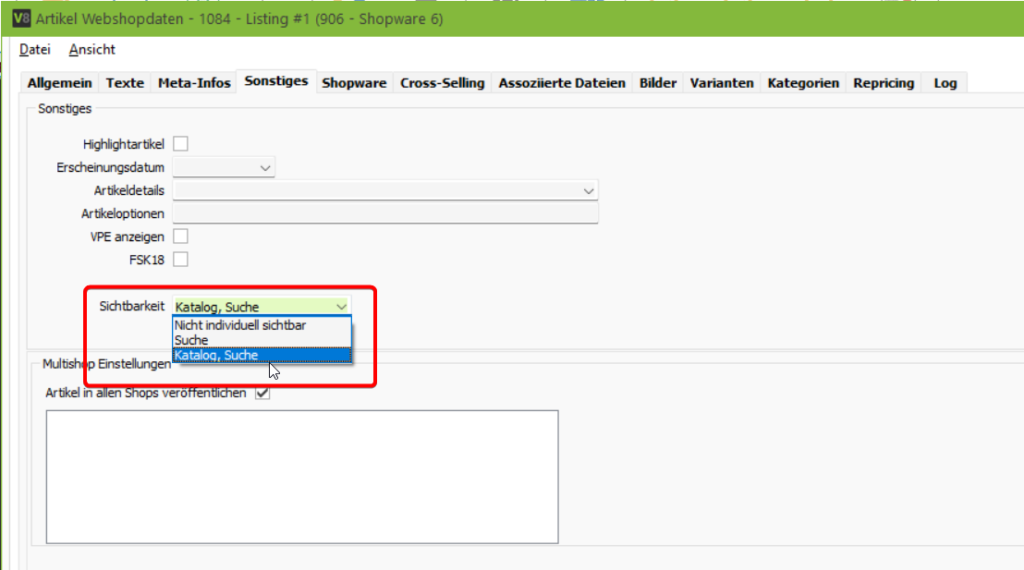
“Offener Posten”- Kundenkonto
Soll der Kunde seinen “Offenen Posten” im Kunden-Account sehen können? Mit VARIO und das mappen eines Freien Feldes, ist es möglich. Folgen Sie hierzu diesen Schritten:
Zusatzfeld in Shopware anlegen
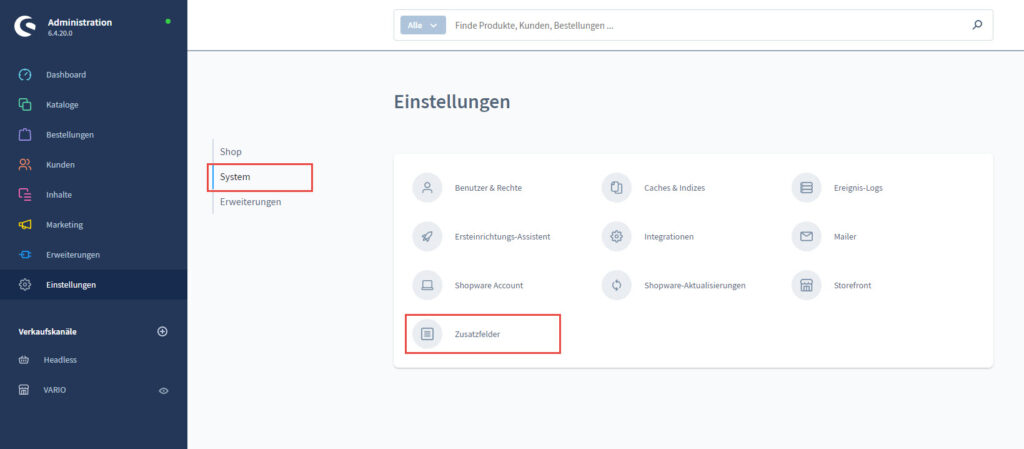
Im nächsten Schritt, klicken Sie auf den Button oben rechts “Set anlegen”.
Es öffnet sich eine Maske (siehe Screenshot unten). Hier vergeben Sie dem Zusatzfeld einen “Technischen Namen”, Bezeichnung (Label) und wo das Feld ausgegeben werden soll. In unserem Fall “Kunde”.
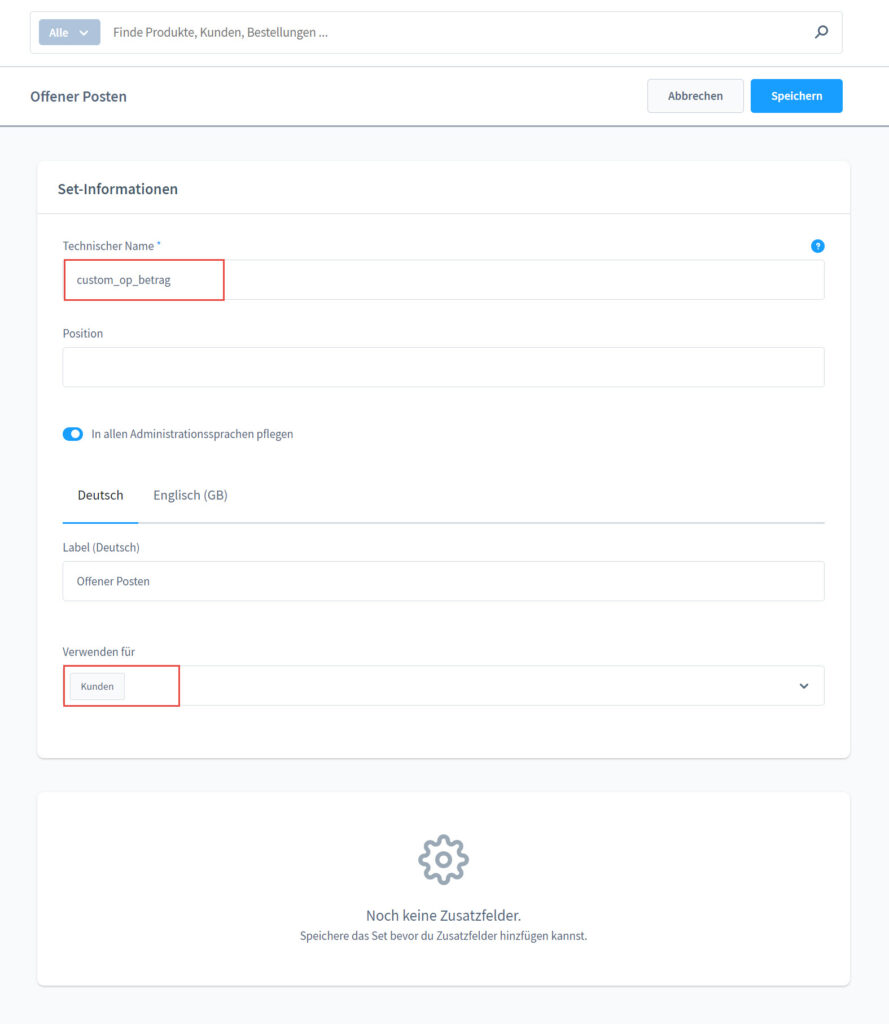
Bevor Sie ein Zusatzfeld anlegen können, muss das Set erstmal gespeichert werden. Anschließend erhalten Sie folgende Auswahl, wo Sie das gewünschte Zusatzfeld anlegen können.
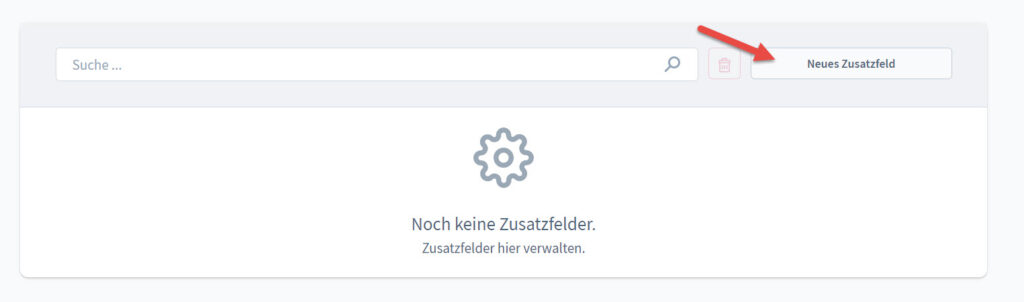
“Neues Zusatzfeld” öffnet anschließend folgende Maske:
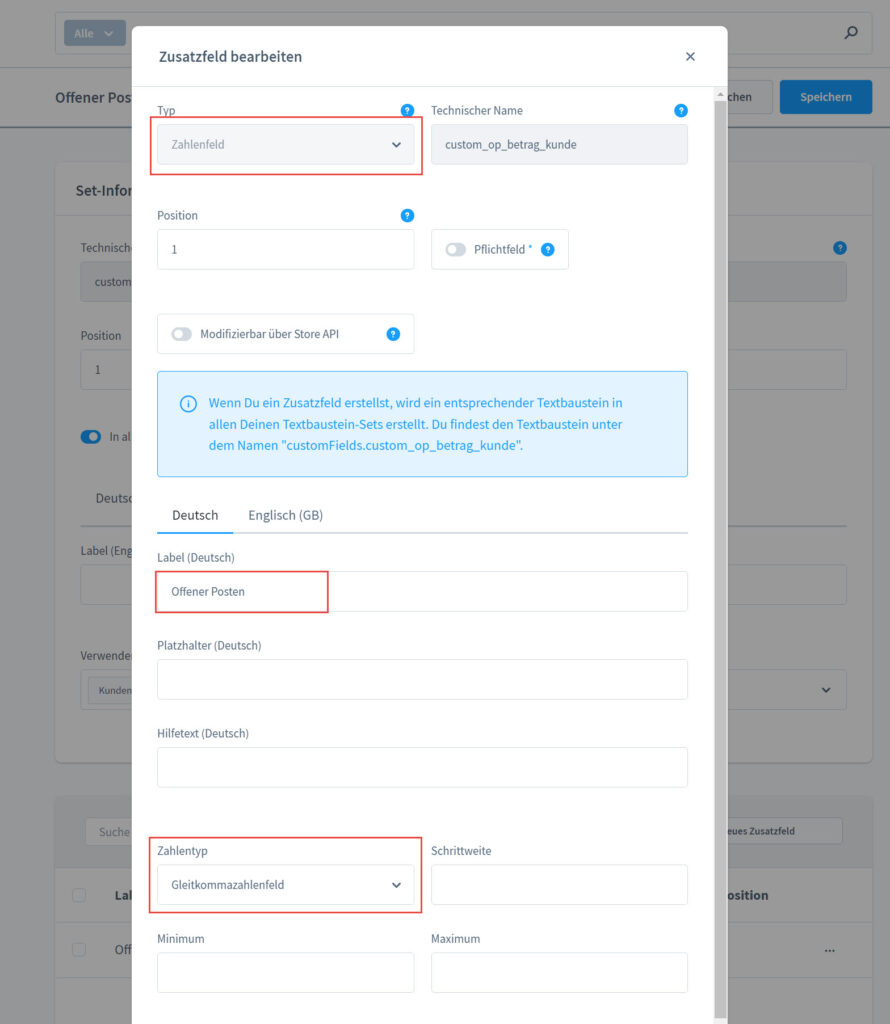
Hier ist es wichtig, dass der “Typ” als Zahlenfeld deklariert wird. Zahlentyp: Gleitkommazahlenfeld!
Die Bezeichnung (Label) kann beliebig benannt werden.
Das wäre Seitens Shopware erstmal alles. Für das mapping in der VARIO, benötigen Sie noch den Wert des Feldes “Technischer Name”. In unserem Fall “custom_op_betrag_kunde”.
Einstellungen / Mapping in der VARIO
Jetzt müssen Sie das eben angelegte Zusatzfeld aus Shopware, mit dem entsprechenden Feld in der VARIO verknüpfen.
Hierzu öffnen Sie die Filialverwaltung unter 1.7.1. In der Shopware 6 Filiale. Klicken Sie bitte auf den Reiter “Webshop”, anschließend auf “Freie Felder” und zuletzt bei den “Freie Felder für Tabelle “Hauptadressen (Export)” auswählen.
WebshopFreie FelderHauptadressen (Export)Freie Felder anlegen
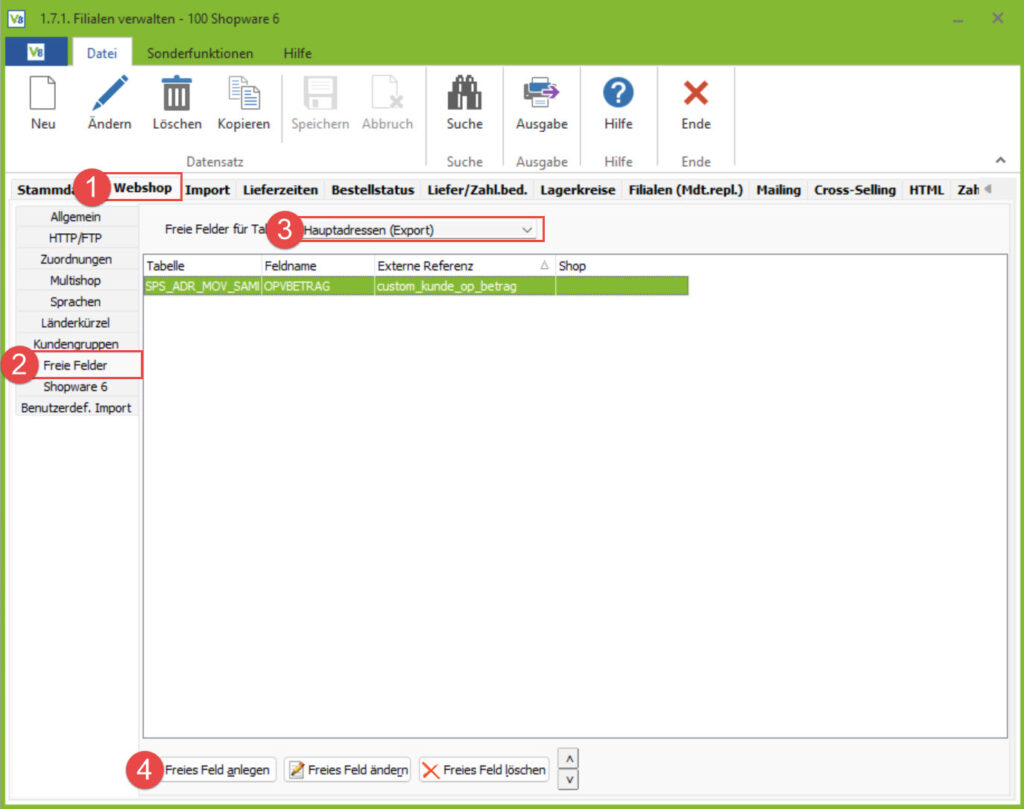
Nachdem Sie auf “Freies Feld anlegen” klicken, öffnet sich eine kleine Maske wie unten im Screenshot zu sehen.
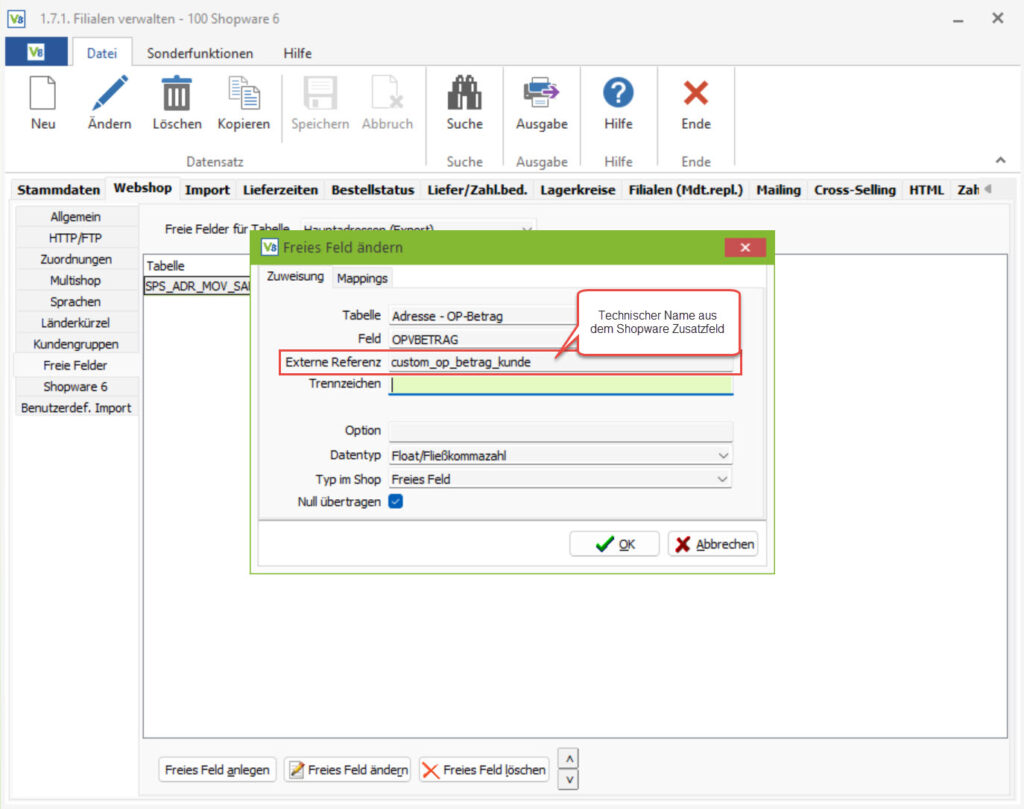
Tabelle: Adresse – OP-Betrag
Feld: OPVBETRAG
Externe Referenz: Technischen Namen aus dem Shopware Zusatzfeld. In unserem Beispiel: “custom_op_betrag_kunde”
Datentyp: Float/Fließkommazahl
Typ im Shop: Freies Feld
Null übertragen: Check
Anschließend mit OK bestätigen. Das war’s!
Der Betrag aus “Offene Posten” wird nun zu Shopware übertragen. Sofern Sie die Adresse / Datensatz replizieren möchten sobald sich der OP-Betrag ändert, nehmen Sie folgende Einstellung vor:
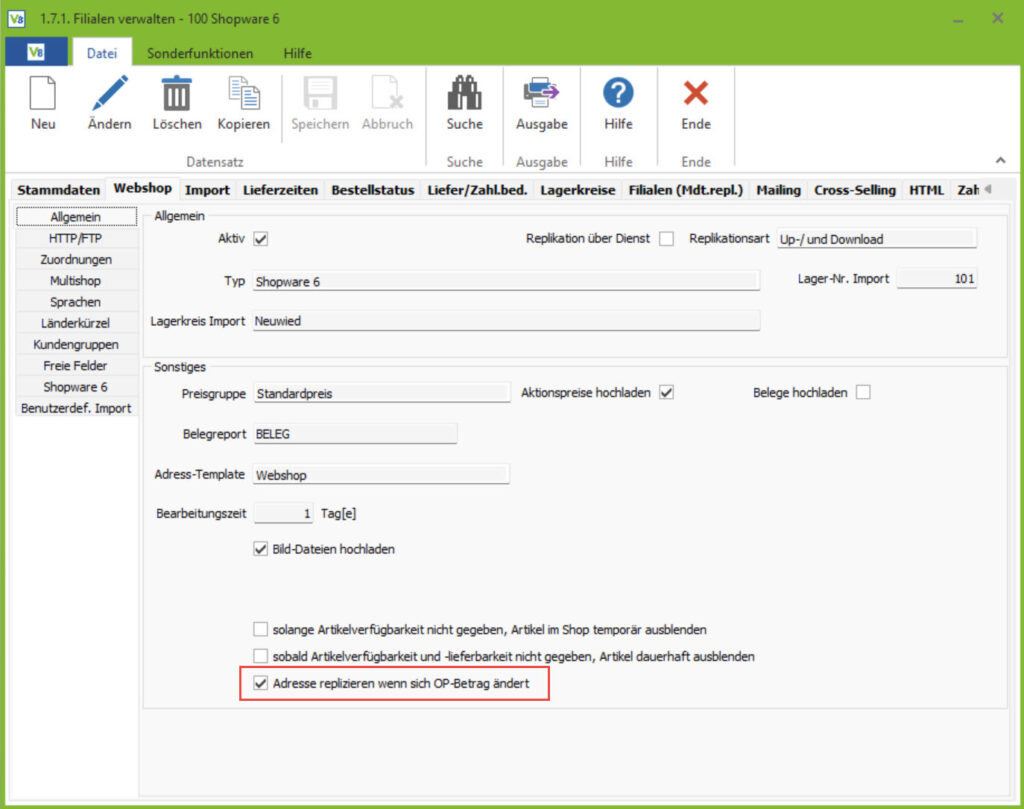
“Click & Collect”-Store Verwaltung
VARIO unterstützt das Shopware Plugin Bundle “StoreLocater”. Die Anbindung an VARIO wird in diesem Abschnitt gezeigt.
Einrichtung
Einrichten der Shopware-Filiale
Zunächst muss in der Shopware Filiale die Funktion „Click And Collect“ aktiviert werden. Eine entsprechende Checkbox finden Sie in der Filialverwaltung, im Reiter Webshop, im Unterreiter Shopware 6.
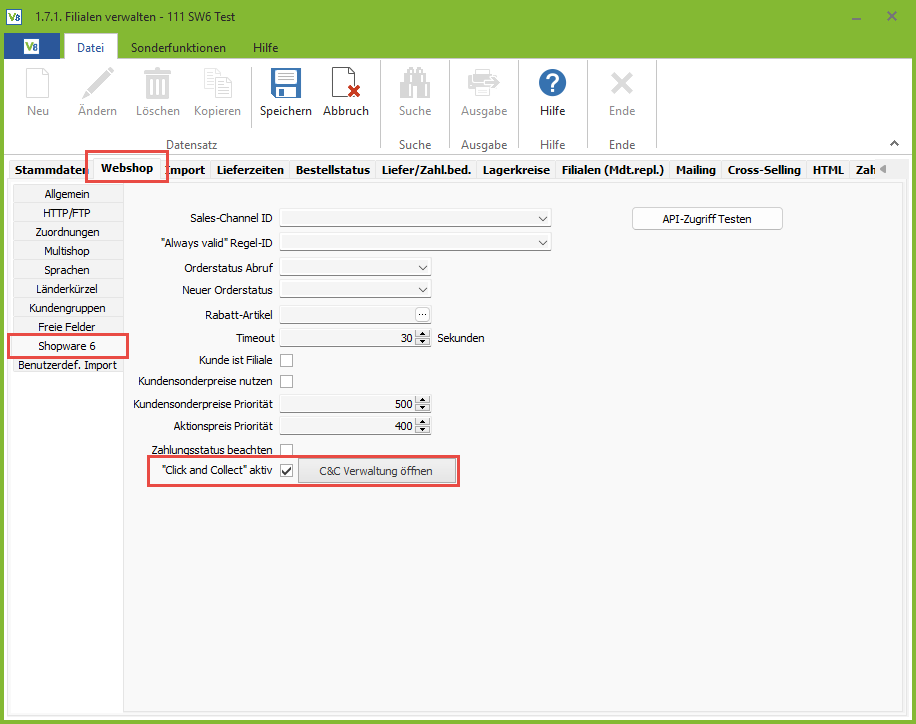
Als nächstes muss im Reiter Liefer/Zahlbedingungen ein neuer Eintrag angelegt werden:
- Shop-Lieferbedingung: Selbstabholung
- Shop-Zahlungsart: neti_store_pickup_cash
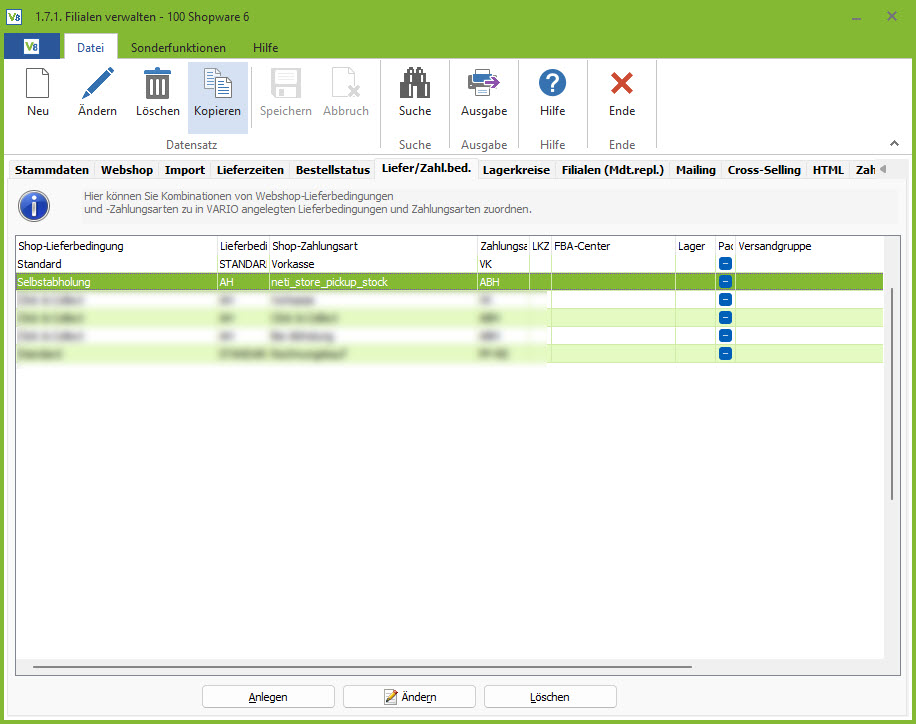
Einrichten des „Click And Collect“-Store-Mappings
Um nun auch die Selbstabholer-Bestellungen beim Import dem korrekten Lager zuweisen zu können muss nun das Mapping in der „Click And Collect“ Store Verwaltung vorgenommen werden.
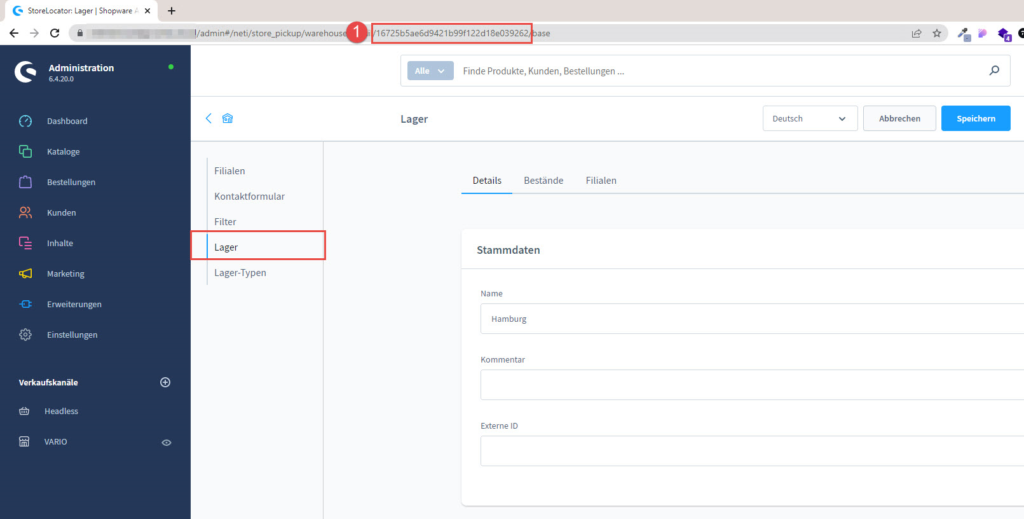
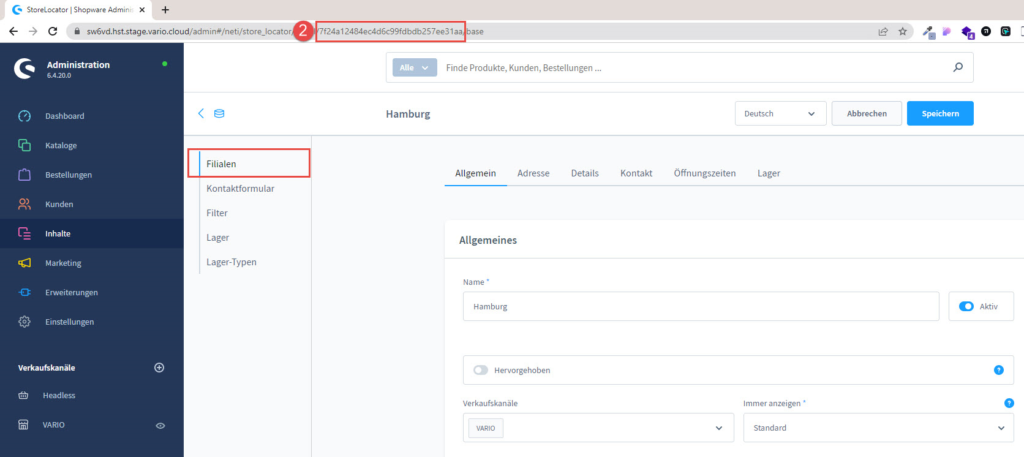
Dazu tragen Sie die ID (UUID) aus dem entsprechenden Stores (Filiale) aus dem StoreLocator aus Ihrem Shopware-Plugin in das Feld Store “Store Ext.Referenz” (2) ein. Die ID (UUID) des Lagers entsprechend in das Feld “Ext. Ref” (1) eintragen.
Nun Wählen Sie die Entsprechende Shopware-Filiale aus der Vario und den Lagerkreis aus, der zu der Filiale gehört. Im gezeigten Beispiel ist es der Lagerkreis Hamburg, der zur StoreLocator-Filiale „Filiale Hamburg“ gehört. In dem Feld Beschreibung können Sie sich eine Beschreibung oder Bemerkung hinterlegen.
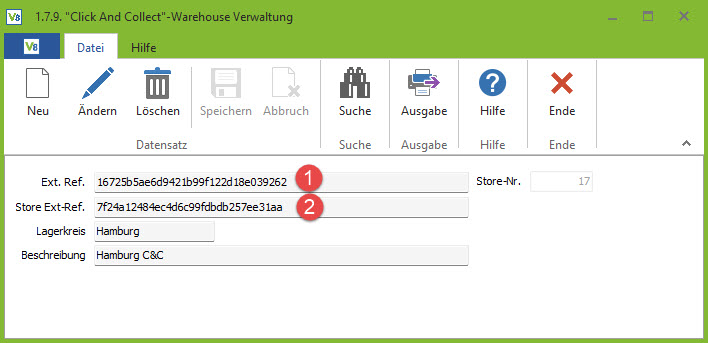
Woher weiß man wann und von wo die Ware abgeholt wird?
Sie legen in dem Plugin Warehouses und Stores an. Diese mappen Sie dann bei uns in der Filiale, wo Sie das Plugin mit dem Button (Stores verwalten) aktivieren. Danach weisen Sie einer Warehouse/Store-Kombi einen Lagerkreis zu. Beim Bestandsupload geht dann zusätzlich noch ein Store-Bestandsupdate hoch. Wird ein Artikel in einem Store gekauft, erhalten wir die Info bei der Order mit und legen den Auftrag dann auf den Lagerkreis des Stores an.
Beispiel: jede Kassenfiliale/Ladengeschäft ist einem Lagerkreis zugeordnet, jedes Ladengeschäft ist als Lager + Filiale im Plugin in Shopware angelegt. Jedes Lager kann auch mehrere Filialen beinhalten.
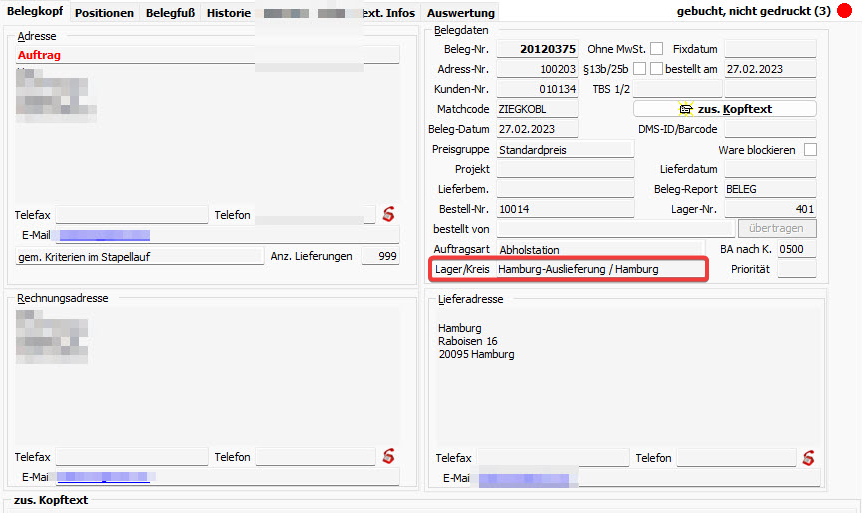
Einrichten des Filial-Lagers
Damit die importierten Belege auch dem korrekten Lager zugewiesen werden können ist es weiterhin nötig, dass Sie in dem gewählten Lagerkreis ein Lager für Lieferaufträge aktivieren.
Dazu ändern Sie einfach über die Lagerverwaltung, in entsprechendem Lager, im Reiter Stammdaten den Eintrag „Lieferaufträge“, wie im gezeigten Beispiel.
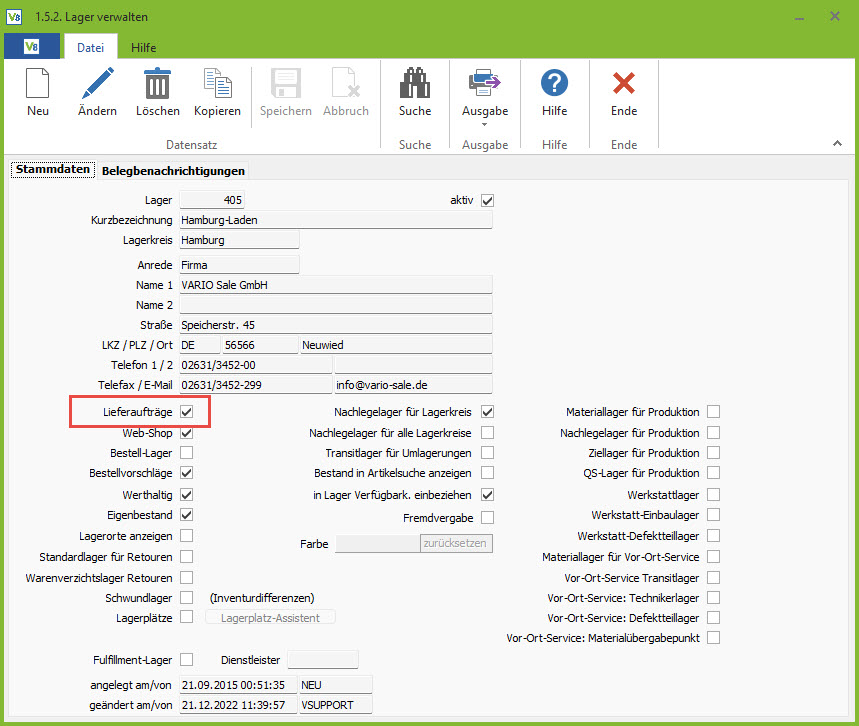
Wenn nun alles korrekt eingestellt ist, werden nun importierte Selbstabholungen den Eingestellten Lagern zugewiesen. Ebenfalls werden die Lagerbestände aus den gemappten Lägern in das „Click And Collect“-Plugin übermittelt.
Zentrale Gutscheinverwaltung Shopware 6
Es ist nun möglich in VARIO erstellte Gutscheine auch in Ihrem Shopware 6 Shop zu nutzen. Diese können somit online eingelöst werden, auch teilweise einlösen ist möglich.
Hierzu muss in der Parameterverwaltung unter dem Tab “Gutscheine” zwingend die Webshop-Filiale für den Upload (aktuell können hier nur Filialen vom Typ Shopware 6 hinterlegt werden) und die bestandslosen Gutschein-Artikel für die jeweiligen Mwst-Sätze, die benötigt werden, hinterlegt werden:
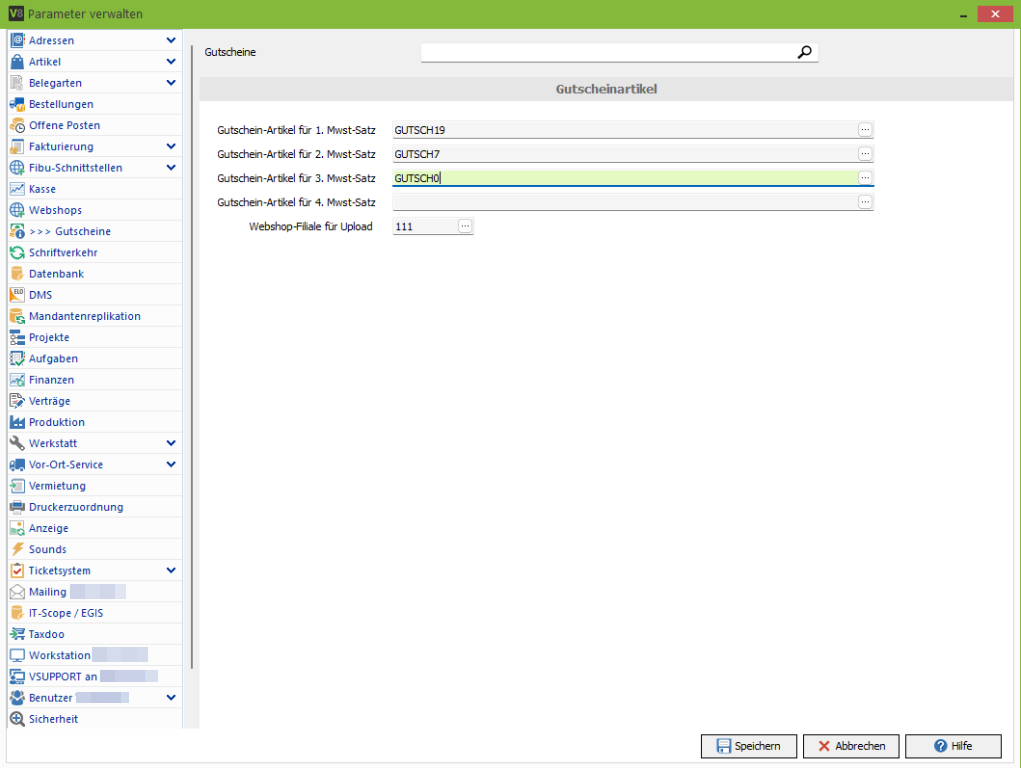
Im Anschluss daran können Sie im Menüpunkt “7.6.1 Gutscheine verwalten” Gutscheine anlegen. Dabei geben Sie die Höhe des Betrages neben weiteren Angaben wie dem MwSt.-Schlüssel, der zuvor in den Parametern festgelegt wurde, ein.
Die Gutscheinnummer wird automatisch vergeben.
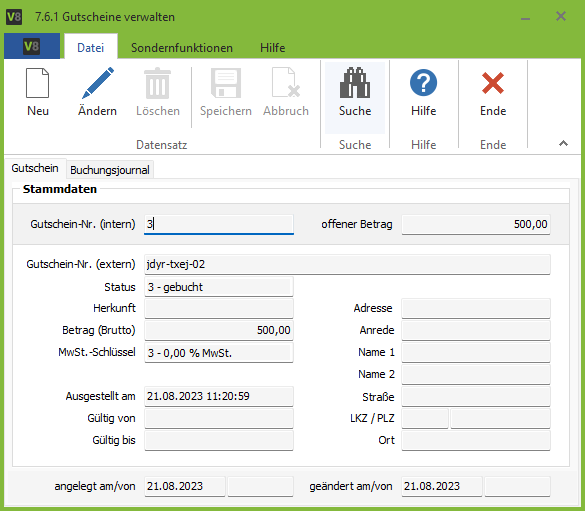
Damit die Gutscheine übermittelt werden ist der entsprechende Haken ‘Gutscheine replizieren‘ im Menüpunkt “1.7.1 Filiale verwalten” in der Shopware 6 Filiale zu setzen:
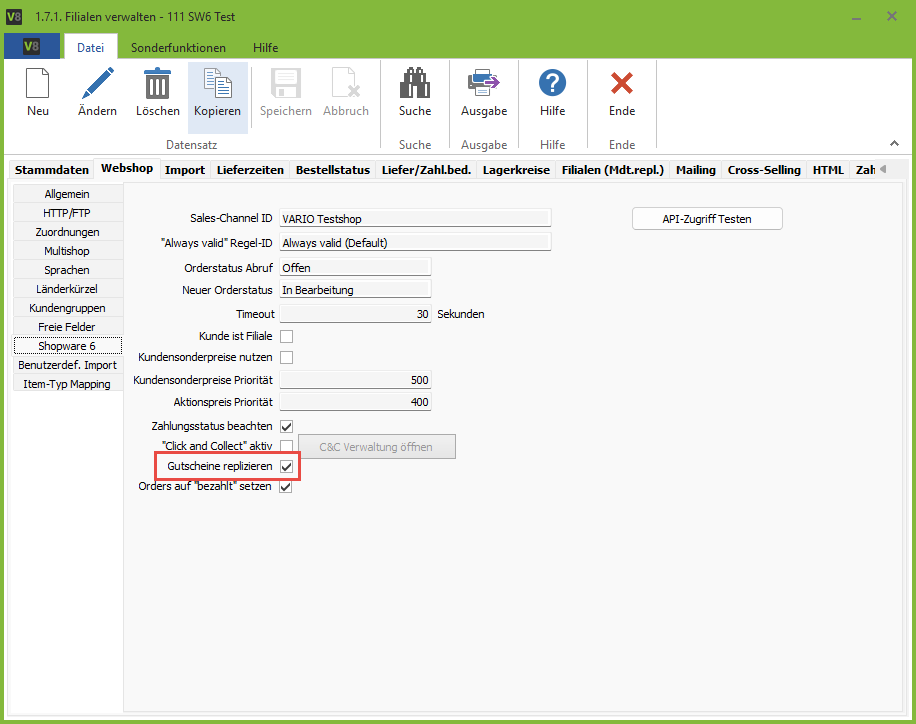
Im Anschluss daran muss die Replikation durchlaufen.
Plugin ‘EasyCoupon’ von Net Inventors GmbH
Das Plugin “Easy Coupon” von Net Inventors GmbH ist für die Verbindung zu VARIO zwingend erforderlich, da diese als Schnittstelle für die Gutscheinübermittlung dient. Hier der Link zu Net Inventors Easy Coupon.
Gutscheine einlösen
Die Gutscheine können als Artikel angelegt werden. Sie können online erworben, sowie eingelöst werden. Aber auch lokal sind diese zu erwerben und einlösbar.
Die Gutscheine können, wie bereits im oberen Abschnitt erwähnt, auch sequenziell eingelöst werden. In unserem Beispiel hatte der Kunde ein Gutschein in Höhe von 500€ und aufgrund der Bestellung in Höhe von 100,00€ noch ein Restguthaben von 400,00€.
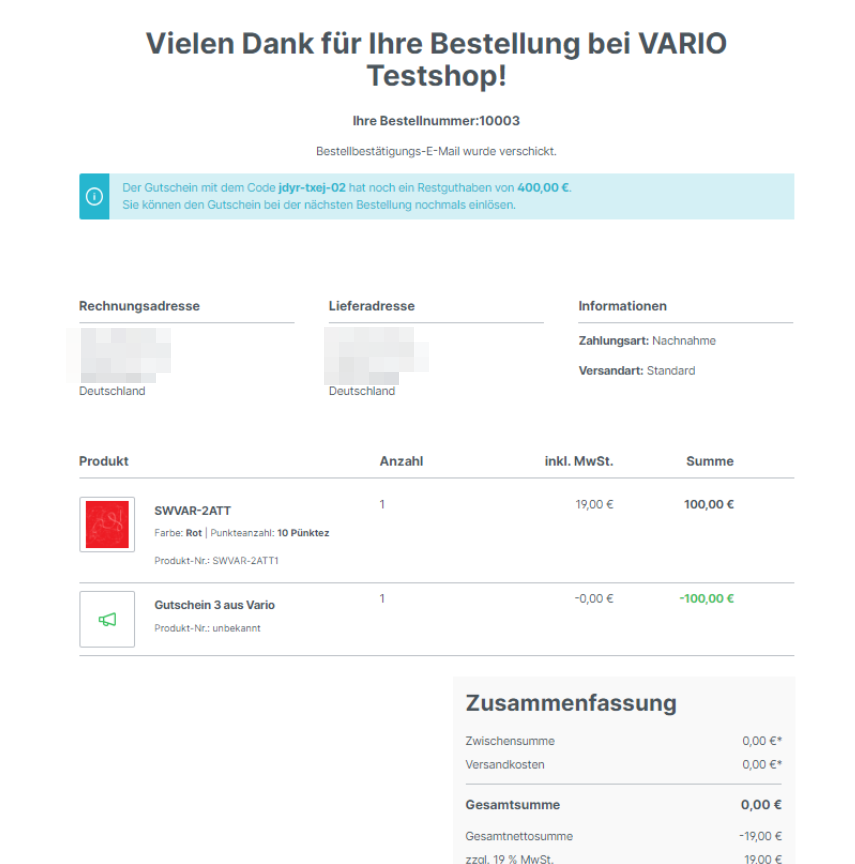
Einsehbar ist dies auch in VARIO im Menüpunkt “7.6.1 der Gutscheinverwaltung”. Dort können im Buchungsjournal die Bewegungen nachvollziehen.
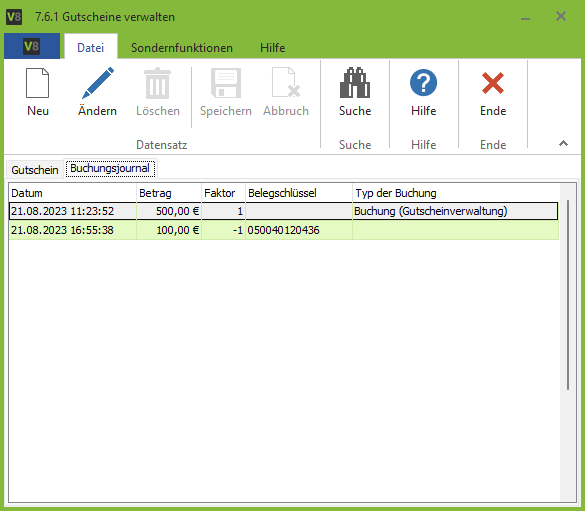
Weiterführende Informationen erhalten Sie auch auf unserer Seite der zentralen Gutscheinverwaltung.
FAQ
Hier finden Sie die am häufig gestellten Fragen zur Shopware 6 – Schnittstelle – beantwortet von Mitarbeiter:innen aus dem Support.
Kann ich mehrere Multishops (/Verkaufskanäle) anbinden?
Ja, wenn per Einrichtungsassistent die Multishops importiert wurden, kann im Listing festgelegt werden, in welchem Multishop/Verkaufskanal der Artikel veröffentlicht werden soll.
Die Multishop-Einstellungen können pro Artikel angepasst werden. In den Artikel-Webshopdaten (1.2.1. “Artikel verw.”, Klick auf V8-Button, “Webshop-Übersicht anzeigen”, Doppelklick auf Artikel im passenden Shopware-Webshop) können Sie im Reiter “Sonstiges” die Multishop-Einstellungen einsehen und entscheiden, ob der Artikel in allen oder nur in bestimmten Shops (Verkaufskanälen) veröffentlicht werden soll.
Ist, wie für Shopware 5, auch für Shopware 6 ein reiner Bestandsupload möglich?
Es ist nun möglich, bei Shopware 6 nur den Bestand von Artikeln hochzuladen. Damit diese Option in den Webshopdaten sichtbar ist, muss der Artikel veröffentlicht sein.
Was bedeutet folgende Fehlermeldung: “PROBLEM: Artikel ‘Artikelnr’ (ID: ’12’, ER: ‘-1’) konnte nicht aktualisiert werden: ‘Media by mediaId “56” not found'”
Die Meldung sagt aus, dass das Artikelbild mit der ID 56 nicht im Shop gefunden werden konnte. Das Bild sollte in diesem Fall über das Listing erneut hochgeladen werden (Erzwingen des Bilduploads).
Kann ich alle Artikel/Kategorien aus dem Shop löschen?
Nein, das muss im Shop erledigt werden und anschließend in VARIO ein Webshop-Reset in der Filiale durchgeführt werden.
Nach dem Webshop-Reset können die Artikel wieder zum Shop hochgeladen werden.
Kann bei einer Migration von Shopware 5 auf Shopware 6 der komplette Kategoriebaum inkl. Artikelzuordnung übernommen werden?
Ja!
Als erstes müssen Sie in der Parameterverwaltung -> Benutzer -> Hauptmaske die Fensterdarstellung auf “Freischwebend” setzen. Danach öffnen Sie bitte die Webshopkategorien von Shopware 5 und parallel dazu die Webshopkategorien von Shopware 6. Zum Schluss müssen Sie nur noch den Kategoriebaum von Shopware 5 per Drag´n´Drop in die Webshopkategorieverwaltung von Shopware 6 hineinziehen.
Kann das Hochladen einer Kundennummer beim Adressupload verhindert werden?
Ja!
Mit dem RS-Startparameter -NoKdNrUpload kann ein Upload der Kundennummer verhindert werden.
Wo finde ich im Veröffentlichen-Tool SW6 das Feld „Artikelbestand <= 0 nicht bestellbar“ ?
Können Konfigurationsartikel aus SW6 in der VARIO abgebildet werden?
Ja, die Konfigurationsartikel müssen in der VARIO als Baugruppe angelegt sein. Dann können Sie im Reiter Konfiguration im Listing einstellen, was in die Baugruppe importiert werden soll. Es wird der Preis und die Artikelnummer aus dem übergeordneten Produkt übernommen. Die Konfiguration wird dann in den Positions-Langtext geschrieben und zwar in folgender Form: