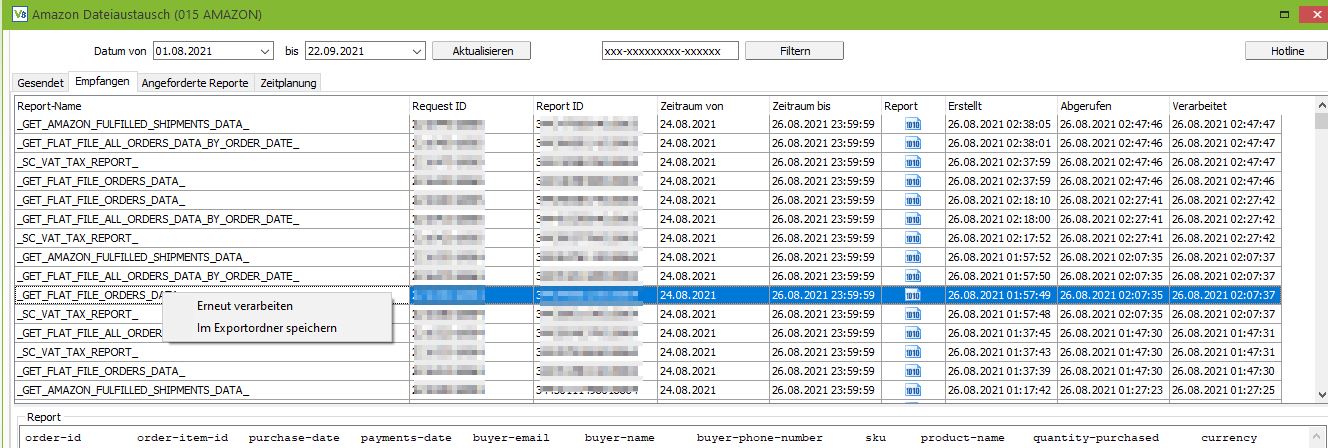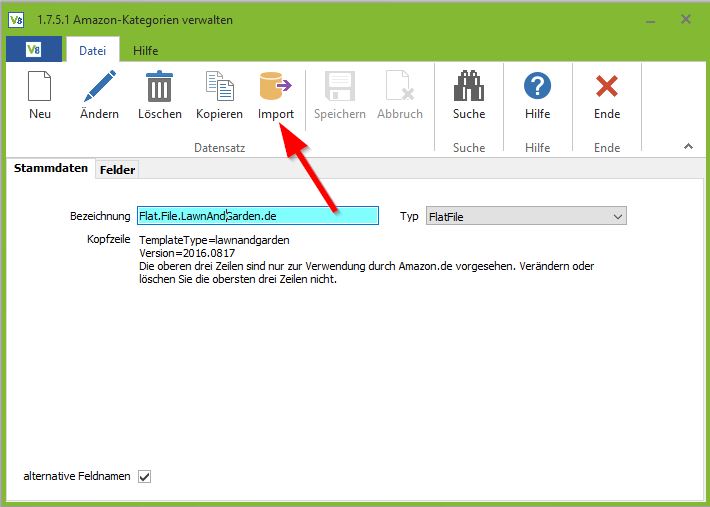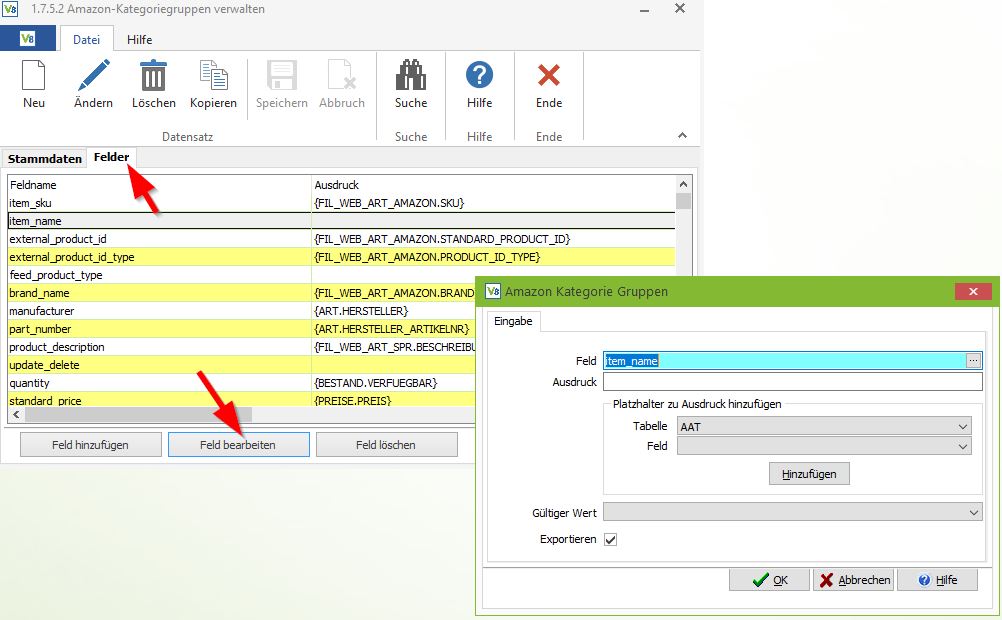Amazon
Zuletzt aktualisiert am 22. Februar 2024
Leistungsbeschreibung
In unserer Leistungsbeschreibung der Amazon Schnittstelle haben wir für Sie eine praktische Übersicht der einzelnen Funktionen erstellt. Die tabellarische Darstellung ermöglicht es Ihnen, sich einen Überblick darüber zu verschaffen, welche Daten zwischen der VARIO Wawi und Amazon ausgetauscht werden können. Erfahren Sie mehr über die Leistungsmerkmale der Amazon Schnittstelle in unserer Leistungsbeschreibung!
Benötigen Sie Unterstützung bei der Einrichtung oder haben Sie Fragen zur Amazon-Schnittstelle?
Unser erfahrenes Consulting-Team steht Ihnen zur Verfügung und bietet professionelle Hilfe bei der Einrichtung und Konfiguration der Amazon-Schnittstelle. Kontaktieren Sie jetzt unser Consulting und lassen Sie sich umfassend beraten. Jetzt Kontakt aufnehmen.
Verkaufen bei Amazon stellt für viele Onlinehändler eine Alternative zum eigenen, aufwendig gestalteten Onlineshop dar. Besonders für den schnellen Einstieg in den E-Commerce bieten Marktplätze einige Vorteile.
Amazon Application-Keys
Bei Amazon sind wir zukünftig verpflichtet, mindestens zweimal im Jahr unsere Application-Keys zu wechseln. Diese verteilen wir online. Ihre VARIO fragt alle 72 Stunden bei uns an, ob ein neuer Schlüssel vorhanden ist und tauscht diesen dann aus. Nach einem Wechsel läuft der alte Schlüssel nach 7 Tagen ab. Sollten hierbei Probleme auftreten, wenden Sie sich bitte an unsere Support Mitarbeiter. Am 18.04.23 war der erste Key-Wechsel. Alle Kunden, die eine Version größer 8.4.36 r58300 haben, sollten den neuen Schlüssel automatisch erhalten. Kunden, die eine ältere Versionen einsetzen, werden ab nächster Woche Dienstag, dem 25.04.23 keinen API-Zugriff mehr auf Amazon haben und müssen updaten!
Artikel-Listing
Flat Files integrieren
Tutorial-Video
- Amazon-Lagerbestandsdateivorlagen (Flat Files) in VARIO 8 integrieren – Flat File und Klassifikationsliste herunterladen
- Dateien in die VARIO 8 Warenwirtschaft importieren
- Amazon-Datenfelder den VARIO 8 Daten zuteilen (Mapping)
Kategorien verwalten
Mit Hilfe der Amazon-Kategorien-Verwaltung unter 1.7.5.1. können Sie die für Sie relevanten Amazon-Kategorien anlegen. Da die Kategorien und die damit verwendeten Felder in der Regel von Amazon vordefiniert werden, ist der Download der entsprechenden Amazon-Kategorien aus dem Amazon Seller Central empfehlenswert. Bei den hier angebotenen Dateien handelt es sich um sogenannte Flat Files (Bsp.: Flat.File.Home.de.xls). Diese Excel-Dateien beinhalten in den meisten Fällen Informationen über die von Amazon kategoriespezifischen Produktangaben sowie Dateidefinitionen, Infos zu Produktabbildungen und gültige Werte. Die für jede Kategorie benötigten Felder befinden sich in der Regel im Reiter “Vorlage”. In manchen Flat-File-Dateien kann es auch mehrere Vorlagen geben. Hier existieren dann verschiedene Untergruppen der Produkte in der von Ihnen ausgewählten Amazon-Kategorie.
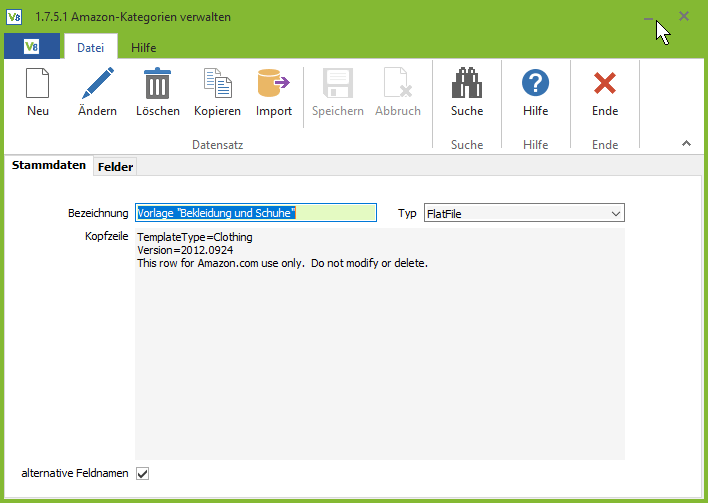
Wenn Sie auf “Import” klicken, können Sie die von Ihnen ausgewählte Amazon-Kategorie in VARIO übernehmen.
Wählen Sie unter “Amazon-Excel-Vorlage” die entsprechende Datei und im Anschluss unter “Vorlagen-Tabsheet” die jeweilige Vorlage aus und bestätigen dann über den OK-Button.
Optional können Sie ein Tabsheet für gültige Werte laden und eine Bezeichnung vergeben. Außerdem können Sie durch Aktivieren der Checkbox “Bestehende Amazon-Kategorie updaten “mit dem Import eine bereits vorhandene Kategorie updaten.
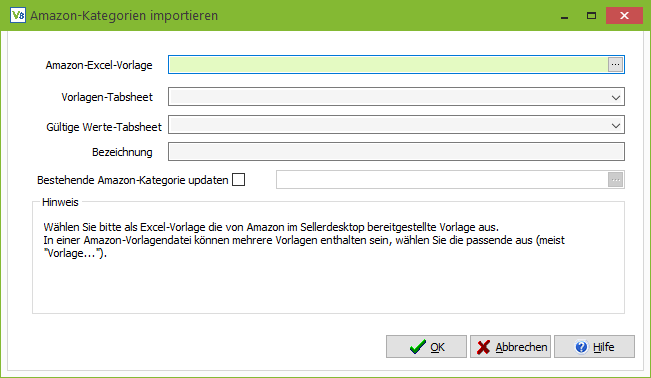
Hierdurch wird die Vorlage in VARIO übernommen und die Felder der Amazon-Kategorie werden nun im Reiter “Felder” angezeigt. Nun besteht die Möglichkeit, diese Felder zu bearbeiten, zu löschen oder weitere Felder hinzuzufügen.
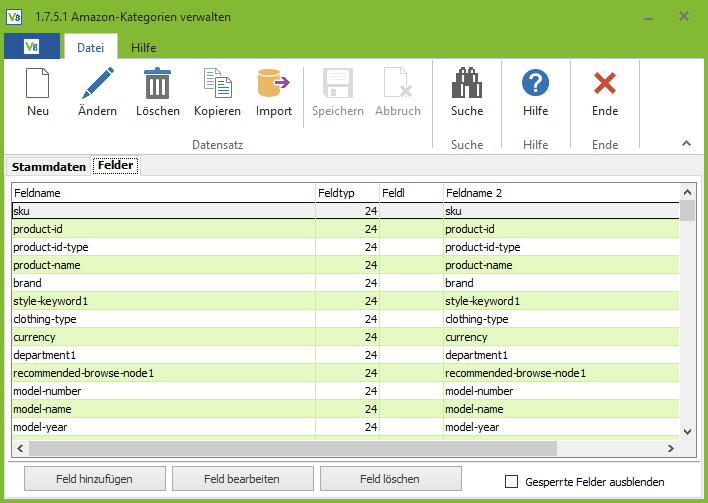
Unsere VARIO Schnittstelle bietet hier die Möglichkeit durch den Import oder das Anlegen von Dateien und Feldern das Erzeugen von Amazon-Kategorien zu erleichtern.
ACHTUNG! Es findet keine Überprüfung der Richtigkeit oder Vollständigkeit der Kategorien oder Feldern seitens VARIO statt. Hier muss der Nutzer selbstständig darauf achten, dass die von Amazon vorgegebenen Richtlinien eingehalten werden.
Kategoriegruppen verwalten
Unter “Kategoriegruppen verwalten” können die unter “Kategorien verwalten” erstellten Amazon-Kategorien nun über den Neu-Button und im Anschluss über die Kategorie ausgewählt werden.
Hierdurch werden die entsprechenden Felder der Kategorie geladen und für die Standardfelder mit dem Mapping aus der Datenbank versehen. Unter Mapping ist das Verbinden der vorgegebenen Felder der Amazonvorlage mit den Feldern der VARIO Datenbank zu verstehen.
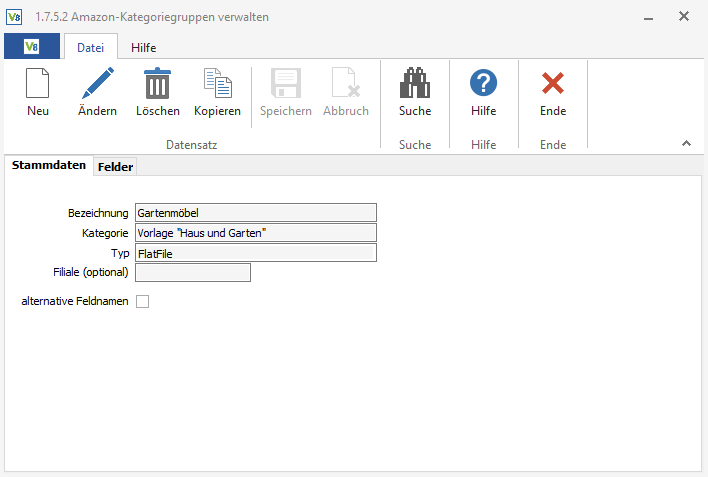
Dieses Mapping kann im Anschluss im Reiter “Felder” überprüft und abgeändert werden.
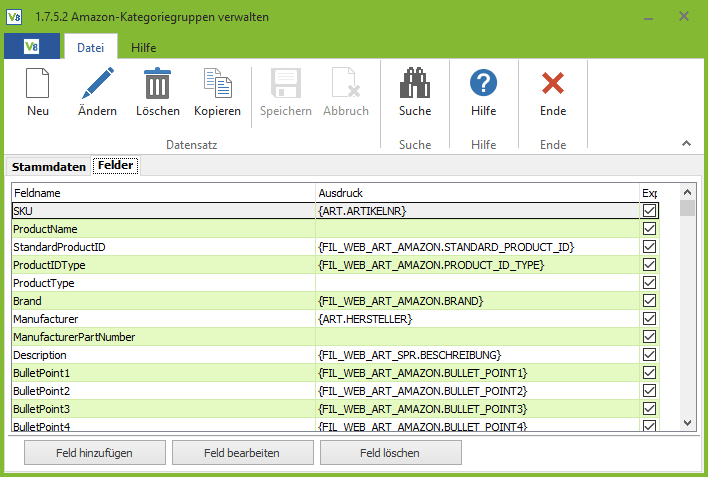
In der Spalte “Feldname” befindet sich die Namensbezeichnung von Amazon und in der Spalte “Ausdruck” ist das entsprechende Feld aus der VARIO-Datenbank eingetragen, welches die benötigte Information beinhalten sollte. Viele der Felder werden von unserer Seite aus im Voraus mit dem passenden Mapping versehen, doch ist eine Überprüfung und Anpassung der Amazon-Kategorien durch den Kunden nötig, da aufgrund der Vielfältigkeit der von Amazon geforderten Angaben nicht für jedes Feld ein Standardmapping existieren kann.
Um nun ein neues Mapping zu hinterlegen oder ein bestehendes abzuändern, wählen Sie per Mausklick das entsprechende Feld aus und klicken “Feld bearbeiten”.
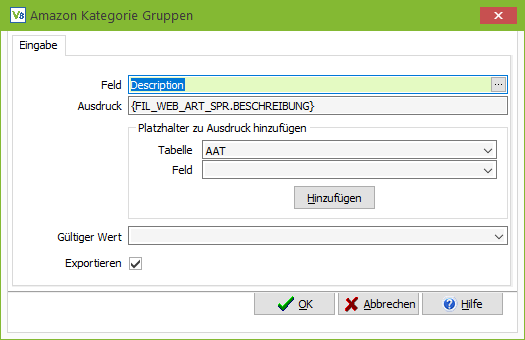
Über diese Eingabemaske können Sie nun via Auswahl der Tabelle per Dropdownmenü und dem jeweiligen Feld ebenfalls über Dropdownmenü das entsprechende Feld über den Hinzufügen-Button aus der Datenbank hinzuselektieren. Hierbei wird das Feld immer in geschweifter Klammer angegeben. Gültige Werte für das Feld können weiter unten ausgewählt werden. Achten Sie darauf, wenn Sie ein bestehendes Mapping ersetzen möchten, das im Vorfeld bestandene Mapping zuerst zu entfernen.
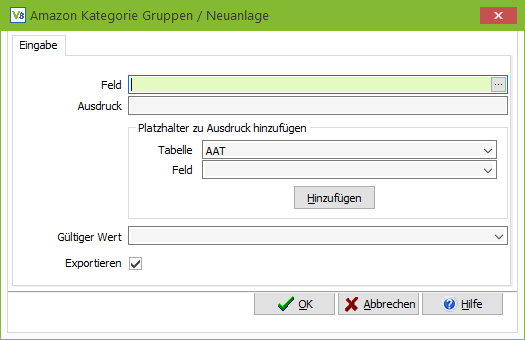
Der Button “Feld hinzufügen” bietet Ihnen die Möglichkeit, im Vorfeld angelegte Felder unter “Kategorien verwalten” nachzuselektieren. Mit “Feld löschen” werden Felder und ihr Mapping aus der Kategorie entfernt.
Webshopdaten
Im Folgenden werden einige Optionen und Einstellungen für Amazon beschrieben. Bitte informieren Sie sich auch bei Amazon über alle Punkte, da Amazon jederzeit Änderungen oder Ergänzungen vornehmen kann, die relevant für Sie sein könnten (insb. auch finanziell).
Nicht beschriebene Felder oder Optionen entsprechen den zugehörigen Feldern bei Amazon selbst.
Die Replikation der Artikeldaten zu Amazon basiert auf Kategoriezuordnungen, die Sie zuvor anlegen müssen. Felder mit Bezeichnungen, die direkt von Amazon stammen, sind den gleichnamigen Feldern von VARIO zuzuordnen, da Beschreibungen sonst falsch oder vertauscht dargestellt werden könnten.
Um die Webshopdaten zu einem Artikel zu öffnen, öffnen Sie diesen in der Artikelverwaltung unter 1.2.1. und klicken Sie auf den “V8”-Button in der oberen Menüleiste. In der aufklappenden Liste klicken Sie auf “Webshopübersicht anzeigen”. Klappen Sie hier in der Liste Ihren Amazon-Webshop-Eintrag auf. Per Doppelklick auf einen der Artikel öffnen Sie zu diesem das Menü “Webshopdaten bearbeiten”.
Tutorial-Video
Reiter Stammdaten
Die Amazon-Webshopübersicht ist übersichtlich gestaltet und farblich gruppiert. Beim Abfahren der Info-Buttons mit der Maus erhalten Sie weitere Informationen.
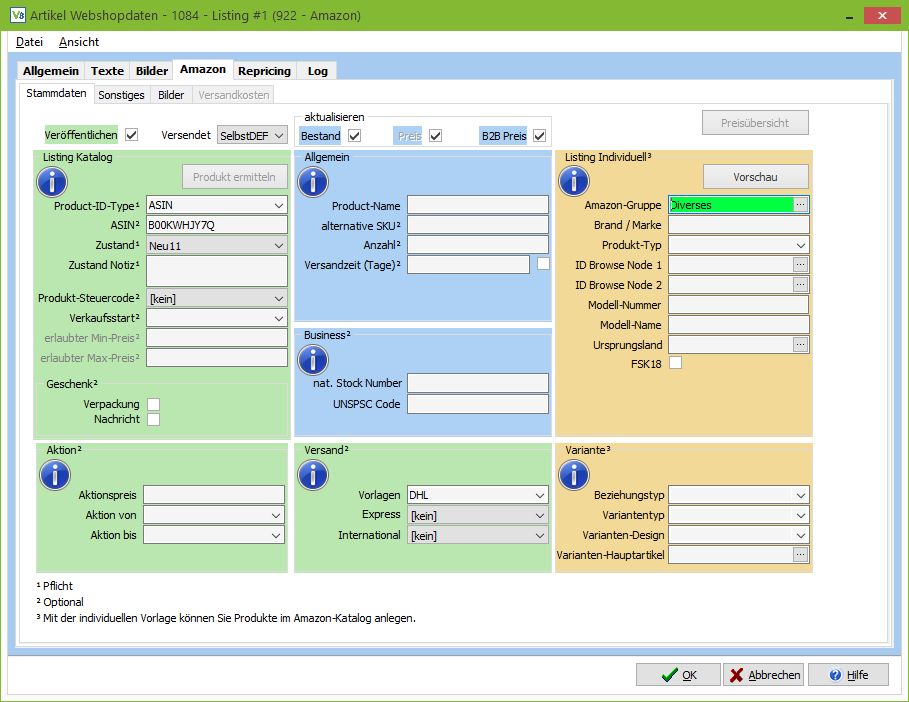
Wenn Sie den Haken bei “Veröffentlichen” setzen, stehen alle grün markierten Bereiche (‚Listing-Katalog‘, ‚Aktion‘ und ‚Versand‘) in Zusammenhang mit der Veröffentlichung des Artikels.
Der Bereich ‚Allgemein‘ wird blau eingefärbt, wenn Sie Bestand oder Preis angehakt haben, der Bereich ‚Business‘, wenn Sie den Haken bei B2B-Preis setzen.
Der Bereich ‚Listing Individuell‘ wird aktiv (orange), sobald Sie eine Amazon-Gruppe auswählen. Mit dieser individuellen Vorlage können Sie Produkte im Amazon-Katalog anlegen.
Felder, die mit einer “1” markiert sind, sind Pflichtfelder, Felder, die mit einer “2” gekennzeichneten sind, sind optional.
Sektion Katalog
Veröffentlichen
Wählen Sie diese Option, wenn der Artikel in Amazon veröffentlicht werden soll. Damit wird nach Schließen des Fensters mit “OK” und bei späteren Änderungen des Artikels eine Replikation zu Amazon ausgelöst.
Beachten Sie, dass dazu auch einige Pflichtangaben zu Amazon gefüllt sind, da sonst die Veröffentlichung mit einem Fehler abgelehnt wird. Es empfiehlt sich, zuerst die Daten zu hinterlegen, und dann erst die Veröffentlichung vorzunehmen.
ACHTUNG! Die Veröffentlichung auf Amazon ist normalerweise mit Gebühren verbunden, die von Amazon erhoben werden und von den gewählten Optionen hier beeinflusst werden können. Informieren Sie sich dazu vorher bei Amazon!
Versendet
Hier können Sie einstellen, ob Sie selbst versenden möchten oder ob Sie den Versand durch Amazon nutzen (FBA) und über ein Amazon-Fulfillmentcenter versenden möchten.
Produkt-ID-Typ
Wählen Sie aus, wie Amazon Ihren Artikel erkennen und zuordnen kann:
- EAN
- UPC
- GTIN
- ASIN
Verwendet werden meistens EAN (damit muss die EAN beim Artikel oder in diesem Fenster unter „Allgemein“ gefüllt sein oder ASIN (Amazon Standard Identification Number). Die ASIN wird von Amazon vergeben, es muss ein gültiger Produkt-ID-Typ normalerweise angegeben werden.
Wenn Sie Artikel über die EAN einstellen, kann es sein, dass im Fehlerprotokoll der Hinweis erscheint, dass der Artikel bereits über ASIN xxxx aktiv ist. Dann müssen Sie Produkt-ID-Typ ASIN einstellen und die genannte ASIN eintragen, um erfolgreich zu listen.
ASIN
Geben Sie hier die ASIN (Amazon Standard Identification Number) des Artikels ein, wenn Sie den Produkt-ID-Typ ASIN gewählt haben.
Zustand
Geben Sie hier einen Zustand Ihres Artikels an.
Zustand Notiz
Hier können Sie eine Zustandsnotiz eingeben.
Produkt-Steuercode
Hier können Sie einen Produkt-Steuercode auswählen.
Verkaufsstart
Geben Sie ein Datum an, ab welchem Ihr Artikel bei Amazon verkauft werden soll.
erlaubter Min-Preis
Falls Sie das Amazon-Repricing nutzen, wird Ihnen hier Ihr im Reiter “Repricing” für diesen Artikel hinterlegte Minimum-Preis angezeigt.
erlaubter Max-Preis
Falls Sie das Amazon-Repricing nutzen, wird Ihnen hier Ihr im Reiter “Repricing” für diesen Artikel hinterlegte Maximal-Preis angezeigt.
Geschenk
Hier können Sie, sofern Sie den erweiterten Bestandsupload (siehe weiter unten) aktiviert haben, auswählen, ob Sie Geschenkoptionen für Verpackung und/oder Nachricht anbieten möchten.
Sektion Aktion
Aktionspreis
Geben Sie einen Aktionspreis ein, wenn Sie in der Filialverwaltung den erweiterten Bestandsupload aktiviert haben (siehe 1.7.5 Filialen verwalten, Webshop, Amazon Upload) und Sie den Aktionspreis als reduzierten Verkaufspreis an Amazon melden wollen.
Dazu werden auch „Aktion von“ und „Aktion bis“ übertragen. Wenn Sie kein Enddatum für Ihre Aktion eingeben, wird Ihr Artikel immer zum Aktionspreis angeboten.
Wird der o.g. Haken nicht gesetzt, so ist der Aktionspreis ohne Relevanz (weitere Informationen siehe unten).
Sektion aktualisieren
Bestände aktualisieren
Wählen Sie diese Option, wenn der verfügbare Bestand eines Artikels in Amazon aktualisiert werden soll. Damit wird nach Schließen des Fensters mit OK und bei späteren Änderungen des Artikels oder Bestandsveränderungen eine Replikation zu Amazon ausgelöst.
Diese Option ist unabhängig von „Veröffentlichen“, wenn Sie bereits bestehende Amazon-Angebote aktualisieren.
Ist diese Option nicht aktiv, so werden keine Bestände bei Artikel aktualisiert, sondern nur einmalig gesetzt bei der Erstveröffentlichung eines Artikels (falls der Bestand in 1.2.5.2 als Feld zugeordnet wurde und von der Amazon-Vorlage beachtet wird.)
Preis in Bestandsmeldung veröffentlichen
Wählen Sie diese Option, wenn in der Bestandmeldung auch der Preis mit übertragen werden soll. Normalerweise ist diese Option gewählt.
Nutzen Sie einen externen Preisagenten für Amazon, so schalten Sie diese Option aus, da sonst VARIO mit diesem kollidieren würde.
B2B-Preis
Wenn Sie Amazon Business nutzen, müssen Sie den Haken bei B2B-Preis setzen. Weitere Informationen hierzu finden Sie weiter unten.
Sektion Allgemein
Alternative SKU
Die SKU (Stock keeping unit, Lagerhaltungsnummer) von Amazon enthält normalerweise die Artikel-Nr. aus VARIO und wird beim Veröffentlichen eines Artikels von VARIO übergeben. Falls Sie bestehende Angebote in Amazon mit VARIO verbinden, tragen Sie die evtl. abweichende SKU aus Amazon hier ein, damit der Artikel korrekt identifiziert wird.
Anzahl
Bei Produkten, die vom Händler erfüllt werden, ist ein Eintrag in diesem Feld erforderlich.
- Vom Händler erfüllte Produkte: Tragen Sie die Anzahl an Produkten ein, die Sie zum Verkauf anbieten. Dies ist Ihr aktueller Lagerbestand. Die Anzahl muss als ganze Zahl eingetragen werden und sollte größer als Null sein.
- Von Amazon erfüllte Produkte: Lassen Sie dieses Feld frei. Bei Produkten, die Sie von Amazon versenden lassen (“Versand durch Amazon”), bleibt dieses Feld leer. Tragen Sie stattdessen einen Wert in das Feld “fulfillment-channel” ein.
- Falls Sie nur die Angaben zum Preis eines Artikels anpassen möchten, können Sie dieses Feld leer lassen.
Versandzeit (Tage)
Bei aktiviertem erweiterten Bestandsupload (siehe unten) können Sie hier eine Versandzeit Ihres Artikels in Tagen angeben.
Sektion Business
nat. Stock Number
Geben Sie hier die länderspezifische Produktkennung ein.
UNSPSC
(United Nations Standard Products and Services Code)
Tragen Sie hier Ihren UNSPS-Code ein.
Sektion Versand
Vorlagen
Hier können Sie eine Amazon Versandvorlage auswählen. Diese können Sie in Ihrem Händlerportal hinterlegen
Express
Wählen Sie hier optional einen Expressversand aus.
International
Wählen Sie hier optional einen Internationalen Versand aus.
Sektion Listing Individuell
Amazon-Gruppe
Wählen Sie eine unter “1.2.5.2 angelegte Kategoriegruppendefinition” für Ihren Artikel aus. Wollen Sie Artikel erstmalig veröffentlichen, so ist diese Zuordnung Pflicht.
Alternativ können Sie sich an bestehende Amazon-Artikel anhängen, in dem Sie die ASIN pflegen, dann ist die Amazon-Gruppe nicht notwendig.
Brand/Marke
Hier können Sie die Marke Ihres Produkts angeben.
Produkt-Typ
Wählen Sie hier einen Produkt-Typ aus.
ID Browse Node 1 und 2
Amazon nennt seine Kategorien „Browse Nodes“ und identifiziert diese über IDs. Geben Sie hier die ID für die Kategorie ein, in die Sie Artikel einstellen möchten oder wählen Sie eine aus der Kategorieverwaltung aus.
“Der Amazon.de Browse Tree Guide (BTG) enthält eindeutige Klassifikationsnummern (Browse Node IDs), anhand derer Ihr Produkt eindeutig beschrieben werden kann. Diese Klassifikationsnummern bilden die Grundlage für die Produktzuordnung sowohl in der “Stöbern”-Navigation als auch für die Amazon.de-Produktsuche. Angesichts der Vielzahl der bei Amazon.de angebotenen Artikel entscheidet eine eindeutige Zuordnung Ihrer Artikel zu diesen Browse Node IDs darüber, ob Kunden Ihre Produkte in den entsprechenden Kategorien finden können oder nicht.”
Modell-Nummer
Falls vorhanden, können Sie hier die Modellnummer Ihres Artikel eintragen.
Modell-Name
Hier können Sie den Modellnamen Ihres Artikels eintragen.
Ursprungsland
Wählen Sie hier das Ursprungsland Ihres Artikels aus.
FSK18
Hier können Sie Ihren Artikel als FSK18-Artikel kennzeichnen.
Sektion Variante
Beziehungstyp
Wählen Sie aus, ob der Artikel normal (ohne Eingabe), als Variante („Variation“) oder als Zubehör („Accessory“) in Amazon geführt werden soll.
Sie können auch einen Artikel, der in VARIO nicht als Variante geführt wird, durch den Type „Variation“ und Eingabe eines zugeordneten Artikels als Variation in Amazon darstellen.
Für Varianten werden die Felder bei Anlage der Webshop-Artikeldaten über dieses Fenster automatisch gefüllt.
Variantentyp
Jede Variantenbeziehung besteht aus einem übergeordneten Produkt (parent-‘Elternteil’) und mehreren untergeordneten Produkten (children-‘Kind’). Das übergeordnete Produkt kann nicht gekauft werden. Es stellt nur die Verbindung zu den untergeordneten Varianten her – quasi das Basisprodukt. Um eine Variantenbeziehung zu erstellen, müssen Sie eine Parent-SKU für dieses Basisprodukt erstellen. Stellen Sie sicher, dass zur Parent-SKU keine Detailinformationen der untergeordneten Elemente eingegeben werden (Farbe, Größe oder EAN).
Varianten-Design
Das für eine Kategorie erstellte Varianten-Design bestimmt, in welchen Eigenschaften Produkte einer Kategorie variieren können. Das Design wird nur für die übergeordnete SKU gesetzt, die untergeordneten SKUs müssen gültige Werte für die im Varianten-Design festgelegten Eigenschaften aufweisen. Beispiele für Varianten-Designs sind Farbe/Name, Größe/Stückzahl, Farbe, Duft, etc.
Varianten-Hauptartikel
Wählen Sie einen übergeordneten Artikel aus, dem dieser Artikel als Varianten oder Zubehör (je nach Relation-Type) zugeordnet werden soll. Dieser Artikel muss natürlich auch in Amazon veröffentlicht sein.
Für Varianten werden die Felder bei Anlage der Webshop-Artikeldaten über dieses Fenster automatisch gefüllt.
Reiter Sonstiges
Füllen Sie hier die Felder aus, wenn Sie in “Kategoriegruppen verwalten” auch diese Felder den Amazon-Vorlagen zugeordnet haben.
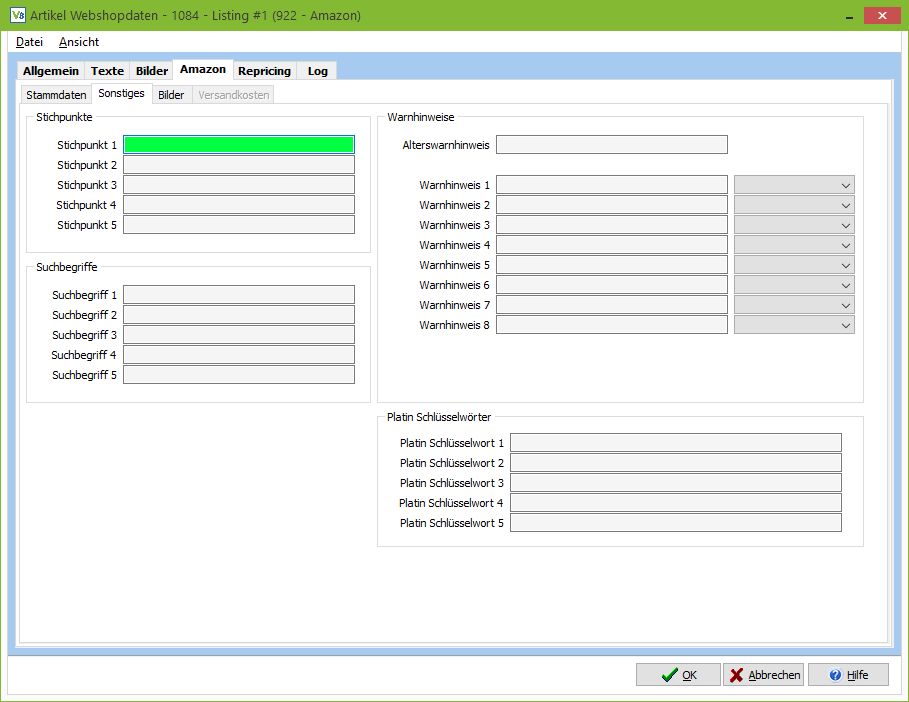
Reiter Bilder
Geben Sie hier eine URL zu einem Bild des Artikels ein. Das Bild muss bereits im Internet verfügbar sein. Die Eingabe hier ist nur notwendig, wenn Sie in “Kategoriegruppen verwalten” auch diese Felder den Amazon-Vorlagen zugeordnet haben.
Normalerweise nutzen Sie dort die Platzhalterfunktion für Bilder, so dass hier keine Eingabe erforderlich ist.
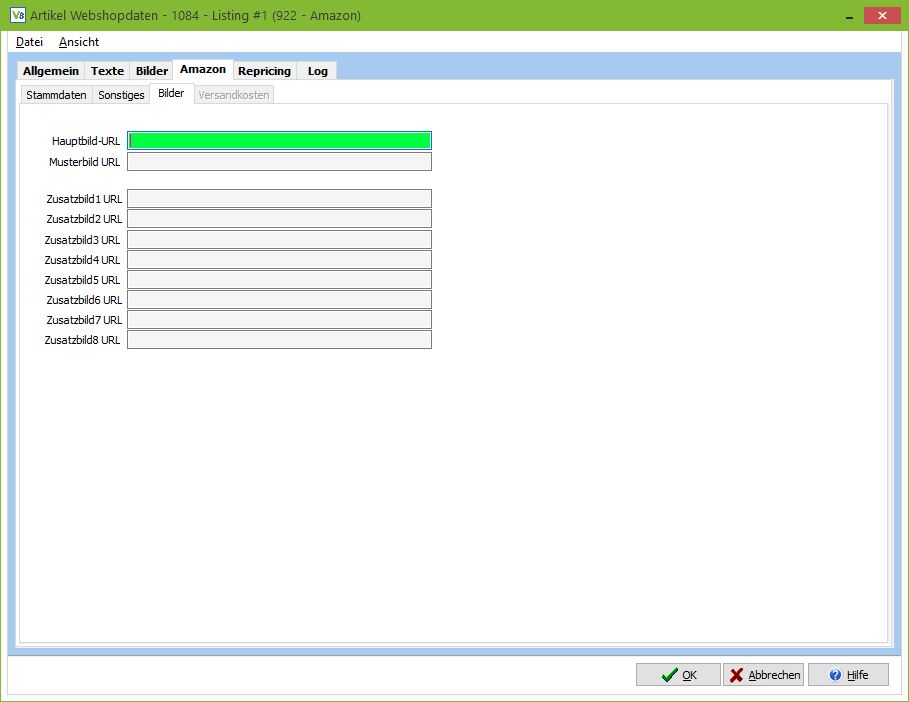
Reiter Versandkosten
Sie können den Versandkostentyp ‘zusätzlich’ oder ‘exklusiv’ auswählen. ‘Zusätzlich’ addiert die hier eingegebenen Versandkosten auf den regulären Versandkostenpreis, bei Auswahl von ‘exklusiv’ wird dieser Preis anstelle des regulären Versandkostenpreises verwendet.
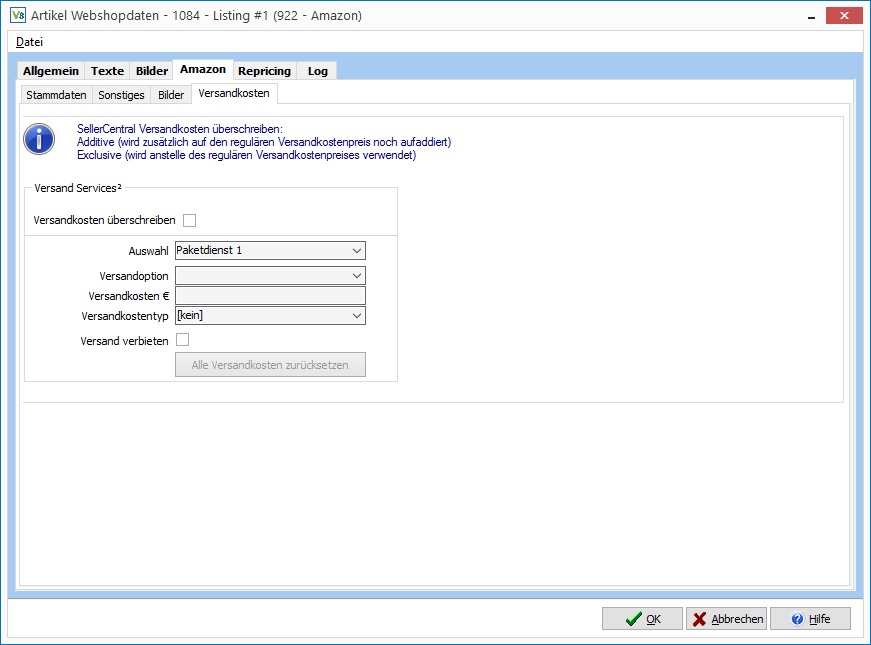
Auflistung aller Felder mit entsprechender Bedeutung
Auswahl
Wählen Sie aus 6 Paketdiensten aus, für die Sie für diesen Artikel vom Amazon-Standard abweichende Versandkosten hinterlegen wollen. Haben Sie keine Abweichungen von Ihrer Amazon-Standardeinstellung, dann sind keine Eingaben erforderlich.
Versandoption
Wählen Sie eine von Amazon vorgegebene Versandoption aus.
Versandkosten
Geben Sie die Versandkosten für diese Auswahl ein.
Versandkostentyp
Wählen Sie, ob Sie diese Auswahl nicht verwenden („[kein]“), die Versandkosten zusätzlich zu den Standard-Versandkosten als Aufschlag erheben („Zusätzlich“) oder anstelle der Standard-Versandkosten („Exklusiv“).
Versand verbieten
Wählen Sie diese Option, wenn der Versand über die Versandoption dieser Auswahl nicht zulässig ist.
Reiter Amazon Custom
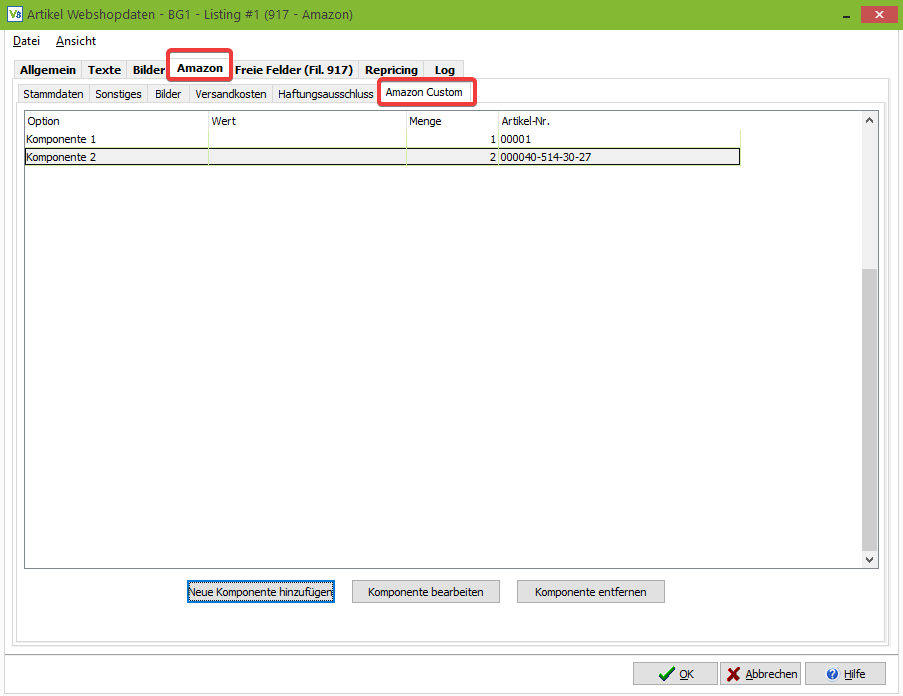
Es gibt für Baugruppenartikel in der Webshopübersicht bei Amazon einen neuen Reiter “Amazon Custom”. Hier können für den Baugruppenartikel mögliche Komponentenoptionen mit zugehörigem Artikel und Menge eingetragen werden. Wird nun ein Beleg von Amazon importiert, werden bei Baugruppenartikeln die von Amazon angegebenen Anpassungen mit den möglichen Komponenten verglichen und bei einem Treffer der zugehörige Artikel in den Belegpositionen mit in die Komponenten eingetragen.
Listing-Möglichkeiten
Standard-Listing: Eigener Versand, Bestände und Preise hochladen
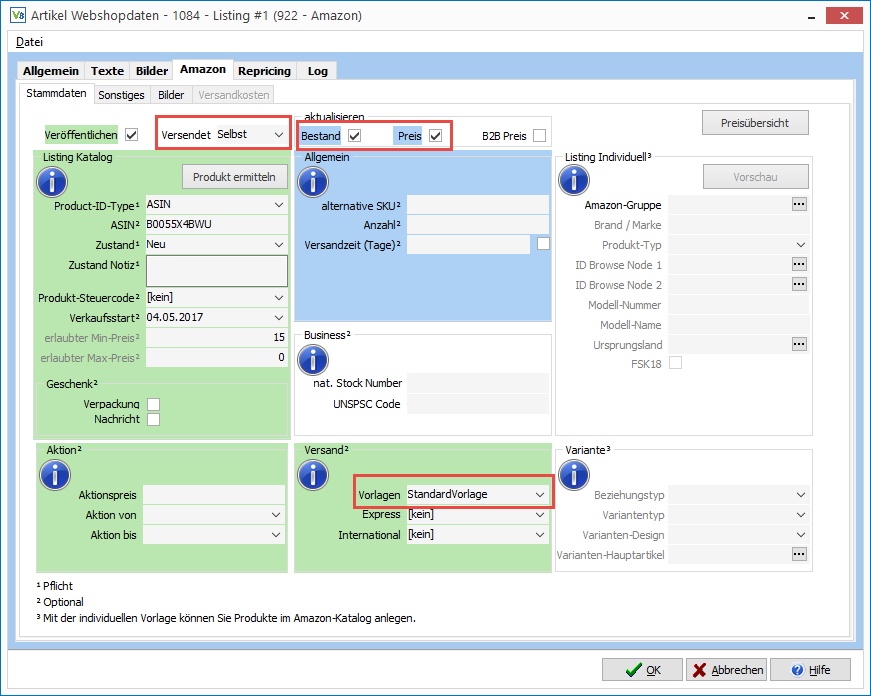
Versand
Sobald Sie eine Versandvorlage auswählen (diese können Sie in Ihrem Amazon-Händlerportal bearbeiten), ist eine Eintragung im Reiter “Versandkosten” nicht möglich.
Bestand
Wenn Sie den Haken setzen, werden Ihre Bestände in VARIO bei jeder Replikation an Amazon hochgeladen. Sie müssen diesen Haken nicht zwingend setzen.
Preis
Bei gesetztem Haken werden die in VARIO eingetragenen Artikelpreise fortlaufend bei Amazon aktualisiert. Wenn Sie einen externen Repricer verwenden, sollten Sie daher den Haken bei “Preis” herausnehmen. Wenn Sie eigenes Repricing über VARIO betreiben, dann sollten Sie den Haken setzen, da sonst die Preisänderungen nicht greifen.
Versand durch Amazon (FBA-Fulfillment by Amazon)
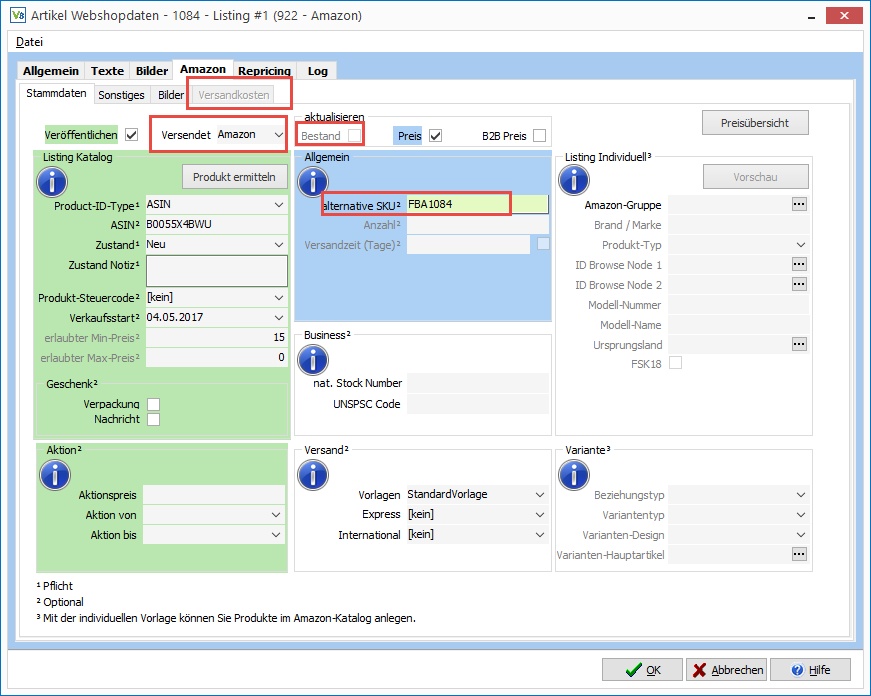
Wählen Sie bei ‚Versendet‘ Amazon aus. Sie können anschließend im Reiter ‚Versandkosten‘ nichts mehr eintragen und den Haken bei ‚Bestand‘ nicht mehr setzen. Ob Sie den Preis anhaken oder nicht, hängt wie im vorigen Beispiel von Ihren Präferenzen bzw. davon ab, ob Sie externes oder internes Repricing betreiben.
Es wird empfohlen eine alternative SKU (eindeutige Referenznummer Ihres Produktes bei Amazon) einzutragen, insbesondere dann, wenn Sie mehrere Listings für einen Artikel haben. Sie können beispielsweise die Artikelnummer um ‚FBA‘ erweitern.
Amazon-Business (B2B)
Was ist Amazon Business? – „Amazon Business ist ein neuer Marktplatz für gewerbliche Kunden auf Amazon.de. Unternehmen jeder Größe können sich kostenlos für Amazon Business registrieren, um Zeit und Geld beim gewerblichen Einkauf zu sparen. Händler können mit Amazon Business ihren Umsatz steigern, indem sie diese Geschäftskunden erreichen.“
Um Amazon Business über VARIO 8 nutzen zu können, müssen Sie zunächst unter 1.7.5. in Ihrer Amazon Filiale im Reiter ‚Webshop‘ unter ‚Amazon Upload‘ eine ‚B2B- Preisgruppe‘ auswählen:
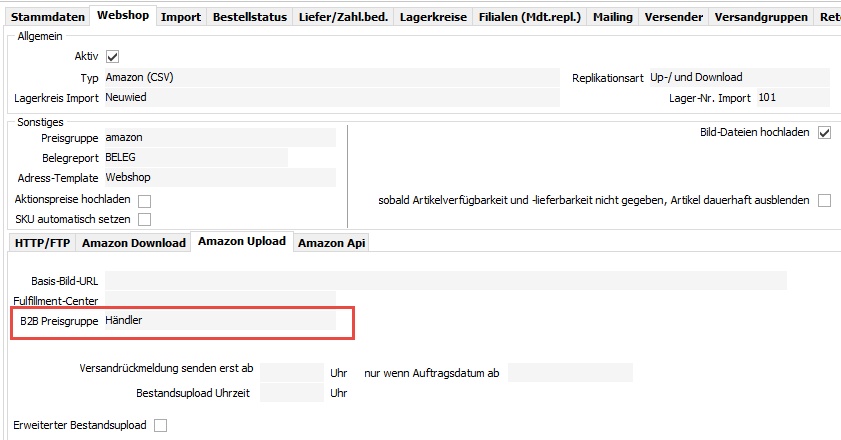
Wir haben hier die Preisgruppe ‚Händler‘ ausgewählt, die Preise hierzu können Sie im Artikel bearbeiten.
Sie können auch die mengenabhängigen Staffelpreise oder -rabatte für Ihren Artikel bei Amazon Business nutzen. Es können jedoch nur die ersten fünf Staffeln an Amazon übertragen werden:
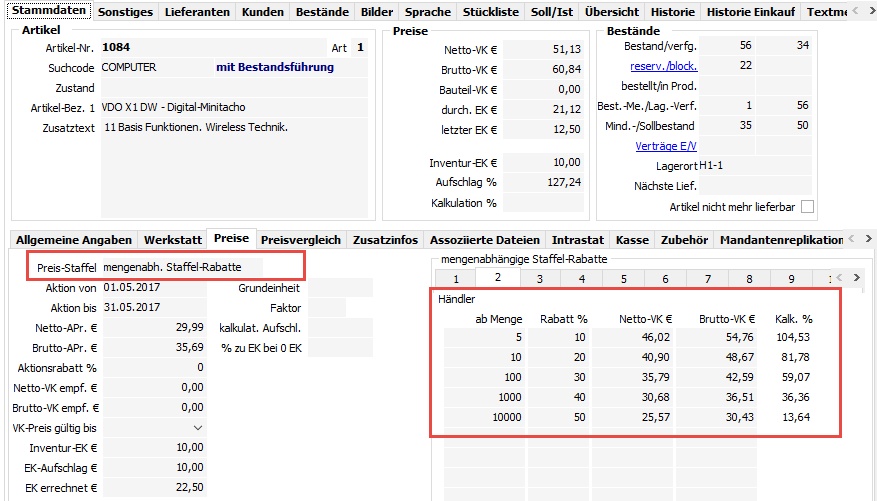
Um Amazon Business nutzen zu können, müssen Sie anschließend in der Webshopübersicht den Haken bei ‚B2B-Preis‘ setzen, damit die unter 1.7.5 ausgewählte Preisgruppe und die im Artikel zu dieser Preisgruppe eingegebenen Preise korrekt an Amazon übertragen werden:
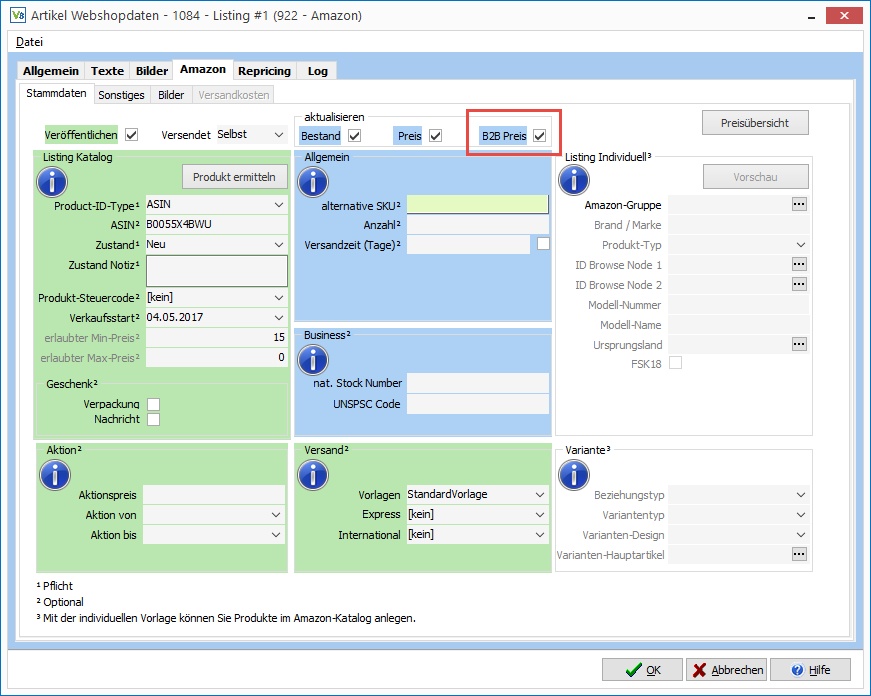
Erweiterter Bestandsupload
Um Aktionspreise bei Amazon und das Feld ‚Versandzeit (Tage)‘ im Bereich ‚Allgemein‘ nutzen zu können, müssen Sie zunächst in Ihrer Amazon Filiale im Reiter ‚Webshop‘ unter ‚Amazon Upload‘ den Haken bei ‚Erweitertet Bestandsupload‘ setzen:
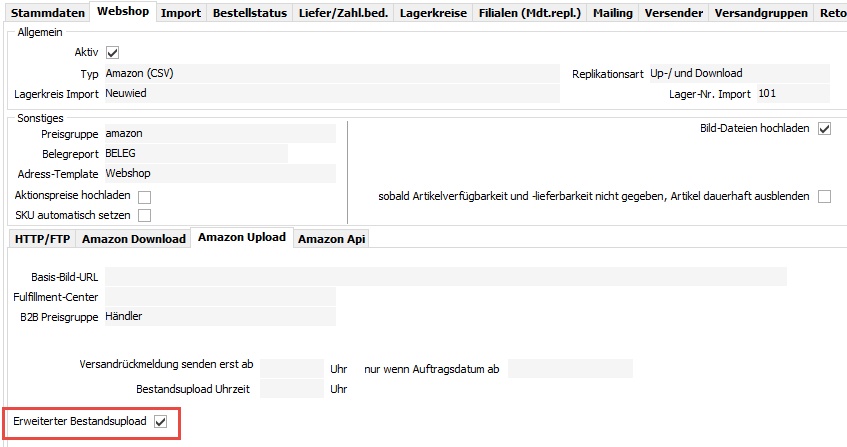
Wenn Sie anschließend einen Aktionspreis und einen Aktionszeitraum im Bereich ‚Aktion‘ eintragen, wird dieser ebenfalls veröffentlicht. Sie sollten unbedingt ein Enddatum unter ‚Aktion bis‘ eintragen, da die Aktion sonst unendlich gilt.
Wenn Sie ‚Bestand‘ angehakt haben, können Sie nun auch die ‚Versandzeit in Tagen‘ eintragen, um diese an Amazon zu übergeben.
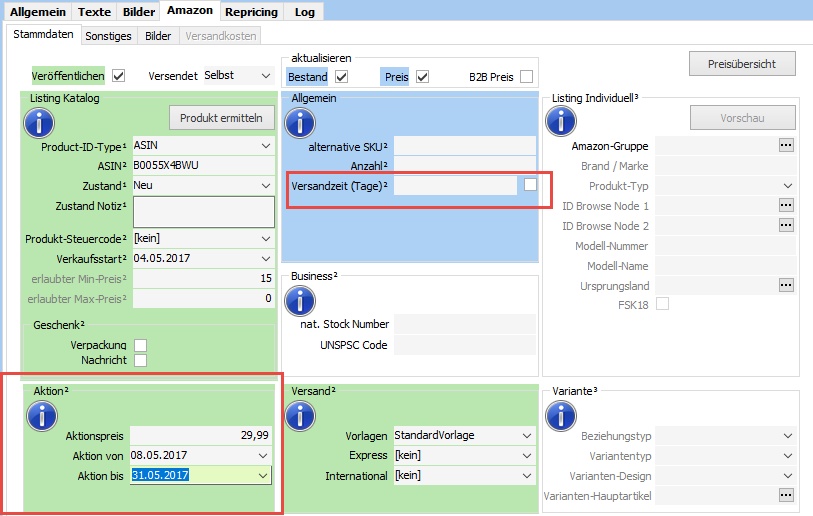
Die Optionen unter ‘Geschenk’ im Bereich ‘Listing Katalog’ sind ebenfalls nur über den erweiterten Bestandsupload möglich.
Amazon anbinden
Reiter Allgemein
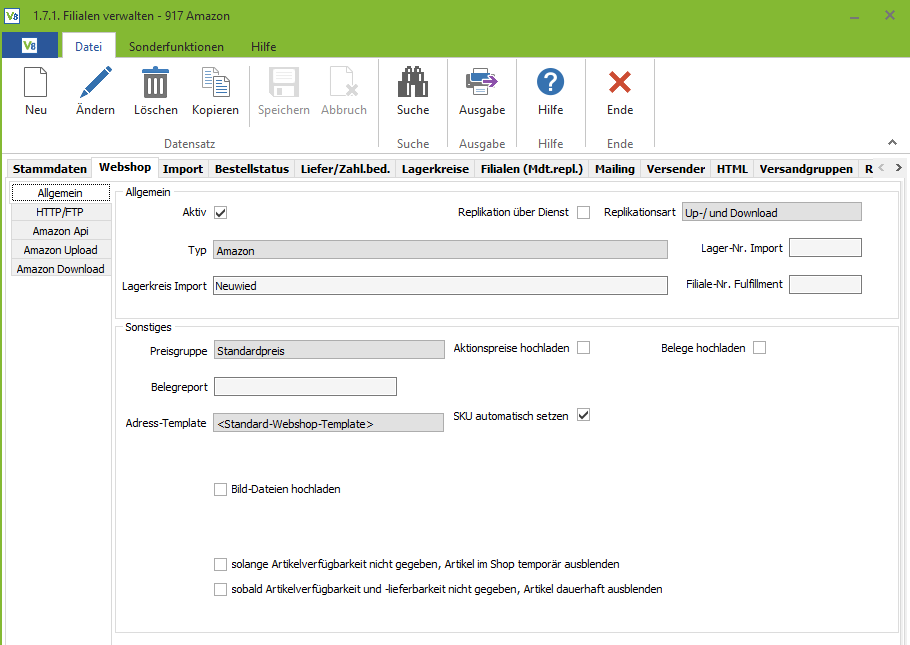
Die Bestandsmeldungen an Amazon wurden überarbeitet. Wenn ein Artikel oder Listing gesperrt ist, wird das Listing in Amazon nur noch deaktiviert und nicht mehr gelöscht.
Die Option “solange Artikelverfügbarkeit nicht gegeben, Artikel im Shop temporär ausblenden” ist neu hinzugekommen, der Artikel wird dann in Amazon deaktiviert wenn keine Verfügbarkeit in VARIO gegeben ist.
Die Option “sobald Artikelverfügbarkeit und -lieferbarkeit nicht gegeben, Artikel dauerhaft ausblenden” wird nun genauer geprüft und wenn diese zutrifft, wird der Artikel aus dem Amazon-Listing gelöscht.
Reiter Amazon Download
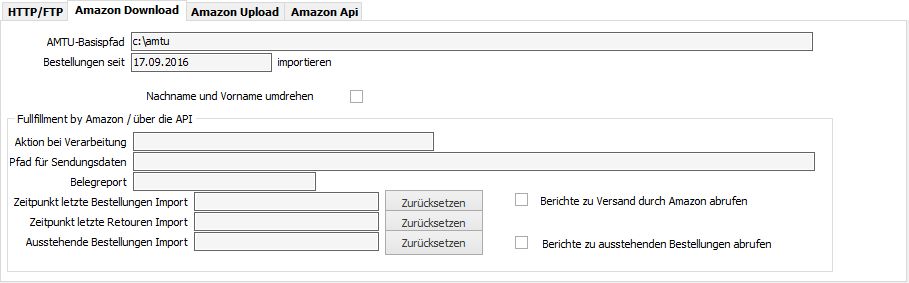
AMTU-Basispfad:
Geben Sie den Pfad zum Production-Ordner des AMTU an, damit der Replikationsserver dort Bestellungen abrufen und Artikel und Bestände ablegen kann.
AMTU steht für das „Amazon Merchant Transport Utility“, was Sie sich über Amazon herunterladen können. Dies benötigen Sie, damit Sie Daten mit Amazon austauschen können. Im AMTU nehmen Sie die Anmeldung bei Amazon vor, Ihre Anmeldedaten werden von VARIO 8 direkt nicht benötigt oder gespeichert.
Beispiel: „C:\Users\Administrator\amtu2\DocumentTransport\production\“
Bestellungen seit _ importieren:
Geben Sie an, seit welchem Kaufdatum Amazon-Bestellungen in VARIO importiert werden dürfen. Somit können Sie die vor dem Datum liegenden Käufe manuell oder in einem anderen System noch abwickeln und ab dem gewünschten Datum auf VARIO umstellen.
HINWEIS! Kommen durch das AMTU keine Bestellungen an, so kontaktieren Sie Amazon, damit sie die Bereitstellung der Bestellungen im XML-Format über AMTU freischalten (das TXT-Format wird auch unterstützt, XML aber bevorzugt). Wahrscheinlich kommen dann auch Bestellungen von vor dem Aktivierungszeitpunkt, deswegen ist die Eingrenzung hier sinnvoll.
Nachname und Vorname umdrehen:
Aktivieren Sie diese Option, wenn in den importierten Adressen zu Käufen gerne „Mustermann, Max“ statt „Max Mustermann“ stehen soll.
Aktion bei Verarbeitung:
Wählen Sie, wie Fulfillment-Versandbenachrichtigungen von Amazon verarbeitet werden sollen: als Lieferscheine, als Lieferschein-Rechnung, als Versandlieferschein, speichern, buchen und/oder drucken.
Pfad für Sendungsdaten:
Amazon kann die von sich selbst versendeten Bestellungen derzeit nicht über das AMTU übertragen. Diese sollten Sie täglich im Seller Central als Liste „Von Amazon versandte Sendungen.txt“ herunterladen und in diesem Pfad abzulegen. Der Replikationsserver muss darauf Zugriff haben.
Belegreport:
Wenn Sie einen abweichenden Belegreport für Fulfillment nutzen wollen, können Sie diesen hier angeben.
Amazon Plattformen:
Amazon Bestellungen lassen sich nun auf Filialen verteilen, falls der Kunde auch auf anderen Amazon Plattformen verkauft wie .co, .uk, .fr, .it, .es …
Reiter Amazon Upload
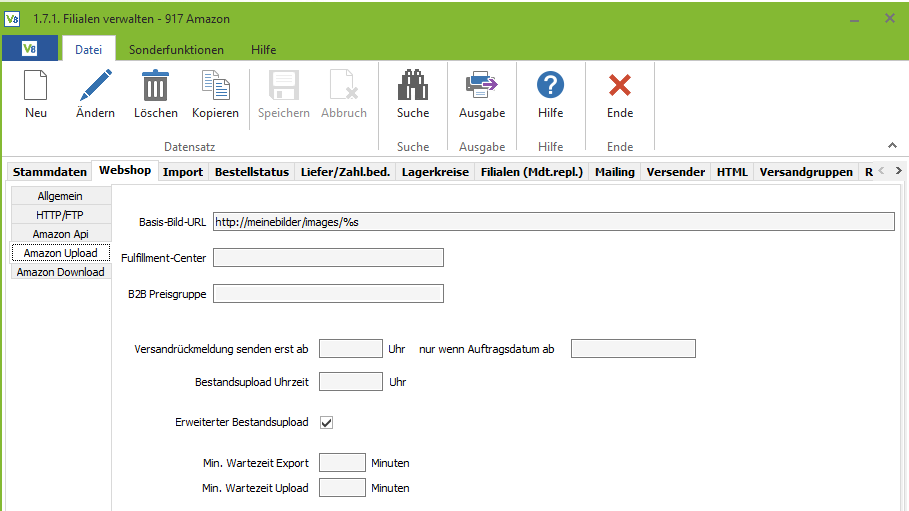
Basis-Bild-URL
Wenn Sie mit externen Bild-URLs arbeiten, so geben Sie hier die URL zu den Bildern ein.
Beispiel: „http://meinserver.de/bilder/“ oder „http://meinserver.de/bilder/%s“ würde die Bilder unter Ihrem in VARIO gepflegten Bildnamen an Amazon melden, z.B. http://meinserver.de/bilder/blume.jpg
Fulfillment-Center
Geben Sie die ID des Fulfillment-Centers an, wenn Sie Fulfillment by Amazon (FBA) nutzen.
B2B-Preisgruppe
Wählen Sie hier eine VARIO Preisgruppe aus, die Sie für Ihren Amazon Business-to-Business nutzen möchten. Weitere Informationen zu Amazon Business finden Sie unter Artikel-Webshopdaten Amazon unter Punkt 3.
Versandrückmeldung senden erst ab Uhr/nur wenn Auftragsdatum ab
Geben Sie eine Uhrzeit im Format hh:mm an, ab wann eine Versandmeldung frühestens an Amazon gemeldet wird. Damit können Sie den Versand z.B. erst dann melden, wenn wirklich alle Sendungen abgeholt wurden und es keine Stornierungen oder Änderungen mehr gibt.
Wenn Sie bereits vor der Einrichtung der Amazon-Filiale manuell oder mit einer Drittsoftware Amazon-Bestellungen abgewickelt haben, so können Sie das minimale Auftragsdatum definieren, damit keine doppelten Versandmeldungen rausgehen.
Bestandsupload Uhrzeit
Geben Sie eine Uhrzeit im Format hh:mm an, ab wann ein Bestand frühestens an Amazon gemeldet wird. Damit können Sie Bestandsschwankungen, die über den Tag bei Ihnen auftreten, erstmal zurückstellen und den aktuellen Bestand ab dieser Uhrzeit übertragen. Sinnvoll ist das z.B., wenn Sie täglich durch Stornierungen oder Umbuchungen kurzfristig geringere oder höhere Bestände haben, die Sie aber in Amazon nicht veröffentlichen möchten, da sonst die Gefahr eines Kaufs und eines Minderbestandes bestünde. Beachten Sie, dass natürlich Warenzugänge auch frühestens um diese Uhrzeit an Amazon gemeldet werden (incl. Deaktivierung von Veröffentlichungen).
Erweiterter Bestandsupload
Aktivieren Sie diese Option, wenn Sie bei der Bestandsmeldung auch Lieferzeiten für Varianten übergeben möchten. Bedingung ist, dass Sie die Artikel alle über die SKU referenzieren können. Um Aktionspreise bei Amazon und das Feld ‚Versandzeit (Tage)‘ in der Webshopübersicht im Bereich ‚Allgemein‘ nutzen zu können, müssen Sie den Haken ebenfalls setzen.
Sie benötigen diese alternative Bestandsmeldung derzeit nur, wenn Sie Varianten mit unterschiedlichen Lieferzeiten haben, da Amazon diese sonst nicht korrekt verarbeitet.
Min. Wartezeit Export/ Min. Wartezeit Upload
Hintergrund: Wenn Sie sehr viele Rechnungen an Amazon hochladen, müssen Sie das Replikationsintervall entsprechend kurz einstellen, damit aufgrund der Limits von Amazon (max. Rechnungen/Minute) alle Rechnungen hochgeladen werden können.
Dadurch erhalten Sie allerdings ein Problem, da andere Dateien (bspw. Versandberichte) nicht so häufig hochgeladen werden dürfen und somit die Versandberichte in größeren Abständen mit mehr Daten erstellt werden müssen.
Um das Problem zu umgehen, können Sie das Replikationsintervall (im Replikationsserver bzw. -dienst) auf eine Minute stellen und die Mindest-Wartezeit für die Erstellung von Uploaddateien bspw. auf 10 Minuten stellen.
Dadurch werden ausstehende Uploads (Rechnungen, erstellte Versandberichte usw.) jede Minute hochgeladen, aber die Berichte selbst werden maximal alle 10 Minuten erstellt, wodurch diese dort nicht die von Amazon gesetzten Limits erreichen.
Diese Problematik betrifft Sie nur, wenn Sie sehr viele Uploads an Amazon haben. Wenn dies nicht der Fall ist, können Sie auch ohne Mindest-Wartezeiten das Replikationsintervall auf 10 Minuten stellen.
Reiter Amazon API
Die Variante, Amazon über die Amazon-MWS-API (Marketplace Web Service) anzusprechen, wird stufenweise ab dem 31.07.2022 komplett durch die “Amazon Selling Partner”-API (SP-API) abgelöst. Für Sie als Amazon-Nutzer bzw. VARIO-Kunde mit gültigem Pflegevertrag und aktuellen Updates sollten sich dadurch jedoch keine allzu großen Änderungen ergeben. Da Amazon regelmäßig Änderungen durchführt, empfehlen wir Ihnen weiterhin ein Update auf mind. die Version 8.4.20.
Im Unterreiter “Amazon API” des Reiters “Webshop” der Filialverwaltung unter 1.7.1. kann der Zugang über die SP-API (/MWS-API) eingerichtet werden und der API-Status eingesehen werden. Um den Zugang innerhalb von VARIO einzurichten, klicken Sie auf den gleichnamigen Button.
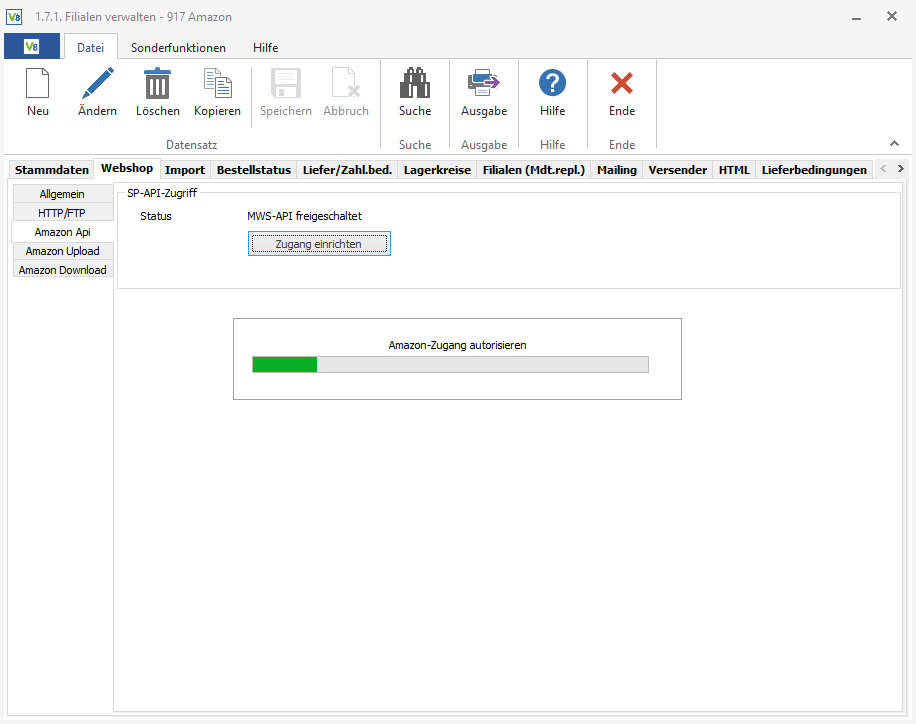
Sie werden parallel über Ihren Browser auf die Amazon-Anmeldeseite für “amazon seller central” weitergeleitet.
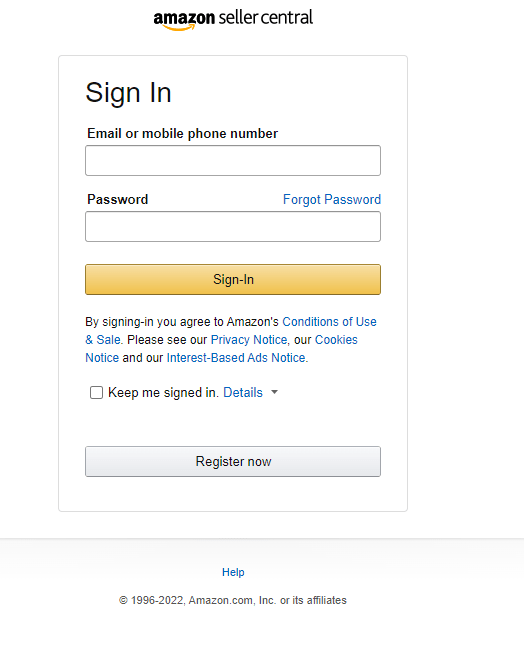
Loggen Sie sich hier mit Ihren Amazon-Anmeldedaten (Verkäufer-Account) ein. Es öffnet sich die folgende Seite. Hier werden Sie gebeten, VARIO als Anwendung zu autorisieren.
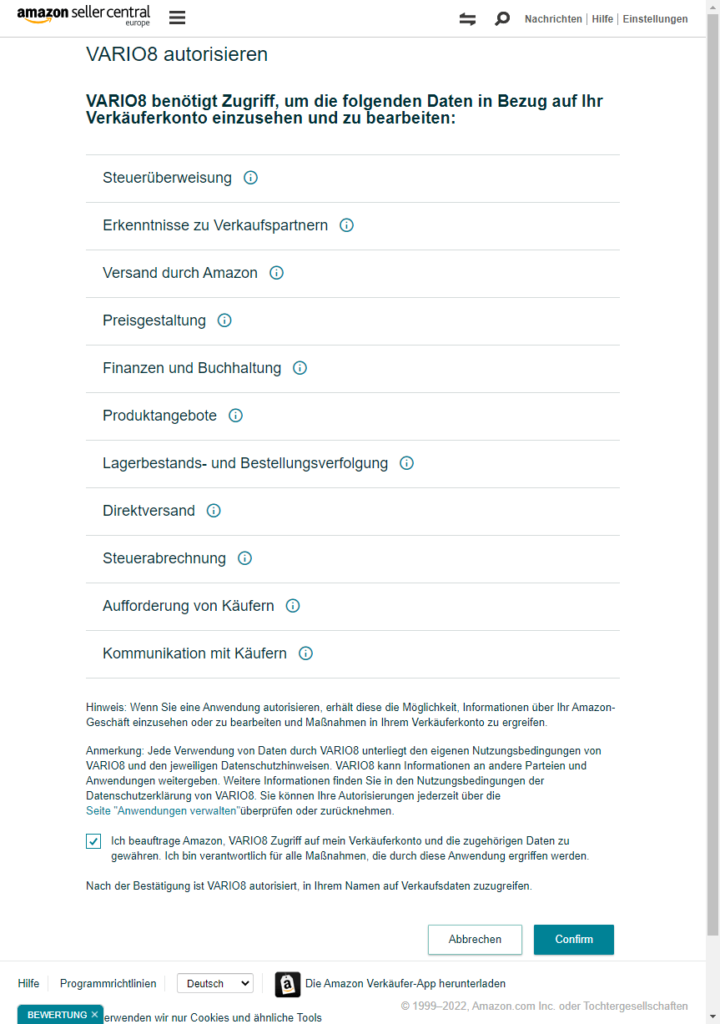
Bitte haken Sie die Checkbox an und klicken auf “Confirm” (Bestätigen).
Nach der Bestätigung aktualisiert sich in VARIO im “Amazon-API”-Reiter der Status zu “Freigabe erteilt”.
Anbindung mehrerer Marktplätze
Es ist nun möglich, mehrere Amazon-Marktplätze (DE, FR, usw.) auch im Upload anzubinden. Den Download mehrerer Marktplätze unterstützen wir bisher nur in einer Filiale. Damit wurden Listings nur in dem Haupt-Marktplatz (meistens DE) gelistet.
Nun können Sie mehrere Filialen mit dem selben Amazon-Account verbinden. Jede Filiale muss dann einem unterschiedlichen “Marktplatz” zugewiesen sein (dieser wird für das Hochladen verwendet):
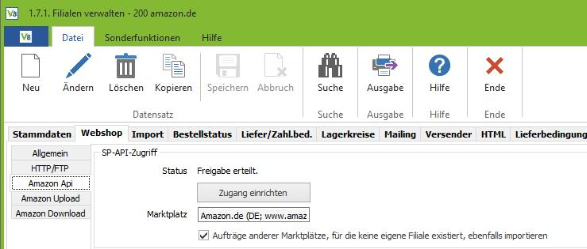
Somit können Sie nun mittels mehrerer Filialen in mehreren Marktplätzen listen und die Aufträge werden beim Download auch immer auf die entsprechende Filiale angelegt, die zum entsprechenden Marktplatz gehören.
Eine dieser Filialen kann mit dem Haken “Aufträge anderer Marktplätze importieren” gekennzeichnet werden, wodurch dann alle Aufträge, für die keine eigene Filiale existiert, importiert werden.
Wichtig!
Amazon hat “Quotas”. Diese bestimmen, wie oft ein bestimmter API-Call durchgeführt werden darf. Wenn zu schnell API-Calls ausgeführt werden, kommt der Fehler “Quote limit exceeded”.
Da über die Anbindung mehrerer Markplätze mit dem gleichen Seller-Account in unterschiedlichen Filialen der Abruf häufiger stattfindet, müssen die Abrufintervalle entsprechend angepasst werden. Die von uns im Standard ausgelieferten Intervalle (bspw. 40 Minuten beim Abruf der FBA-Orders) sind bereits die Limits von Amazon.
Wenn Sie beispielsweise eine zweite Filiale des selben Amazon-Accounts anlegen, sollten Sie das Intervall in beiden Filialen hoch setzen auf zB. 80 Minuten, damit die beiden Filialen sich nicht gegenseitig “stören”.
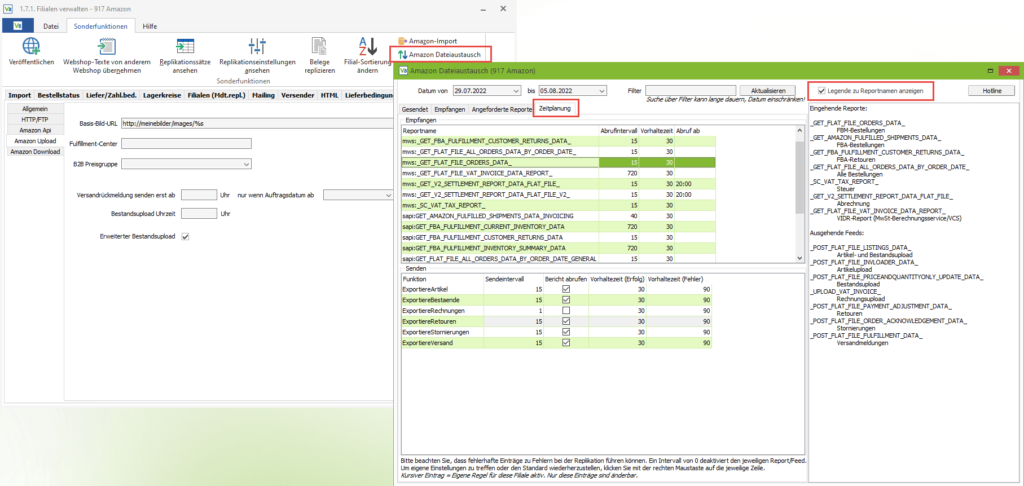
Dafür können Sie in der Maske “Amazon-Dateiaustausch” unter Sonderfunktionen auf die verschiedenen Amazon-Reporte mit der rechten Maustaste, “eigene Planung (für diese Filiale)” auswählen und dann ein neues Intervall eingeben:
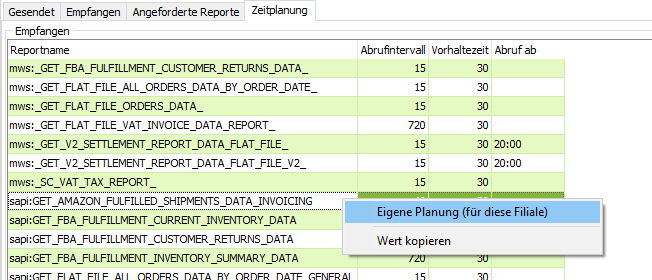
Rechnungen und Gutschriften automatisiert hochladen
Es gibt nun die Möglichkeit, Rechnungen und Gutschriften automatisiert an Amazon zu übertragen. Ihre Kunden erhalten dadurch die Möglichkeit, die Belege innerhalb der Bestellübersicht bei Amazon herunterzuladen. Um die Funktion zu aktivieren, müssen Sie die Option “Belegupload” in der Amazon-Filiale aktivieren. Diese Option steht Ihnen nur zur Verfügung, wenn Sie “API statt AMTU verwenden” im Reiter ‘Amazon Api’ aktiviert haben:
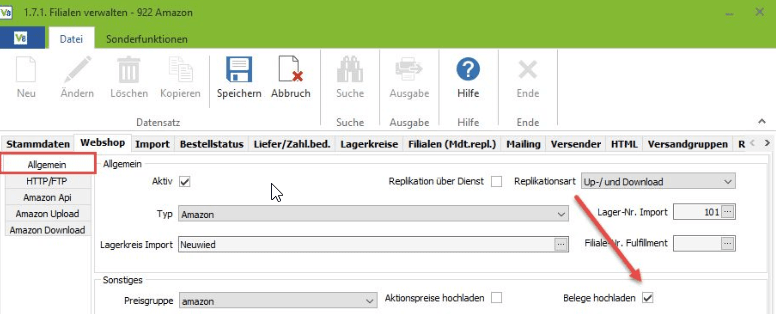
Beim Speichern der Filiale werden Sie gefragt, ob je ein Workflow für die Erstellung und das Auslösen der Replikation für Rechnungen und Gutschriften erstellt werden soll. Diese Nachfrage müssen Sie bestätigen:
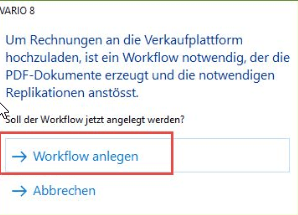
Der Workflow sorgt dafür, dass ein PDF des Belegs erstellt wird und die Replikation für den Replikationsserver vorgemerkt wird. Der Replikationsserver überträgt das PDF dann im nächsten Replikationslauf an Amazon.
Hinweis: Der Workflow muss unter dem Menüpunkt 9.2.1 (Workflow verarbeiten) verarbeitet werden.
Retourenmeldung
Mit dem RMA-Modul melden wir bei Amazon auch Retouren zurück, die beim Händler eingehen. in der Filiale muss dazu ein Mapping für die Retourengründe eingerichtet werden. Beim Ändern der Filiale und Speichern fragen wir ob wir auch Belegstatusmappings für Retouren anlegen wollen.
Amazon Stornierungsanforderungen
Wichtig: Hier gibt es seitens Amazon noch Schwierigkeiten, daher kann diese Funktion leider noch nicht genutzt werden.
Über die Amazon-Schnittstelle können nun auch Stornierungsanforderungen des Kunden importiert werden. Sollte Sich der Auftrag noch im Status „gespeichert“ oder „gebucht“ befinden, wird er automatisch aufgelöst. Sollte der Auftrag bereits übernommen worden sein, so wird dies als Meldung im Webshopimport ausgegeben. Um diese Funktion nutzen zu können, aktivieren Sie im Amazon Seller Central bitte die Ausgabe der Spalte „Käufer möchte stornieren“ innerhalb des Verkaufsberichtes.

Amazon Custom Service
Bestellungen mit Artikeln, die über AmazonCustom gelistet wurden, können nun importiert werden. Die gewählten Optionen des Käufers werden als Text-Informationen an den Langtext der Belegposition angehängt. Die Einstellungen im Sellercenter finden Sie unter: Bestellberichte -> Benutzerdefinierte URLs -> Benutzerdefinierte URLs -> Benutzerdefinierte Seite.
Rechnungsstellung durch Amazon (Amazon VAT Calculation Service)
Für die Verwendung von VCS muss im Amazon Seller Central die Option “Mehrwertsteuerberechnung nutzen” aktiviert sein. Amazon teil dann das Datum der Aktivierung mit. Dieses Datum wird dann in der Filialverwaltung eingestellt.
Für die Filiale muss nun ein weiteres Belegstatus-Mapping für die Belegarten 03 (Lieferschein) und 08 (RMA) angelegt werden, damit die Mehrwertsteuerdaten abgerufen werden können und eine Rechnung bzw. Gutschrift erzeugt werden kann.
Achtung: Damit das funktioniert, dürfen Rechnungen und Gutschriften nicht manuell angelegt werden. Im Fall der Gutschrift muss diese online bei Amazon ausgelöst werden und wir erhalten dann von Amazon innerhalb eines Tages den VIDR-Report und übernehmen daraufhin die Rechnung in eine Gutschrift.
Es gibt drei Optionen für die Rechnungsstellung:
VCS und Rechnungsstellung in Amazon aktiv + Änderungen in VARIO:
- Nach der Kommissionierung wird kein Beleg 05 (Lieferschein/Rechnung) erzeugt, sondern nur ein Lieferschein.
- Nach einer Warenrücknahme verbleibt der Beleg in Belegart 08 (RMA).
- Ohne Upload von Rechnungen oder Gutschriften
VCS ohne Rechnungstellung in Amazon + Änderungen in VARIO
- Nach der Kommissionierung wird kein Beleg 05 (Lieferschein/Rechnung) erzeugt, sondern nur ein Lieferschein. Dieser wird nach Abruf der Infos von Amazon in eine Rechnung (04) übernommen und dann als PDF zu Amazon hochgeladen.
- Nach einer Warenrücknahme verbleibt der Beleg in Belegart 08 (RMA). Nach Abruf der Gutschriftsdaten erfolgt automatisch die Übernahme in eine Gutschrift und der Upload des PDFs an Amazon. (von VARIO erstellte Rechnung wird wieder als PDF an Amazon übergeben)
Ohne VCS und ohne Rechnungsstellung in Amazon.
PDF Upload über Workflow aktivieren und sonst keine Änderungen in der VARIO (Rechnung wird weiterhin in VARIO erstellt).
Melden von mehreren Paketen an Amazon
Es ist jetzt möglich, alle Paketnummern zu einer Sendung an Amazon zu melden. Dafür müssen Sie bei der Kommissionierung die Zuordnung der Positionen zu den Paketen aktivieren, damit die korrekte Zuordnung gemeldet werden kann. Ohne eine Zuordnung beim Kommissionieren wird nur das 1. Paket einer Lieferung gemeldet.
Anbindung an Amainvoice
Mit der Anbindung an Amainvoice ist eine Verbesserung der umsatzsteuerlichen Behandlung von innergemeinschaftlichen Verbringung und innergemeinschaftlichen Erwerb in Zusammenhang mit grenzüberschreitender Fulfillment-Strukturen von Amazon möglich.
Nur mit VARIO Version 8.5
Diese Funktion ist nur mit der aktuellen VARIO Version 8.5 verfügbar.
Weitere Informationen, auch zur Registrierung, erhalten Sie auf der Webseite von Amainvoice.
Beta-Tester gesucht!
Wir suchen Beta-Tester für die Anbindung an Amainvoice. Wenn Sie Interesse hieran haben, melden Sie sich bitte bei unserem VARIO Support oder bei Ihrem zuständigen Ansprechpartner.
Weitere Informationen zur Einrichtung in VARIO finden Sie auf unserer Handbuchseite.
FAQ
Hier finden Sie die am häufig gestellten Fragen zur Amazon-Schnittstelle – beantwortet von Mitarbeiter:innen aus dem Support.
Wie kann ich eine Amazon Order erneut Importieren?
Dazu gehen Sie bitte in die Filial Verwaltung unter Menü 1.7.1 und wählen die Amazon Filiale aus. Dort navigieren Sie bitte zum Ribbon-Reiter Sonderfunktion und klicken dort auf “Amazon Dateiaustausch”.
Hier können Sie nun im Filter nach der Amazon Bestellnr. einschränken und im Reiter “Empfangen” kann der entsprechende Report per Rechtsklick erneut verarbeitet werden.
Folgende Dateien können erneut verarbeitet werden:
Gibt eine eine Übersicht welche Amazon Datei wofür ist?
| Dateiname | Verwendung |
_POST_FLAT_FILE_LISTINGS_DATA_ |
Exportiere ArtikelIndividuell |
_POST_FLAT_FILE_LISTINGS_DATA_ |
Exportiere ArtikelStandard |
_POST_FLAT_FILE_INVLOADER_DATA_ |
Exportiere ArtikelStandard |
_POST_FLAT_FILE_LISTINGS_DATA_ |
Exportiere ArtikelStandard |
_POST_FLAT_FILE_PRICEANDQUANTITYONLY_UPDATE_DATA_ |
Exportiere Bestaende |
_POST_FLAT_FILE_LISTINGS_DATA_ |
Exportiere Bestaende |
_UPLOAD_VAT_INVOICE_ |
Exportiere Rechnung |
_POST_FLAT_FILE_PAYMENT_ADJUSTMENT_DATA_ |
Exportiere Retouren |
_POST_FLAT_FILE_ORDER_ACKNOWLEDGEMENT_DATA_ |
ExportiereStornierungen |
_POST_FLAT_FILE_FULFILLMENT_DATA_ |
Exportiere Versandmeldungen |
_GET_FLAT_FILE_ORDERS_DATA_ |
Import FBM
|
_GET_AMAZON_FULFILLED_SHIPMENTS_DATA_ |
Import FBA
|
_GET_FBA_FULFILLMENT_CUSTOMER_RETURNS_DATA_ |
Import FBA Returns
|
_GET_FLAT_FILE_ALL_ORDERS_DATA_BY_ORDER_DATE_ |
Import Alle Orders
|
_SC_VAT_TAX_REPORT_ |
Import TAXReport
|
_GET_V2_SETTLEMENT_REPORT_DATA_FLAT_FILE_ |
Import Settlement Report
|
_GET_FLAT_FILE_VAT_INVOICE_DATA_REPORT_ |
Import VIDR
|
_GET_PENDING_ORDERS_DATA_ |
wird noch nicht verarbeitet
|
Ein Artikel wird nicht zu Amazon hochgeladen – was kann ich tun?
Wenn ein Artikel zu Amazon hochgeladen werden soll, aber dort nicht erscheint, kann man in der Filiale über Sonderfunktionen den Dateiaustausch prüfen.
Im Filter geben wir die Artikelnr. ein die nicht hochgeladen wurde und dann können wir uns dazu alle Reporte von Amazon anschauen und sehen direkt, wieso der Artikel nicht hochgeladen wurde.
Wie erstelle ich Listen in einer Amazon-Kategorie?
Zunächst muss das Flatfile für die jeweilige Kategorie runtergeladen werden.
Anschließend muss die Datei über Menü 1.7.5.1 importiert werden:
Wenn das Flatfile importiert wurde, kann über Menü 1.7.5.2 die Amazon-Kategoriegruppe angelegt werden. Hier können Sie nun festlegen, welches Feld in VARIO an Amazon hochgeladen werden soll.
VARIO schlägt Ihnen nach der Neuanlage vor, die Standard-Felder in die Amazon Kategorie zu übernehmen. Wenn sie die Meldung mit “Ja” bestätigen, werden die wichtigsten Felder übergeben.
Über den Reiter “Felder” können nun für alle Amazon-Felder die Übertragen werden sollen Platzhalter hinterlegt werden.
Sofern die Amazon-Filiale eingerichtet ist, können über die Artikelverwaltung die ersten Artikel zu Amazon exportiert werden.
Kann man einstellen, wie lange bestimmte Reporte wie bspw. der Settlement-Report vorgehalten werden?
Navigieren Sie über die Suchfkt. der Filialverwaltung (1.7.1.) zu Ihrer Amazon-Filiale. Innerhalb des Ribbonmenü-Reiters “Sonderfuktionen” finden Sie den “Amazon-Dateiaustausch”. Hier können Sie sehen, welche Dateien von Amazon gesendet bzw. empfangen wurde.
Im Reiter “Zeitplanung” kann die Zeitplanung für unterschiedliche Amazon-Reporte verwaltet werden. Per Rechtsklick auf einen der Report-Einträge lässt sich die Option “Eigene Planung (für diese Filiale)” anklicken, woraufhin die Schriftart für Reportname, Abrufintervall und Vorhaltezeit auf kursiv gesetzt wird. Für den entsprechenden Eintrag können dann Abrufintervall und Vorhaltezeit manuell eingestellt werden. Hierbei sind die Werte für das Abrufintervall in Minuten und die für die Vorhaltezeit in Tagen angegeben.
Auf Standard zurücksetzen lässt sich ein Eintrag ebenfalls per Rechtsklick.