Artikel veröffentlichen
Zuletzt aktualisiert am 20. November 2023
In dieser Maske werden alle Artikel zu der gewählten Plattform veröffentlicht. Es ist per Selektion möglich einen/mehrere Artikel für einen Webshop/Marktplatz zu veröffentlichen.
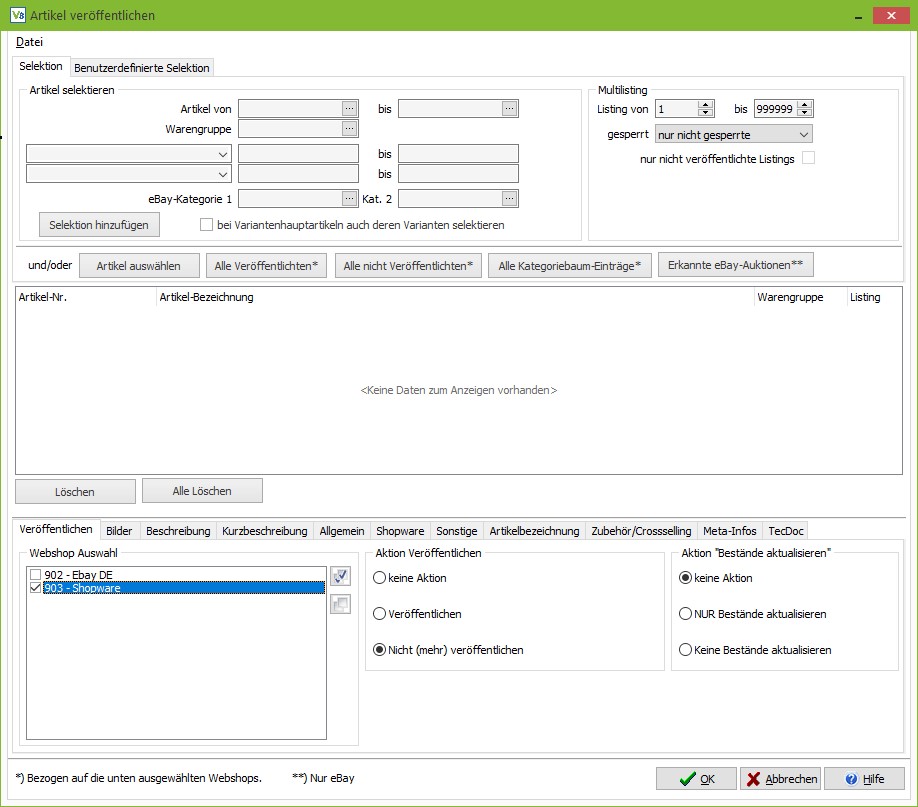
Selektion
Auflistung aller Felder mit entsprechender Bedeutung
Artikel von / bis
Tragen Sie hier die Artikelnummer von bis ein die Selektiert werden sollen.
Warengruppe
Tragen Sie hier die Warengruppe ein die veröffentlicht werden soll.
Benutzerdefiniertes Feld
Sie können sich aus dem Dropdown Menü ein Feld aussuchen nachdem Selektiert werden soll wie zb. Hersteller.
eBay-Kategorie 1 / 2
Alle Artikel die in der eBay Kategorie X sind sollen veröffentlicht werden.
Selektion hinzufügen
Fügt die Artikeln zur Liste hinzu die Sie selektiert haben.
Bei Variantenhauptartikel auch deren Varianten selektieren
Wenn ein Variantenhauptartikel ins Selektion Kriterium passt werden mit diesem Häkchen auch dessen Varianten mit übernommen.
Artikel auswählen
Hier können einzelne Artikel in die Liste übernommen werden. Bei gedrückter SHIFT oder STRG Taste können mehrere Artikel markiert und übernommen werden.
Alle veröffentlichten
Alle Artikel die für den Webshop veröffentlicht sind werden in die Liste übernommen.
Alle nicht veröffentlichten
Wenn alle Artikel die in VARIO angelegt sind an den Shop hochgeladen werden sollen, können hiermit alle nicht veröffentlichten Artikel selektiert werden.
Reiter veröffentlichen
Als erstes muss die Webshop Auswahl getroffen werden. Anschließend kann festgelegt werden, welche Aktion bei Veröffentlichen oder Bestände aktualisieren geschehen soll.
Ist ein Online Shop ausgewählt, sollten Sie bei der Aktion „Bestände aktualisieren“ bedenken, wenn Sie dies auf aktualisieren setzen, dass nur die die Bestände aktualisiert werden und keine Beschreibungen o.ä. mehr.
Diese Option ist dafür gedacht, Artikel in Shopware zu pflegen und nur das Feld Lagerbestand überschrieben werden soll.
Reiter Bilder
Hier besteht die Möglichkeit Artikelbilder für die ausgewählte Plattform zu veröffentlichen – sprich hochzuladen.
Reiter Beschreibung
Für die Selektierten Artikel kann die Beschreibung aktualisiert werden. Es ist möglich Platzhalter in der Beschreibung einzufügen. Platzhalter werden immer wie gefolgt aufgebaut {Tabelle.Feldname}.
Achtung Bestehende Beschreibungen werden durch eine leere neue Beschreibung überschrieben, wenn Beschreibungen aktualisieren aktiv ist aber kein Text eingefügt wurde.
Über den Bildschirm Button können Sie den Tiny MCE Editor öffnen
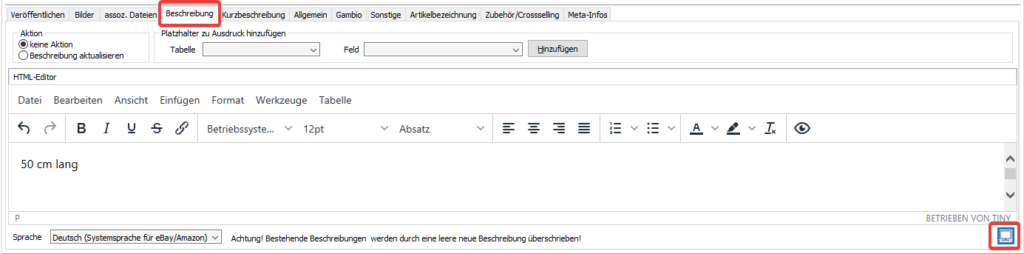
Reiter Kurzbeschreibung
Für die selektierten Artikel kann die Kurzbeschreibung aktualisiert werden. Es ist möglich Platzhalter in der Kurzbeschreibung einzufügen. Platzhalter werden immer wie gefolgt aufgebaut {Tabelle.Feldname}.
Auch hier kann der Tiny MCE Editor verwendet werden.
Achtung Bestehende Kurzbeschreibungen werden durch eine leere neue Kurzeschreibung überschrieben, wenn Kurzbeschreibungen aktualisieren aktiv ist aber kein Text eingefügt wurde.
Reiter Allgemein
Auflistung aller Felder mit entsprechender Bedeutung
Lieferstatus errechnen
Wählen Sie diese Option, wenn der Lieferstatus aufgrund der Lieferzeiten des Artikels und der Lieferzeiten-Zuordnung in der Filialverwaltung (1.7.1) automatisch zum Zeitpunkt der Replikation errechnet werden soll . Wollen Sie den Lieferstatus manuell setzen, so deaktivieren Sie diese Option.
Lieferstatus
Wählen Sie einen Lieferstatus für diesen Artikel aus, der in der Lieferzeiten-Zuordnung in der Filialverwaltung (1.7.1) definiert wurde.
Lieferzeit (Tage)
Geben Sie hier eine fixe Lieferzeit des Artikels in Tagen ein. Dies hat Vorrang vor der errechneten Lieferzeit.
Ber. „Verfügbar“
Wählen Sie hier aus, wie der verfügbare Bestand für den Webshop in dieser Filiale berechnet werden soll. „Standard“ entspricht Bestand – Reservierte Menge, wobei die Verfügbarkeit nach unten bei 0 begrenzt ist. Wollen sie z.B., dass noch nicht bezahlte Vorkasse-Aufträge nicht die Verfügbarkeit reduzieren, so wählen Sie Bestand – Reserviert + Reserviert Vorkasse.
Berechnung laut Artikelstammdaten
Wählen Sie diese Option aus, wenn der verfügbare Bestand für den Webshop in dieser Filiale gemäß der Vorgabe aus dem Artikelstamm (unter Stammdaten – Zusatzinfos) erfolgen soll.
Max. verfügbar
Geben Sie hier eine maximale Verfügbarkeit des Artikels ein. Damit wird keine höhere als diese an den Webshop gemeldet. Diese Einstellung kann mit „Min. verfügbar“ kombiniert werden. Dies macht Sinn, wenn Sie nicht Ihren kompletten Warenbestand an den Webshop melden, sondern das Angebot begrenzen wollen.
Min. verfügbar
Geben Sie hier eine minimale Verfügbarkeit des Artikels ein. Damit wird dem Webshop keine Verfügbarkeit (Menge 0) gemeldet, falls die errechnete Verfügbarkeit geringer als dieser Wert ist. Diese Einstellung kann mit „Max. verfügbar“ kombiniert werden.
Dies ergibt Sinn, wenn Sie bei geringem Bestand und hoher Nachfrage (telefonisch, über weitere Webshops oder Plattformen) u.U. in Verfügbarkeitsprobleme geraten, weil Sie z.B. nur noch 2 Stück auf Lager haben, aber in 3 Webshops jeweils diese 2 (also insgesamt 6) anbieten. Würden alle Angebote gleichzeitig gekauft werden, könnte das problematisch werden. Stellen Sie dann min. verfügbar = 3 für alle Webshops bis auf einen ein, wird mit der nächsten Replikation für alle bis auf einen Webshop kein Bestand mehr gemeldet und somit entziehen Sie sich dem Kollisionsproblem.
Eine sinnvolle min. Verfügbarkeit sollten Sie unter Beachtung der Anzahl der Webshops, der verfügbaren Menge und der Lieferbarkeit der Ware von Ihren Lieferanten individuell kalkulieren.
Bieten Sie auch bei eBay und Amazon an, so sollten Sie eher dort eine min. Verfügbarkeit eintragen als im Webshop, da beide Anbieter sehr empfindlich auf nicht lieferbare Ware reagieren und der Kunde Sie negativ bewerten könnte.
Fixmenge verfügbar
Geben Sie hier fixe Menge ein, die unabhängig von weiteren Einstellungen vorrangig an den Webshop gemeldet wird. Dies kann sinnvoll sein, wenn Sie z.B. Artikel ohne Bestandsführung oder Dienstleistungen im Webshop anbieten wollen.
Reiter Sonstige
Hier kann ein individuelles Feld mit dessen Wert aktualisiert werden. Wählen Sie das Feld im Dropdown Menü aus und fügen den Wert ein.
Sollen mehrere Felder aktualisiert werden, kann man über Hinzufügen weitere Felder auswählen.
Reiter Artikelbezeichnung
Hier kann die Webshop spezifische Artikelbezeichnung eingetragen werden oder es werden auch Platzhalter verwendet.
Reiter Cross-Selling
Beim Cross-Selling können Sie Artikel, die Sie gerne zusätzlich zu dem vom Kunden im Shop betrachteten Artikel präsentieren möchten, einstellen. Ob und wie das geschieht, hängt von der Programmierung des Shops und des Darstellungs-Templates ab. Informieren Sie sich dazu auch bei dem Lieferanten oder Betreiber Ihres Webshops.
Reiter META-Infos
Meta- Stichwörter und Suchbegriffe
Diese Stichwörter werden z.B. im Webshop für den Artikel als Meta-Informationen (d.h. im Allgemeinen nicht für den Kunden sichtbar) verwendet und sind normalerweise Suchmaschinenrelevant. Informieren Sie sich dazu auch bei dem Lieferanten oder Betreiber Ihres Webshops.
Geben Sie ein Stichwort in das Eingabefeld über „Hinzufügen“ ein und fügen es dann hinzu, oder löschen Sie einen markierten Eintrag wieder heraus.
Suchbegriffe
Diese Suchbegriffe werden im Webshop für die Kunden-Suche nach Artikeln verwendet und sind normalerweise nicht direkt sichtbar.
Informieren Sie sich dazu auch bei dem Lieferanten oder Betreiber Ihres Webshops.
Geben Sie ein Suchbegriff in das Eingabefeld über “Hinzufügen” ein und fügen es dann hinzu, oder löschen Sie einen markierten Eintrag wieder heraus.
Reiter Meta-Titel
Dieser Titel wird im Webshop für den Artikel als Meta-Information (d.h. im Allgemeinen nicht für den Kunden sichtbar) verwendet und ist normalerweise Suchmaschinenrelevant. Informieren Sie sich dazu auch bei dem Lieferanten oder Betreiber Ihres Webshops.
Reiter Meta-Beschreibung
Dieser Titel wird im Webshop für den Artikel als Meta-Information (d.h. im Allgemeinen nicht für den Kunden sichtbar) verwendet und ist normalerweise Suchmaschinenrelevant. Informieren Sie sich dazu auch bei dem Lieferanten oder Betreiber Ihres Webshops.
Reiter Benutzerdefinierte Selektion
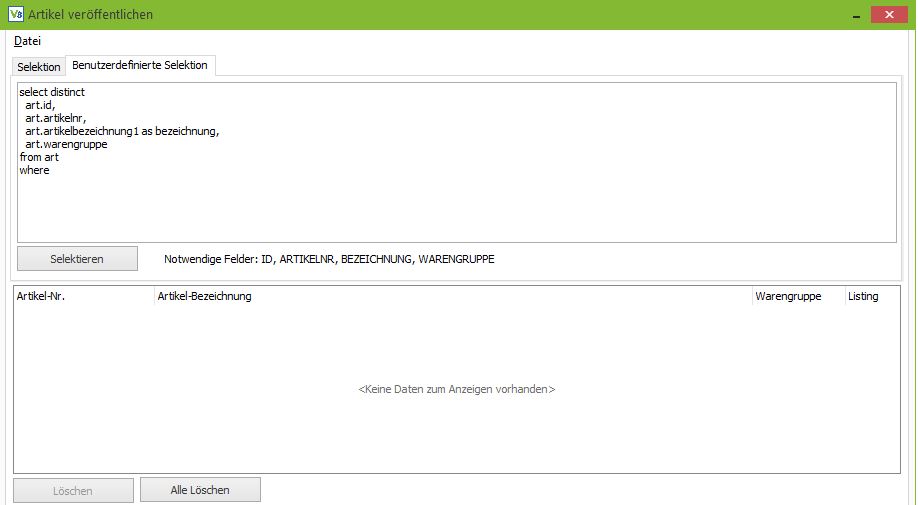
Mit SQL Kenntnisse können hier Artikel selektiert werden. Es müssen immer die 4 Felder (Art.id, Art.Artikelnr,Art.Artikelbezeichnung1 und Art.Warengruppe) die in der Standard SQL sind ausgegeben werden.
Mit Enter+ STRG kann ein Zeilenumbruch durchgeführt werden.
Beispiel SQL
Select distinct
art.id,
art.artikelnr,
art.artikelbezeichnung1 as Bezeichnung,
art.warengruppe,
art.eannr
from art
where art.hersteller = ‘VARIO’
Bei dieser Beispiel SQL werden alle Artikel selektiert die VARIO als Hersteller im Artikel eingetragen haben.
Weiteres Beispiel
Select distinct
art.id,
art.artikelnr,
art.artikelbezeichnung1 as Bezeichnung,
art.warengruppe,
art.eannr
from art
where art.artikelbezeichnung1 containing ‘APPLE’
and art.vkbrutto <= ‘100,00’
Hier werden alle Artikel die den Wert APPLE in der Artikelbezeichnung1 enthalten und das Feld VKBrutto kleiner oder gleich 100 € selektiert.
Besonderheiten zu eBay-Merkmale per Veröffentlichen-Funktion setzen
- mindestens 1 Artikel muss in der Auswahl hinzugefügt sein
- es muss mindestens die Kategorie in der Liste gesetzt sein.
- Jetzt werden die Merkmale von der zugeordneten Kategorie geladen.