Adressen verwalten – ausführlich
Zuletzt aktualisiert am 3. April 2024
Über die Adressverwaltung können Sie alle Informationen über Ihre Kunden und Lieferanten in Ihrer Datenbank hinterlegen. Angefangen bei Namens- und Adressdaten, über Zusatzinformationen und Ansprechpartner bis hin zu adressabhängigen Sonderkonditionen für Ein- und Verkauf haben Sie hier eine Vielzahl an Möglichkeiten, Kundendaten zu speichern.
Tutorial-Videos sowie eine kurze Hilfe finden Sie auf der Seite “Adressen verwalten – kurz“.
Ribbon-Menü
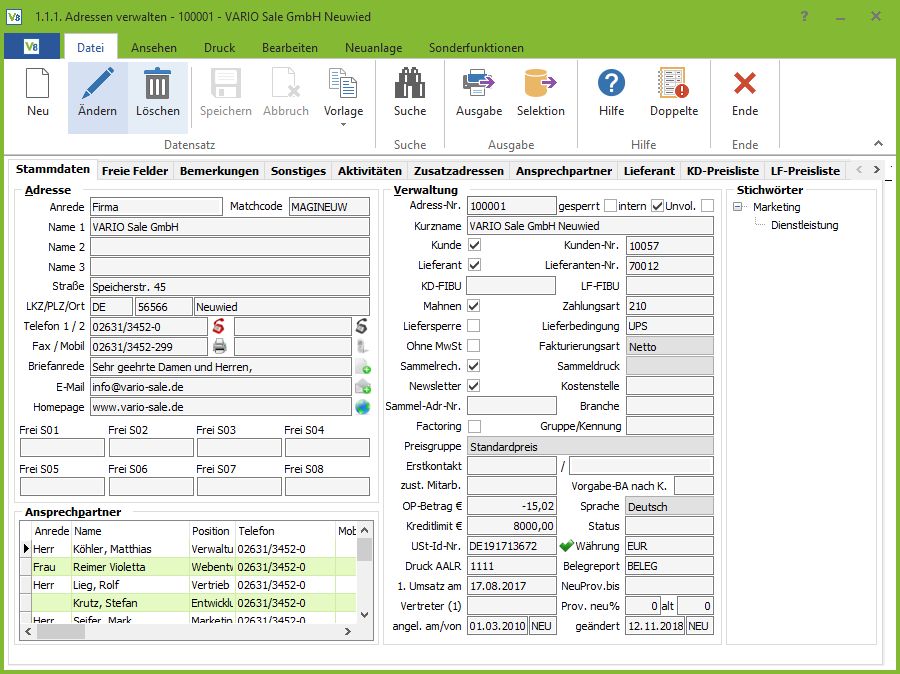
Über das Programm-Menü haben Sie Zugriff auf alle Funktionen der Adressverwaltung.
Registerkarte Datei

Neue Adresse anlegen
Legt einen neuen Adressdatensatz an.
Adresse ändern
Ändert den aktuellen Adressdatensatz.
Adresse löschen
Löscht den aktuellen Adressdatensatz.
Speichern
Speichert den aktuellen Datenstand.
Abbruch
Bricht die aktuelle Eingabe ab.
Vorlage
Hier können Sie die aktuelle Adresse als Vorlage speichern, eine Adressvorlage laden und eine Adressvorlage löschen.
Adresse suchen
Öffnet die Suchmaske.
Adresse Ausgabe
Druckt die aktuelle Adresse.
Adressen selektieren
Startet die Adressselektion.
Ende
Schließt die Adressverwaltung.
Registerkarte Ansehen

Verkaufsbelege / Kundenbelege
Handelt es sich bei der Adresse um einen Kunden, wird eine Übersicht geöffnet, in der Sie alle Belege zu dieser Adresse mit den dazugehörigen Positionen einsehen können. Ein Doppelklick auf einen Beleg öffnet diesen in der Belegverwaltung.
Einkaufsbelege / Lieferantenbelege
Handelt es sich bei der Adresse um einen Lieferanten, wird eine Übersicht geöffnet, in der Sie alle Bestellungen zu dieser Adresse mit den dazugehörigen Positionen einsehen können. Ein Doppelklick auf einen Beleg öffnet diesen in der Bestellverwaltung.
Auftragsrückstandsliste
Dieser Menüpunkt öffnet das Selektionsfenster zur Ermittlung der Auftragsrückstände für die aktuelle Adresse. Der aktuelle Monat sowie die Adressnummer sind als Selektionskriterium vorgegeben.
alle offenen Posten
In dieser Übersicht werden alle offenen Posten angezeigt, die für den Kunden angelegt wurden. Abgeschlossene Posten werden grün, offene Posten rot abgebildet.
nur offene Posten
Im Vergleich zu dem Menüpunkt “alle offene Posten” werden hier nur offene Posten angezeigt, die noch nicht abgeschlossen sind.
Auswertung Einzelstatistik
Öffnen Sie hiermit eine Übersicht zu dieser Adresse, in der nacheinander alle einzelnen Artikel in der Reihenfolge des Belegdatums aufgelistet werden.
Auswertung Kundenumsatzstatistik
Hier erzeugen Sie eine Statistik, in der alle Kundenumsätze nach Monaten und Jahren angezeigt werden.
Auswertung Lieferantenumsatzstatistik
Hier erzeugen Sie eine Statistik, in der alle Lieferantenumsätze nach Monaten und Jahren angezeigt werden.
Verträge
Hier können Sie sich folgende Vertragsarten zu der ausgewählten Adresse anzeigen lassen:
- alle Verträge
- Wartungsverträge
- Daueraufträge
- Abrufaufträge
Aufgaben
Über den Punkt “Aufgaben” können Sie unter folgenden Optionen zur Anzeige wählen:
- alle Aufgaben
- nur offene Aufgaben
Seriennummern zu dieser Adresse
Mit dieser Funktion wird ein Fenster angezeigt, in dem alle Seriennummern aufgelistet werden, die über Belege für die aktuelle Adresse erfasst wurden. Ein Doppelklick auf eine Seriennummer öffnet die Beleghistorie für diese Seriennummer. Hier können Sie wieder mit einem Doppelklick einen beliebigen Beleg aus der Historie öffnen.
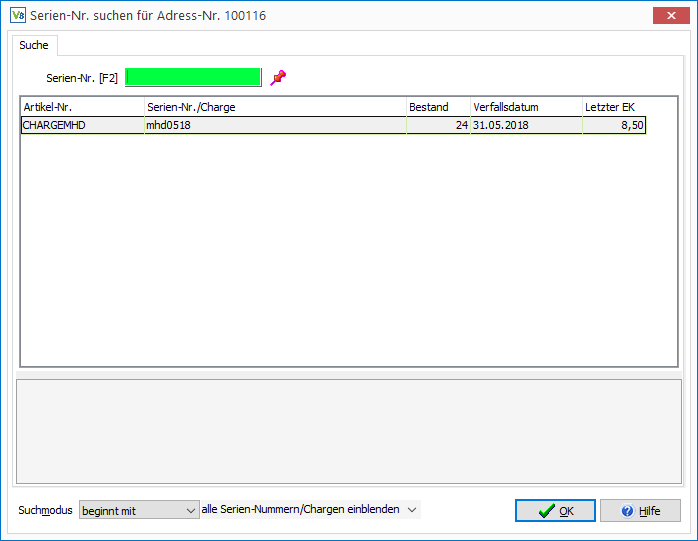
Zu dem gesuchten Artikel werden Ihnen zusätzlich Details wie Bestand, Verfallsdatum etc. angezeigt.

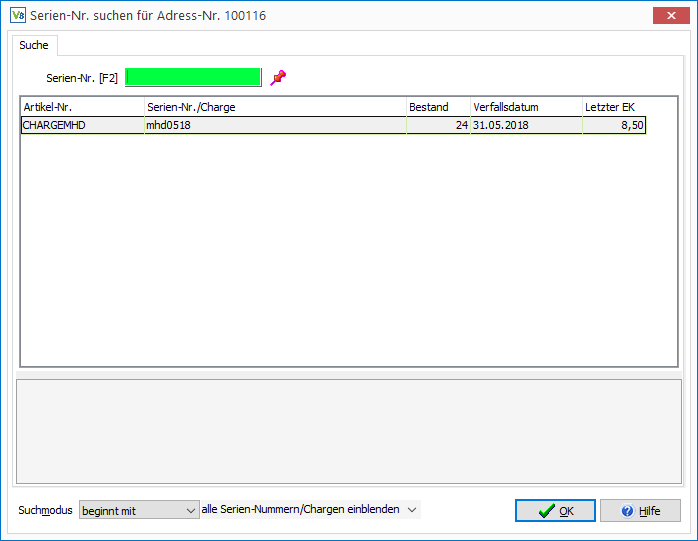
Sie können auswählen, ob der/die Treffer mit dem eingegebenen Begriff beginnen oder gleich sein soll oder ob Ihre Eingabe nur im Treffer enthalten sein soll. Des Weiteren können Sie auswählen, ob alle Seriennummern/Chargen, nur die mit Bestand oder nur die ohne Bestand angezeigt werden sollen.
Änderungsprotokoll
Über den Button “Änderungsprotokoll” können Sie nachverfolgen, welcher Benutzer Änderungen an der Adresse vorgenommen hat. Die Änderungen werden nur protokolliert, wenn dies in den Parametern unter “Adressen” aktiviert wurde.
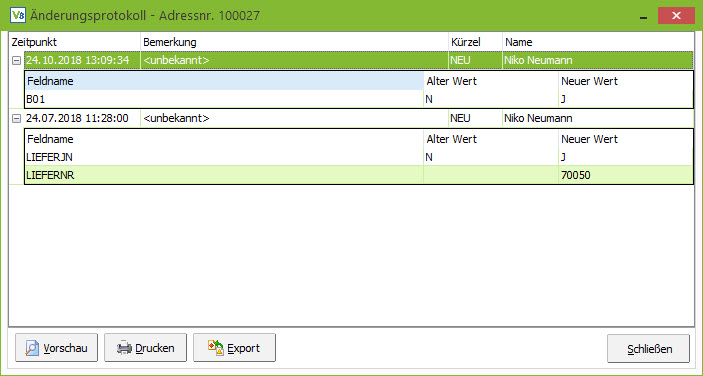
Dokumente
Hier öffnen Sie entweder ein Auswahlfenster, um Dokumente der internen Textverarbeitung zu dieser Adresse anzusehen oder ein Explorer-Fenster, um Dokumente aus Word oder Open Office auszuwählen, abhängig davon, welche Art der Textverarbeitung in den Parametern definiert ist.
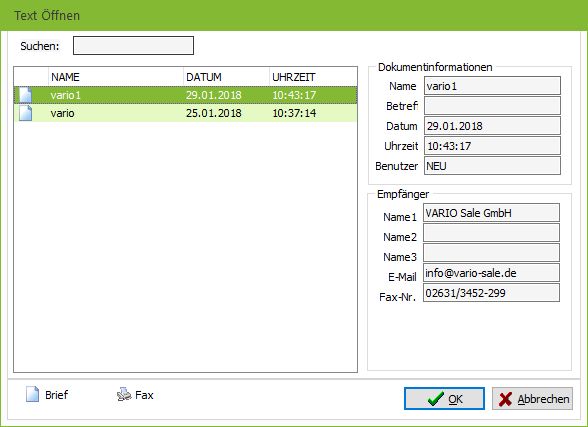
Doppelte (ähnliche) Adressen
Mithilfe dieser Funktion können Sie Adressen ermitteln, die scheinbar doppelt vorhanden sind. Werden viele Adressen ermittelt, die definitiv keine Ähnlichkeit haben, müssen Sie vor einem erneuten Versuch der Ermittlung die Suchfelder reorganisieren.
Registerkarte Druck

Reporte
Ausgabe von ADRREP1.fr3-ADRREP9.fr3:
Über die Adressreporte können Sie eigene Reporte erstellen, um individuelle Auswertungen zu Ihren Adressen zu generieren. Sie können hierzu die Reporte ADRREP1.fr3-ADRREP9.fr3 verwenden. Diese Dateinamen müssen unbedingt beibehalten werden, damit der Aufruf aus dem Menü funktioniert. Die Bezeichnung im Menü können Sie über die Parameter individuell bearbeiten.
DSGVO-Schnellauskunft und DSGVO-Schnellauskunft für Ansprechpartner
Die von uns ausgelieferten Reporte sind nur eine Basis bzw. ein Vorschlag. Diese müssen Sie in Absprache mit Ihrem Datenschutzbeauftragten gegebenenfalls angepasst und erweitern, da es sein kann, dass personenbezogene Daten in weiteren Feldern, oder gar in Freien Feldern gespeichert werden.
Kontoauszug
Generieren Sie mit diesem Menüpunkt eine Übersicht über alle Zahlungsbewegungen zu dieser Adresse. Sie können zwischen zwei verschiedenen Reporten für Ihren Kontoauszug wählen. Wenn Sie ‘Kontoauszug per E-Mail’ auswählen, wird keine E-Mail versendet, sondern der Report für Kontoauszüge gewählt, welchen Sie sich ggf. mit Ihrem Kundenlogo anpassen (lassen) können.
Mahnung
Drucken Sie hiermit eine Mahnung zu der Adresse aus. Die aktuelle Mahnstufe wird hierbei automatisch berücksichtigt.
Registerkarte Bearbeiten
Hier können Sie verschiedene Adresstemplates bearbeiten z.B. für spezielle Anreden, Adressen o.ä.
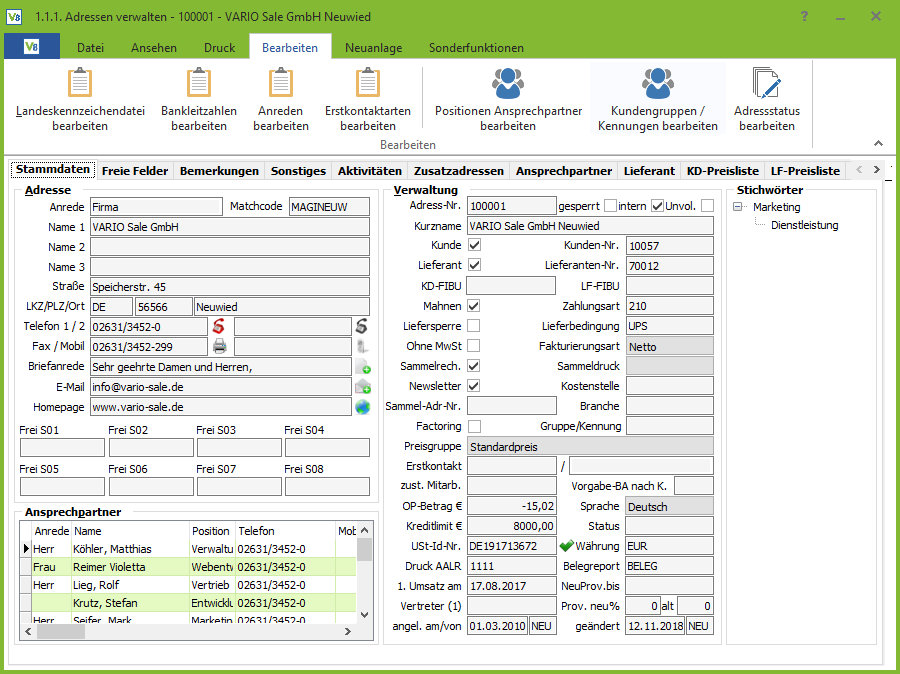
Länderkennzeichendatei bearbeiten
In dem Feld “Template” können Sie die gewünschte Form der Briefanrede hinterlegen.
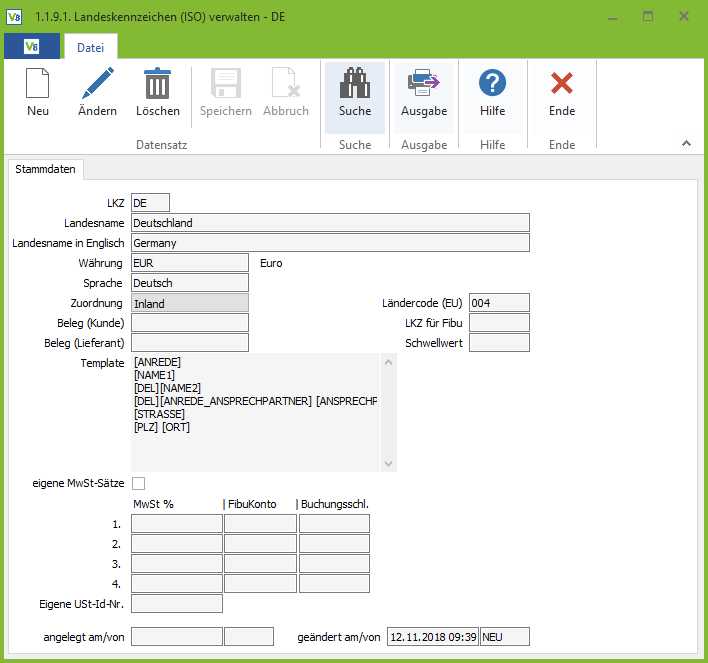
Report und Auftrag geben die Adresse nun genau so wieder.
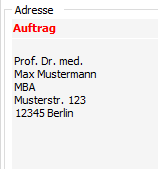
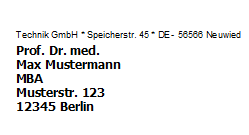
Registerkarte Neuanlage

Über diesen Menüpunkt können Sie diverse Neuanlagen generieren.
Angefangen von Ausgangs- und Eingangsbelegen für die jeweilige Adresse sowie Dokumenten (interne Textverarbeitung oder Word/Open Office) bis hin zu diversen Rabattarten.
Artikel Sonderrabatte
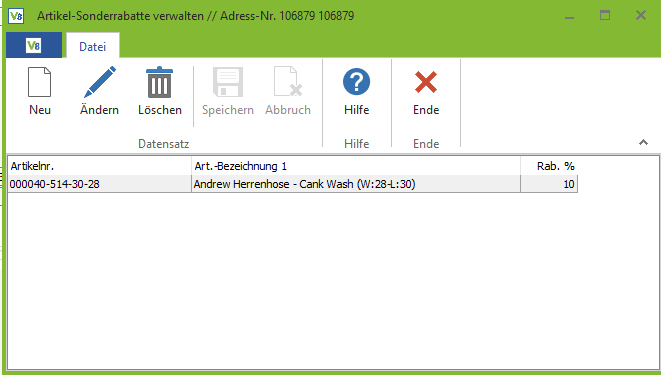
Hier können zu der ausgewählten Adresse Artikelsonderrabatte hinterlegt werden.
Herstellabhängige Kundenrabatte
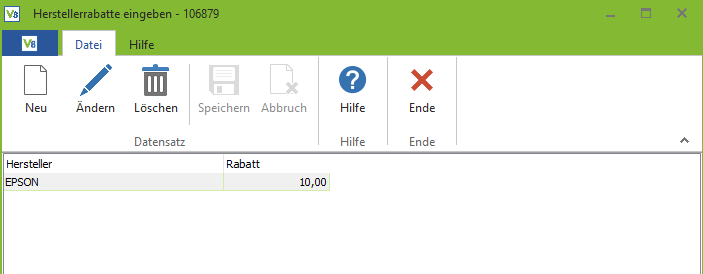
Hier können zu der ausgewählten Adresse herstellerabhängige Kundenrabatte hinterlegt werden.
Warengruppen Sonderrabatte
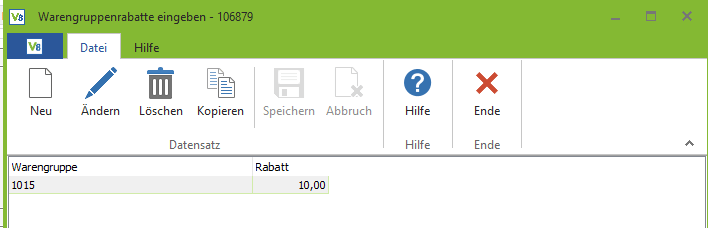
Hier können zu der ausgewählten Adresse Warengruppen-Sonderrabatte hinterlegt werden.
Sonderrabatte je Rabattgruppe
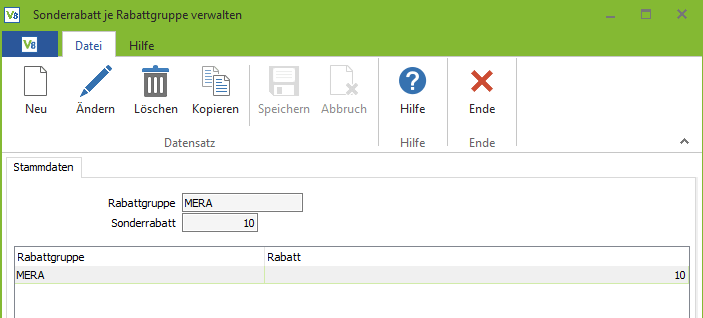
Hier können zu der ausgewälten Adresse Sonderrabatte je Rabattgruppe hinterlegt werden.
Registerkarte Sonderfunktionen
Sammelbelege erzeugen
Über den Menüpunkt “Sonderfunktionen” > “Sammelbelege erzeugen” können Sie für eine Adresse mehrere Angebote zu einem Auftrag, mehrere Aufträge zu einem Lieferschein, mehrere Aufträge zu einer Lieferschein/Rechnung oder mehrere Lieferscheine zu einer Rechnung zusammenfassen. Die Vorbelege müssen alle den Status 3 (gebucht) besitzen. Standartmäßig sind alle Belege für die Übernahme markiert. Mithilfe der Shift- oder Strg-Taste können mehrere Positionen oder ganze Bereiche markiert/nicht markiert werden. Alle markierten Belege werden mit Klick auf “OK” in den entsprechenden Folgebeleg übernommen. Innerhalb des Folgebelegs werden die Belegnummern und das Belegdatum, der jeweiligen Vorbelege oberhalb der jeweiligen Positionen aufgeführt und auch beim Drucken ausgegeben.
Wenn die Checkbox “Prüfung wichtiger Belegeigenschaften” angehakt ist, wird auf unterschiedliche Zahlungsbedingungen, unterschiedliche Rabatte und unterschiedliche Lieferadressen geprüft. Nur für die Funktion mehrere Angebote in einen Auftrag zu übernehmen ist es möglich den Haken rauszunehmen.
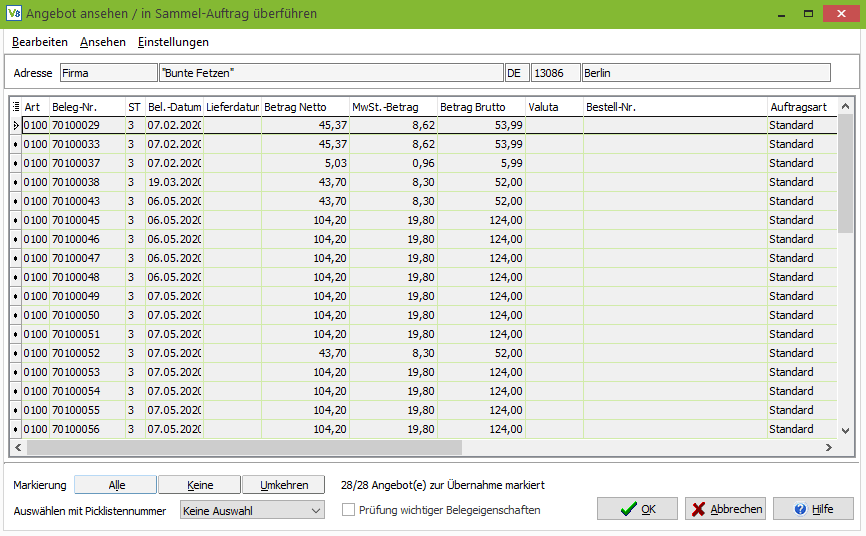
Adressen prüfen
Wenn Sie “KlickTel” aktiviert haben, können Sie hier die aktuell sichtbaren Adressdaten automatisch aktualisieren lassen. Geprüft werden Postleitzahl und Namen. Durch Doppelklick auf einen Eintrag in der Ergebnisliste des Suchfensters können Sie diese Adressdaten in die Adresse aktualisieren.
Adressen prüfen (Telefon)
Wenn Sie “KlickTel” aktiviert haben, können Sie hier die aktuell sichtbaren Adressdaten auf Basis der eingegebenen Telefonnummer automatisch aktualisieren lassen. Durch Doppelklick auf einen Eintrag in der Ergebnisliste des Suchfensters können Sie diese Adressdaten in der Adresse aktualisieren.
Zwischenablage für Adressen
Über die Funktion “Diese Adresse in die Zwischenablage kopieren” können Sie die Stammdatenfelder der aktuellen Adresse Anrede, Name1, Straße, PLZ und Ort in die Zwischenablage kopieren, um sie in einer anderen Anwendung wieder einzufügen. Damit beim Einfügen direkt das richtige Zielformat abgebildet wird, können Sie dieses genau definieren. Verwenden Sie hierzu den Untermenüpunkt “Format für die Zwischenablage definieren”:
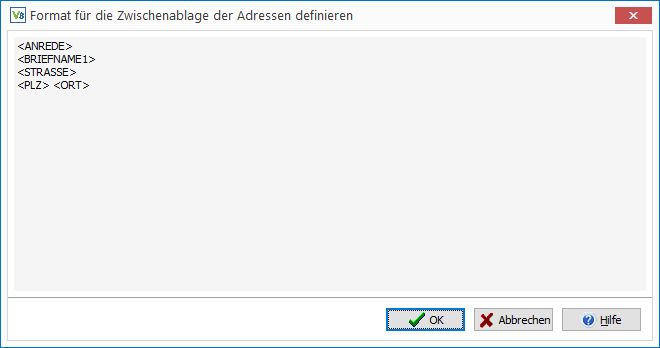
Bitte beachten Sie, dass die spitzen Klammern unbedingt für ein ordnungsgemäßes Kopieren in die Zwischenablage vorhanden sein müssen, da diese die Variablen kennzeichnen. Ebenso muss die Benennung der Variablen beibehalten werden. Es können alle Felder der Adressverwaltung verwendet werden, hier die wichtigsten Feldnamen:
Feldname
Adress-Nr.
Kunden-Nr.
Anrede
Kurzname
Name 1
Name 2
Name 3
Straße
LKZ
PLZ
Ort
Telefon 1
Telefon 2
Fax
Mobil
Briefanrede
Hompage
Formatierung
<ADRESSNR>
<KUNDENNR>
<ANREDE>
<KURZNAME>
<NAME1>
<NAME2>
<NAME3>
<STRASSE>
<LKZ>
<PLZ>
<ORT>
<TELEFON1>
<TELEFON2>
<TELEFAX1>
<MOBIL>
<BRIEFANREDE>
<EMAIL>
<WWWADRESSE>
Bestellmonitor
Über den Bestellmonitor erhalten Sie eine Übersicht aller offenen Bestellungen zu dieser Adresse. Aufgeführt werden alle Positionen sortiert nach Belegnummer.
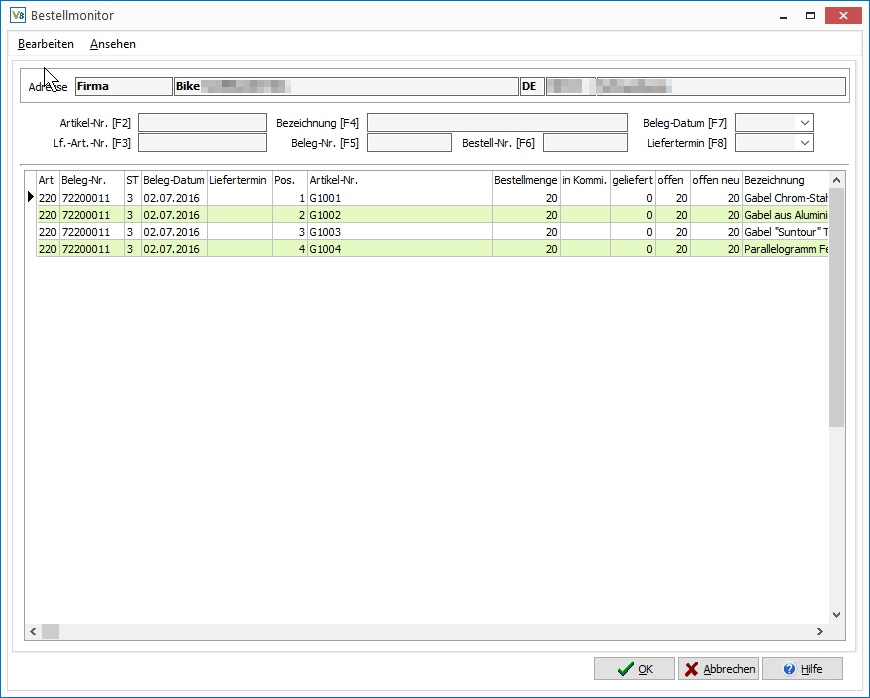
Der Menüpunkt “Bearbeiten” bietet Ihnen einige Funktionen:
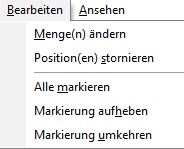
Menge(n) ändern
Über diesen Menüpunkt können Sie die Bestellmenge ändern, auch, wenn der Beleg bereits gebucht wurde. Klicken Sie den Menüpunkt an und geben anschließend direkt die neue Menge ein, die Sie dann im Feld “offen neu” sehen können. Alternativ können Sie mit der Maus auch direkt das Feld “offen neu” anklicken und danach die Menge eingeben. Nach Klick auf “OK” werden die Werte im Beleg gespeichert.
Position(en) stornieren
Mithilfe dieser Funktion kann die Position im Beleg storniert werden, auch, wenn dieser bereits gebucht ist. Das Stornieren der Position wird unmittelbar im Beleg durchgeführt. Die Position im Beleg wird aber nicht gelöscht, sondern die Menge geleert.
Alle Markieren
Markiert alle Positionen, um z. B. alle Positionen gleichzeitig zu stornieren.
Markierung aufheben
Hebt die aktuelle Markierung auf, unabhängig davon, wie viele Dateien markiert sind.
Markierung umkehren
Markiert alle bisher unmarkierten Positionen und hebt die Markierung bei den bisher markierten auf.
Auftragsmonitor
Über den Auftragsmonitor erhalten Sie eine Übersicht aller offenen Aufträge zu dieser Adresse. Aufgeführt werden alle Positionen sortiert nach Belegnummer.
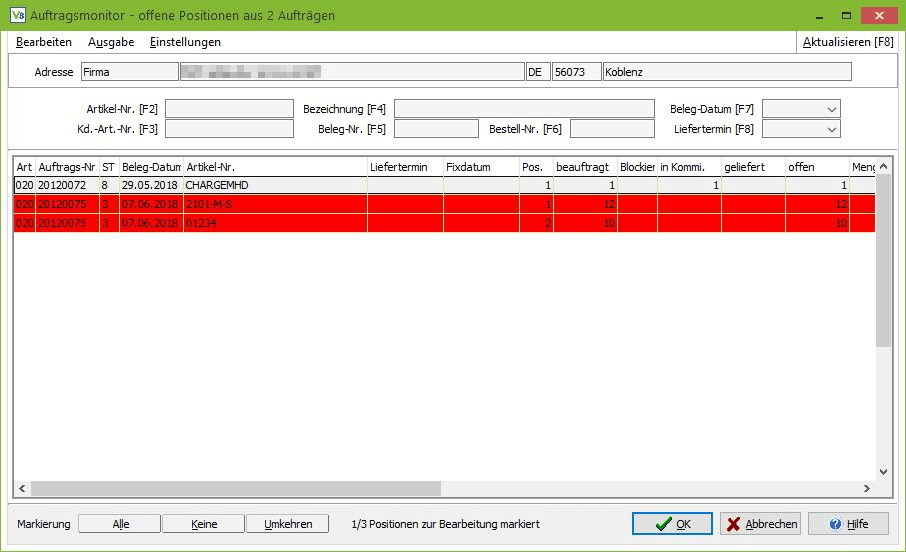
Der Menüpunkt “Bearbeiten” bietet Ihnen vielfache Funktionen:
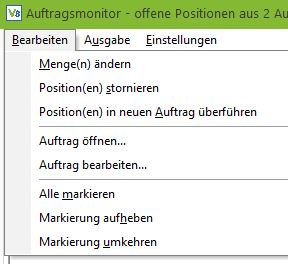
Mengen ändern
Über diesen Menüpunkt können Sie die Bestellmenge ändern, auch, wenn der Beleg bereits gebucht wurde. Klicken Sie den Menüpunkt an und geben Sie anschließend direkt die neue Menge ein, die Sie dann im Feld Menge neu sehen können.
Position(en) stornieren
Mithilfe dieser Funktion kann die Position im Beleg storniert werden, auch, wenn dieser bereits gebucht ist. Das Stornieren der Position wird unmittelbar im Beleg durchgeführt. Die Position im Beleg wird aber nicht gelöscht, sondern die Menge geleert.
Position(en) in neuen Auftrag überführen
Sie können die markierten Positionen in einen neuen Auftrag für die aktuelle Adresse überführen. Die Positionen im Ursprungsauftrag werden in der Menge geleert, die Positionen selbst bleiben aber erhalten. Sind alle Positionen im Ursprungsauftrag markiert gewesen, so erhält dieser den Status “5” (komplett übernommen). Sind nur Teile der Positionen markiert gewesen, so bleibt der ursprüngliche Status erhalten. Sie können den neuen Auftrag nach Erzeugung auf Wunsch einsehen (wird abgefragt). Ein Stornieren und Löschen des neuen Auftrags hat keine Auswirkungen mehr auf den Ursprungsauftrag.
Liste der Positionen ausgeben
Mit dieser Funktion geben Sie die Positionen aus. Hierbei stehen Ihnen die Vorschau, der Ausdruck sowie die Ausgabe als Fax oder E-Mail zur Verfügung.
Alle Markieren
Markiert alle Positionen, um z. B. alle Positionen gleichzeitig zu stornieren.
Markierung aufheben
Hebt die aktuelle Markierung auf, unabhängig davon, wie viele Datensätze markiert sind.
Markierung umkehren
Markiert alle bisher unmarkierten Positionen und hebt die Markierung bei den bisher markierten auf.
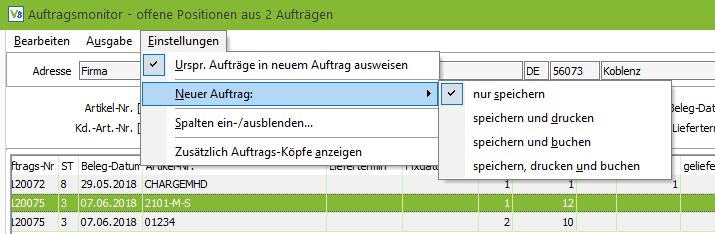
Über den Menüpunkt “Einstellungen” können Sie die Funktionen aus dem Menü “Bearbeiten” konfigurieren.
Ursp. Aufträge in neuem Auftrag ausweisen
Mit dieser Funktion können Sie Aufträge aus der Vergangenheit in einem neuen Auftrag abbilden.
Neuer Auftrag
Legen Sie hier fest, was mit dem neuen Beleg aus der Funktion “Position(en) in neuen Auftrag überführen” geschehen soll.
Spalten ein-/ausblenden
Wählen Sie hier die Spalten, die im Auftragsmonitor angezeigt werden sollen. Zudem können Sie die Spaltenreihenfolge festlegen.
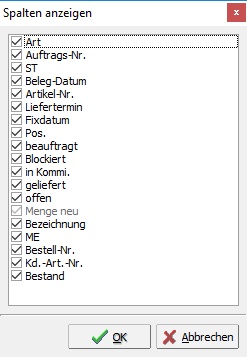
Hierzu führen Sie den Mauszeiger auf die Spaltenüberschrift, die Sie verschieben wollen, halten die linke Maustaste gedrückt und ziehen die Spalte zwischen die gewünschten Spalten bis folgende Symbole erkennbar sind:
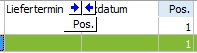
Lassen Sie die Maustaste los. Die Spalte ist jetzt dauerhaft an die neue Stelle verlagert worden und bleibt solange dort bis sie wieder verschoben wird. Analog können Sie mit der Spaltenbreite verfahren. Führen Sie die Maus an die Trennlinie zwischen zwei Spaltenüberschriften bis Sie folgendes Symbol sehen:
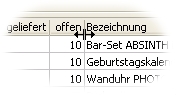
Jetzt können Sie mit gedrückter, linker Maustaste die Spaltenbreite verändern. Die Mindestbreite wird durch den Überschriften-Text vorgegeben. Lassen Sie die Maustaste los, wenn die gewünschte Breite eingestellt ist. Auch diese Änderungen bleiben dauerhaft erhalten.
Adress-Manipulation
Hier können Sie für alle Adressen einer zuvor selektierten Auswahl bestimmte Stammdaten, Gruppenzugehörigkeiten und Kontakte ändern oder neu füllen. Beispielsweise ließe sich so für alle Adressen, die als Händler mit Schwerpunkt “PC-Hardware” geführt werden, ein freies Feld mit dem Wert “J” füllen. Grundvoraussetzung ist, dass die gewünschte Selektion zuvor im Programmpunkt “Adressen selektieren” erstellt und gespeichert wird. Erst dann lässt sich dieses Ergebnis für die Adressmanipulation aufrufen.
Beim Starten der Adressmanipulation erhalten Sie eine Sicherheitsabfrage, die Ihnen eine Datensicherung vor der Manipulation ermöglicht. In Ihrem eigenen Interesse sollten Sie diese unbedingt durchführen, da die Daten wie auch beim Import ohne Prüfung in die Datenbank geschrieben werden.
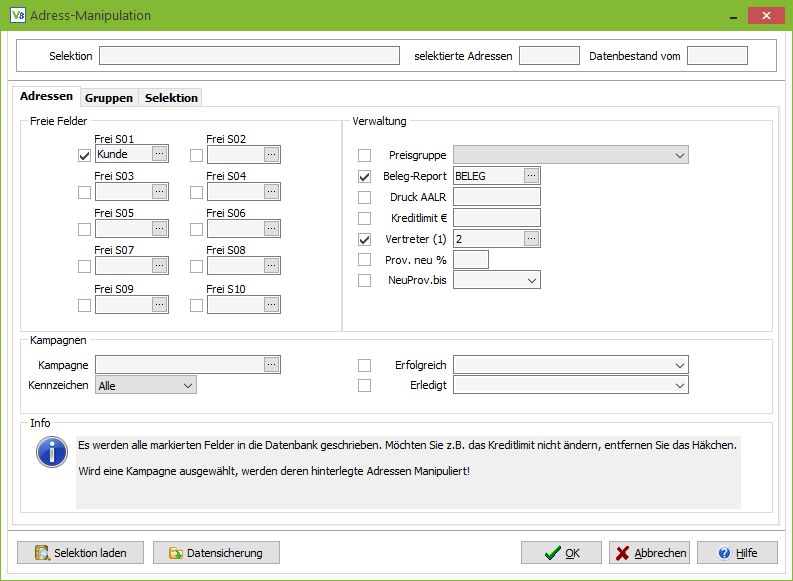
Ganz oben wird der Name des gespeicherten Selektionsergebnisses angezeigt, die Anzahl der selektierten Adressen sowie das Datum, an dem das gespeicherte Ergebnis selektiert wurde. Unabhängig davon, welche Felder Sie gefüllt haben, werden ausschließlich die Werte für die selektierten Adressen geändert, die auch dafür markiert sind, d.h. in deren Checkboxen ein Haken gesetzt ist.
Reiter Adressen
Freie Felder S01 – S10
Hier können Sie die zehn freien S-Felder aus den Stammdaten der Adressverwaltung mit einem Wert versehen.
Verwaltung Preisgruppe
Ordnen Sie hier der Selektion eine Preisgruppe zu.
Verwaltung Beleg-Report
Ebenso die Manipulation der Belegreporte ist hier möglich.
Die Zuordnung von Belegdruckvorlagen findet nach einem festen Schema statt:
Es wird immer die Nummer der Belegart für die Identifikation der zu druckenden Belegart verwendet. Zudem gibt es mit der Auslieferung des Programms sämtliche Druckvorlagen, die alle mit “v8_beleg” beginnen, gefolgt von den Belegnummern, also beispielsweise für die Rechnung “beleg0400.fr3”.
Hinweis
Wenn ein Beleg nach der Auslieferung vom Kunden individuell angepasst wird, sollte beim Abspeichern unbedingt das Präfix “v8_” entfernt werden. Sollte die VARIO Software AG nämlich zukünftig neue Standardbelege mit einem Update verteilen, bleiben Ihre individuellen Änderungen hiervon unberührt.
Der in diesem Feld eingetragene Namen wird beim Drucken immer zuerst angesprochen. Möchten Sie beispielsweise eine Rechnung drucken, würde in diesem Beispiel automatisch nach einem Beleg “BELEG04.fr3” gesucht und, wenn vorhanden, zum Drucken verwendet. Existiert eine solche Vorlage nicht, so wird nach dem Standardbeleg “v8_beleg04.fr3” gesucht. Erst, wenn es diesen auch nicht gibt, wird eine Fehlermeldung erzeugt.
Druck AALR
AALR steht für Angebot, Auftrag, Lieferschein, Rechnung. Die Zahlen im Eingabefeld stehen für die genannten Belege in genau dieser Reihenfolge und geben die Anzahl der Belege an, die jeweils gedruckt werden soll (im Beispiel 1 Angebot, 2 Aufträge, 1 Lieferschein, 1 Rechnung). Für die Belegart 05, Lieferschein/Rechnung gilt die Anzahl der zu druckenden Rechnungen.
Kreditlimit EUR
Tragen Sie hier optional ein Kreditlimit ein.
Vertreter (1)
Ebenso eine Vertreterzuordnung für die ausgewählten Adressen kann hier vorgenommen werden.
Prov. neu %
Wenn Sie einen Vertreter für alle selektierten Adressen auswählen, müssen natürlich auch Erstprovisionsangaben für alle Adressen eingetragen werden.
NeuProv. bis…
Ebenfalls kann die Laufzeit der Erstprovision angegeben werden.
Selektion laden
Mit dieser Schaltfläche können Sie eine gespeicherte Abfrage laden.
Datensicherung
Haben Sie die Datensicherung beim Starten des Programms abgelehnt, können Sie diese hier manuell starten.
Reiter Gruppen
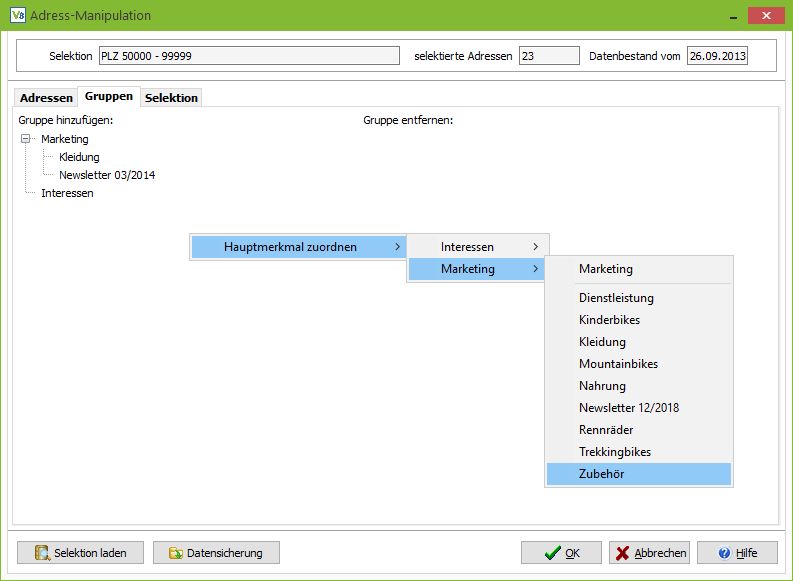
Ganz oben wird der Name des gespeicherten Selektionsergebnisses angezeigt, die Anzahl der selektierten Adressen, sowie das Datum, an dem das gespeicherte Ergebnis selektiert wurde. In der oberen Reihe können Sie mit einen Rechtsklick in den Bereich “Gruppe hinzufügen” aus den angelegten Merkmalen für Marketing, Interessen oder Kundenmerkmale klicken, um Merkmale einzutragen, die den selektierten Adressen zugeordnet werden sollen. Um hier Werte einzutragen, klicken Sie bitte mit der rechten Maustaste in das gewünschte Feld und wählen Sie die Funktion “Bearbeiten”. Es öffnet sich eine Liste mit allen konfigurierten Einträgen, in der Sie die gewünschten Werte anhaken und mit “OK” bestätigen können.
Selektion laden
Mit dieser Schaltfläche können Sie eine gespeicherte Abfrage laden.
Datensicherung
Haben Sie die Datensicherung beim Starten des Programms abgelehnt, können Sie sie hier manuell starten.
Reiter Aktivitäten
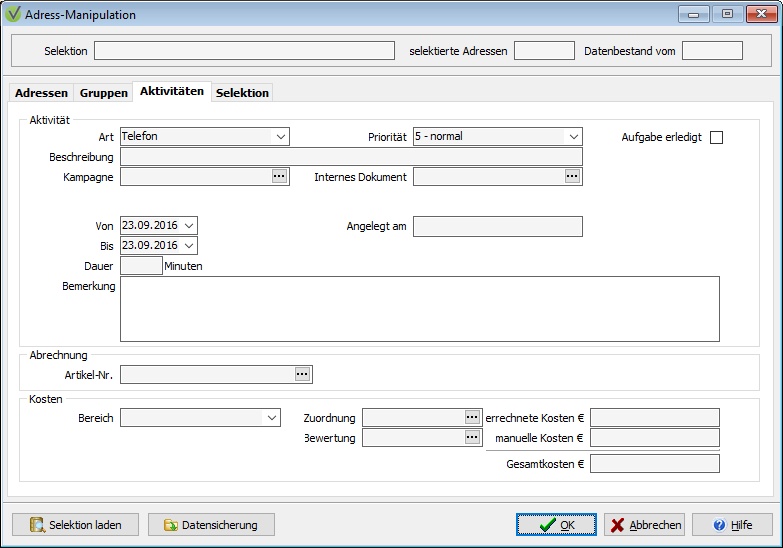
Ganz oben wird der Name des gespeicherten Selektionsergebnisses angezeigt, die Anzahl der selektierten Adressen, sowie das Datum, an dem das gespeicherte Ergebnis selektiert wurde. Hier haben Sie die Möglichkeit, Aktivitäten pauschal für die zuvor selektierten Adressen zu erfassen.
Art
Mit der Datumsschaltfläche können Sie das Datum der Aktivität setzen.
Priorität
Geben Sie hier die Prioritätsstufe der Aktivität ein. Diese kann von 1 (sehr wichtig) bis 10 (weniger wichtig) reichen.
Aufgabe erledigt
Hier können Sie die Aktivität als erledigt eintragen.
Beschreibung
Geben Sie hier eine kurze Beschreibung der Aktivität ein.
Kampagne
Soll die Aktivität einer Kampagne zugeordnet werden, geben Sie diese bitte hier an.
Internes Dokument
Geben Sie hier optional ein internes Dokument an, das der Aktivität zugeordnet werden soll.
Von/Bis…
Möchten Sie der Aktivität einen Zeitraum zuordnen, kann dieser hier angegeben werden.
Dauer
Hier wird automatisch die sich aus der Zeitangabe unter von/bis (s. o.) ergebende Dauer der Aktivität angezeigt.
Bemerkung
Hier kann eine beliebig lange Bemerkung eingetragen werden.
Abrechnung Artikel-Nr.
Soll die Aktivität berechnet werden und Sie haben für die Berechnung einen Artikel angelegt, wählen Sie den gewünschten Abrechnungs-Artikel hier aus.
Kosten Bereich
Tragen Sie hier den Bereich ein, dem die Aktivität zugeordnet werden soll.
Kosten errechnete Kosten EUR
Die Kosten werden mit dem Start der Manipulation (Klick auf OK) berechnet und angezeigt.
Kosten manuelle Kosten EUR
Wollen Sie anstelle der errechneten Kosten davon abweichende, manuelle Kosten eintragen, so können Sie dies in diesem Feld.
Selektion laden
Mit dieser Schaltfläche können Sie eine gespeicherte Abfrage laden.
Datensicherung
Haben Sie die Datensicherung beim Starten des Programms abgelehnt, können Sie diese hier manuell starten.
Reiter Selektion
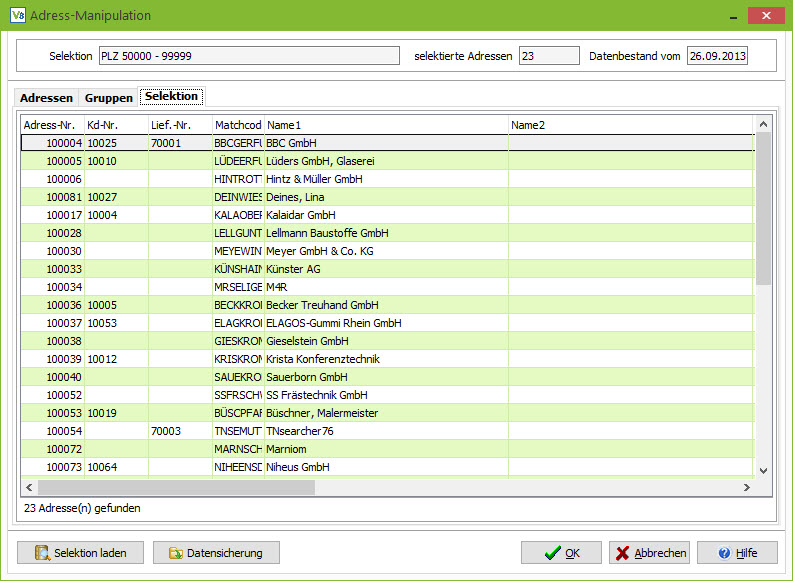
Erweitert Anonymisierung
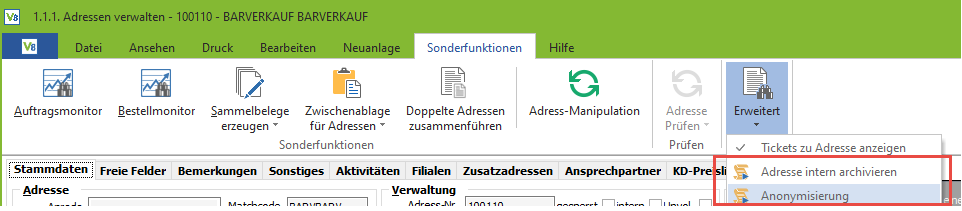
Wenn Sie Adressen archivieren, sind sie nicht mehr such- und anzeigbar. Auch Belege sind nicht mehr aufrufbar, in der Belegübersicht werden sie zwar angezeigt aber mit anonymisierten Adressdaten.
Die Adressen sind aber noch vorhanden und können auch wiederhergestellt werden. Der Datenschutzbeauftragte (Haken in 1.3.1 Benutzer verwalten) darf die Adresse über den Menüpunkt 9.1.2.9.1. aus dem internen Archiv holen.
Im ersten Schritt für einzelne Adressen haben wir es “Archivieren” genannt und später, als die Option “Datenschutzbeauftragter” in den Benutzern dazu kam, haben wir die “Anonymisieren” Funktion eingebaut, weil es hierüber für viele Adressen möglich ist, diese auf Masse zu archivieren, basierend bspw. auf “Letzter Umsatz” oder „letzte Adressaktivität“:
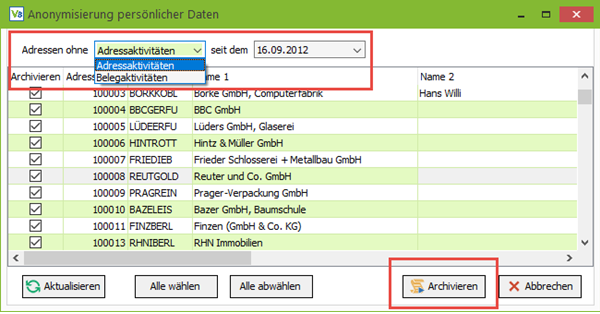
Reiter Stammdaten
In der Adressverwaltung werden Kunden, Lieferanten, Vertreter und sonstige Adressen gespeichert und verwaltet. Dabei werden neben der eigentlichen Adresse noch weitere wichtige Informationen wie Branche und Rabatte eingegeben. Weiterhin können Sie mit Hilfe der Adressverwaltung Briefe, Faxe und E-Mails erstellen und versenden sowie auch optional Angebote, Aufträge und andere Belege erfassen.
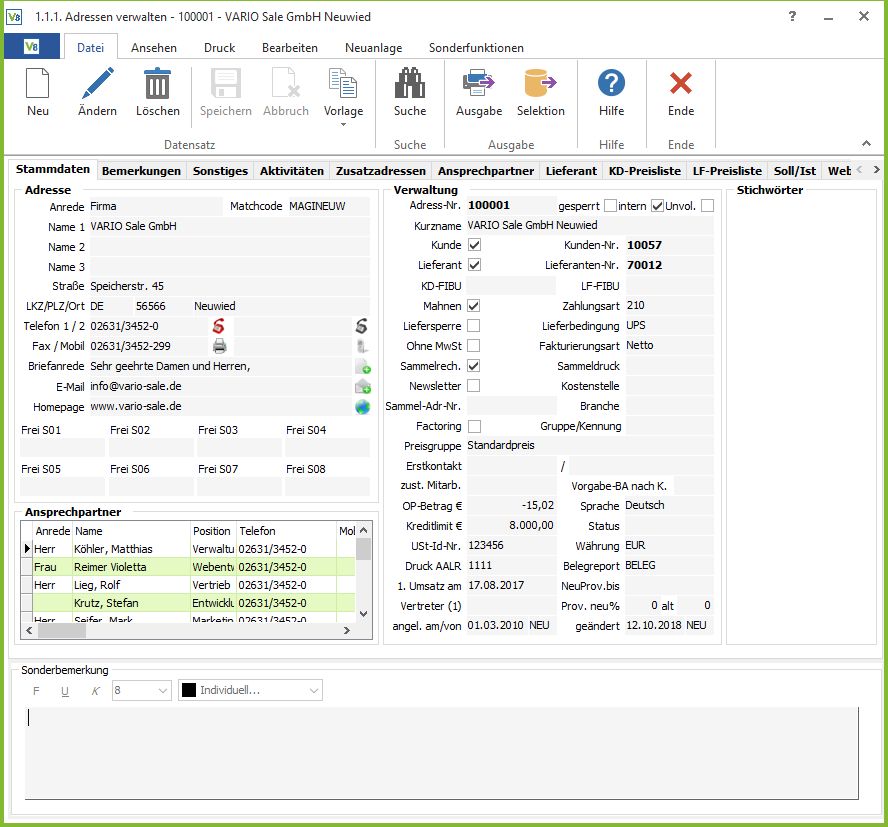
Über Neu und Ändern können Datensätze neu angelegt bzw. geändert werden. Mit Löschen wird der angezeigte Datensatz gelöscht.
Auflistung aller Felder mit entsprechender Bedeutung
Sektion Adresse
Anrede
Wählen Sie aus der Auswahlliste eine Anrede aus. Sollte die gewünschte Anrede nicht vorhanden sein, so tragen Sie diese von Hand in das Feld ein. Mit dem Speichern des Datensatzes wird die neue Anrede in das Auswahlmenü mit aufgenommen. Die Anreden lassen sich unter 1.1.9.2. “Anreden verwalten” einsehen und editieren.
Matchcode
Über den Matchcode (maximal acht Stellen, alphanumerisch) können Sie Adressen schneller auffinden. Standardmäßig wird der Matchcode aus den ersten vier Buchstaben des Namens aus dem Feld Name 1 und den ersten vier Buchstaben des Feldes Ort gebildet. Optional können Sie dieses Feld aber nach eigenen Vorstellungen füllen.
Name 1-3
Über die Namensfelder können Sie bis zu drei Namen erfassen. Damit das Feld Briefanrede (s.u.) korrekt und automatisch gefüllt werden kann, muss bei Privatpersonen (Anrede Herr oder Frau) darauf geachtet werden, dass im Feld Name 1 das Schema Nachname, Vorname verwendet wird. Alle anderen Anreden werden als nichtnatürliche Personen gewertet, stellen also ein Unternehmen dar. In diesem Falle gibt es keine Vorgabe für den Inhalt dieses Felds. Name 2 und 3 haben keine Besonderheiten und können frei gefüllt werden z.B. mit Namenszusätzen einer Firma.
Straße
Tragen Sie hier die Straße und Hausnummer ein.
LKZ/PLZ/Ort
Tragen sie in diese drei Felder das Landeskennzeichen, die Postleitzahl und den Ort ein.
Telefon 1/2
Pro Adresse können Sie hier zwei Telefonnummer eingeben.
Fax/Mobil
Optional ist hier die Eingabe von Fax- und Mobilfunknummer.
Briefanrede
Die hier eingegebene Briefanrede kann in sämtlichen Belegen für den Druck verwendet werden.
Die E-Mail-Adresse tragen Sie bitte hier ein. Diese wird nach Speichern des Datensatzes als Verknüpfung angezeigt. Auf diese Weise können Sie aus der Adressverwaltung heraus mit einem Mausklick auf das Symbol neben der E-Mail-Adresse eine neue E-Mail an die Adresse öffnen (unabhängig vom verwendeten E-Mail-Programm).
Homepage
Die hier eingetragene Internetseite kann mit einem Mausklick auf das Symbol rechts daneben direkt aus der Adressverwaltung heraus geöffnet werden (unabhängig vom verwendeten Browser).
Freie Felder S01-S08
Über die freien Felder können Sie Eigenschaften oder Kennzeichnungen von Adressen erfassen, die in den Standarddaten von VARIO8 nicht enthalten sind, beispielsweise Kundenkategorien oder Hinweise, die Ihre individuelle Logistik widerspiegeln. In der Parameterverwaltung können Sie den freien Feldern frei wählbare Bezeichnungen mit bis zu acht Zeichen zuordnen. Die Felder können mit freiem Text versehen werden. Zudem besteht die Möglichkeit, die Auswahlliste mit häufig verwendeten Kennzeichen zu bearbeiten. Über den Button importieren können auch Inhalte einer CSV Datei ohne Spaltenüberschrift aus der Zwischenablage importiert werden., aber auch andere Inhalte aus der Zwischenablage.
Ansprechpartner
Hier erhalten Sie eine Übersicht aller angelegter Ansprechpartner.
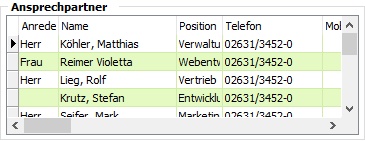
Selektion Verwaltung
Adress-Nr.
Die Adressnummer ist vom System vorgegeben und kann nicht geändert werden.
gesperrt
Da Adressen nicht mehr gelöscht werden können, sobald sie einmal in einem Beleg erfasst worden sind, kann man sie hier sperren, wenn sie nicht mehr verwendet werden sollen.
intern
Auf eine hier gekennzeichnete, interne Adresse (Mitarbeiter, Filiale usw.) kann in der Adresssuche der Suchmodus explizit eingeschränkt werden.
Kurzname
Notieren Sie sich hier den Namen des Unternehmens, falls notwendig.
Kunde
Durch die Kennzeichnung einer Adresse als Kunden ist es überhaupt erst möglich, Ausgangsbelege zu dieser Adresse zu erfassen. Die Kennzeichnung erfordert immer die Vergabe einer Kundennummer (s. u.).
Kunden-Nr.
Zusätzlich zur Adressnummer muss eine Kundennummer vergeben werden, wenn eine Adresse als Kunde markiert ist (s. o.). In den Parametern können Sie einstellen, ob diese Nummer automatisch vergeben oder manuell erfasst wird. Ist das Feld wie hier im Beispiel dunkelgrau, so wird die Nummer automatisch generiert. Anderenfalls sehen Sie hier ein weißes Eingabefeld, in dem Sie Ihre individuelle Nummer eintragen können.
Lieferant
Durch die Kennzeichnung einer Adresse als Lieferant ist es überhaupt erst möglich, Eingangsbelege zu dieser Adresse zu erfassen. Die Kennzeichnung erfordert immer die Vergabe einer Lieferantennummer (s. u.).
Lieferanten-Nr.
Zusätzlich zur Adressnummer muss eine Lieferantennummer vergeben werden, wenn eine Adresse als Lieferant markiert ist (s. o.). In den Parametern können Sie einstellen, ob diese Nummer automatisch vergeben oder manuell erfasst wird. Ist das Feld wie hier im Beispiel dunkelgrau, so wird die Nummer automatisch generiert. Anderenfalls sehen Sie hier ein weißes Eingabefeld, in dem Sie Ihre individuelle Nummer eintragen können.
KD-FIBU
Tragen Sie hier das Personenkonto der Finanzbuchhaltung für diesen Kunden ein. Lassen Sie dieses Feld leer, wird bei der Übergabe an die FIBU die Kundennummer als Konto übergeben.
LF-FIBU
Tragen Sie hier das Personenkonto der Finanzbuchhaltung für diesen Lieferanten ein. Lassen Sie dieses Feld leer, wird bei der Übergabe an die FIBU die Lieferanten-nummer als Konto übergeben.
Mahnen
Durch diese standardmäßig aktivierte Option wird die Adresse bei Zahlungsverzug gemahnt.
Zahlungsart
Hier können Sie aus der Auswahlliste eine eingerichtete Zahlungsart vergeben, die beim Kunden standardmäßig verwendet wird.
Liefersperre
Durch Aktivieren dieser Option darf der Adresse kein Ausgangsbeleg mehr zugeordnet werden, da er für Auslieferungen gesperrt ist.
Lieferbedingung
Hier können Sie aus der Auswahlliste eine eingerichtete Lieferbedingung vergeben, die beim Kunden standardmäßig verwendet wird.
Ohne MwSt.
Ist diese Option aktiviert, wird diese Adresse immer ohne Mehrwertsteuer fakturiert. Allerdings muss die automatische Beachtung des Länderkennzeichens in den Parametern deaktiviert sein.
Fakturierungsart
Hier können Sie aus der Auswahlliste auswählen, ob der Kunde Rechnungen brutto oder netto erhält. In Nettobelegen sieht der Kunde in den Positionen nur die Nettopreise. Ebenso die erste Summe ist netto. Es werden dann die Mehrwertsteuern separat aufgeführt und für die Bruttosumme hinzuaddiert. Bruttobelege hingegen weisen nur Bruttosummen auf und führen am Ende des Belegs die enthaltenen Mehrwertsteuern auf.
Die Fakturierungsart definiert nicht, ob die Adresse mit oder ohne
Mehrwertsteuer fakturiert wird. Hierzu wird ausschließlich die
Kennzeichnung OHNE MWST verwendet (s. o.)
Sammelrechnung
Ist diese Option aktiviert, so werden bei der Stapelbelegverarbeitung alle Lieferscheine in eine Sammelrechnung umgewandelt.
Sammeldruck
Hier können Sie aus der Auswahlliste auswählen, in welchen Abständen die Sammelrechnungen automatisch erstellt werden sollen
Newsletter
Hierbei handelt es sich um das freie Feld B01 (Checkbox), das Sie in den Parametern individuell benennen können. “Newsletter” ist ein Vorschlag unserer Auslieferungsdatenbank.
Kostenstelle
Hier können Sie eine Kostenstelle hinterlegen
Sammeladressnummer
Ist Fakturierung via Sammelrechnung für den Kunden eingestellt (s. o.), so können Sie hier eine Adresse auswählen, falls die Rechnungsadresse von der Stammadresse abweichen sollte. Wenn Sie hier eine Rechnungsadresse hinterlegt haben, wird auch das Kreditlimit und der OP-Betrag der hinterlegten Adresse gezogen.
Branche
Hier können Sie selber Branchen verwalten, um diese als Eigenschaft des Adressdatensatzes zu erfassen und zu auszuwerten. Um eine Branche auszuwählen, klicken Sie auf die
Suchschaltfläche. Suchen Sie eine Branche mit Doppelklick aus. Sollte noch keine Branche eingerichtet sein, so können Sie aus dem Suchfenster heraus über die Schaltfläche Bearbeiten
neue Branchen einrichten bzw. vorhandene ändern.
Gruppe/Kennung
Über Sonderfunktionen > Kundengruppen/Kennungen bearbeiten können Sie eine beliebige Anzahl von Gruppen einrichten, nach denen Zahlungsarten und Lieferbedingungen
angegeben werden können.
Preisgruppe
Über die Preisgruppen können Sie Kunden festen Preisschemen zuordnen. In der Artikelverwaltung haben Sie über die Preisstaffel die Möglichkeit, dem Artikel jeweils Preise für die Preisgruppen zuzuordnen. Preisgruppen können für folgende Preisstaffeln verwendet werden:
- 1+16 verschiedene VK
- 16 verschiedene Rabatte
- Mengenabhängige Staffelpreise
- Mengenabhängige Staffelrabatte
Die Bezeichnung der Preisgruppen kann individuell in den Parametern eingestellt werden.
Erstkontakt
Wählen Sie über die Datumsschaltfläche das Datum des ersten Kontakts sowie im Feld daneben die Kontaktart aus der Auswahlliste aus. Kontaktarten können über den Reiter “Bearbeiten” und den Button “Erstkontaktarten bearbeiten” (Menüpunkt 1.1.9.5) hinzugefügt, bearbeitet und gelöscht werden.
Zust. Mitarb.
Hier können Sie einen Mitarbeiter auswählen, der für die Adresse zuständig ist. Dieser kann beispielsweise als Selektionskriterium beim Mahnlauf dienen, damit dieser Mitarbeiter gezielt nur
die Kunden mahnen kann, für die er zuständig ist.
Vorgabe-BA nach K.
Hier wird die Vorgabe eingestellt, welche Belegart die Adresse nach der Kommissionierung erhalten soll.
OP Betrag
Hier wird die Summe aller offenen Posten dieser Adresse angezeigt.
Sprache
Haben Sie in den Stammdaten Sprachen eingerichtet, so können Sie hier der Adresse eine dieser Sprachen zuordnen. Damit gewährleisten Sie, dass auf allen Belegen für diese Adresse die entsprechenden, anderssprachigen Texte verwendet werden. Um ausländische Texte einzugeben, finden Sie nach Einrichtung mindestens einer abweichenden Sprache in fast jeder Verwaltung (Artikel, Textbausteine, Webshop-Kategorien usw.).
Kreditlimitprüfung
In der Parameterverwaltung im Bereich “Fakturierung” unter “Optionen”, können Sie durch das Setzen eines Häkchens entscheiden, ob Sie trotz erreichtem Kreditlimit, die Rechnungsstellung zulassen möchten. Andernfalls ist das Buchen einer Rechnung nicht möglich. Gleiches gilt auch für die Vorkasse-Aufträge.
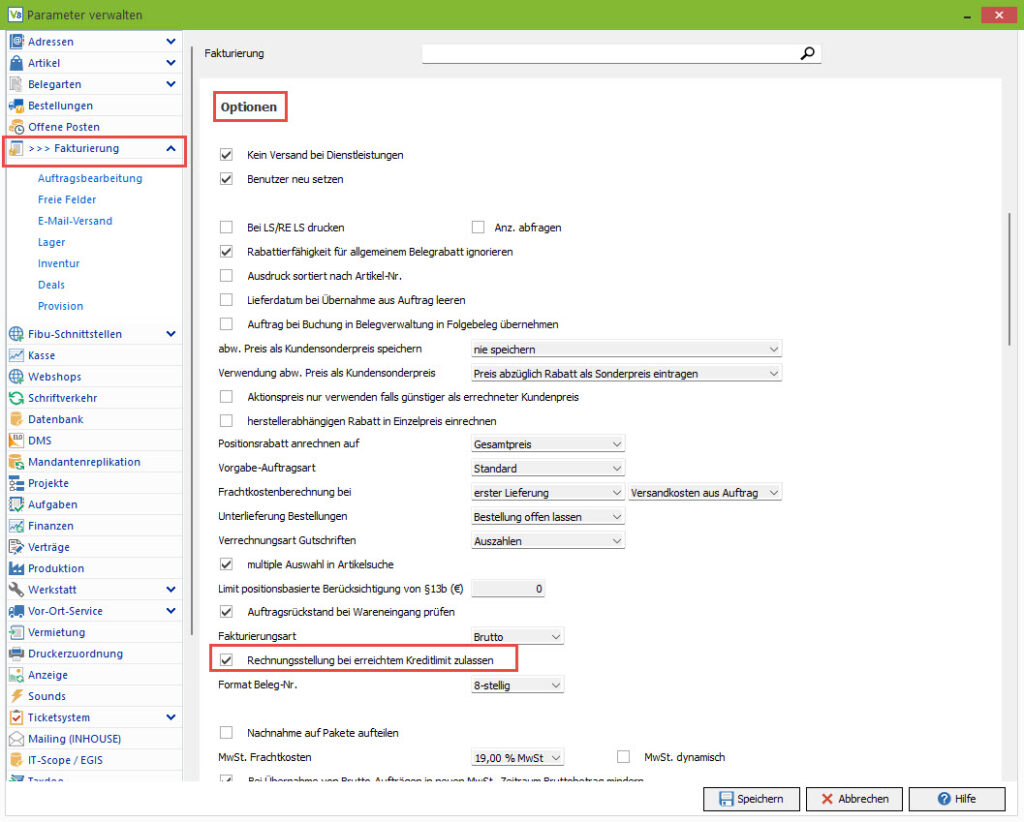
Ist der Haken, wie im Bild zu sehen gesetzt, wird das Kreditlimit erst bei Lieferung eines Auftrages geprüft und nicht schon bei der Auftragsanlage.
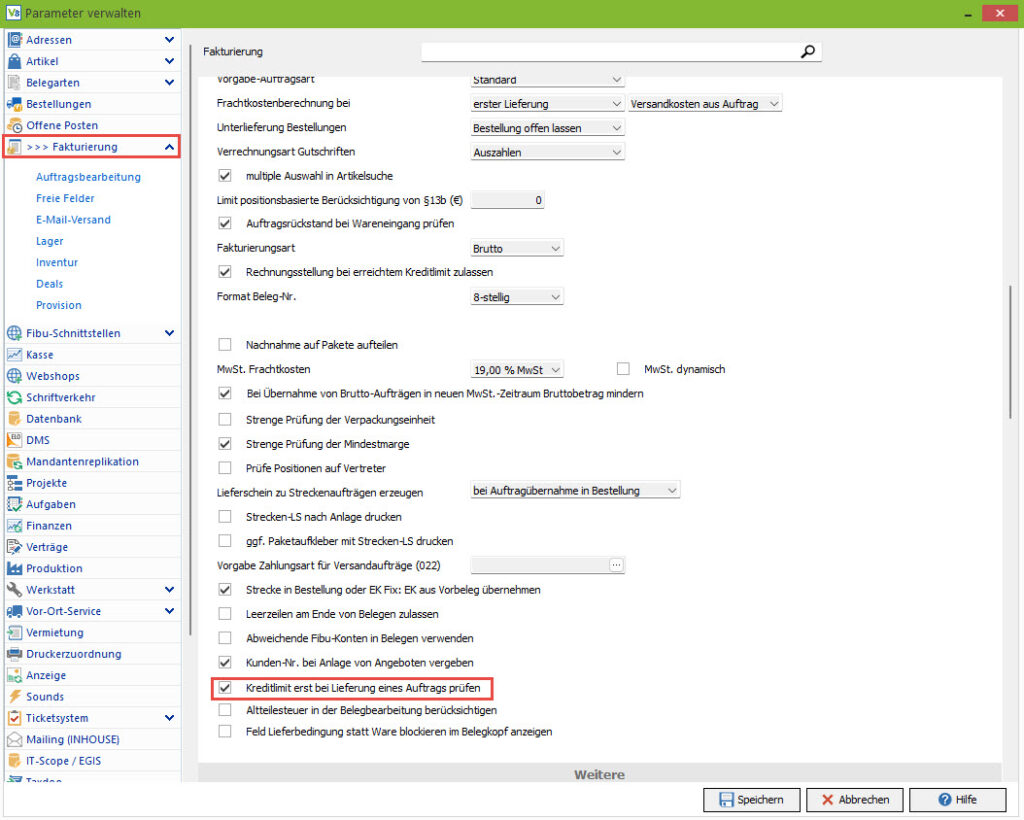
Im Menüpunkt 1.4.1. bei “Zahlungsarten verwalten”, können Sie zur jeder Zahlungsart individuell entscheiden, ob Sie das Kreditlimit ignorieren möchten oder nicht.
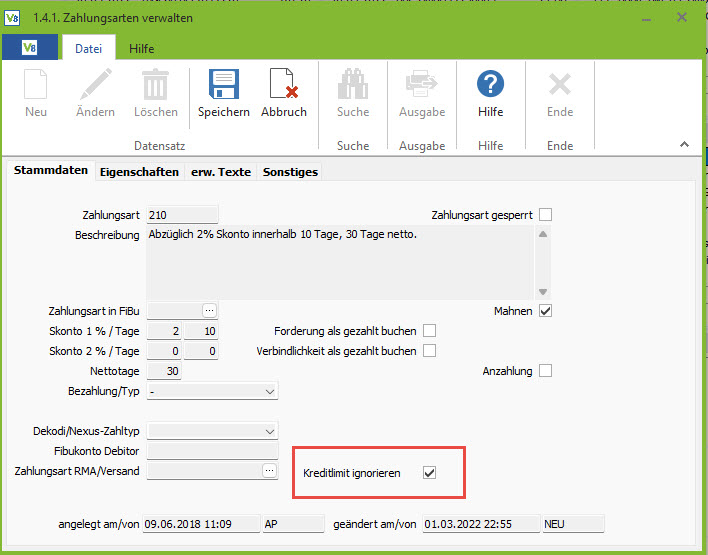
Wichtig: In Kombination mit den Workflows, können Sie beispielsweise das Feld ‘Kreditlimit’ mit dem Betrag von einem Cent ‘0,01’ befüllen, wenn sich ein Offener Posten des Kunden in der Mahnstufe 3 befindet.
Status
Hier können Sie dem Kunden/Lieferanten einen beliebigen Status vergeben, den Sie voreinstellen.
UST-ID-Nr.
Tragen Sie hier die Umsatzsteuer-ID ein.
Währung
Geben Sie hier die gewünschte Währung ein, mit der die Adresse fakturiert werden soll.
Druck AALR
AALR steht für Angebot, Auftrag, Lieferschein, Rechnung. Die Zahlen im Eingabefeld stehen für die genannten Belege in genau dieser Reihenfolge und geben die Anzahl der Belege an, die jeweils gedruckt werden soll (im Beispiel 1 Angebot, 1 Auftrag, 1 Lieferschein, 1 Rechnung). Für die Belegart 05, Lieferschein/Rechnung, gilt die Anzahl der zu druckenden Rechnungen.
Beleg-Report
Hier können Sie den Vorlagennamen eingeben, der für den Belegdruck verwendet werden soll. Standardmäßig wird hier “Beleg” vorgegeben.
Die Zuordnung von Belegdruckvorlagen findet nach einem festen Schema statt:
Es wird immer die Nummer der Belegart für die Identifikation der zu druckenden Belegart verwendet. Zudem gibt es mit der Auslieferung des Programms sämtliche Druckvorlagen, die alle mit “v8_” beginnen, gefolgt von den Menüpunktnamen, also beispielsweise für die Artikelrohertragsauswertung “v8_artikelrohertrag.fr3”. Wenn ein Report nach der Auslieferung individuell angepasst wird, sollte beim Abspeichern unbedingt das Präfix “v8_” entfernt werden. Sollte die Vario Software AG nämlich zukünftig neue Standardbelege mit einem Update verteilen, bleiben Ihre individuellen Änderungen hiervon unberührt.
Der in diesem Feld eingetragene Namen wird beim Drucken immer zuerst angesprochen. Möchten Sie beispielsweise eine Rechnung drucken, würde in diesem Beispiel automatisch nach einem Beleg “BELEG0400.fr3” gesucht und, wenn vorhanden, zum Drucken verwendet. Wenn es diesen auch nicht gibt, wird eine Fehlermeldung erzeugt.
Erster Umsatz am
Hier wird automatisch das Datum eintragen, an dem der erste Umsatz mit der Adresse erzielt wurde (erste umsatzrelevante Buchung eines Ausgangsbelegs).
NeuProvision bis…
Tragen Sie hier den Stichtag ein, bis zu dem der erste Provisionssatz gelten soll. Nach diesem Stichtag ist der Provisionssatz alt gültig.
Vertreter (1)-(3)
Wählen Sie hier eine Adresse mit der Suchschaltfläche aus, die als Vertreter für diese Adresse fungieren sollen. In der Suchauswahl werden nur die Adressen angezeigt, die in der
Vertreterverwaltung auch als Vertreter definiert wurden.
Provision neu/alt in %
Hier können Sie zwei Provisionsätze eintragen. Prov. neu bezieht sich dabei auf eine Anfangsprovision, deren Zeitraum sich mit der o.g. Option einstellen lässt. Prov. alt ist demnach
gültig ab dem angegebenen Datum.
angel. / geändert
Hier sehen Sie, wann und von wem der Datensatz angelegt bzw. zuletzt geändert wurde. Eine Änderung dieser Felder ist nicht möglich.
Marketing, Interessen, Kundenmerkmale
Mit den drei Feldern Marketing, Interessen und Kundenmerkmale können Sie Kennzeichen zu diesen Themen erfassen.
Um Einträge anzulegen oder auszuwählen müssen Sie sich im Modus Neu oder Ändern befinden. Wenn Sie mit der rechten Maustaste in eines der Felder Marketing, Interessen und Kundenmerkmale klicken, können Sie im Kontextmenü den Punkt Bearbeiten sehen und anklicken. Darauf öffnet sich folgendes Fenster:
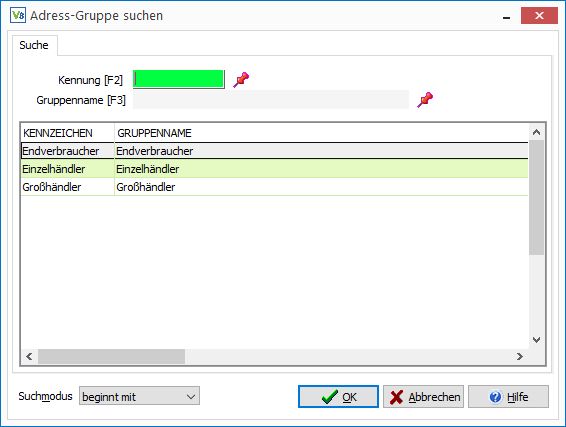
Reiter Bemerkungen
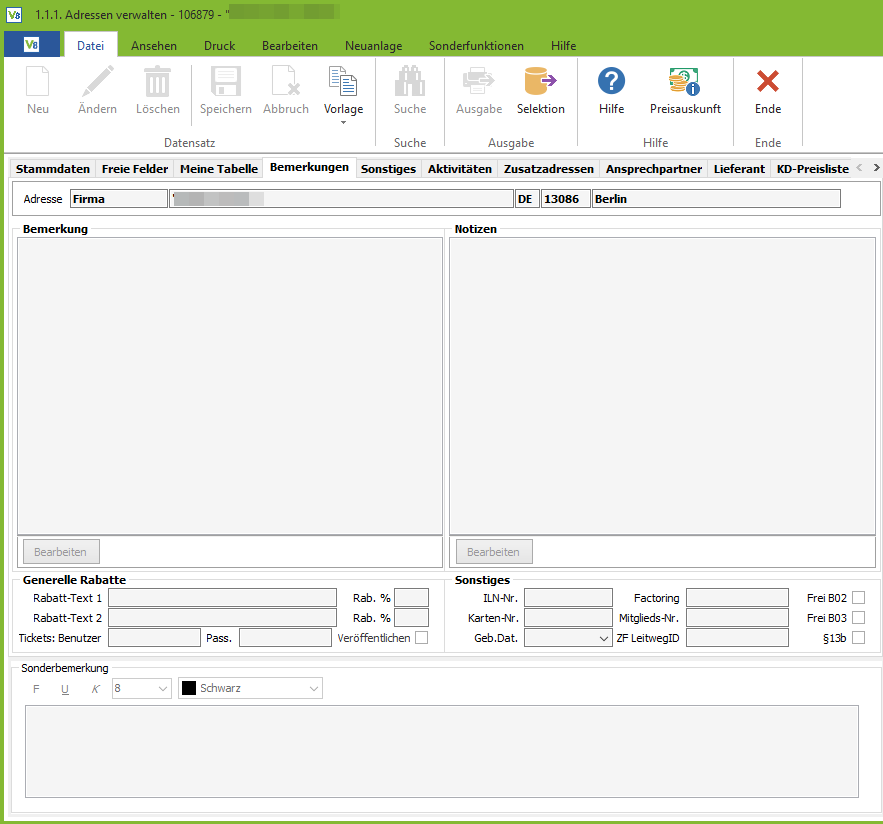
Über Neu und Ändern können Datensätze neu angelegt bzw. geändert werden. Mit Löschen wird der angezeigte bzw. markierte Datensatz gelöscht.
Auflistung aller Felder mit entsprechender Bedeutung
Adresse
Hier wird die Stammadresse angezeigt, eine Änderung ist hier nicht möglich.
Bemerkung
Erfassen Sie hier einen beliebig langen Bemerkungstext. Zeilenumbrüche erreichen Sie mit der Tastenkombination STRG+Eingabe.
Notizen
Erfassen Sie hier beliebig viele und lange Notizen. Zeilenumbrüche erreichen Sie mit der Tastenkombination STRG+Eingabe.
Rabatt-Text 1/Rabatt-Text 2
Soll die Adresse generell Belegrabatte erhalten, so können Sie hier ein oder zwei Rabattsätze angeben inkl. einer Beschreibung (max. 20 Zeichen). Diese Rabatte werden automatisch als Belegrabatt im Belegfuß eingetragen und berücksichtigt.
ILN-Nr.
Tragen Sie hier bei Bedarf die globale Lokationsnummer der Adresse ein.
Factoring
Wird die Adresse über eine Factoring-Bank fakturiert, können Sie hier eine Kennzeichnung hinterlegen.
Karten-Nummer
Wenn Sie Kundenkarten verwenden, kann hier deren Nummer eingetragen werden.
Mitgliedsnummer
Wenn Sie Mitgliedsnummern bei Ihren Adressen verwalten möchten, so kann diese hier hinterlegt werden.
ZF LeitwegID
Hier können Sie eine Leitweg-ID für Ihre ZUGFeRD Rechnungen hinterlegen.
Reiter Sonstiges
Über diesen Reiter erfassen Sie Bank- und Kreditkartendaten, Vertreter- und Rabattinformationen sowie diverse andere Kriterien.
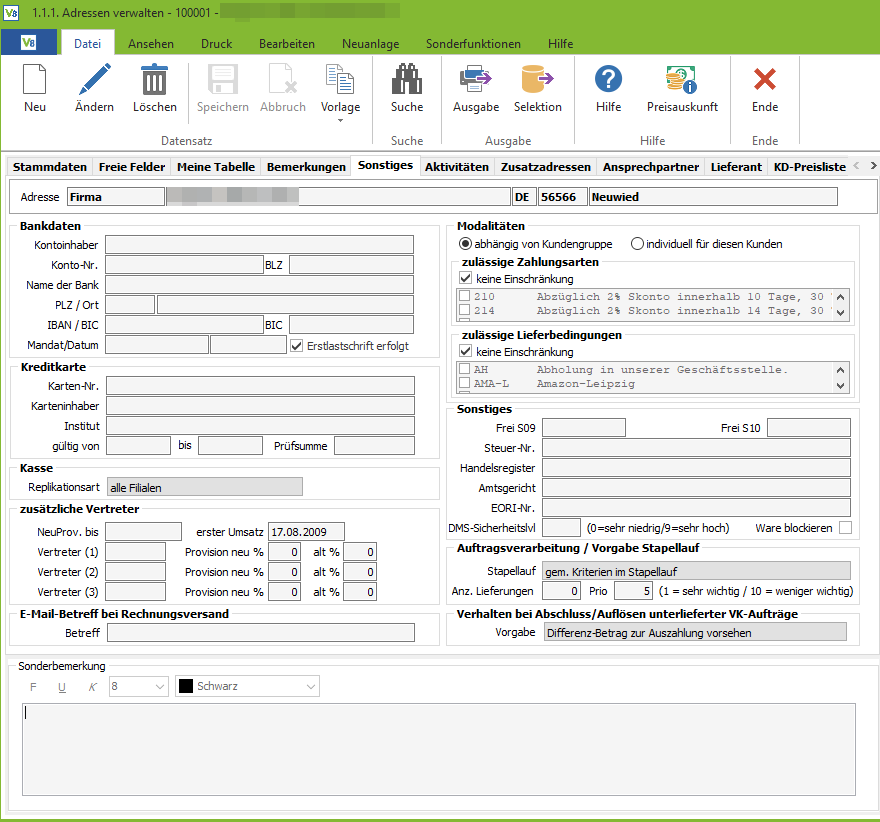
Über Neu und Ändern können Datensätze neu angelegt bzw. geändert werden. Mit Löschen wird der angezeigte bzw. markierte Datensatz gelöscht.
Auflistung aller Felder mit entsprechender Bedeutung
Sektion Adresse
Hier wird die Stammadresse angezeigt, eine Änderung ist hier nicht möglich.
Sektion Bankdaten
Kontoinhaber
Geben Sie hier den Kontoinhaber an
Konto-Nr.:
Hier ist Platz für die Kontonummer.
BLZ
Die Bankleitzahl können Sie von Hand eingeben oder über die Auswahlliste ermitteln. Ist Ihre Bank in der Auswahlliste enthalten, so werden die Adressdaten automatisch gefüllt.
Name der Bank
Tragen Sie hier den Namen der Bank ein, wenn dieser über die BLZ nicht schon aufgelöst wurde.
PLZ/Ort
Tragen Sie hier PLZ und Ort der Bank ein, wenn diese über die BLZ nicht schon aufgelöst wurden.
S.W.I.F.T.-BIC
Hier können Sie die S.W.I.F.T.-BIC eintragen.
IBAN
Geben Sie hier die internationale Banknummer an.
Karten-Nr.
Erfassen Sie hier die Kreditkartennummer zu der Adresse.
Karteninhaber
Tragen Sie hier den Inhaber der Kreditkarte ein.
Institut:
Entweder geben Sie hier den Namen der Bank manuell ein oder wählen ihn aus der Auswahlliste aus, wenn die Bankstammdaten schon eingerichtet sind.
gültig von … bis
Hier können Sie den Gültigkeitszeitraum für die Kreditkarte eintragen.
Prüfsumme
Geben Sie hier die Prüfziffer der Kreditkarte ein.
Replikationsart
Hier können Sie definieren, in welche Filiale die Adressdaten für die VARIO8-Kasse repliziert werden. Wählen Sie die Option “ausgewählte Filialen”, erscheint ein neuer Reiter “Filialen” in der Adressverwaltung, auf dem Sie die gewünschten Filialen für die Replikation festlegen können.
Zusätzliche Vertreter
Zusätzlich zu dem Vertreter, den Sie auf dem Reiter Stammdaten auswählen können, haben Sie hier die Möglichkeit, zwei weitere Vertreter zu konfigurieren. Beachten Sie bitte, dass Provisionen immer an alle ausgewählten Vertreter anfallen
NeuProv. bis…
Wählen Sie über die Datumsschaltfläche das Datum aus, ab dem eine andere Provision gezahlt werden soll. Bis zu diesem Stichtag gilt die Provision neu, danach die Provision alt.
Erster Umsatz
Hier wird automatisch das Datum eingetragen, an dem es den ersten Vertreter-Umsatz gab.
Vertreter 1-3
Haben Sie auf dem Reiter Stammdaten bereits einen Vertreter dieser Adresse zugeordnet, so wird dieser bei Vertreter (1) angezeigt. Anderenfalls können Sie hier 3 Vertreter auswählen. Mit Klick auf die Suchschaltfläche können Sie einen Vertreter auswählen. In der Suchauswahl werden nur die Adressen angezeigt, die in der Vertreterverwaltung auch als Vertreter definiert wurden.
Provision neu % … alt %
Tragen Sie hier bitte optional zwei Prozentsätze ein. Provision neu fällt bis zu dem Datum an, das Sie bei NeuProv. bis ausgewählt haben (s.o.). Danach wird dem Vertreter Provision alt gezahlt bzw. wenn das Feld NeuProv. bis leer bleibt, grundsätzlich.
Abhängig von Kundengruppe
Zahlungsart und Lieferbedingung für einen Kunden lassen sich mit dieser Option pauschal über die entsprechenden Einstellungen einer Kundengruppe konfigurieren.
Individuell für diesen Kunden
Möchten Sie dem Kunden unabhängig von einer Kundengruppe individuelle Zahlungsarten und Lieferbedingungen zuordnen, aktivieren Sie diese Option. Im Anschluss finden Sie die
Einstellfenster Zulässige Zahlungsarten und Zulässige Lieferbedingungen zur individuellen Auswahl freigeschaltet.
Zulässige Zahlungsarten
Haben Sie die Option Individuell für diesen Kunden aktiviert, können Sie die erlaubten Zahlungsarten für den Kunden hier auf zweierlei Art und Weise einstellen: Über die Option keine Einschränkung werden alle aktiven Zahlungsarten zugelassen, unabhängig davon, ob sie mit einem Haken versehen sind oder nicht. Sobald Sie unten mindestens eine Zahlungsart anhaken, verschwindet der Haken bei keine Einschränkung. Wählen Sie weitere gültige Zahlungsarten aus. Nur die markierten sind dann für den Kunden gültig.
Zulässige Lieferbedingungen
Haben Sie die Option Individuell für diesen Kunden aktiviert, können Sie die erlaubten Lieferbedingungen für den Kunden hier auf zweierlei Art und Weise einstellen: Über die Option keine Einschränkung werden alle aktiven Lieferbedingungen zugelassen, unabhängig davon, ob sie mit einem Haken versehen sind oder nicht. Sobald Sie unten mindestens eine Lieferbedingung anhaken, verschwindet der Haken bei keine Einschränkung. Wählen Sie weitere gültige Lieferbedingungen aus, die für den Kunden gültig sein sollen.
Freies Feld S09
Wie bei allen freien Feldern, können Sie hier zwei vollkommen beliebige, benötigte Eigenschaften für den Kunden hinterlegen. Die Bezeichnung der freien Felder können Sie in der
Parameterverwaltung definieren.
Freies Feld S10
Wie bei allen freien Feldern, können Sie hier zwei vollkommen beliebige, benötigte Eigenschaften für den Kunden hinterlegen. Die Bezeichnung der freien Felder können Sie in der
Parameterverwaltung definieren.
Steuer-Nr.
Tragen Sie hier die Steuernummer des Kunden ein.
Handelsregister
Hier haben Sie Platz für die Nummer des Handelsregisterauszugs.
Amtsgericht
Das Handelsgericht tragen Sie bitte hier ein.
EORI-Nr.
Die EORI-Nummer ist der Nachfolger der Zollnummer auf EU-Ebene. Sie dient der Identifizierung von Wirtschaftsbeteiligten und soll die automatisierte Zollabfertigung erleichtern.
DMS-Sicherheitslvl
Für die Adresse kann hier ein Sicherheitslevel für das Dokumentenmanagement-System vergeben werden. Dieses Level wird bei Adressierung an die Adresse in den entsprechenden Lieferantenbeleg übernommen.
Das DMS-Sicherheitslevel dient dazu, bestimmte Belege nicht allen Benutzern zugänglich zu machen.
Für einen Benutzer kann dessen Sicherheitslevel in der Benutzerverwaltung (1.3.1.) im Reiter “Archiv” gesetzt werden. Ein Benutzer kann über die Suche in der Lieferantenbeleg-Verwaltung nur solche Belege finden, öffnen und abspeichern, die ein DMS-Sicherheitslevel besitzen, das genauso groß wie das des Benutzers oder kleiner ist. Belege mit höherem Level sind für den Benutzer auch in den Reitern “Historie Einkauf” der Adress- und Artikelverwaltung verborgen.
Stapellauf
Geben Sie hier vor, wie die Belege zu der Adresse in der Stapelbelegbearbeitung (VARIO8-Modul) beachtet werden sollen:
Anz. Lieferungen
Hier können Sie vorgeben, wie viele Teillieferungen maximal möglich sind. Tragen Sie eine “0” ein, bedeutet das einen Lieferstopp, Lieferscheine können nicht generiert werden. Der Eintrag “999” bedeutet, dass es keinerlei Einschränkung gibt.
Bitte beachten Sie, dass diese Einstellung teilweise durch den Parameter “Stapellauf” (s.o.) übertroffen werden können (“max. 2 Teillieferungen”).
Prio
Tragen Sie hier eine Priorität für die Adresse ein. Sollte ein Artikel mehrfach bestellt sein, aber nicht für alle Bestellungen ausreichend Bestände vorhanden sein, werden die Adressen mit
hoher Priorität zuerst beliefert. Die Priorität kann Werte von 1 (sehr wichtig) bis 10 (weniger wichtig) beinhalten.
Vorgabe
Differenz-Betrag zur Auszahlung vorsehen
Differenz-Betrag auf Deposit-Konto buchen
Reiter Zusatzadressen
In diesem Reiter können Sie beliebig viele Zusatzadressen anlegen. Über die Buttons unten auf der Maske oder im Kontextmenü per Rechtsklick auf die Tabelleneinträge können die einzelnen Zusatzadressen verwaltet werden.
Auch kann für einzelne Zusatzadressen über das Kontextmenü (Rechtsklick) ein individueller Report abgerufen werden.
Mithilfe des Filter-Bereichs (Volltextsuche) können Sie nach den darunter eingetragenen Ansprechpartner filtern.
In der Spalte “Art” der Tabellenübersicht steht ein R für “Rechnungsadresse”, ein L für “Lieferadresse”, ein S für “Standortadresse” und ein Z für “sonstige Zusatzadresse”.
In den Spalten “B”, “F” und “E” ist vermerkt, ob die jeweilige Zusatzadresse per Brief, Fax oder Email ins Mailing integriert ist.
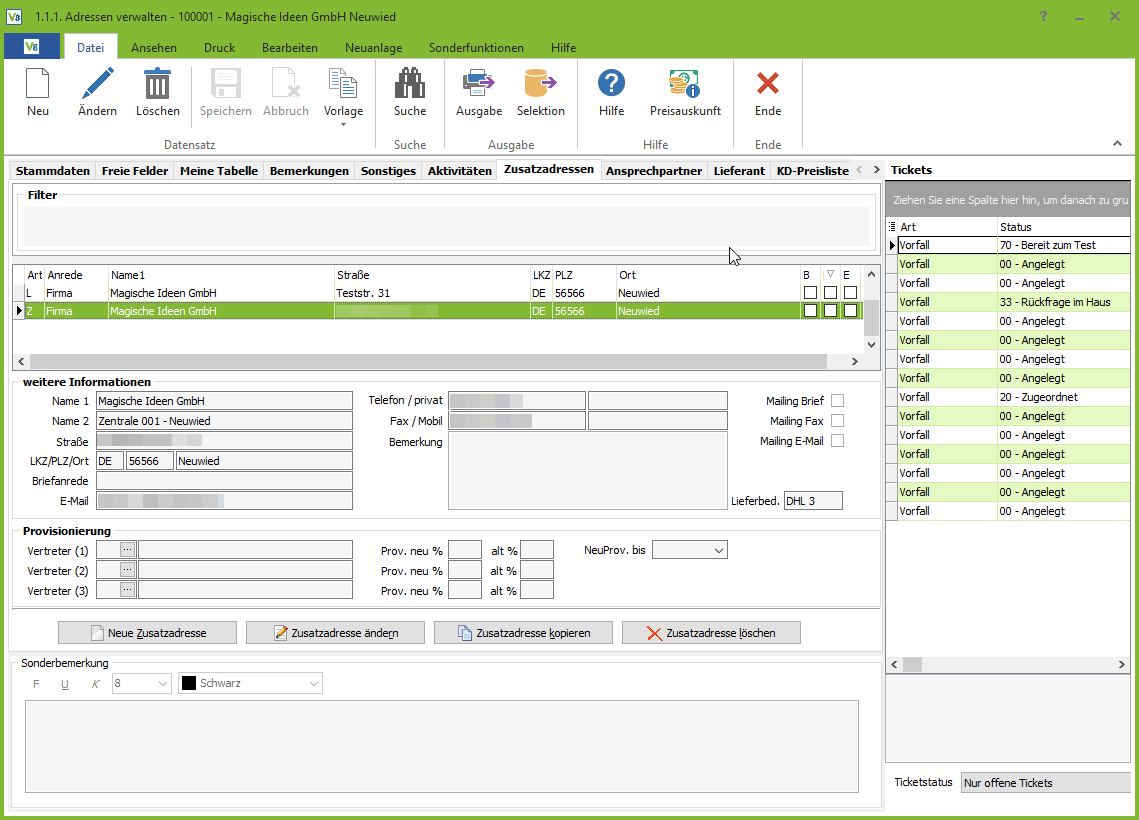
Felder für Zusatzadresse
Beim Anlegen einer neuen oder Ändern einer vorhandenen Zusatzadresse öffnet sich die Maske “Zusatzadresse ändern”.
Durch Klick auf den Button “OK” wird die Zusatzadresse für die zugehörige Hauptadresse automatisch aktualisiert/gespeichert.
Im Folgenden eine kurze Erläuterung der Felder der Maske “Zusatzadresse ändern”.
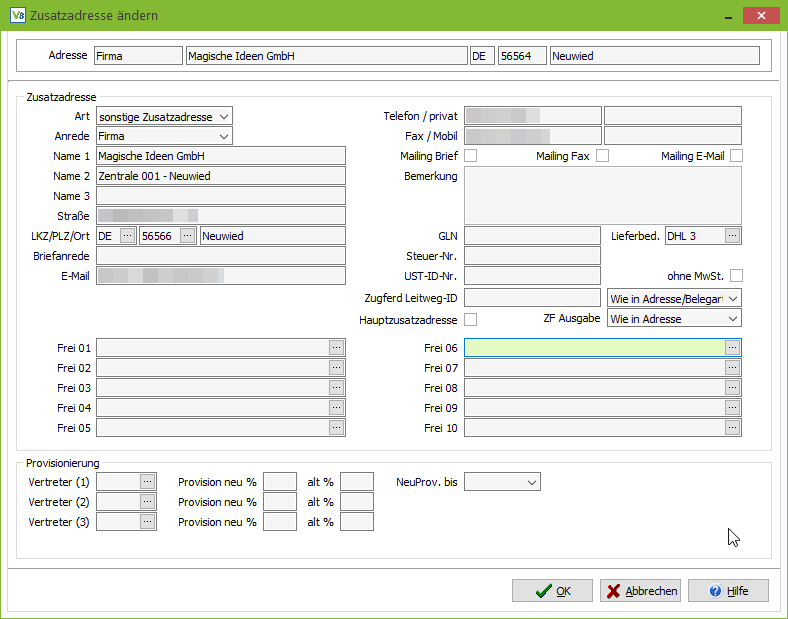
Art
Die jeweilige Zusatzadresse kann als Rechnungs-, Liefer- oder Standortadresse oder als “sonstige Zusatzadresse” für die zugeordnete Hauptadresse angelegt sein.
Anrede
Hier kann man je nach Adresse die passende Anrede auswählen. So z.B. “Firma” für eine Unternehmensadresse oder “Herr”/”Frau” für eine Person. Die Anreden lassen sich unter 1.1.9.2. “Anreden verwalten” einsehen und editieren.
Name 1
“Name 1” sollte verwendet werden, um der Adresse eine sinnvolle Beschreibung zu geben. In der Regel bietet sich hier der Unternehmensname oder der Personenname (VARIO-Name: “Nachname”,_”Vorname”) an.
Name 2 und Name 3
Mithilfe dieser Felder lassen sich weitere Angaben zur Adresse erfassen, die diese bspw. näher beschreiben.
Checkboxen “Mailing Brief, -Fax, -E-Mail”
Mithilfe dieser Checkboxen lässt sich eintragen, ob die aktuelle Zusatzadresse per Brief, Fax oder E-Mail ins Mailing aufgenommen werden soll.
GLN
In diesem Textfeld lässt sich die GLN (Global Location Number) für eine Adresse eintragen.
Lieferbed.
Hier lässt sich die Lieferbedingung für die aktuelle Adresse einstellen. Verwalten lassen sich die Lieferbedingungen unter 1.5.3. “Lieferbedingungen verwalten”.
Steuer-Nr. & USt-ID-Nr.
In diesen beiden Textfeldern lassen sich die Steuer-Nr. und die Umsatzsteuer-ID eintragen. Die Umsatzsteuer-ID lässt sich aus VARIO auf Gültigkeit überprüfen.
Zugferd Leitweg-ID
In diesem Textfeld lässt sich die ZUGFeRD Leitweg-ID eintragen. Zusätzlich lässt sich mithilfe der Dropdown-Menüs das ZUGFeRD-Profil und die Art der Ausgabe einstellen.
Checkbox “Hauptzusatzadresse”
Mithilfe dieser Checkbox lässt sich die aktuelle Zusatzadresse als Hauptzusatzadresse zu einer vorliegenden Adresse aus dem Adressenverzeichnis auswählen.
Freie Felder 1-10
Mithilfe der freien Felder lassen sich zusätzliche Informationen über die Zusatzadresse vermerken. Über das Auswahlmenü lassen sich neue Texteinträge abspeichern. Die Beschriftung der einzelnen Felder lässt sich in der Parameterverwaltung unter “Adressen” konfigurieren.
Sektion Provisionierung
Mithilfe des Auswahlmenüs lassen sich hier bis zu drei Vertreter für die aktuelle Zusatzadresse suchen und auswählen. Verwalten lassen sich diese Vertreter unter 1.1.4.1. “Vertreter verwalten”.
Rechts außen innerhalb der Sektion Provisionierung lässt sich ein Stichtag eintragen, bis zu welchem der Provisionssatz “neu” gültig ist. Ab diesem Datum gilt dann der Provisionssatz “alt”. Für jeden Vertreter lassen sich jeweils der neue und der alte Prozentsatz für die Provisionierung eintragen.
Reiter Ansprechpartner
Auf diesem Reiter können Sie beliebig viele Ansprechpartner für die Stammadresse anlegen. Diese werden auch bei den Stammdaten unten links angezeigt.
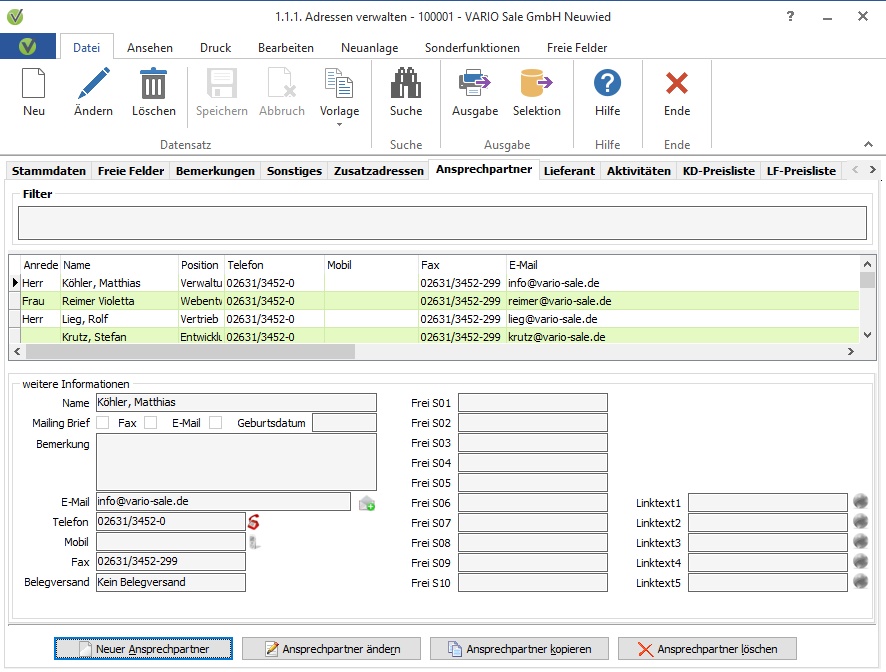
Über die Schaltfläche Ansprechpartner ändern können Sie den markierten Ansprechpartner ändern (ebenfalls mit Doppelklick). Die Funktion Ansprechpartner kopieren können Sie nutzen, wenn ein neuer Ansprechpartner einem bereits eingetragenen ähnlich ist. Dann können Sie die Angaben des Markierten übernehmen und abändern. Mit Ansprechpartner löschen wird der markierte Ansprechpartner gelöscht.
Über die Schaltfläche Neuer Ansprechpartner öffnet sich folgendes Fenster:
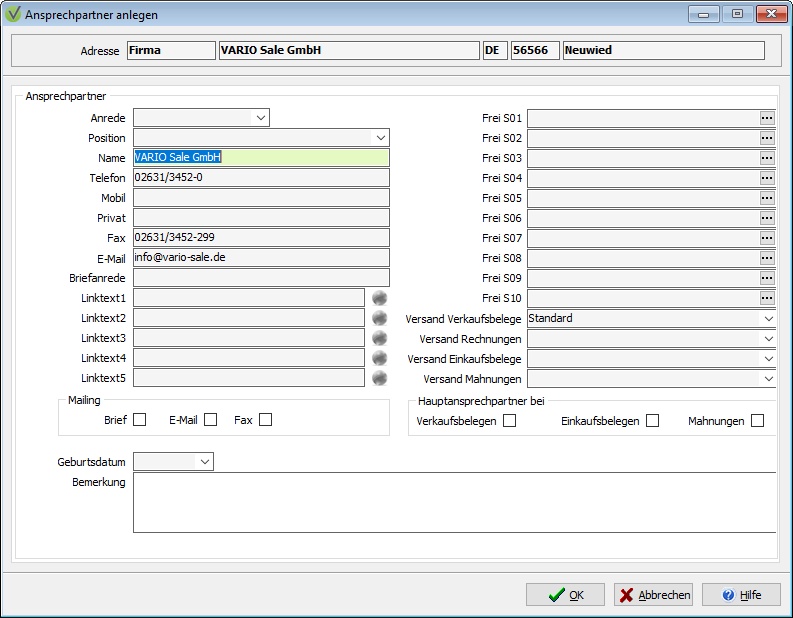
Auflistung aller Felder mit entsprechender Bedeutung
Anrede
Wählen Sie aus der Auswahlliste eine passende Anrede aus.
Position
Alle hier eingetragenen Positionen werden gespeichert und können zukünftig aus der Auswahlliste gewählt werden.
Name
Tragen Sie hier den vollständigen Namen des Ansprechpartners ein. Damit für den Schriftwechsel der Ansprechpartner korrekt angeredet werden kann, muss der Name nach folgendem Schema gefüllt werden: Nachname, Vorname.
Telefon
Optional können Sie hier die Durchwahl des Ansprechpartners eintragen.
Mobil
Zusätzlich können Sie hier eine Mobilfunknummer erfassen.
Privat
Ebenso die Angabe einer privaten Telefonnummer ist hier optional möglich.
Fax
Tragen Sie hier eine evt. Faxnummer ein.
Die hier eingetragene E-Mail-Adresse wird auf dem Reiter Ansprechpartner als Verknüpfung angezeigt, so dass Sie mit einem Mausklick darauf eine E-Mail an den Ansprechpartner generieren können.
Briefanrede
Die hier angegebene Anrede wird auf allen Belegen an den Ansprechpartner verwendet. Beim ersten Klick in das Feld wird die Anrede vorgegeben, so dass grundsätzlich kein eigener
Eintrag notwendig ist. Die Vorgabe kann selbstverständlich individuell abgeändert werden.
Mailing Brief, Fax, E-Mail, Aufgabe
Durch Aktivierung dieser Optionen werden die Daten des Ansprechpartners wahlweise für Briefe, Faxe, E-Mails oder Aufgaben verwendet.
Geburtsdatum
Geben Sie hier optional das Geburtsdatum des Ansprechpartners ein.
Bemerkung
Hier können Sie eine beliebig lange Bemerkung zum Ansprechpartner erfassen.
Sonderfelder 01 –10
Sie können 10 zusätzliche Eigenschaftsfelder mit beliebigem Inhalt für die Ansprechpartner mit Informationen belegen. Die Benennung der Felder erfolgt in den Parametern.
Reiter Lieferant
Ist eine Adresse als Lieferant angelegt, wird ein weiterer Reiter Lieferant angelegt. Hier können Sie zusätzliche Angaben machen.
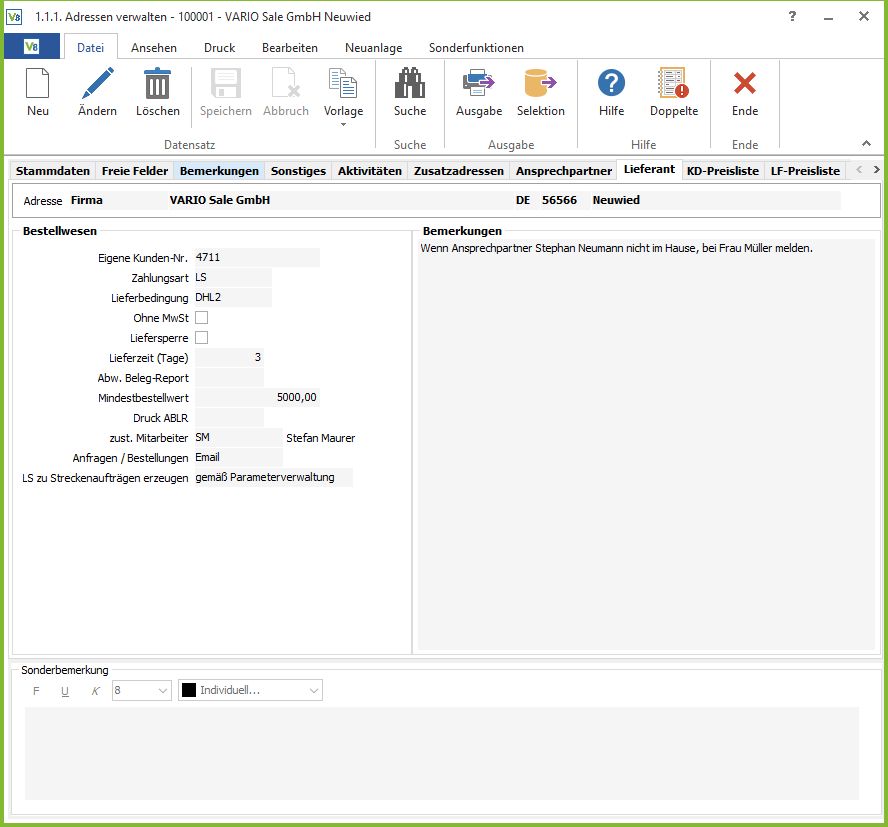
Auflistung aller Felder mit entsprechender Bedeutung
Eigene Kunden-Nr.
Tragen Sie hier bitte Ihre eigene Kunden-Nr. ein.
Zahlungsart
Tragen Sie hier bitte Ihre gewünschte Zahlungsart ein.
Lieferbedingung
Wählen Sie aus der Auswahlliste die für diesen Lieferanten gültige Lieferbedingung aus.
Versandkostenpauschale
Wenn hier eine Versandkostenpauschale hinterlegt ist, werden diese Versandkosten im Beleg für jede Lieferbedingung automatisch gezogen, sofern die jeweilige Lieferbedingung nicht als Frachkostenfrei gekennzeichnet ist.
Ohne MwSt.
Ist diese Option aktiviert, werden alle Eingangsbelege ohne Mehrwertsteuer erfasst.
Liefersperre
Durch Aktivieren dieser Option wird der Lieferant nicht mehr für Bestellungen vorgeschlagen.
Lieferzeit
Hier können Sie die durchschnittliche Lieferzeit eintragen, die es bei diesem Lieferanten gibt.
Abweichender Beleg-Report
Hier können Sie den Vorlagennamen eingeben, der für den Druck Ihrer Eingangsbelege verwendet werden soll. Standardmäßig wird hier “Beleg” vorgegeben.
Die Zuordnung von Belegdruckvorlagen findet nach einem festen Schema statt: Es wird immer die Nummer der Belegart für die Identifikation der zu druckenden Vorlage verwendet. Zudem gibt es mit der Auslieferung des Programms sämtliche Druckvorlagen, die alle mit “v8_beleg” beginnen, gefolgt von den Belegnummern, also beispielsweise für die Bestellung “v8_beleg220.fr3”. Wenn ein Beleg nach der Auslieferung vom Kunden individuell angepasst wird, sollte beim Abspeichern unbedingt der Dateinamenteil “v8_” entfernt werden. Sollte die Vario Software AG nämlich zukünftig neue Standardbelege mit einem Update verteilen, bleiben Ihre individuellen Änderungen hiervon unberührt. Der hier eingetragene
Namen wird beim Drucken immer zuerst angesprochen. Möchten Sie beispielsweise eine Bestellung drucken, würde automatisch nach einem Beleg “BELEG220.fr3” gesucht und, wenn vorhanden, zum Drucken verwendet. Existiert eine solche Vorlage nicht, so wird nach dem Standardbeleg “v8_beleg220.fr3” gesucht. Erst, wenn es diesen auch nicht gibt, wird eine Fehlermeldung erzeugt.
Mindestbestellwert €
Gibt es einen Mindestbestellwert bei Ihrem Lieferanten, der bei der Bestellung beachtet werden soll, tragen Sie ihn bitte hier ein.
Druck ABLR
Geben Sie hier die Anzahl der zu druckenden Eingangsbelege ein in der Reihenfolge Anfrage, Bestellung, Lieferschein, Rechnung.
Zust. Mitarbeiter
Soll für Kontakte und Anfragen ein bestimmter Benutzer eingestellt werden, so kann dieser hier ausgewählt werden.
Anfrage/Bestellungen
Konfigurieren Sie hier, in welcher Art die Eingangsbelege ausgegeben werden sollen. Zur Verfügung stehen drucken, Fax, E-Mail.
Bemerkungen
In diesem Feld können Sie einen beliebig langen Bemerkungstext erfassen.
Reiter Aktivitäten
In diesem Programmteil können Sie Aktivitäten zu Ihren Kunden erfassen. Auf diese Weise kann zentral jeder Kundenkontakt dokumentiert und nachvollzogen werden. Alle Belege und Bestellungen werden automatisch in den Aktivitäten angezeigt (Parametereinstellung). Ebenso Dokumente oder E-Mails, die eine Aktivität dokumentieren, können eben zu diesem Zwecke in die Aktivitäten gezogen werden (einfach via Drag&Drop eine E-Mail aus Ihrem E-Mail-Programm oder eine Datei in das Fenster ziehen und loslassen).
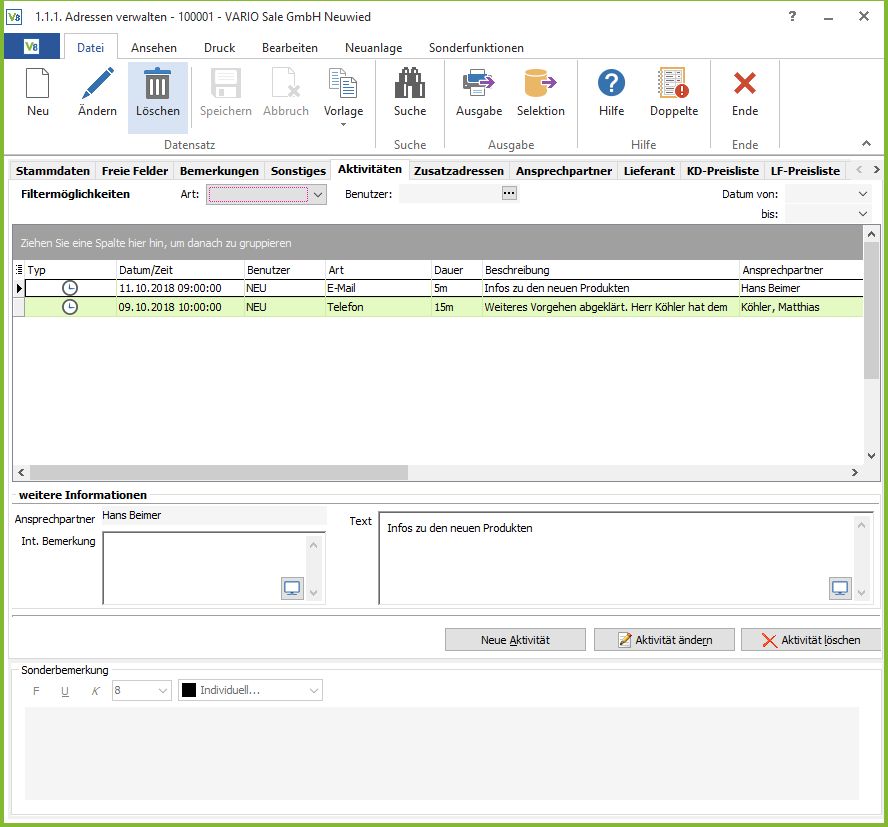
Auf diesem Reiter sehen Sie eine Übersicht aller bisher angelegten Aktivitäten, sowie alle Belege zu dieser Adresse. Alle Anzeigen, die Sie in der Sektion weitere Informationen sehen können, sind Details aus der darüber in der Auflistung markierten Aktivität. Möchten Sie diese Aktivität ändern, klicken Sie sie in der Übersicht doppelt oder verwenden die Schaltfläche Aktivität ändern (Alt+R). Um die markierte Aktivität zu löschen, klicken Sie auf die Schaltfläche Aktivität löschen (Alt+L). Um eine neue Aktivität zu erfassen, klicken Sie auf die Schaltfläche Neue Aktivität.
Ebenso können Sie die blau unterlegte Aktivität bearbeiten (Schaltfläche Aktivität ändern) oder diese löschen (Aktivität löschen).
Reiter KD-Preisliste
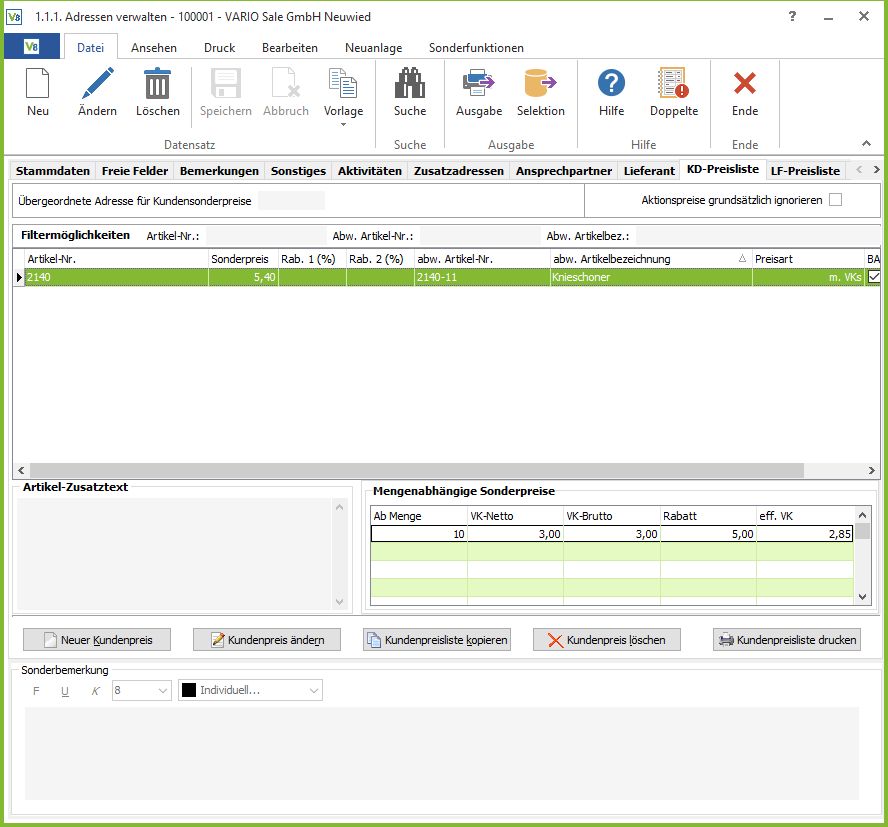
In diesem Reiter haben Sie die Möglichkeit, individuelle, kundenbezogene Preise für beliebig viele Artikel zu hinterlegen. Der Reiter ist ausschließlich dann sichtbar, wenn die Adresse in den Stammdaten als Kunde markiert ist. Die Daten des in der Übersicht markierten Artikels werden inklusive Zusatztext angezeigt.
Mithilfe der Checkbox “Aktionspreise grundsätzlich ignorieren” lässt sich einstellen, dass für den ausgewählten Kunden nur die hier eingetragenen Kundenpreise beachtet werden, und ggf. vorhandene Aktionspreise ignoriert werden (Checkbox aktiviert).
Wenn die Checkbox deaktiviert ist, hat der Aktionspreis Vorrang vor dem Kundenpreis. Liegt der Aktionspreis unter dem Kundenpreis, so kann der Kunde vom niedrigeren Aktionspreis profitieren. Liegt der Aktionspreis über dem Kundenpreis so muss der Kunde in diesem Fall standardmäßig (trotz vorhandenem Kundenpreis) den höheren Aktionspreis zahlen.
Innerhalb der Kategorie “Fakturierung” der Parameterverwaltung kann man jedoch über eine Checkbox einstellen, dass der Aktionspreis eines Artikels für einen Kunden nur dann verwendet wird, wenn der APr. unter dem Kundenpreis liegt (“Aktionspreis nur verwenden, falls günstiger als errechneter Kundenpreis“).
Bezüglich Kunden- und Aktionspreis haben Sie somit also verschiedene Einstellmöglichkeiten.
Um die Preisdaten für den markierten Artikel zu ändern, klicken Sie bitte auf Kundenpreis ändern. Mit einem Klick auf “Kundenpreisliste kopieren” können Sie alle hier sichtbaren Sonderpreise auf andere Kunden übertragen. Mit der Schaltfläche “Kundenpreis löschen” wird der markierte Sonderpreis gelöscht.
Möchten Sie alle Kundensonderpreise von einer anderen Adresse übernehmen, so geben Sie deren Adressnummer im Feld “Übergeordnete Adresse für Kundensonderpreise” an oder wählen über die Suchschaltfläche die gewünschte Adresse aus. Die Kundensonderpreise werden in der Auflistung unten nicht aufgeführt, aber bei der Belegerfassung richtig berücksichtigt.
Ein Klick auf “Neuer Kundenpreis” öffnet folgendes Fenster:
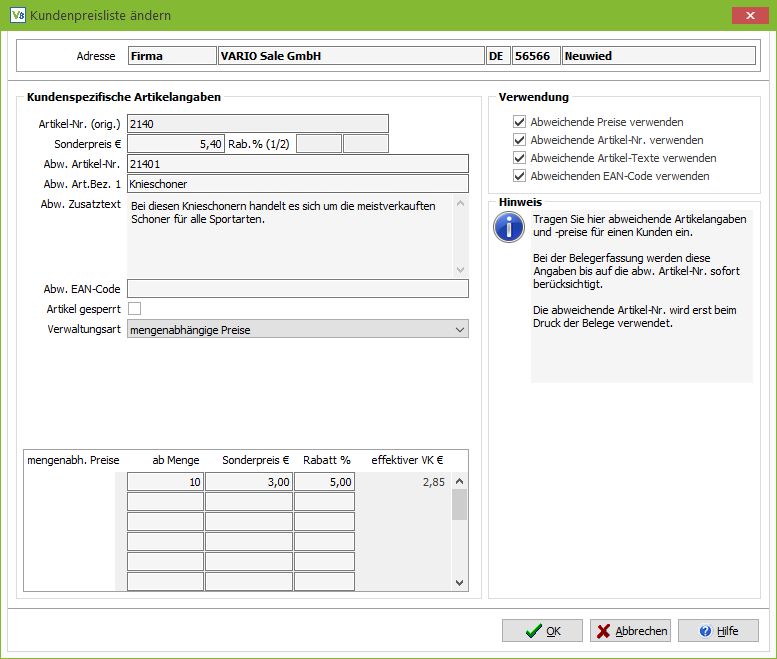
Auflistung aller Felder mit entsprechender Bedeutung
Selektion Kundenspezifische Artikelangaben
Artikel-Nr. (orig.)
Ebenso zur Übersicht wird hier Ihre Original-Artikelnummer angezeigt.
Sonderpreis
Tragen Sie hier den Sonderpreis ein, der für den Kunden gelten soll.
Abw. Artikel-Nr.
Möchten Sie für den Kunden eine abweichende Artikelnummer verwenden, so können Sie diese hier eintragen. Sie wird auf allen Belegen für diesen Kunden gedruckt. Standardmäßig wird
hier Ihre Artikelnummer angezeigt.
Abw. Art. Bez. 1 & 2
Ebenso für die beiden Artikelbezeichnungen können Sie abweichende Texte hinterlegen. Standardmäßig werden hier Ihre Originalbezeichnungen angezeigt.
Abw. Zusatztext
Möchten Sie für den Kunden einen abweichenden Zusatztext verwenden, so können Sie diesen hier eintragen. Er wird auf allen Belegen für diesen Kunden gedruckt.
Abw. EAN-Code
Ebenso die Angabe eines abweichenden EAN-Codes ist möglich. Standardmäßig wird hier Ihr EAN-Code angezeigt.
Verwaltungsart
Standardmäßig wird nur 1 VK vorgegeben. Über die Verwaltungsarten können Sie zudem Staffelpreise und -rabatte definieren:
Mengenabhängige Preise
Tragen Sie hier die Mengen und die damit verbundenen Preise ein. Der effektive VK (netto) wird automatisch berechnet und angezeigt.
Mengenabhängige Rabatte
Hier können Sie Mengen und dazugehörige Rabatte definieren. Der effektive VK (netto) wird automatisch berechnet und angezeigt.
Selektion Verwendung
Sind abweichende Preise, Artikelnummern, Texte oder EAN-Codes angegeben, können Sie deren Verwendung hier aktivieren bzw. deaktivieren. Der Aktivierungsstatus für die einzelnen Komponenten wird in der Übersicht angezeigt (s. o.).
Kundenpreisliste kopieren
Hier haben Sie die Möglichkeit, spezielle Kundenpreise (alle vorhandenen!) einer bestimmten Adresse auf weitere Adressen zu kopieren.
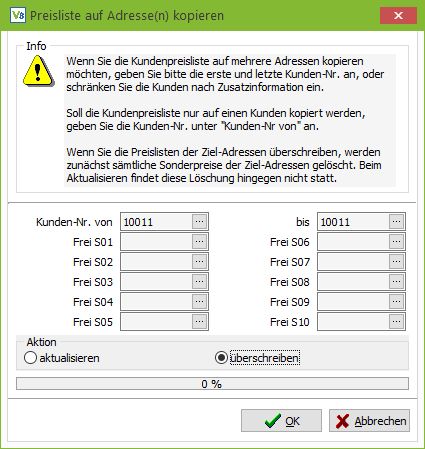
Sie können die Preise auf ganze Kundennummernbereiche kopieren oder auf Kunden mit bestimmten Kennzeichen in den freien S-Feldern. Mit Klick auf die Suchschaltfläche sehen Sie alle in der Adressverwaltung angelegten Feldinhalte für das entsprechende freie Feld.
Um eine einzelne Kundennummer auszuwählen, reicht die Angabe im Feld Kunden-Nr. von.
Wählen Sie als Option aktualisieren, werden die Sonderpreise den Kunden hinzugefügt bzw. geändert, wenn die Artikelnummer im Zieldatensatz schon mit einem Sonderpreis versehen war. Die Option überschreiben löscht zuerst alle Datensätze der Zieladresse(n) und trägt denn die zu kopierenden Kundenpreise für die Artikel ein.
Reiter Textmeldungen
Innerhalb dieses Reiters können Sie eine individuelle Textmeldung zu einer Adresse erstellen, welche unter bestimmten Voraussetzungen angezeigt wird.
Sie können den Typ (Verkauf/Einkauf/Stammdaten), die Belegart, die Anzeigeart (Bildschirm/Ausdruck) und die zugehörige Adresse auswählen – diese Werte bestimmen darüber, wann genau die Textmeldung angezeigt wird.
Wird eines der vier Felder freigelassen, dann wird entsprechend auch keine Einschränkung für die Anzeige vorgenommen. Wenn bspw. der Artikel freigelassen wird, während der Typ “Verkauf”, eine Belegart und eine Adresse ausgewählt werden, dann wird die Meldung für alle Verkaufsbelege zu dieser Adresse angezeigt.
Mithilfe der drei Filter Typ, Belegart und Adresse lassen sich so verschiedene Kombinationen für die Anzeige der Textmeldung bilden.
Erklärung anhand des unteren Bilds: Beim Erstellen eines Verkaufsbelegs “Auftrag” (0200) an die entsprechende Adresse wird dem Benutzer der eingegebene Anzeigetext als Fenster eingeblendet.
(Die zusätzliche SQL-Bedingung überschreibt in diesem Fall den Anzeigetext mit dem OUTPUT-String. Siehe nächster Abschnitt.)
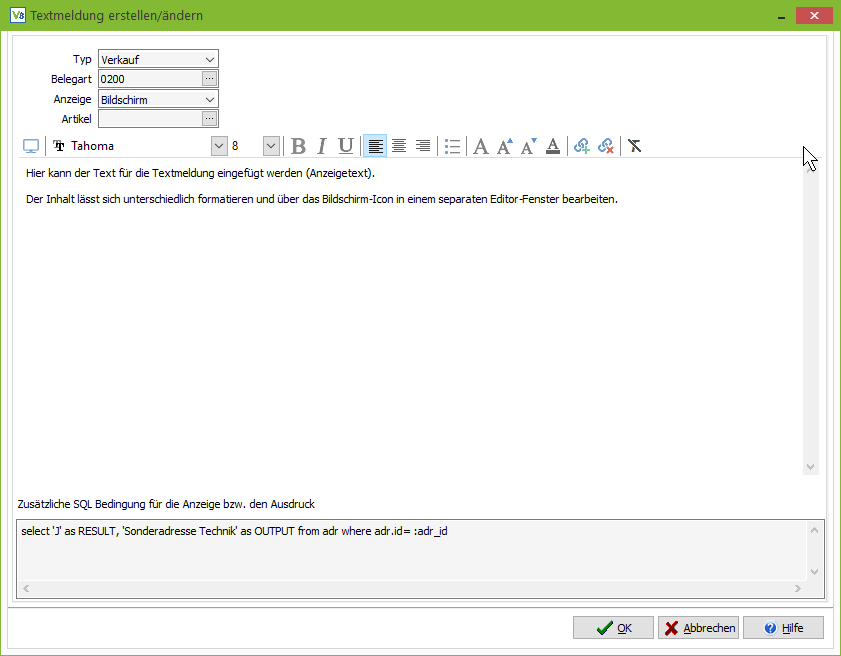
SQL-Statement
Sie können des Weiteren die Anzeige einer Textmeldung für eine bestimmte Adresse an ein selbst formuliertes SQL-Statement knüpfen. So lassen sich Voraussetzungen für die Anzeige einer Textmeldung flexibel beschreiben. Es muss sich hierbei um eine vollständige SQL-Abfrage inklusive “SELECT”-Teil handeln.
Die Textmeldung wird angezeigt, wenn in der ersten Spalte (oder in einer als “ERGEBNIS” oder “RESULT” definierten Spalte) als Ausgabewert entweder “J” oder eine Zahl größer Null steht.
Zusätzlich kann die Spalte “AUSGABE” oder “OUTPUT” selektiert werden, um beim Triggern einen individuellen Text ausgeben zu lassen (select ‘Sonderadresse Technik’ as OUTPUT). Dieser Text wird dann statt des ursprünglichen Anzeigetextes angezeigt.
Im folgenden Codebeispiel wird RESULT, OUTPUT und ein Platzhalter für die Adress-Id verwendet.
select
iif(adr.pgr_id in (2,3,4),'J','N') as RESULT,
pgr.bezeichnung as OUTPUT
from adr
join pgr on adr.pgr_id = pgr.id
where adr.adressnr = :adr_idIn die SQL-Abfrage lassen sich außerdem Platzhalter einbinden. Zugriff auf diese erfolgt, wie im Bild oberhalb gezeigt, durch vorangestellten Doppelpunkt. Soweit es der Kontext zulässt, sind diese Platzhalter automatisch mit passenden Werten aus VARIO gefüllt.
- txm_typ (Textmeldungstyp)
- belegart (Belegart)
- adr_id (Adress-Id)
- art_id (Artikel-Id)
- bek_id (Id des Verkaufsbelegs)
- bsk_id (Id des Einkaufsbelegs)
- spr_id (Sprach-Id)
Adressvorlage
Sie können jederzeit Vorlagen für Adressen speichern, die bei einer Neuanlage verwendet werden, um so feste Vorgaben, wie etwa die Fakturierungsart, zu konfigurieren. Um eine Vorlage zu erstellen, klicken Sie auf die Schaltfläche Neu. Sie sehen eine leere Adressmaske, in der die Standard-Vorgaben der Auslieferungs-Datenbank von VARIO8 sichtbar sind.
Diese Vorgaben ergeben z. B. Sinn bei Fakturierungsart, Zahlungsart, Lieferbedingung, Preisgruppe. Aber auch viele andere Felder könnten bereits bei der Neuanlage einer Adresse vorgegeben sein, weil sie am häufigsten verwendet werden. Auf diesem Weg haben Sie sich die Detailkonfiguration gespart, wenn es sich um eine “Standardadresse” handelt.
Haben Sie alle gewünschten Angaben gemacht, können Sie über den Menüpunkt Datei -> Vorlage die Funktion Als Vorlage speichern (F8) aufrufen. Es öffnet sich folgender Dialog:
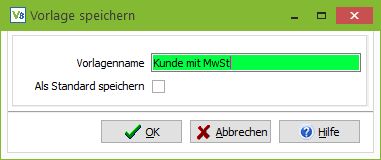
Die Standard-Vorlage wird immer dann verwendet, wenn Sie in der Adressverwaltung auf die Schaltfläche Neu klicken. Sie können für andere Zwecke aber auch den Haken bei Standard weglassen und einen individuellen Namen eingeben und speichern. Beispielsweise wird eine Vorlage, die mit Webshop benannt ist, für alle Adressen verwendet, die beim Import aus einem Webshop in VARIO8 automatisch angelegt wird. In der Konfiguration einer Webshop-Filiale können Sie aber auch abweichende Vorlagen angeben, wenn Sie verschiedene Shops haben und hier verschiedene Adressvorlagen benötigen (z. B. ein Shop- für Endkunden, also Bruttofakturierung, ein Shop für Wiederverkäufer mit Nettofakturierung).
Aber auch für die Neuanlage von Adressen aus VARIO8 heraus können Sie sich verschiedene Vorlagen speichern. Wie bereits erwähnt, wird bei Klick auf die Schaltfläche Neu in der Adressverwaltung immer die Vorlage Standard verwendet. Möchten Sie für eine neu anzulegende Adresse aber eine andere Vorlage verwenden, wählen Sie bitte dann im Menüpunkt Datei die Funktion Vorlage laden (STRG+F2). Es öffnet sich folgender Dialog:
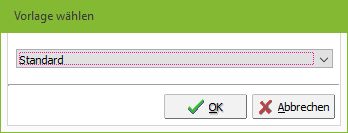
Wählen Sie eine gespeicherte Vorlage aus. Nach Klick auf OK öffnet sich eine leere Adresse, die bereits im Bearbeitungs-Modus ist und alle Vorgaben aus der Vorlage enthält.