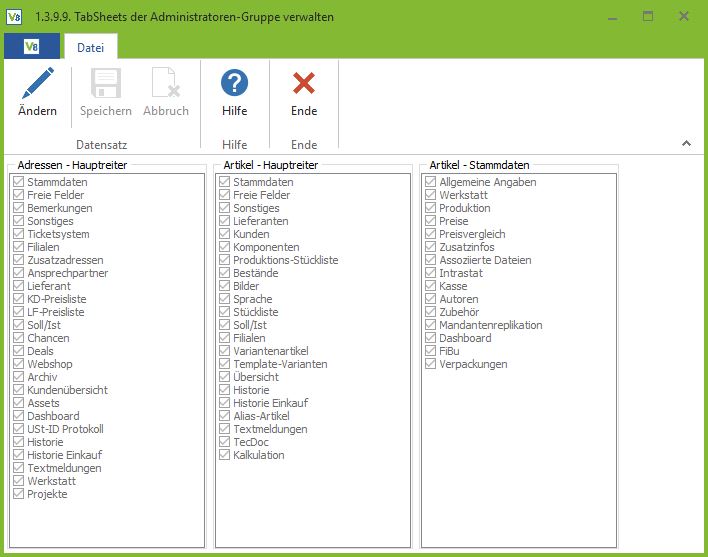Benutzer
Zuletzt aktualisiert am 29. Januar 2024
Benutzer sind Personen/Anwender, die die Software VARIO 8 bedienen. Benutzerrechte dienen dazu, einem Benutzer den Zugriff zu Funktionen oder Menüs der Software zu ermöglichen, zu beschränken oder zu verwehren.
Benutzerrechte hängen teilweise am Benutzer. Die meisten Rechte werden aber über die Benutzergruppen gesteuert.
Beim kopieren eines Benutzers werden die folgenden Einstellungen nicht mitkopiert:
Reiter Stammdaten die Felder Ansprechpartner, Vertreter, Techniker, FiBu-Benutzer, Mitarbeiternr., Windows-Ben., Name und natürlich die Kennwörter.
Reiter Unterschriften alles.Reiter E-Mail-Signatur alles.Reiter Zeiterfassung alles.
Benutzer verwalten
Die Benutzerverwaltung sorgt dafür, dass jeder Mitarbeiter nur auf die für Ihn wichtigen Programmbereiche zugreifen kann bzw. nur den für Ihn eingerichteten Arbeitsmodus ausführen darf.
Aufgaben, welche von einem Mitarbeiter innerhalb von VARIO ausgeführt werden, wie zum Beispiel das Ändern von Daten, die Neuanlage von Daten oder das Erfassen von Belegen, sind nachvollziehbar, da diese mit dem entsprechenden Mitarbeiterkürzel gekennzeichnet werden.
Zu jedem Benutzer können Sie ein Avatar-Bild laden. Gehen Sie dafür in den Ändern-Modus und klicken Sie auf “Avatar laden”. Ein ausgewähltes Bild kann über den Button “Avatar entfernen” wieder gelöscht werden. Über das Feld “Farbe” kann jedem Benutzer eine Farbe zugewiesen werden.
Tutorial-Video
Benutzer-Typ
Jedem neuen Benutzer muss ein Benutzertyp zugeordnet werden. Dieser bestimmt, für welche Menüpunkte der Benutzer Berechtigungen hat. Es gibt folgende Benutzertypen:
Standard (Full-User)
- Hat die Berechtigung alle Menüpunkte zu sehen, außer es gibt für diesen Benutzer Einschränkungen in der Benutzergruppenverwaltung.
Lager (Limited-User)
- 1.2.1 Artikelverwaltung
- 2.3.1 Warenausgangsmonitor
- 2.3.2 Warenausgang kommissionieren
- 2.4.1 Picklisten erzeugen
- 2.4.3 Packstation
- 2.4.4 Picklisten nachdrucken
- 2.4.5 Picklisten stornieren
- 2.4.6 Pickboxen auflösen
- 4.3.1 Warenannahme
- 4.3.2 Wareneingangsmonitor
- 4.3.4 Etikettendruck Wareneingang
- 5.1.1 Lagerzugang/abgang manuell durchführen
- 5.1.2 Lagerzugang/abgang per Barcode-Scan durchführen
- 5.2 Lagerplatzumbuchungen
- 5.3.1 Lagerumbuchungen manuell durchführen
- 5.3.2 Lagerumbuchungen per Stapel durchführen
- 5.3.3 Amazon Anlieferpläne
- 5.4.1 Nachlegeliste für Lagerkreise erzeugen
- 5.4.2 Nachlegeliste innerhalb des Lagerkreises erzeugen
- 5.4.3 Rücklagerung der Überhänge aus Lagerkreisen
- 5.5.1 Artikeletiketten drucken
- 5.5.2 Artikeletiketten nachdrucken
- 5.5.5 Lagerplatzetiketten drucken
- 5.5.9 Benutzeretiketten drucken
- 5.8.2.1 Inventur aufnehmen (Scanner)
- 5.8.2.2 Inventur aufnehmen
- 5.8.2.3 Zählliste importieren
- 5.9 Seriennummern suchen
Techniker (Limited-User)
- 1.2.1 Artikelverwaltung
- 3.6 Auftrags-Scanner
- 3.7 Material-Scanner
- 3.9 Werkstatt-Einlagerung
Zeitwirtschaft (Limited-User)
- 6.1.3.1 Anwesenheitsübersicht
- 6.1.3.2 Tagesübersicht
- 6.1.3.3 Monatsübersicht
- 6.1.3.4 Jahresübersicht
- 6.1.3.5 Kalendereinträge buchen (Urlaubsbeantragung)
- 6.1.3.6 Nachbuchungen
- 6.1.3.7 Verwaltung Zeitbuchungen
- 6.1.3.8 Verwaltung Urlaubsanträge
- 6.1.3.9 Abrechnungsexport
WebApp
- Keine Berechtigungen in der VARIO 8; nur API- bzw. Web-App-Zugriff
Tagesübersicht (Limited-User)
- Keine Menüpunkte, es kann die VARIO nur mit dem Startparameter -Tagesuebersicht geöffnet werden und man sieht die Tagesübersicht.
Reiter Stammdaten
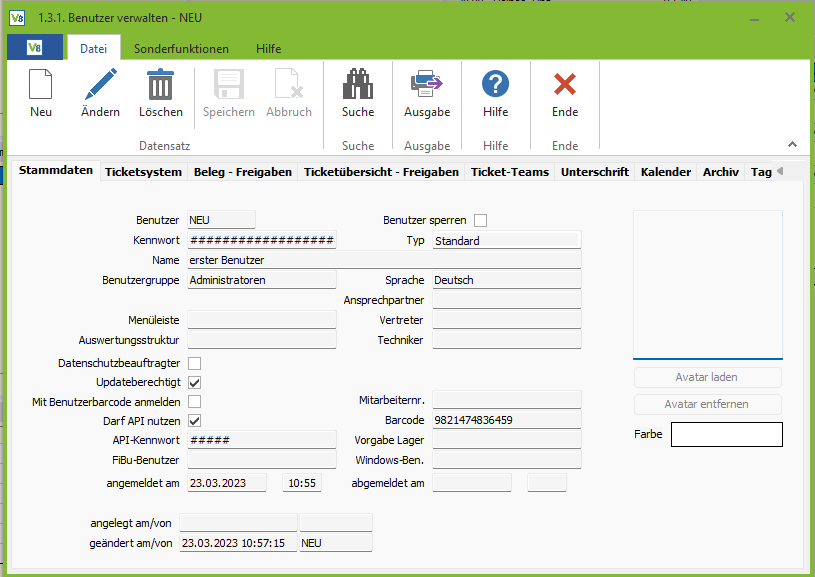
Auflistung aller Felder mit entsprechender Bedeutung
Benutzer
Für jeden Benutzer ist ein maximal achtstelliges Kürzel zu vergeben, das in Feld “Benutzer” eingetragen wird. Das Kürzel dient als Name für die Anmeldung in VARIO. Es wird an vielen Stellen in der VARIO genutzt und dokumentiert z. B. Aktionen und Änderungen, die vom Benutzer getätigt werden.
Kennwort
Dieses Eingabefeld dient der Erfassung des Kennwortes (Passwortes), mit welchem sich der hier zu erfassende Benutzer anmelden soll.
Unsichere, leicht zu erratende Kennwörter bedrohen die Sicherheit Ihrer Daten. Erschweren Sie Unberechtigten den Zugriff auf Ihre Daten, indem Sie das Passwort aus Ziffern, Sonderzeichen, Groß- und Kleinbuchstaben zusammensetzen und es nicht ungesichert notieren. Ebenso empfehlenswert ist es, das Kennwort in regelmäßigen Abständen zu ändern. Ein sicheres Kennwort ist mindestens 10 Zeichen lang und sollte nicht aus häufig genutzten oder bekannten Textteilen bspw. aus einem Wörterbuch bestehen.
Lesen Sie hierzu bspw.:
- “Sichere Passwörter erstellen” https://www.bsi.bund.de/DE/Themen/Verbraucherinnen-und-Verbraucher/Informationen-und-Empfehlungen/Cyber-Sicherheitsempfehlungen/Accountschutz/Sichere-Passwoerter-erstellen/sichere-passwoerter-erstellen_node.html
- “Passwörter verwalten mit dem Passwort-Manager” https://www.bsi.bund.de/DE/Themen/Verbraucherinnen-und-Verbraucher/Informationen-und-Empfehlungen/Cyber-Sicherheitsempfehlungen/Accountschutz/Sichere-Passwoerter-erstellen/Passwort-Manager/passwort-manager_node.html
- “Passwort-Merkblatt” https://www.bsi.bund.de/SharedDocs/Downloads/DE/BSI/Checklisten/studie-accountschutz-passwort-merkblatt.html
Benutzer sperren
Die Checkbox “Benutzer sperren” kann von Ihnen aktiviert werden, um einen Benutzer (Mitarbeiter) als nicht mehr aktiv zu deklarieren. Normalerweise würde man einen nicht mehr benötigten
Benutzer aus dem System löschen. Dies kann aber nur geschehen, wenn der Benutzer noch keine Belege erfasst hat, o.ä.. Andernfalls besteht nur noch die alternative Möglichkeit, diesen Benutzer zu sperren.
Typ
Hier muss für den Benutzer ein Benutzertyp ausgesucht werden. Eine Auflistung aller Typen mit entsprechenden Berechtigungen finden Sie am Anfang dieser Seite.
Name
In diesem Eingabefeld erfassen Sie bitte den vollständigen Namen des Benutzers.
Benutzergruppe
Die Rechteverwaltung wird über Benutzergruppen verwaltet. Wählen Sie hier die passende Benutzergruppe für den zu bearbeitenden Benutzer. In der Benutzergruppenverwaltung unter 1.3.2. werden die einzelnen Rechte zugeordnet.
Menüleiste
Die obere Symbolleiste von VARIO8 kann unter 1.3.6. “Menüleisten verwalten” individuell gestaltet werden. Diese individuelle Symbolleiste können Sie hier zuordnen. Wenn Sie hier keine Zuordnung vornehmen, wird die Standardsymbolleiste angezeigt.
Sprache
Hier können Sie eine gewünschte Sprache für den Benutzer auswählen.
Ansprechpartner
Möchten Sie dem Benutzer einen Ansprechpartner zuordnen, können Sie diesen hier über die Suchschaltfläche auswählen. Zur Verfügung stehen dann alle Ansprechpartner, die in der eigenen Adresse angelegt sind.
Auswertungsstruktur
Wie bei der Symbolleiste auch, können Sie eine individuelle Auswertungsstruktur erstellen, die Sie einem Benutzer zuordnen können. Der entsprechende Benutzer kann dann nicht das Standard-Auswertungsmenü sehen, sondern nur die in der Auswertungsstruktur freigegebenen Auswertungen. Die Auswertungsstrukturen können unter 1.3.5. verwaltet werden.
Vertreter
Wenn der angelegte Benutzer ein Vertreter ist, weisen Sie ihm hier die Vertreter-Nr. zu. Durch diese Zuweisung können bestimmte Rechte wirksam werden.
Techniker
Für die Werkstatt ist eine Zuordnung zu einem Techniker obligatorisch. Wenn es sich bei dem Benutzer um einen Techniker handelt, dann geben Sie hier bitte die Techniker-Nr. für ihn ein.
Datenschutzbeauftragter
Wenn es sich bei dem Benutzer um einen bzw. den Datenschutzbeauftragten handelt, setzten Sie hier einen Haken.
Dass Passwort des Datenschutzbeauftragten wird benötigt, um auf das interne Archiv zuzugreifen.
Updateberechtigt
Benutzer mit dieser Berechtigung werden über neue Updates informiert. Mindestens ein Benutzer müsste diese Berechtigung erhalten. Nur Benutzer mit dieser Berechtigung werden über neue Updates direkt informiert. Damit ein automatisiertes Update erfolgen kann, muss mindestens ein Benutzer als updateberechtigt markiert werden.
Mit Benutzerbarcode anmelden
Wenn hier ein Haken gesetzt wird, kann der Benutzer sich mittels Barcodes anmelden.
Darf API nutzen / API-Kennwort
Wenn hier ein Haken gesetzt wird, erhält der Benutzer eine Berechtigung für die API-Nutzung. Das passende API-Kennwort kann im Feld darunter eingegeben werden.
FiBu-Benutzer
Hier kann das Benutzerkürzel für die Finanzbuchhaltung gespeichert werden.
angemeldet am
In diesem Datenfeld wird das Datum der letzten Anmeldung des Benutzers im System von VARIO festgehalten.
Der in diesem Datenfeld angezeigte Inhalt kann von Ihnen nicht verändert werden, was durch die grau unterlegte Darstellung des Datenfeldes noch einmal verdeutlicht wird. Bei Neuanlage eines Benutzers ist dieses Datenfeld generell ohne Inhalt und grau unterlegt.
abgemeldet am
In diesem Datenfeld wird das Datum der letzten Abmeldung des Benutzers im System der VARIO festgehalten.
Der in diesem Datenfeld angezeigte Inhalt kann von Ihnen nicht verändert werden, was durch die grau unterlegte Darstellung des Datenfeldes noch einmal verdeutlicht wird. Bei Neuanlage eines Benutzers ist dieses Datenfeld generell ohne Inhalt und grau unterlegt.
Mitarbeiternr.
Hier kann die Mitarbeiternummer bzw. Personalnummer des Benutzers hinterlegt werden.
Barcode
Vergabe einer Barcode-Nummer für den Benutzer. Über den Ribbon-Reiter “Sonderfunktionen” kann diese Nummer als Benutzer-Barcode ausgegeben bzw. ausgedruckt werden.
Vorgabe Lager
Sofern das Lager indem sich der Benutzer anmeldet im Lagerkreis liegt, wird das hier gewählte Lager bei der Anlage von bspw. Ausgangsbelegen bevorzugt.
Windows-Ben.
Beispiele an erlaubten Einträgen, damit man sich in der VARIO mit seinem Domain-Kennwort anmelden kann:
Benutzername: Mareike.Musterfrau
Domain: Musterfirma.local
- Musterfirma.local\Mareike.Musterfrau: Man kann sich mit Musterfirma.local\Mareike.Musterfrau oder Mareike.Musterfrau anmelden. Letzteres geht nur, wenn Windows in der Domäne Musterfirma.local angemeldet ist.
- Mareike.Musterfrau@Musterfirma.local: Man kann sich mit Mareike.Musterfrau@Musterfirma.local oder Mareike.Musterfrau anmelden. Letzteres geht nur, wenn Windows in der Domäne Musterfirma.local angemeldet ist.
- Mareike.Musterfrau: Man kann sich ausschließlich mit Mareike.Musterfrau in VARIO anmelden. Dann wird man als Mareike.Musterfrau@ angemeldet. entspricht der Domäne, an der Windows in diesem Moment angemeldet ist.
- Musterfirma\Mareike.Musterfrau: Man kann sich ausschließlich mit Musterfirma\Mareike.Musterfrau anmelden.
- Mareike.Musterfrau@Musterfirma: Man kann sich ausschließlich mit Mareike.Musterfrau@Musterfirma anmelden.
In der Parameterverwaltung, unter Sicherheit kann die “Anmeldung über Domäne erzwingen” aktiviert werden.
Reiter Beleg- Freigaben
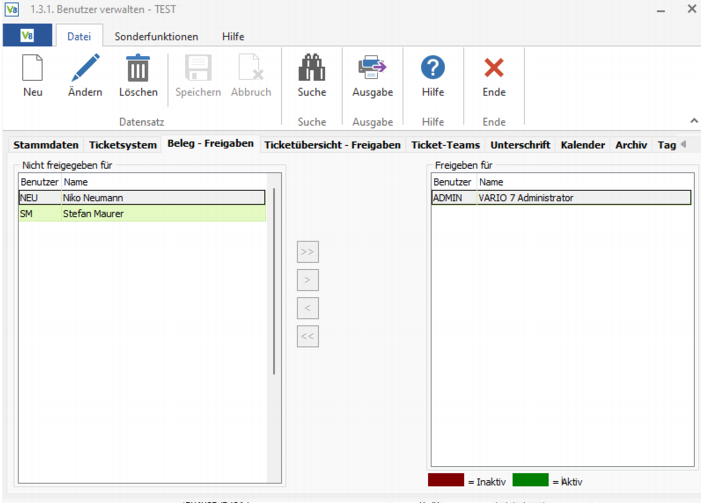
Wenn einer Benutzergruppe, unter Menüpunkt “1.3.2 Benutzergruppen verwalten”, die Berechtigung “Fremd Belege aufrufen” verwehrt wird, können genauere Freigaben auf einen einzelnen Benutzer erteilt werden.
Diese werden über das Tab “Beleg – Freigaben” der “1.3.1. Benutzer verwalten” eingestellt. Eine Freigabe erfolgt über das verschieben eines Benutzers in die Liste des “Freigeben für” Grids.
Beispiel: Für den Benutzer “Test” wird die Freigabe zum Aufrufen aller Belege erteilt, welche vom Benutzer “ADMIN” erstellt wurden.
Hinweis: Vertreterberechtigungen sind vorrangig. Falls der angemeldete Nutzer (mit Einschränkungen auf das Aufrufen der Belege) zusätzlich als Vertreter verknüpft wurde, kann dieser trotzdem alle Belege mit zugeordnetem Vertreter aufrufen.
Reiter Zeiterfassung
Hier können Sie für den jeweiligen Benutzer die relevanten Daten für die Zeiterfassung hinterlegen.
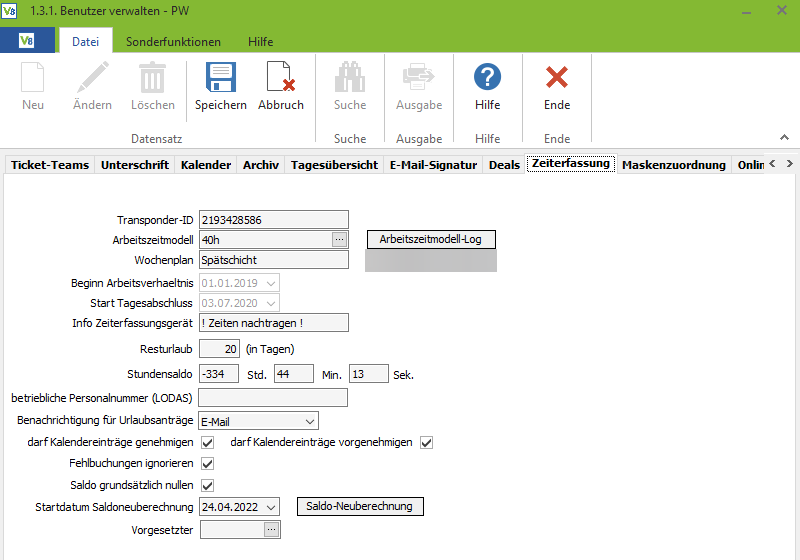
Auflistung aller Felder mit entsprechender Bedeutung
Transponder-ID
Hier müssen Sie die Transponder-ID des Chips angeben. Wenn keine Transponder-ID vorhanden ist, wird hier vom System automatisch das Benutzerkürzel eingetragen.
Arbeitszeit-Modell
Hier müssen Sie für den Benutzer das Arbeitszeitmodell hinterlegen.
Arbeitszeitmodell-Log
Nur sichtbar im Ändern-Modus. Hier finden Sie eine Arbeitszeitmodellhistorie, über welche Sie sich alle vergangenen und zukünftigen Arbeitszeitmodelle des jeweiligen Benutzers anschauen können. Per Rechtsklick können Sie einen neuen Eintrag anlegen, löschen, oder ändern. Ändern und Löschen ist nur bei Einträgen möglich, die in der Zukunft liegen.
Wichtig: Es darf keine Lücke zwischen den Arbeitszeitmodellen liegen.
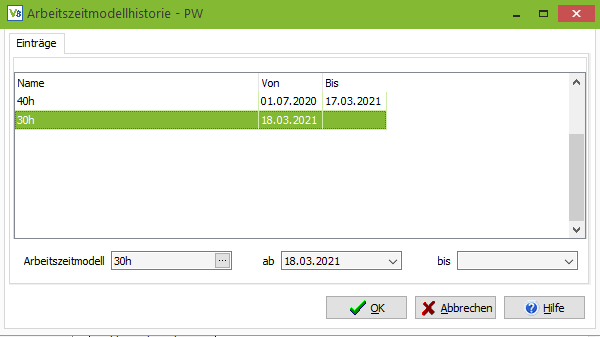
Der Dienst-Task für den Tagesabschluss überprüft nach der Saldoberechnung, ob ein Benutzer ein neues Arbeitszeitmodell bekommen soll und ändert dieses entsprechend.
Beginn Arbeitsverhältnis
Hier müssen Sie den Beginn des Arbeitsverhältnisses angeben, damit z.B. der Resturlaub korrekt berechnet wird.
Start Tagesabschluss
Für den jeweiligen Mitarbeiter wählen Sie hier den Startzeitpunkt für die Zeiterfassung aus. Ab dem Datum ist der Tagesabschluss für die Zeiterfassung gültig, d.h. ab dem Zeitpunkt wird auch der Stundensaldo berechnet.
Info Zeiterfassungsgerät
Hier können Sie eine maximal 22-stellige Information eingeben, die dem Mitarbeiter nach dem Buchen am Zeiterfassungsgerät angezeigt werden soll.
Resturlaub
Hier kann der verbleibende Resturlaub (in Tagen) abgelesen und manuell geändert werden.
Stundensaldo
Hier wird der aktuelle Stundensaldo angezeigt.
betriebliche Personalnummer (LODAS)
Hier geben Sie die betriebliche Personalnummer für “LODAS” an.
Benachrichtigung für Urlaubsanträge
Hier können Sie auswählen, ob und wie Sie über Urlaubsanträge informiert werden sollen. Als Erinnerung in der VARIO, per E-Mail oder gar nicht.
darf Kalendereinträge genehmigen
Wenn die jeweilige Benutzergruppe, zu der dieser Benutzer gehört, in der Benutzergruppenverwaltung das Recht zum Genehmigen von Urlaubsanträgen hat, kann man hier für jeden Benutzer aus dieser Gruppe das Recht wieder deaktivieren.
darf Kalendereinträge vorgenehmigen
Wenn der zweistufige Urlaubs-Genehmigungs-Prozess in der Parameterverwaltung aktiviert ist, kann man hier dem jeweiligen Benutzer das recht geben Kalendereinträge vorgenehmigen zu dürfen.
Fehlbuchungen ignorieren
Bei gesetztem Haken werden Fehlbuchungen (wie bspw. nicht beachtete Pausenzeiten) ignoriert.
Zeitinfos über Tagesübersicht
Wenn diese Option aktiv ist, kann der jeweilige Benutzer über die Tagesübersicht alle Zeit-Tabellen sehen (definiert über die SQL in der Tagesübersicht) auch wenn er kein Verwalter für die Zeiterfassung ist.
Saldo grundsätzlich nullen
Bei gesetztem Haken wird der Tagessaldo immer genullt. Es gibt keinen Saldo bei vergessenen Buchungen.
Startdatum Saldoneuberechnung
Hier kann man ab einem gewünschten Datum den Saldo neu berechnen lassen. Bei einen Klick auf die Neuberechnung können Sie noch wählen, ob manuell eingetragene Saldoänderungen berücksichtigt werden sollen. Wenn Sie auf “Ja” klicken (und danach auch auf “Fortfahren”), dann werden bei der Saldo-Neuberechnung alle Änderungen, die z.B. in der Monatsübersicht eingetragen wurden, ab dem ausgewählten Startdatum mit verrechnet.
Vorgesetzter
Hier kann ein Benutzer ausgewählt werden, der diesem Benutzer vorgesetzt ist. Ist für den zweistufigen Urlaubs-Genehmigungs-Prozess relevant.
Reiter Unterschrift
Hier können Sie eine Grafik für die Unterschrift hinterlegen, die beim Versenden von E-Mails oder Faxen verwendet werden kann. Die Abbildung der Unterschriften-Grafik kann im Reportdesigner in Ihre Druckvorlagen eingearbeitet werden.
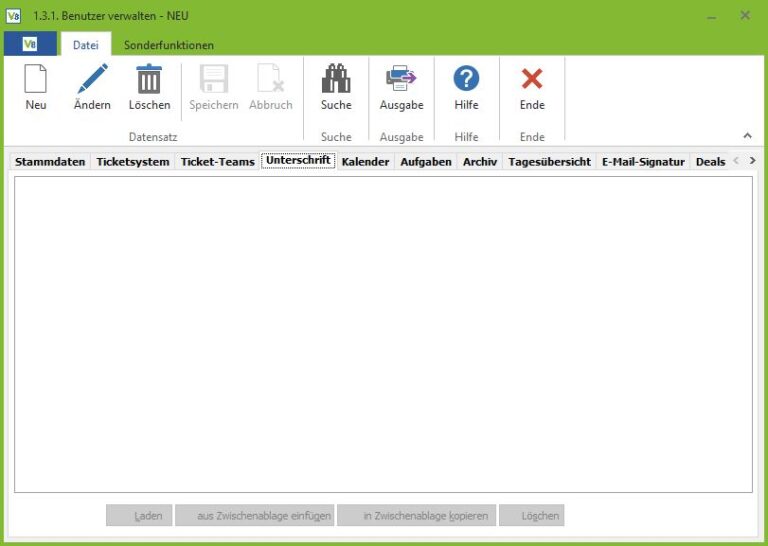
Reiter Kalender
Hier legen Sie fest, wer die Kalendereinträge dieses Benutzers sehen und ändern darf. Im Ändern-Modus können Sie mit Hilfe der Schaltflächen in der Mitte die gewünschten Benutzer zuordnen oder entfernen.
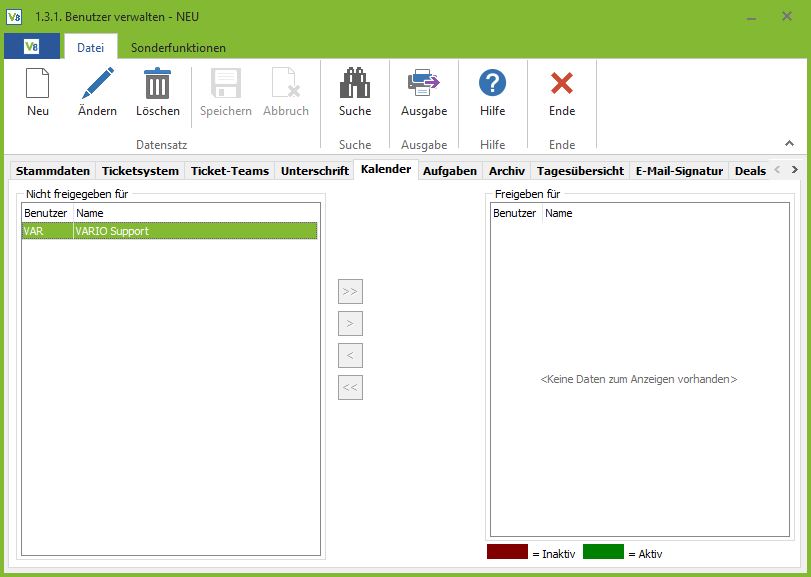
Reiter Archiv
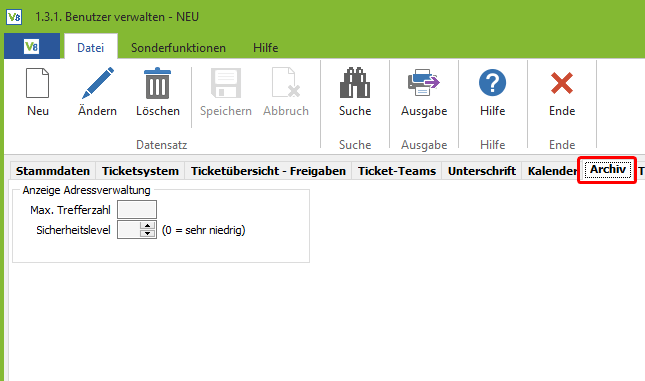
Max. Trefferanzahl
Hier lässt sich für den Benutzer einstellen, wie viele Treffer (ELO-Dokumente) diesem im Reiter “Archiv” der Adressverwaltung einer Adresse angezeigt werden.
Sicherheitslevel
Definieren Sie hier das DMS-Sicherheitslevel (DMS=Dokumentenmanagement-System) für den jeweiligen Benutzer.
Ein Benutzer kann über die Suche in der Lieferantenbeleg-Verwaltung unter 4.1. nur solche Belege finden, öffnen und abspeichern, die ein DMS-Sicherheitslevel (in Sektion “Belegdaten”) besitzen, das genauso groß wie das des Benutzers oder kleiner ist. Belege mit höherem Level sind für den Benutzer auch in den Reitern “Historie Einkauf” der Adress- und Artikelverwaltung verborgen.
Bei Anlage eines Lieferantenbelegs wird das Sicherheitslevel für den Beleg aus der zugeordneten Adresse übernommen. Für eine Adresse kann das Level in der Adressverwaltung im Reiter “Sonstiges” gesetzt werden.
Das Beleglevel lässt sich unabhängig vom Sicherheitslevel der Adresse nach unten (oder oben) abändern. So kann man auch Benutzern mit niedrigerem Level Zugriff auf bestimmte Belege ermöglichen, ohne das Level der Adresse ändern zu müssen.
Ein Benutzer kann eine Adresse mit höherem Level in den Beleg laden, diesen jedoch so nicht abspeichern, da der Beleg das höhere Level der Adresse übernimmt. Hier ist zum Speichern und Buchen des Belegs eine manuelle Anpassung des Beleglevels nach unten nötig.
Reiter Aufgaben
Hier legen Sie fest, wer die Aufgaben dieses Benutzers sehen und ändern darf. Im Ändern-Modus können Sie mit Hilfe der Schaltflächen die gewünschten Benutzer zuordnen oder entfernen.
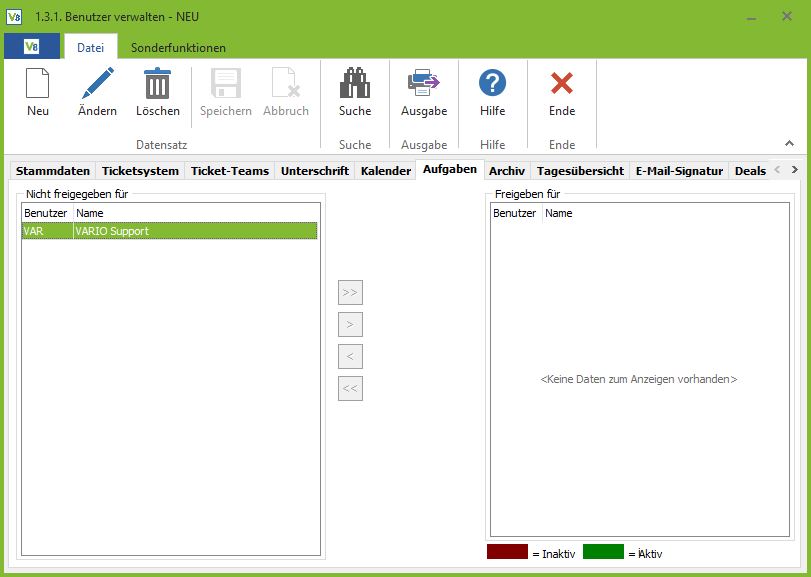
Reiter Online-Banking
Hier können Sie festlegen, ob der Benutzer Online-Banking nutzen darf und ob dieser eingeschränkte Rechte besitzen soll. Nutzer mit eingeschränkten Banking-Rechten dürfen grundsätzlich:
-keine DTAUS-Dateien unter 7.9.2. importieren.
-keinen Gesamtsaldo über alle Konten in der Liquiditätsplanung (8.7.5.8.) laden.
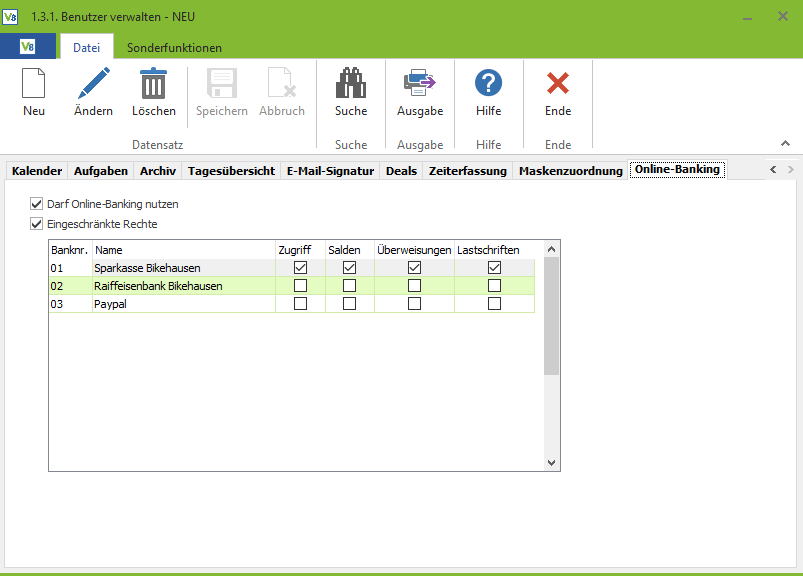
Auflistung aller Felder mit entsprechender Bedeutung
Zugriff
Darf Umsätze (7.9.1.) und Aufträge (7.9.2.) sehen.
Salden
Darf den Gesamtsaldo des Kontos sehen.
Überweisungen
Darf manuelle Überweisungen (7.9.2.) anlegen und die Lieferantenzahlung (7.3.) mit diesem Konto nutzen.
Lastschriften
Darf manuelle Lastschriften (7.9.2.) anlegen und das Lastschriftverfahren (7.4.) mit diesem Konto nutzen.
Reiter Sonderfunktionen
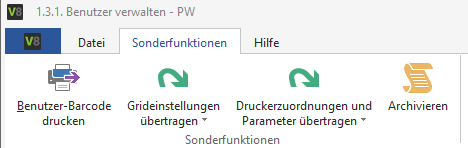
Über den Reiter Sonderfunktionen haben Sie zum einen die Möglichkeit sich einen Benutzer-Barcode zu drucken und zum anderen können Sie die Funktion “Grideinstellungen übertragen” nutzen. Mit dieser Funktion lassen sich sämtliche Grideinstellungen, die individullen Einstellungen der Anordnung der Spalten einer Tabelle, des angemeldeten Benutzers auf weitere Benutzer übertragen. Eine Übertragung auf einen bestimmten Benutzer, auf eine ganze Benutzergruppe und auf alle Benutzer ist möglich. Eine Übertragung der Grideinstellungen erspart sehr viel Zeit. So können z.B. die Einstellung für die Belegübersicht (Menüpunkt 6.9) einmalig vorgenommen werden und diese dann auf alle gewünschten Benutzer übertragen werden. Auch können die Druckerzuordnungen und die Parameter eines Benutzers auf einen anderen, oder auf eine Gruppe übertragen werden.
Auch können Sie hier ausgewählte Benutzer archivieren. Über den Menüpunkt 9.1.2.9.2 können Sie archivierte Benutzer wieder aus dem Archiv zurückholen. Damit dies Möglich ist, muss ein Benutzer als Datenschutzbeauftragter gekennzeichnet sein und Sie müssen das Passwort dieses Benutzers eingeben.
Benutzergruppen verwalten
Innerhalb der Benutzergruppenverwaltung unter 1.3.2. können Benutzerrechte für einzelne Benutzergruppen eingestellt werden. Über das Feld “Benutzergruppe” muss, wie oben beschrieben, einem Benutzer unter 1.3.1. eine dieser Benutzergruppen zugeordnet werden.
Die Benutzergruppe “Administratoren” kann über 1.3.2. nicht eingesehen oder editiert werden, kann jedoch unter 1.3.1. in der Benutzerverwaltung einem Nutzer zugeordnet werden. Diese Benutzergruppe verfügt innerhalb der VARIO Software über jegliche Berechtigungen.
Reiter Stammdaten
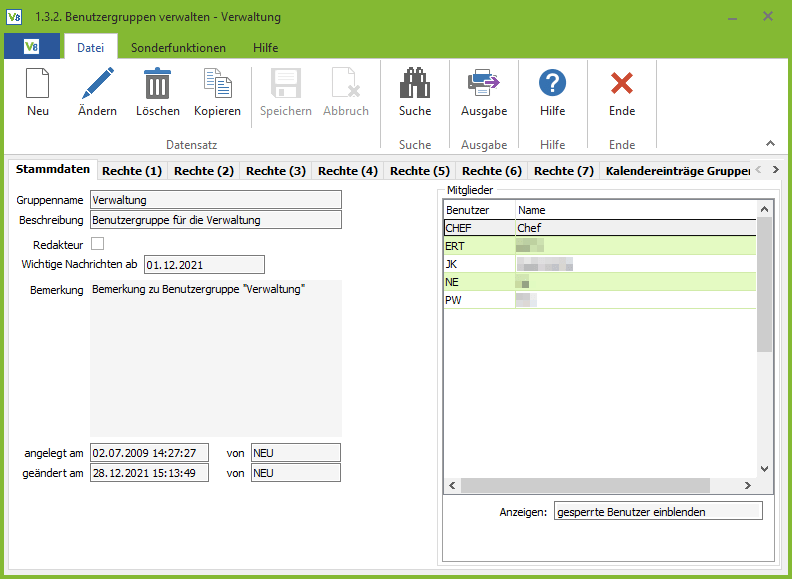
Auflistung aller Felder mit entsprechender Bedeutung
Gruppenname
Geben Sie der Benutzergruppe einen Name.
Beschreibung
Hier können Sie die Gruppe mit einer ausführliche Beschreibung versehen.
Redakteur
Checkbox zum Markieren der Benutzergruppe als “Redakteur”-Benutzergruppe.
In der Artikelzusatzdatenverwaltung unter 1.2.9.3. können Bearbeitungsphasen für Artikel verwaltet werden. Hier lässt sich eine Phase anlegen, die als “Für Redakteur” markiert ist.
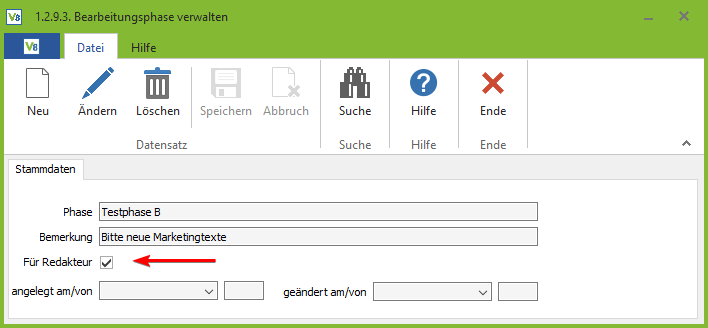
Diese Bearbeitungsphase lässt sich dann in der Artikelverwaltung unter 1.2.1. für einen oder mehrere Artikel einstellen. Im Unterreiter “Zusatzinfos” muss dazu die zuvor angelegte Bearbeitungsphase aus dem Dropdown-Menü ausgewählt werden.
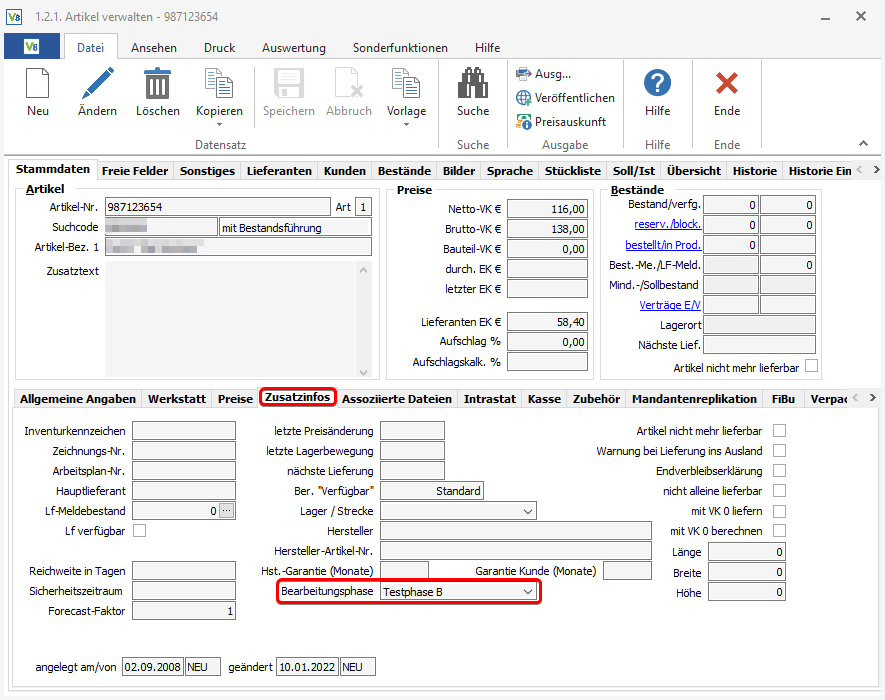
Ist in der VARIO ein Benutzer angemeldet, der in der Benutzergruppenverwaltung als Redakteur markiert ist – hat dieser nur Zugriff auf Artikel, die einer Bearbeitungsphase zugeteilt sind, die für den Redakteur freigegeben ist.
Somit lässt sich in der VARIO die Funktion eines Redakteurs realisieren, welcher nur Zugriff auf Artikel hat, die sich in einer bestimmten Bearbeitungsphase befinden.
Wichtige Nachrichten ab
Hier kann ein Datum gewählt werden, ab welchem für die Benutzergruppe (insbesondere auch rückwirkend!) wichtige VARIO-Nachrichten angezeigt werden sollen. Bei diesen Nachrichten handelt es sich um Meldungen über wesentliche Neuerungen im Zusammenhang mit der Software(nutzung). Diese öffnen sich nach der Anmeldung und erfordern die Bestätigung durch den Benutzer.
(Über wichtige Neuigkeiten wird i. d. R. auch zusätzlich über die VARIO-News-Funktion informiert.)
Bemerkung
Platz für weitere Bemerkungen.
Karteireiter Rechte (1) – Rechte (7)
Hier können Sie einzelne Rechte geben oder entziehen. Ein gesetzter Haken bedeutet, dass das entsprechende Recht dem Benutzer zugesprochen wird. Alle Rechte ohne gesetzten Haken werden den Benutzern aus der Benutzergruppe nicht gewährt.
Ansehen/Ändern
Das Recht zum Ansehen zu entziehen führt dazu, dass der Benutzer die Funktion über das Navigationsmenü nicht mehr öffnen kann. Wenn das Recht zum Ändern/Löschen entzogen wird, kann die Maske noch geöffnet werden und über die Suchfunktion im Ribbon-Menü können Einträge/Objekte zum Betrachten in die Maske geladen werden. Allerdings ist die “Ändern”- bzw. “Löschen”-Funktion für diese Maske dann nicht mehr verfügbar.
In beiden Fällen kann durch den Benutzer in anderen Masken über Suchfelder (z.B. in Belegverwaltung 2.1. im Reiter “Belegfuß” das Feld Lieferbedingung) trotzdem noch ein Eintrag ausgewählt werden, der nur mithilfe einer der zum Ansehen oder Ändern gesperrten Masken (Lieferbedingungsverwaltung 1.5.3.) von Benutzern mit entsprechenden Rechten editiert werden kann.
Reiter Rechte (2)
Verträge
Verträge ansehen
Ohne diese Berechtigung können die Menüpunkte unter 2.6. nicht aufgerufen werden.
Verträge ändern
Ohne diese Berechtigung können keine neuen Verträge angelegt, oder alte Verträge geändert werden. Des Weiteren können auch keine Verträge abgerechnet werden.
Verträge löschen
Ohne diese Berechtigung können keine Verträge gelöscht werden.
Fremde Verträge ansehen
Ohne diese Berechtigung kann ein Nutzer aus der Gruppe keine Verträge einsehen oder auswerten, die er nicht selbst angelegt oder geändert hat, oder bei denen er nicht als Vertreter hinterlegt ist.
Fremde Verträge ändern
Ohne diese Berechtigung kann ein Nutzer keine Verträge ändern oder abrechnen, die er nicht selbst angelegt, oder geändert hat (angelegt von/geändert von), oder bei denen er nicht als Vertreter hinterlegt ist.
Reiter Rechte 3
Aufträge
Kommi.-Splitting erlauben
Mit diesem Recht darf ein Benutzer in der Kommissionierung über den Warenausgangsmonitor einen Kommissionierschein abschließen und die noch offenen Positionen in einen neuen Kommissionierschein überführen. Dadurch können Sie z.B. Ihre Lieferungen manuell auf mehrere Versandarten verteilen.
Kalendereinträge Gruppen
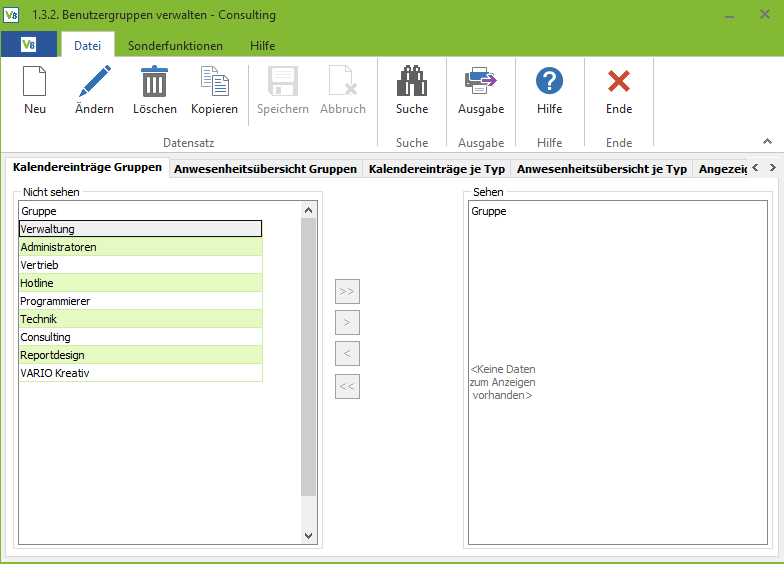
Hier können Sie der ausgewählten Benutzergruppe die Benutzergruppen zuordnen, von denen Sie die Kalendereintragungen in der Jahresübersicht einsehen darf. Eine Mehrfachauswahl ist mit “STRG” möglich.
Anwesenheitsübersicht Gruppen
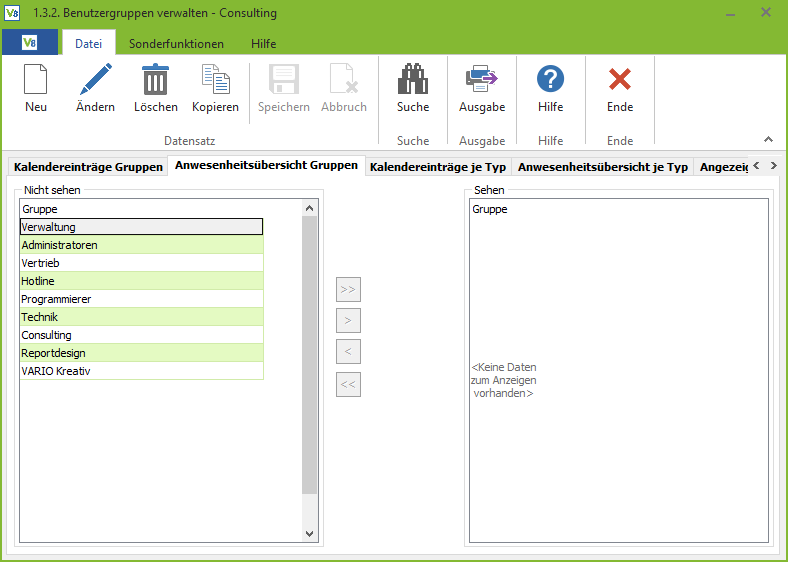
Hier können Sie für die aktuelle Benutzergruppe andere Benutzergruppen auswählen, über deren Anwesenheit diese in der Anwesenheitsübersicht informiert werden soll. Eine Mehrfachauswahl ist mit “STRG” möglich.
Kalendereinträge je Typ
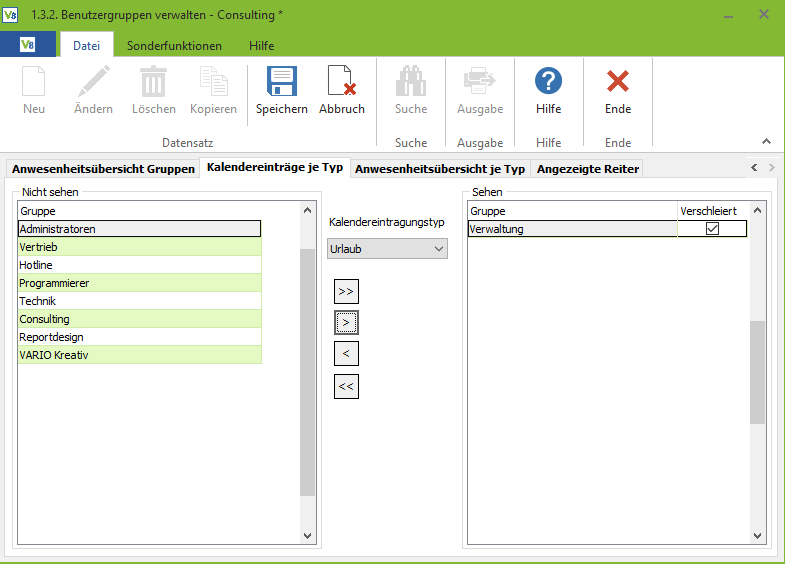
Hier können Sie selektieren, welche Kalendereintragungstypen von der ausgewählten Benutzergruppe eingesehen werden können. Des Weiteren haben Sie die Möglichkeit die ausgewählten Kalendereintragungstypen verschleiert anzeigen zu lassen, was bedeutet, dass der Kalendereintrag zwar angezeigt wird, aber keine Details über den Termin gezeigt werden. Wie dieser verschleierte Eintrag angezeigt werden soll, können Sie in der Parameterverwaltung -> Zeitwirtschaft hinterlegen. Mit Rechtsklick können alle verschleiert bzw. unverschleiert gesetzt werden.
Anwesenheitsübersicht je Typ
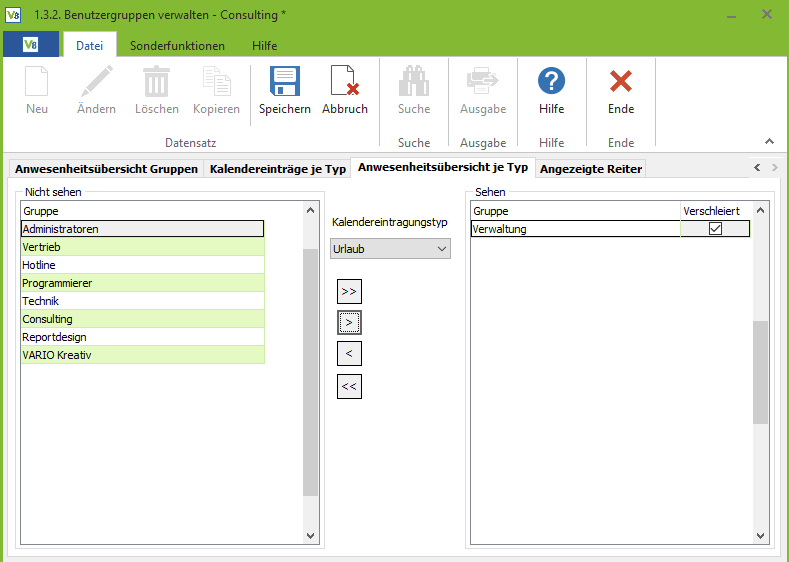
Hier können Sie selektieren, welche Anwesenheitstypen von der ausgewählten Benutzergruppe eingesehen werden können. Des Weiteren haben Sie die Möglichkeit die ausgewählten Anwesenheitsübersichten verschleiert anzeigen zu lassen, was bedeutet, dass ein Anwesenheitseintrag zwar angezeigt wird, es aber nicht zu erkennen ist, welcher. Wie dieser verschleierte Eintrag angezeigt werden soll können Sie in der Parameterverwaltung -> Zeitwirtschaft hinterlegen. Mit Rechtsklick können alle verschleiert bzw. unverschleiert gesetzt werden.
Benutzerpasswort ändern
An dieser Stellen haben Sie die Möglichkeit Ihr Benutzerpasswort zu ändern.
Geben Sie dazu zunächst das alte Passwort ein und dann zweimal das neue. Über die Schaltfläche “Ändern” wird das Passwort aktualisiert.
Achtung: Bei der nächsten Anmeldung müssen Sie dann Ihr neues Passwort benutzen.
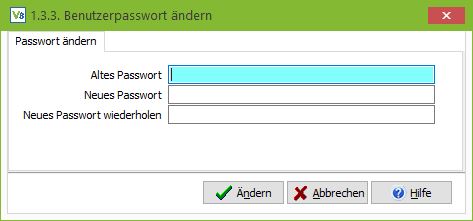
Auswertungsstrukturen verwalten
Über die Auswertungsstruktur können Sie für Benutzergruppen individuelle Auswertungsmenüs erstellen. Diese Benutzergruppen können dann nur die entsprechenden Auswertungen sehen.
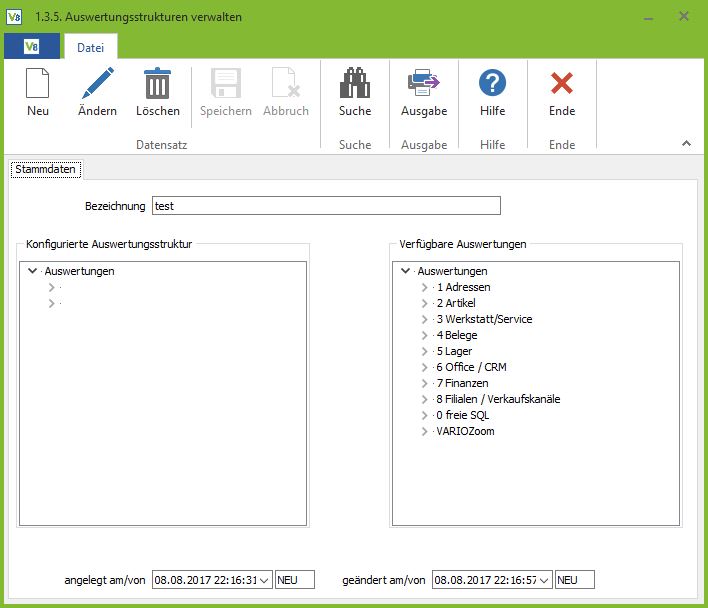
Rechts in der Liste können Sie alle verfügbaren Auswertungen sehen. Mit einem Klick auf den Pfeil vor den Auswertungsgruppierungen, öffnen Sie diese. Mit gedrückter linker Maustaste können Sie jetzt alle gewünschten Auswertungen in das linke Fenster ziehen und hier die Maustaste loslassen (Drag&Drop). Haben Sie alle gewünschten Auswertungen zu den konfigurierten Auswertungen gezogen, können Sie diese speichern.
Um einen Eintrag links in der Liste zu löschen, klicken Sie den zu löschenden Eintrag mit der rechten Maustaste an und wählen die Option Element löschen. Außerdem können Sie so auch Untermenüs einfügen. Im Anschluss müssen Sie dann den Benutzern die hier konfigurierte Auswertungsstruktur zuordnen.
Menüleisten verwalten
Jedem Benutzer kann ein individuelles Menü zugeordnet werden. Da nicht alle Benutzer einer Abteilung alle Programmteile nutzen, kann es sinnvoll sein, reduzierte Menüs mit ausschließlich den genutzten bzw. zu nutzenden Menüpunkten zu erstellen.
Rechts in der Liste können Sie alle verfügbaren Menüpunkte sehen. Mit einem (Doppel-) Klick auf einen Menüpunkt aus der Liste, erweitern sie diesen. Mit gedrückter linker Maustaste können Sie jetzt alle gewünschten Menüpunkte in das linke Fenster ziehen und hier die Maustaste loslassen (Drag&Drop). Haben Sie alle gewünschten Menüleisten zu den konfigurierten Menüleisten gezogen, können Sie diese speichern.
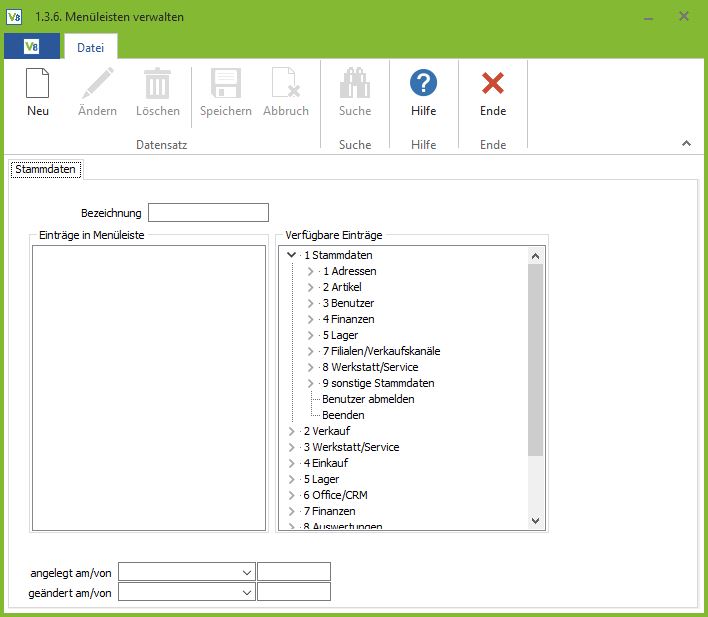
Um einen Eintrag links in der Liste zu löschen, klicken Sie den zu löschenden Eintrag an und klicken Sie ‘Entfernen’ auf Ihrer Tastatur. Im Anschluss müssen Sie dann den Benutzern die hier konfigurierte Symbolleiste zuordnen.
Die Einträge auf der linken Seite können mit einem Doppelklick bearbeitet werden.
Tagesübersichten verwalten
Die Tagesübersicht ermöglicht Ihnen direkt nach dem Start der VARIO, einen fundierten Überblick über alle wichtigen geschäftsrelevanten Zahlen und Informationen.
So können Sie sich Ihren Umsatzbericht als Diagramm, Ihre Top Artikel und die höchsten offenen Posten ansehen. Alles ist individuell einstellbar.
Tutorial-Video
Erfahren Sie in unserem Tutorial, welche Möglichkeiten Ihnen die Tagesübersicht in der VARIO Warenwirtschaft bietet und wie Sie mehr aus Ihrem Dashboard herausholen können.
Reiter Stammdaten
Steuern Sie über 1.3.7. “Tagesübersichten verwalten” Ihre Tagesübersicht, indem Sie über den Neu-Button eine neue Selektion zusammenstellen oder über den Ändern-Button die bestehende Standard-Selektion abändern.
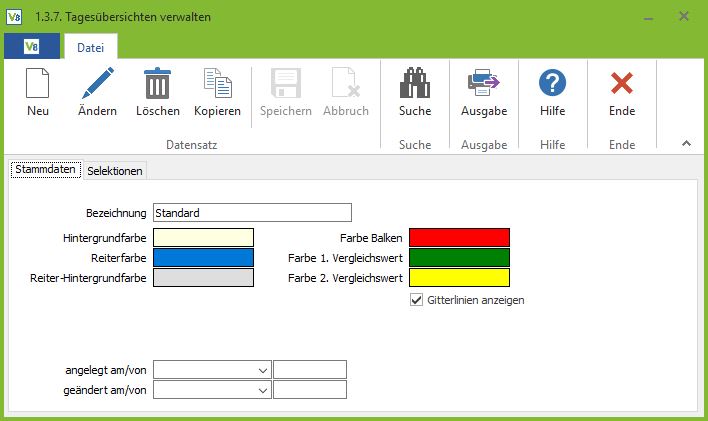
Reiter Selektion
Hier können Sie über den Neu-Button weitere Selektionen hinzufügen, sowie über den Ändern-Button bereits bestehende Selektionen abändern oder über den Löschen-Button entfernen.
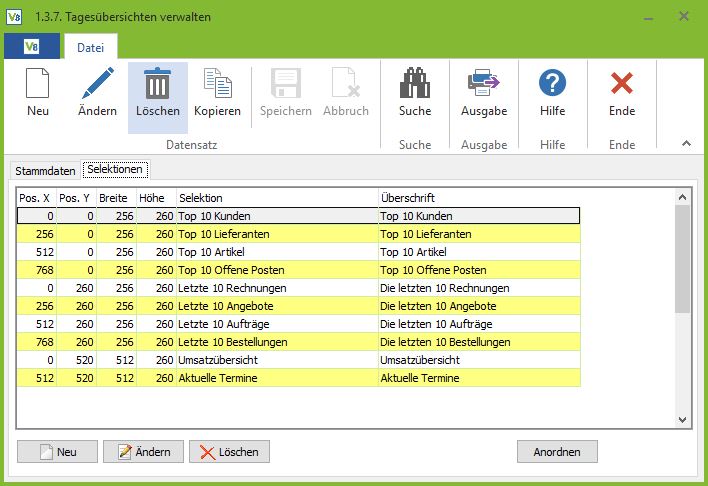
Über den Ändern Button können Sie dann die jeweilige Selektion wählen, die Sie bearbeiten möchten. Weiter bietet sich die Möglichkeit die horizontale und vertikale Position zu bestimmen (in Pixelschritten) und die Höhe und Breite der Darstellung zu verändern (ebenfalls in Pixel gemessen).
Über Anordnen können Sie nun Ihre Selektionen für Ihre Tagesübersicht per Drag & Drop in die Übersichtsmaske verschieben und beliebig anordnen. Im Anschluss speichern Sie Ihre Auswahl per Klick auf Speichern.
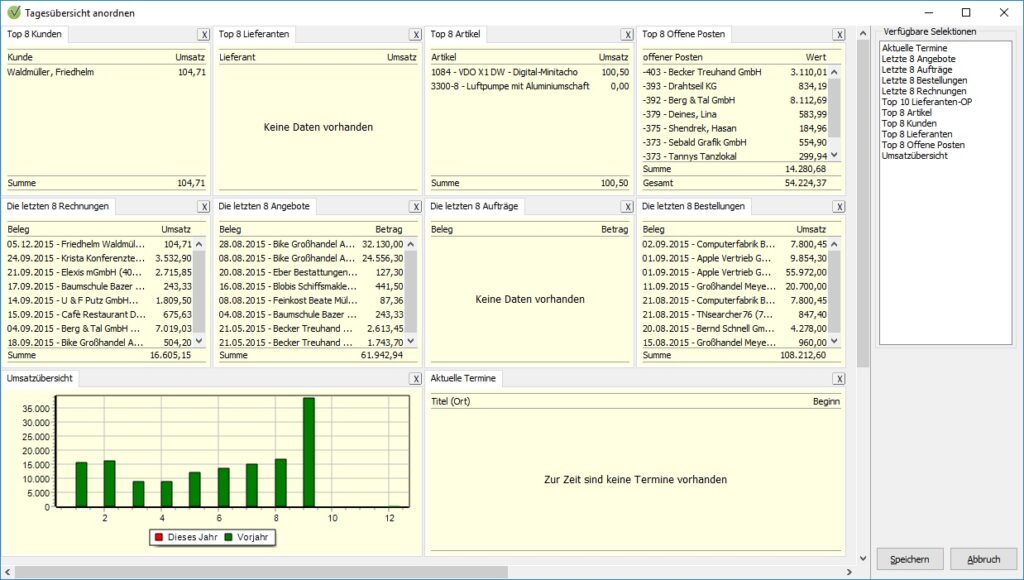
Selektionen verwalten
Dieser Menüpunktbietet Ihnen die Möglichkeit die für den Standard vorgesehene Tagesauswertung abzuändern, oder mittels neuer Abfragen zu erweitern.
Der Menüpunkt 1.3.8. “Selektionen verwalten” bietet dem erfahrenen SQL-Anwender viele Möglichkeiten seine individuellen Auswertungen zu erstellen und diese in die Tagesübersicht der Vario mit einzubinden.
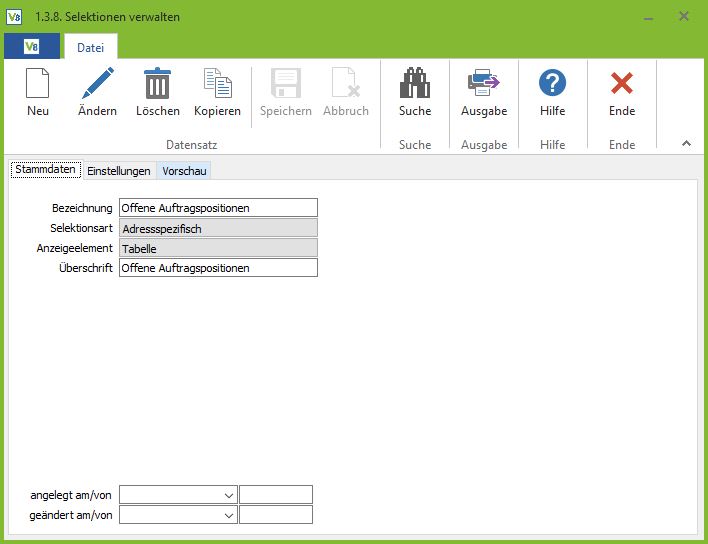
Um eine neue Selektion erstellen zu können, sind SQL-Kenntnisse (Structured Query Language) von Nöten. Desweiteren sind Grundkenntnisse unserer Firebird-Datenbank und der entsprechenden Tabellen notwendig.
Im Standard verfügt die VARIO in diesem Menüpunkt über die Auswertungen:
- Top 8 Kunden
- Top 8 Lieferanten
- Top 8 Artikel
- Letzte 8 Offene Posten
- Letzte 8 Rechnungen
- Letzte 8 Angebote
- Letzte 8 Bestellungen
- Top 10 Lieferanten-OP
- Umsatzübersicht
- Aktuelle Termine
- Umsatzübersicht/Adresse
- Offene Auftragspositionen
Um diese bestehenden Auswertungen anzupassen, wählen Sie den Ändern-Button und führen Ihre Änderung in der SQL-Selektion durch. Über das Feld Bezeichnung lässt sich Ihre Auswertung umbenennen. Andere Felder wie Selektionsart oder Anzeigetyp lassen sich per Drop-Down Menü auswählen.
Unter den Reitern Anzeigeparameter und Zweite Summenzeile sind weitere Einstellungen für die Anpassung der Auswertung oder Neuanlage durchzuführen.
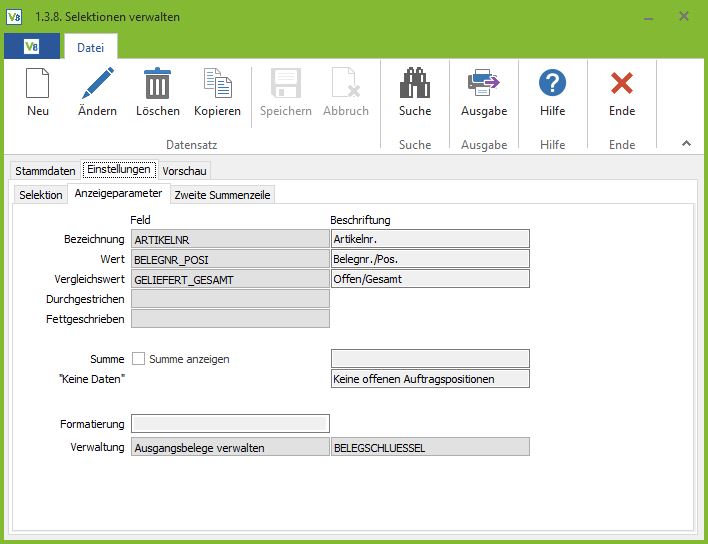
Wir möchten an dieser Stellen darauf hinweisen, dass der Kunde für das Ändern oder Neuanlegen von Auswertungen selbst verantwortlich ist. Sollte es durch eigenes Verschulden zu Fehlern in der Darstellung kommen, kann eine Korrektur, je nach Aufwand, kostenpflichtig für Sie sein.
Anzeigeelement Etiketten
Bei den Selektionen für das VARIO-Dashboard gibt es die Möglichkeit, eine Selektion mit dem Anzeigeelement ‘Etikett‘ zu hinterlegen. Hier können Sie eine Zahl in einer frei definierbaren Größe und Farbe anzeigen lassen, beispielsweise die Anzahl der heutigen Aufträge oder den Monatsumsatz.
Weiterhin haben Sie die Möglichkeit in der SQL mit Farben zu arbeiten, welche dann unter gewissen Bedingungen die angezeigte Zahl entsprechend einfärben. Ein Beispiel hierfür ist der Monatsumsatz im Vergleich zum Vormonat oder zum Vorjahresmonat. Die Farben müssen Sie in der SQL als Hexadezimalwert in Firebird-Notation hinterlegen oder als Zahlenwert.
Hierzu müssen Sie die Farbe als Hexadezimalzahl hinterlegen, anstelle des $-Zeichens tragen Sie bitte 0x (Firebird-Notation) ein.
Beispiel: Blau Hex-Wert $FF0000 entspricht 0xFF0000
In folgender Farbtabelle finden Sie die Hex-Werte zu den Farben: http://docwiki.embarcadero.com/RADStudio/Rio/en/Colors_in_the_VCL
- Schwarz: 0x000000
- Rot: 0x0000FF
- Blau: 0xFF0000
- Grün: 0x008000
Anzeigeelement Report
In der Tagesübersicht gibt es die Möglichkeit Reporte des FastReport darzustellen.
Legen Sie hierfür eine Selektion mit dem Anzeigeelement ‘Report‘ an:
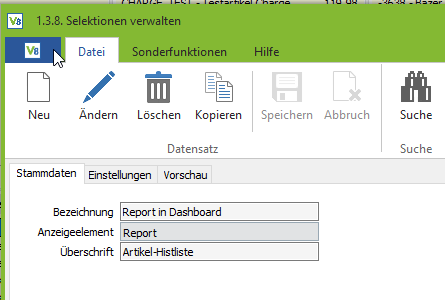
Im Reiter Einstellungen unter Selektion müssen Sie eine SQL-Selektion hinterlegen. Diese ist jedoch für die Ausgabe des Reportes irrelevant, wenn die SQL im Report verwendet wird:
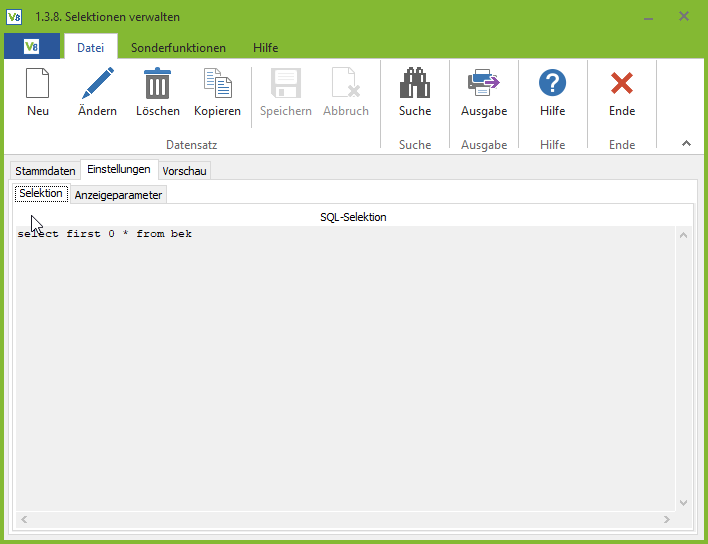
Sie können beispielsweise select first 0 * from bek verwenden, da dies eine möglichst kleine Druckdatenbank erzeugt und somit die Ladezeit verringert wird.
Im Reiter Anzeigeparameter müssen Sie die Drucktabelle des Reports und den Namen der Reportdatei hinterlegen:
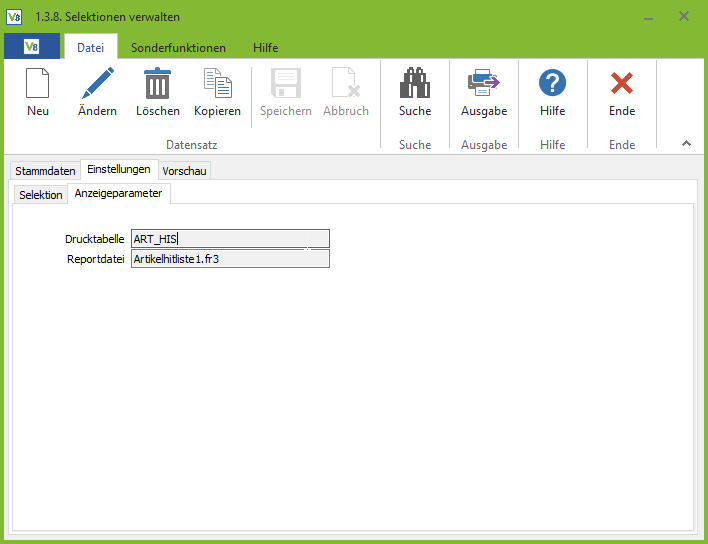
Im Reiter Vorschau sehen Sie nun eine Ansicht des hinterlegten Reports und können prüfen, ob Ihre Einstellungen korrekt sind:
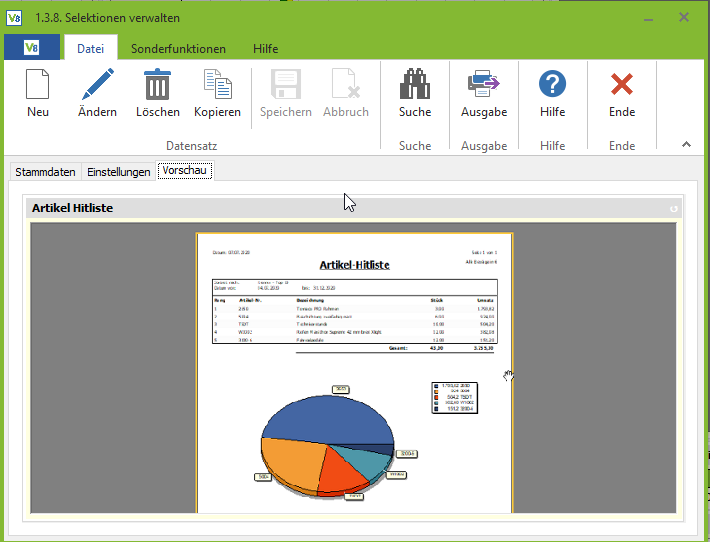
Anzeigeelement Tabelle (NEU)
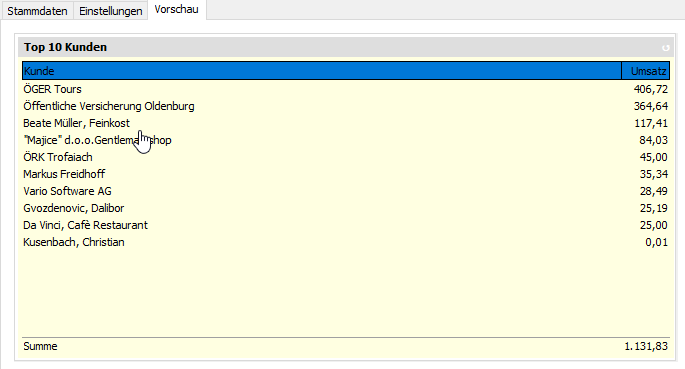
Wir haben unsere Tabellen in der Selektion erneuert. Wenn Sie bereits Tabellen nutzen, können Sie in der Selektionsverwaltung (1.3.8.) diese einfach vom Anzeigeelement “Tabelle (alt)” auf den neuen Typ “Tabelle” ändern:
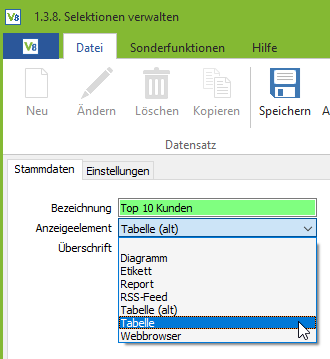
Bitte prüfen Sie im Anschluss unter Vorschau, ob Sie ggf. Anpassungen Ihrer Selektionen vornehmen müssen.
Es werden nun alle Spalten in der Tabelle angezeigt, die Sie in Ihrer Selektion hinzufügen:
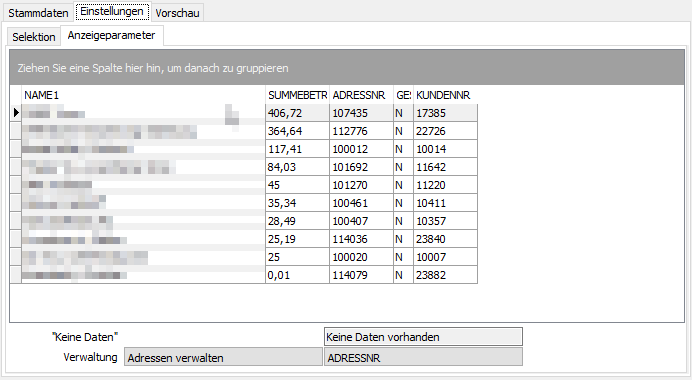
Im Reiter “Einstellungen” der Selektionsverwaltung können nun neben der Selektion (SQL) selbst, weitere Anpassungen für die darzustellende Tabelle vorgenommen werden. Klicken Sie hierzu auf “Ändern” im Ribbon-Menü.
Nun können Sie per Rechtsklick auf die Spaltenüberschriften im Kontextmenü verschiedenes einstellen.
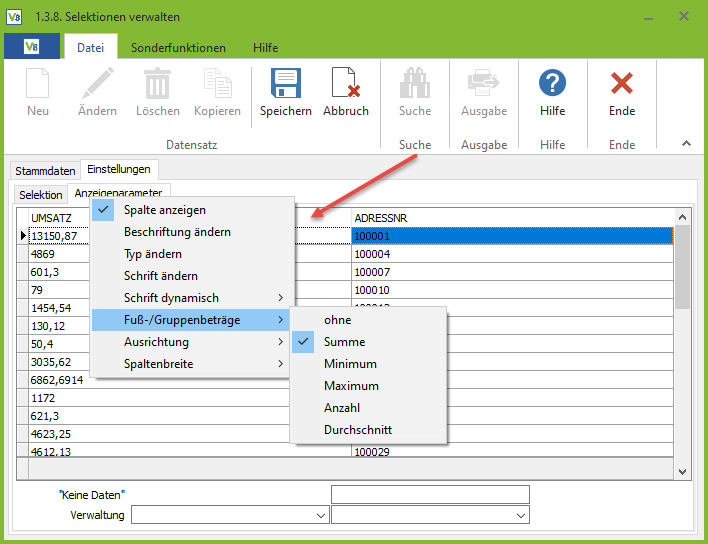
Spalte anzeigen
Wenn diese Option nicht angehakt ist, wird die Spaltenbeschriftung im Reiter “Anzeigeparameter” durchgestrichen. In der Vorschau bzw. Übersicht wird diese Spalte dann nicht mehr angezeigt. In “Anzeigeparameter” steht sie allerdings dann immer noch zur Verfügung.
Beschriftung ändern
Hier können Sie der Spalte für die Vorschau eine andere Beschriftung geben. Entweder aus dem Kontext heraus oder aus Form-Gründen.
Typ ändern
Hier können Sie für die Vorschau den Datentyp des Ausgangsfelds ändern. Das Boolean-Feld “ARTIKELSPERREN” eines Artikels lässt sich so z. B. als Checkbox auswerten. Unvollständige Zeitangaben mit Default-Uhrzeit können zu “Datum” verändert werden, so wird die Default-Uhrzeit dann nicht mehr angezeigt.
Schrift ändern
Hier können Sie die Ausgabe-Schriftart anpassen: Schriftart, Schriftgröße, Farbe, usw.
Schrift dynamisch
Hier haben Sie die Möglichkeit, die Zellentexte einer Spalte in Abhängigkeit der Werte anderer Spalten der Selektion dynamisch darzustellen.
Beispiel: Sie möchten alle IDs von gesperrten Artikeln durchgestrichen anzeigen lassen.
Navigieren Sie über “Schrift dynamisch” zu “Durchstreichen aus Feld” und wählen Sie das passende Datenbankfeld, in diesem Fall “ARTIKELSPERREN”. Die ID des zugehörigen Artikels wird nun in der Vorschau durchgestrichen angezeigt, falls für “ARTIKELSPERREN” ein “J” eingetragen ist.
“Durchstreichen aus Feld” und “Fettschreiben aus Feld” überprüfen die Ausgangsspalte auf Wahrheitswerte (Boolean). Siehe Feld “ARTIKELSPERREN”: J/N aus dem Beispiel.
VARIO kann i. d. R. verschiedene Werte wie “J” und “N”, “1” und “0”, “Y” und “N”, “TRUE” und “FALSE” oder “WAHR” und “FALSCH” als Wahrheitswerte interpretieren.
Ist “Durchstreichen aus Feld” oder “Fettschreiben aus Feld” auf “<feste Schriftart>” eingestellt, so wird für diese Spalte der Schriftstil aus dem “Schrift ändern”-Menü verwendet. (Diese Einstellung macht die dynamische Darstellung der Schrift rückgängig.)
Die Option “Farbe aus Feld” bietet die Möglichkeit, die Werte einer Spalte entsprechend den Werten einer der anderen Spalten einzufärben. Wählen Sie dazu das passende Datenbankfeld aus, welches die berechnete Farbe für die Spalte enthält. In der SQL-Selektion können Sie die Farbe in Hex-Notation (“0xAABBCC”) angeben oder den entsprechenden Dezimal-Zahlenwert verwenden. Daraus wird dann die Schriftfarbe für die Zielspalte bestimmt.
So lassen sich über die SQL-Selektion eigene Anwendungsfälle für die Schrifteinfärbung realisieren – wenn Sie z. B. über den SQL-Code eine eigene Spalte definieren, welche dann sinnvolle Farbwerte enthält. Solch eine Hilfsspalte lässt sich dann über die Funktion “Spalte anzeigen” für die spätere Vorschau verstecken.
Ist “Farbe aus Feld” auf “<feste Farbe>” eingestellt, so wird die Schriftfarbe aus dem “Schrift ändern”-Menü verwendet. (Diese Einstellung macht die dynamische Einfärbung der Schrift rückgängig.)
Fuß-/Gruppenbeträge
Hier können Sie auswählen, ob Sie eine Summe oder ein Minimum/Maximum dieser Spalte anzeigen möchten. Außerdem können Sie die Anzahl der Datensätze ausgeben und einen Durchschnittswert in Ihrer Ausgabe hinzufügen.
Ausrichtung
Hier lässt sich die horizontale und vertikale Ausrichtung der Schrift einstellen.
Keine Daten
Über das vorliegende Textfeld kann ein Text eingegeben werden, der angezeigt werden soll, wenn für die eingetragene SQL-Abfrage kein Ergebnis angezeigt wird.
Verwaltung
Hier kann eingestellt werden, welche VARIO-Verwaltung unter Aufschlüsselung welches Datenbankfeldes bei Doppelklick auf die Vorschau/Selektion geöffnet werden soll.
Tabsheets der Administratoren Gruppen verwalten
Im Menüpunkt 1.3.9.9. können Sie Tabsheets der Adress- und Artikelverwaltung ein- oder ausblenden. In der Adressverwaltung können Sie die Hauptreiter, in der Artikelverwaltung die Hauptreiter und die TabSheets in den Artikelstammdaten verwalten.