Installation von VARIO
Zuletzt aktualisiert am 22. Dezember 2023
Im folgenden Video erhalten Sie einen Überblick über die Installationsmöglichkeiten der VARIO 8 ERP-Software.
Sie wissen nicht genau, welche Installation Sie benötigen? Das Video erklärt die Einzelplatz-, Server- und Arbeitsplatzinstallation.
Sie sehen gerade einen Platzhalterinhalt von Youtube. Um auf den eigentlichen Inhalt zuzugreifen, klicken Sie auf den Button unten. Bitte beachten Sie, dass dabei Daten an Drittanbieter weitergegeben werden.
Weitere InformationenEinzelplatz-Installation
- VARIO 8 läuft nur auf einem Computer
- alle Dateien liegen in einem zentralen Ordner auf dem PC
- Datenbankserver und Reporte werden mitinstalliert
Tutorial-Video: Einzelplatzinstallation
Sie sehen gerade einen Platzhalterinhalt von Youtube. Um auf den eigentlichen Inhalt zuzugreifen, klicken Sie auf den Button unten. Bitte beachten Sie, dass dabei Daten an Drittanbieter weitergegeben werden.
Weitere InformationenInstallationsschritte
Stecken Sie den USB-Stick in einen dafür vorgesehenen USB-Port und öffnen Sie im Anschluss den Explorer (Aktenordner) in der Taskleiste.
Wählen Sie im Explorer den USB-Stick mit dem VARIO 8 Symbol per Doppelklick aus.
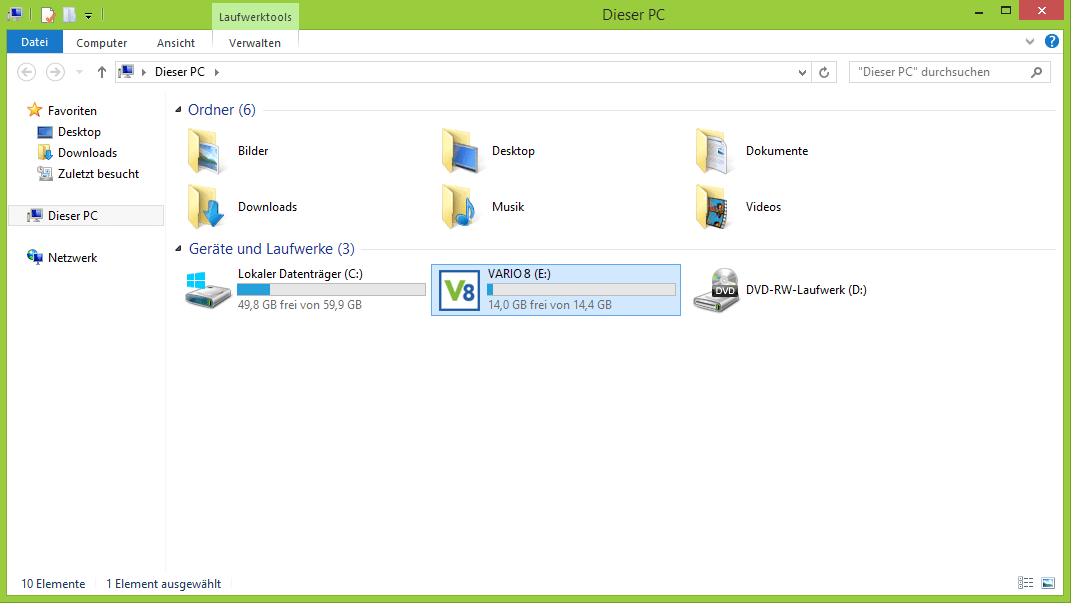
Starten Sie die Datei VARIO 8-Setup.exe um die Installation zu beginnen.
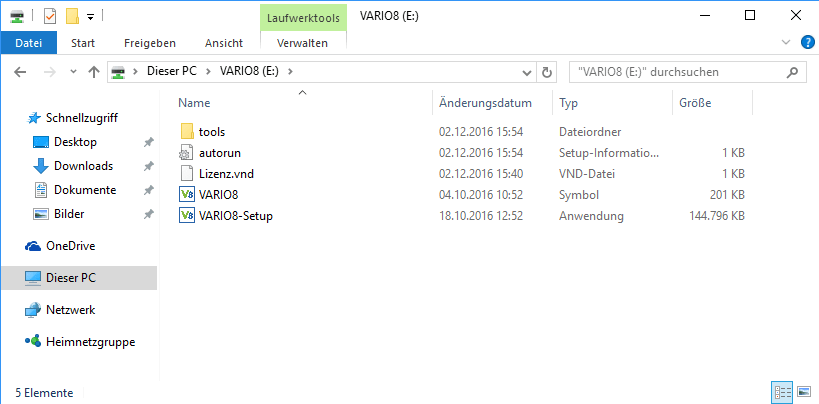
Bestätigen Sie die Frage nach der Berechtigung mit einem Klick auf „Ja“.
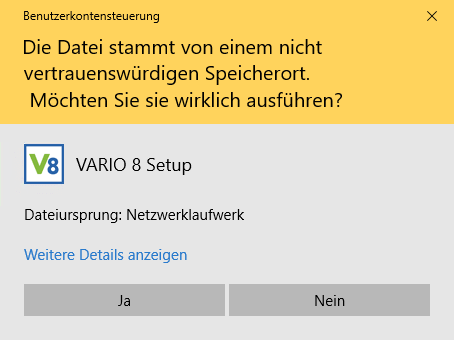
Es öffnet sich der Setup-Assistent, der Ihnen dabei hilft, VARIO zu installieren. Fahren Sie mit einem Klick auf „Weiter“ fort.
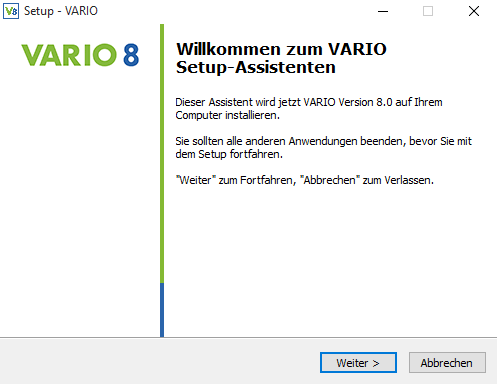
In diesem Bereich des Assistenten legen Sie fest, in welchen Ziel-Ordner VARIO 8 installiert werden soll. Sollten Sie einen anderen Ziel-Ordner vorziehen, dann klicken Sie auf „Suchen“ und wählen einen anderen Ziel-Ordner aus.
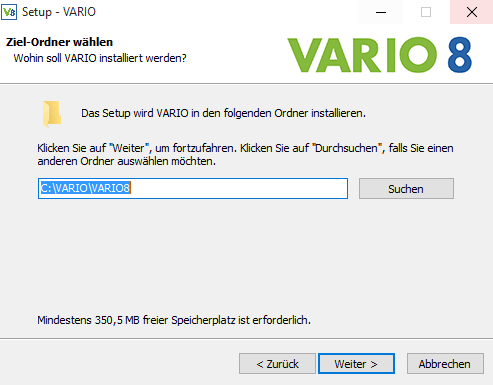
In diesem Fenster können Sie nun eine der bereits genannten Installationsarten wählen.
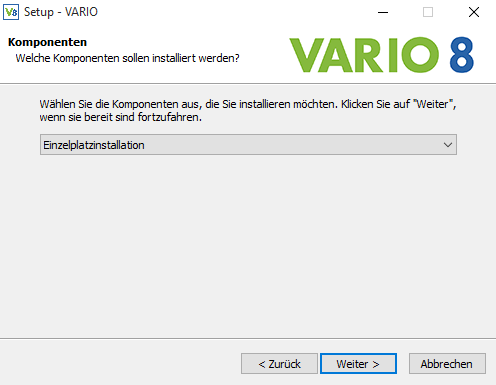
Die Installation VARIO 8 beinhaltet einen Eintrag in das Startmenü. Wählen Sie den Startmenü-Ordner hierfür aus.
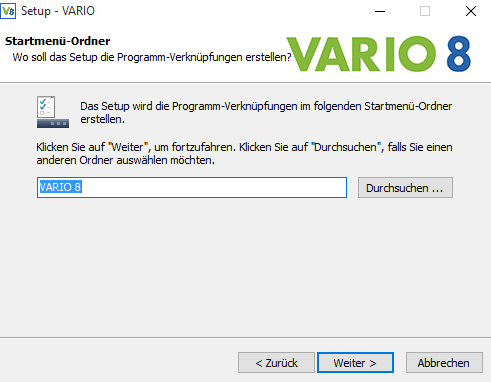
Entscheiden Sie vor der Installation, ob Sie ein Desktop-Symbol erstellen möchten oder nicht.
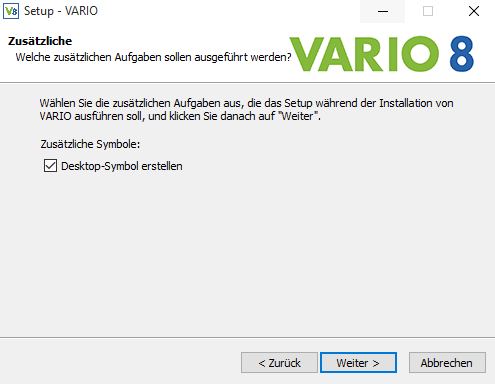
Bevor das Setup die Installation mit Ihren vorgenommenen Einstellungen durchführt, werden diese zu Ihrer Übersicht aufgelistet. Sind Sie damit einverstanden, klicken Sie auf „Installieren“.
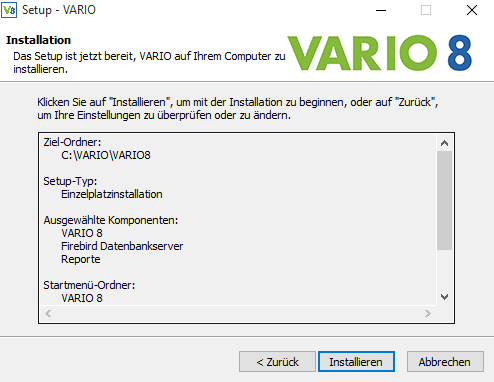
Die Installation startet. Währenddessen können Sie den Fortschritt anhand des Balkens erkennen. Zudem teilt das Setup Ihnen mit, welcher Vorgang gerade durchgeführt wird.
Ist die Installation durchgelaufen, erscheint das letzte Fenster des Setup-Assistenten. Hier werden Sie gefragt, ob Sie VARIO 8 direkt starten wollen oder nicht. Mit gesetztem Haken startet VARIO 8 bei Klicken auf „Fertigstellen“.
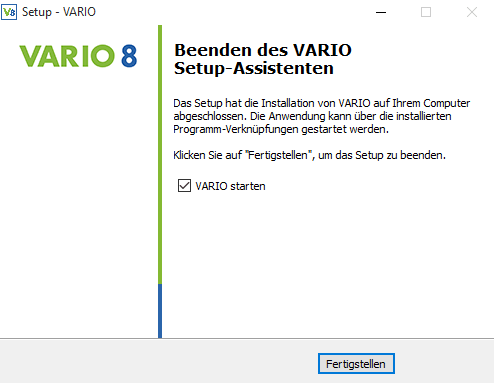
Haben Sie VARIO gestartet, erscheint die Anmeldemaske. Nach der Erstinstallation wird Ihnen der Benutzer NEU bereits vorgegeben, der die Administratorenrechte innehält. Das Passwort lautet ebenfalls NEU. Mit einem Klick auf das Schloss gelangen Sie weiter.
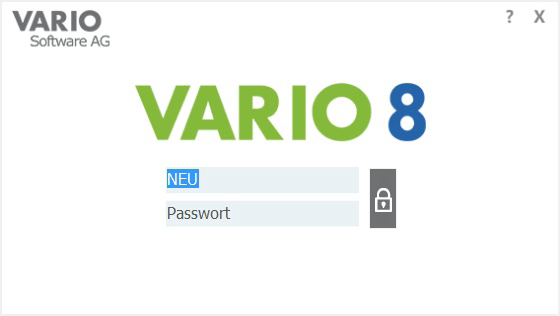
Nach Erstinstallation wird von Ihnen die Eingabe der Lizenz verlangt. Die Lizenz finden Sie auf dem Lizenzschein in Ihrer Magnetbox oder Sie lassen die Datei einlesen.
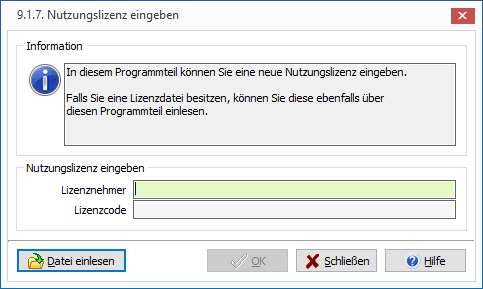
Für die schnelle Eingabe klicken Sie auf „Datei einlesen“. Es öffnet sich der Explorer.
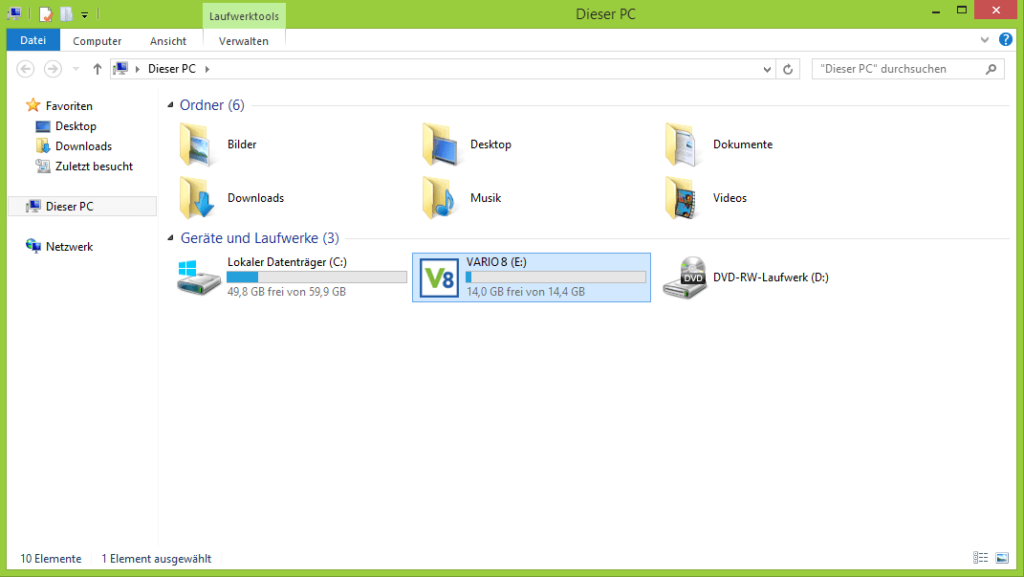
Hier liegt die Lizenz-Datei, die Sie brauchen. Markieren Sie diese und klicken auf „Öffnen“.
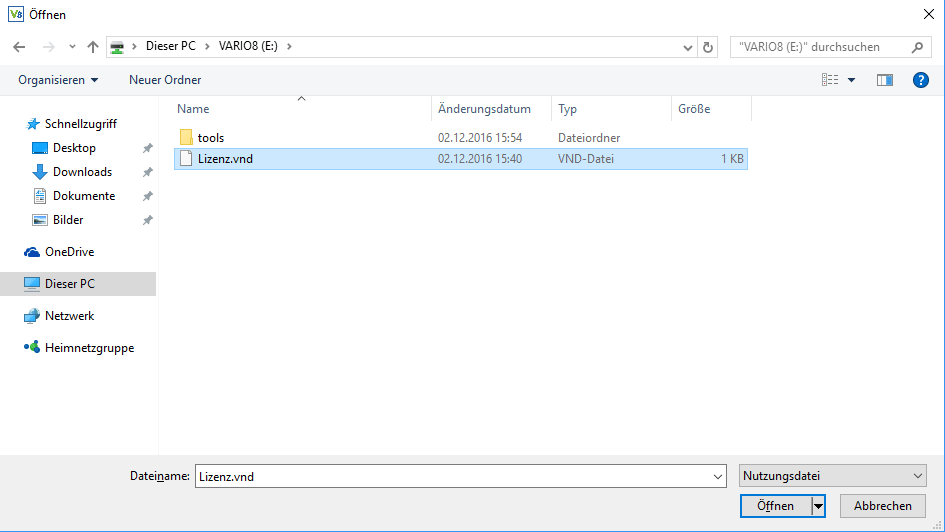
VARIO erkennt den Lizenzschlüssel automatisch, sodass Sie nur noch mit einem Klick auf „OK“ bestätigen müssen.
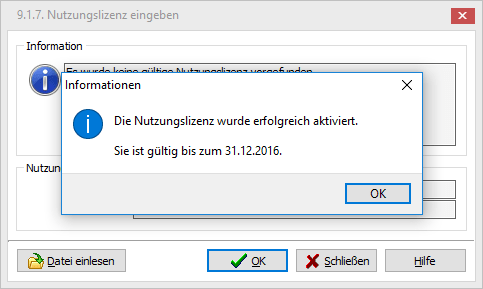
Und schon sind wir fertig. VARIO ist vollständig als Einzelplatz installiert. Nach Updates öffnen sich die „aktuellen News“, die alle Neuerungen auflisten.
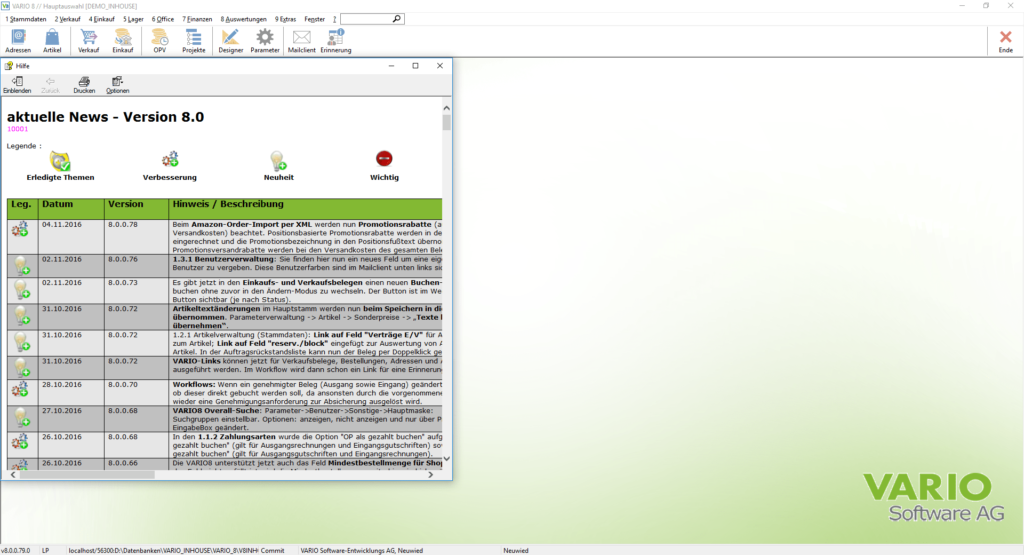
Client- / Server-Installation
Serverinstallation
Bei der Serverinstallation arbeiten alle Arbeitsplätze auf einer zentralen Datenbank auf dem Server. Die Arbeitsplatz-Installation ermöglicht den Zugriff auf die zentrale Datenbank (Server) über VARIO.
Tutorial-Video: Serverinstallation
Sie sehen gerade einen Platzhalterinhalt von Youtube. Um auf den eigentlichen Inhalt zuzugreifen, klicken Sie auf den Button unten. Bitte beachten Sie, dass dabei Daten an Drittanbieter weitergegeben werden.
Weitere InformationenInstallationsschritte
Stecken Sie den USB-Stick in einen dafür vorgesehenen USB-Port und öffnen Sie im Anschluss den Explorer (Aktenordner) in der Taskleiste.
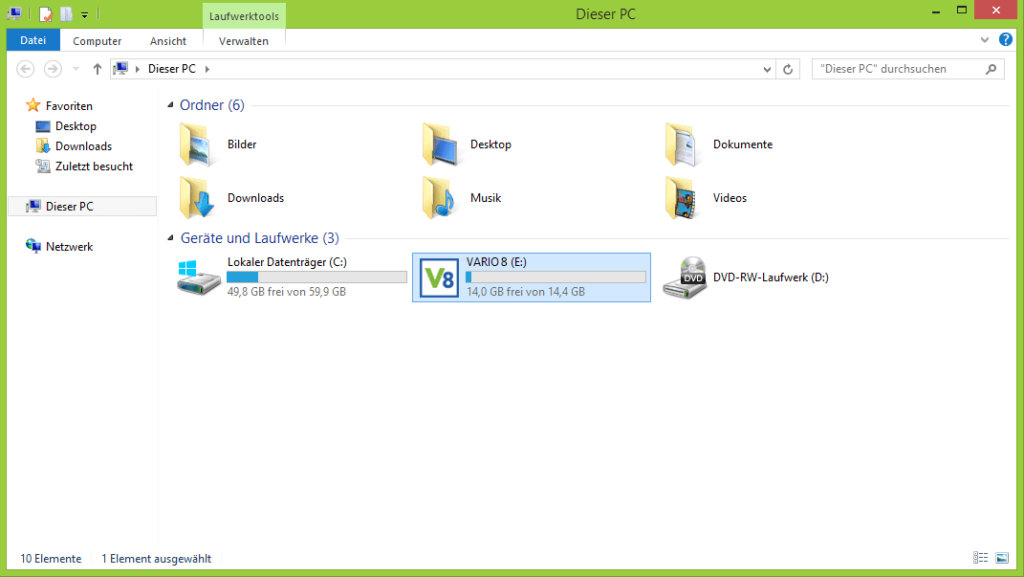
Wählen Sie im Explorer den USB-Stick mit dem VARIO 8 Symbol per Doppelklick aus. Starten Sie die Datei VARIO8-Setup.exe um die Installation zu beginnen.
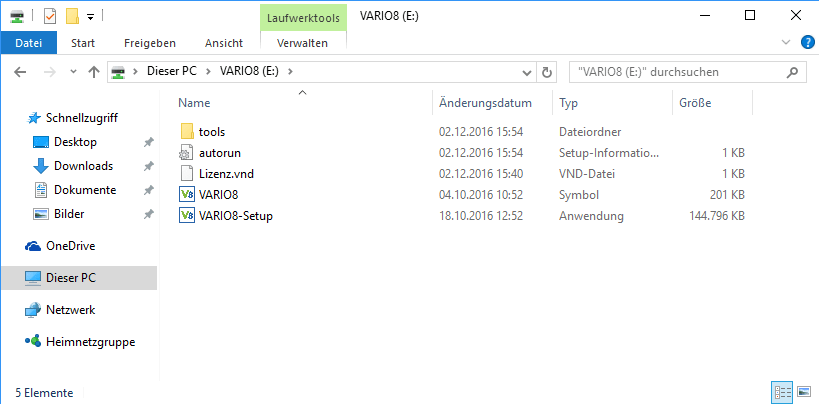
Es öffnet sich der Setup-Assistent, der Ihnen dabei hilft , VARIO zu installieren. Fahren Sie mit einem Klick auf „Weiter“ fort.
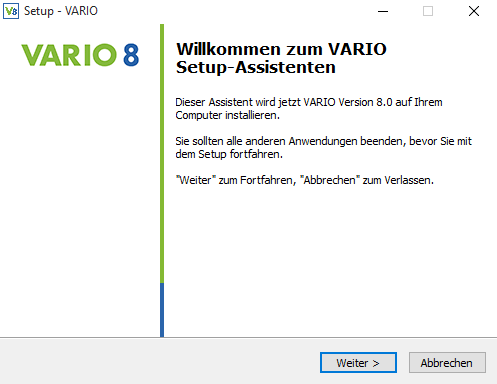
In diesem Bereich des Assistenten legen Sie fest, in welchen Ziel-Ordner VARIO 8 installiert werden soll. Sollten Sie einen anderen Ziel-Ordner vorziehen, dann klicken Sie auf „Suchen“ und wählen einen anderen Ziel-Ordner aus.
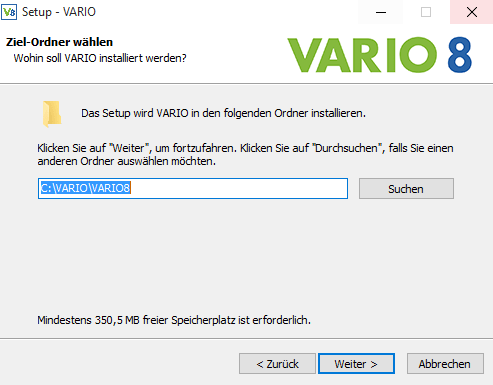
In diesem Fenster können Sie nun eine der bereits genannten Installationsarten wählen. Sie befinden sich hier am Server Ihres Unternehmens und wählen aus diesem Grund die „Serverinstallation“, welche die Arbeitsplätze im Unternehmen bedient. Klicken Sie auf „Weiter“.
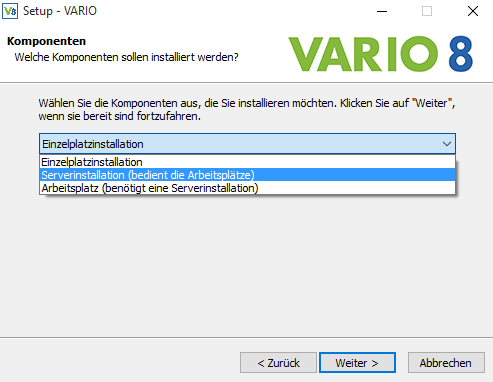
Die Installation VARIO 8 beinhaltet einen Eintrag in das Startmenü. Wählen Sie den Startmenü-Ordner hierfür aus.
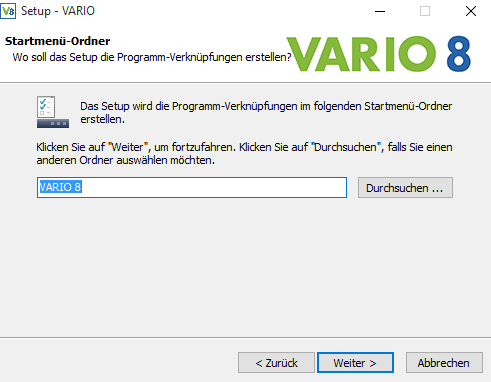
Die letzten Einstellungen sind fast geschafft. Entscheiden Sie vor der Installation, ob Sie ein Desktop-Symbol erstellen möchten oder nicht.
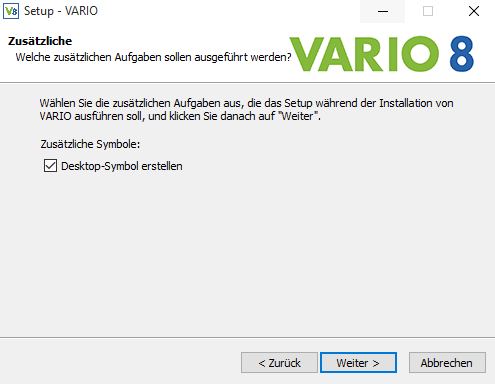
Bevor das Setup die Installation mit Ihren vorgenommenen Einstellungen durchführt, werden diese zu Ihrer Übersicht aufgelistet. Sind Sie damit einverstanden, klicken Sie auf „Installieren“.
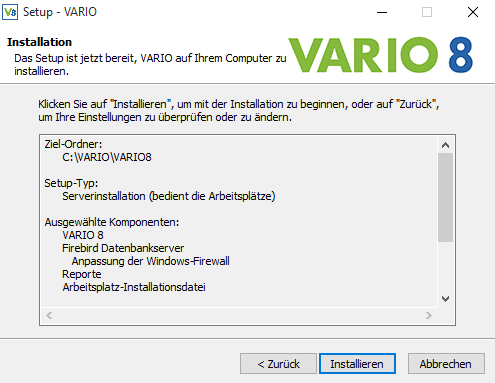
Die Installation startet. Währenddessen können Sie den Fortschritt anhand des Balkens erkennen. Zudem teilt das Setup Ihnen mit, welcher Vorgang gerade durchgeführt wird. Ist die Installation durchgelaufen, erscheint das letzte Fenster des Setup-Assistenten. Hier werden Sie gefragt, ob Sie VARIO 8 direkt starten wollen oder nicht. Mit gesetztem Haken startet VARIO 8 bei Klicken auf „Fertigstellen“.
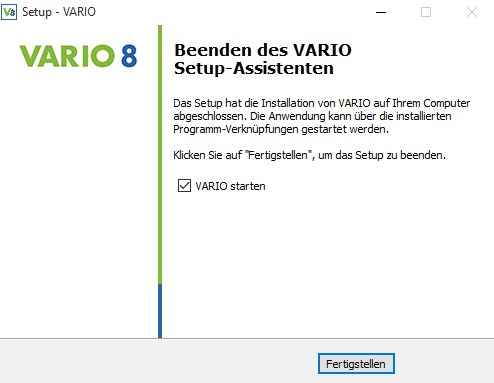
Haben Sie VARIO 8 gestartet, erscheint die Anmeldemaske. Nach der Erstinstallation wird Ihnen der Benutzer NEU bereits vorgegeben, der die Administratorenrechte innehält. Das Passwort lautet ebenfalls NEU. Mit einem Klick auf das Schloss gelangen Sie weiter.
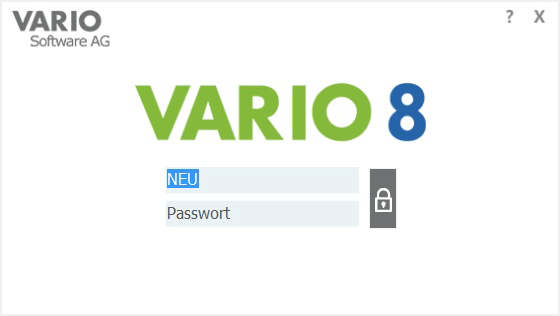
Nach Erstinstallation wird von Ihnen die Eingabe der Lizenz verlangt. Die Lizenz finden Sie auf dem Lizenzschein in Ihrer Magnetbox oder Sie lassen die Daten einlesen.
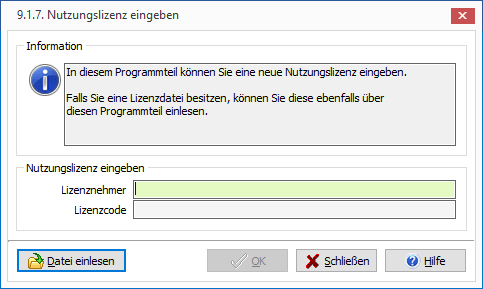
Für die schnelle Eingabe klicken Sie auf „Datei einlesen“. Es öffnet sich der Explorer.
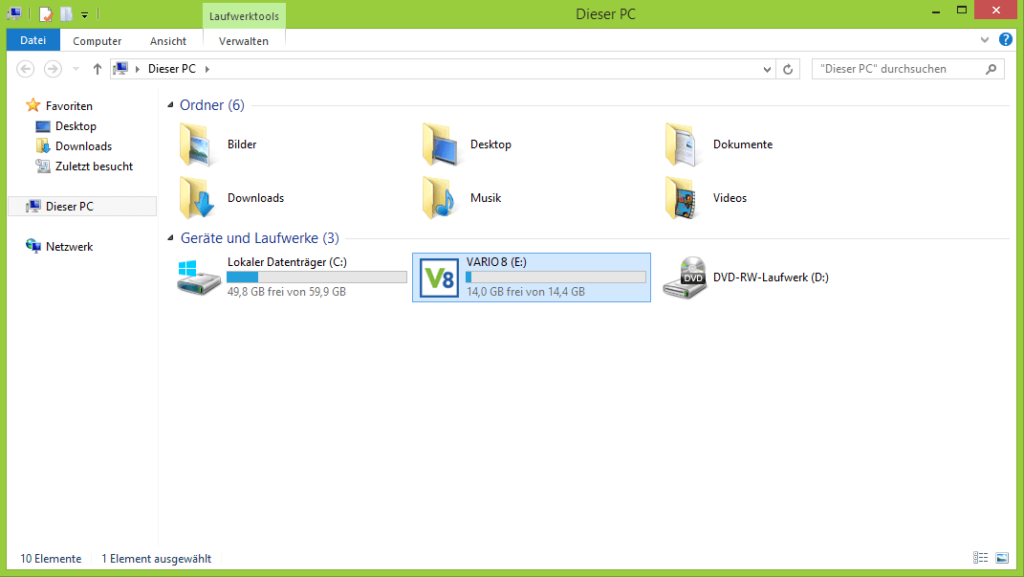
Hier liegt die Lizenz-Datei, die Sie brauchen. Markieren Sie diese und klicken dann auf „Öffnen“.
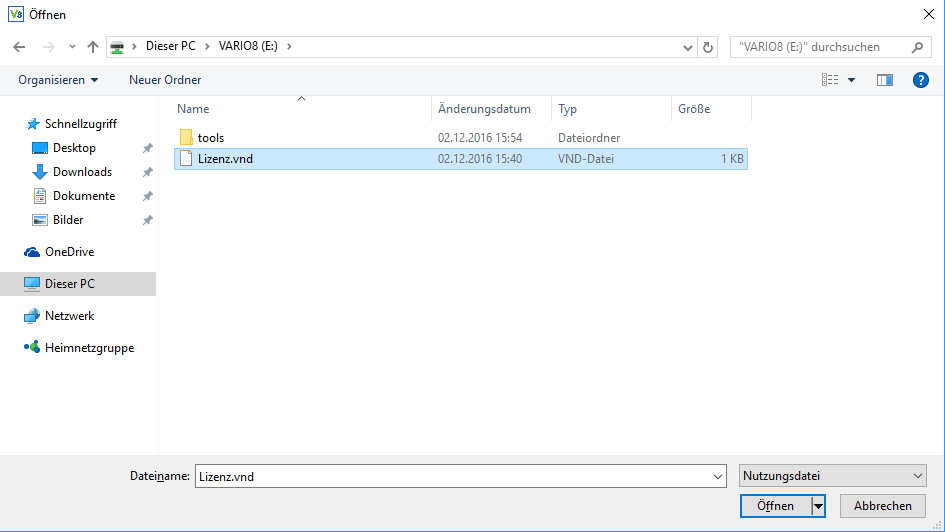
VARIO 8 erkennt den Lizenzschlüssel automatisch, sodass Sie nur noch mit einem Klick auf „OK“ bestätigen müssen.
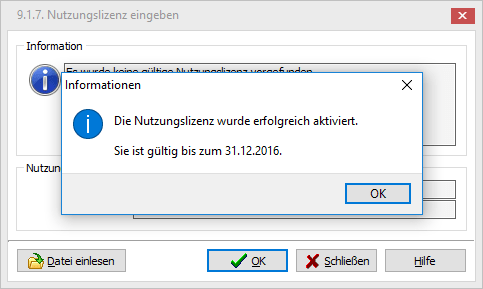
Und schon sind Sie fertig. Die VARIO 8 ist vollständig auf Ihrem Server installiert. Nach Updates öffnen sich die „aktuellen News“, die alle Neuerungen auflisten.
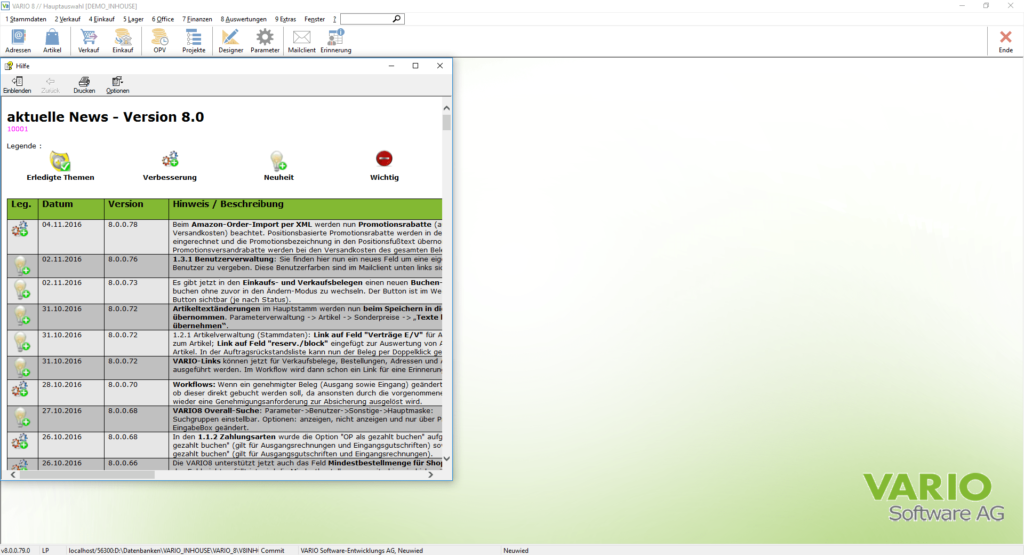
Um später die Arbeitsplatzinstallation durchführen zu können, müssen Sie am Server nun noch einige Einstellungen im Netzwerk treffen. Hierzu öffnen Sie den Explorer (Aktenordner) in der Taskleiste. Klicken Sie auf Laufwerk C, in das Sie während der Serverinstallation VARIO 8 installiert haben.
Hier sehen Sie das Verzeichnis, in welchem alle Dateien zur VARIO 8 installiert sind. Öffnen Sie das Verzeichnis „VARIO“ mit einem Doppelklick.
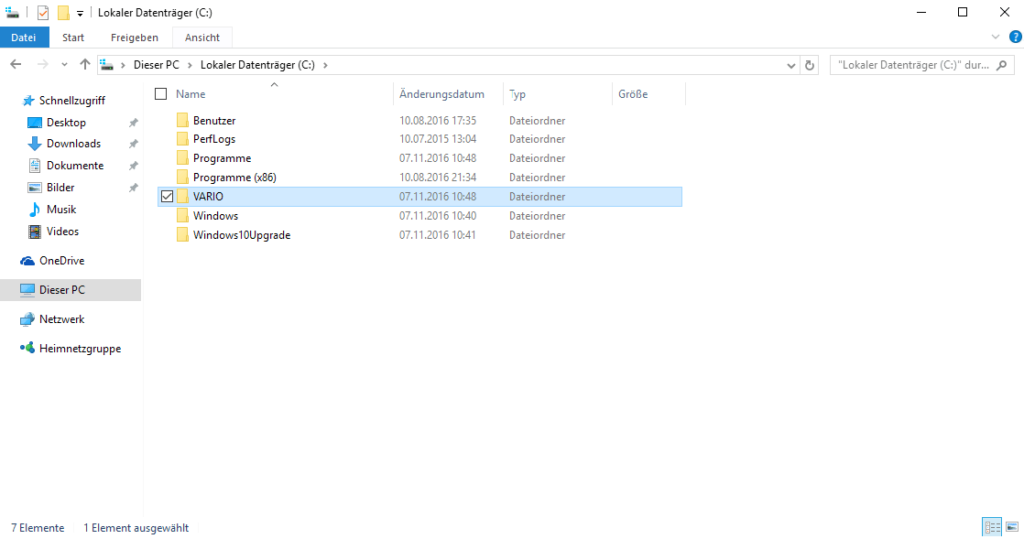
Öffnen Sie nun den Ordner „Software“ per Doppelklick.
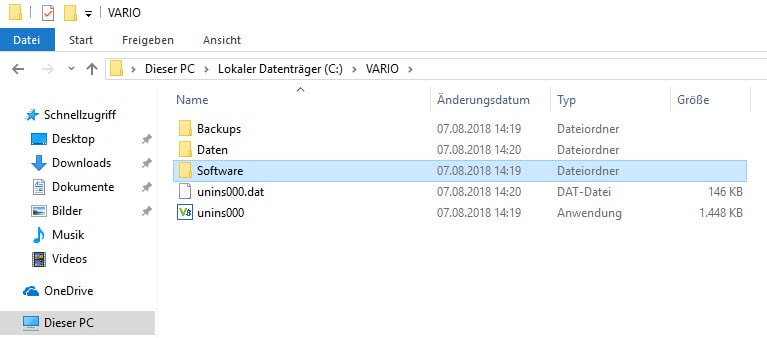
Innerhalb des Ordners finden Sie den Ordner „VARIO8“. In diesem befinden sich alle Elemente, die der Arbeitsplatz benötigt. Klicken Sie mit der rechten Maustaste auf diesen Ordner, gehen auf „Freigeben für“ und wählen dann „Bestimmte Personen“ aus.
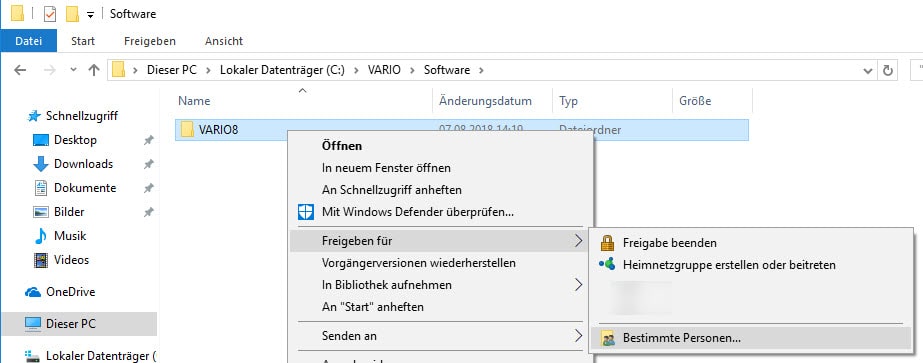
Es öffnet sich die Dateifreigabe. Hier gehen Sie mit der Maus auf den Pfeil rechts der Leiste um das Drop-Down-Menü zu öffnen. Der Eintrag „Jeder“ wird nun ausgewählt.
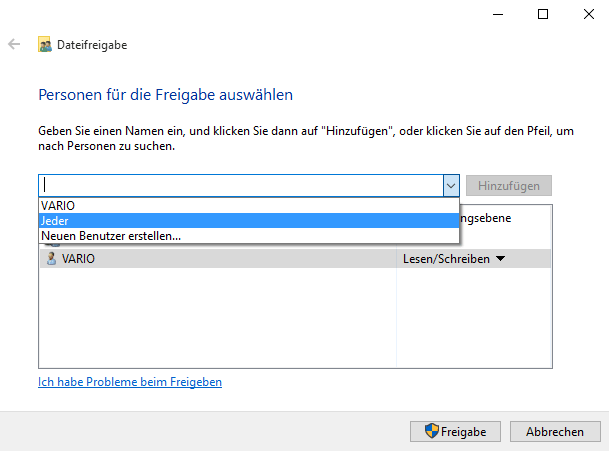
Damit auch jeder mit VARIO 8 arbeiten kann, müssen der Gruppe „Jeder“ Lese- und Schreibrechte vergeben werden. Dazu klicken Sie in der Zeile „Jeder“ rechts auf den schwarzen Pfeil und wählen „Lesen/Schreiben“ aus.
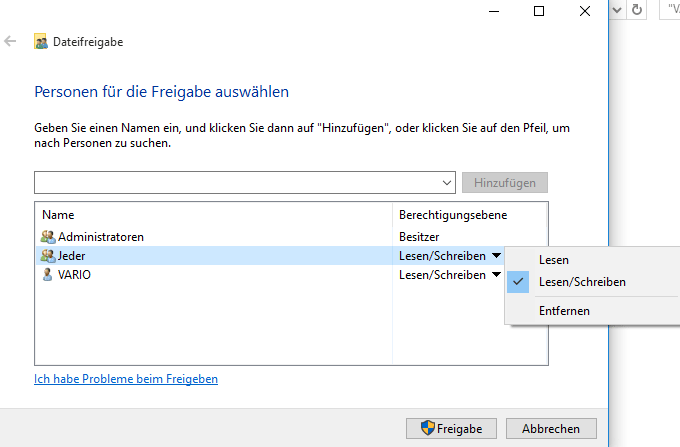
Nachdem die Dateifreigabe abgeschlossen ist, klicken Sie auf „Fertig“.
Arbeitsplatzinstallation
Einen Arbeitsplatz können Sie erst installieren, wenn Sie bereits auf dem Server VARIO 8 installiert haben und das Netzwerk eingerichtet wurde. Lesen Sie hierzu die „Serverinstallation“.
Tutorial-Video: Arbeitsplatzinstallation
Sie sehen gerade einen Platzhalterinhalt von Youtube. Um auf den eigentlichen Inhalt zuzugreifen, klicken Sie auf den Button unten. Bitte beachten Sie, dass dabei Daten an Drittanbieter weitergegeben werden.
Weitere InformationenInstallationsschritte
Um auf den Arbeitsplätzen VARIO 8 mit einer Verbindung zur Datenbank auf dem Server installieren zu können, müssen Sie auf dem Arbeitsplatz das Netzwerk ebenfalls anpassen. Folgen Sie den Schritten, um VARIO 8 korrekt in Ihrem Unternehmen installieren zu können. Öffnen Sie den Explorer (Aktenordner) in der Taskleiste.
In der linken Spalte wählen Sie das Netzwerk an und geben im oberen Bereich den Server-Pfad wie folgt an:
\\Servername
Sollten Sie diesen nicht kennen, fragen Sie Ihren Netzwerkadministrator.
Haben Sie diesen eingeben, erscheinen alle freigegebenen Ordner auf dem Server. Der Ordner „vario8“ erscheint ebenfalls.
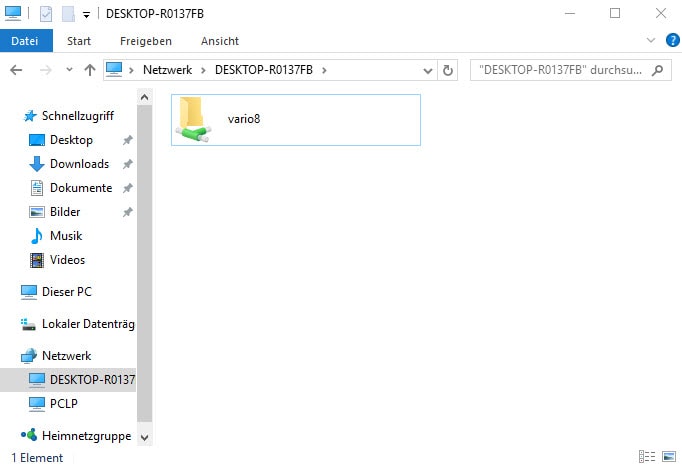
Klicken Sie mit der rechten Maustaste auf den Ordner „vario8“ und wählen Sie „Netzlaufwerk verbinden…“.
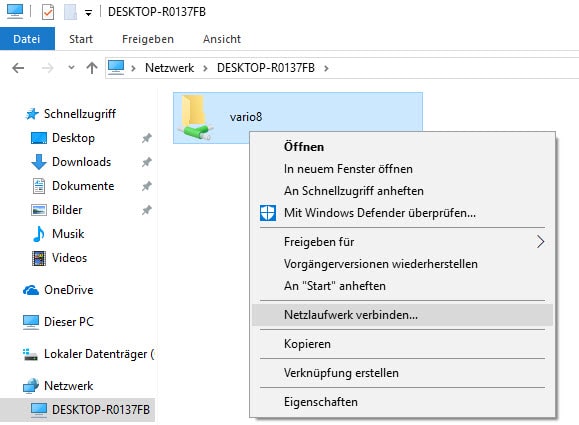
Ihr Arbeitsplatz möchte nun den Ordner „vario8“ auf dem Server als Laufwerk auf Ihrem Arbeitsplatz vermerken. Dazu vergeben Sie „V:“ als Laufwerk für den Ordner „vario8“ auf Ihrem Server. Der Haken für „Verbindung bei Anmeldung wiederherstellen“ bleibt, damit Sie diesen Vorgang nicht bei jedem Neustart des Arbeitsplatzes durchführen müssen. Bestätigen Sie nun mit einem Klick auf „Fertig stellen“ diese Einstellungen.
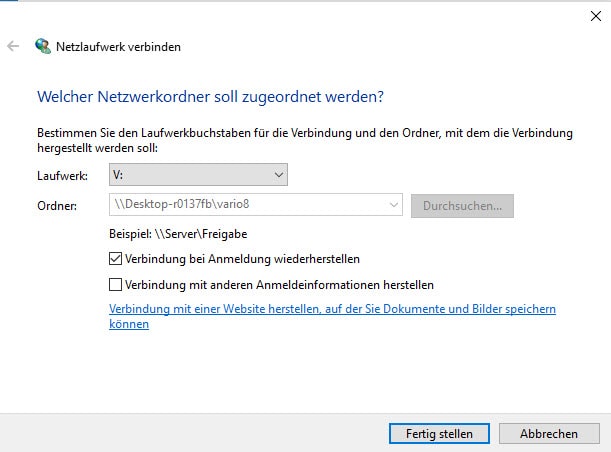
In der linken Spalte finden Sie nun im Bereich Ihres PC das Laufwerk: Programm (\Servername) (V:). Klicken Sie auf dieses. Rechts befinden sich nun alle Ordner und Dateien, die sich auf dem Server im Programm-Ordner VARIO 8 befinden. Wählen Sie jetzt den Ordner „Install“.
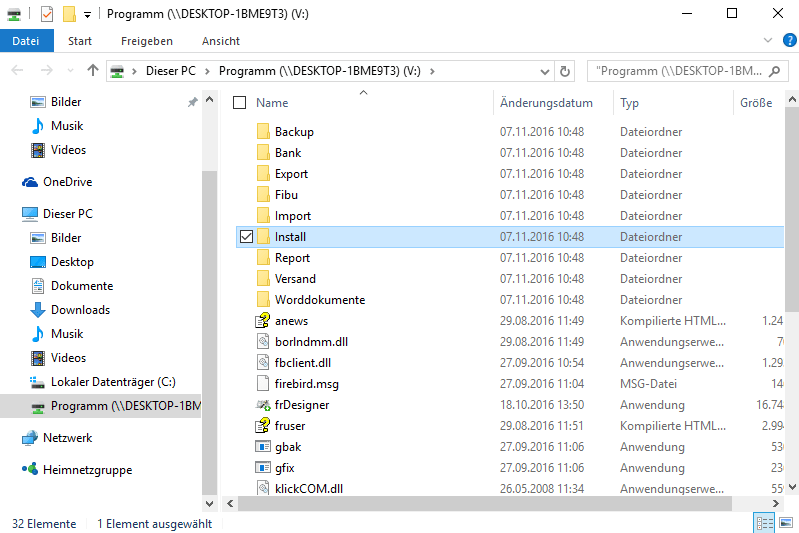
Hier befindet sich die VARIO8-Setup.exe. Starten Sie diese mit Doppelklick.
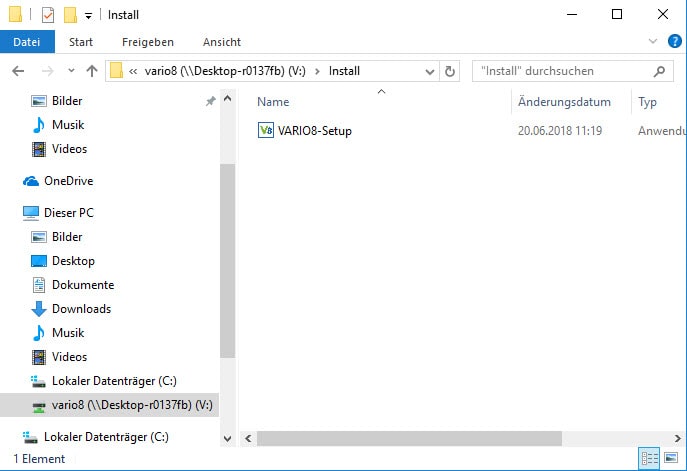
Bestätigen Sie die Frage nach der Berechtigung mit einem Klick auf „Ja“.
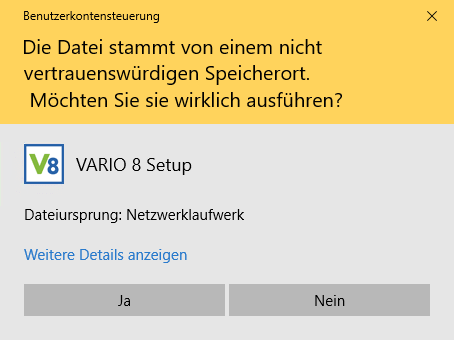
Es öff net sich der Setup-Assistent, der Ihnen dabei hilft , VARIO zu installieren. Fahren Sie mit einem Klick auf „Weiter“ fort.
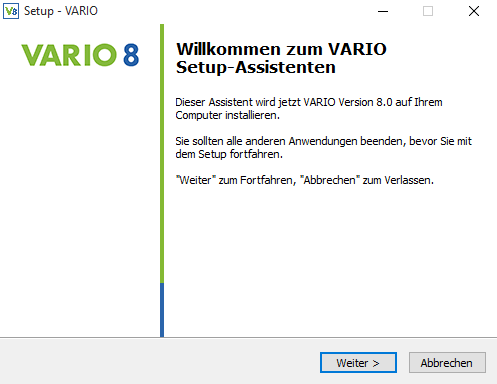
In diesem Bereich des Assistenten legen Sie fest, in welchen Ziel-Ordner VARIO 8 installiert werden soll. Sollten Sie einen anderen Ziel-Ordner vorziehen, dann klicken Sie auf „Suchen“ und wählen einen anderen Ziel-Ordner aus. Klicken Sie auf „Weiter“, wenn Sie mit dem Pfad einverstanden sind.
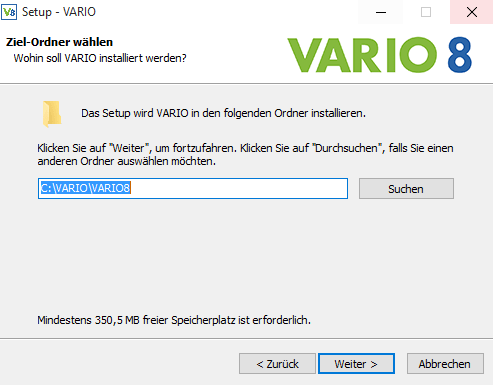
Wählen Sie nun die Installation für den Arbeitsplatz aus und bestätigen die Einstellung mit einem Klick auf „Weiter“.
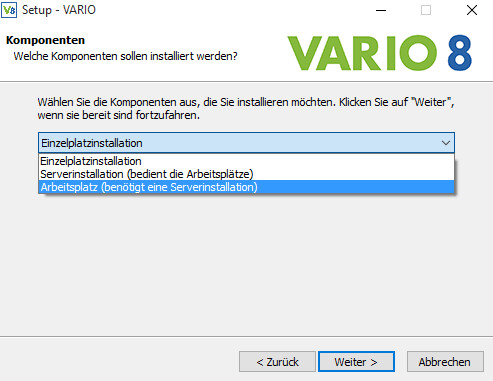
In diesem Fenster sehen Sie im oberen Feld den Pfad zur Datenbank, den VARIO 8 im Standard automatisch setzt. Im unteren Feld ist der Pfad angegeben, von dem sich VARIO 8 auf Ihrem Arbeitsplatz die Aktualisierungsdateien (Updates) zieht. Auch dieser Pfad wird im Standard automatisch gesetzt. Bestätigen Sie mit Klick auf „Weiter“.
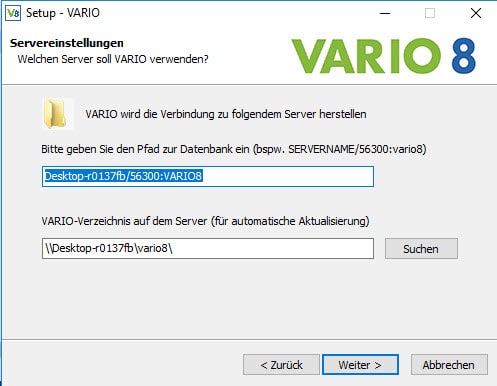
Bevor das Setup die Installation mit Ihren vorgenommenen Einstellungen durchführt, werden diese zu Ihrer Übersicht aufgelistet. Sind Sie damit einverstanden, klicken Sie auf „Installieren“.
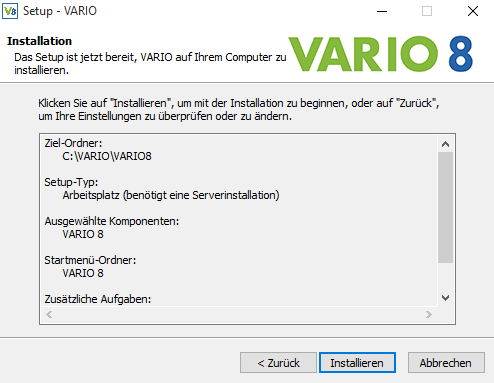
Die Installation startet. Währenddessen können Sie den Fortschritt anhand des Balkens erkennen. Zudem teilt das Setup Ihnen mit, welcher Vorgang gerade durchgeführt wird. Ist die Installation durchgelaufen, erscheint das letzte Fenster des Setup-Assistenten. Hier werden Sie gefragt, ob Sie VARIO 8 direkt starten wollen. Mit gesetztem Haken startet VARIO 8 bei Klicken auf „Fertigstellen“.
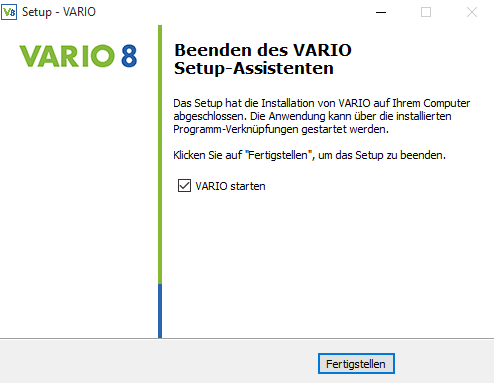
Haben Sie VARIO 8 gestartet, erscheint die Anmeldemaske. Nach der Erstinstallation wird Ihnen der Benutzer NEU bereits vorgegeben, der die Administratorenrechte innehält. Das Passwort lautet ebenfalls NEU. Mit einem Klick auf das Schloss gelangen Sie weiter.
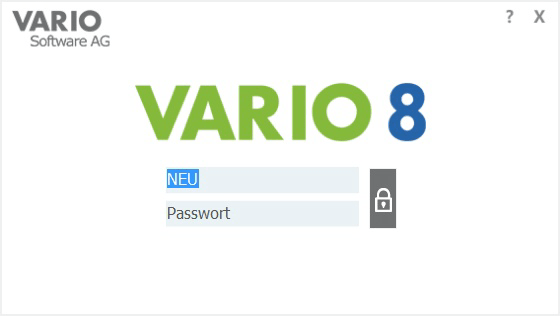
Und schon sind wir fertig. VARIO 8 ist vollständig auf Ihrem Arbeitsplatz installiert. Nach Updates öffnen sich die „aktuellen News“, die alle Neuerungen auflisten.
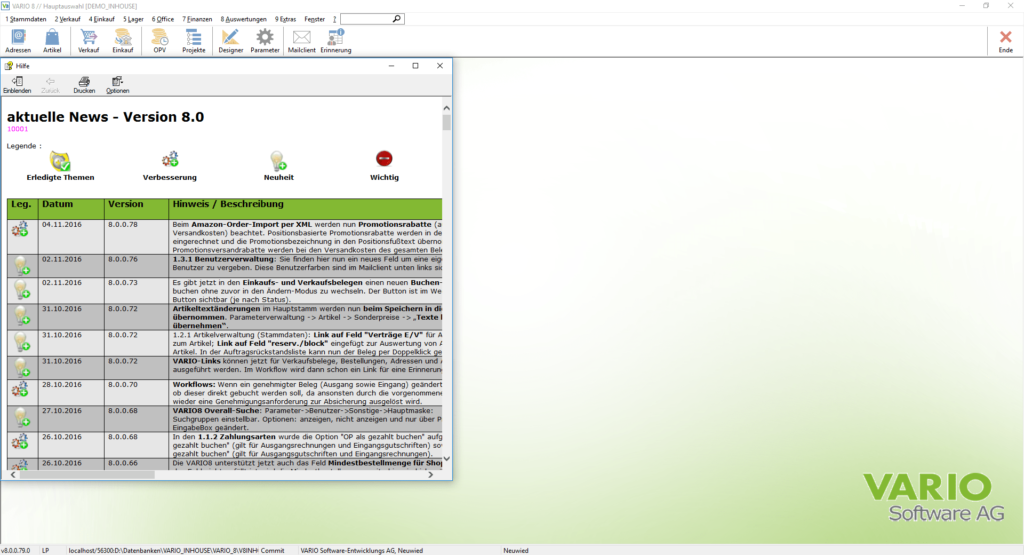
Mögliche Probleme beim Startvorgang
Beim Startvorgang kann nachfolgende Meldung erscheinen – “Datenbankname fehlt”:
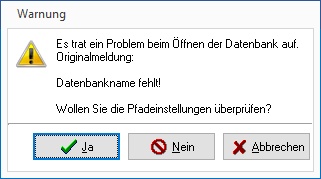
Dies bedeutet, dass kein Pfad zur Datenbank (VARIO8.fdb) angegeben, gefunden oder verfügbar ist. Haben Sie an dem Platz schon mit VARIO gearbeitet, überprüfen Sie bitte die Netzwerkverbindung zum Server.
Wenn Sie Abbrechen drücken, wird das Programm beendet. Bei Nein versucht das Programm erneut eine Verbindung zur Datenbank herzustellen. Sollte der erneute Versuch erfolgreich sein, wird der Startvorgang fortgeführt.
Wird der Platz für die erstmalige Benutzung eingerichtet, klicken Sie bitte auf Ja. Es erscheint folgendes Fenster:
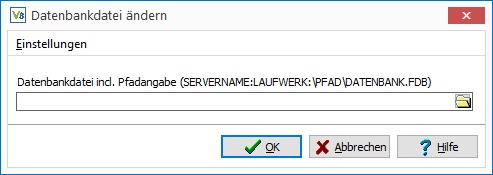
Sie haben hier die Möglichkeit, die Datenbank mittels Klick auf das Ordnersymbol auf dem Rechner bzw. im Netzwerk zu suchen. Alternativ können Sie den Pfad auch direkt eingeben. Wichtig ist hierbei die korrekte Syntax.
Datenbank liegt lokal:
127.0.0.1/56400:LAUFWERK:\PFAD\DATENBANK.FDB
z. B. 127.0.0.1/56400:c:\VARIO8\daten\VARIO8.fdb
Datenbank liegt auf einem anderen Rechner/Server:
SERVERNAME/56400:LAUFWERK:\PFAD\DATENBANK.FDB (hier muss der lokale Pfad auf dem Zielrechner eingetragen sein!)
z. B. Vario-2003/56400:c:\VARIO8\daten\VARIO8.fdb (Windows XP/Windows Vista/Windows7/Windows 2003 Server und höher)
oder
Vario-linux/56251:/usr/ibdb/VARIO8.fdb (Linux)
An Stelle des Rechnernamens können Sie auch die IP-Adresse angeben
ACHTUNG: Datenbankzugriffe werden i.d.R. von der Firewall des Servers nicht angenommen. Deshalb muss auf dem Server der Port 56400 (Standard-Port bei Installation des Firebird-Servers mit dem VARIO-Setup) in der Firewall freigegeben werden!
Anzeigeskalierung Display
Bitte überprüfen Sie die eingestellte Anzeigeskalierung des Displays bzw. des Betriebssystems. Diese muss für eine korrekte Darstellung auf 100% eingestellt sein. Bei manchen Displays könnten standardmäßig 125% (in den Windows-Einstellungen) eingestellt sein, was zu Anzeigeproblemen führen kann – insbesondere bei der Kassennutzung.
Einrichtungsassistent
Der Einrichtungsassistent führt Sie durch die wichtigsten Angaben, welche zur Benutzung der VARIO gebraucht werden.
Demodaten anlegen
Es können hierüber auch Demodaten (Adressen, Artikel, Ansprechpartner, Belege) im Einrichtungsassistenten bei Setzen des Hakens bei ‘Demodaten anlegen‘ erzeugt werden.
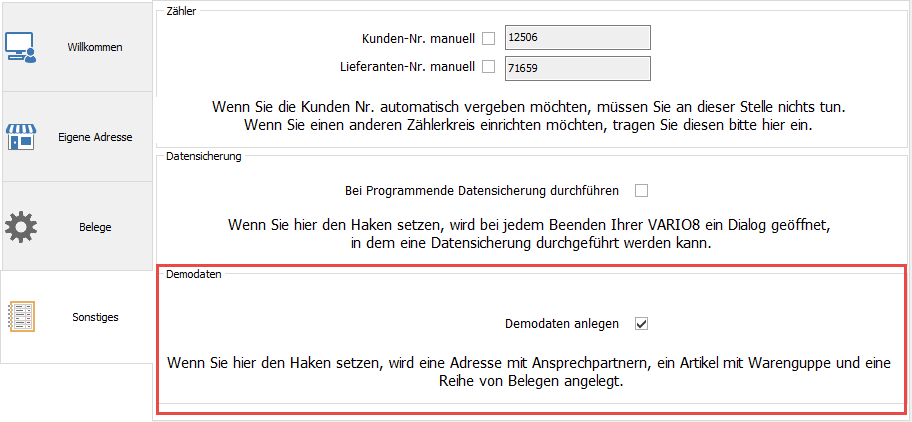
Wenn Sie wieder zum Ursprungszustand Ihrer Auslieferungsdatenbank – ohne Demodaten – zurück möchten, können Sie die bei der Installation mitgelieferte Datensicherung ‘Install.fbk’ zurückspielen. Diese liegt in Ihrem (Standard) Installationsverzeichnis (VARIO/VARIO8/Backups/Install.fbk).
Eine Anleitung, wie Sie eine Datenbank zurückspielen können, finden Sie hier:
https://help.vario-software.de/vario-8-handbuch/admin-funktionen/datensicherungen#Datensicherung-zur%C3%BCckspielen
Tutorial-Video: Einrichtungsassistent
Sie sehen gerade einen Platzhalterinhalt von Youtube. Um auf den eigentlichen Inhalt zuzugreifen, klicken Sie auf den Button unten. Bitte beachten Sie, dass dabei Daten an Drittanbieter weitergegeben werden.
Weitere Informationen