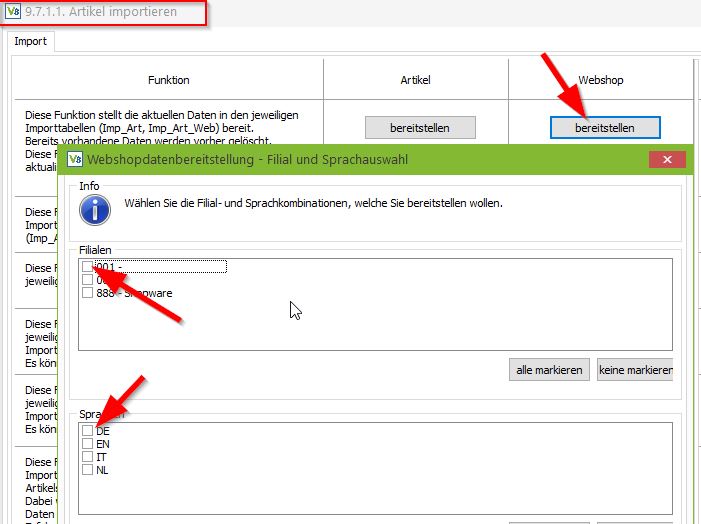Webshopbestellungen importieren
Zuletzt aktualisiert am 18. August 2023
Webshop-Import wählen
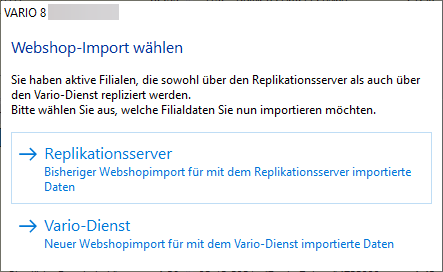
Wenn Sie Webshopbestellungen über 9.7.4. importieren möchten, werden Sie bei paralleler Verwendung von Replikationsserver und VARIO-Dienst zunächst gefragt, mit welcher Methode Sie die Fililaldaten importieren möchten.
Derzeit empfehlen wir im Allgemeinen die Verwendung des Replikationsservers.
Filialen werden über den Dienst repliziert, wenn in der Filialverwaltung im Reiter “Webshop” die Checkbox “Replikation über Dienst” angehakt ist.
Die folgenden Erklärungen beziehen sich auf den Webshop-Import über den Replikationsserver. Informationen zum VARIO-Dienst finden Sie hier: VARIO Dienst als Windows Dienst auf dem Server einrichten | VARIO 8 (vario-software.de).
Reiter Einstellungen
In den Einstellungen des Webshopbestellungsimports können Sie festlegen, ob Sie per Mail über den gesamten Verlauf oder nur über Fehler informiert werden möchten (Mehrfachnennungen mit Semikolon trennen). Wenn Replikationsserver und VARIO8 auf einem Arbeitsplatz oder Server eingerichtet sind, so kann der Replikationsserver VARIO8 automatisch zur Verarbeitung der importierten Bestellungen aufrufen. Wählen Sie in diesem Fall „Start des Imports durch externen Aufruf“.
Importieren Sie Daten außerhalb des Replikationsservers oder läuft dieser auf einem anderen Arbeitsplatz, so wird durch Einstellung von „Import alle _ Minuten durchführen“ VARIO8 bei Erreichen der Zeitpunkte alle noch offenen Kundenbestellungen importieren und verarbeiten.
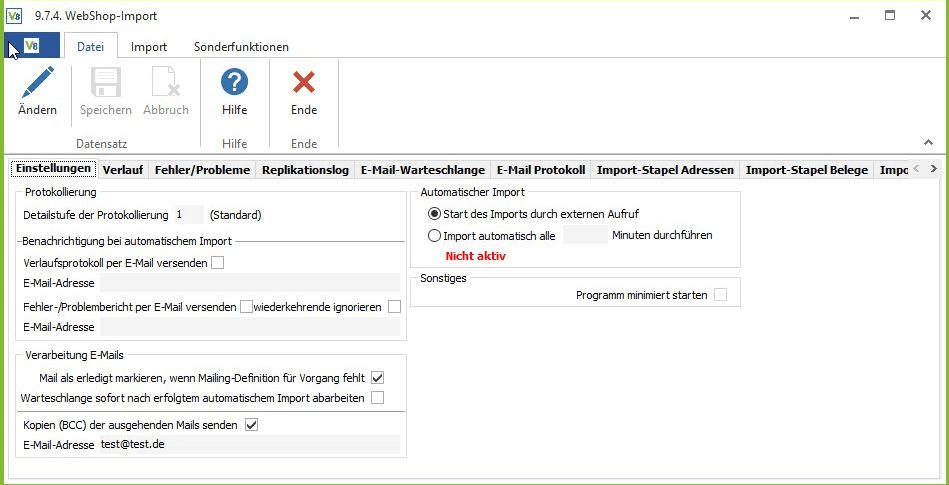
Auflistung aller Felder mit entsprechender Bedeutung
Detailstufe der Protokollierung X (Standard)
Hier können Sie den Detailgrad der Protokollierung von 1 (Standard) bis 3 (sehr hoch) festlegen.
Verlaufsprotokoll per E-Mail versenden
Haken Sie diesen Punkt an und geben Sie eine E-Mail-Adresse ein, an die das Verlaufsprotokoll des Imports versendet werden soll, wenn Sie dies wünschen.
Fehler- / Problembericht per E-Mail versenden
Haken Sie diesen Punkt an und geben Sie eine E-Mail-Adresse ein, an welche das Fehlerprotokoll des Imports versendet werden soll, falls Fehler aufgetreten sind.
Wiederkehrende ignorieren
Haken Sie diesen Punkt an, damit Sie einen Fehler nur einmalig zugesendet bekommen und nicht bei jedem Importlauf.
Mail als erledigt markieren, wenn Mailing-Definition für Vorgang fehlt
Haken Sie diesen Punkt an, damit eine Mail als erledigt gilt, auch wenn keine Mailing-Definition gefunden wurde.
Warteschlange sofort nach erfolgtem automatischem Import abarbeiten
Haken Sie diesen Punkt an, um sofort nach einem Webshop-Bestellimport evtl. E-Mails an die Kunden zu versenden.
Kopien (BCC) der ausgehenden Mails senden
Haken Sie diesen Punkt an und geben Sie eine E-Mail-Adresse ein, wenn Sie jede ausgehende Kunden-E-Mail zusätzlich auch an eine BCC-Adresse versenden möchten.
Start des Imports durch externen Aufruf
Der Webshop-Import wird durch den Replikationsserver oder über den Taskplaner separat aufgerufen.
Import automatisch alle X Minuten durchführen
Das Import-Fenster und die VARIO-Instanz bleiben geöffnet, ein Import erfolgt alle x-Minuten (wie eingestellt).
Programm minimiert starten
Ist dieser Punkt angehakt und werden die VARIO8 und der Webshop-Import durch externen Aufruf gestartet, so minimiert sich VARIO8 automatisch.
Reiter Verlauf
Im Verlauf werden alle protokollierten Vorgänge des Webshop-Imports dargestellt. Sie können das Protokoll speichern oder löschen. Automatisch werden alle Einträge gelöscht, die älter als zwei Wochen sind.
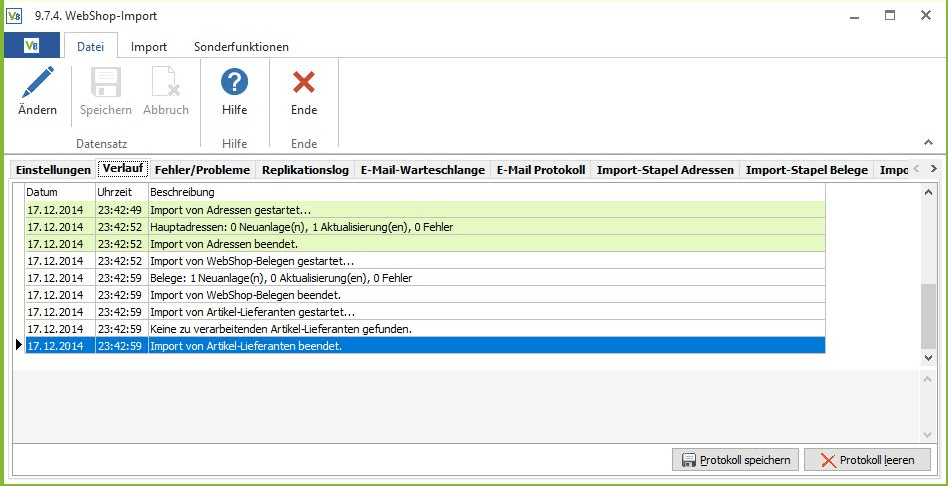
Reiter Fehler/Probleme
Im Fehlerprotokoll werden alle protokollierten Fehler des Webshop-Imports dargestellt. Sie können das Protokoll speichern oder löschen. Automatisch werden alle Einträge gelöscht, die älter als zwei Wochen sind. Werden die fehlerhaften Daten nicht korrigiert oder gelöscht, so werden die Fehler mit jedem Verarbeitungslauf erneut dargestellt.
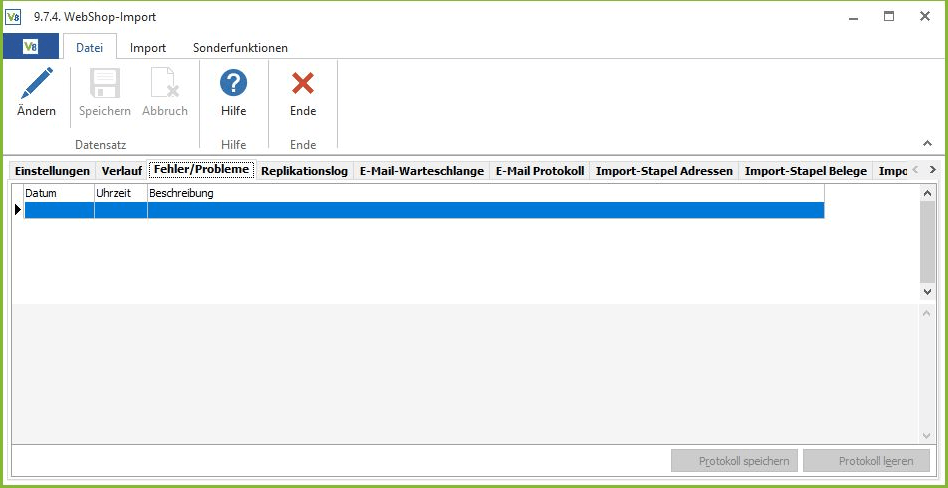
Reiter E-Mail-Warteschlange
Die E-Mail-Warteschlange zeigt alle noch zu versendenden E-Mails an. Die Spalte “Art” entspricht der Belegart, die Spalte “Status” dem Belegstatus des zugehörigen Beleges. Sie können einzelne oder alle Einträge als erledigt markieren, falls diese nicht versendet werden können oder sollen. Durch “Jetzt abarbeiten” wird der Versand der Mails manuell angestoßen.
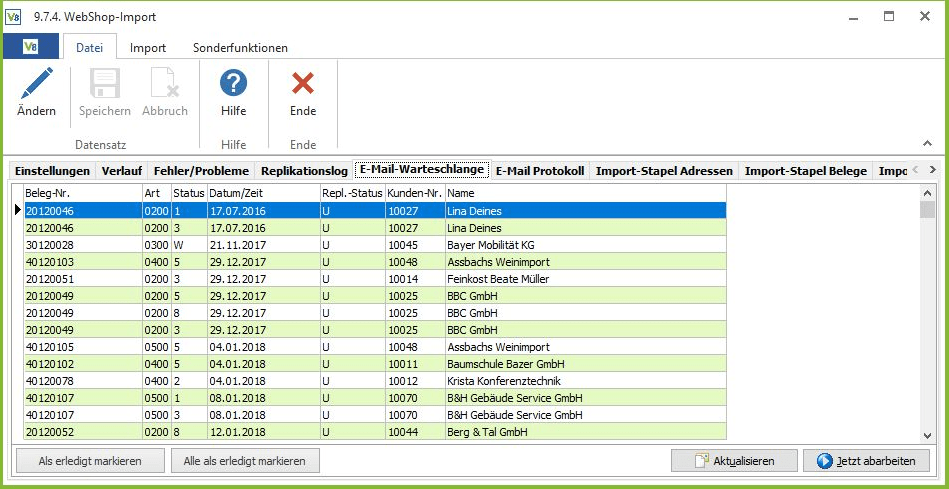
Reiter Import-Stapel Adressen
Hier sehen Sie alle noch zu importierenden Adressen aus den jeweiligen Filialen. Sie haben die Möglichkeit, nach Filialen zu filtern, die Ansicht zu aktualisieren oder den Import durch “Jetzt abarbeiten” anzustoßen. Daraufhin werden alle Adressen nochmals angezeigt und Sie können einzeln oder für alle entscheiden, ob diese Adressen importiert oder einmalig oder dauerhaft ignoriert werden sollen.
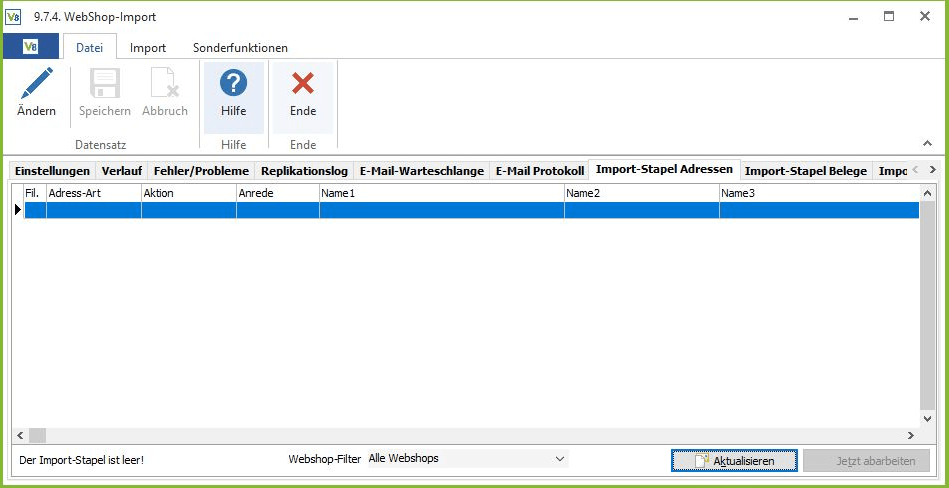
Reiter Import-Stapel Belege
Hier sehen Sie alle noch zu importierenden Kundenbestellungen aus den jeweiligen Filialen. Sie haben die Möglichkeit, nach Filialen zu filtern, die Ansicht zu aktualisieren oder den Import durch “Jetzt abarbeiten” anzustoßen. Daraufhin werden alle Belege nochmals angezeigt und Sie können einzeln oder für alle entscheiden, ob diese Belege importiert oder einmalig oder dauerhaft ignoriert werden sollen.
Gibt es Unstimmigkeiten mit Kunden, Artikeln oder Liefer- und Zahlungsbedingungen, so können Sie mit der rechten Maustaste auf einen Beleg klicken oder Artikel abweichende Kunden, Artikel oder Liefer- und Zahlungsbedingungen wählen.
Des Weiteren können Sie die Spalten individuell anordnen und sortieren und filtern. Die Filter wirken sich jedoch nicht auf den Import aus.
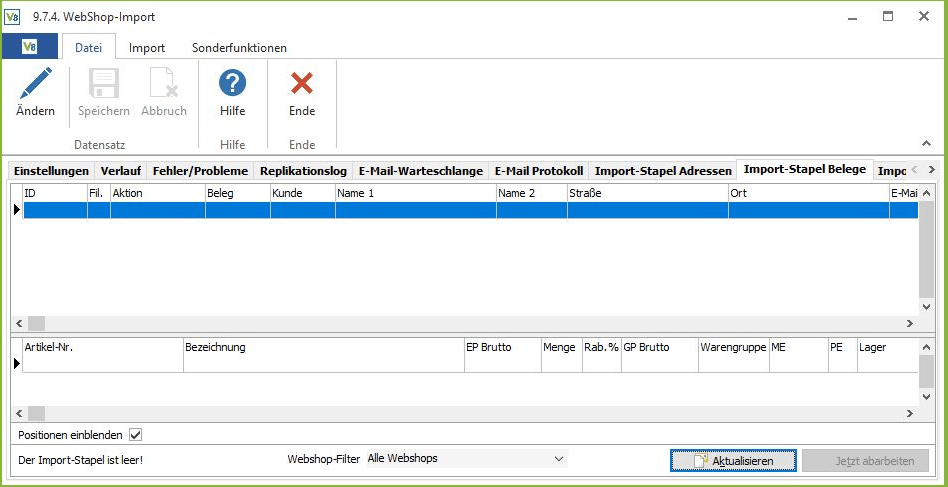
Reiter Sonderfunktionen – Mailing-Definitionen bearbeiten

Damit Sie zu eingehenden Bestellungen bzw. deren Fortschritt den Kunden per Mail Informieren können, müssen Sie hier Mailing-Definitionen anlegen. Die Definitionen werden von oben nach unten für jede Aktion abgearbeitet, die erste passende Definition beendet das Mailing für diese Aktion. Sie können die Mailings für bestimmte LKZ, Zahlungsarten, Warengruppen, Filialen oder Belegreporte einschränken bzw. durch Anhaken von “beliebig” dieses Kriterium übergeben. Verfügbare Platzhalter für den Betreff werden Ihnen angezeigt, wenn Sie den Mauszeiger über dem Eingabefeld positionieren (z.B. % für die Auftragsnummer).
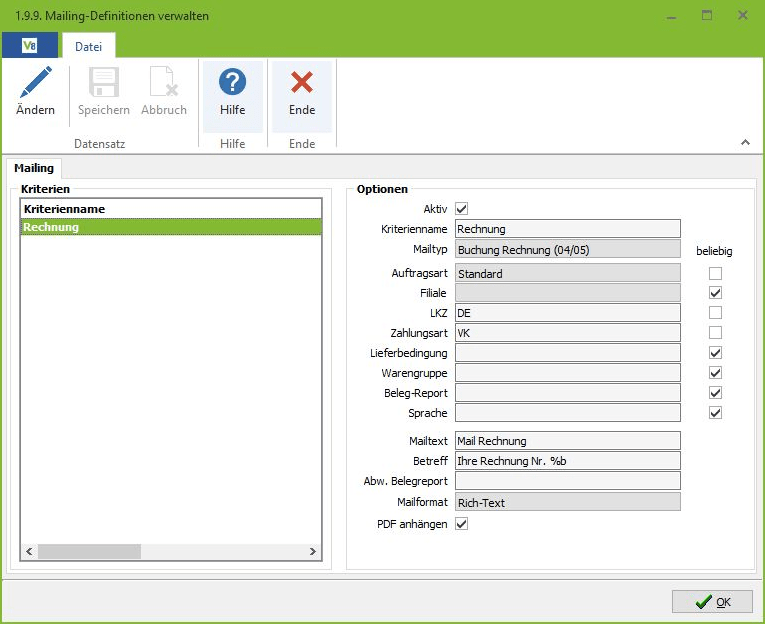
Auflistung aller Felder mit entsprechender Bedeutung:
Aktiv
Haken Sie diesen Punkt an, damit das Kriterium aktiv ist.
Kriterienname
Hier steht ein eindeutiger Name für dieses Kriterium.
Mailtyp
Wählen Sie hier aus, auf welches Ereignis hin die Mailkriterien angewendet werden.
LKZ/beliebig
Haken Sie “beliebig” an, damit die E-Mail-Definition für alle LKZ gilt oder geben Sie das gewünschte LKZ an.
Zahlungsart/beliebig
Haken Sie “beliebig” an, damit die E-Mail-Definition für alle Zahlungsarten gilt oder geben Sie die gewünschte Zahlungsart an.
Warengruppen/beliebig
Haken Sie “beliebig” an, damit die E-Mail-Definition für alle Warengruppen gilt oder geben Sie die gewünschte Warengruppe an.
Beleg-Report/beliebig
Haken Sie “beliebig” an, damit die E-Mail-Definition für alle Belegreporte gilt oder geben Sie den gewünschten Belegreport an.
Filiale/beliebig
Haken Sie “beliebig” an, damit die E-Mail-Definition für alle Filialen gilt oder geben Sie die gewünschte Filiale an.
Mailtext
Geben Sie hier den Mailtext an, den Sie zuvor in der Textverarbeitung angelegt haben. Dieser Text wird dann versendet, wenn die Kriterien zutreffen.
Betreff
Geben Sie den Betreff für die zu versendende E-Mail an. Der Betreff kann Platzhalter enthalten, die beim Versand durch die aktuellen Daten ersetzt werden. Verfügbare Platzhalter sind:
- %b = Belegnummer
- %n = Belegname
- %a = Auftragsnummer
- %t = Betreff
- %p = Bruttobetrag
Mailformat
Wählen Sie hier aus, in welchem Format der Mailtext versendet werden soll. Es stehen Richtext und HTML zur Auswahl.
PDF anhängen
Haken Sie diesen Punkt an, damit der Beleg-Report zusätzlich als PDF-Datei an die E-Mail angehängt wird.
FAQ
Ich möchte per Import festlegen, welche Artikel im Webshop veröffentlicht werden sollen. Wie geht das?
Über Menü 9.7.1.1 können Artikel Webshopdaten importiert werden:
Die Exceldatei sollte dafür folgenden Aufbau haben:
Artikelnr, Filialnr, Sprache, Internet_JN
Über den Button “importieren” kann die Excelliste eingespielt werden. Es ist wichtig, dass am Ende die Schlüsselfelder Artikelnr, Filialnr und Sprache gesetzt werden.